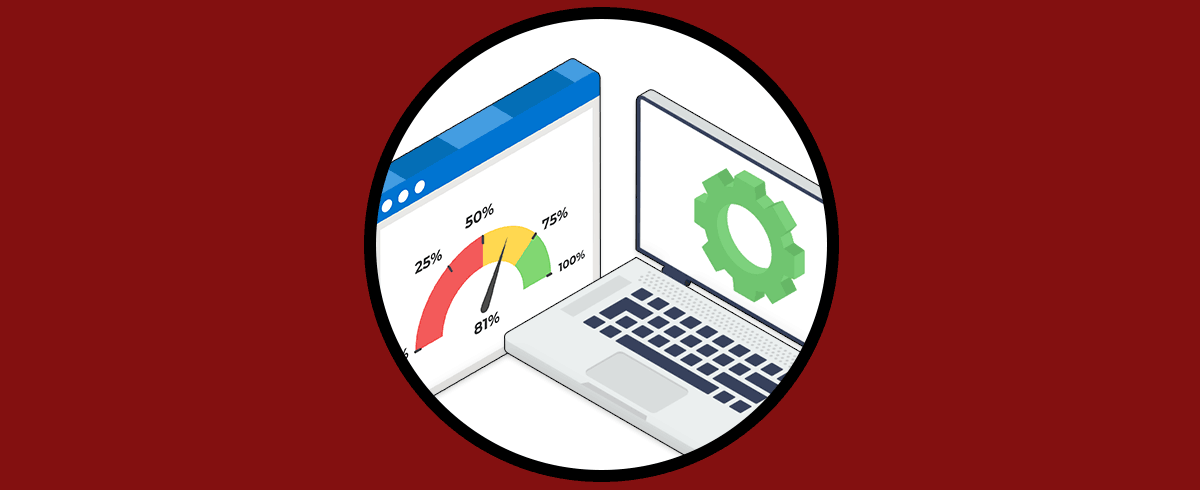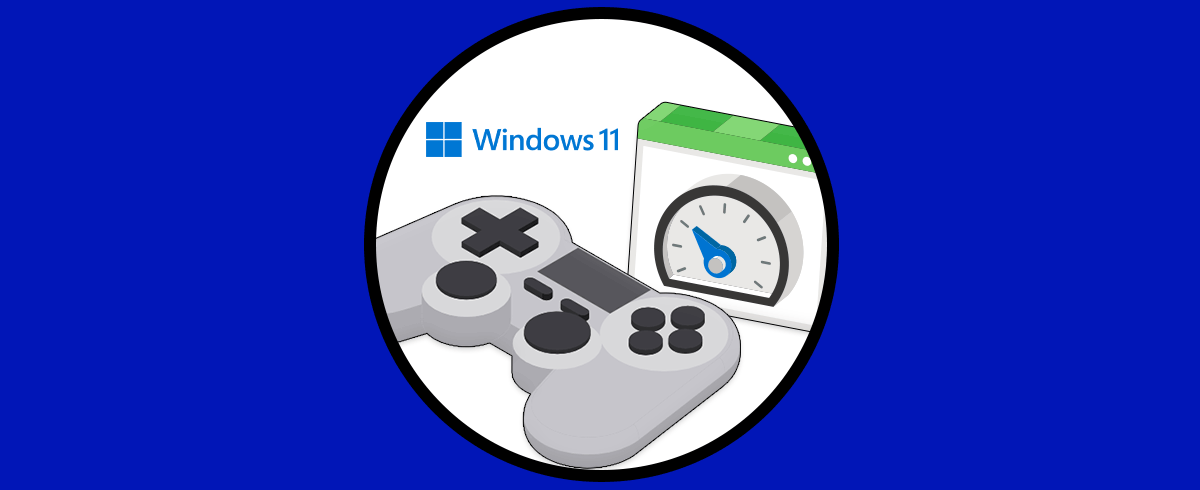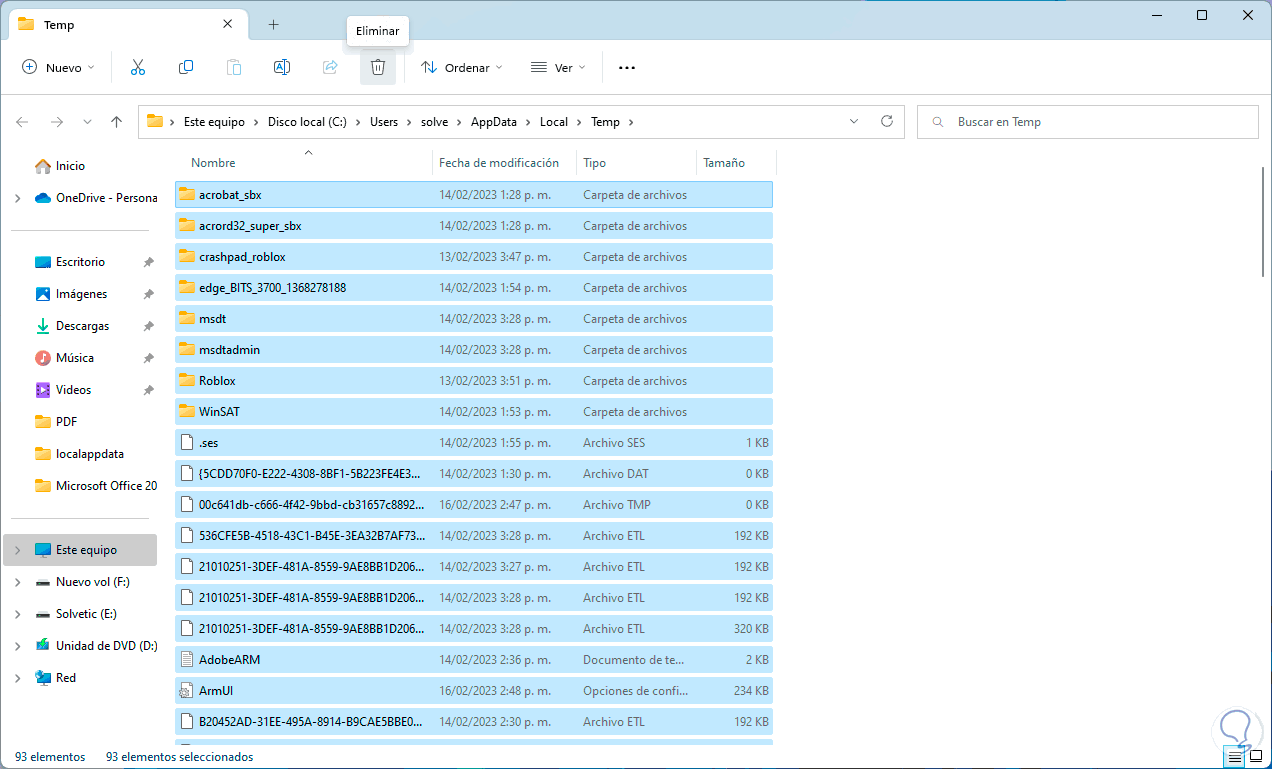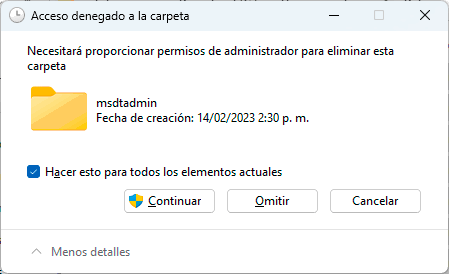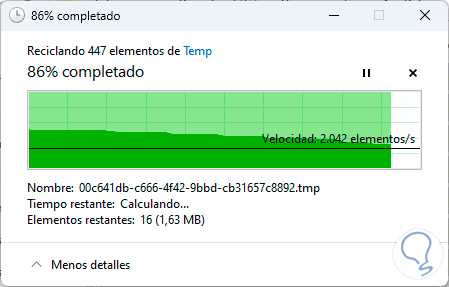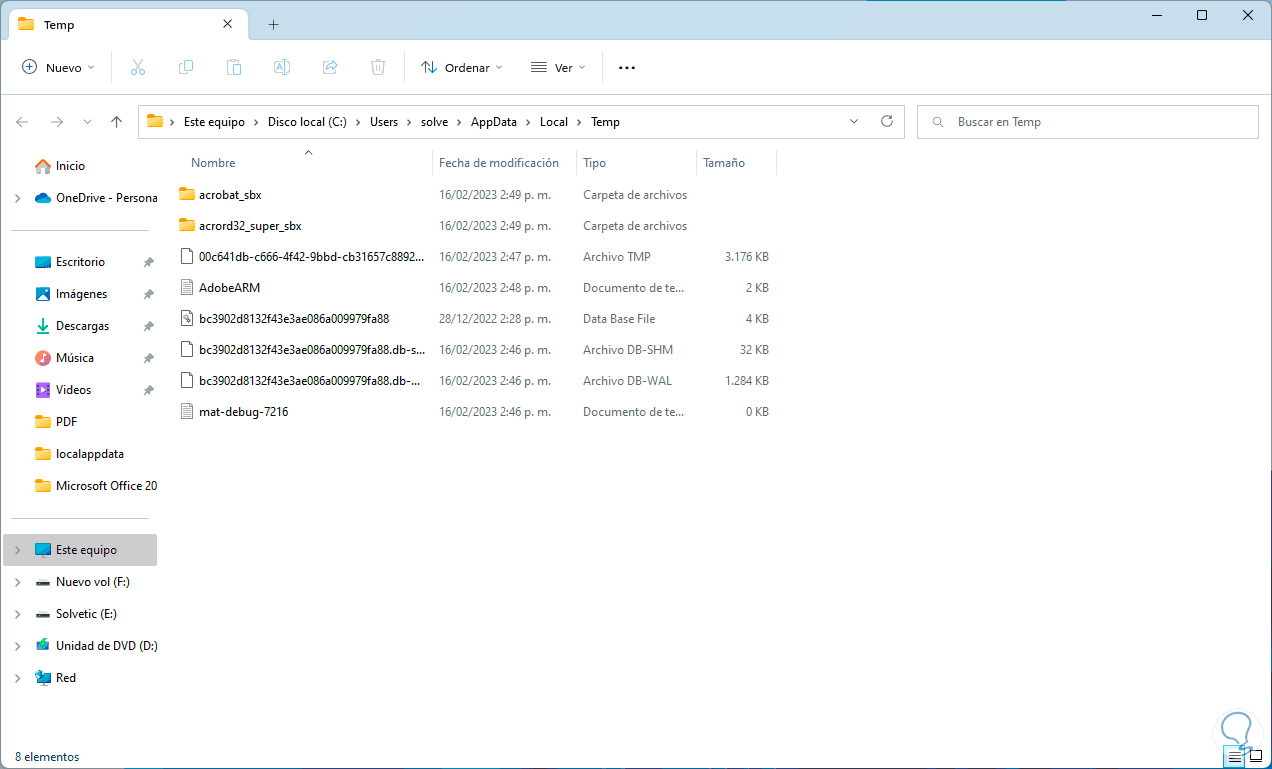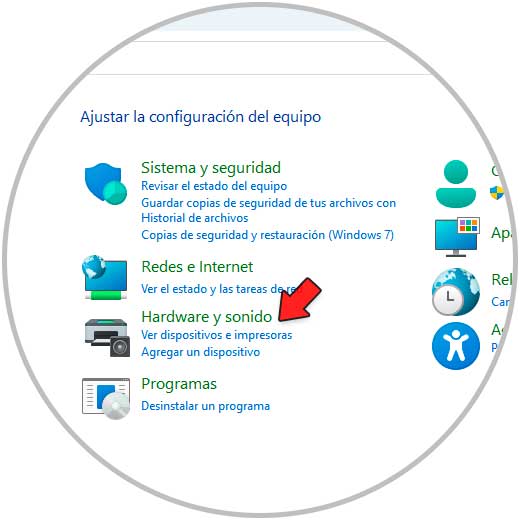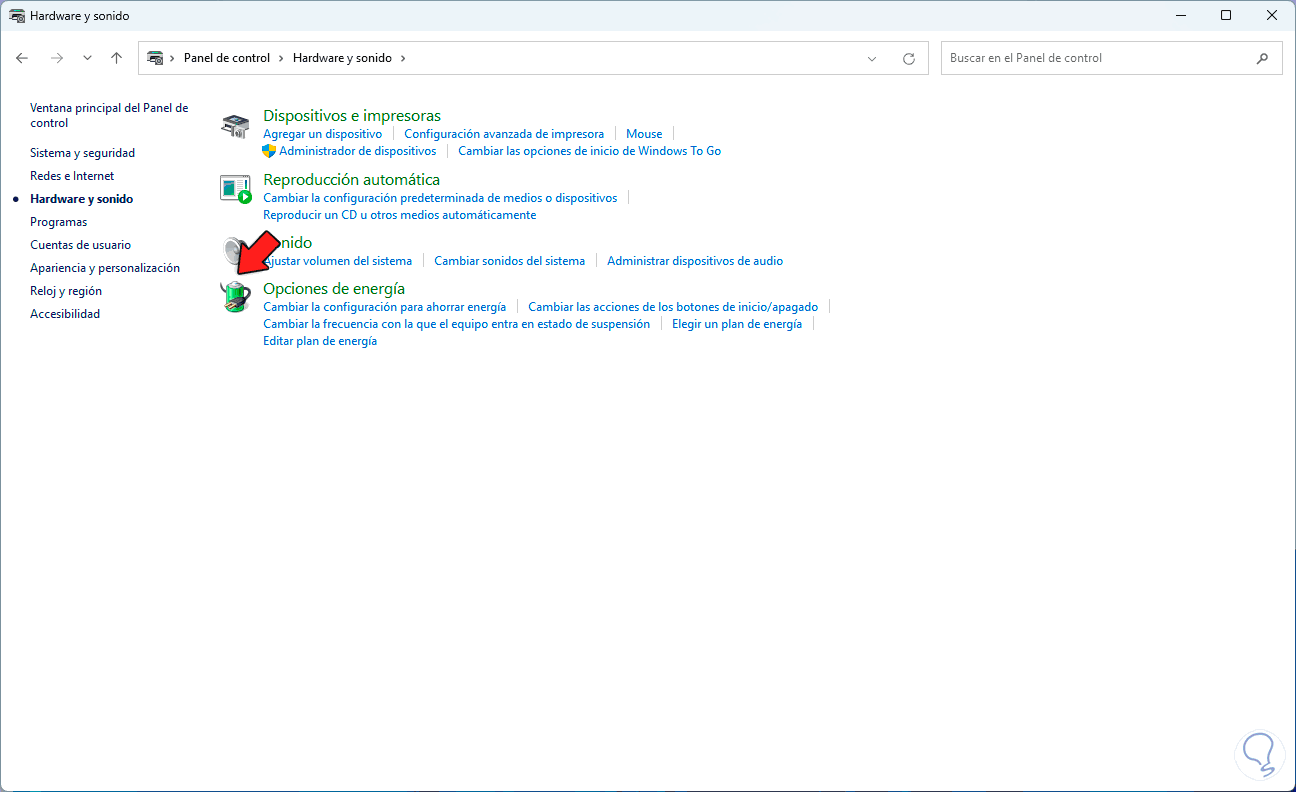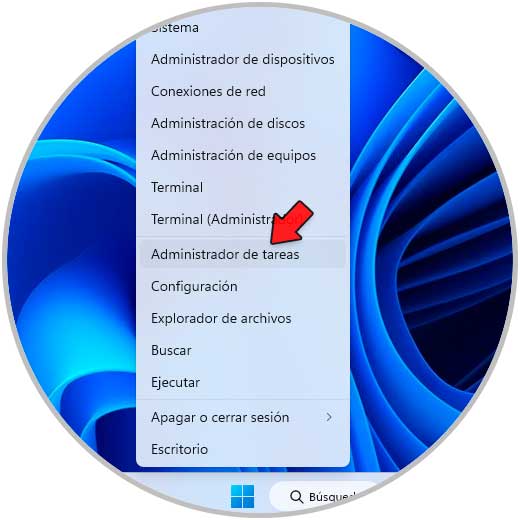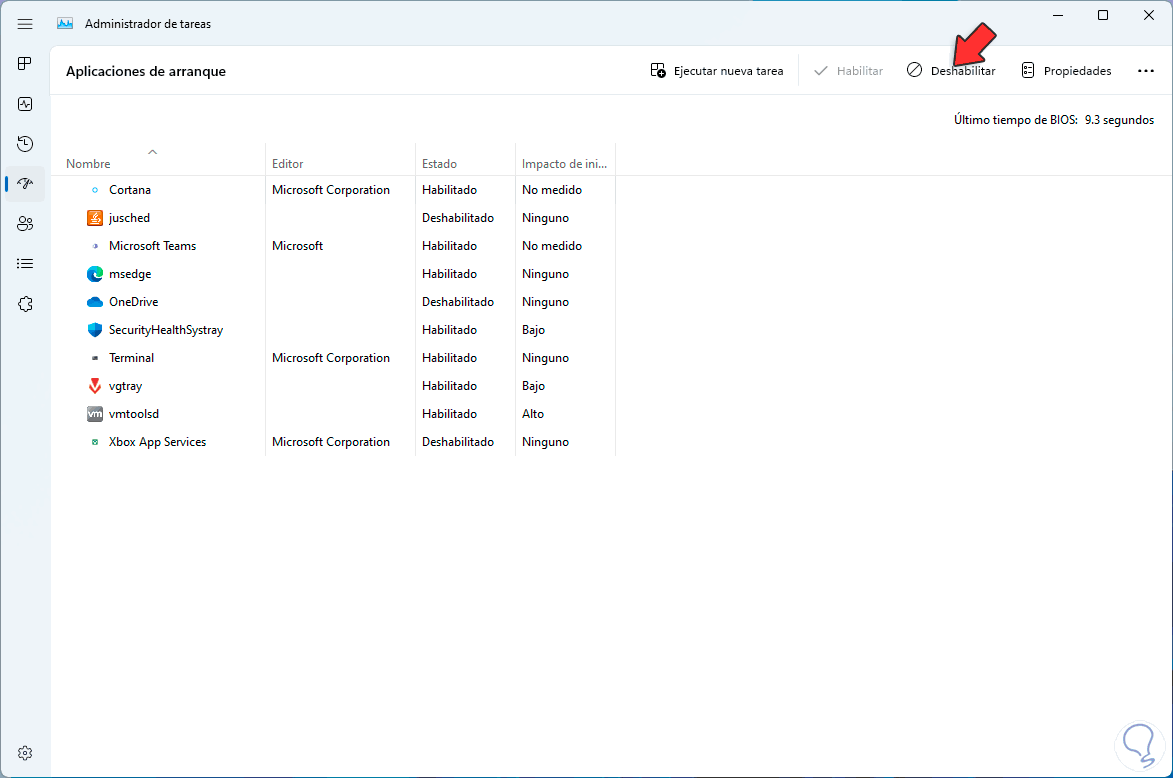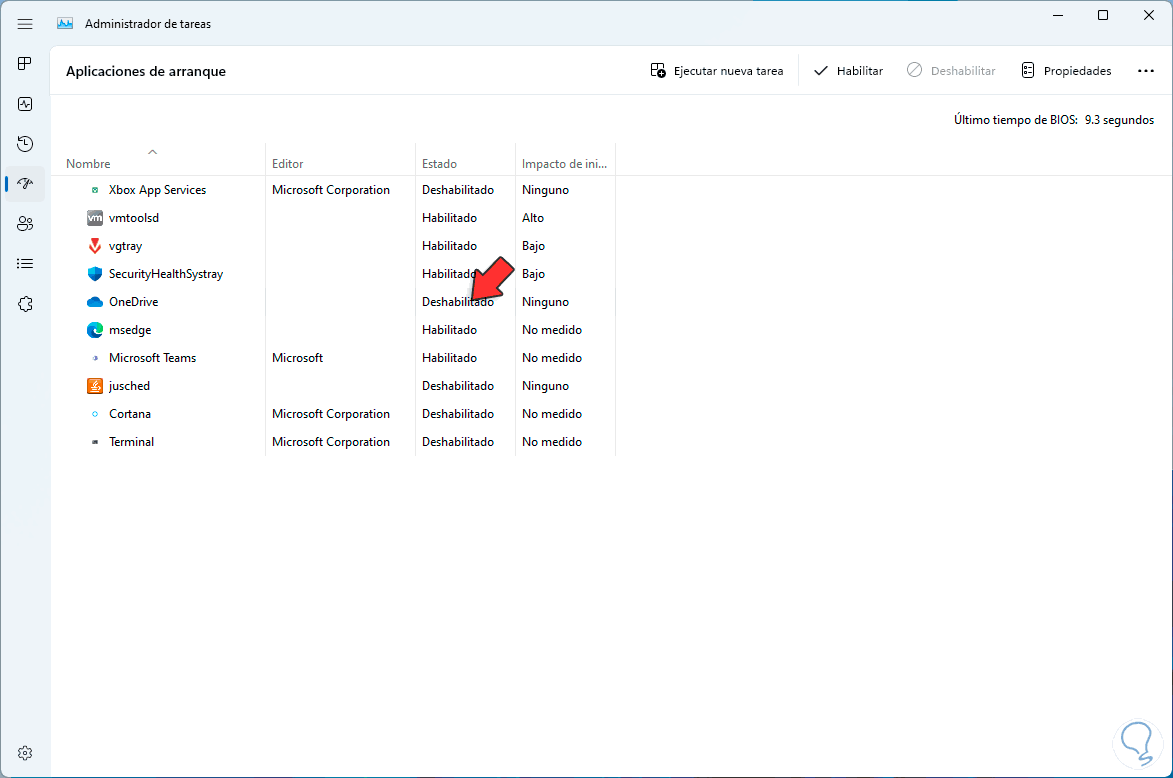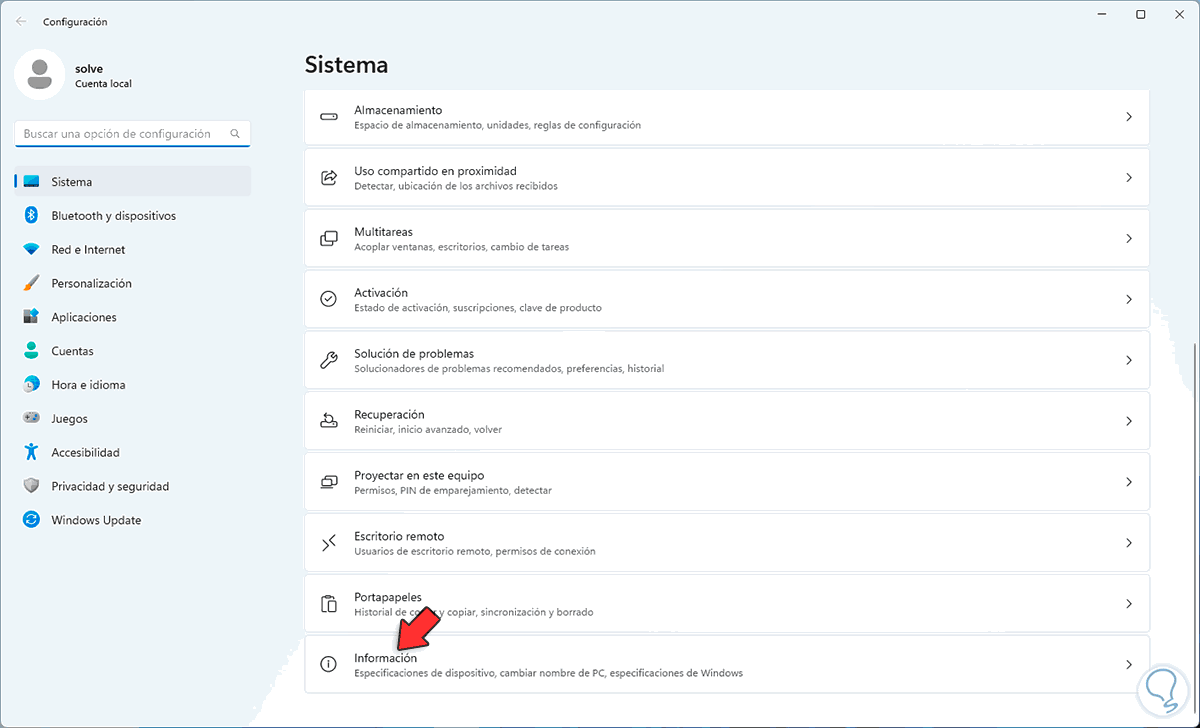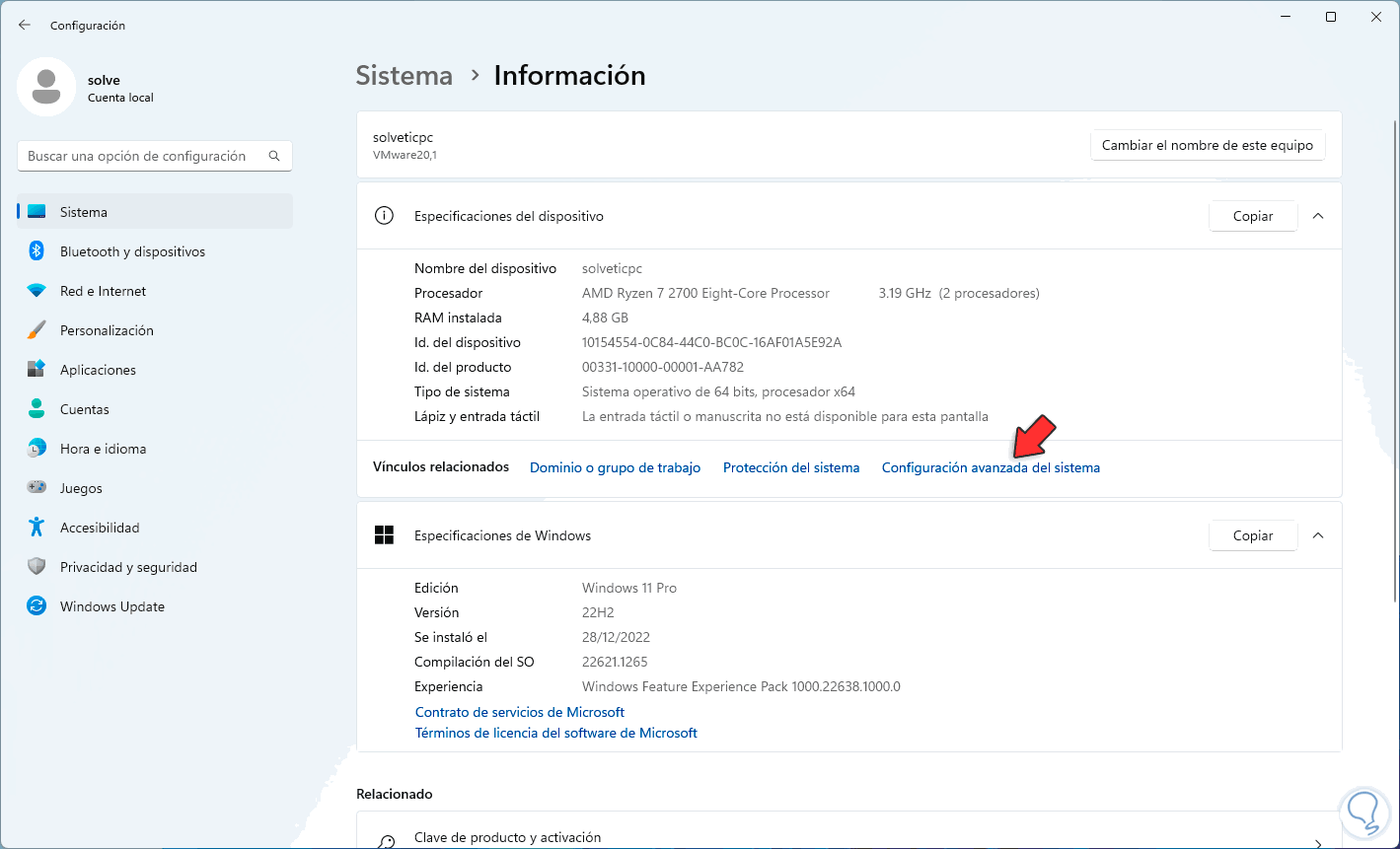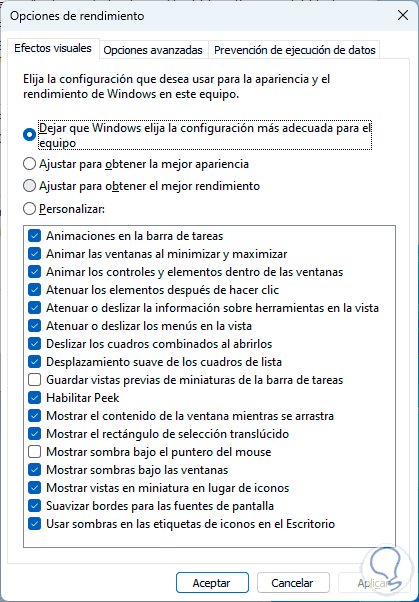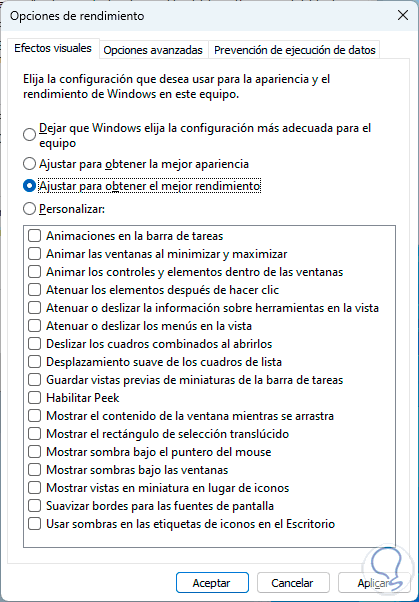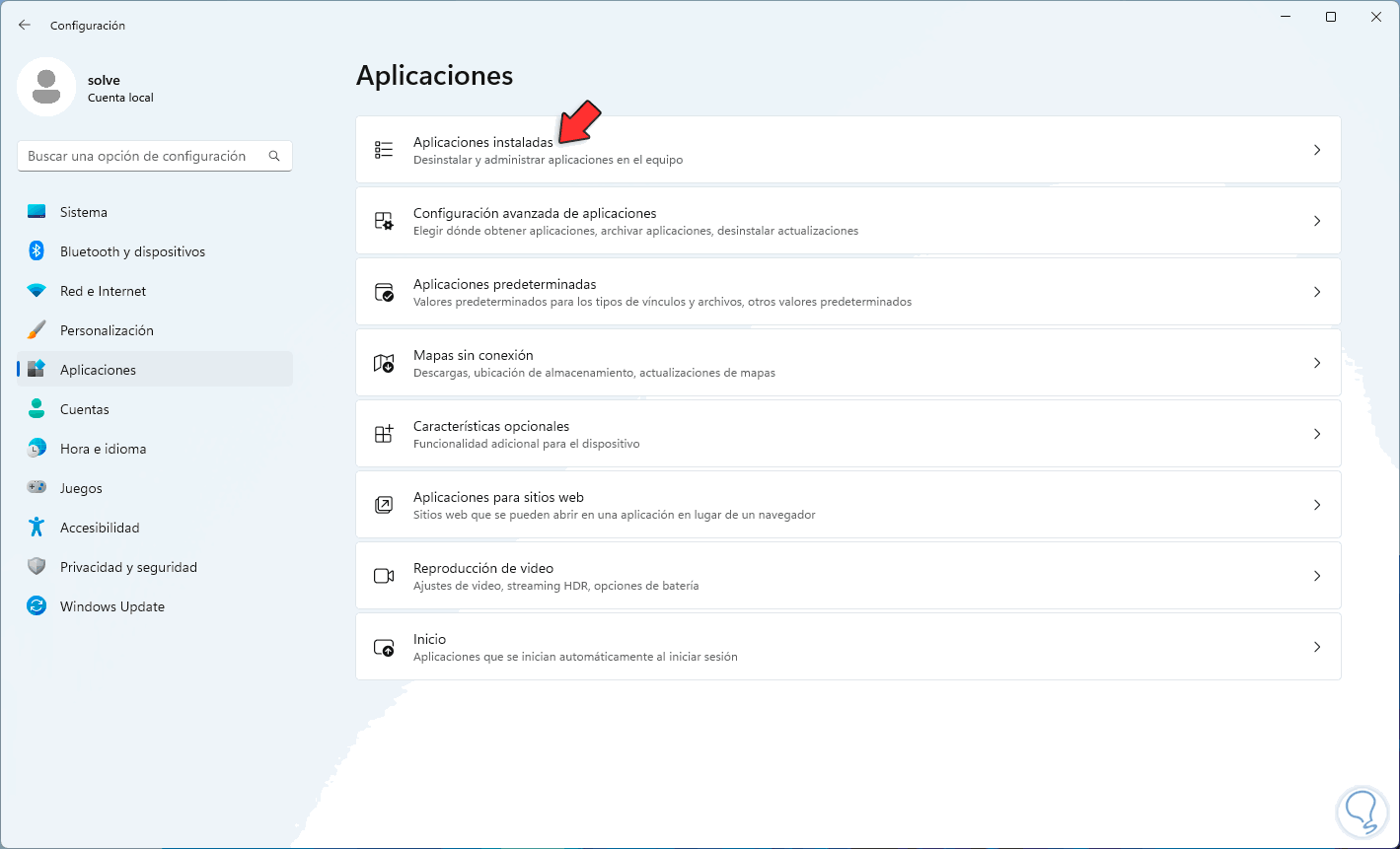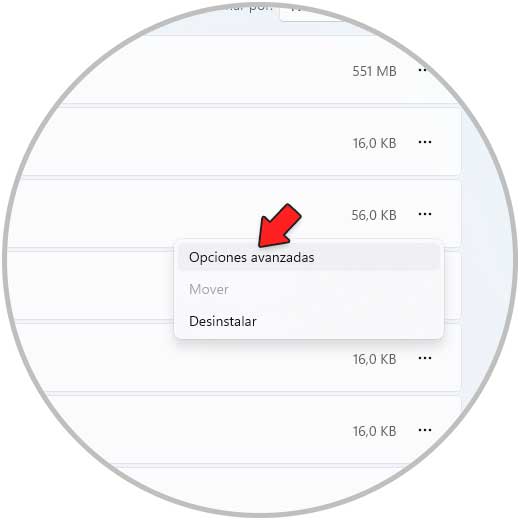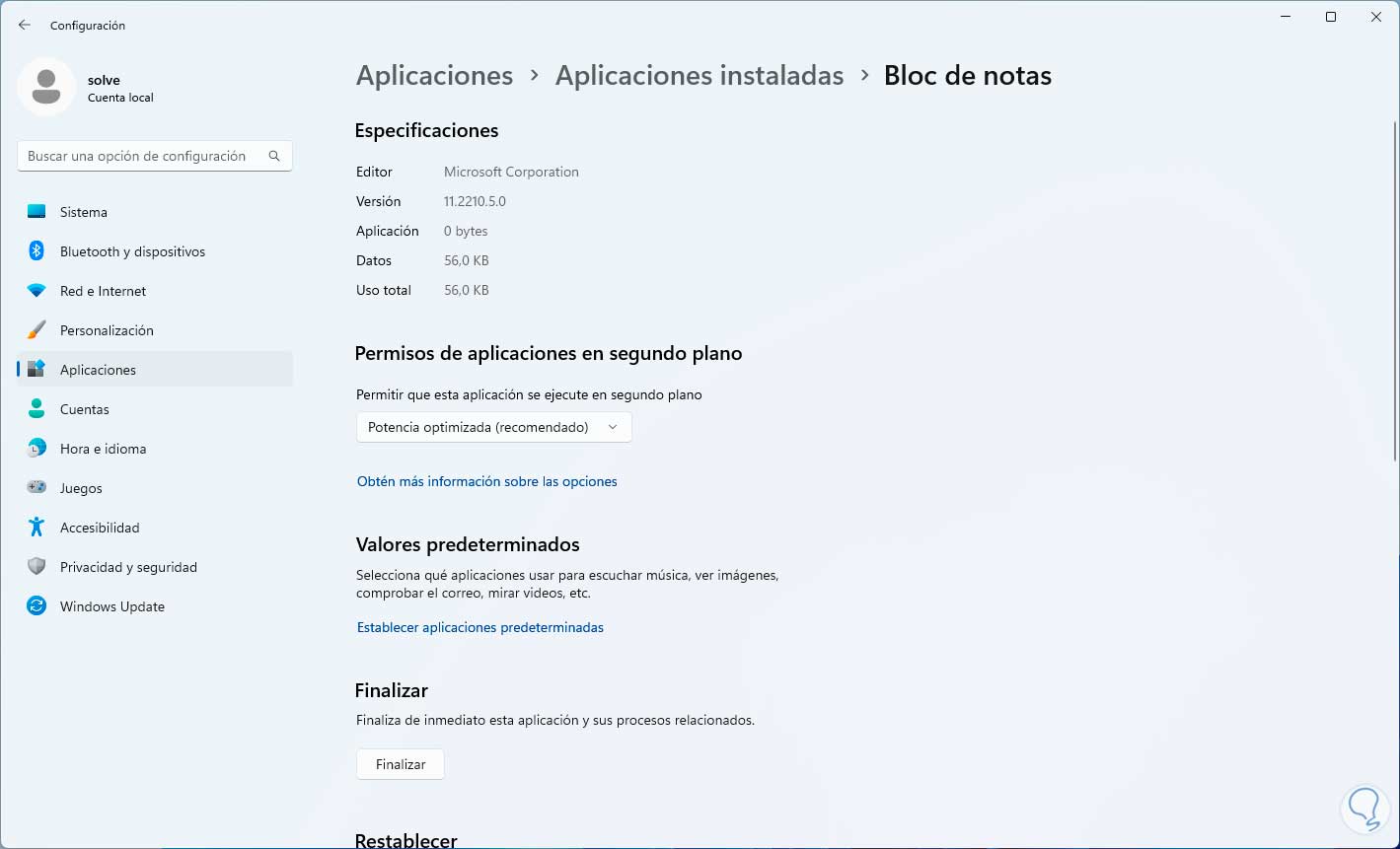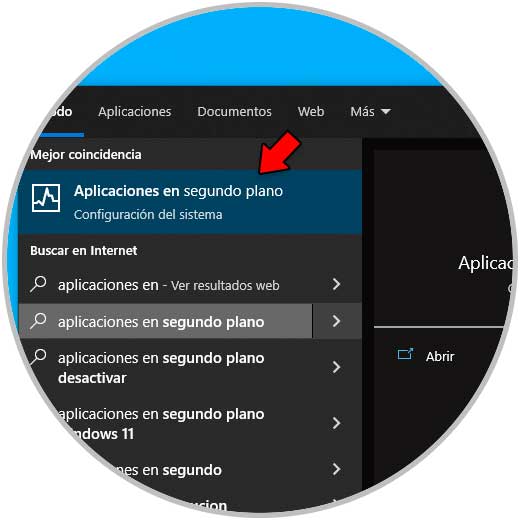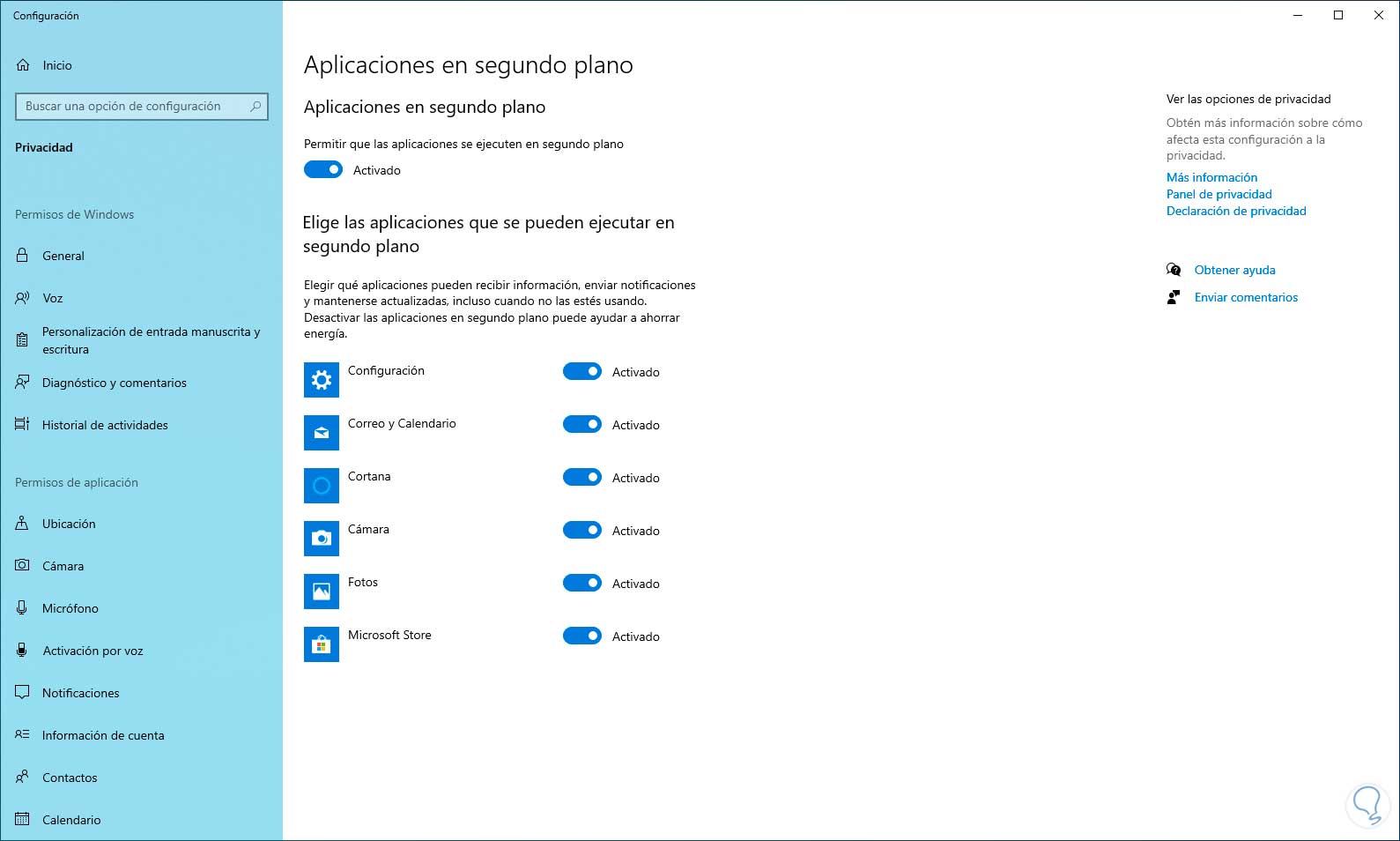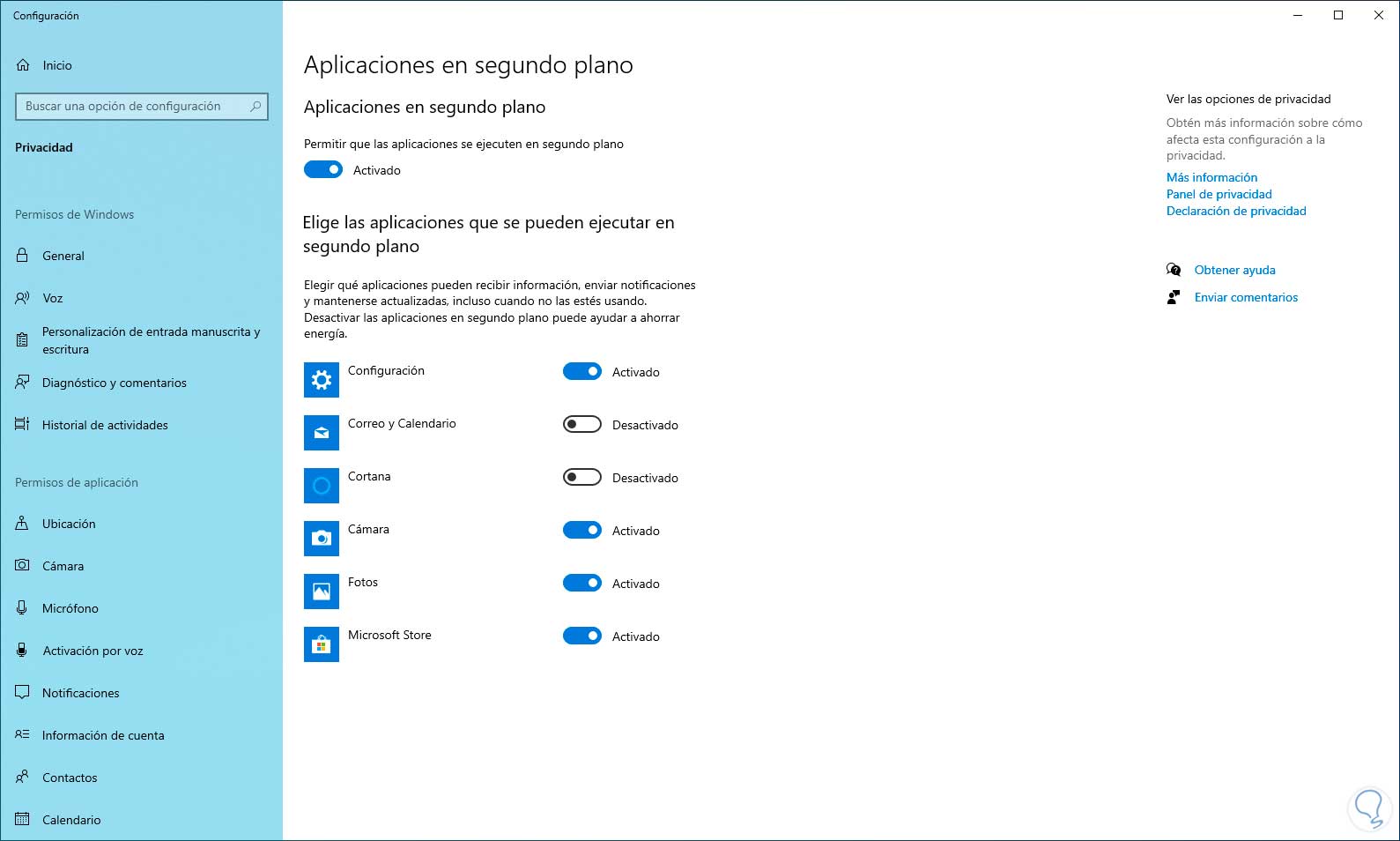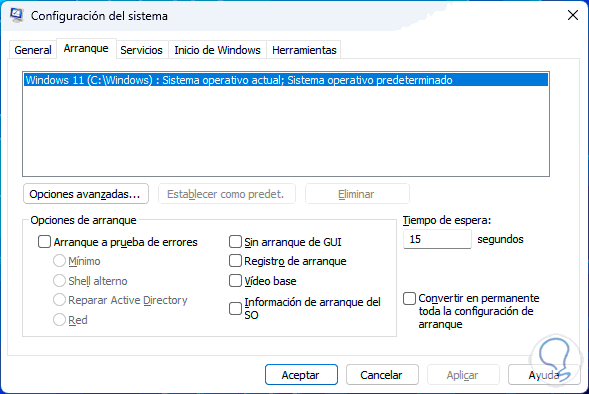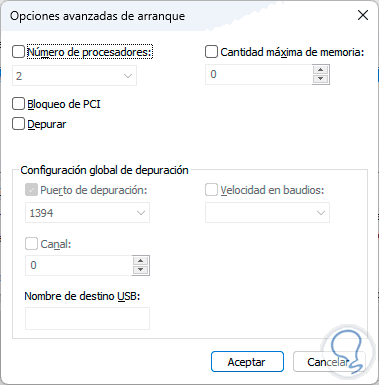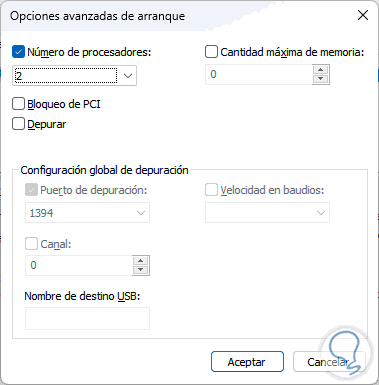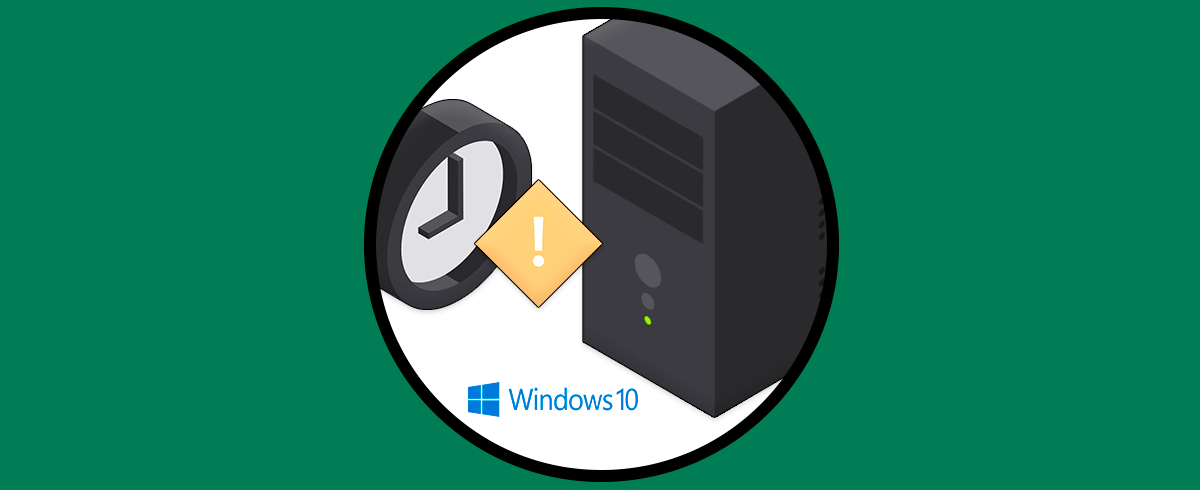Nuestros equipos laptops o PC en la actualidad cuentan con recursos de hardware avanzados como memorias RAM de altas velocidades, discos duros de estado sólido SSD que optimizan las tareas de lectura y escritura y CPUs o procesadores de ultima tecnología donde podremos encontrar un rendimiento esencial para las tareas que como usuarios necesitamos.
Pero con el paso del tiempo y el uso de este equipo, es natural que el rendimiento se vea afectado y muchas veces es por temas de configuración o de ajustes que con pocos pasos será posible solucionar, restableciendo el funcionamiento adecuado a nivel de rendimiento del laptop o PC.
Es por ello que Solvetic te dará algunos consejos para mejorar el rendimiento de nuestro equipo y que de este modo vaya más rápido y su funcionamiento sea mejor. Este método aplica a Windows 10 y Windows 11.
1 Cómo hacer que mi PC vaya más rápido borrando temporales
Los archivos temporales son carpetas y archivos que los programas y el sistema crean a medida que se usa y sirven como un punto de referencia con información de dicha app y a partir de allí tener un acceso más rápido pero al acumular temporales puede suceder el efecto contrario y causar una ralentización del PC.
En este caso lo más aconsejable es borrar estos temporales, para lograrlo en el buscador ingresamos "%temp%":
Abre la carpeta de temporales, luego seleccionamos todos los elementos y damos clic en "Eliminar":
Será desplegada la siguiente ventana:
Confirmamos el proceso dando clic en “Continuar” y se dará paso a la eliminación de los temporales:
Es normal que algunos archivos no sean borrados en su totalidad:
2 Cómo hacer que mi PC vaya más rápido ajustando el plan de energía
Podemos echar mano de los planes de energía integrados en Windows 10/11 para optimizar el rendimiento del sistema, en este caso para mejorar el rendimiento del sistema habilitaremos el plan de alto rendimiento.
Este plan se encarga de:
- No apagar los discos duros
- La administración de energía del procesador estará por defecto al 100%
- La pantalla se apagará después de 15 minutos en que no se detecte actividad por parte del usuario
- Por defecto también el modo de ahorro de energía del adaptador WLAN estará en alto rendimiento
Para habilitarlo abre el Panel de control:
Damos clic en “Hardware y sonido” para ver esto:
Allí damos clic en “Opciones de energía”, en la siguiente ventana despliega las opciones en "Mostrar planes adicionales":
Activa la casilla de "Alto rendimiento":
Con el siguiente inicio de sesión estaremos usando este modo.
3 Cómo hacer que mi PC vaya más rápido optimizando el arranque de Windows
Sin duda alguna que algo que afecta el mismo arranque de Windows son algunas aplicaciones que por defecto se configuran para iniciar con el sistema y muchas veces son aplicaciones que no se usan pero si inician con Windows afectaran que los recursos estén dirigidos a optimizar el arranque.
Estas apps pueden ser deshabilitadas de manera sencilla, abre el Administrador de tareas:
Vamos a la sección "Aplicaciones de arranque":
Seleccionamos las apps deseadas que inician con Windows y damos clic en "Deshabilitar" para que ya no sean iniciadas junto a Windows:
Ahora el arranque será mucho más rápido.
4 Cómo hacer que mi PC vaya más rápido ajustando opciones de rendimiento
Esta es una opción que está enfocada en administrar todo el tema de efectos, sombras, animaciones y demás en Windows 10/11 y que si los recursos de hardware no son adecuados podrán causar lentitud.
Para deshabilitarlos iremos a "Inicio - Configuración - Sistema - Información":
Luego veremos lo siguiente:
Damos clic en "Configuración avanzada del sistema" para ver la siguiente ventana:
Damos clic en "Configuración" en la sección "Rendimiento" para acceder a las diversas opciones:
En la pestaña "Efectos visuales" activamos la casilla "Ajustar para obtener el mejor rendimiento":
Aplica los cambios y con ello los efectos serán deshabilitados mejorando el rendimiento del sistema.
5 Cómo hacer que mi PC vaya más rápido desactivando apps en segundo plano
Muchas aplicaciones en Windows después de ser cerradas pueden seguir activas en segundo plano para tareas como buscar actualizaciones por ejemplo, esto implica usar los recursos de hardware como RAM o CPU para actividades no esenciales, podemos deshabilitarlas de manera simple.
En Windows 11 vamos a "Inicio - Configuración - Aplicaciones - Aplicaciones instaladas":
Damos clic en el menú contextual de la app a desactivar y seleccionamos "Opciones avanzadas":
Veremos lo siguiente:
En "Permisos de aplicaciones en segundo plano" establecemos "Nunca":
Para el caso de Windows 10, en el buscador ingresamos “aplicaciones en” y damos clic en “Aplicaciones en segundo plano”:
Se abrirá lo siguiente:
Desactivamos los interruptores de las aplicaciones que no deseamos estén activas en segundo plano:
6 Cómo hacer que mi PC vaya más rápido aumentados los procesadores
Este paso nos permite, donde sea posible, aumentar la cantidad de procesadores para el sistema y esto mejorara el rendimiento sin duda alguna.
En el buscador ingresamos "msconfig":
Selecciona la utilidad del sistema y en la ventana emergente vamos a "Arranque":
Damos clic en "Opciones avanzadas" para ver esto:
Activamos la casilla "Número de procesadores" y establecemos la cantidad deseadas:
Aplica los cambios.
Con estas opciones ya veremos un mejor rendimiento en nuestro PC o laptop con Windows.