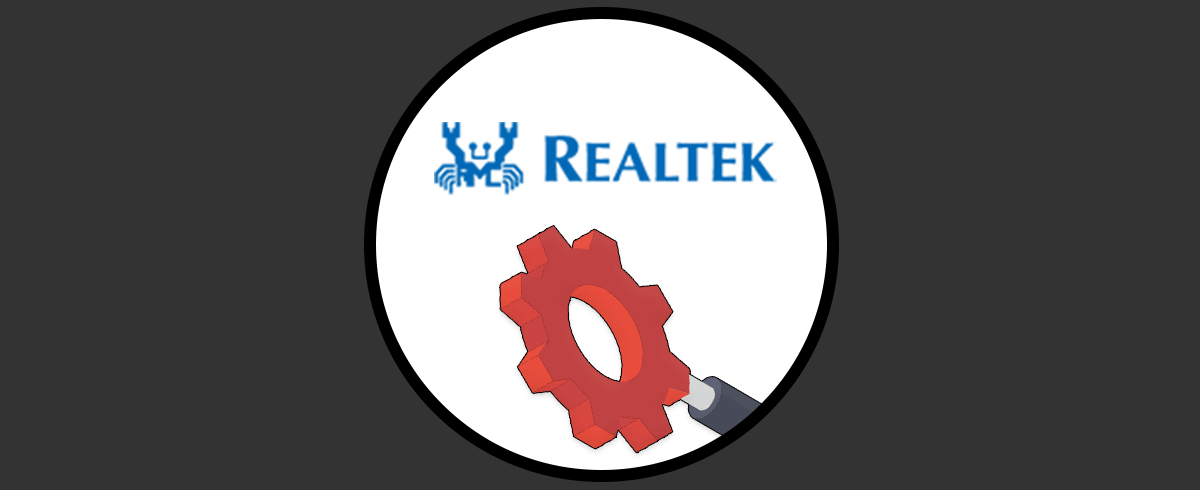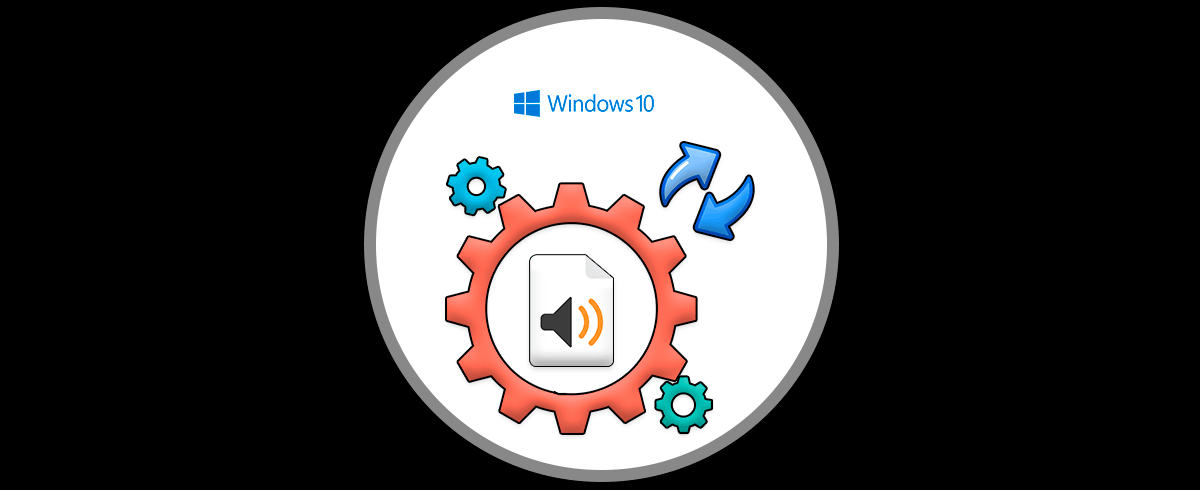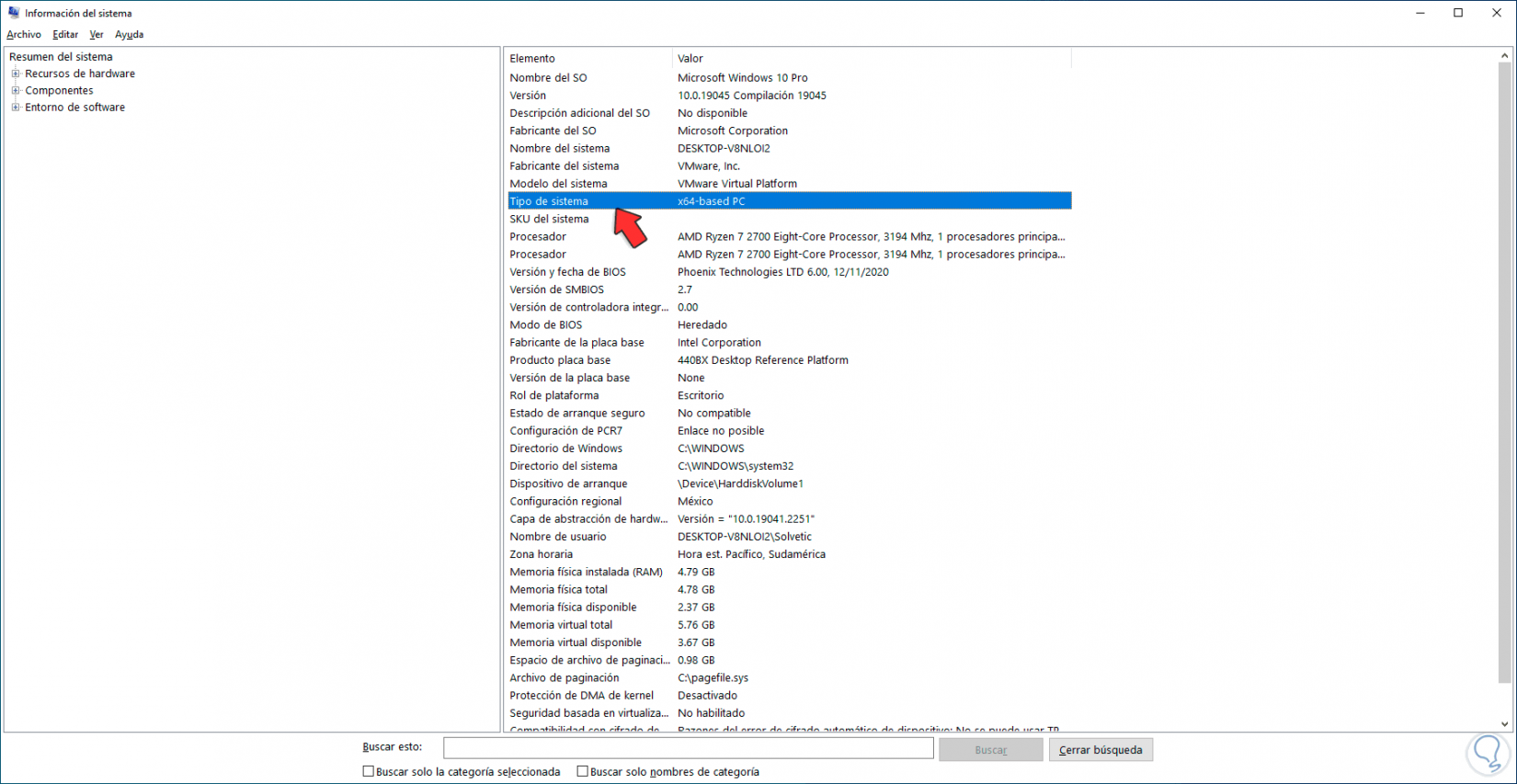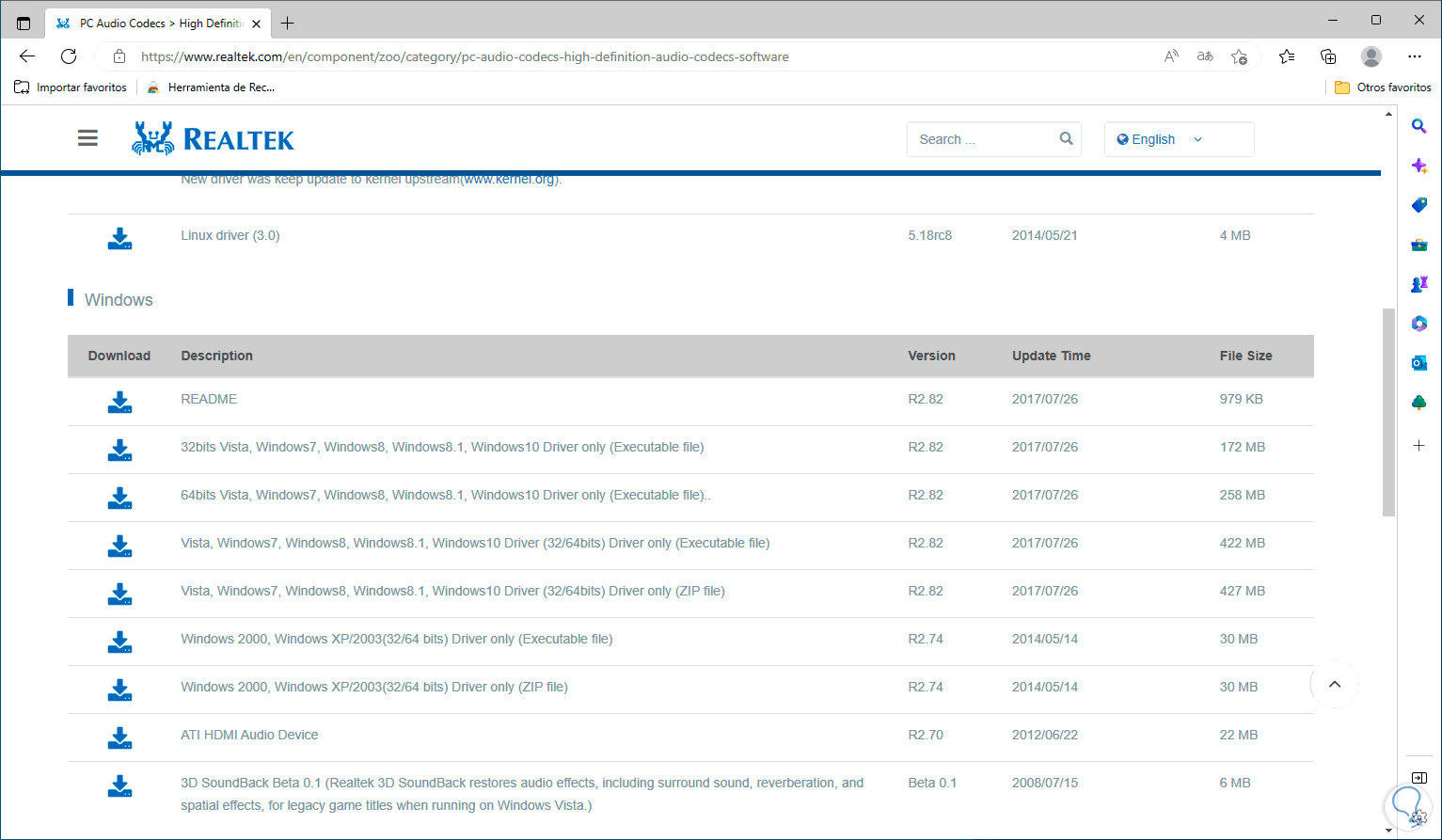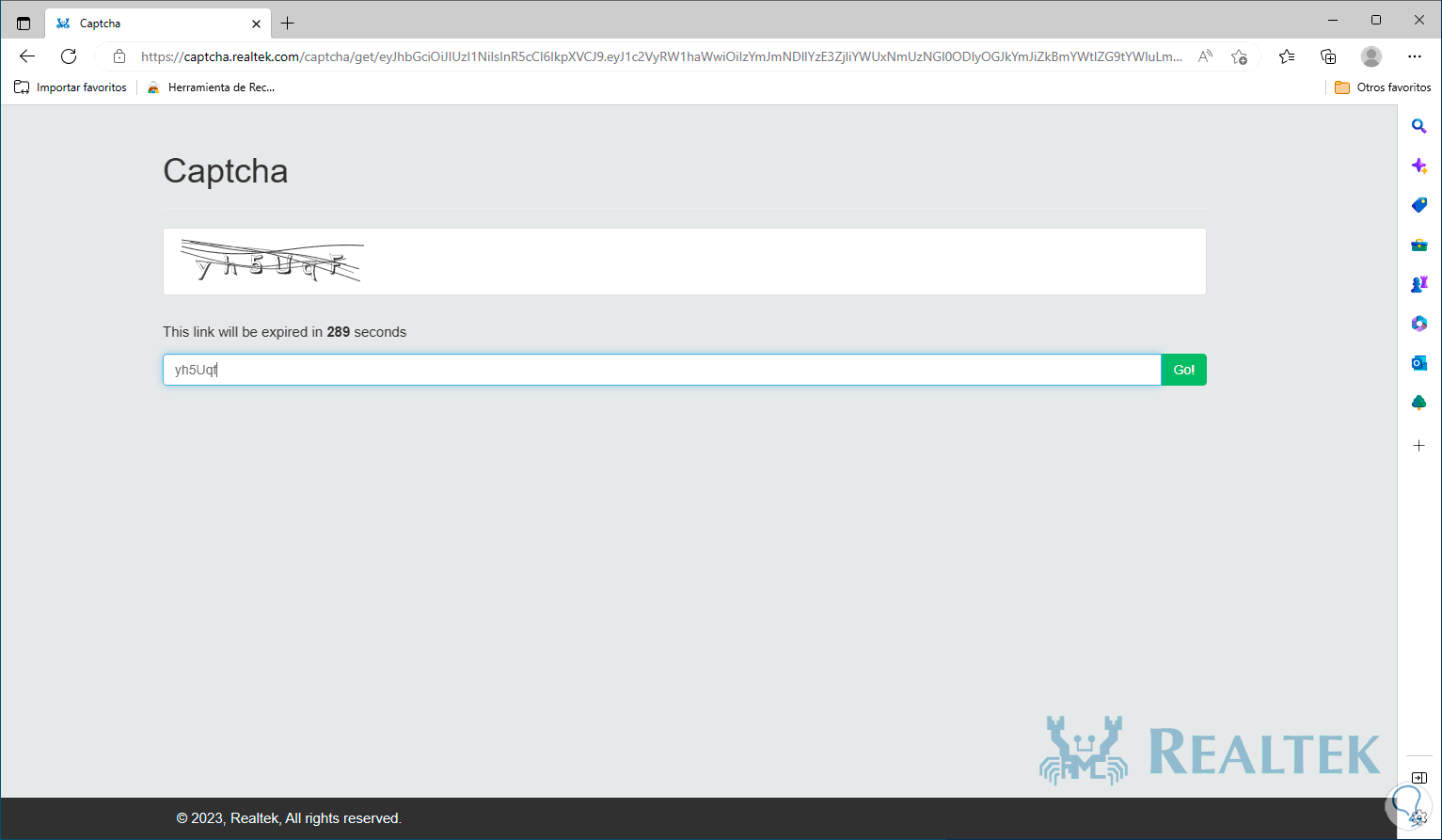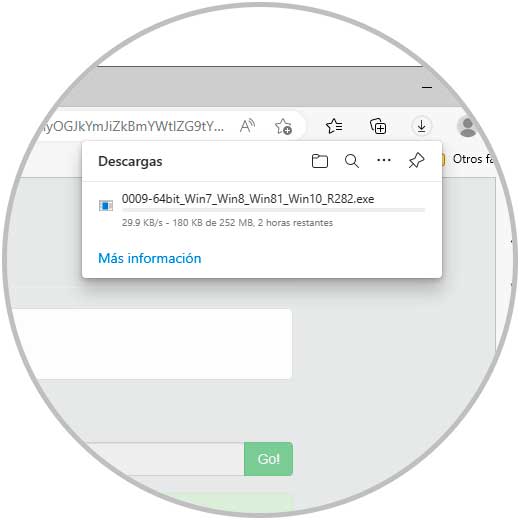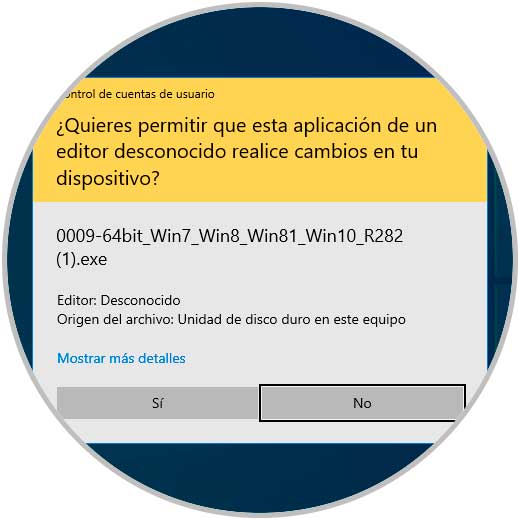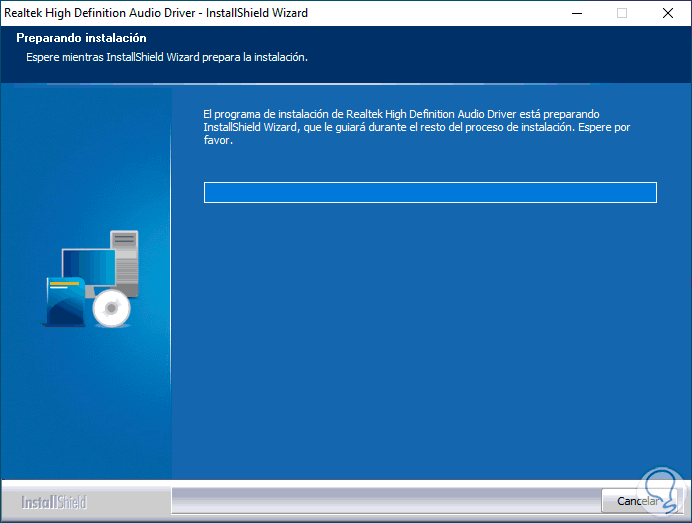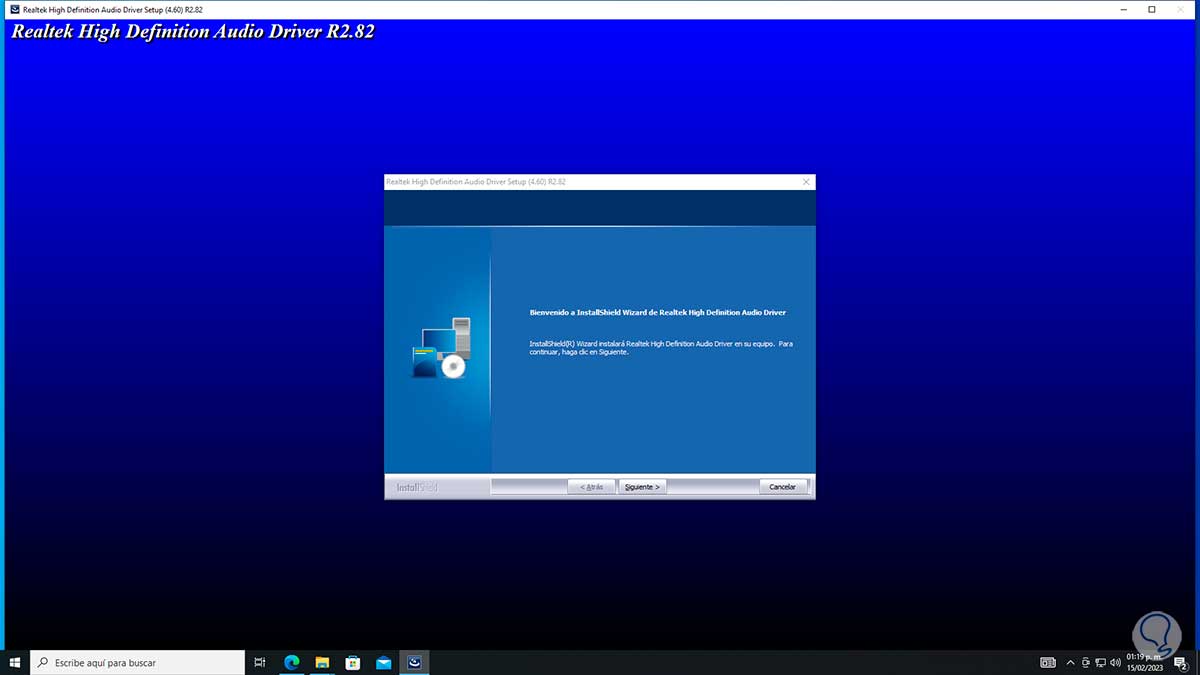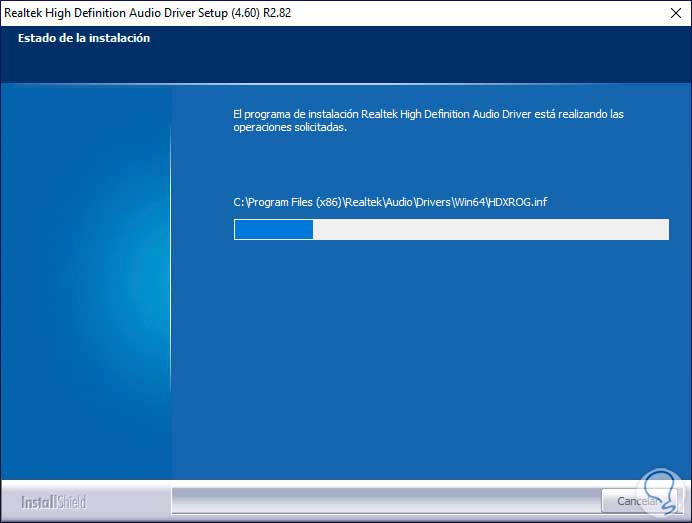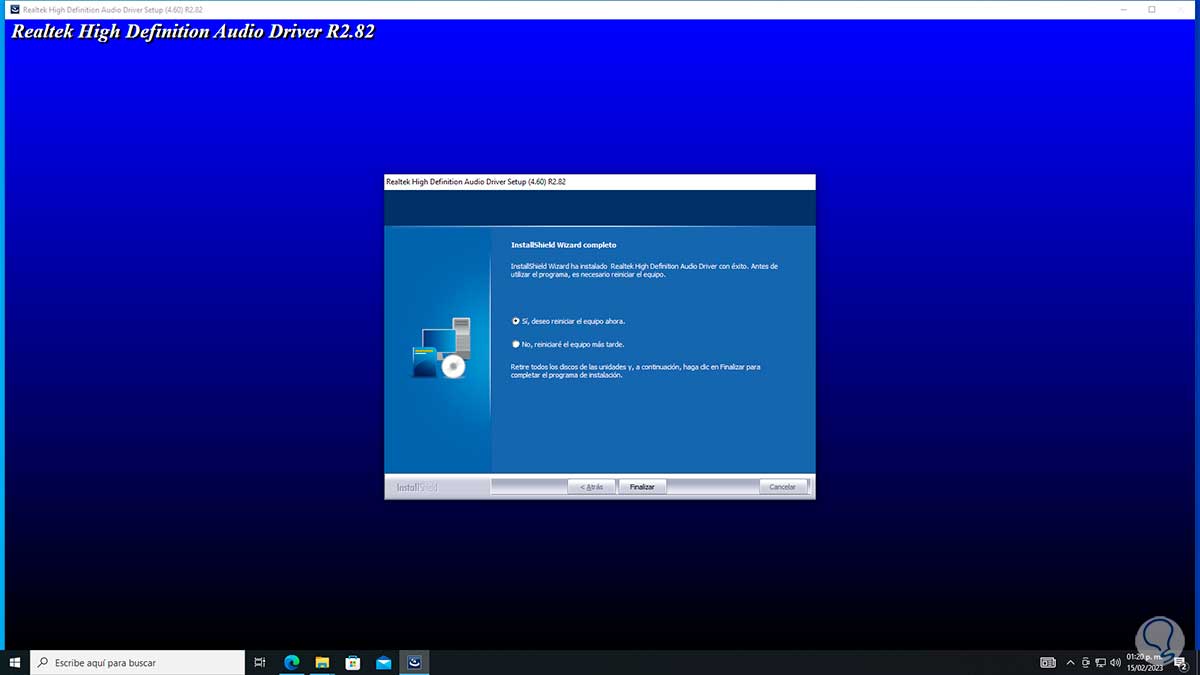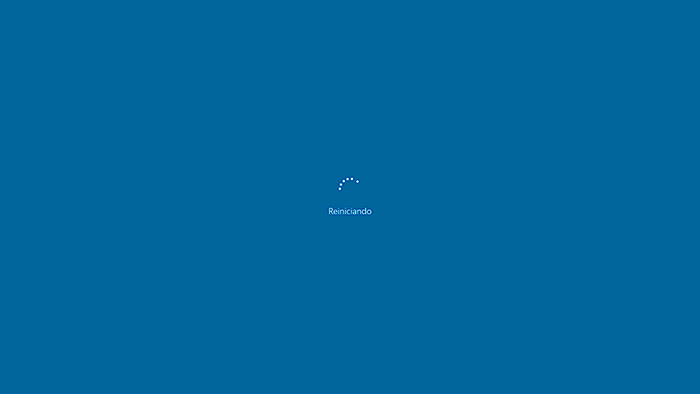Los PC con Windows 10 y que cuentan con procesadores Intel disponen del controlador de Realtek para todo el procesamiento de temas de audio y todo lo que ello abarca (musica, películas, reuniones) y este controlador Realtek nos entrega características como:
- Cuenta con 10 canales DAC los cuales admiten formato PCM de 16/20/24 bits
- SPDIF-OUT principal de 16/20/24 bits compatible con frecuencia de muestreo de 32k/44
- Amplificadores de auriculares integrados Port-D/E/F
- Posee entrada de CD diferencial analógica de alta calidad
- Soporta hasta cuatro canales de entrada de matriz de micrófonos para aplicaciones AEC/BF
- Protección de contenido para la reproducción de contenido de audio de DVD de audio, Blu-ray DVD y HD-DVD sin que se genere pérdida de frecuencia
- Compatible con los requisitos de audio WLP 3.x de Microsoft
- Compatible con sonido directo 3D™
- Emulación de 26 entornos de sonido con el fin de mejorar la experiencia de juego
Es posible que por algunos temas de configuración o de reinstalación el controlador de audio este ausente lo cual impide que cualquier sonido sea reproducido, Solvetic explicará cómo instalar el controlador de Realtek High Definition en Windows 10.
Cómo instalar Realtek High Definition Audio Windows 10
En primer lugar debemos conocer la arquitectura de Windows 10 usada, para esto en el buscador de Inicio ingresamos "msinfo32" y damos clic en "Información del sistema":
En "Resumen del sistema" validamos la versión usada de Windows en la línea "Tipo de sistema":
Vamos a la URL de Realtek en el siguiente enlace:
Descargamos la versión adecuada de Windows 10, 32 o 64 bits, al dar clic allí debemos aceptar los términos de la licencia:
Luego completamos el captcha para aceptar la descarga:
Automáticamente se iniciara la descarga del controlador:
Comprobamos la descarga:
Ejecuta el archivo descargado y será necesario aceptar los permisos de UAC:
Esperamos que se inicie el proceso:
Ahora veremos lo siguiente:
Allí esperamos que cargue por completo el instalador:
Damos clic en Siguiente y seguimos los pasos del asistente:
Ahora estará finalizando la instalación:
Al finalizar veremos lo siguiente:
Reinicia Windows 10 para completar el proceso:
Este es la forma de instalar los controladores de Realtek en Windows 10.