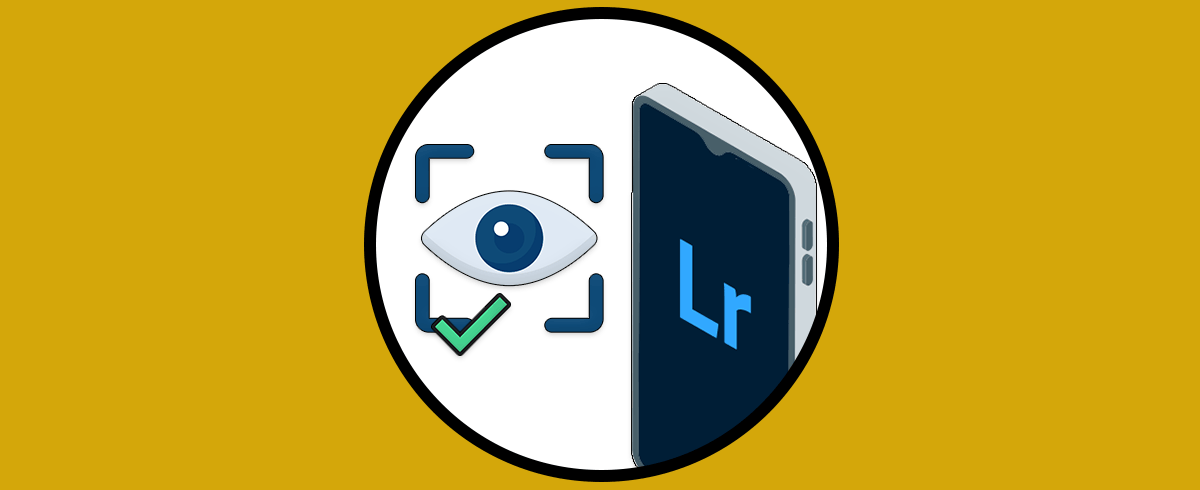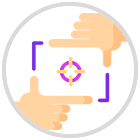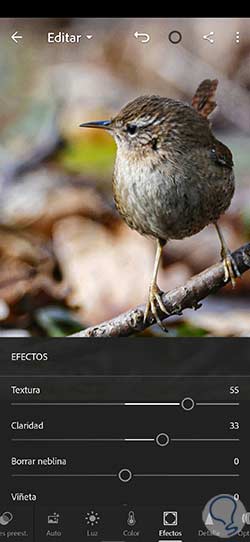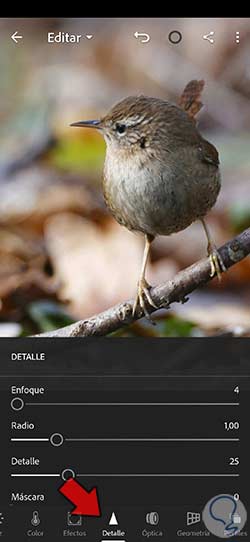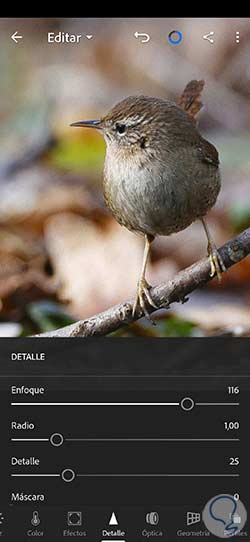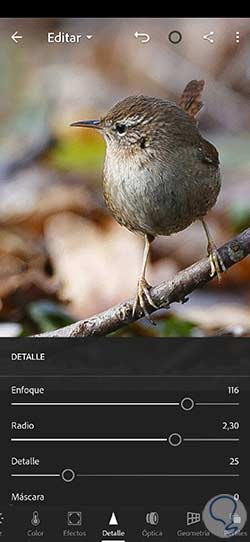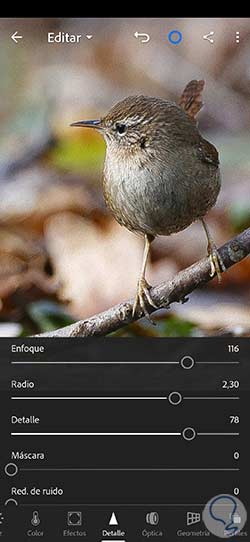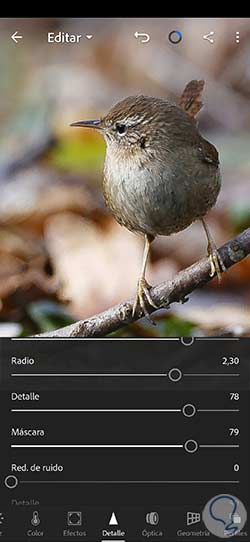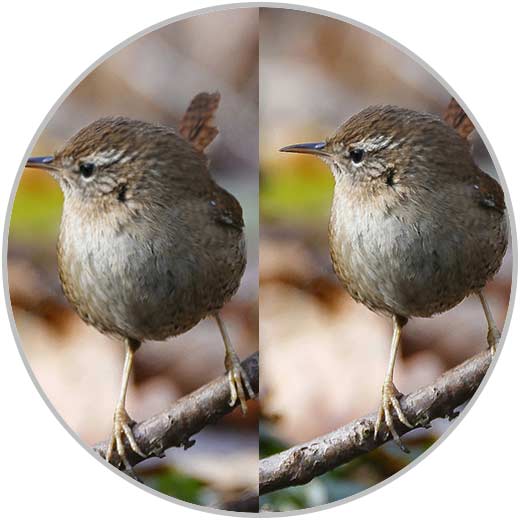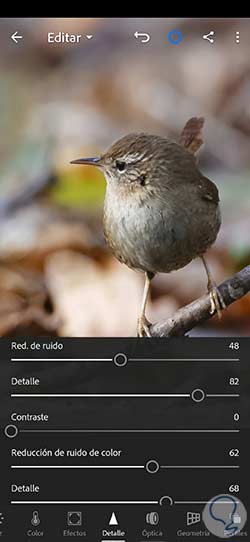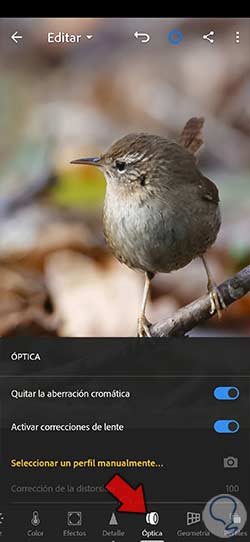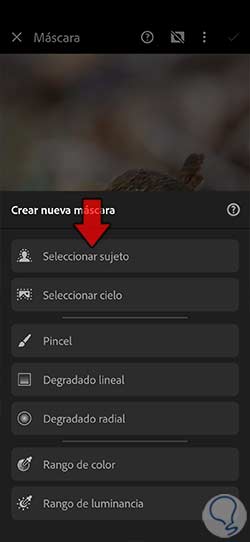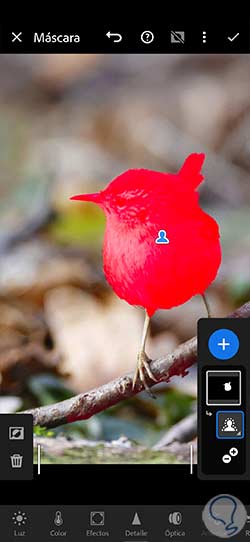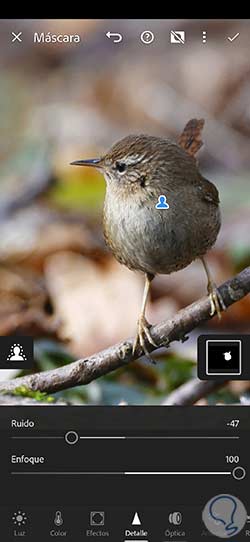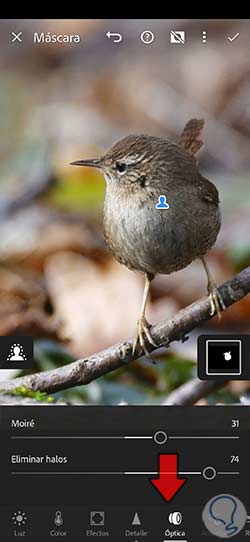Cuando realizamos nuestras fotografías es normal que no seamos capaces de controlar todos los elementos que hay en escena o incluso no hagamos un ajuste correcto al cien por cien de nuestra Cámara. Si estás en una sesión de fotos de gran relevancia lo mejor será ir consultando los resultados a medida que vamos haciendo fotografías evitando así sorpresas indeseadas cuando vayamos a volcar la información en otro dispositivo. Al igual que las cámaras profesionales tenemos opciones que nos van a permitir ajustar nuestra fotografía, en dispositivos móviles también contamos con ajustes tanto automáticos como manuales para configurar la escena que queremos fotografiar.
Cabe recordar que lo ideal es que siempre fotografíes desde un formato RAW que te permita una captura de información lo más completa posible dando después la posibilidad de editarla después, cuanta menos información hayamos perdido a la hora de hacer la foto más datos sobre lo capturado tendremos a la hora de la edición. 1 de los problemas que más nos encontramos a la hora de hacer fotografía son errores relacionados con el enfoque que además pueden arruinar completamente la fotografía que más nos gusta.
Al hablar de enfoque hay que tener en cuenta que cuando vamos a editar nuestras fotografías después en Lightroom Mobile necesitaremos que haya un mínimo de enfoque en la fotografía para poder corregir la nitidez de esta pero que si contamos con una fotografía totalmente borrosa de partida no será posible mejorar prácticamente nada en la nitidez. Por ello no será válido partir de una foto en muy malas condiciones e intentar esperar un milagro en la posproducción ya que puede ser que se vean truncados nuestras esperanzas. El concepto de edición en Lightroom Mobile parte de la idea de mejorar imágenes que ya cuentan con una base decente ya que en este caso será bastante improbable conseguir darle una genial nitidez a una imagen que está totalmente movida borrosa.
Una imagen que tenga una buena nitidez y un buen enfoque será bien recibido por el usuario de forma habitual, aunque hay que reseñar que a veces los efectos de movimiento o de borrosidad tienen un flujo justificado estético, algo que no tendremos en cuenta en la edición de hoy. Dentro de las opciones que vamos a poder encontrar a la interfaz de enfoque de Lightroom Mobile están las de:
- Radio. Determina el área sobre el que se va a aplicar el enfoque alrededor de los bordes. Se mide en píxeles por lo que podremos indicar extensiones de x píxeles para aplicar nuestro enfoque. Usa este ajuste con cuidado ya que puedes provocar la presencia de halos de enfoque indeseados.
- Detalle. Con este parámetro vamos a poder determinar el tipo de bordes que Lightroom Mobile tendrá en cuenta para enfocar. En valores bajos tendrá en cuenta bordes evidentes y con valores altos considerará cualquier tipo de borde. Intenta huir de valores muy altos ya que podrías dar un efecto de textura en la imagen que no buscamos.
- Máscara. Nos ayudará a determinar qué zonas de la imagen queremos que sean las que sufran nuestra edición. Si por ejemplo tienes una zona de cielo de fondo donde no queremos aplicar enfoque pues usaremos valores altos. Si queremos que se aplique el enfoque de forma más general a la imagen pues usaremos valores más bajos en la máscara.
Completaremos además la edición del enfoque con correcciones de lente que veamos necesarias ya que a veces según la lente de la cámara utilizada podemos encontrarnos ciertas aberraciones o deformaciones. Todo ello para conseguir una buena nitidez y enfoque en nuestras fotografías usando Lightroom Mobile.
Cómo Mejorar enfoque y corregir lente en Lightroom Mobile
Aunque sea la versión móvil, Lightroom Mobile contiene unos parámetros en su interfaz de enfoque que nos va a permitir mejorar este aspecto junto con la nitidez en nuestras fotografías. Lo bueno es que desde la aplicación no hace falta que nuestros ajustes tengan un carácter destructivo ya que podremos deshacerlo incluso crear versiones diferentes si queremos. Si además los ajustes de enfoque que has usado en tu fotografía te gustaría usarlos en otras podrías crear un ajuste preestablecido con el perfil que generes para después aplicarlo fácilmente en otras imágenes.
Lo que sí habrá que tener en cuenta es que vamos a podernos encontrar con algunos tipos de problemas cuando queremos hacer una mejora del enfoque o de la nitidez en nuestras fotografías desde Lightroom Mobile por lo que tendrás que hacer más ediciones con cuidado y siempre revisando que el resultado final no sea demasiado artificial:
- Fotografía con sobreenfoque. Muchas veces por querer mejorar el enfoque y la nitidez de nuestra fotografía nos excedemos a la hora de regular las cantidades y nos encontramos con fotografías demasiado enfocadas que distan mucho de lo que nuestro ojo puede percibir en la realidad por lo que el aspecto final será demasiado artificioso. Intenta siempre dar una edición de enfoque lo más natural posible que mejore el aspecto final de tu fotografía y no , por el contrario, arruine el trabajo.
- Fotografía con presencia de ruido. Tienes que tener mucho cuidado a la hora de usar las herramientas que veremos hoy ya que al acentuar el detalle de ciertas zonas o áreas de nuestra fotografía también estaremos potenciando la presencia de ruido sobre todo si estamos usando una imagen donde hemos trabajado con niveles de ISO altos. Si enfocamos zonas que incluso ya contenían cierto ruido o granulado acabaremos potenciando más este efecto dando malos resultados.
Vamos a ir viendo entonces cómo es las opciones de enfoque que ofrece Lightroom Mobile y como aplicarlo a nuestra fotografía para conseguir mejorar el enfoque y la nitidez de nuestras imágenes.
Lo primero que haremos será abrir la imagen donde queremos mejorar el enfoque de nuestra fotografía desde Lightroom Mobile.
En este caso vamos a intentar mejorar el enfoque de nuestro sujeto ya que tiene un poco de falta de nitidez que queremos solventar.
Para ello vamos a comenzar pulsando en el apartado de “Efectos” para comenzar a mejorar el enfoque y la nitidez de nuestra fotografía. Veremos que jugando con estos efectos conseguiremos una apariencia de mayor nitidez pero estaremos afectando con ello a toda la imagen en general.
Aquí vamos a poder forzar un poco más el enfoque de nuestra fotografía si jugamos con los siguientes parámetros:
- Textura. Aumenta el contraste en las zonas donde hay detalle, pero en toda la fotografía. El problema es que habrá zonas donde seguramente nos genere ruido.
- Claridad. También se aplica a toda la fotografía generando normalmente un efecto de ruido en la imagen que antes no existía.
Lo mejor y más natural es ir al apartado de Detalle para corregir la nitidez de nuestra fotografía. Aquí veremos la opción de “Enfoque” con la que podremos jugar para mejorar el enfoque de nuestra fotografía.
Podemos jugar aquí con los diferentes parámetros que tenemos. Si aumentamos el enfoque crecerá el nivel de nitidez extra que estamos aportando a la fotografía.
Si aumentamos el “Radio” será el tamaño de selección de píxeles y será mayor según lo vamos aumentando de nivel.
Podemos también aumentar el “Detalle” si queremos potenciar el nivel de efecto de potencia de los detalles en la fotografía.
La opción de “Máscara” irá modificando las áreas donde se aplicará el efecto de Enfoque en nuestra fotografía evitando así que se aplique el ruido en toda la imagen en general. Una opción para ver mejor cómo está actuando la máscara es subir el nivel de Enfoque al máximo y después desplazar el controlador de Máscara para ver mejor dónde está actuando.
Normalmente al usar niveles altos de Máscara se trabajará sobre zonas más lisas donde no solemos querer aplicar más enfoque mientras que con valores más bajos actuará en toda la imagen con prioridad en los bordes.
Después reajusta el nivel de Enfoque según prefieras para mejorar la imagen.
Podemos ver un antes y después a la hora de haber aplicado estos ajustes de Enfoque, pero sin generar mucho más ruido en la fotografía.
En caso además de tener una imagen donde el ruido es demasiado evidente en zonas de color, puedes usar de forma complementaria la opción de “Reducción de ruido” y “Reducción de ruido de color” variando ajustes sus parámetros de “Detalle” y “Contraste” para eliminar esas zonas con grano.
Si además quieres mejorar la nitidez de tu fotografía por problemas generados con alguna lente podremos ir al apartado de “Óptica” para solucionarlo.
Aquí vamos a poder seleccionar entre dos opciones para corregir problemas que pueda haber con la lente usada o bien errores cromáticos evidentes que a veces ocurren:
- Quitar la aberración cromática: Elimina la aberración de color que pueda existir en nuestra fotografía.
- Activar corrección de lente: Si quieres hacer una corrección de lente de forma manual podemos pulsar aquí y seleccionar el perfil de lente de cámara que queramos configurar
Si prefieres hacer una edición de enfoque y corrección de nitidez de forma manual podemos trabajar con máscaras y así concretarlo más. Para ello pulsaremos en “Máscaras”:
Ahora para “Crear nueva máscara” vamos a pulsar en el botón de agregar que verás que aparece:
En este listado que aparece vamos a trabajar o bien con la herramienta “Pincel” o bien con “Seleccionar sujeto”. Dependerá de si queremos dar nitidez a una zona muy concreta (como los ojos por ejemplos) o bien dar nitidez a un sujeto concreto. Esta última opción es nuestro caso así que pulsaremos sobre ello:
Veremos que se hace una selección de nuestro sujeto de forma automática en color rojo.
Como ya tenemos el sujeto seleccionado podemos jugar con su edición sin afectar al resto de la imagen. Vamos pues a usar las herramientas de edición que hemos visto antes bajo el grupo de “Detalle”.
Iremos modificando el parámetro de “Enfoque” hasta encontrar el resultado de mejora de nitidez que buscamos.
Puedes mover también el ajuste de “Ruido” para adaptarlo a tu fotografía en caso de que queramos evitarlo o evidenciarlo.
Pulsa en el check superior cuando acabes la edición de esta máscara de selección.
También puedes hacer correcciones de lente en esta parte de la imagen desde el apartado de “Óptica”. Puedes jugar con los dos ajustes que aparecen si quieres resaltar en parte el contorno de tu sujeto.
Cuando acabemos de dar nitidez mediante el enfoque solo al sujeto veremos el cambio que hemos conseguido en nuestra fotografía de forma más precisa.
De esta forma habremos conseguido mejorar la nitidez y el trabajo de la lente usada en nuestra fotografía desde Lightroom Mobile y consiguiendo que no afecten los ajustes por igual a toda la fotografía.