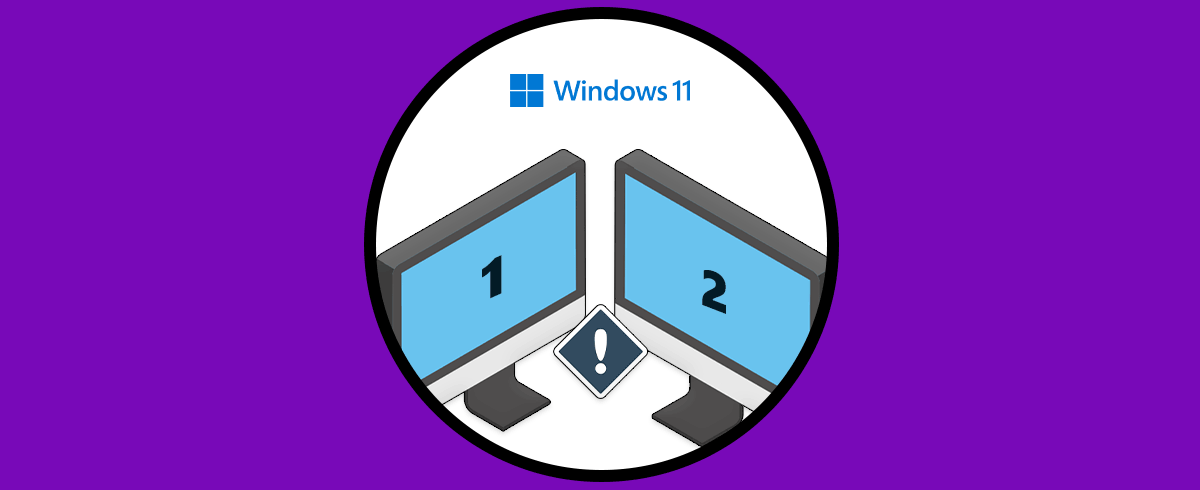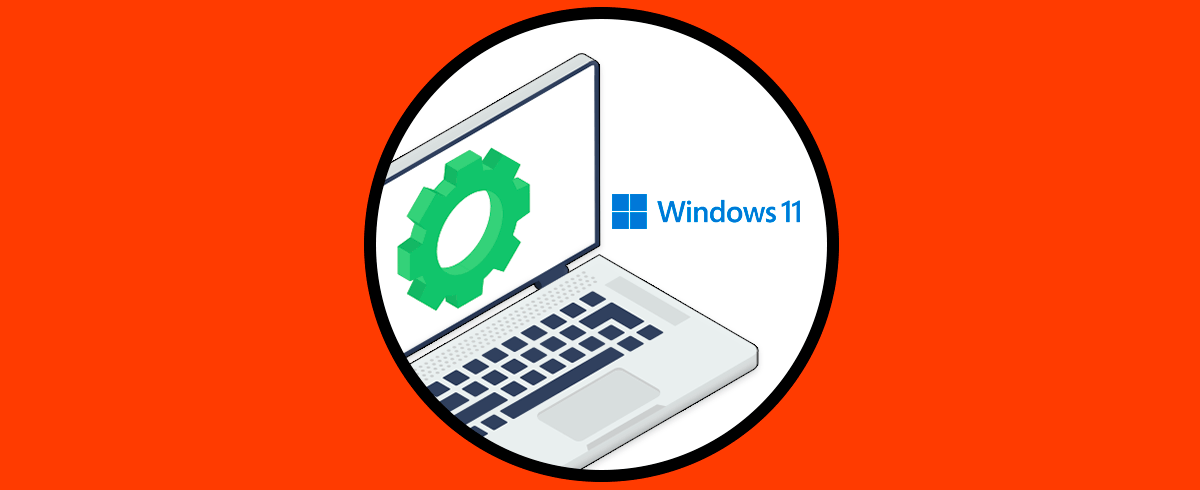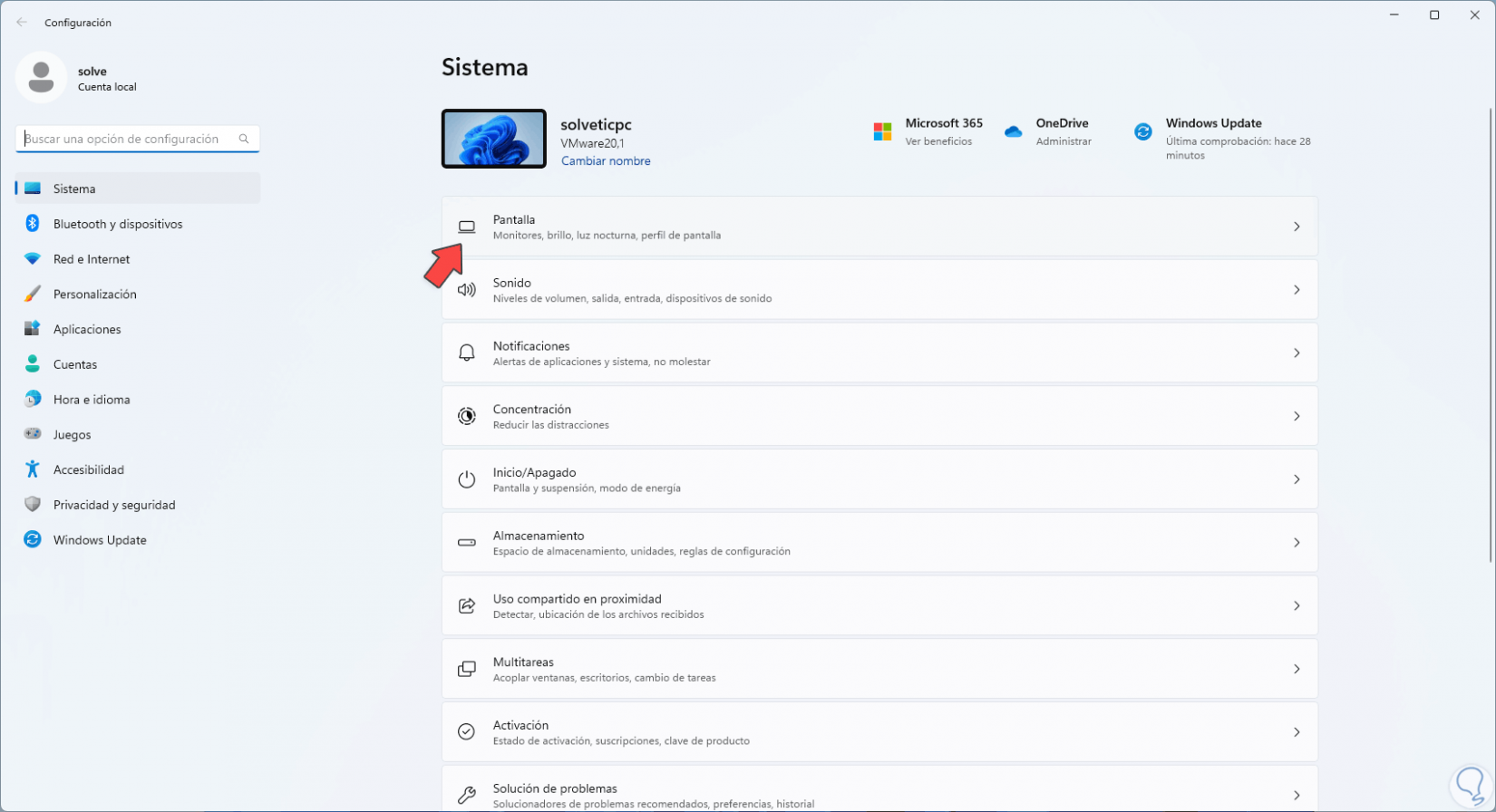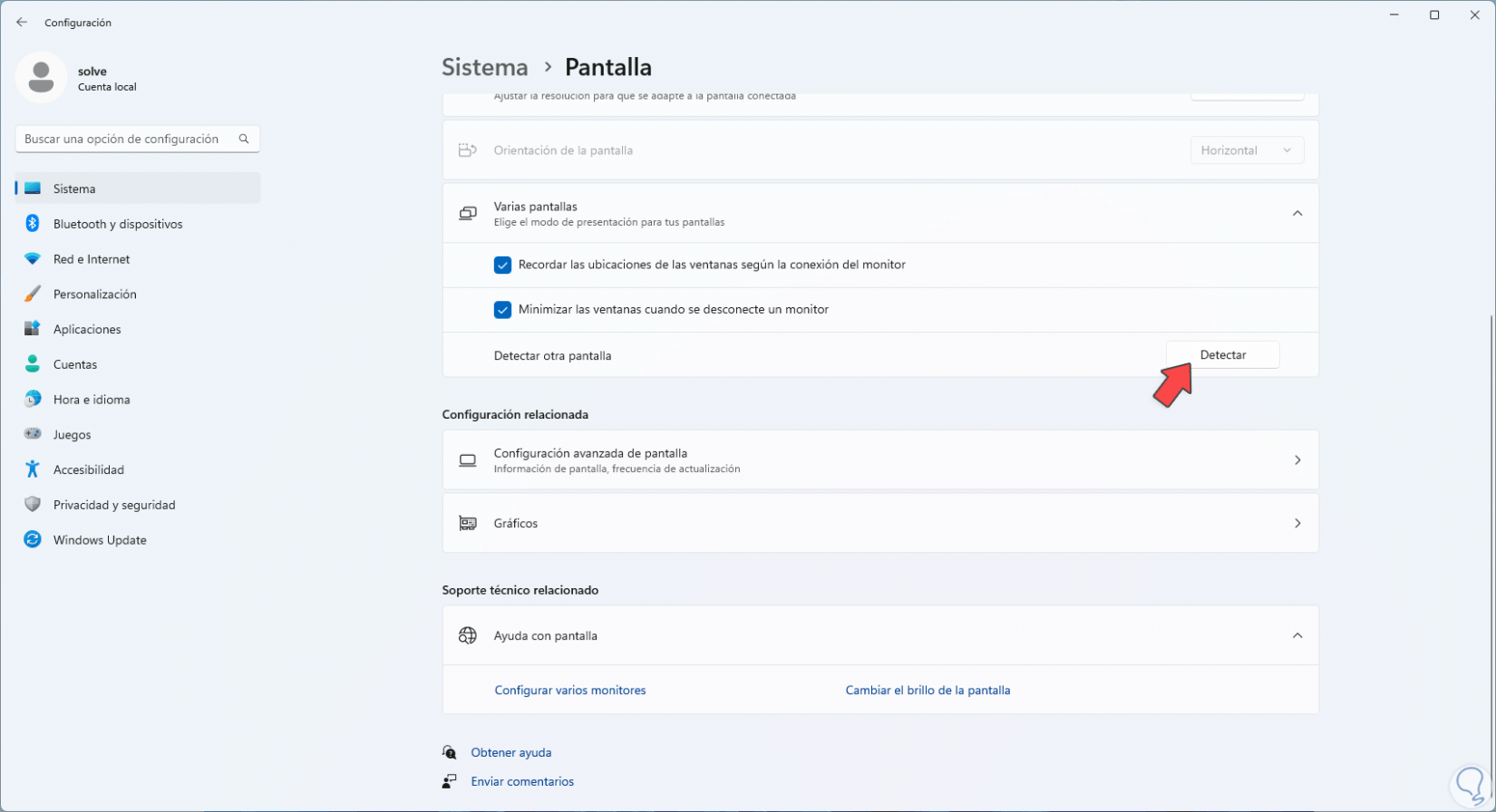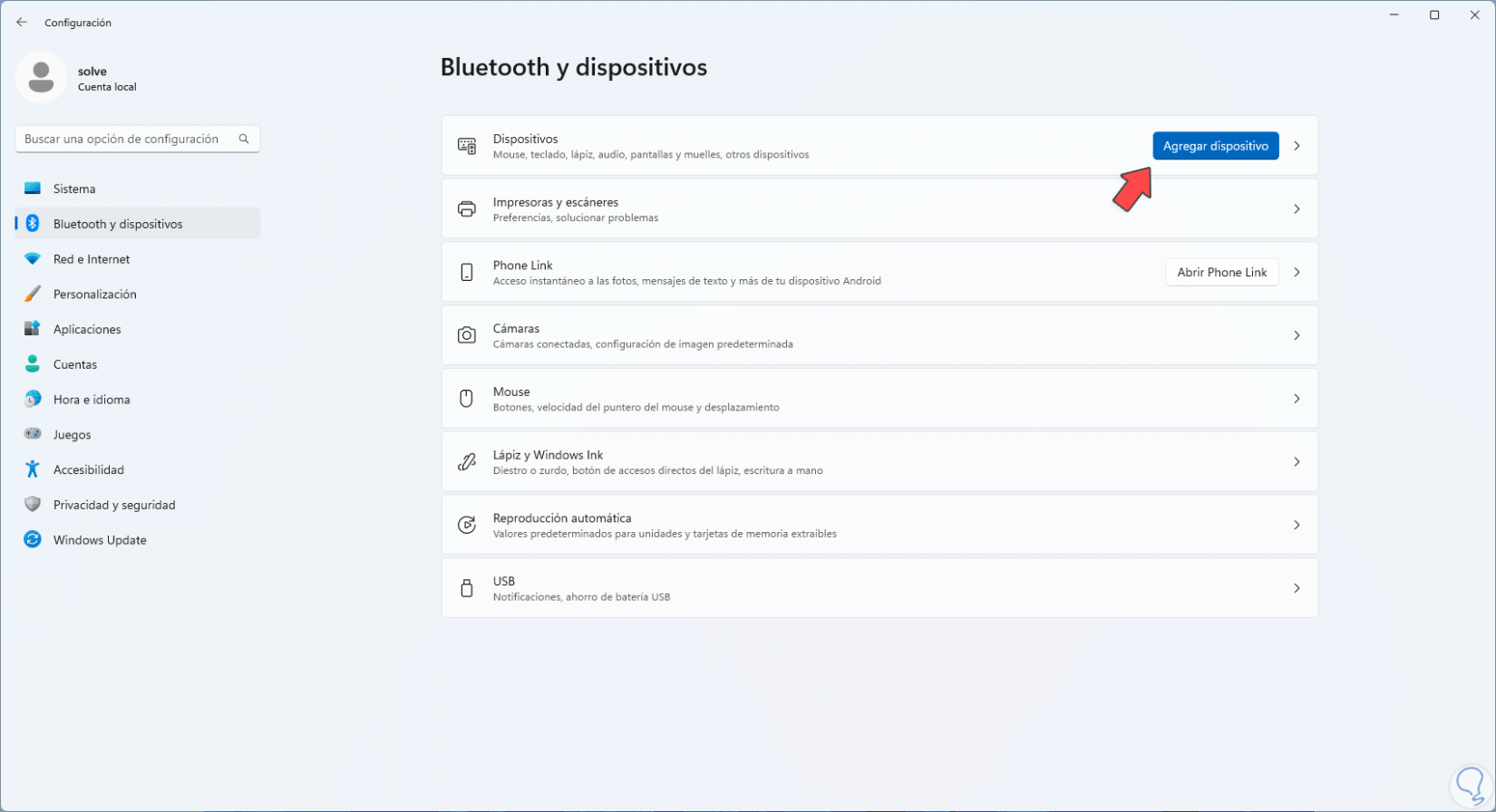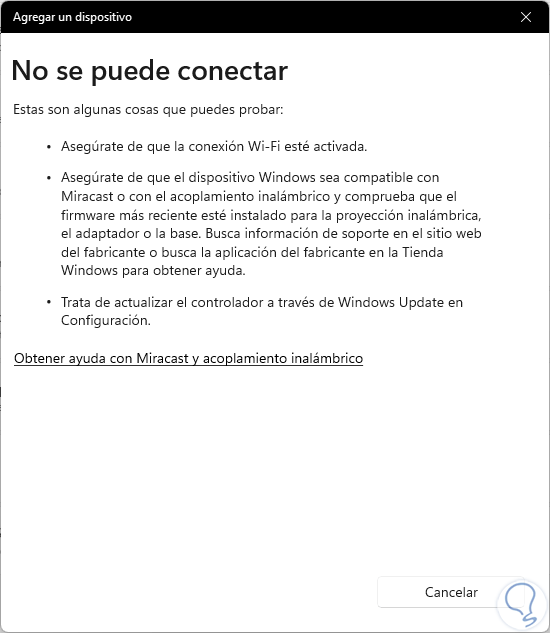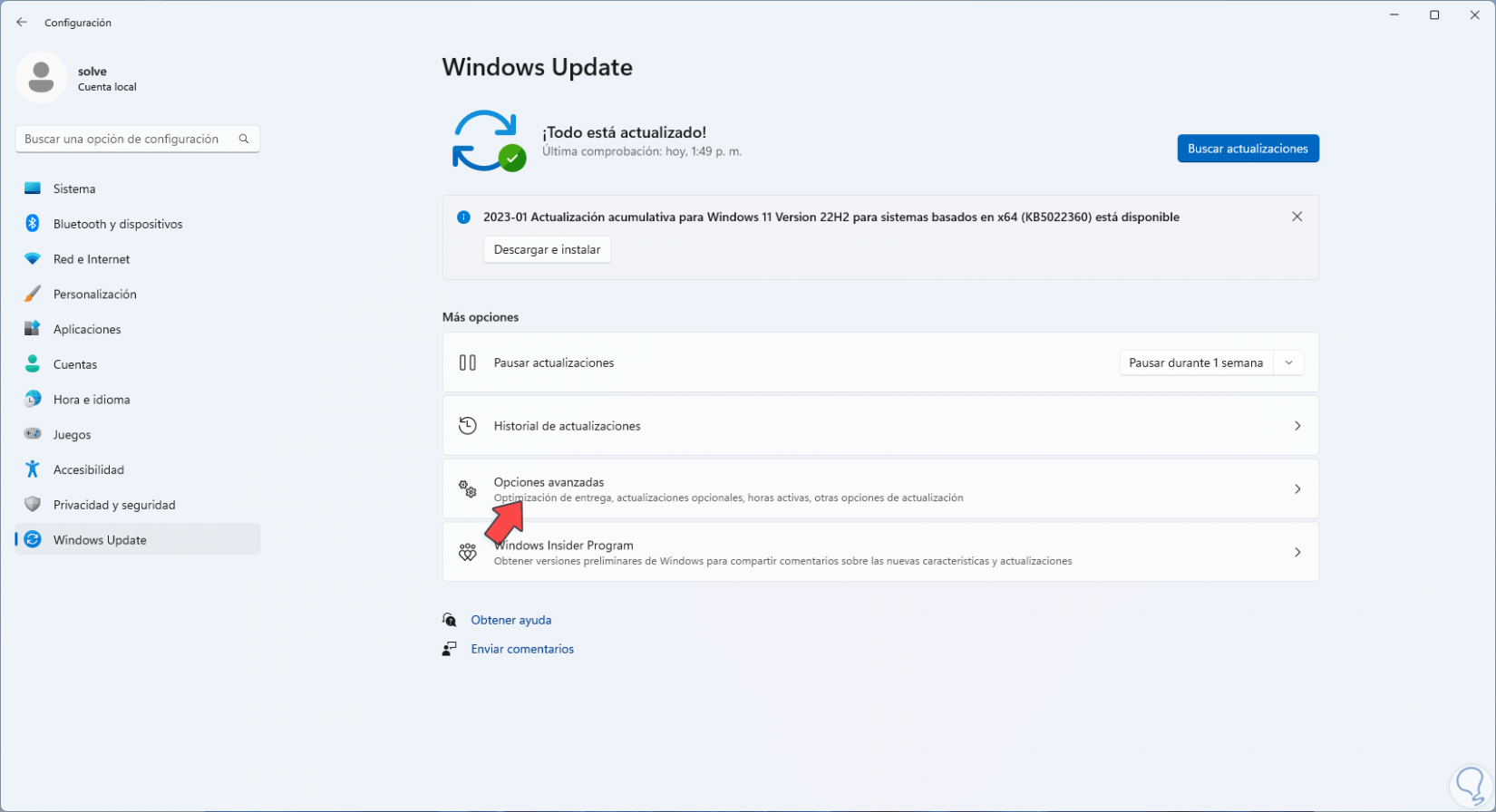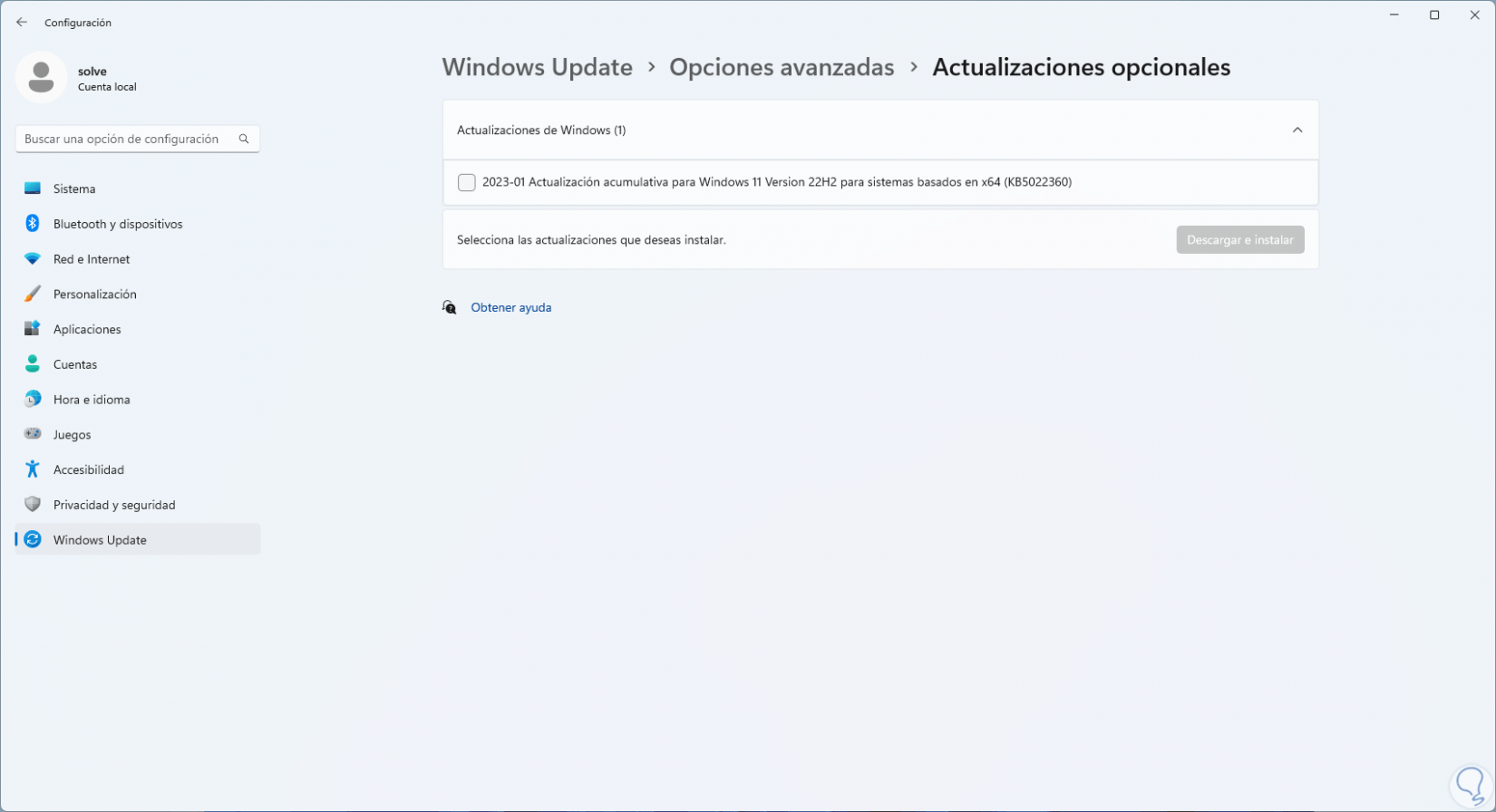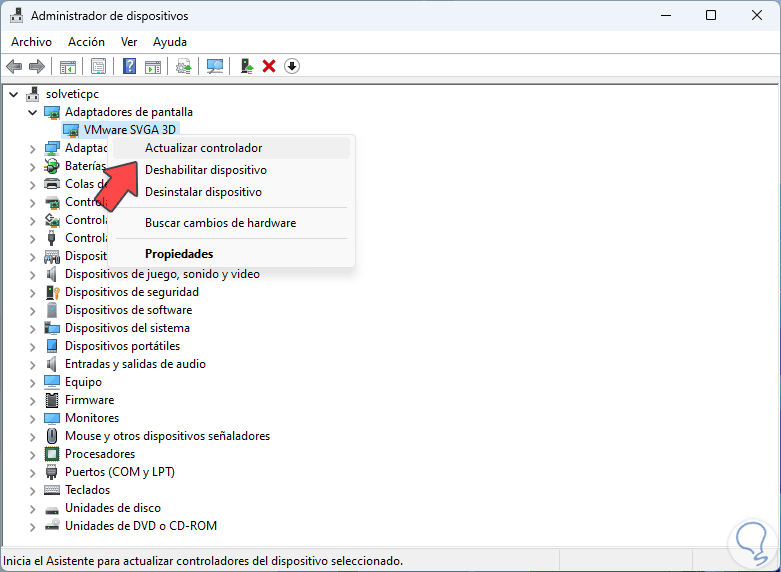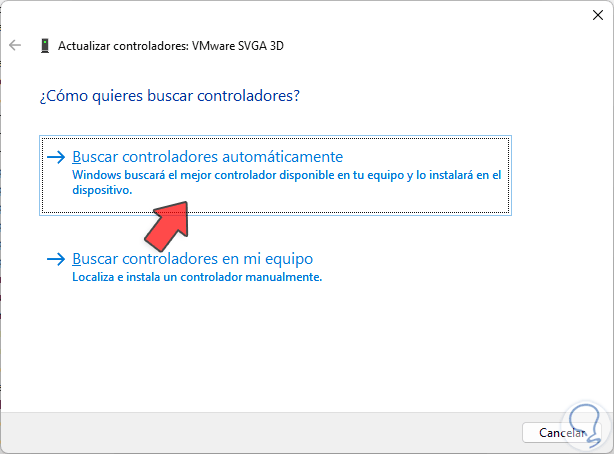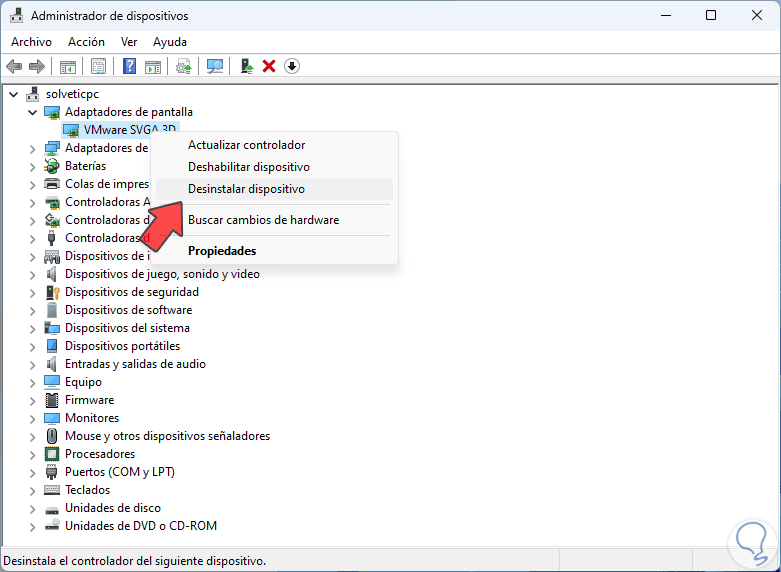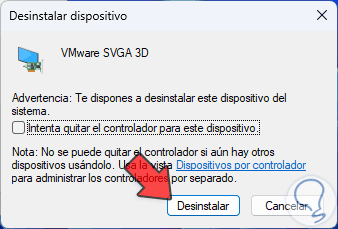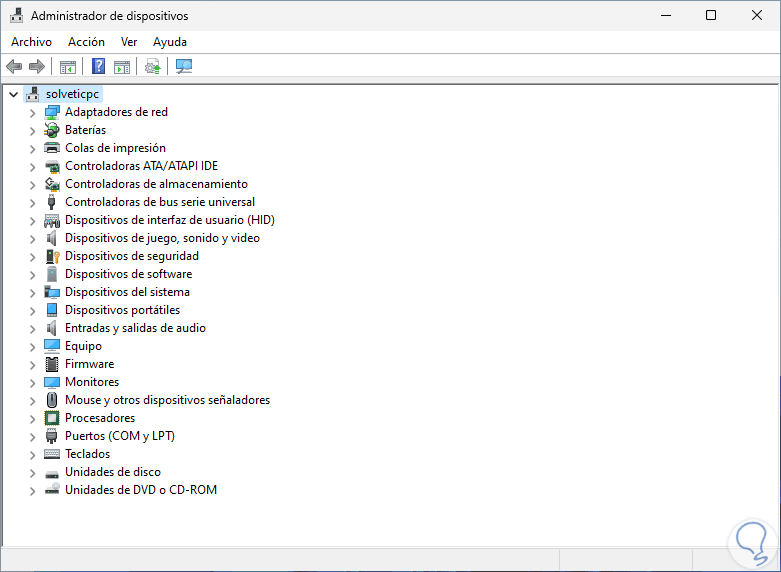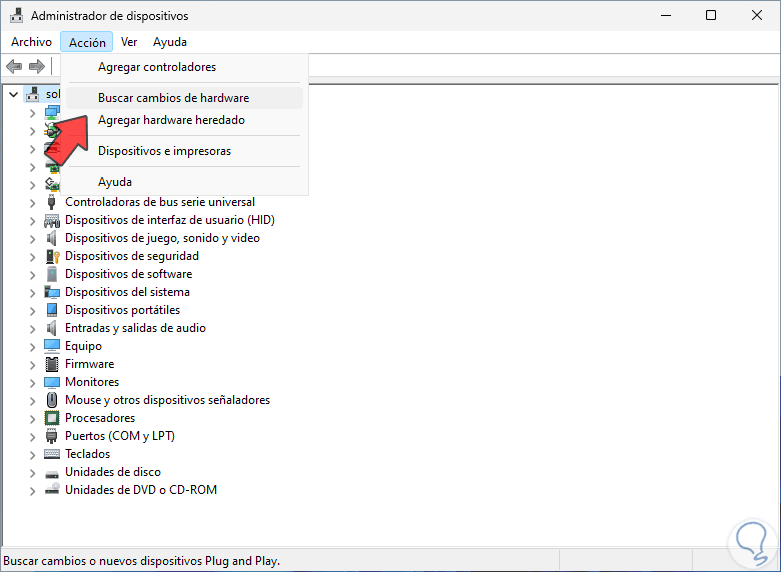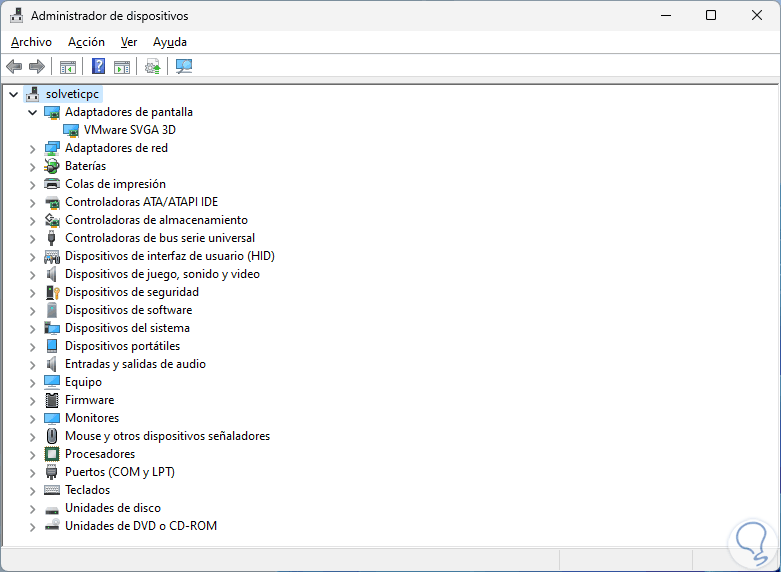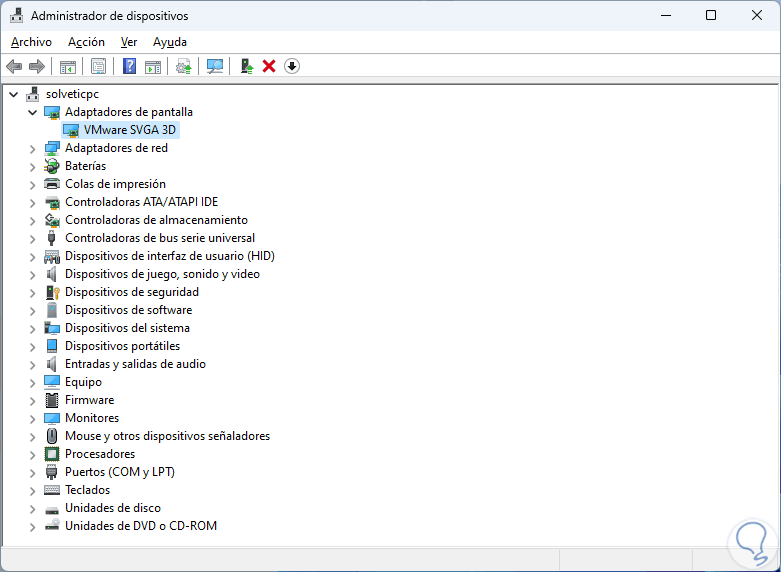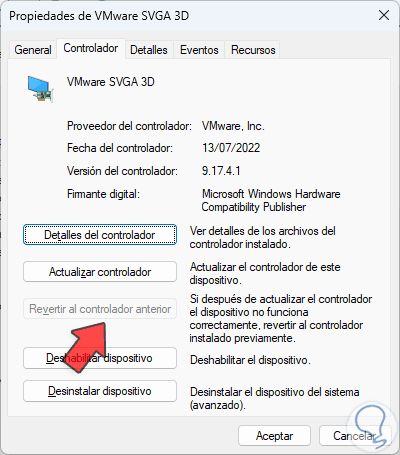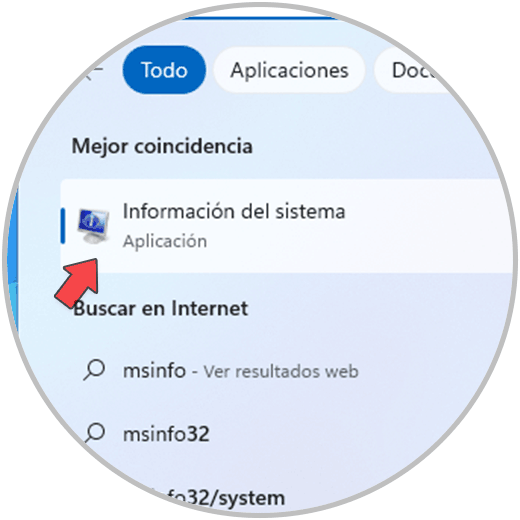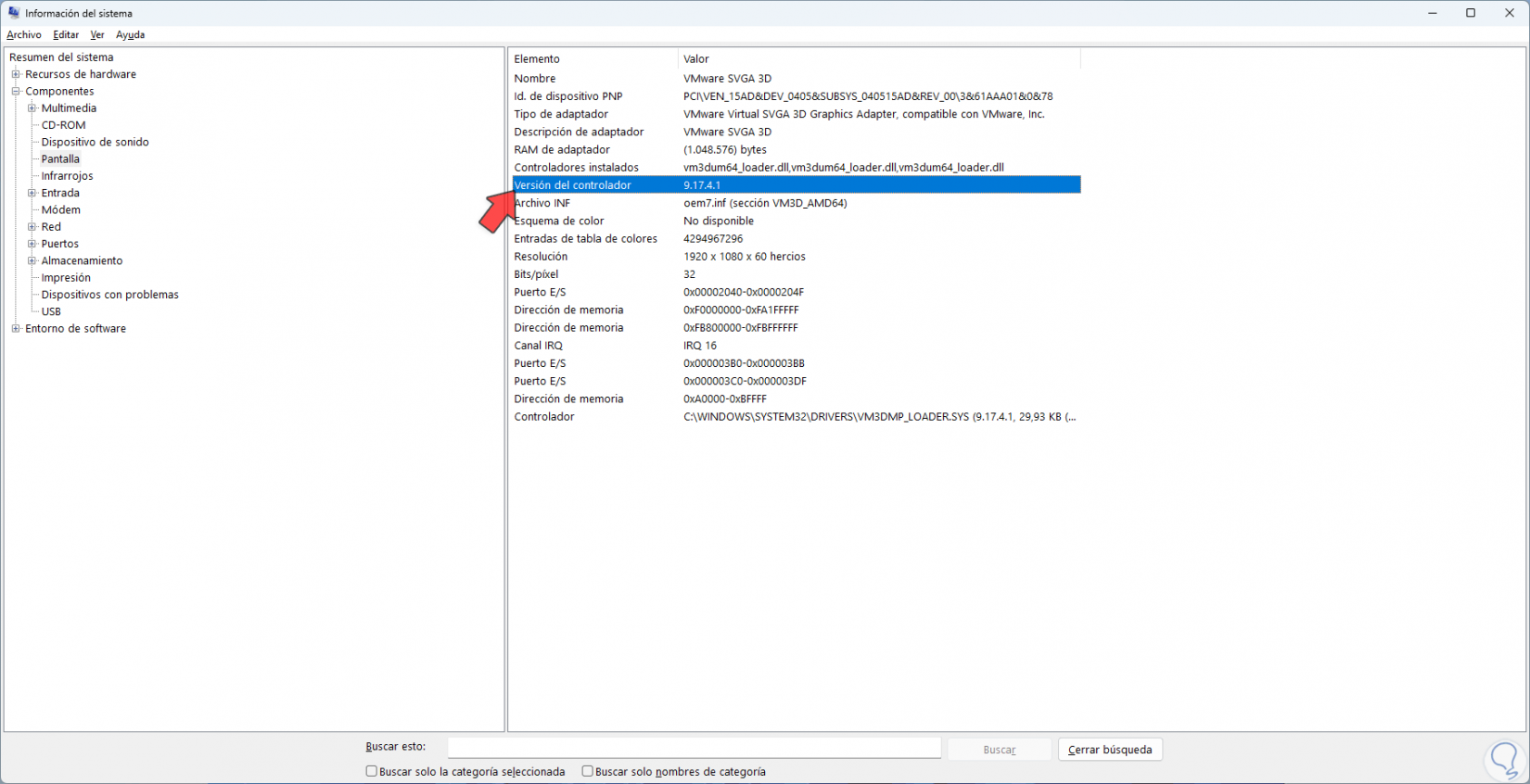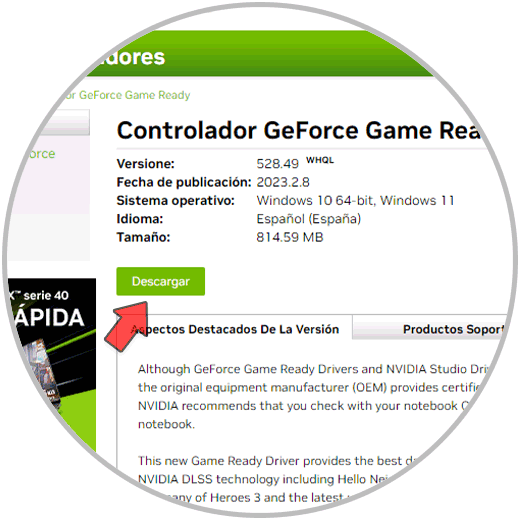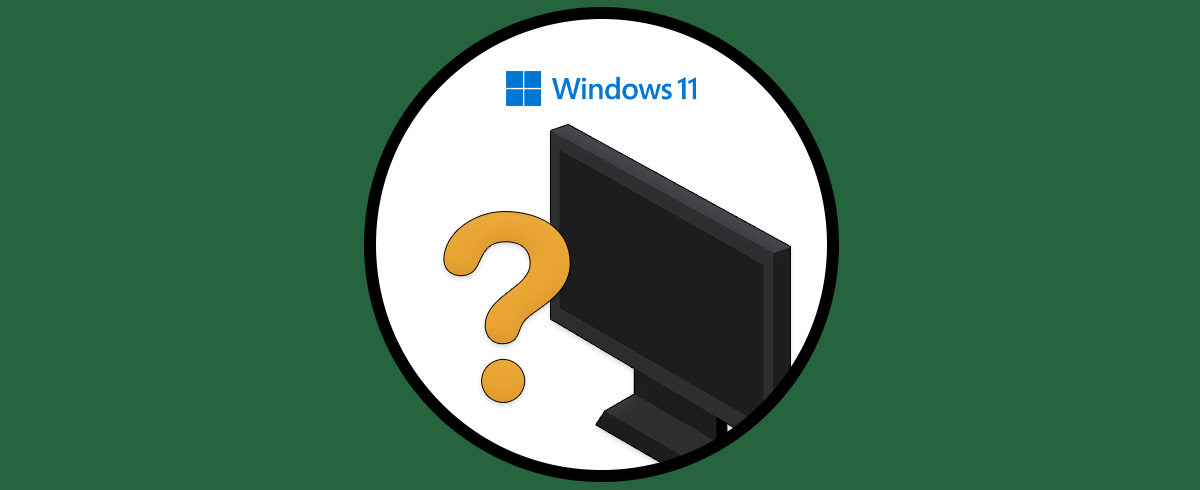Hoy en día debido a la cantidad de datos que trabajamos y de las numerosas aplicaciones disponibles se requiere el uso no tan solo un monitor sino de dos para poder expandir el contenido y visualmente tener un trabajo mucho más centralizado, el problema es que cuando se conecta un segundo monitor no siempre es detectado por el sistema y es por ello que Solvetic tiene una serie de soluciones para corregir esto y poder trabajar con nuestros dos monitores sin problemas.
Aunque en ocasiones no tengamos una segunda pantalla como tal podemos solucionarlo al poner portátil como segundo monitor y así conseguir tener dos al mismo tiempo. En principio la configuración entre ambos debería ser sencilla pero puedes que te encuentres algún problema como que Windows no detecta el segundo monitor por lo que necesitaremos tener opciones como las de hoy para poder solucionarlo.
1 Detectar segundo monitor desde Configuración
Este es uno de los métodos más simples para corregir este error y es detectar cual número se ha asignado a las pantallas y en base a esto definir si realmente está bien configurada.
En este caso vamos a:
- Inicio
- Configuración
- Sistema
- Pantalla
Al acceder a Pantalla veremos lo siguiente. Damos clic en "Varias pantalla" para disponer de lo siguiente:
Damos clic en "Detectar" para que el sistema ubique la segunda pantalla y así trabajar con ella.
2 Detectar segundo monitor desde pantallas inalámbricas
En algunas situaciones la pantalla que usamos es inalámbrica mas no a través de HDMI, para este tipo de pantallas iremos al menú:
- Inicio
- Configuración
- Bluetooth y dispositivos
Damos clic en "Agregar dispositivo" para que se abra la siguiente ventana emergente:
Damos clic en "Proyección inalámbrica o base" y confirma si es detectada:
En caso de no ser así debemos revisar que este encendida la pantalla y la configuración de red Wi-Fi sea la correcta.
3 Detectar segundo monitor actualizando el controlador
Una de las causas de la mayoría de errores para la pantalla es por tener el controlador desactualizado, el controlador es el puente entre el sistema y el dispositivo físico.
Para revisar si se dispone de alguna actualización vamos a:
- Inicio
- Configuración
- Windows Update
Damos clic en "Opciones avanzadas
Aquí pulsaremos sobre la opción “Actualizaciones opcionales":
Al acceder allí validamos si existe alguna actualización para la pantalla:
Si no es así abre el Administrador de dispositivos:
En "Adaptadores de pantalla" damos clic derecho sobre el controlador y allí seleccionamos "Actualizar controlador":
Veremos lo siguiente. Damos clic en "Buscar controladores automáticamente"
y esperamos que finalice el proceso:
3 Detectar segundo monitor reinstalando controlador
Es posible reinstalar el controlador de la pantalla si detectamos este error, esto no causara ningún error en el funcionamiento de la pantalla, para lograrlo abrimos el Administrador de dispositivos:
En "Adaptadores de pantalla" damos clic derecho sobre el controlador y seleccionamos "Desinstalar dispositivo":
Veremos el siguiente mensaje. Confirmamos el proceso dando clic en “Desinstalar”,
veremos que el controlador no está más disponible:
Ahora para reinstalarlo vamos a "Acción - Buscar cambios de hardware":
Después de un momento la pantalla recuperara su estado original y el controlador estará disponible:
4 Detectar segundo monitor revertiendo el controlador
Revertir el controlador permite usar una versión anterior del controlador ya que en ocasiones puede ocurrir que una actualización genere el error, para esto abre el Administrador de dispositivos:
En "Adaptadores de pantalla" damos doble clic sobre el controlador:
En la pestaña "Controlador" validamos si está activa la opción "Revertir al controlador anterior":
5 Detectar segundo monitor descargando controladores
Finalmente es posible descargar los controladores desde el sitio web del fabricante, para saber el controlador usado en el buscador ingresamos "msinfo" y seleccionamos "Información del sistema":
Vamos a "Componentes - Pantalla" y allí valida la versión del controlador:
Desde la web descargamos el controlador adecuado según el modelo de controlador usado:
Algunos de los enlaces oficiales son:
Solvetic te dará algunos consejos adicionales como lo son:
- Revisar que la pantalla este conectada a la corriente
- Verificar el cable HDMI
- Hacer uso de los controles integrados del monitor para elegir el puerto de entrada adecuado
- Conectar la pantalla a otro monitor para validar funcionamiento
- Desconectar todos los periféricos, impresoras, cámaras, etc, con el fin de descartar conflicto entre los dispositivos
Solvetic te ha dado una serie de soluciones para corregir este error en Windows y poder hacer uso de otro monitor.