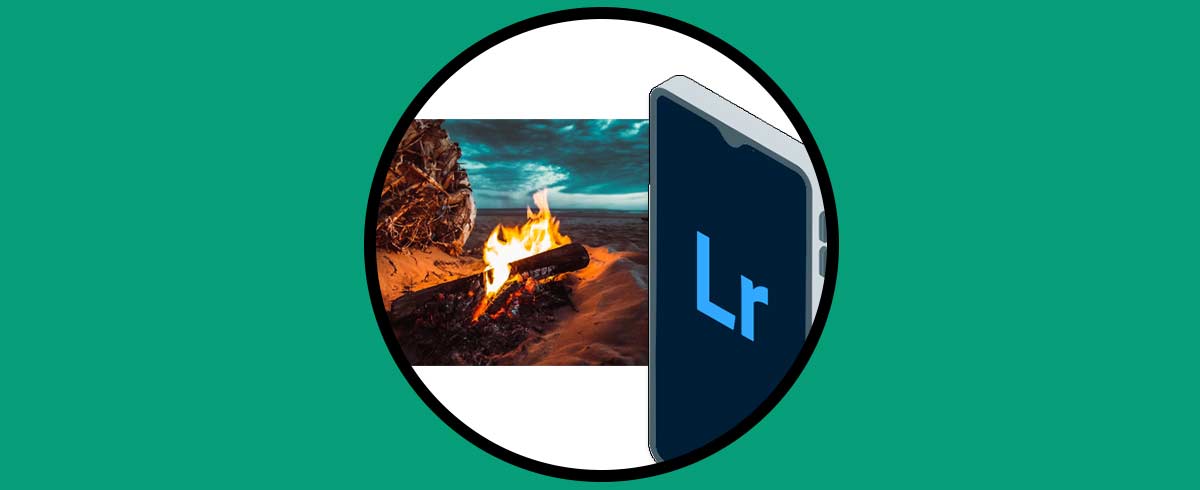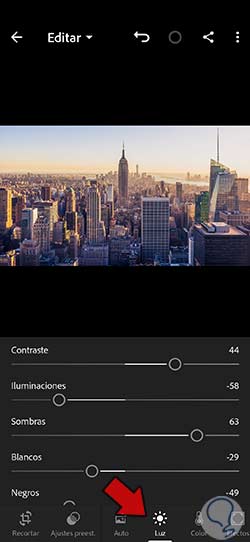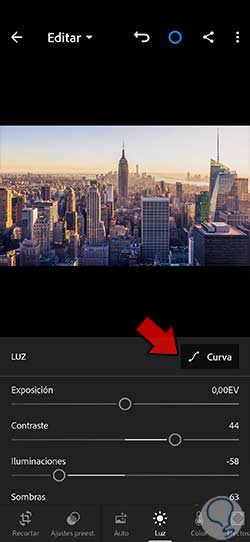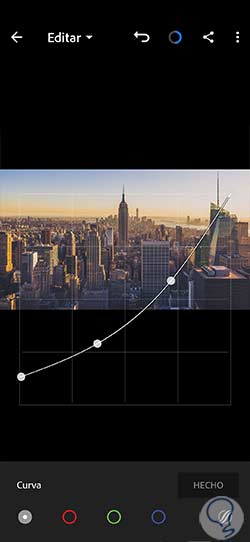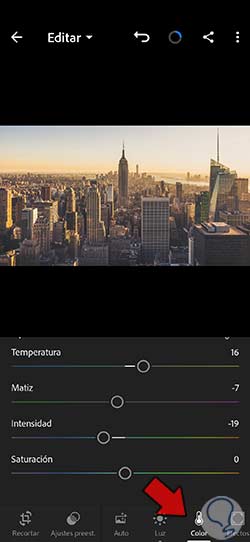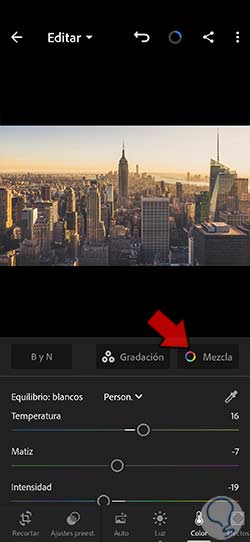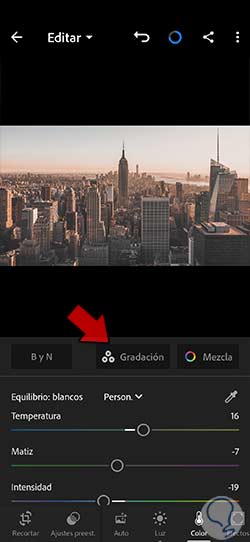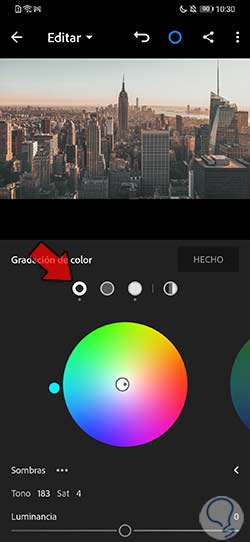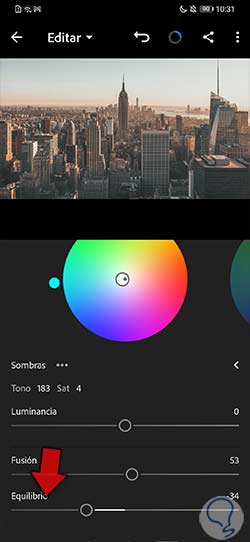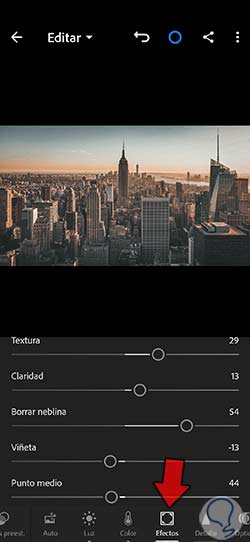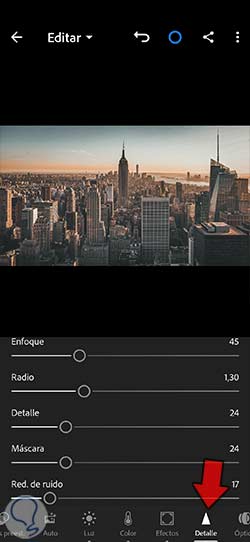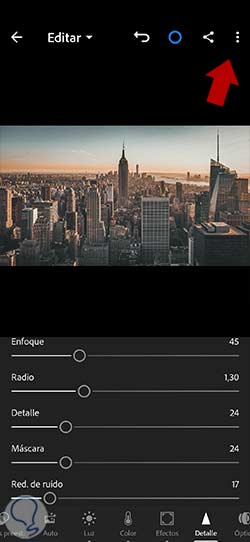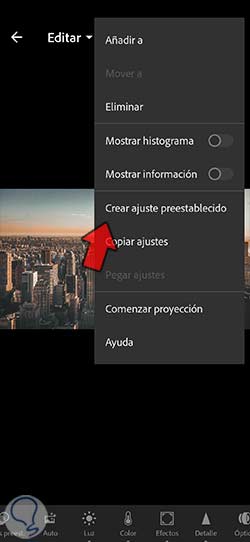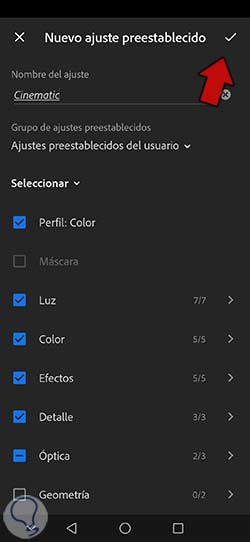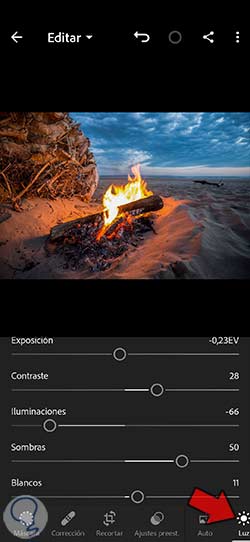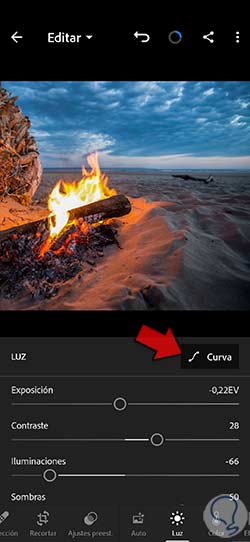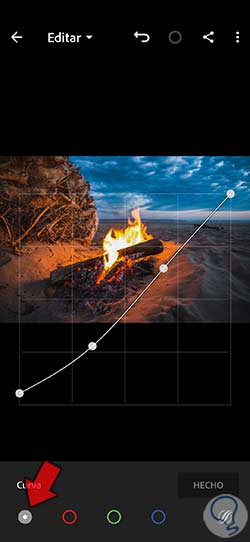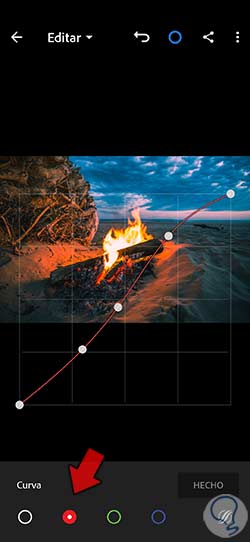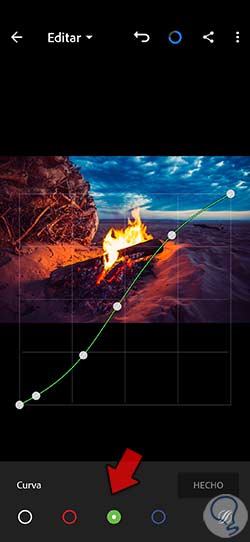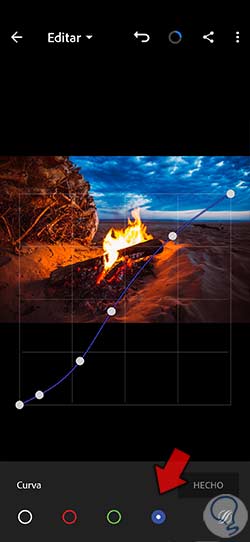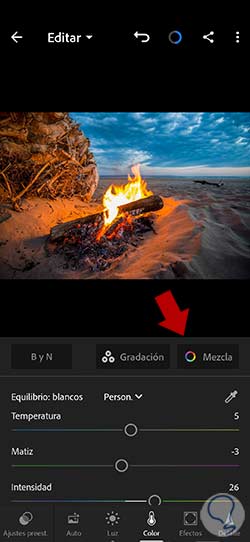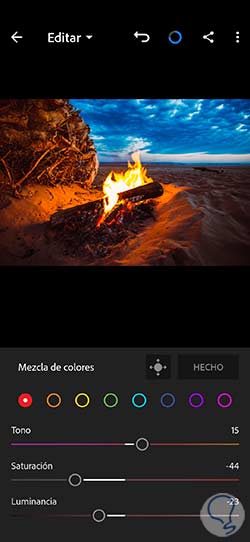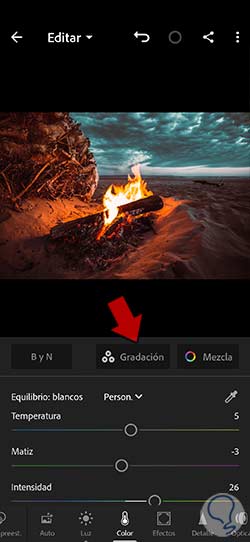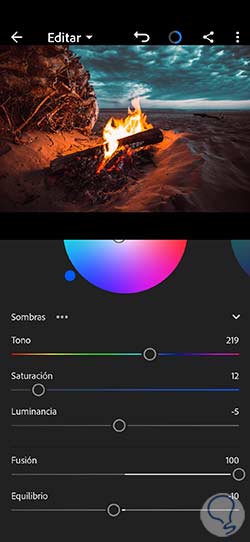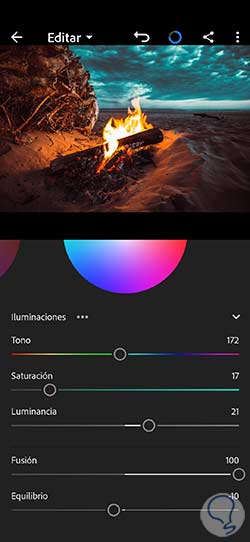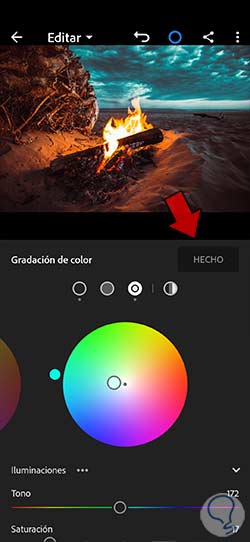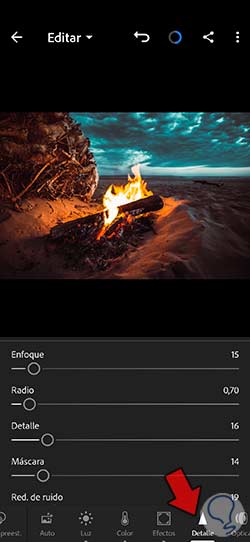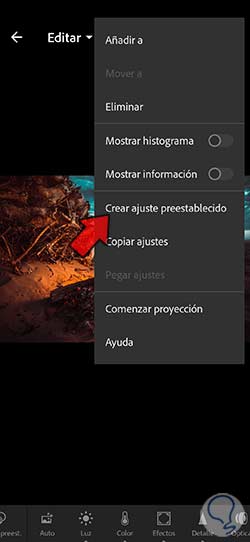Uno de los estilos más demandados a la hora de editar fotografía es el estilo cinematográfico con el cual buscamos emular ese look de cine en nuestras imágenes. Aunque resulte paradójico, si queremos emular un estilo de película en las fotografías pues ya van a resultar realmente atractivo. Lo cierto es que al dar este tipo de estilo cinematográfico estamos consiguiendo una apariencia en la cual parece que hemos sacado un frame directamente de una película y por ello se convierte en un estilo bastante demandado.
Dentro de las opciones que existen a la hora de crear un estilo cinematográfico podremos encontrar variedad de opciones, aunque en el día de hoy te vamos a enseñar dos estilos cinematográficos bastante usados que dan resultados muy llamativos y que te permitirán crear tus ajustes preestablecidos con estilo cinematic de una forma completa usando Lightroom Mobile.
Seguramente en redes sociales o en plataformas fotográficas habrás encontrado ese estilo cinematográfico en el que hay una predominancia de profundidad de campo reducida, una degradación cromática coma y contrastes bastante marcados o incluso azules poco saturados o bastante contrastados. Todo yo acabará dando un estilo cinematográfico qué aporta a nuestras fotografías una personalidad especial.
Aunque hoy en día vamos a poder encontrarnos filtros automáticos que nos den un estilo parecido a ese aspecto cinematográfico que buscamos, lo ideal es que tú mismo crees un ajuste preestablecido presente desde cero y hagas tus imágenes mucho más personalizadas buscando el estilo que más te defina o necesites. Por ello vamos a ver cómo crear ese efecto cinematográfico en Lightroom Mobile con dos estilos diferentes pero muy interesantes.
1 Efecto cinematográfico Lightroom Mobile
Como hemos mencionado buscar un procesado de fotografía basado en un estilo cinematográfico es uno de los flujos de trabajo más demandados y podrás encontrar multitud de estilos referentes a este campo de cine audiovisual. Aunque aquí vamos a ofrecerte dos posibilidades a la hora de intentar conseguir ese efecto cinematic en tus fotografías, te animamos hacer diferentes pruebas de configuración para conseguir estilos variados con más posibilidades de uso.
Para llegar a conseguir este estilo cinematográfico vamos a tener que hacer una edición completa de forma profesional en la que editemos la mayoría de parámetros que nos ofrece la herramienta de Lightroom Mobile y en la que la luz y el color van a ser los protagonistas que marquen la Real diferencia entre unos estilos y otros. Comenzaremos editando la iluminación de nuestra fotografía para continuar configurando el aspecto de color Y después acabar retocando nuestra fotografía con diferentes parámetros como los efectos o el detalle.
Aunque aquí te vamos a dar unos valores en cada uno de esos ajustes tú puedes ser los variando en función de tu fotografía ya que, aunque vamos a encontrar un estilo cinematográfico con nuestra configuración es posible que tú busques algo más personalizado y por eso necesites modificar algo de lo que te proponemos a continuación. Veamos entonces cómo podemos crear un efecto cinematográfico en Lightroom Mobile de una forma completa llegando a dar como resultado un ajuste preestablecido presets que podamos usar siempre que queramos.
Tras abrir nuestra imagen vamos a ir al primer apartado a editar que en este caso será el que se denomina “Luz” para configurar la iluminación de nuestra fotografía. Pondremos unos valores similares a estos donde la exposición podrías variarla en función de la fotografía:
- Exposición: 0
- Contraste: 44
- Iluminaciones: -58
- Sombras: 63
- Blancos: -28
- Negros: -49
Para transformar de una forma más precisa la configuración de luz de nuestra fotografía vamos a pulsar sobre la opción de “Curva”.
Aquí vamos a pulsar sobre la curva por defecto para crear nuevos puntos de modificación que nos permita crear una curva personalizada de iluminación.
Pulsa en “Hecho” cuando acabes de ajustar esta curva de luz.
Seguiremos editando nuestra fotografía yendo al apartado de “Color” que también tenemos en el menú inferior. Buscamos esta opción y pulsamos para configurar sus diferentes parámetros de una forma similar a esta:
- Temperatura: 16
- Matiz: -7
- Intensidad: -19
- Saturación: 0
- Temperatura: 16
- Matiz: -7
- Intensidad: 2
- Saturación: 0
También vamos a poder hacer una configuración de color de una forma más segmentada, para ello usaremos la opción que aparece como “Mezcla”.
Aquí vamos a ir modificando cada color que nos encontremos de una forma similar a los siguientes valores. Cuando acabes pulsa en el icono de “Hecho” para aplicar las modificaciones realizadas.
- Tono: 0
- Saturación: -27
- Luminancia: -10
- Tono: -12
- Saturación: -11
- Luminancia: -11
- Tono: -61
- Saturación: -63
- Luminancia: 0
- Tono: +54
- Saturación: -73
- Luminancia: 0
- Tono: 0
- Saturación: -54
- Luminancia: 0
- Tono: -20
- Saturación: -91
- Luminancia: 0
- Tono: -100
- Saturación: -100
- Luminancia: 0
Para dar un ambiente específico a nuestra fotografía y que en este caso busca un aire cinematográfico, vamos a trabajar el color en iluminaciones y sombras. Para ello vamos a pulsar en la opción de “Gradación”.
Veremos que hay diferentes iconos para configurar las Sombras y las iluminaciones o Tonos medios. En este caso vamos a pulsar en Iluminaciones y Sombras y daremos unos valores aproximados de:
- Tono: 183
- Saturación: 4
- Tono: 185
- Saturación: 15
Vamos a poder la configuración del valor de “Equilibrio” en uno aproximado de “-34” para ajusta la transición entre ambas configuraciones de color. Pulsa en “Hecho” para aplicar todos los cambios.
Seguimos editando nuestra fotografía y en este caso nos iremos al apartado de “Efectos” donde daremos valores parecidos a estos:
- Textura: 28
- Claridad: 13
- Borrar neblina: 54
- Viñeta: -12
- Punto medio: 44
Lo siguiente que vamos a editar de nuestra fotografía para conseguir el efecto deseado será el de “Detalle”. Pulsamos en esta opción inferior y damos unos valores aproximados a los siguientes:
- Enfoque: 45
- Radio: 1.30
- Detalle: 24
- Máscara: 24
- Reducción de ruido: 18
- Detalle: 50
- Contraste: 0
Ya tenemos nuestro efecto cinematic creado, pero si queremos tenerlo listo siempre que queramos para aplicarlo en cualquier de nuestras fotografías, lo mejor es crear un ajuste preestablecido y así aplicarlo siempre que queramos. Para ello comenzamos pulsando en los tres puntos superiores de nuestra imagen:
A continuación, pulsaremos sobre la opción que vemos bajo el nombre de “Crear ajuste preestablecido” para generar uno nuevo.
En la siguiente ventana tendremos que marcar todas aquellas casillas en las que hemos realizado modificaciones y queremos que se quede almacenado. Daremos un nombre personalizado y aplicaremos cambios con el check superior que vemos en la pantalla.
Podemos ver al antes y después de aplicar nuestro preset creado de cinematic en Lightroom Mobile:
Como hemos creado un ajuste preestablecido vamos a poder aplicarlo en cualquier imagen de forma automática desde el panel de ajustes preestablecidos.
2 Efecto luz cinematográfica Lightroom Mobile
Para crear nuestro efecto de luz cinematográfica vamos a tener que ir editando los diferentes parámetros de nuestra imagen de una forma precisa y personalizada. Vamos a tener que corregir tanto la luz como el color intentando dar luz a zonas más oscuras, pero sin llegar a perder zona de detalle en aquellos puntos más claros. A la hora de trabajar el color se potenciará algo más aquellos tonos anaranjados en nuestra fotografía y realizaremos para ello una edición de colores segmentada que nos permitirá cambiar los parámetros de propiedades de cada uno de los colores pudiendo con ello trabajar de forma individual el tono, la saturación y la luminancia. Después aportaremos una serie de efectos como la textura o la reducción del ruido para conseguir un aspecto mucho más real y cinematográfico.
Aunque el efecto qué vamos a ver a continuación sigue la línea del primero que te hemos mostrado lo cierto es que al ver el resultado podrás ver que este look cinematográfico tiene contrastes mucho más marcados y colores mucho más vivos, lo que hace que nuestra imagen tenga una apariencia más impactante con un estilo más marcado de película. Como ya te hemos mencionado, aunque nosotros te hacemos una guía de valores aproximados tú puedes modificarlos y crear incluso diferentes ajustes preestablecidos con distintas variaciones para conseguir tu propio catálogo de presets editables en Lightroom Mobile.
Vamos a comenzar abriendo nuestra imagen a editar en Lightroom Mobile. Tras ello podemos comenzar a editar y empezaremos por el apartado de “Luz” que veremos en el apartado inferior. Aquí vamos a dar una configuración en iluminación similar a la siguiente:
- Exposición: -0.23
- Contraste: 28
- Iluminaciones: -66
- Sombras: 50
- Blancos: 11
- Negros: -38
Vamos a configurar más en profundidad la iluminación de nuestra fotografía de forma segmentada, para ello pulsa sobre la opción de “Curva”.
Aquí encontraremos la posibilidad de editar las diferentes curvas en función de si es la general o bien cada curva segmentada por color. Vamos a ir pulsando sobre cada una para editarla dando valores parecidos a los que vemos. Iremos pulsando sobre la curva para crear nuevos puntos de cambios.
Pulsa en “Hecho” cuando acabes de ajustar esta curva de luz.
Una vez hemos terminado con el apartado de iluminación vamos a seguir nuestra edición trabajando sobre la parte de “Color” que encontraremos en el menú inferior. Vamos a dar unos valores precidos a estos:
- Temperatura: 5
- Matiz: -3
- Intensidad: +26
- Saturación: +9
Realizaremos también una edición de color de forma segmentada mediante el apartado que incluye de “Mezcla”.
De esta forma vamos a poder ir color por color para conseguir una configuración similar a este y que de el efecto que buscamos.
- Tono: 15
- Saturación: -44
- Luminancia: -23
- Tono: -11
- Saturación: -36
- Luminancia: 0
- Tono: -56
- Saturación: -16
- Luminancia: -5
- Tono: -100
- Saturación: -89
- Luminancia: -41
- Tono: -12
- Saturación: -37
- Luminancia: -7
- Tono: -59
- Saturación: -82
- Luminancia: -30
- Tono: 19
- Saturación: -100
- Luminancia: -37
- Tono: 20
- Saturación: -54
- Luminancia: -41
Ya tenemos los colores modificados de forma individual, lo siguiente será modificar el color predominante en iluminaciones y sombras. Para ello vamos a entrar en el apartado de “Gradación”.
Usando los iconos que aparecen vamos a poder cambiar entre las Sombras y las Iluminaciones. En este caso vamos a pulsar en Iluminaciones y Sombras y daremos unos valores aproximados de:
Vamos a completar la configuración de color en sombras e iluminaciones con los tres parámetros que aparecen también en la parte inferior:
- Luminancia: 21
- Fusión: 100
- Equilibrio: -10
Pulsa en “Hecho” cuando acabes para aplicar los cambios realizados.
Ya hemos terminado con el color de nuestra imagen así que proseguiremos modificando algunas zonas más. En este caso nos iremos al apartado de “Efectos” y daremos valores parecidos a estos:
- Textura: 0
- Claridad: 11
- Borrar neblina: 7
- Viñeta: -5
- Punto medio: 50
- Desvanecer: 50
Continuamos con la siguiente opción y aquí entraremos en la opción de “Detalle”. Vamos a dar unos valores aproximados a los siguientes para llegar a la apariencia que buscamos.
- Enfoque: 15
- Radio: 0.70
- Detalle: 16
- Máscara: 14
- Reducción de ruido: 19
- Detalle: 14
- Contraste: 0
- Reducción de ruido de color: 26
- Detalle: 50
- Suavizado: 50
Como ya tenemos listo nuestro ajuste de Cinematic Light vamos a proceder a guardarlo como un preajuste para que puedas aplicarlo directamente en cualquier fotografía, para ello vamos a pulsar en los tres puntos superiores de nuestra imagen:
Lo siguiente será pulsar sobre la opción llamada “Crear ajuste preestablecido” para generar uno nuevo.
En la ventana que aparece tenemos que marcar todas aquellas casillas en las que hemos realizado modificaciones y queremos que se quede guarde en el preset. Damos un nombre personalizado y aplicamos cambios con el check superior que vemos en la pantalla.
Para ver cómo cambia nuestra imagen vamos a ver el antes y después de aplicar el efecto de Cinematic light en Lightroom Mobile:
Al tener un preset o ajuste preestablecido ya generado vamos a poder aplicarlo rápidamente en cualquier otra imagen desde la opción de “Ajustes preestablecidos”.
De esta forma vamos a poder crear un efecto Cinematic de diferente formas y conseguir un aspecto más cinematográfico en nuestras fotografías desde Lightroom Mobile creando un efecto más de cine.