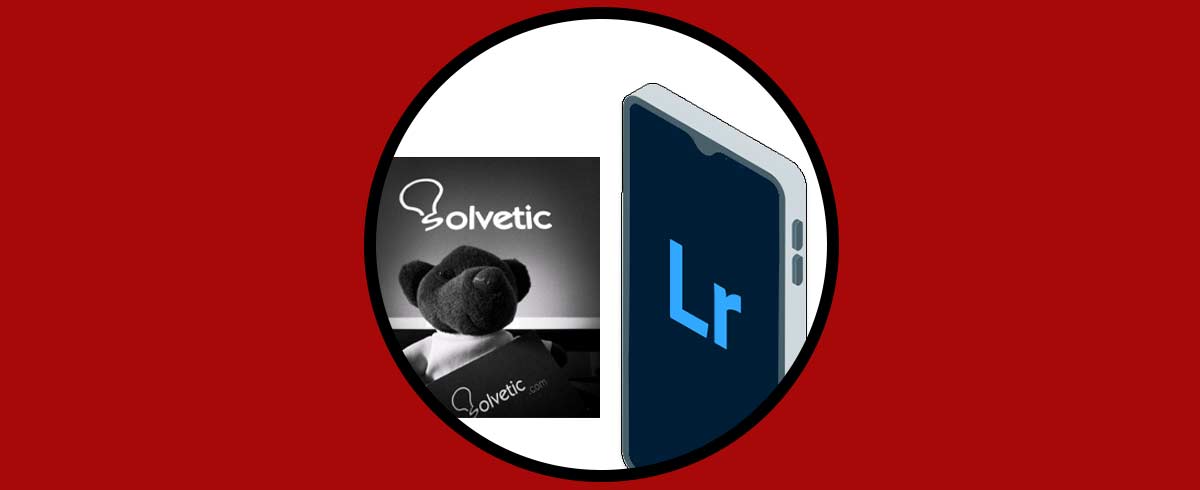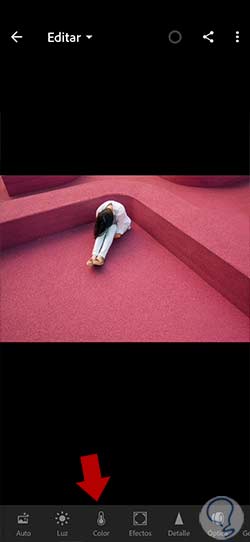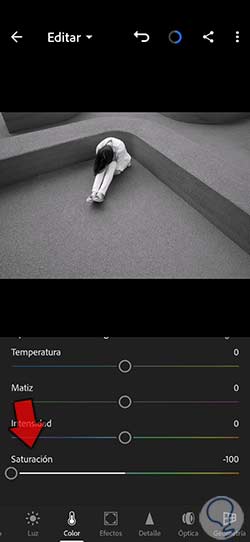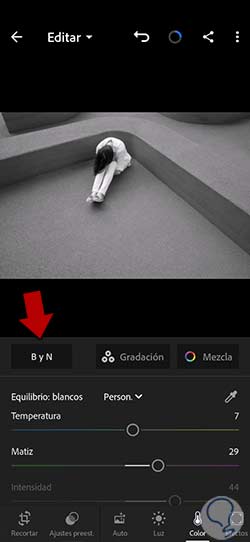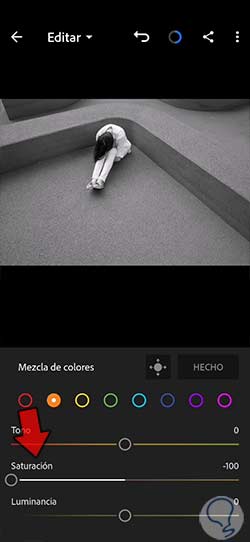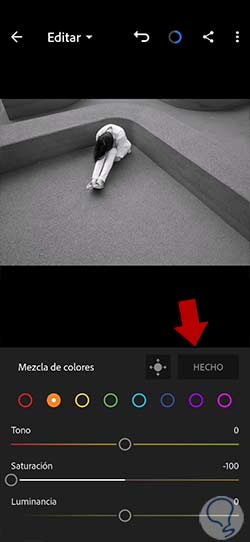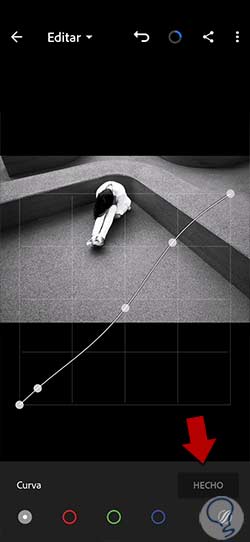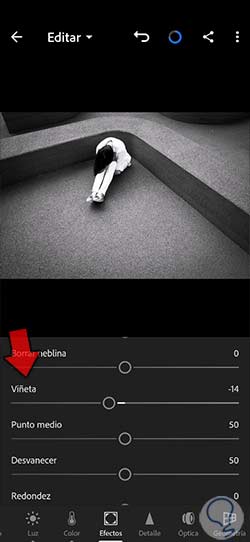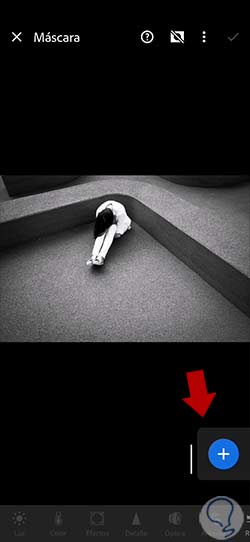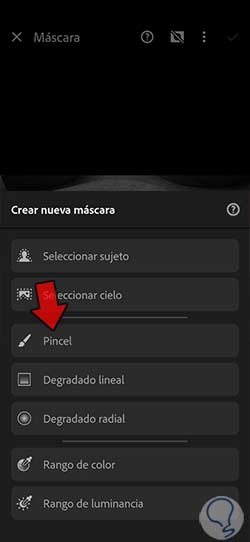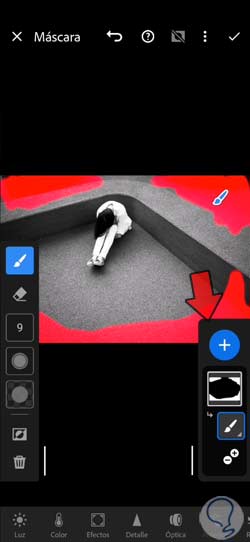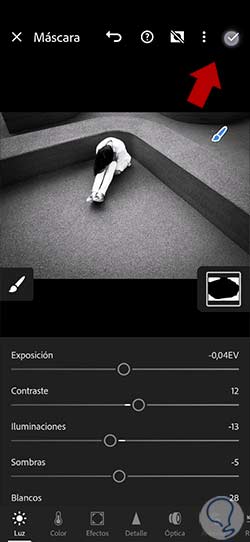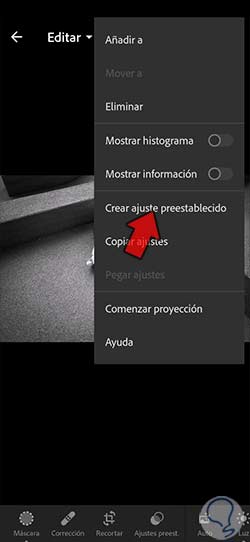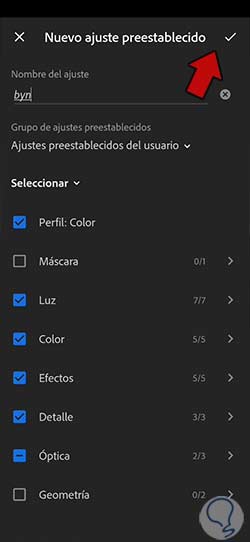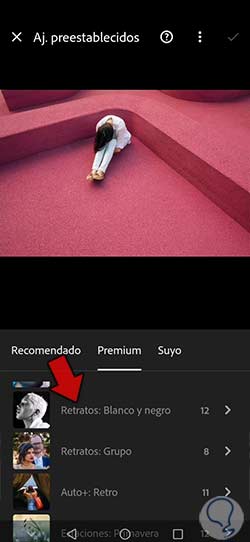El color tiene un papel protagonista cuando hablamos de fotografía ya que a través de él vamos a poder contar historias y transmitir emociones. En el pleno de visual las emociones son muy importantes ya que habitualmente buscamos despertar algún tipo de ellas en el observador de nuestro trabajo. En función de cómo usemos ese color vamos a conseguir despertar unos u otros tipos de emociones y sentimientos, De hecho, la misma imagen tratada de diferentes formas puede evocar diferente resultados y de ahí la magia del color y su importancia. Seguramente ya hayas experimentado sensaciones en las que por ejemplo una imagen donde el color predominante es azul y hay cierta oscuridad te provoque algún tipo de efecto melancólico, misterioso e incluso calado invernal. Sin embargo, una imagen muy anaranjada con colores muy cálidos debo que otro tipo de sensaciones mucho más vivas.
Al igual que el color va a permitir configurar nuestra composición dentro de un marco de posibles emociones finales, trabajar desde la ausencia de este también va a suponer unos resultados u otros. El uso del blanco y negro como recurso lleva presente desde el nacimiento de la fotografía donde era la única posibilidad y con el tiempo, aunque tuvo que compartir protagonismo con el uso del color lo cierto es que nunca ha perdido su potencial a la hora de componer audiovisualmente. Si nos centramos por ejemplo en un tipo de fotografía como es la imagen de retrato el blanco y negro puede ser una configuración en la que consigamos resultados realmente increíbles ya que la eliminar información de color la mirada por ejemplo cobra un papel muy protagonista, algo que con color no tiene el mismo interés.
Si seguimos en esta línea de ejemplo de la fotografía de retrato el blanco y negro supone darle mucho más matices a las expresiones y texturas de la piel invitando al observador a sumergirse en los detalles de la imagen, algo que cuando tenemos todo los recursos cromáticos delante no observamos de la misma forma. La profundidad que otorga el color en blanco y negro puede ser el gran aliado en crear fotografías realmente fantásticas y por eso tienes que tener en cuenta elementos como el fondo o todo lo que rodea al sujeto para decidir si la configuración en blanco y negro es la más apropiada. Quizás un paisaje con muchos matices cromáticos pierda gran relevancia si la sometemos a la configuración en blanco y negro, todo ello dependerá del objetivo final que quieras alcanzar.
Si realizamos una composición en la que sepamos centrar la atención en un elemento o sujeto y además le incorporamos una configuración en blanco y negro seguramente el resultado sea una fotografía con alto contenido emocional que obligatoriamente generen el usuario una emoción concreta y que de otra forma no habría sido posible. Por eso hoy queremos mostrarte cómo podemos crear fotos en blanco y negro en Lightroom Mobile tanto de una forma manual como automática e incluso creando tus propios ajustes preestablecidos para aplicarlos rápidamente en cualquier momento en tus imágenes.
Cómo editar fotos en blanco y negro en Lightroom Mobile
Como estamos viendo hoy la configuración en blanco y negro es una opción bastante válida importante de tener en cuenta a la hora de componer nuestras fotografías. Aunque a veces el blanco y negro se considera un tipo de configuración de color lo cierto es esto no es del todo cierto si además nos basamos en la teoría del color luz el negro sería la ausencia de luz y el color el fenómeno de la luz propiamente. Aunque de forma científica no se podría denominar el blanco y el negro como colores cómo tal lo cierto es que por su capacidad de transmisión de emociones y sentimientos ese blanco y negro podría considerarse de una forma no técnica como color a la hora de trabajar con ello en composiciones audiovisuales. También podríamos hablar del blanco y el negro desde la teoría del del color basado en la mezcla aditiva o la mezcla sustractiva. Digamos que para obtener el negro estaríamos hablando de una ausencia de color mientras que si mezclas todos los colores o bien los colores primarios obtendrías el blanco.
Más allá de la consideración más científica o menos que tengamos sobre el blanco y el negro lo que es esto claro es que su uso tiene una repercusión directa en el resultado de nuestras fotografías y por eso es importante conocer en parte qué podemos transmitir con ello para trabajar su configuración de una u otra forma. Así pues, dentro de un estilo basado en el blanco y negro podríamos llegar a conseguir unas emociones como las siguientes:
- Tristeza
- Muerte
- Tragedia
- Melancolía
- Miedo
- Misterio
- Poder
- Elegancia
Todos estos significados son evocados por los estilos en blanco y negro de una forma muy exponencial hizo un sentimiento su emociones que no conseguimos recaudar cuando tenemos una fotografía a pleno color. Por eso un estilo en blanco y negro supone un arma muy potente de cautivar al observador pues sabemos que va a tener una influencia directa en sus emociones. Entender la psicología del color es importante para saber aplicar una u otra técnica a nuestras composiciones y es que no siempre vamos a conseguir el resultado que buscamos pues no todas las composiciones son válidas o igual de efectivas para ello. Lo que sí hay que tener en cuenta es que el blanco y el negro son los colores más importantes que vamos a tener a la hora de editar y diseñar pues son los encargados de expresar tanto el contenido de luz como de sombra de nuestras fotografías. Si tienes una fotografía y al ponerla en blanco y negro no se entiende bien o está mal configurada, seguramente al pasarla a color tampoco funcione y por eso es muy interesante empezar trabajando en la fotografía desde una escala de grises para perfeccionar esas zonas de luz y sombra que después serán esenciales para conseguir buenos resultados si decidimos trabajar en color.
Como ellos sabes el blanco y el negro no son colores como tal, pero van a ser importantes a la hora de dar una configuración de color a nuestras fotografías, por eso hoy te vamos a enseñar cómo editar fotos en blanco y negro en Lightroom Mobile consiguiendo resultados muy diferentes en tus fotografías. Si tienes una imagen en la que quieres transmitir alguna de las emociones que te hemos sugerido anteriormente, te invitamos a usarla para configurar su estilo en blanco y negro y potenciar aún más aquello que quieres transmitir como vamos a ver a continuación.
Aunque esté en blanco y negro el archivo original contiene esa información de color por lo que podemos trabajarlos igualmente desde aquí pudiendo aclararlos u oscurecerlos.
Podemos comenzar quitando la información de color de nuestra fotografía de forma manual usando la configuración que trae Lightroom Mobile para ello. Antes de empezar a modificar los ajustes de iluminación y demás nos vamos a centrar en las opciones de color, para ello abrimos nuestra imagen en Lightroom Mobile y pulsaremos en la categoría de “Color” en la parte inferior de la imagen.
Veremos que se nos permite ajustar diferentes elementos referentes al color. En este caso como lo que nos interesa es la intensidad de los colores de nuestra fotografía vamos a quitar esta información bajando por completo la “Saturación” de la fotografía.
Aunque veamos la información de color desaturada al máximo con efecto blanco y negro podremos igualmente retocar aquí ajustes de color como la “Temperatura”, “Intensidad” o “Matiz” que modificar la zona de sombra e iluminación de nuestra fotografía.
Aunque aparentemente no parezca existir información de color lo cierto es que sigue estando ahí y por eso trabajarlo acaba dando resultados diferentes en la fotografía. Para entrar en un modo de blanco y negro rápido también vamos a poder pulsar en la opción “B y N” del panel de “Color” que nos pasará rápidamente la fotografía a este modo.
Si queremos asegurarnos que ningún matiz de color aparece en nuestra fotografía podemos ir al panel de “Color” y entrar en “Mezcla” para ver la segmentación de colores.
Aquí veremos una separación de colores que permite la edición de cada uno de forma individual basándonos en “Tono”, “Saturación” y “Luminancia”. Lo que haremos es establecer el parámetro de “Saturación” en cada color al mínimo con valor -100.
Aplicamos los cambios realizados usando el botón que aparece de “Hecho” encima de la selección de colores.
Una vez tenemos la información de color ya trabajada en nuestra fotografía y hemos pasado al modo de Blanco y negro podemos seguir trabajando nuestra imagen en temas de iluminación. Para ello vamos a pulsar sobre la opción de “Luz”.
Aquí vamos a poder ir trabajando cada uno de los parámetros de Luz en función del efecto final que queremos dar. Dependerá de cuánta zona iluminada y oscura tenga nuestra imagen para determinar qué partes reducimos o aumentamos. En este caso al tener tanta zona oscura, vamos a levantar Iluminaciones, Sombras y Blancos además de la Exposición para conseguir más contraste. Modificamos también la parte de Negros para potenciarlos más.
Puedes trabajar directamente la curva de luz si pulsamos sobre la opción de “Curva” del panel principal en el que estamos.
Aquí vamos a poder añadir más puntos de control si queremos donde generar cambios en la gráfica de iluminación de forma manual. Así vamos a poder marcar donde queremos hacer un trabajo de contraste entre luces y sombras.
Pulsa en el botón de “Hecho” cuando hayas terminado esta edición.
Muchas veces trabajar imágenes en blanco y negro tiene el objetivo de simular fotografía resultante de cámaras analógicas por lo que podríamos añadir un efecto de grano a nuestra fotografía para emularlo. Para ello iremos al apartado de “Efectos” y buscaremos la opción de “Grano”. Estableceremos unos valores que nos gusten para el resultado final de la fotografía moviendo los reguladores de:
- Grano
- Tamaño
- Rugosidad
Si quieres desde este apartado de “Efectos” también podremos aplicar un efecto conocido que es el de “Viñeta”. Como la queremos oscura moveremos el regulador hacia la izquierda dando así valores negativos.
Es posible que haya zonas concretas de tu fotografía en las que quieras aclarar u oscurecer más de forma concreta. Si este es tu caso tenemos una opción con la que trabajar el blanco y negro de forma puntual. Para ello vamos a usar la herramienta de “Máscara”.
Vamos a crear una nueva máscara usando el icono de “+” que vemos en la parte inferior de la pantalla.
En el tipo de máscara que vamos a usar elegiremos el de “Pincel” ya que es el tipo que nos permite seleccionar de una forma más manual las zonas a trabajar.
En la parte izquierda tenemos diferentes opciones con las que configurar nuestro pincel. Una vez lo tenemos listo podemos comenzar a pintar sobre la zona o las zonas en las que queremos hacer modificaciones.
Una vez tenemos delimitada la zona de trabajo bajo ese color rojo que vemos, podemos jugar con su iluminación desde el apartado de “Luz”. Aquí modificaremos sus parámetros consiguiendo el efecto que queramos, en este caso oscurecer más esa zona.
- Exposición: -0.06
- Contraste: +57
- Iluminaciones: +28
- Sombras: -5
- Blancos: +16
- Negros: -35
Si son varias zonas las que quieres trabajar no te preocupes porque puedes pulsar de nuevo en crear nueva máscara y agregar las que necesites para modificar diferentes zonas.
Aplicamos los cambios dentro de nuestro panel de máscaras con el icono de check superior.
Ya tendremos nuestra imagen en blanco y negro editada y personalizada según nuestro objetivo y estilo preferido.
Si te ha gustado la configuración que has hecho de blanco y negro de forma personalizada para tu fotografía puedes crear tu propio preset o ajuste preestablecido y así poderlo usar cuando quieras rápidamente.
Para ello pulsa en los tres puntos superiores del menú que aparece:
Ahora seleccionaremos la opción de “Crear ajuste preestablecido” para generar un nuevo preset.
En esta ventana vamos a dar un nombre determinado y a seleccionar todos aquellos ajustes que hayamos cambiado y que queremos que formen parte de nuestro ajuste preestablecido.
Para guardar el preset pulsa en el check y quedará guardado en el apartado de ajustes preestablecidos propios.
Después podrás usar tu preset creado de blanco y negro en cualquier otra fotografía cuando quieras.
Si quieres una edición de tu fotografía en blanco y negro mucho más rápida también puedes trabajar con el apartado de “Ajustes preestablecidos” que encontrarás en el panel inferior.
Aquí encontraremos diferentes categorías, aunque la que nos interesa será la de “Retratos: Blanco y negro”. Pulsamos sobre ello para ver las opciones.
Veremos que cuentas con diferentes ajustes preestablecidos en modo blanco y negro que te permitirán poner tu fotografía con este estilo de forma rápida. Pulsa en el que quieras para ver el cambio aplicado en la imagen. Aplica los cambios totalmente del ajuste usando el check superior derecho que aparece.
Puedes partir de uno de estos ajustes y después complementarlo con modificaciones manuales como hemos visto anteriormente.
Otra opción para trabajar de forma rápida el color blanco y negro es el uso de perfiles. Estos perfiles aplican unos ajustes de color rápidos que nos suele ayudar a tener una base ya modificada de forma automática. Para ello podemos buscar la opción de “Perfiles” en el panel inferior.
Tienes la opción de pulsar en el nombre de la categoría actual y ver diferentes opciones posibles. En este caso nos interesa el modo B&N ya que incluirá los perfiles de blanco y negro que estamos buscando.
Después solo tenemos que pulsar sobre alguno de los perfiles que ofrece Lightroom Mobile para transformar nuestra fotografía en el modo Blanco y negro con este perfil de color fácilmente. Puedes después de aplicarlo incluirle modificaciones manuales como hemos visto hoy por si quieres hacerle alguna modificación.
Puedes pulsar sobre uno de los perfiles si quieres ajustar la “Cantidad” de intensidad que se aplicará sobre la imagen.
De esta forma conseguiremos una imagen en blanco y negro desde Lightroom Mobile de una forma personalizada pero mucho más rápida si no disponemos de suficiente tiempo.
De esta forma podremos crear y editar fotografías en blanco y negro dentro de Lightroom Mobile ya sea de forma manual o bien mediante ajustes y perfiles preestablecidos que ponen el modo blanco y negro de forma automática.