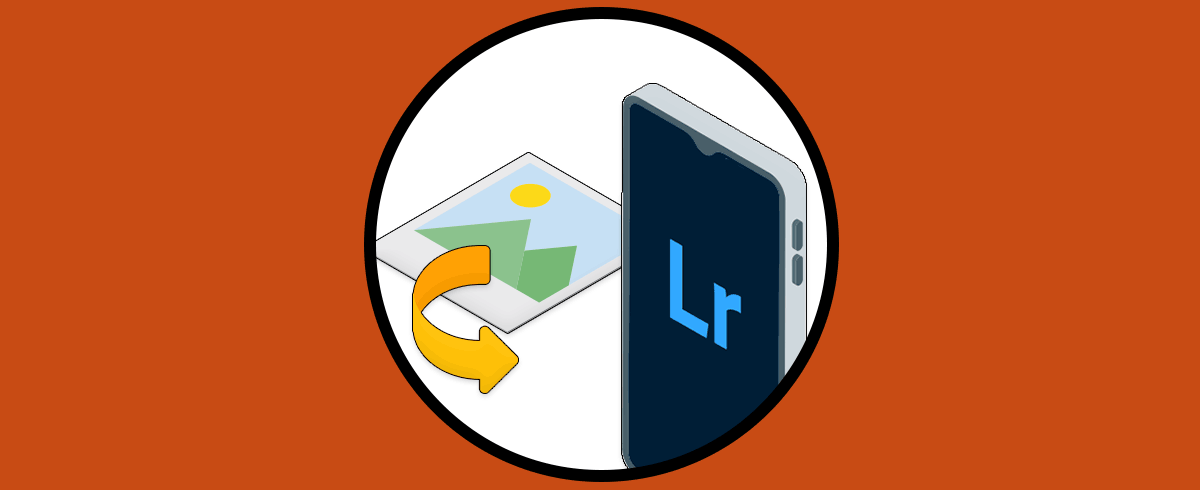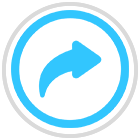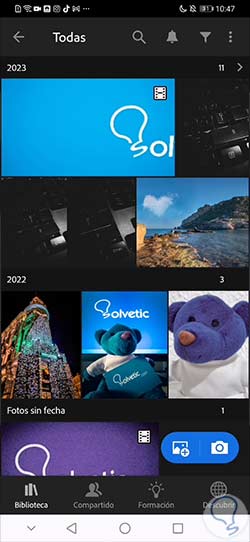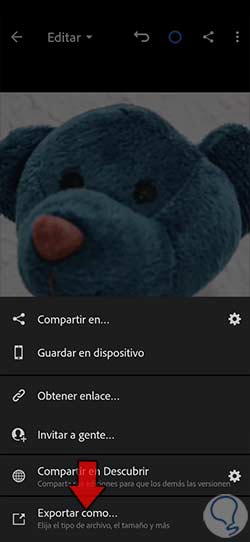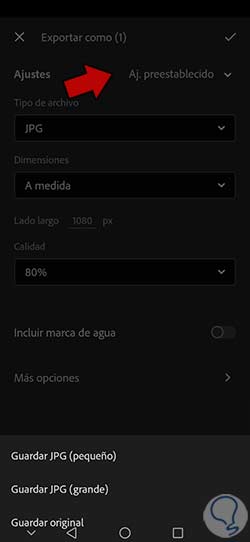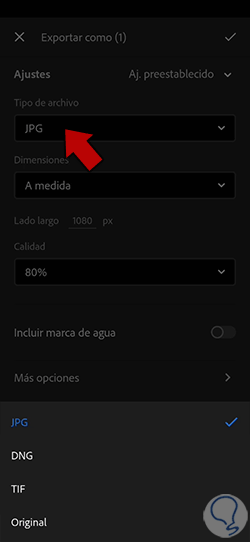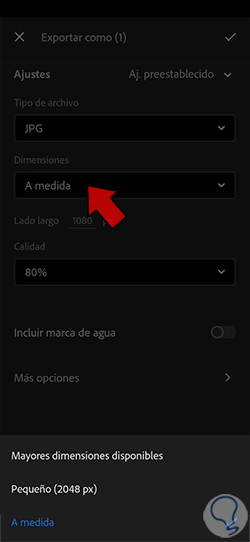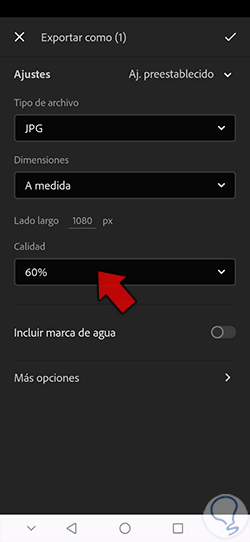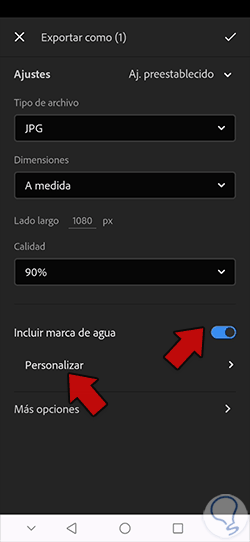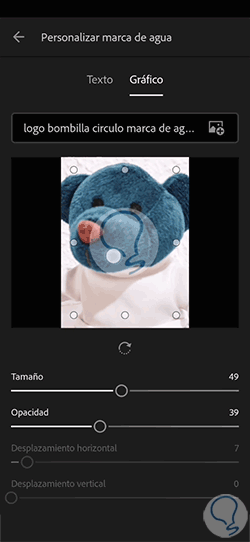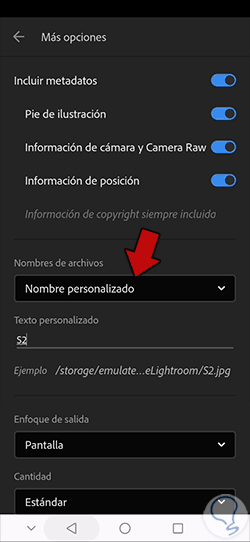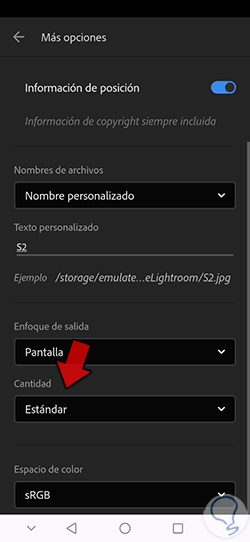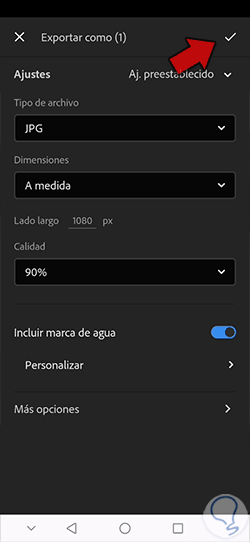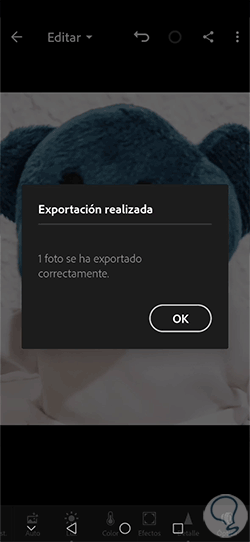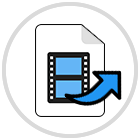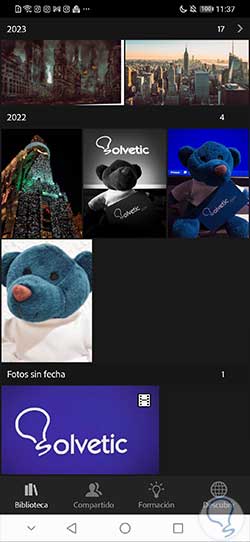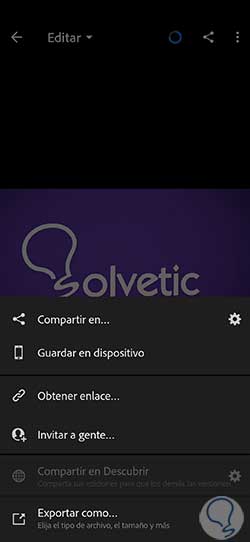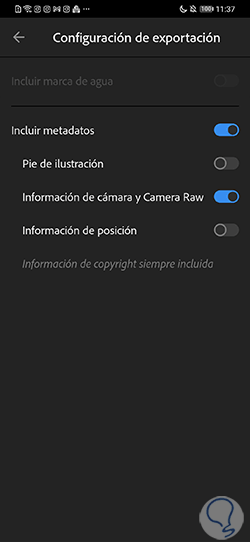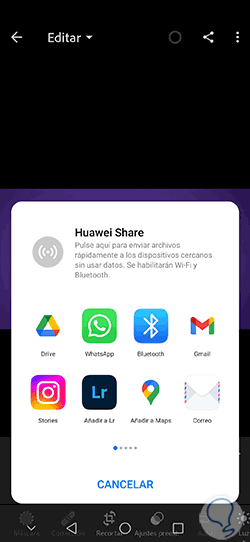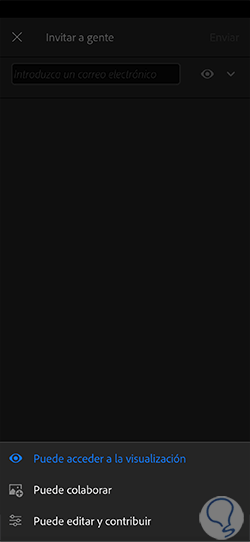Aunque parezca una tarea simple, exportar también necesita una configuración adecuada para que no sea en valde todo el esfuerzo que hemos hecho de edición desde nuestras herramientas. En función del objetivo final que queremos conseguir con nuestro archivo fotográfico necesitaremos hacer una configuración u otra. A veces pensamos que como nuestra imagen acabará en nuestro perfil de Red Social no hace falta aplicar una configuración concreta pero lo cierto es que si no tenemos en cuenta los requisitos de la plataforma final nos podremos encontrar con pérdidas de calidad o errores de compatibilidad.
Otro de los aspectos que hay que tener en cuenta a la hora de exportar es que la calidad que necesitaremos no será igual para un blog o web profesional que para un perfil personal en una plataforma social por lo que el cuidado final debe ser más o menos exhaustivo en función del final. Lo ideal es que siempre trabajes con configuraciones adaptadas al medio final y de esta forma evitar que tengas esas fotografías que parecen de baja calidad a pesar de haberlas hecho en altas resoluciones.
- Evita el uso de herramientas intermediarias además de Lightroom Mobile. Después de exportar tu archivo no la exportes de nuevo en otra aplicación ya que seguramente aplique algún tipo de compresión y pierdas la configuración de Lightroom.
- Verifica las necesidades de la plataforma final y usa las recomendaciones para aplicarlas durante la edición y en la exportación.
- Evita usar la cámara que incluyen aplicaciones como Instagram o WhatsApp ya que ofrecen mala calidad en sus resultados, intenta siempre hacerla con la cámara nativa de tu teléfono o la de Lightroom Mobile en formato DNG.
- No dejes que las aplicaciones finales apliquen recortes a tu fotografía, esto ocurre mucho en Instagram por lo que lo mejor es trabajar con tamaños adecuados desde el inicio.
- Cuidado con usar las máximas calidades en la exportación ya que en aplicaciones como Instagram o Facebook puedes ver forzada esa pérdida de calidad.
El formato con el que trabajes también será determinante y por eso es interesante que uses formatos en crudo como Raw o DNG que no aplicarán compresión a tus fotografías y evitarás perder información desde el momento de realizar la fotografía. En la edición según el objetivo final seguramente necesites aplicar un formato con compresión como JPG, pero intenta ajustar la exportación de modo que la pérdida de calidad no sea muy grande.
- JPG. Su nombre es Joint Photographic Experts Group y es un tipo de formato bastante extendido que se usa para la compresión de imágenes con gran tamaño permitiendo así su guardado.
- DNG. Este tipo de archivo se llama Adobe Digital Negativo con código abierto y ha sido creado por Adobe Systems como alternativa a los conocidos formatos RAW. Se usa en imágenes digitales sin procesar y se encarga de guardar información que se obtiene del sensor de la cámara que se almacenará sin pérdidas de calidad.
- TIF. Son un tipo de archivo que se usa para el almacenamiento de imágenes y gráficos rasterizados. Suele usarse bastante en fotografía para poder tener imágenes de gran calidad antes de que se editen evitando así el uso de formatos que hagan pérdidas de datos. Comprimen sin pérdida de datos evitando la pérdida de calidad, aunque generando altos tamaños de archivo.
- Original. Mantendrá el formato original de la fotografía a exportar.
Una vez tenemos en cuenta diferentes elementos a la hora de editar y exportar nuestras fotografías, vamos a ver cómo podemos hacer una exportación completa de fotografías en Lightroom Mobile.
1 Cómo exportar fotos Lightroom Mobile
Como hemos estado viendo vamos a poder hacer ediciones y exportaciones de calidad desde Lightroom Mobile intentando evitar pérdidas grandes de información en nuestros archivos finales. Para ello herramientas como Lightroom Mobile nos permitirá hacer configuraciones personalizadas en nuestros archivos de fotografía que eviten que acabemos con imágenes de baja calidad y con errores evidentes. En el ejemplo de hoy iremos paso a paso viendo las diferentes opciones que tenemos cuando elegimos que queremos hacer una exportación personalizada desde Lightroom Mobile.
Aunque tienes opciones de exportación rápida en Lightroom Mobile nosotros hoy queremos mostraste la opción más completa que podremos hacer de exportar fotografía desde nuestro dispositivo móvil. Es la mejor opción si queremos un resultado optimizado y con buena calidad, aunque siempre puedes seleccionar opciones más rápidas según necesites. Entre las opciones de exportación que podemos ver en Lightroom Mobile tendremos:
- Compartir en. Permite hacer una exportación rápida eligiendo una herramienta para compartir la fotografía.
- Guardar en dispositivo. Exportará nuestra fotografía automáticamente en la galería del dispositivo móvil.
- Obtener enlace. Genera un enlace que permite compartir nuestra fotografía según la configuración que establezcamos.
- Invitar a gente. Es una opción para invitar a personas por email a trabajar con la fotografía o solo verla.
- Compartir en Descubrir. Permite publicar nuestra fotografía en la categoría de “Descubrir”.
- Exportar como. Es la configuración de exportación más completa y permite personalizar nuestras preferencias para exportar.
Con estas opciones vamos a poder elegir la forma en la que queremos exportar nuestra fotografía. Nosotros vamos a centrarnos hoy en la opción más completa que permite personalizar los atributos de la imagen final y que denomina Exportar como. Cabe destacar que la configuración que establezcas se quedará marcada para las próximas exportaciones.
Lo primero que haremos será abrir o importar la imagen que queremos acabar exportando desde Lightroom Mobile.
Una vez la abrimos veremos que estamos dentro del panel de “Editar” donde podremos realizar todas las modificaciones que necesitemos para nuestra fotografía usando Lightroom Mobile.
Cuando ya tenemos lista nuestra fotografía podemos comenzar el proceso de exportación pulsando sobre el icono superior de compartir que puedes ver.
En el listado de exportación veremos diferentes opciones en función de cómo queramos exportar. Nosotros vamos a usar la opción de “Exportar como” para poder configurar manualmente los parámetros de exportación. Si quieres exportar rápido en tu dispositivo móvil puedes elegir “Guardar en dispositivo”.
Vemos una nueva ventana donde podemos empezar a configurar diferentes parámetros de nuestra exportación. Si quieres una exportación rápida puedes pulsar en “Ajustes preestablecidos” y seleccionar un ajuste de exportación ya establecido.
En este caso vamos a configurarlo todo manualmente. Para ello comenzaremos pulsando en “Tipo de archivo” y elegiremos un formato para que sea con el que se exporte nuestra fotografía. Dependerá del uso final pero normalmente el formato será JPG.
Seguimos editando nuestra fotografía y vamos a configurar ahora las “Dimensiones” que tendrá nuestra imagen. Es importante que consultes la plataforma donde vayas a publicar la imagen ya que unas dimensiones excesivas o demasiado pequeñas pueden provocar perdidas de calidad. Si tienes unas medidas determinadas como las que ofrece Instagram, puedes usar el parámetro “A medida”.
Unido a las dimensiones que hemos establecido también podemos determinar la “Calidad” con la que vamos a exportar nuestra imagen. Aunque se piense que poner la mayor calidad siempre es lo mejor, lo cierto es que en muchas Redes Sociales lo mejor es poner un porcentaje menor para evitar errores o pérdidas de calidad.
Otra opción interesante a tener en cuenta es la posibilidad de “Incluir marca de agua”. Esto es útil si queremos que nuestro nombre o marca aparezca dentro de nuestra fotografía. Podemos activar esta opción con el interruptor que parece y pulsar en “Personalizar” para configurarla.
Dentro del panel de “Personalizar” puedes elegir si quieres una marca de agua basada en Texto o en Gráfico, elegir el archivo, así como la posición, tamaño y Opacidad.
Cuando hayas configurado lo anterior podemos seguir viendo más opciones para personalizar la exportación de la imagen pulsando en “Más opciones”.
En la nueva ventana que aparece podemos seguir editando ajustes de exportación. Lo primero que vemos es la posibilidad de activar o desactivar el contenido de los metadatos, es decir, la información que tendrá nuestro archivo de imagen incluido. La información de copyright siempre estará incluida.
Activa o desactiva algunos o todos los elementos de metadatos que contendrá tu imagen según lo que prefieras.
Otra parte que vamos a poder personalizar en nuestra fotografía son los “Nombres de archivos”. Podemos dejar que se establezca por defecto o bien darle un “Texto personalizado”.
El siguiente paso será determinar el “Enfoque de salida” que queremos aplicar a nuestra fotografía. También dependerá del uso final que vayamos a darle, pero si , por ejemplo, queremos publicarla en Instagram usaremos un tipo de “Pantalla”.
Una vez definimos cómo será el enfoque de salida también vamos a determinar la “Cantidad” que configuraremos. En este caso elegiremos el nivel de “Estándar”.
Lo último que vamos a modificar será el “Espacio de color” que tendrá configurada nuestra fotografía final. Dependerá del uso final que vayamos a darle, pero si es un uso digital web con usar el espacio de sRGB por compatibilidad es el más adecuado.
Una vez hayamos configurado cada uno de estos elementos podremos aplicar los cambios finales que nos dará comienzo a la exportación de nuestra fotografía, para ello volvemos a la ventana anterior. Aquí veremos el check superior para aplicar los cambios necesarios y que comience la exportación de la fotografía.
Comenzará la exportación de la fotografía y una vez se complete el proceso verás un aviso en pantalla que te lo indica.
Una vez completada la exportación podrás buscar tu fotografía realizada en la galería de tu dispositivo móvil con la configuración que hemos realizado.
2 Cómo exportar vídeos Lightroom Mobile
En el caso de tener que exportar un vídeo la tarea sea algo más simple ya que no contamos con todas las opciones de igual forma. Si bien hemos visto que para exportar fotografías en Lightroom Mobile tenemos una serie completa de opciones con las que personalizar nuestro archivo final, lo cierto es que para temas de exportaciones de vídeos las opciones se simplifican y tendremos una configuración algo más escueta. A pesar de ello vamos a tener que tener en cuenta todo lo que nos va a ofrecer la plataforma de Lightroom Mobile a la hora de exportar un vídeo y conseguir una configuración tiene un favorezca.
A continuación vamos a poder ver cómo a la hora de exportar un vídeo en Lightroom Mobile podemos elegir el formato de salida así como decidir si queremos que incluya información de copyright y de metadatos que quedaron incluidos en el archivo final de vídeo que exportemos. Lo normal a la hora de potenciar la compatibilidad es tener un archivo final de vídeo en formato MP4 qué maximice la posible compatibilidad con el resto de aplicaciones y plataformas donde queramos ubicar nuestro vídeo.
Lo primero que haremos será abrir nuestro archivo de vídeo dentro de Lightroom Mobile para trabajar con él ya sea desde algún álbum o carpeta o importándolo con el icono azul inferior.
Editamos nuestro vídeo con los diferentes ajustes que creamos necesarios en las opciones que muestra Lightroom Mobile. Una vez lo tengas listo puedes empezar a exportarlo desde el icono de exportar superior.
Aquí veremos un menú con diferentes opciones para poder exportar y que seleccionaremos en función de lo que busquemos:
Si pulsamos en el icono de engranaje que aparece junto a esta opción podrás personalizar la información de metadatos que quieres que se incluya en tu archivo de vídeo.
Ahora elegiremos una forma de exportación de vídeo según lo que necesitemos, si queremos una exportación más rápida, más personalizada o simplemente compartir nuestro vídeo:
De esta forma habremos conseguido exportar nuestro vídeo o foto con alguna de las opciones que Lightroom Mobile nos proporciona. Con estas formas vamos a poder exportar nuestras fotografías y nuestros vídeos de una forma personalizada usando Lightroom Mobile y ajustarlo a la plataforma donde acabará nuestra imagen para evitar pérdidas de calidad.