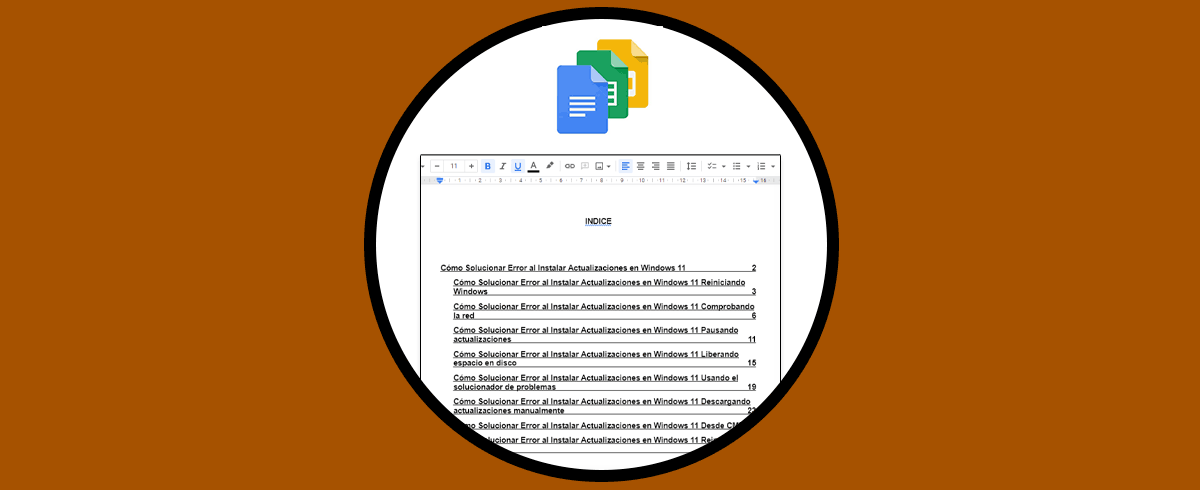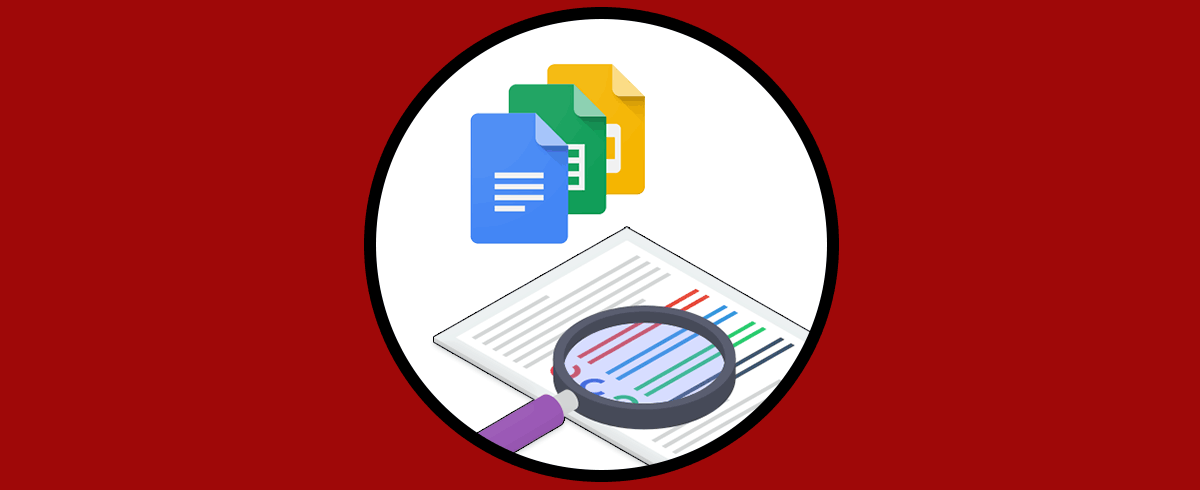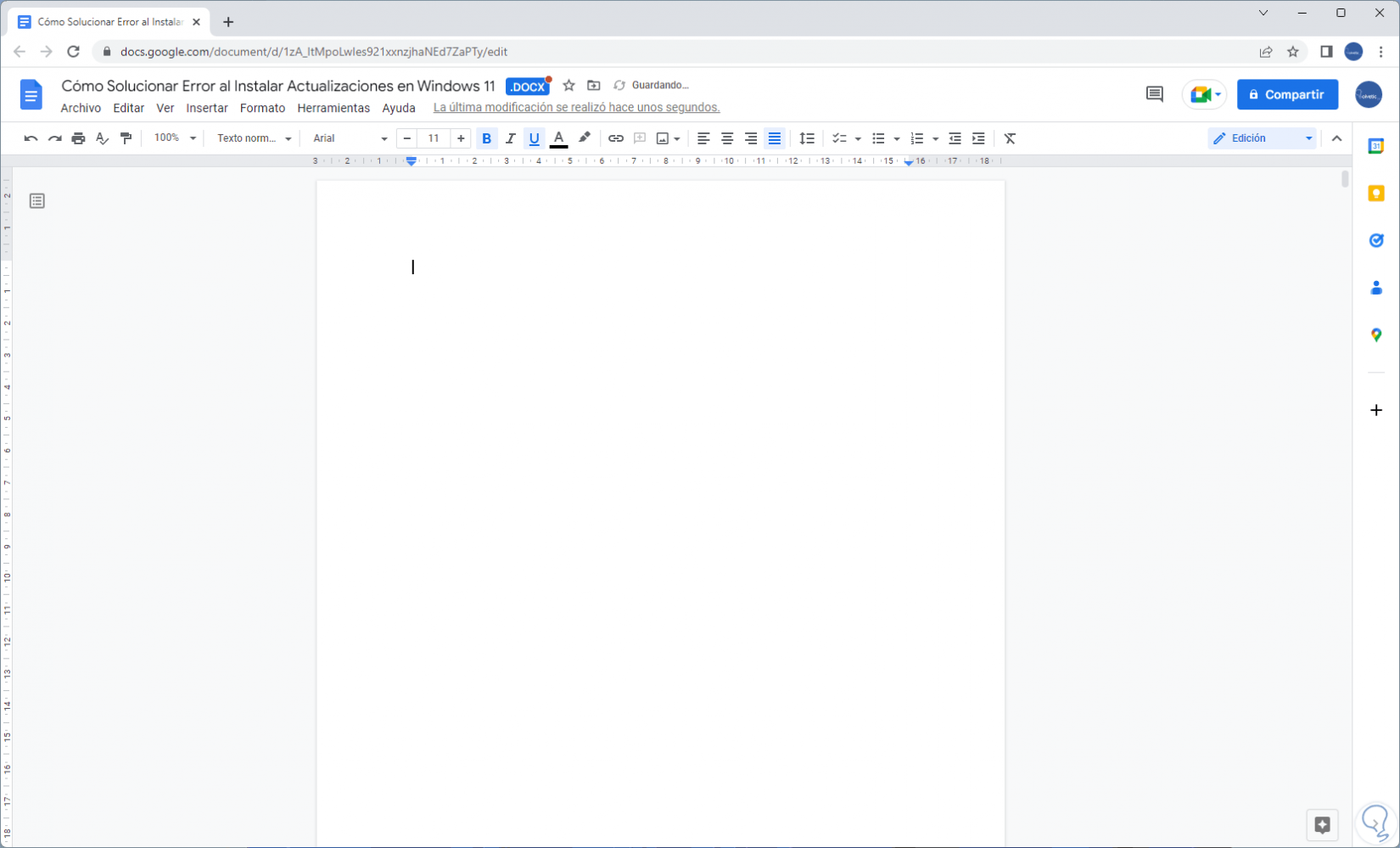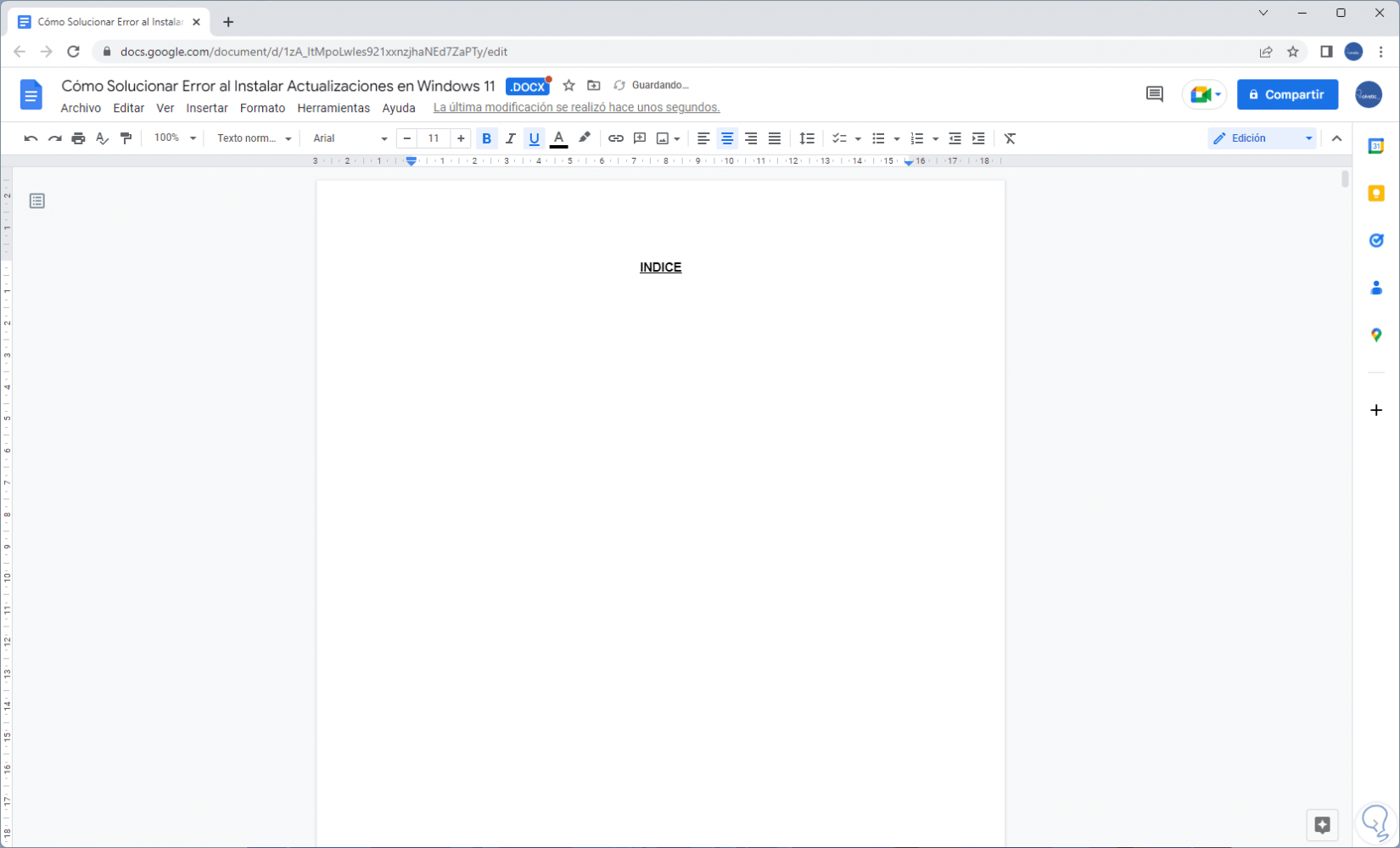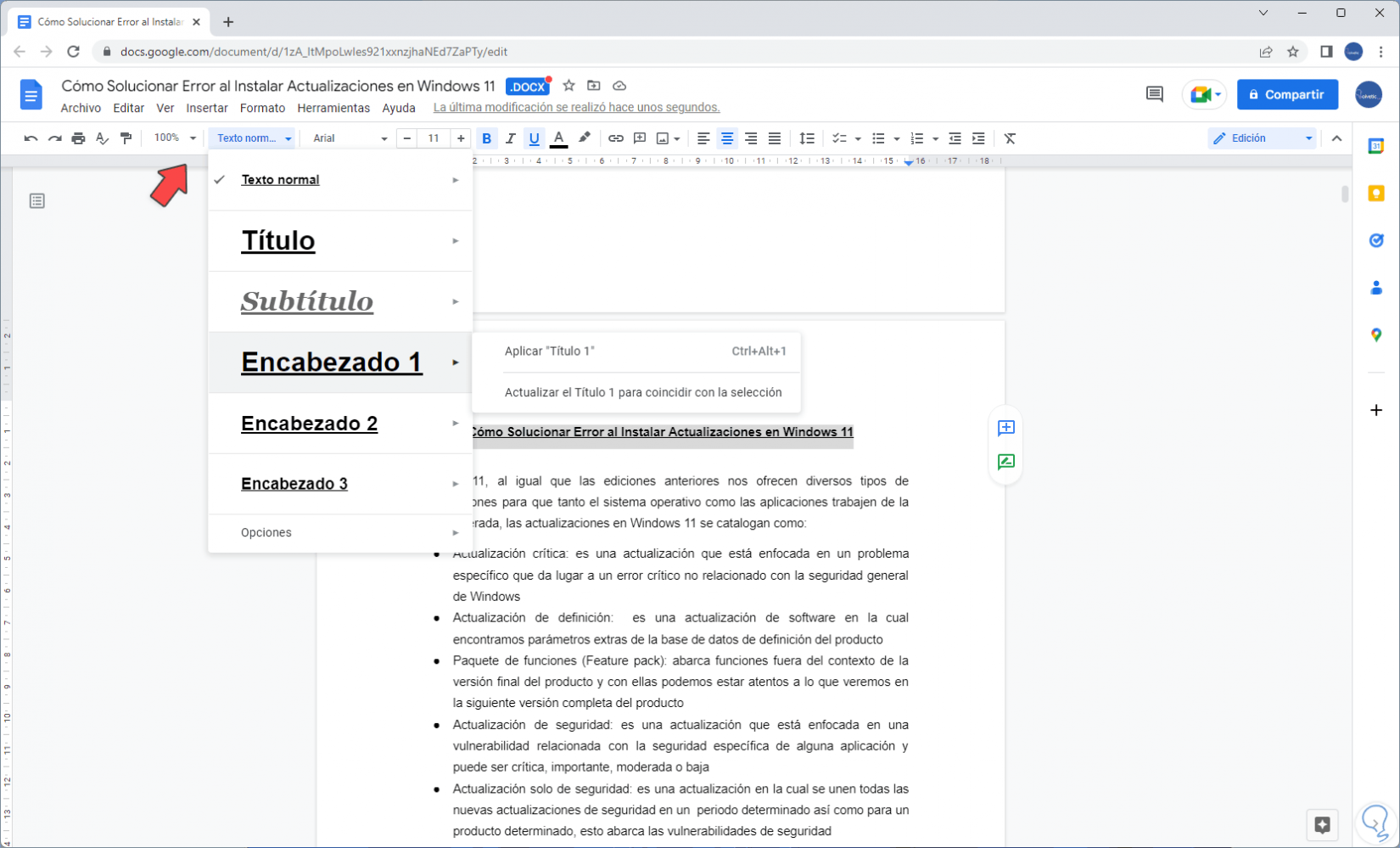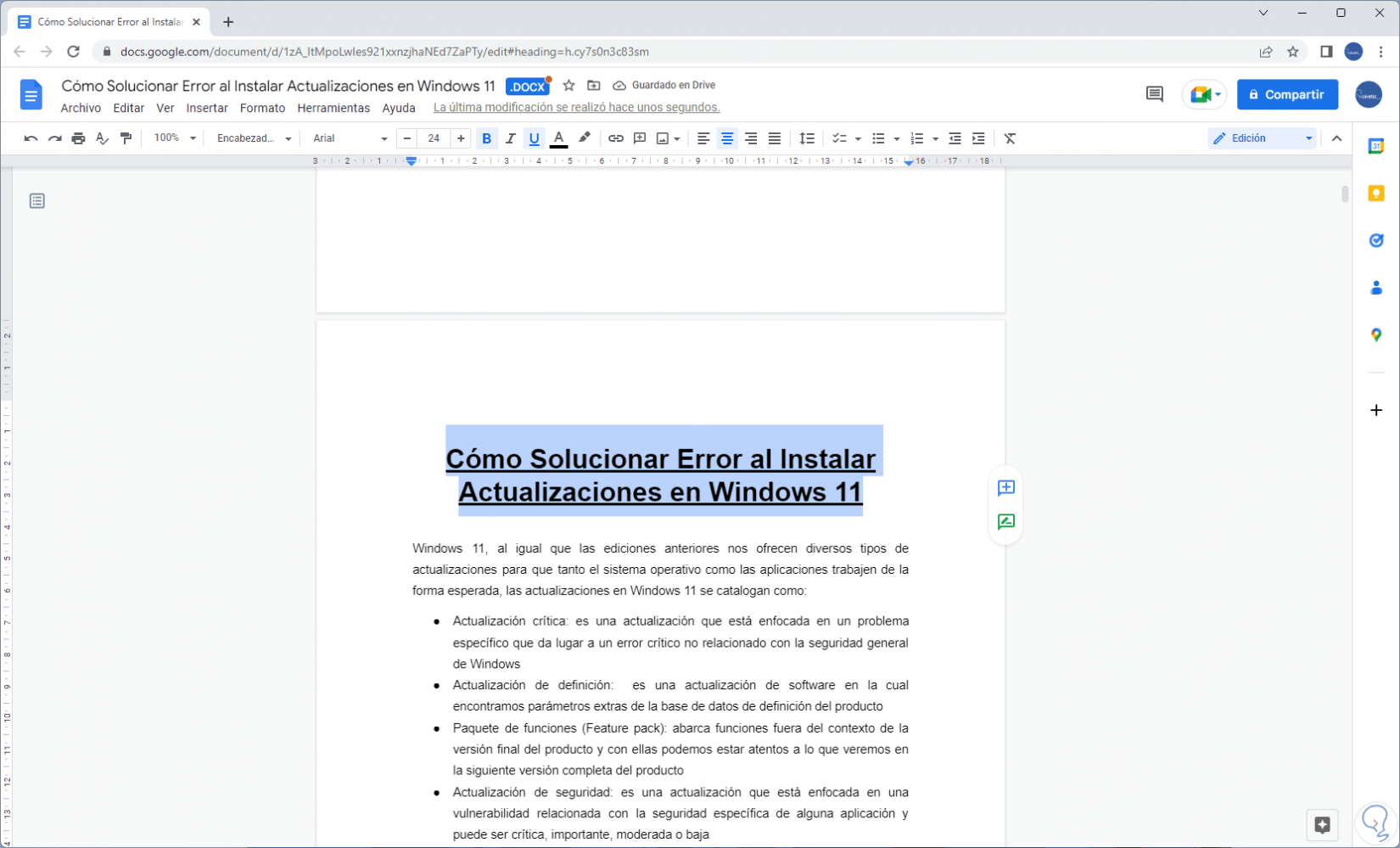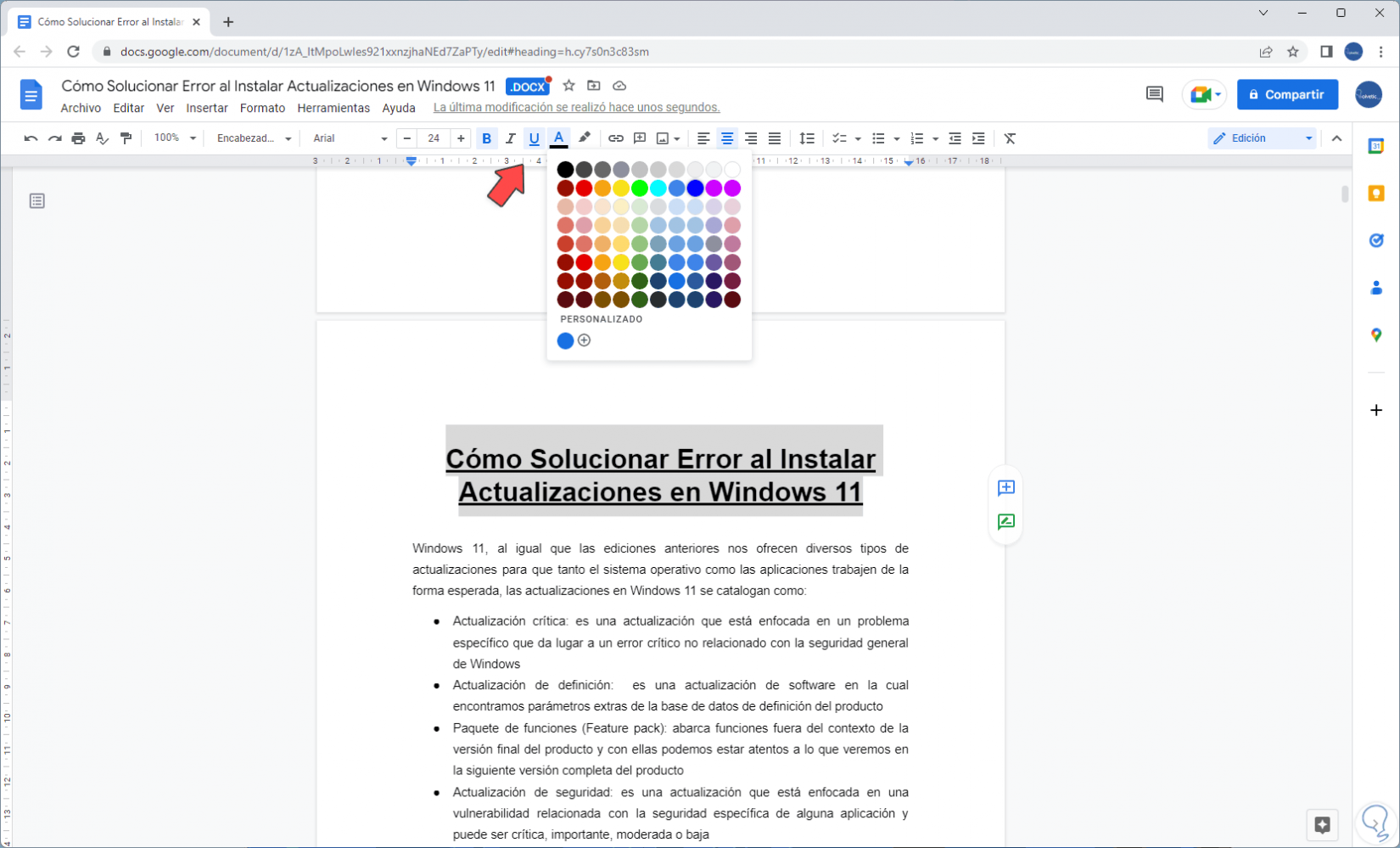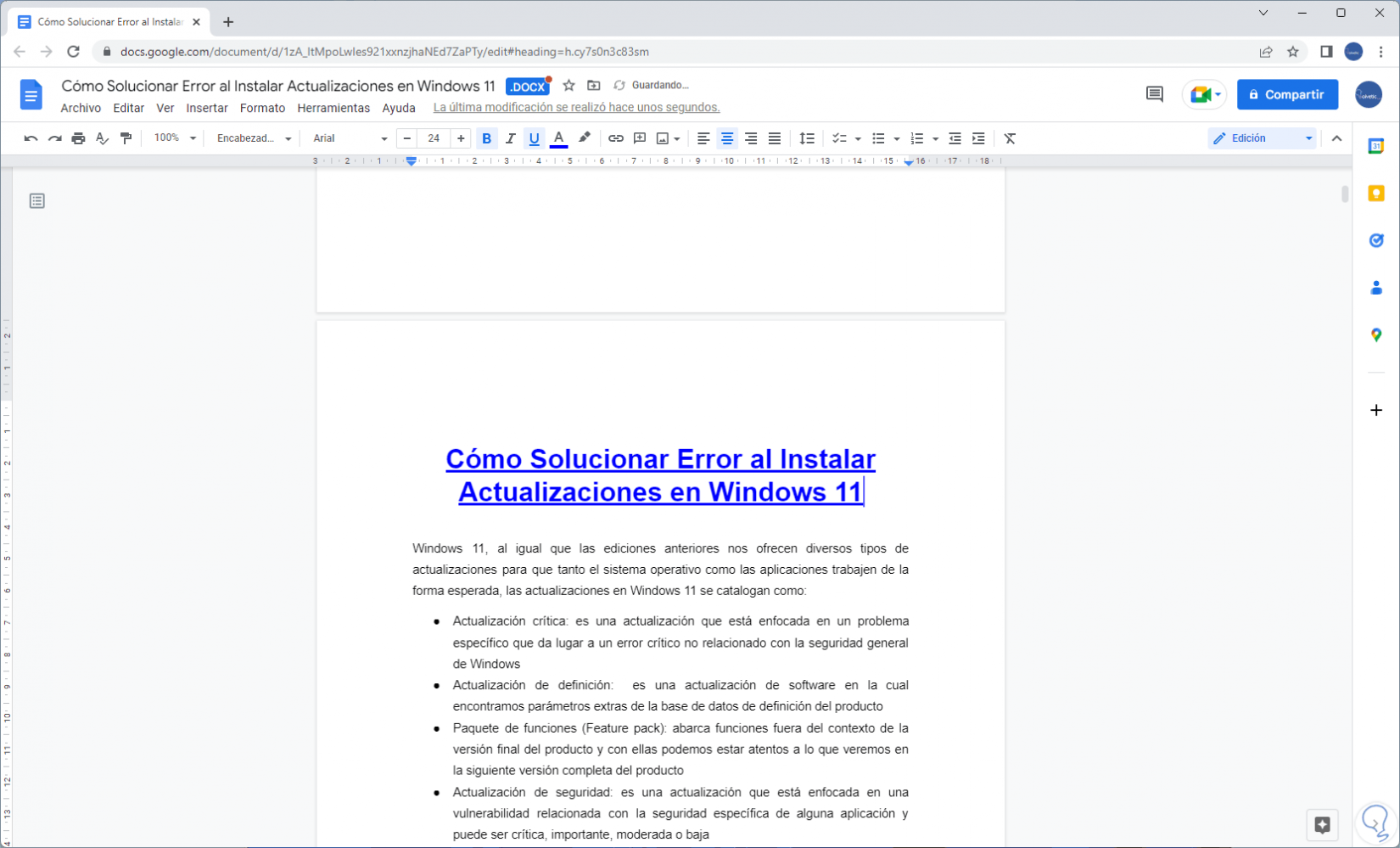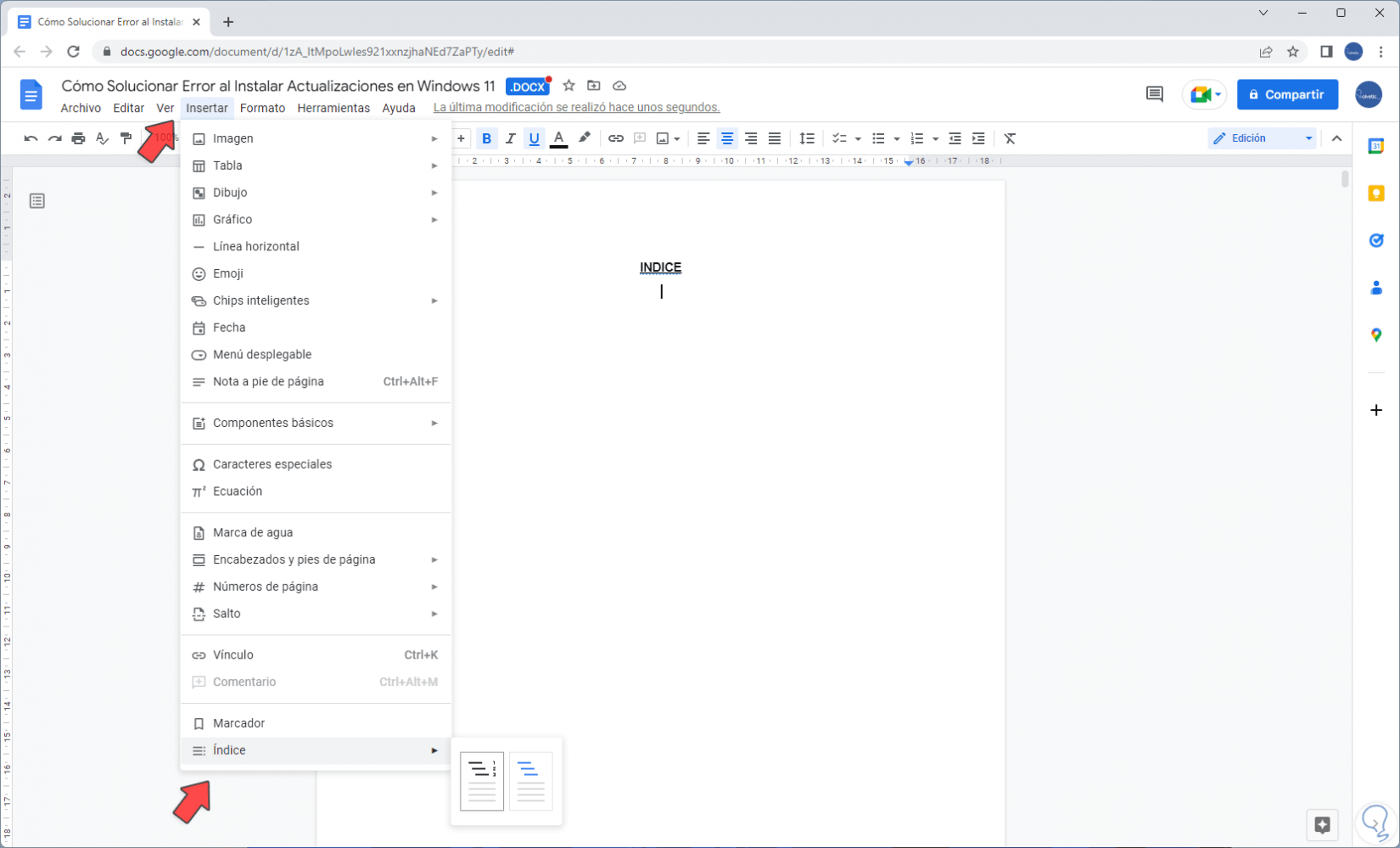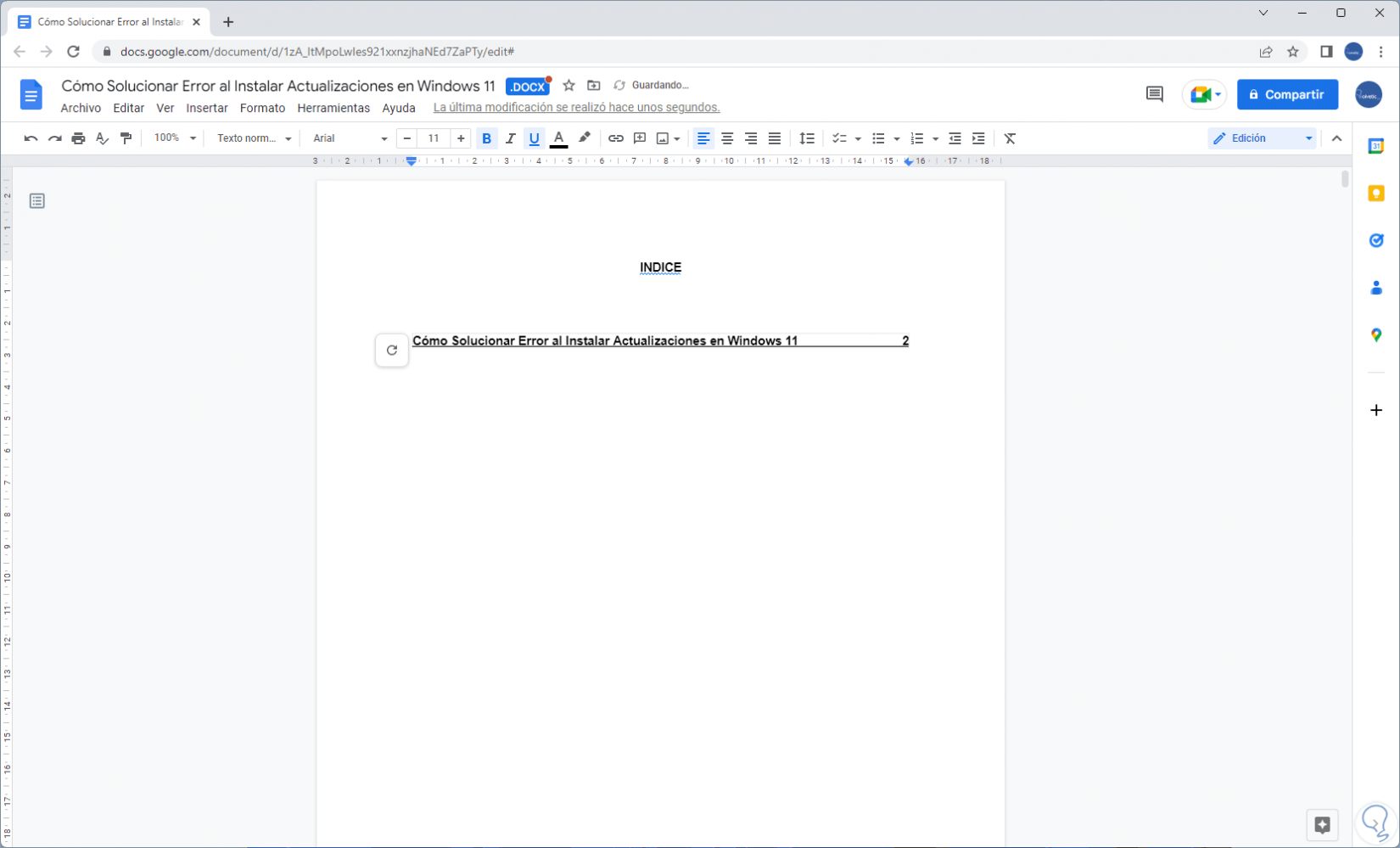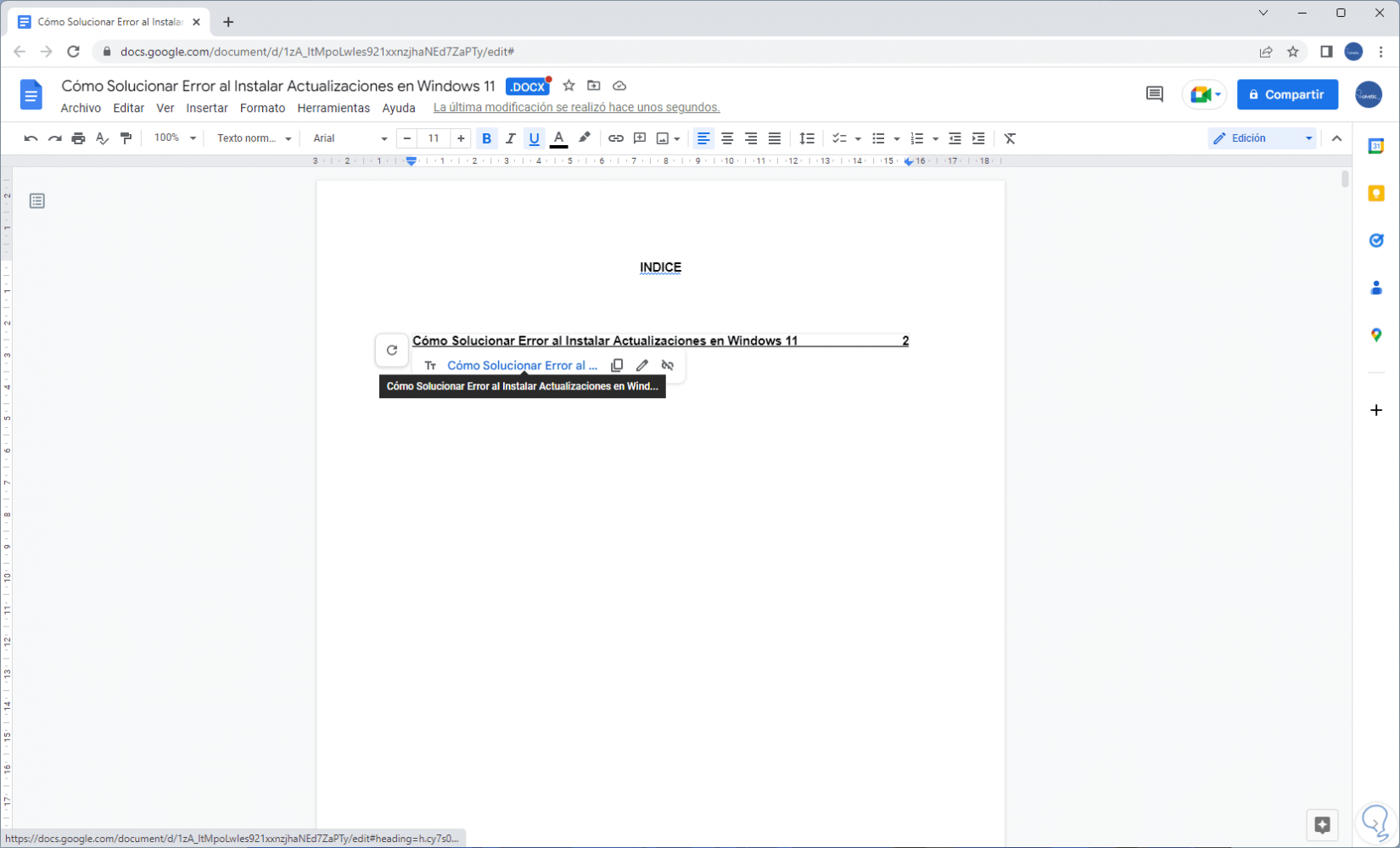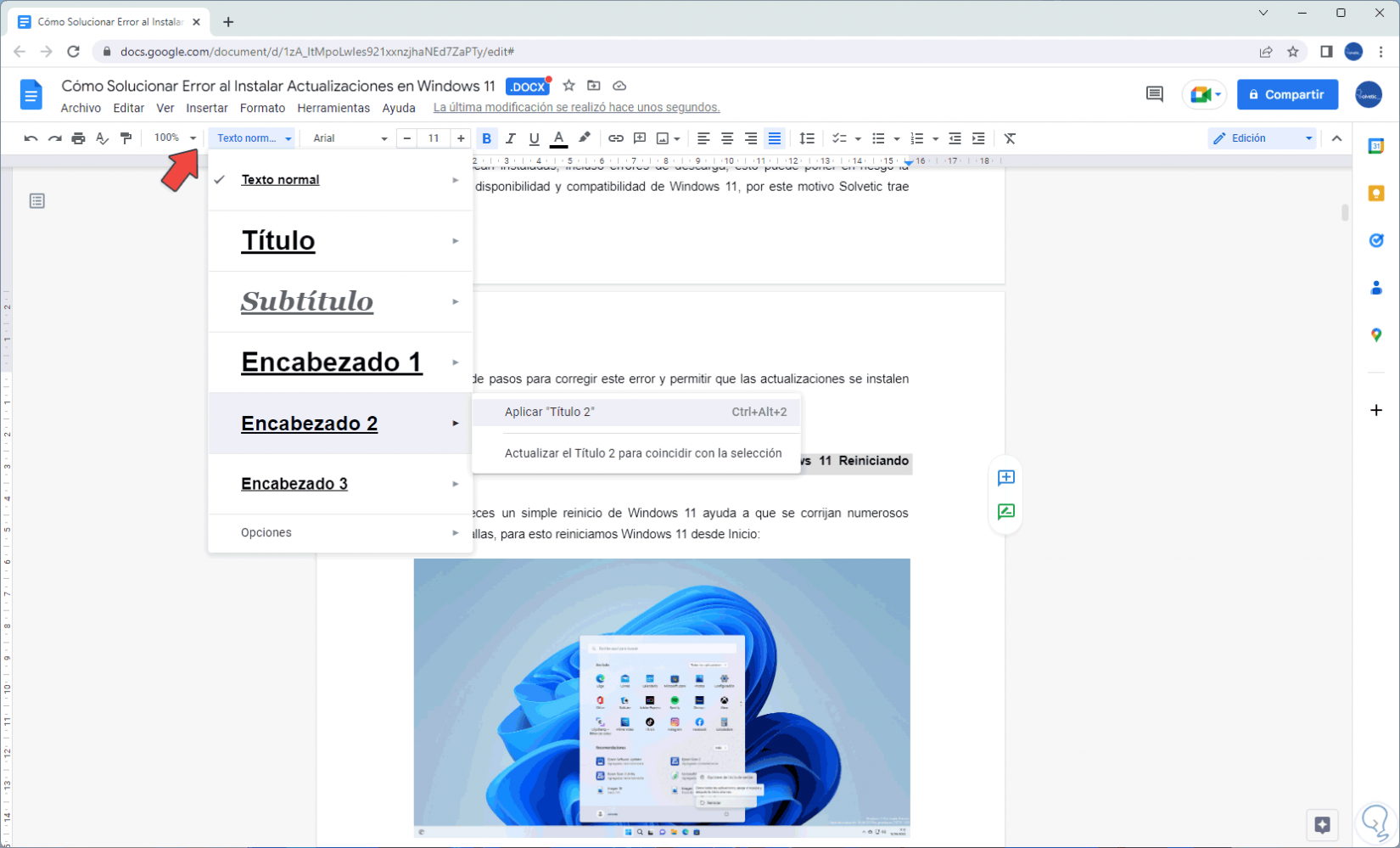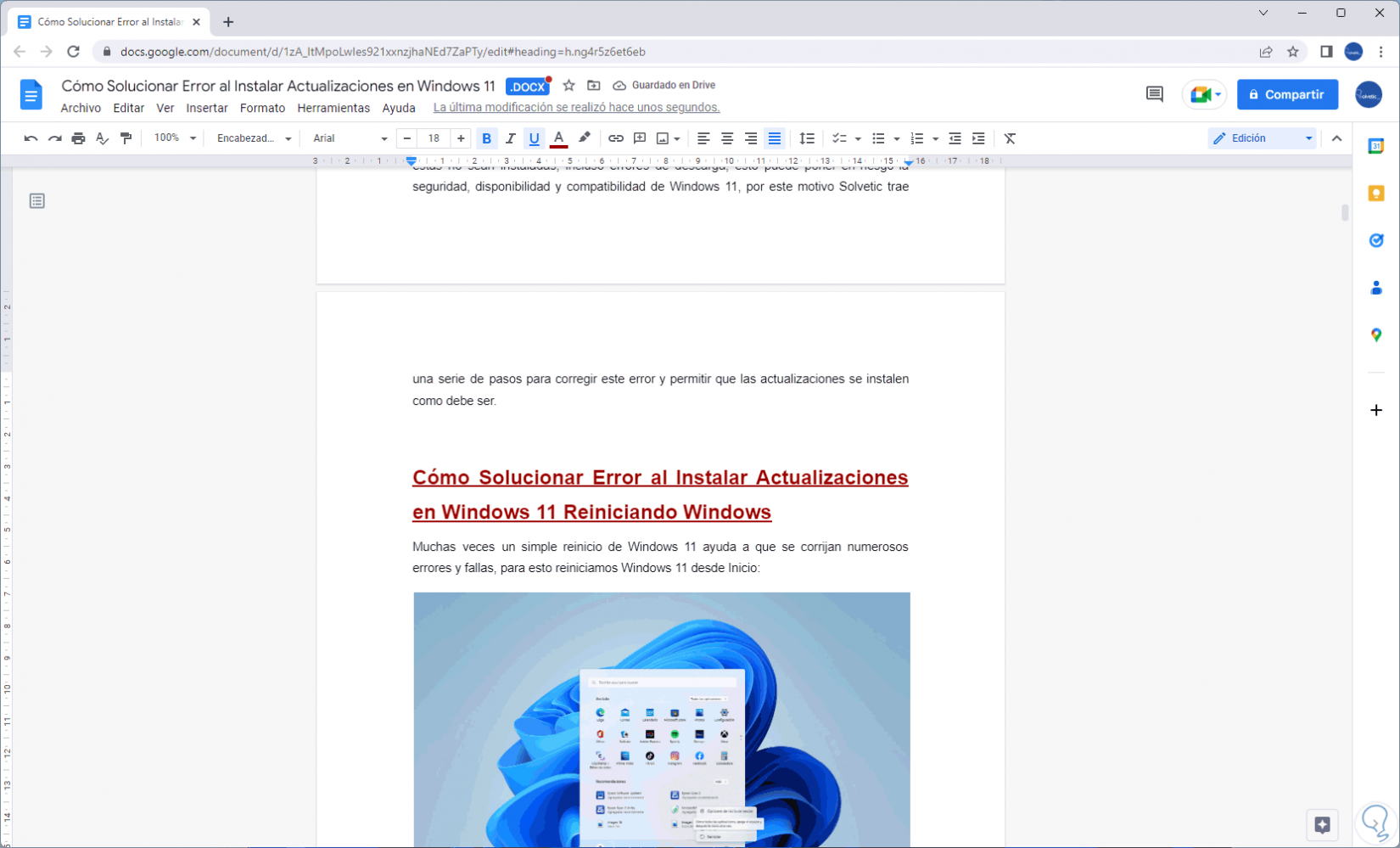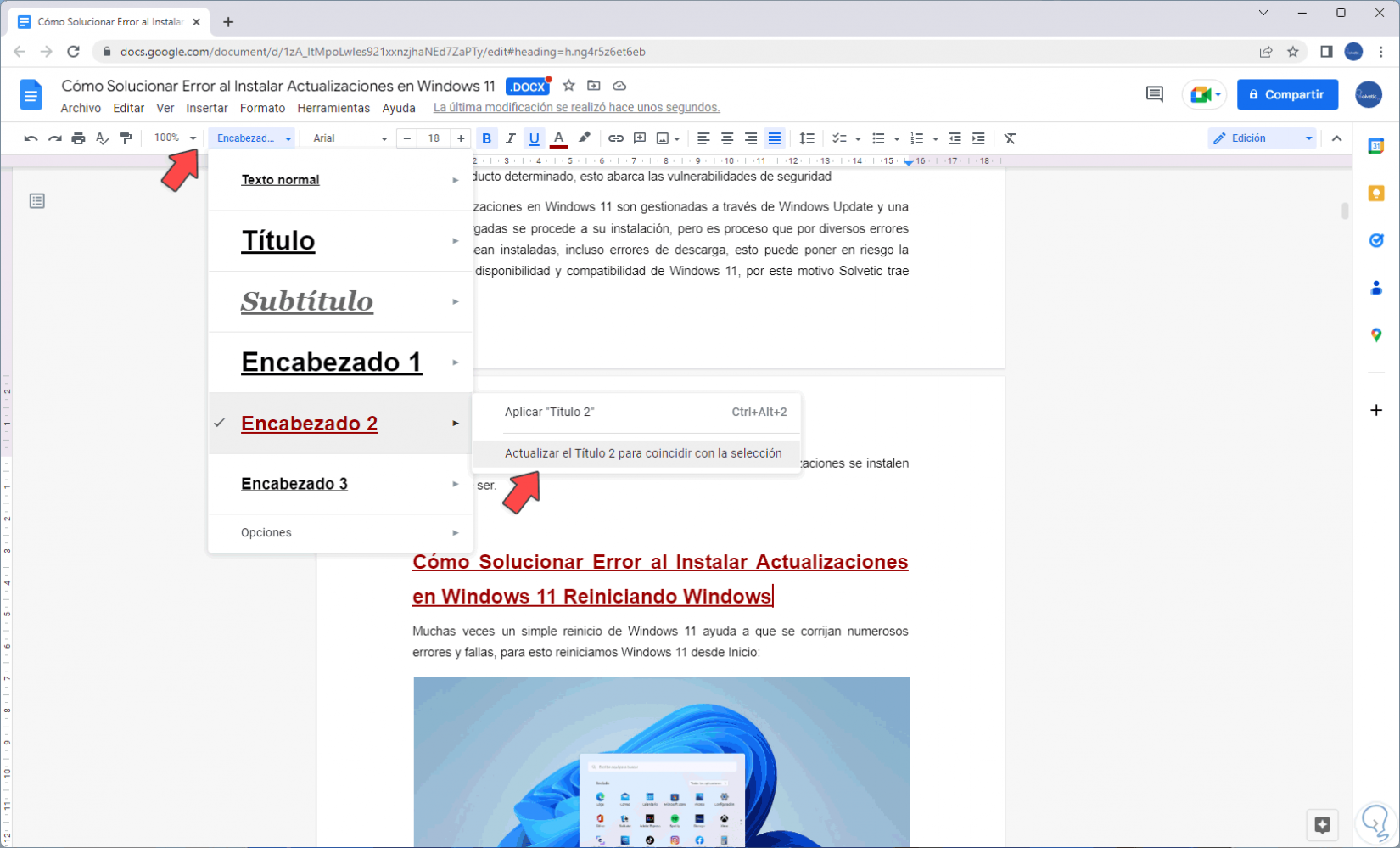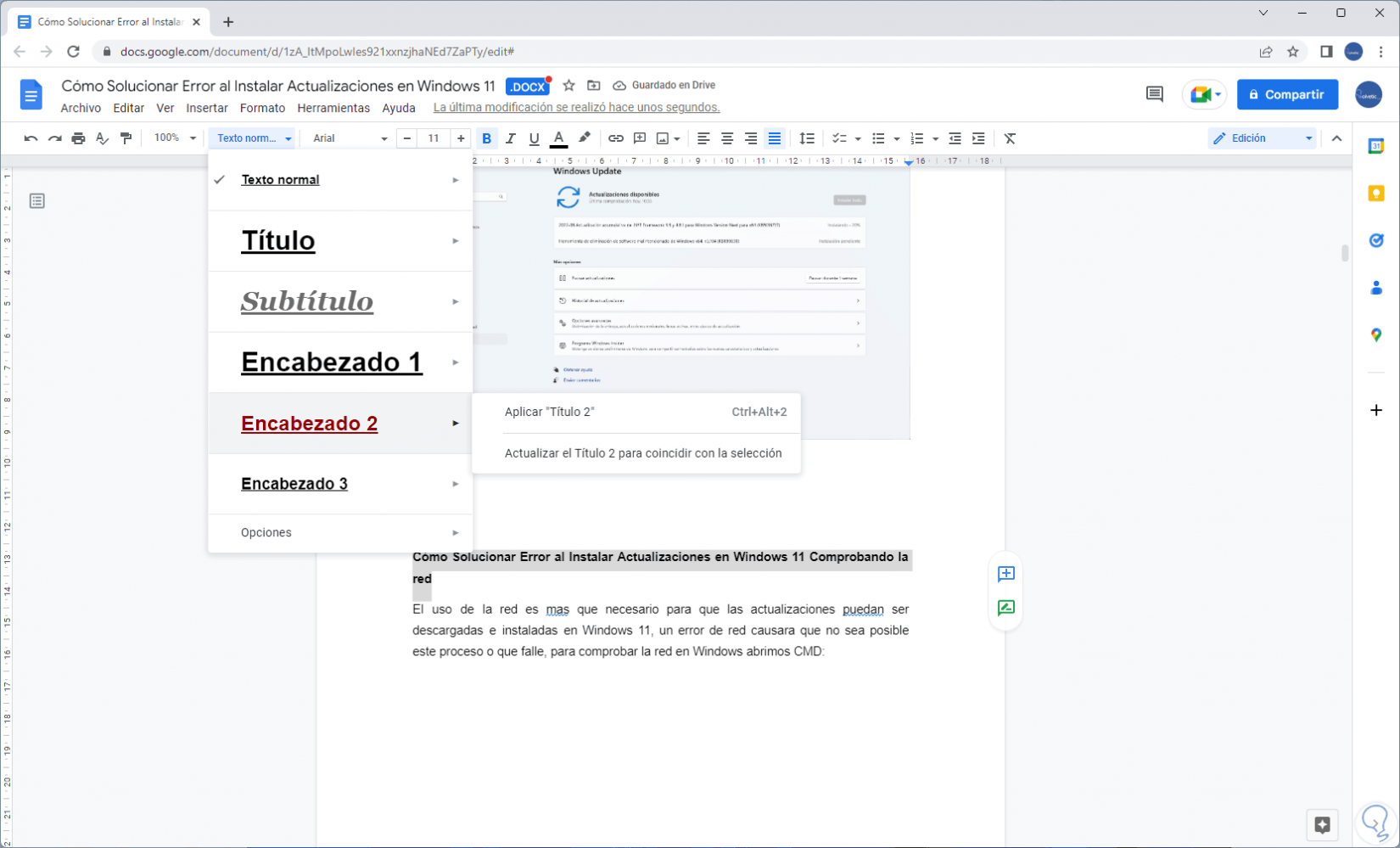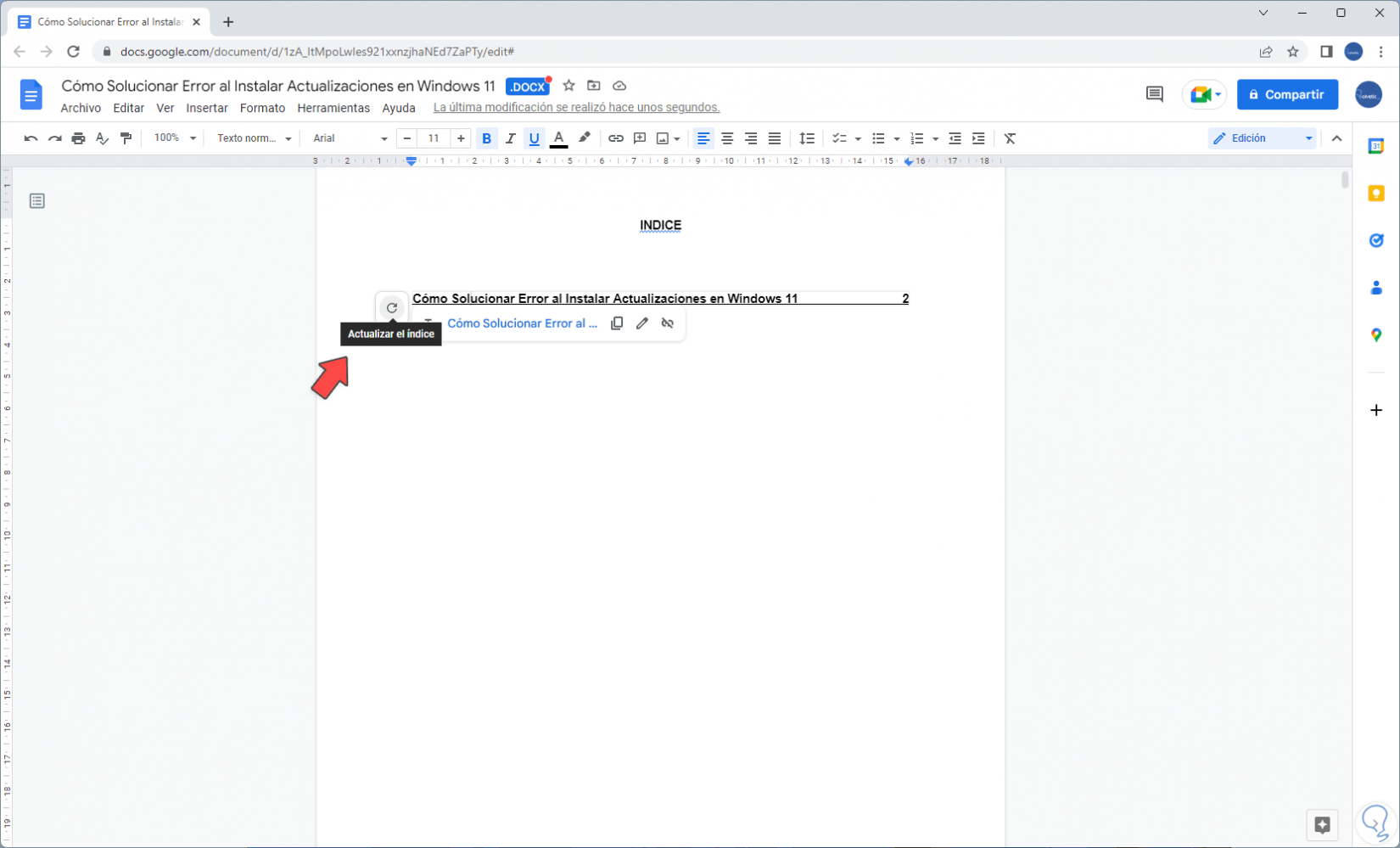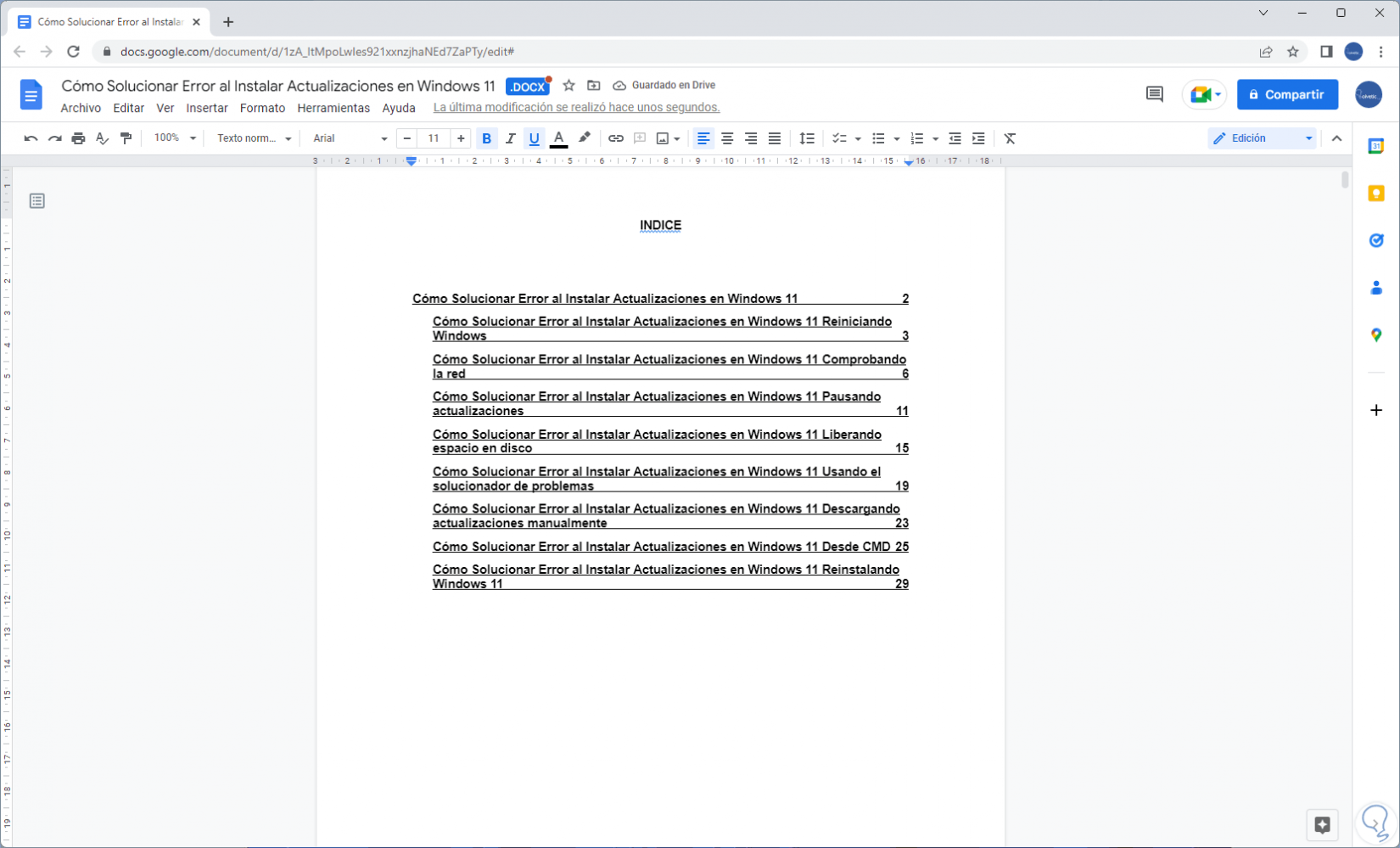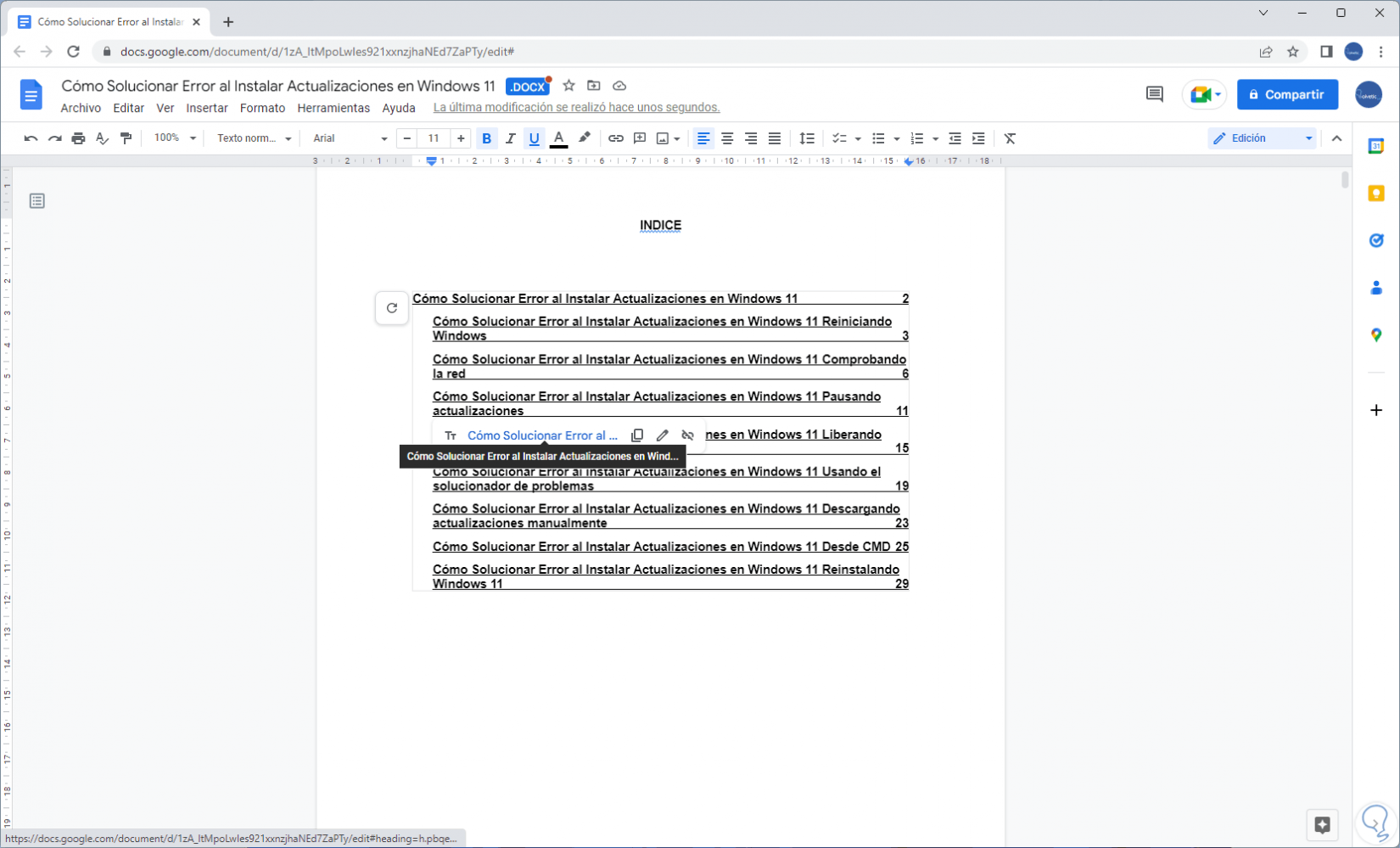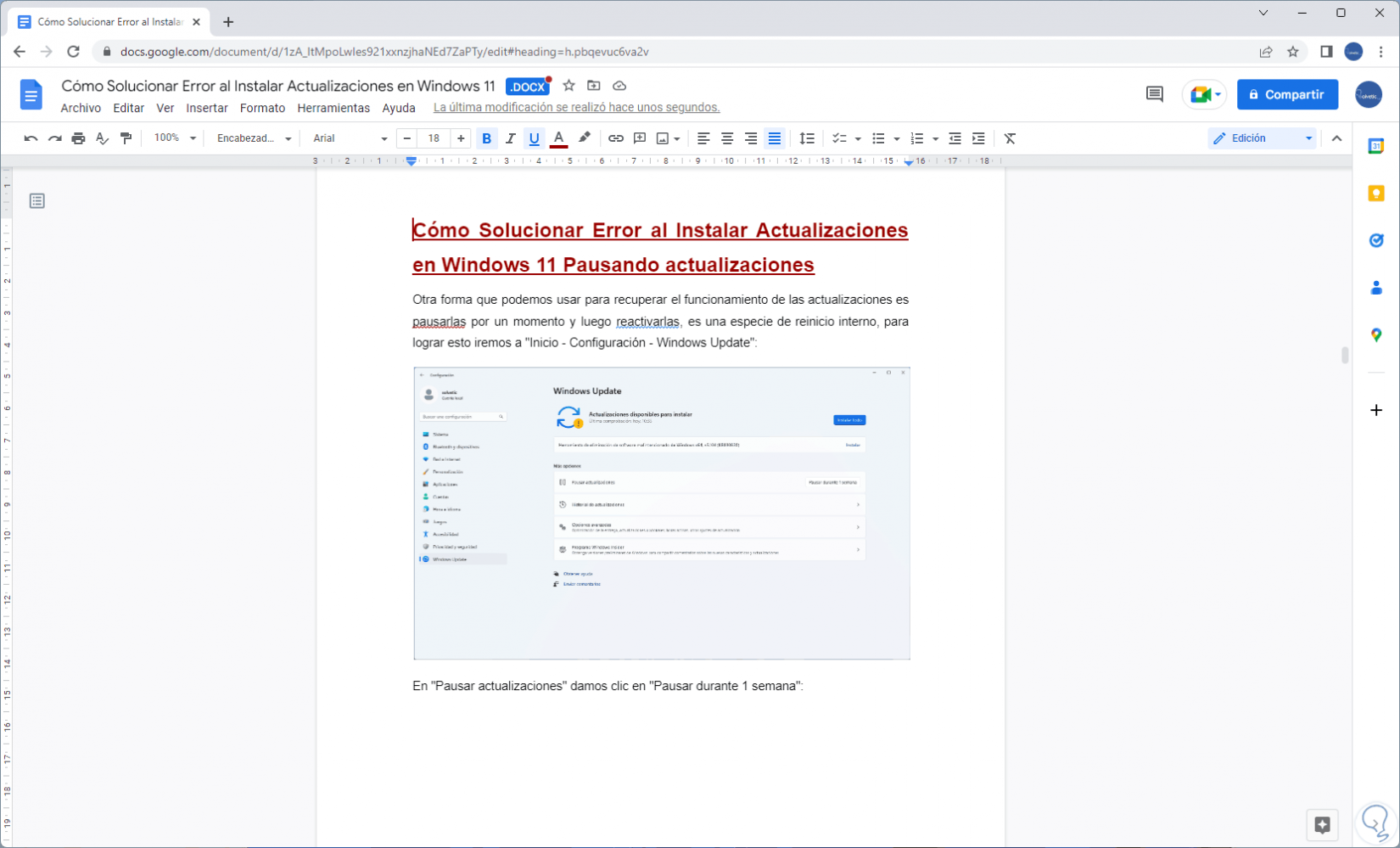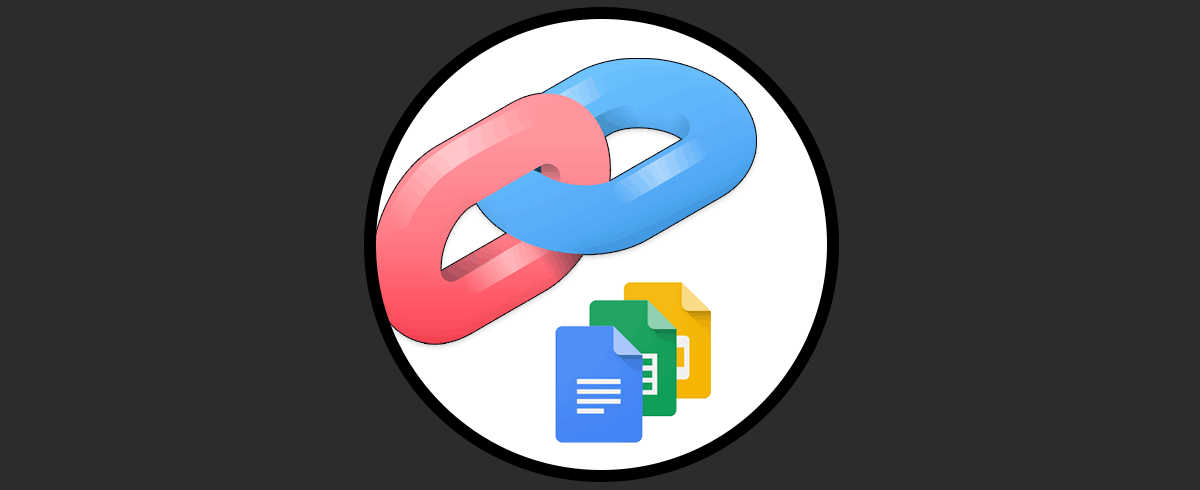El índice en un documento nos da la oportunidad de administrar de mejor manera el contenido de este ya que se organizara por temas y subtemas teniendo un acceso directo a cada sección con un solo clic, Google Docs o Documentos de Google está integrado a nuestra cuenta de Gmail y es una alternativa gratuita para llevar a cabo diversas acciones sobre el contenido y una de ellas es poder agregar el indica automático, Solvetic enseñara como llevar a cabo este proceso y controlar así el contenido.
Aunque puedes crear es el índice para organizar tu contenido lo cierto es que a la hora de enumerar paginas en Google Docs y no incluir portada e índice para que te lo cuente como hojas usadas. Así evitas que en cuente todas las hojas aunque no vayan a ser útiles en tu trabajo. Una vez tengas creado el índice y demás podrás guardar el documento de Google Docs y finalizar tu trabajo.
Cómo hacer un índice automático en Google Docs
Abrimos Google Docs en el siguiente enlace:
Abrimos el archivo en Google Docs:
Pulsando la tecla Enter dejamos la primer hoja en blanco bajando el texto:
Ingresamos el título deseado para el índice:
Seleccionamos el título principal, luego damos clic en "Estilos" y allí vamos a "Encabezado 1 - Aplicar "Título 1":
El título será modificado en base a este criterio:
Seleccionamos el título y aplicamos el formato deseado:
Veremos el nuevo formato del título 1:
Para crear el índice iremos a "Insertar - Índice" y allí seleccionamos el estilo deseado:
Al dar clic en alguno de estos se añadirá el Titulo 1:
Al dar clic sobre la línea se abrirá el enlace al título, puedes dar clic allí para ir a este apartado:
Para agregar subtítulos, seleccionamos el primer subtítulo, luego damos clic en "Estilos" y luego iremos a "Encabezado 2 - Aplicar "Título 2"”:
Veremos el cambio en el estilo del título:
Ajustamos el formato del subtítulo según sea necesario:
Para conservar el formato a los demás subtítulos, damos clic en "Estilos" y luego iremos a "Encabezado 2 - Actualizar el Título 2 para coincidir con la selección":
Esto hará que el formato quede fijo para un proceso mucho más rápido, seleccionamos los demás subtítulos y desde "Estilos" ya estará disponible el formato del Título 2:
Vamos a la hoja del índice y al dar clic en algún lugar se habilitará el botón de "Actualizar":
Al dar clic allí veremos todas las secciones que hemos configurado dentro del documento de Google Docs:
Damos clic sobre cualquier línea para activar el acceso al contenido:
Damos clic e iremos a esa sección especifica:
Vemos como con estas opciones es posible agregar un índice automático en los documentos de Google Docs para tener un control mucho mas preciso e integral de la información alojada, esto simplifica el ir manualmente a cada sección.