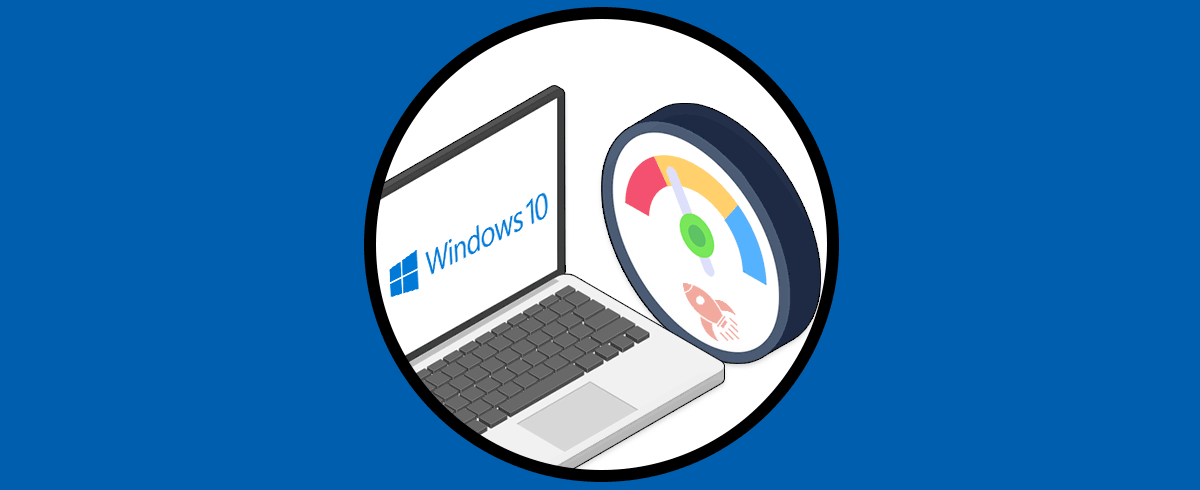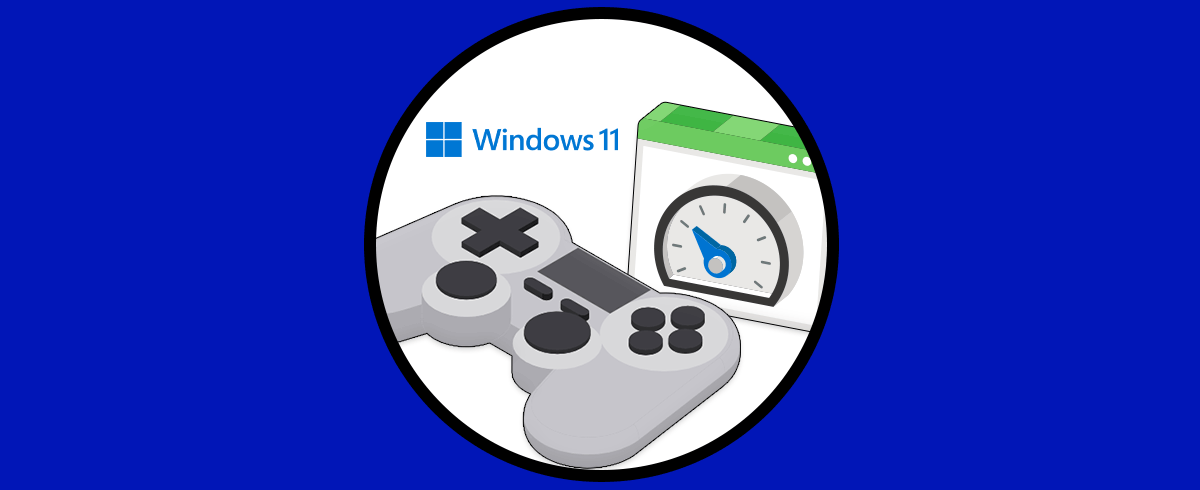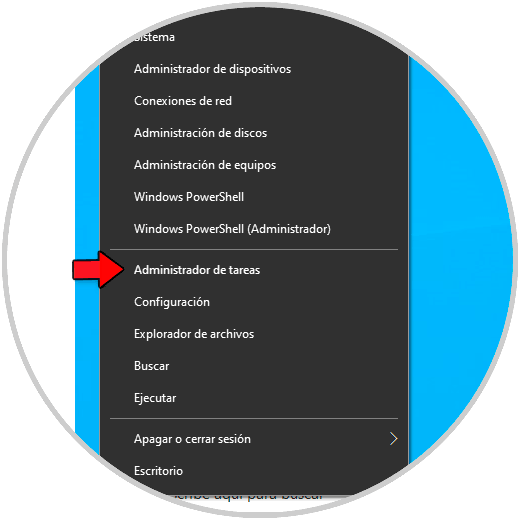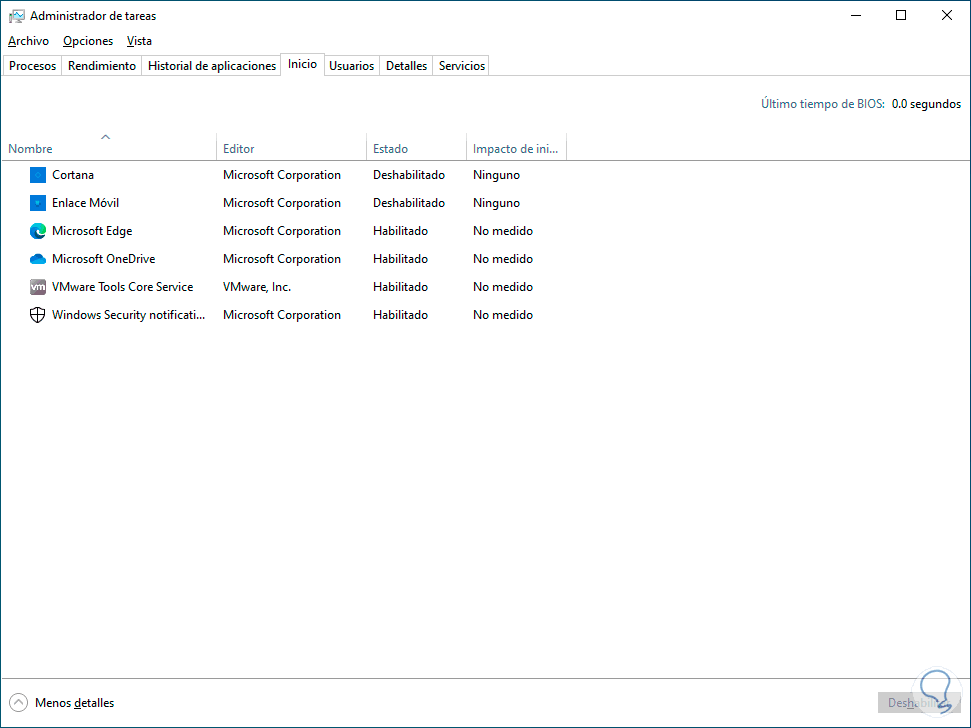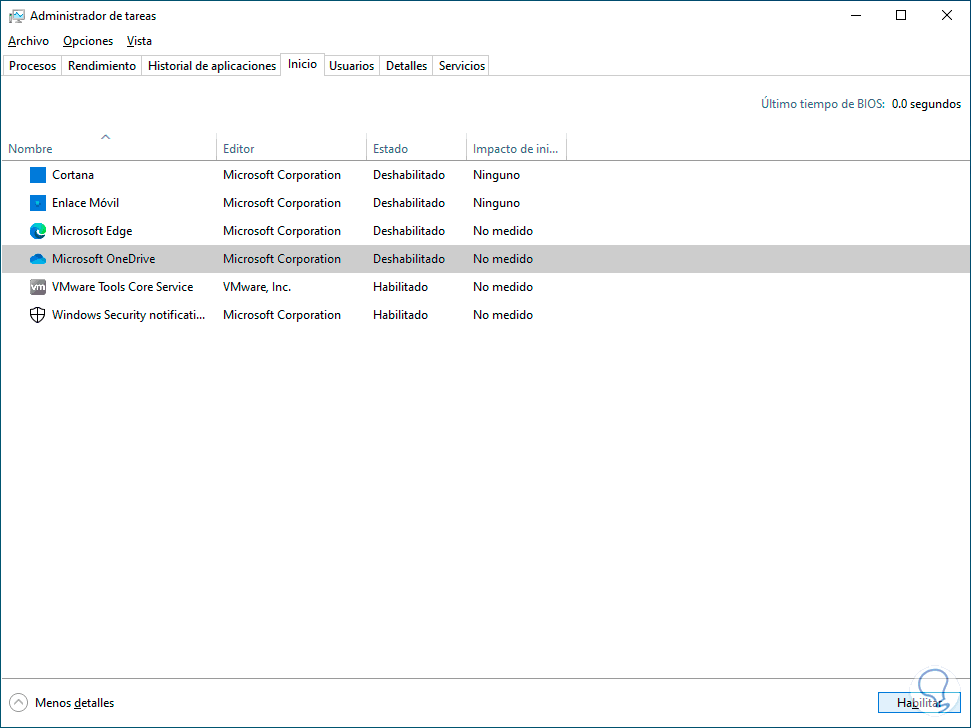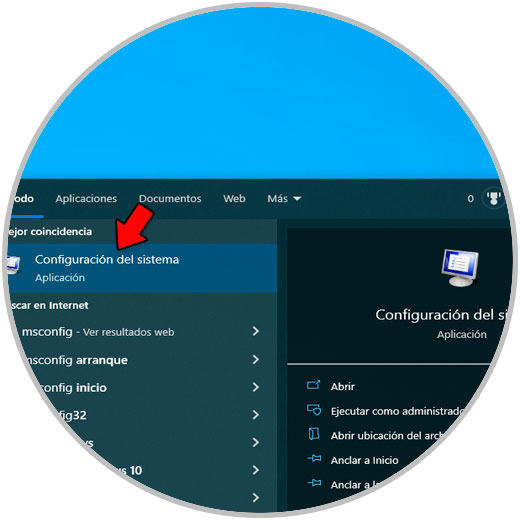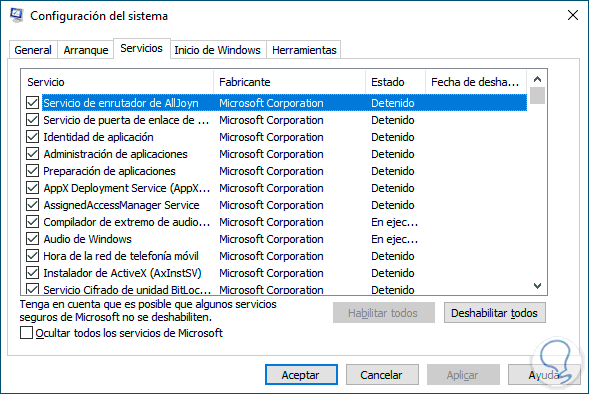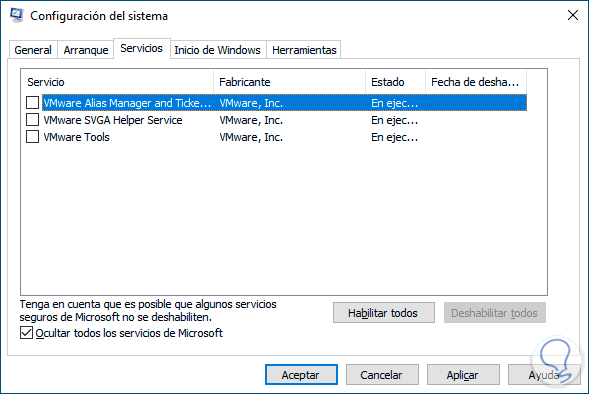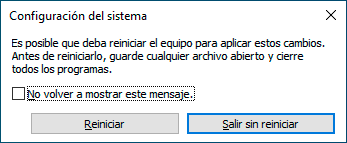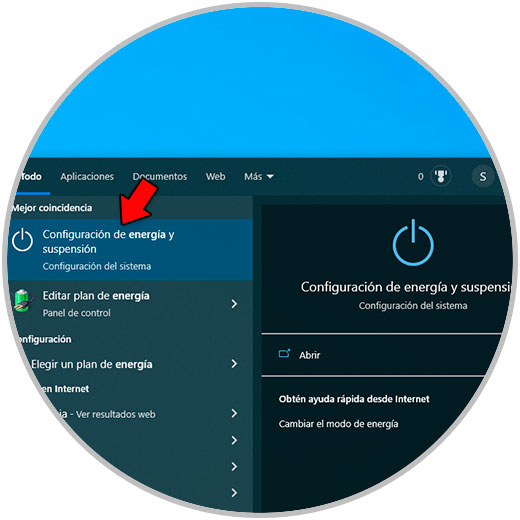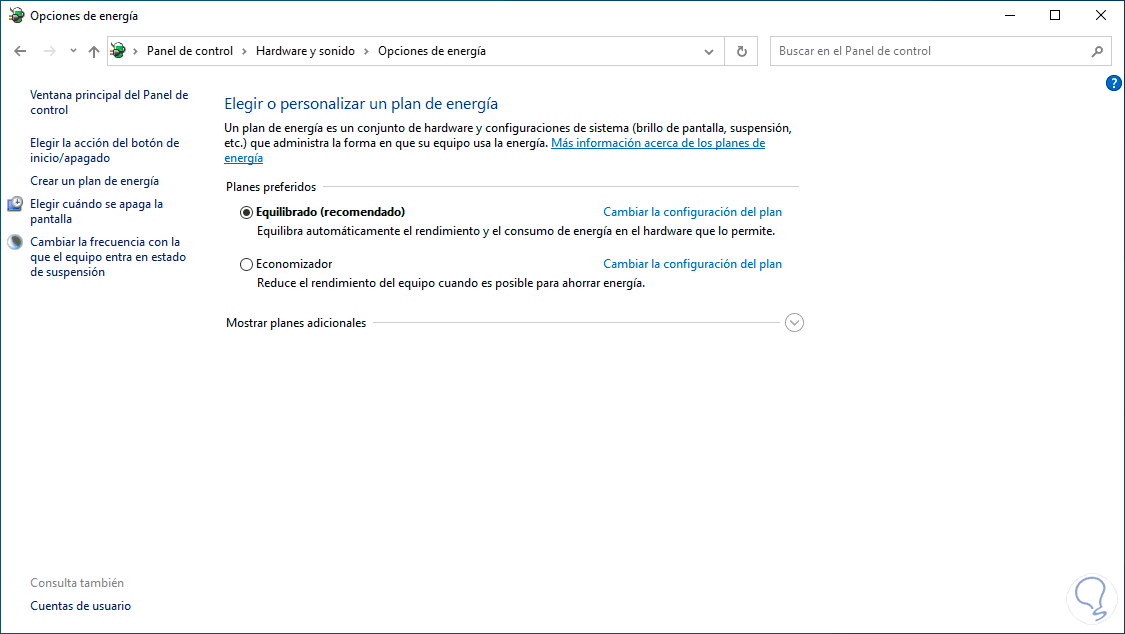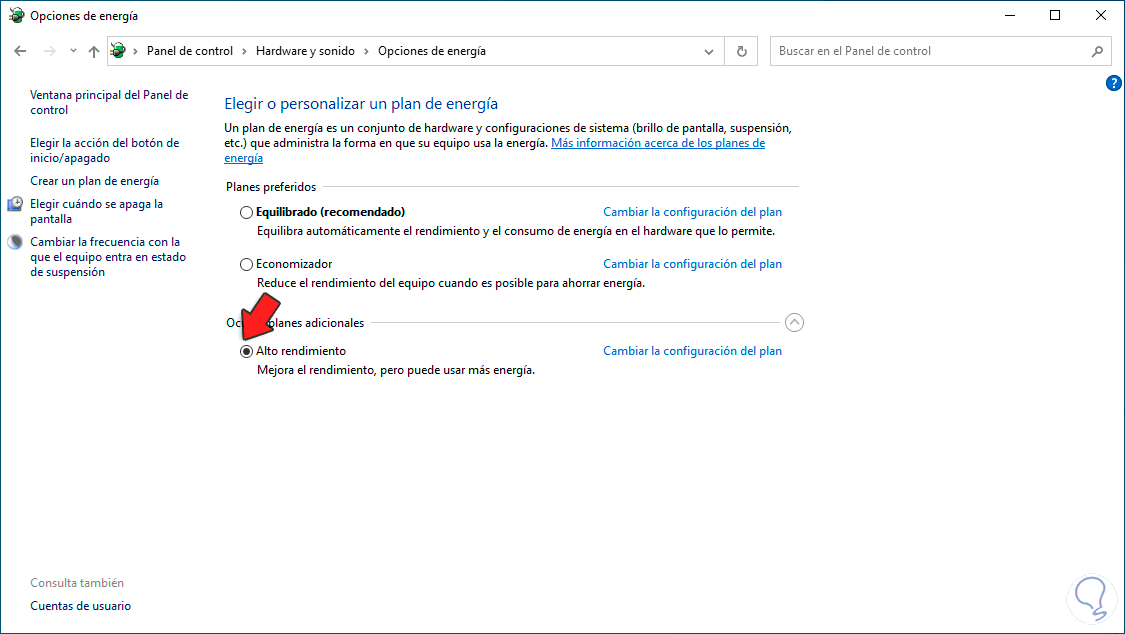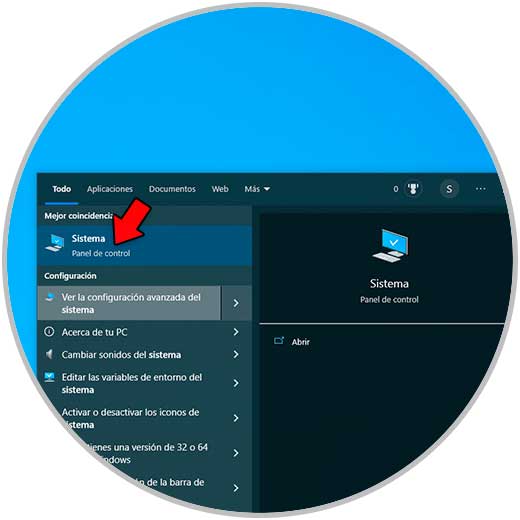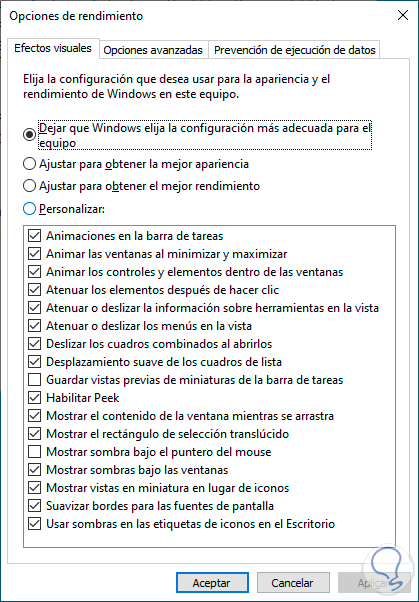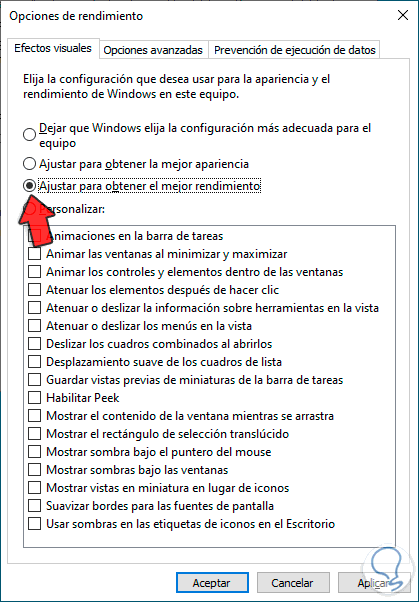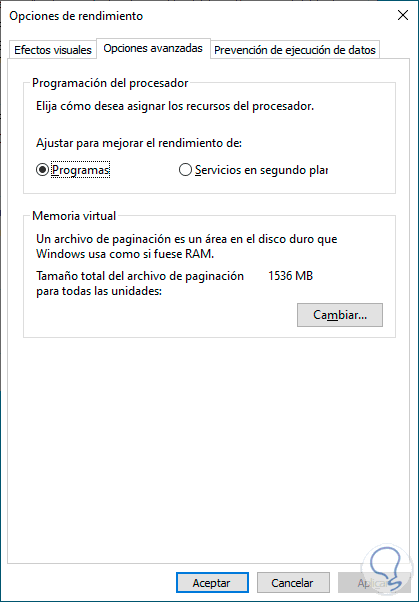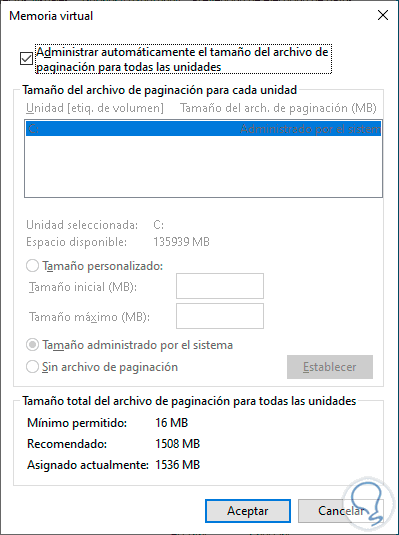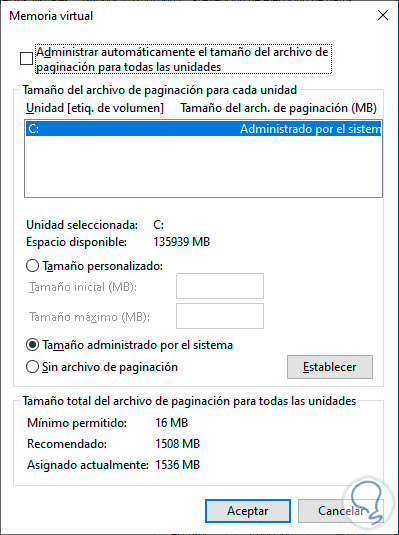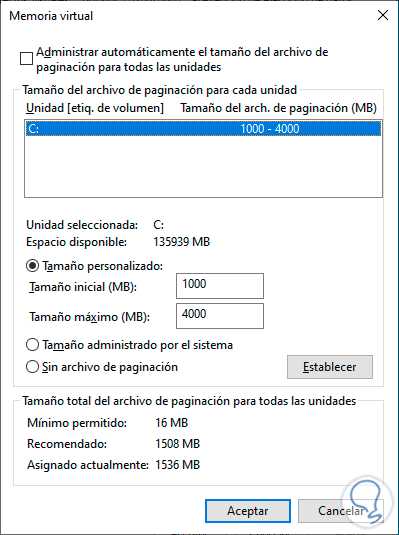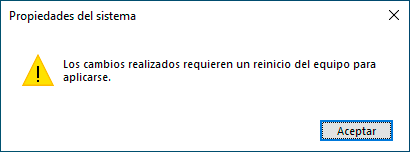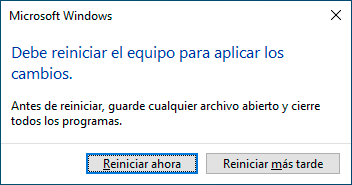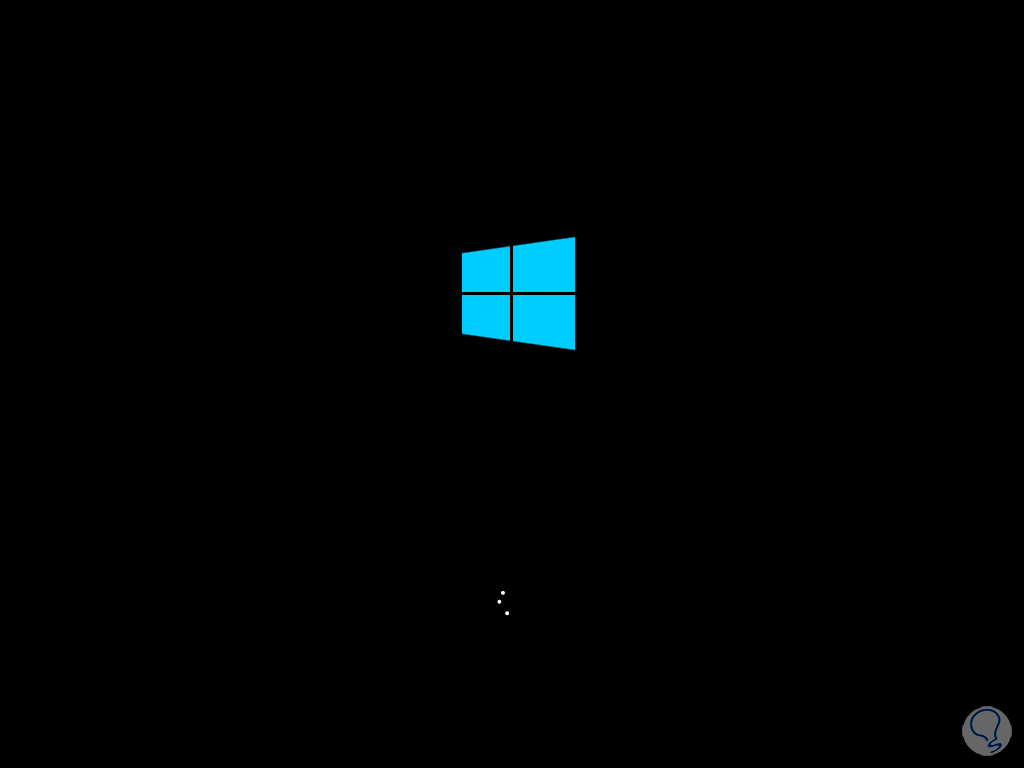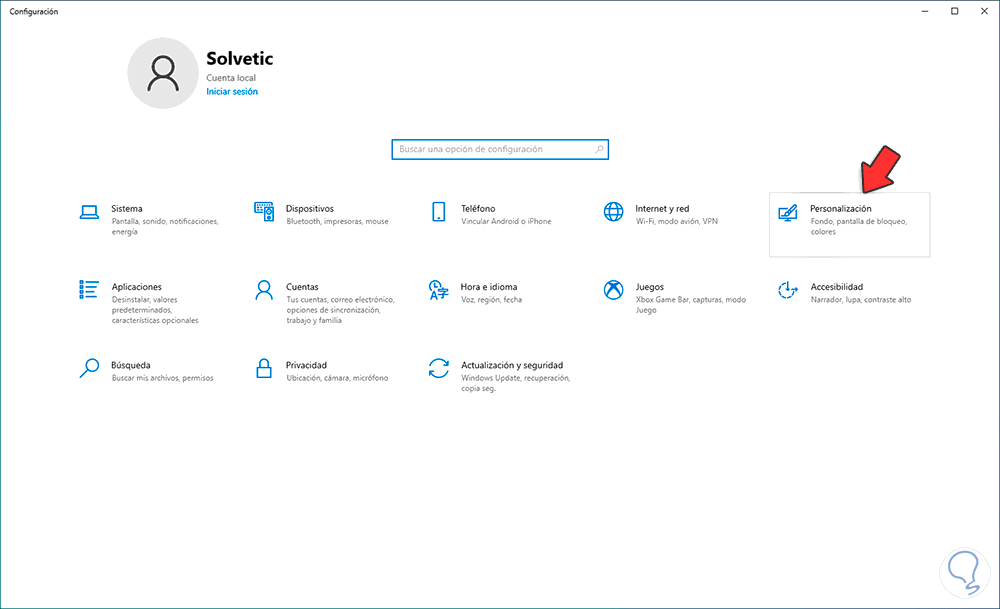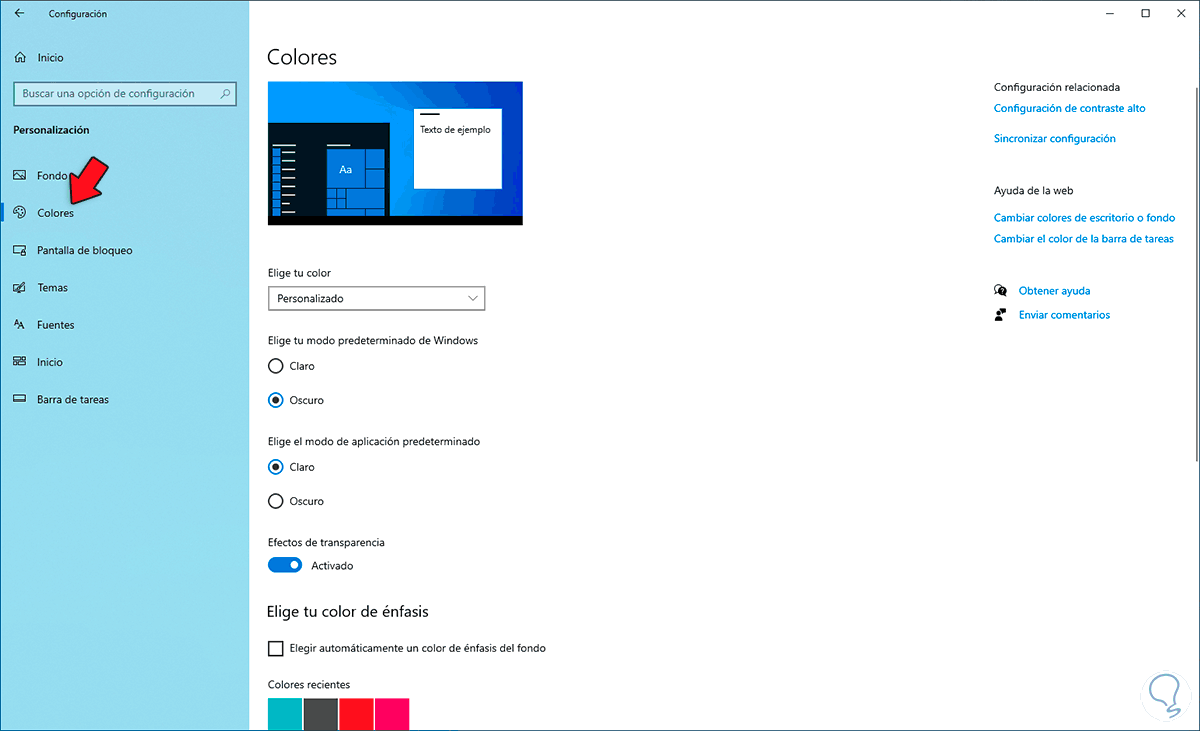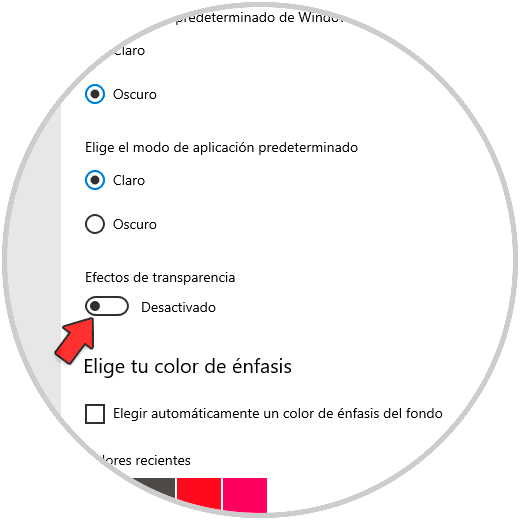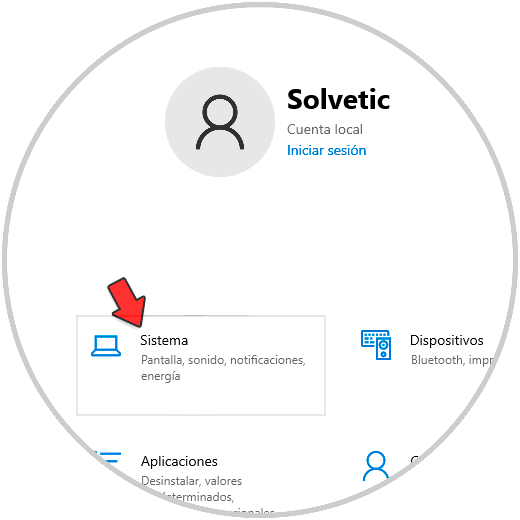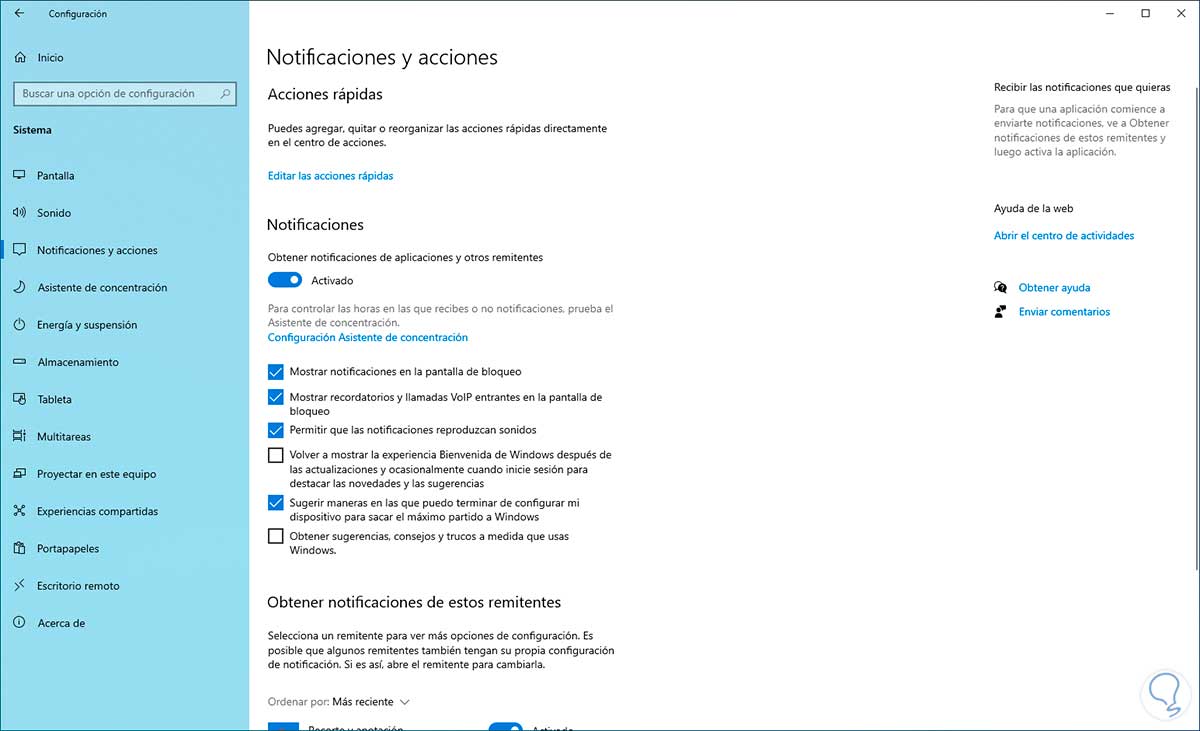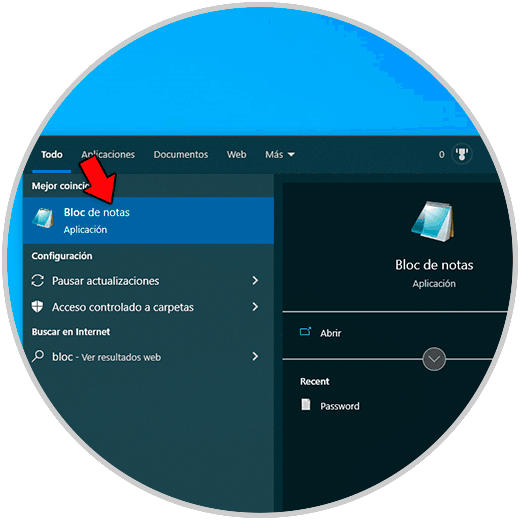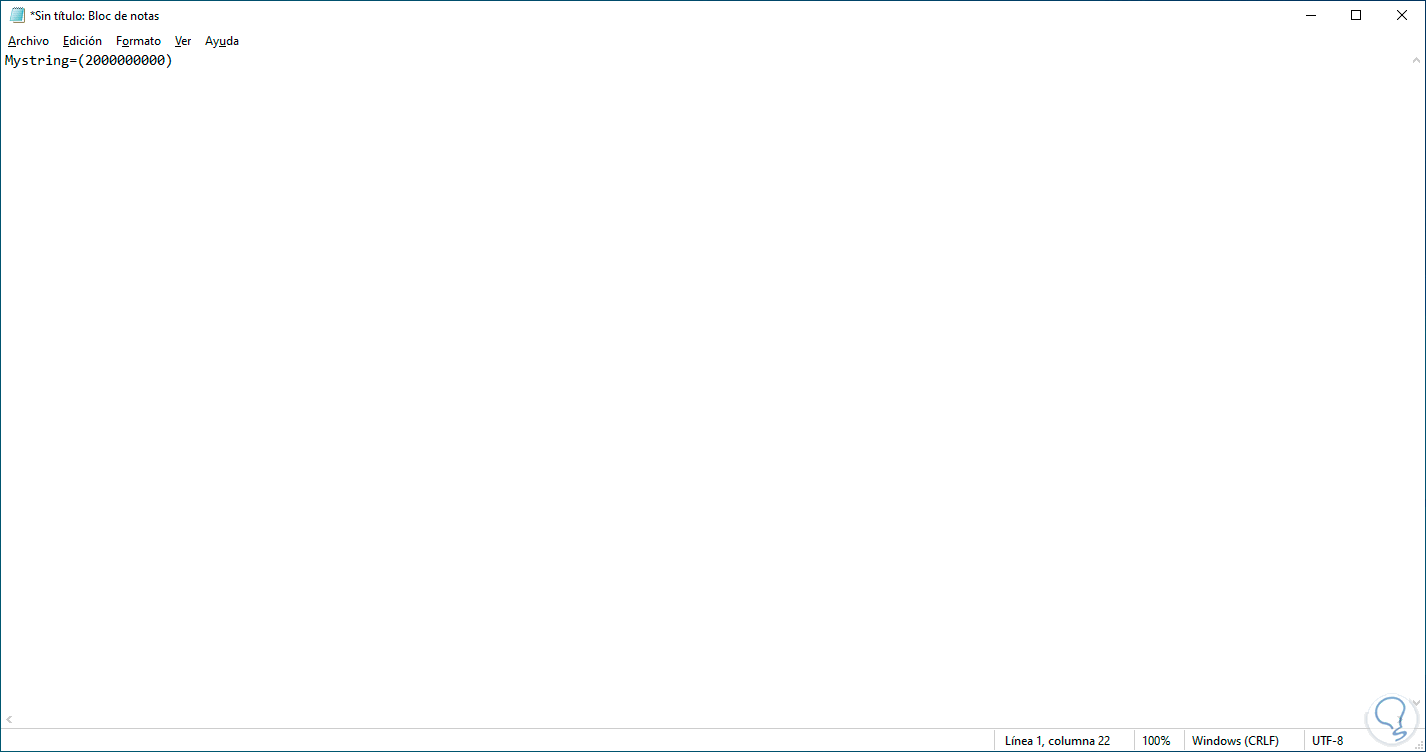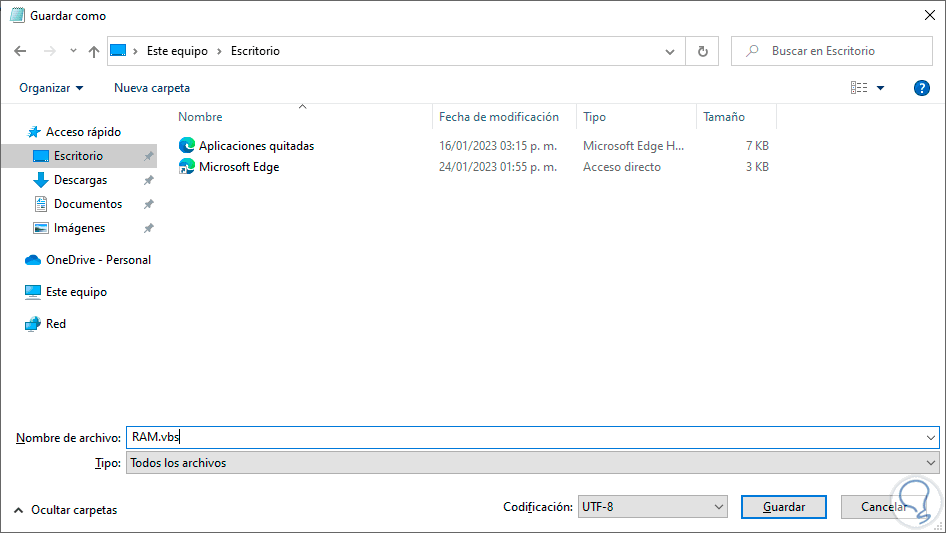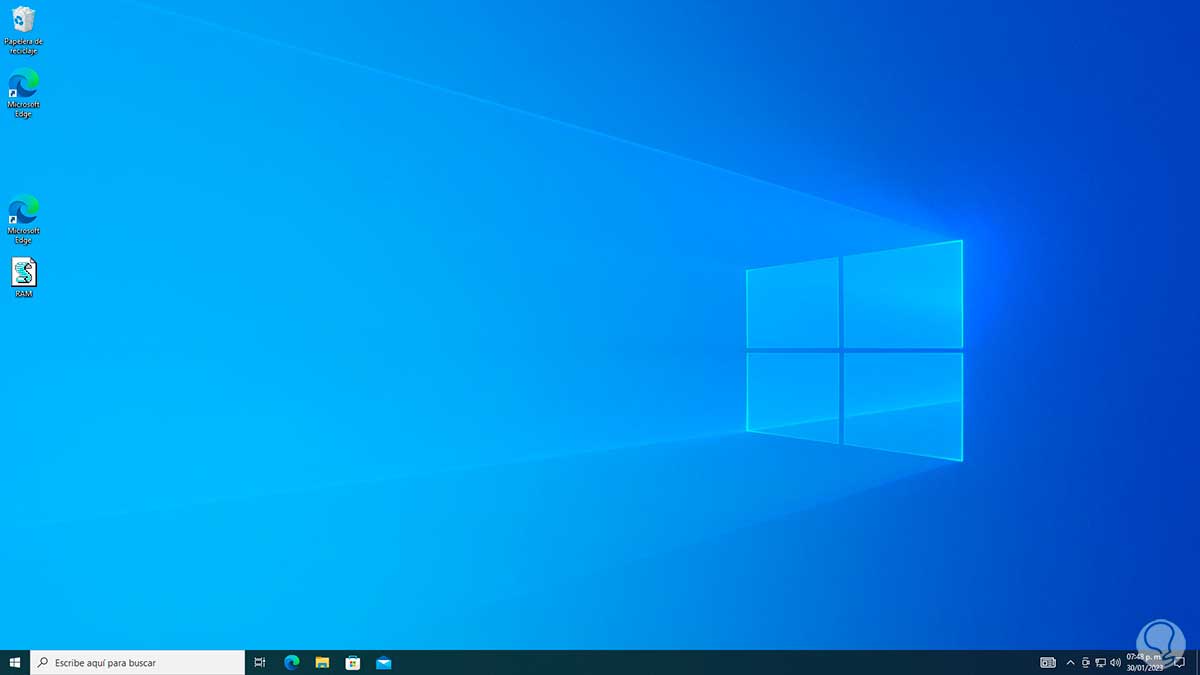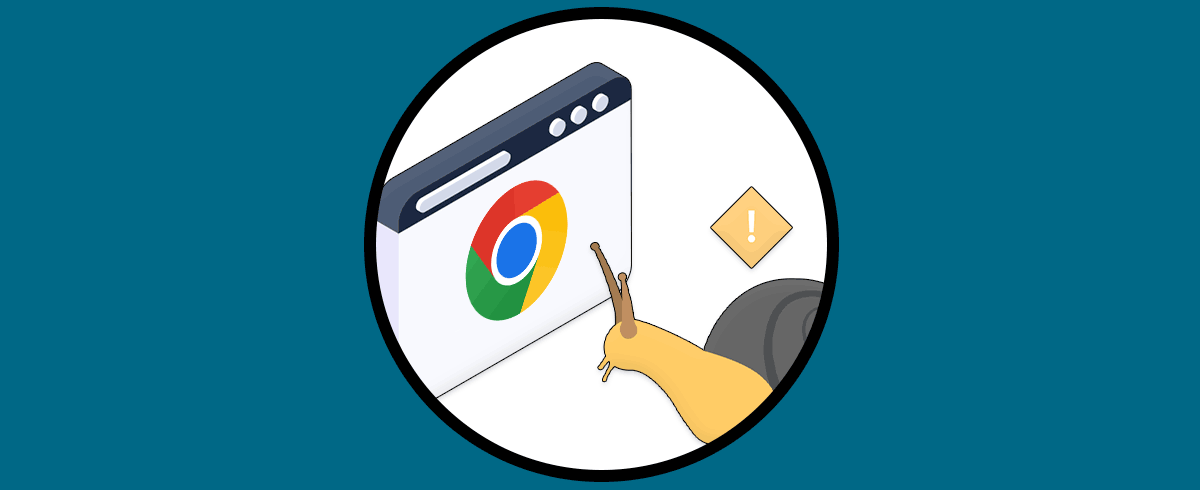Windows 10 ha sido catalogado como uno de los mejores sistemas operativos desarrollados por Microsoft en el cual encontramos múltiples funciones y características enfocadas en que el usuario disponga de las mejores prestaciones pero muchas veces notamos fallos en el rendimiento del sistema y de las aplicaciones instaladas.
Esto se debe al uso constante de diversos servicios y adicional con la configuración predeterminada de Windows es posible que si no contamos con buenos recursos de hardware (disco, CPU y memoria RAM), notemos lentitud de los procesos.
Solvetic dará una serie de soluciones para optimizar el rendimiento de Windows 10.
1 Cómo optimizar y acelerar Windows 10 al máximo desde Inicio y servicios
Este método se enfocará en deshabilitar aquellas aplicaciones y programas que se inician junto a Windows 10.
Esto es una causa de bajo rendimiento ya que se exige al sistema cargar o iniciar no solo con los procesos naturales de Windows sino también con las aplicaciones. Adicional algunos servicios pueden afectar el rendimiento del propio sistema.
Abrimos el Administrador de tareas:
En la pestaña "Inicio" encontramos las aplicaciones que se inician junto a Windows 10:
Seleccionamos la o las apps que no se deben iniciar con Windows y damos clic en "Deshabilitar":
Después de esto en el buscador de Inicio ingresamos "msconfig" y damos clic en la utilidad:
En la pestaña "Servicios" encontramos todos los servicios actuales de Windows 10:
Activamos la casilla "Ocultar todos los servicios de Microsoft":
Ahora veremos solo los servicios de terceros que pueden afectar el rendimiento de Windows 10, ahora damos clic en "Deshabilitar todos":
Aplica los cambios y se abrirá lo siguiente:
Solvetic te aconseja reiniciar el sistema.
2 Cómo optimizar y acelerar Windows 10 al máximo ajustando el plan de energía
El plan de energía esta configurado en Windows 10 para administrar todos los valores de energía para los discos duros, USB, pantalla, etc, de modo que en este caso para optimizar el rendimiento del sistema podremos cambiar el plan actual.
Para esto en el buscador de Inicio ingresamos "energía" y damos clic en "Editar plan de energía":
Veremos lo siguiente:
Vamos a "Opciones de energía" y activamos la casilla "Alto rendimiento" ubicada en la sección "Mostrar planes adicionales":
Con ello se optimizará al máximo el sistema operativo.
3 Cómo optimizar y acelerar Windows 10 al máximo configurando la visualización
Este es uno de los factores que tiene un impacto mas alto en el comportamiento del rendimiento del sistema ya que de este dependen las animaciones, efectos y demás componentes que crean el entorno moderno de Windows 10.
Para su configuración en el buscador de Inicio ingresamos "sistema" y luego damos clic en "Ver la configuración avanzada del sistema":
Será desplegada la siguiente ventana:
Damos clic en "Configuración" en la sección "Rendimiento" para que se despliegue lo siguiente:
En la pestaña "Efectos visuales" activamos la casilla "Ajustar para obtener el mejor rendimiento":
Con ello serán desactivadas la mayoría de animaciones y es posible, en base a los recursos, activar la casilla “Personalizar” y manualmente activar las casillas deseadas, aplica los cambios, ahora en la pestaña "Opciones avanzadas" veremos esto:
En este caso disponemos de una función llamada Memoria virtual la cual toma parte del espacio del disco duro para optimizar procesos pero es ideal que seamos nosotros quienes designemos estos valores, damos clic en "Cambiar" en "Memoria virtual" para ver esto:
Desactivamos la casilla "Administrar automáticamente el tamaño del archivo de paginación para todas las unidades":
Activamos la casilla "Tamaño personalizado" e ingresamos los valores deseados:
Damos clic en "Establecer" y para ver estos valores asignados:
Aplicamos los cambios y se abrirá el siguiente mensaje:
Damos clic en Aceptar y al cerrar las ventanas veremos esto:
Reinicia Windows 10:
Esperamos que el sistema sea reiniciado:
5 Cómo optimizar y acelerar Windows 10 al máximo desactivando la transparencia
Esto forma parte de los efectos predeterminados de Windows 10 y como tal puede tener una relación directa con la afectación al rendimiento.
Para desactivar esta función vamos a "Inicio - Configuración - Personalización":
Al dar clic allí vamos a "Colores":
Desactivamos el interruptor "Efectos de transparencia":
6 Cómo optimizar y acelerar Windows 10 al máximo desactivando las notificaciones
Las notificaciones en si no tienen un impacto directo en el rendimiento de Windows 10 pero si algunas de las variables que están en dicha sección.
Vamos a “Inicio - Configuración – Sistema”:
Ahora vamos a la sección “Notificaciones y acciones”:
Validamos que estén desactivados los interruptores:
- Obtener sugerencias, consejos y trucos a medida que usas Windows
- Volver a mostrar la experiencia Bienvenida de Windows
7 Cómo optimizar y acelerar Windows 10 al máximo configurando la memoria RAM
Finalmente podemos crear un archivo .vbs para ejecutarlo y que con ello se libere la memoria RAM internamente, esto ayudará a optimizar el sistema de manera general.
Abre el bloc de notas:
Ingresamos la siguiente sintaxis:
Mystring=(valor)
Los valores en base a la RAM son:
- 1 GB de RAM: Mystring=(655000000)
- 2 GB de RAM: Mystring=(1000000000)
- 3 GB de RAM: Mystring=(1655000000)
- 4 GB de RAM: Mystring=(2000000000)
- 5 GB de RAM: Mystring=(2650000000)
- 6 GB de RAM: Mystring=(3000000000)
- 7 GB de RAM: Mystring=(3650000000)
- 8 GB de RAM: Mystring=(4000000000)
- 16 GB de RAM: Mystring=(7300000000)
Vamos a "Archivo - Guardar cómo", en la sección "Tipo" establecemos la opción "Todos los archivos", luego asignamos el nombre seguido de la extensión .vbs:
Guardamos el archivo en la ubicación deseada.
Damos doble clic sobre el archivo .vbs para ejecutar la limpieza interna de la memoria RAM.
Básicamente este comando se encarga de a liberar los residuos o fragmentos que se quedan en la RAM y que afectan la capacidad general de esta.
Vemos que cada una de estas opciones será de gran ayuda para optimizar el rendimiento y velocidad de Windows 10 y disponer de un sistema eficaz.