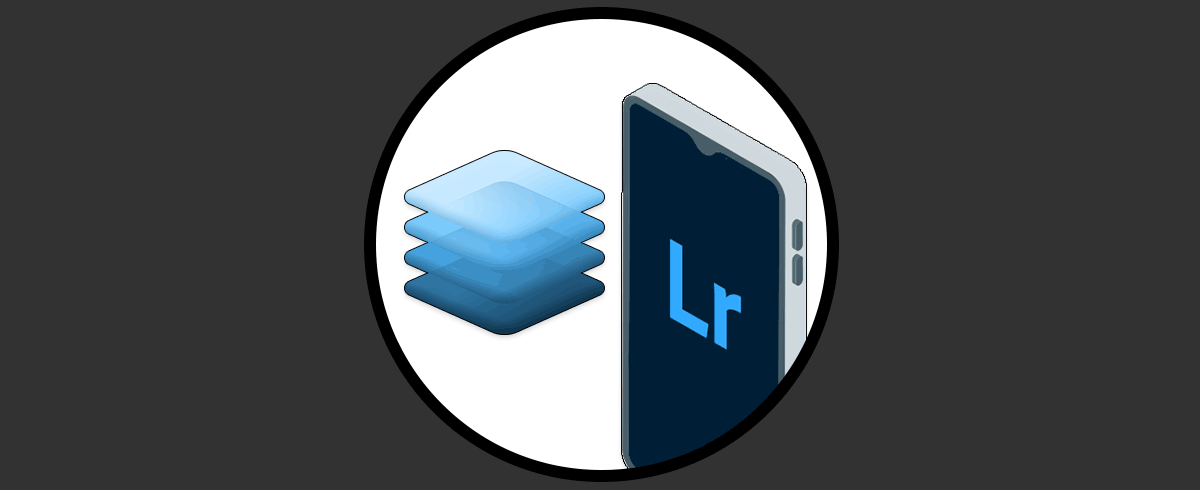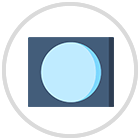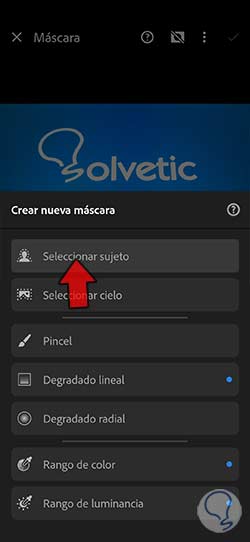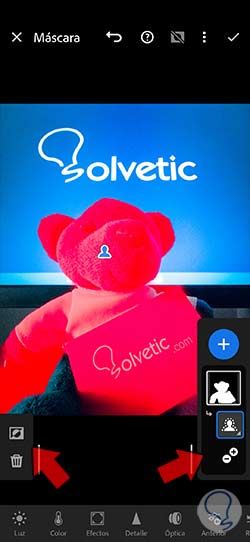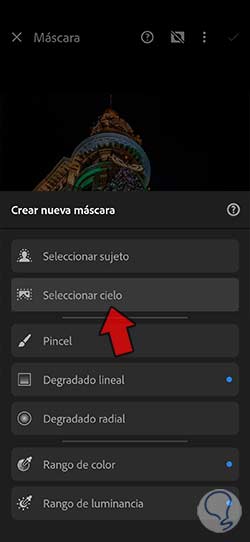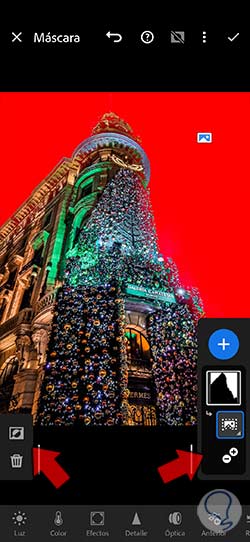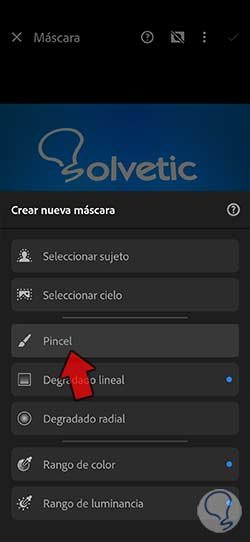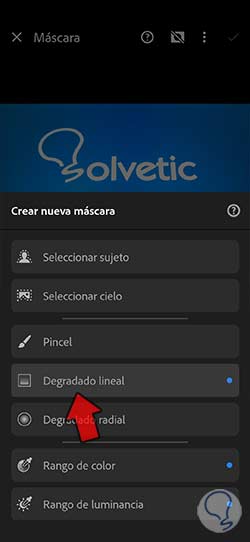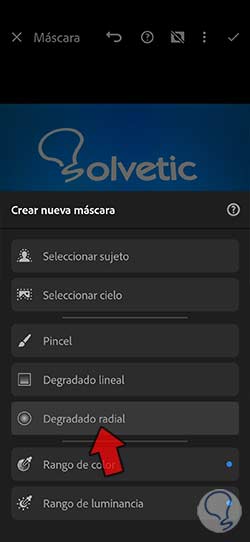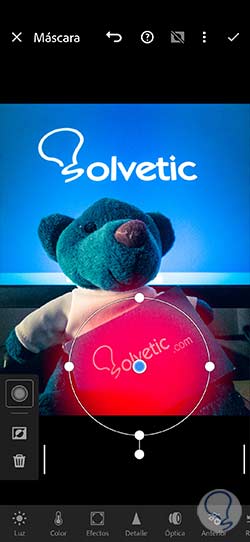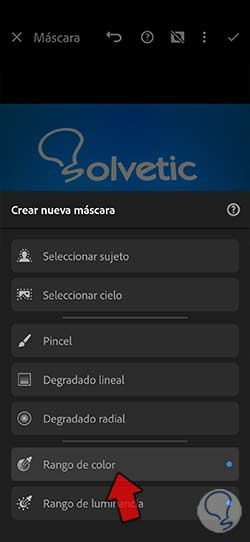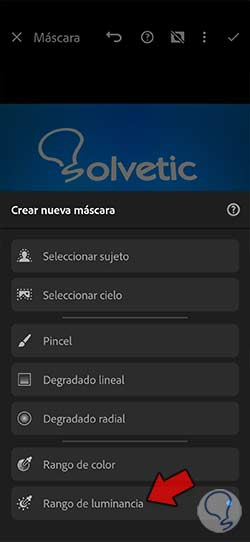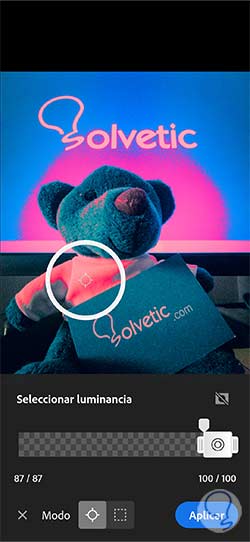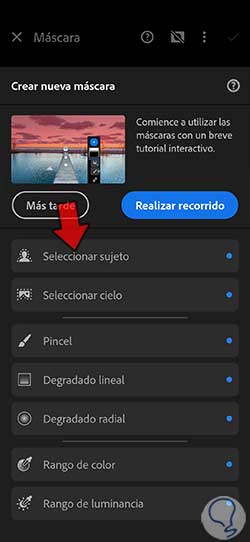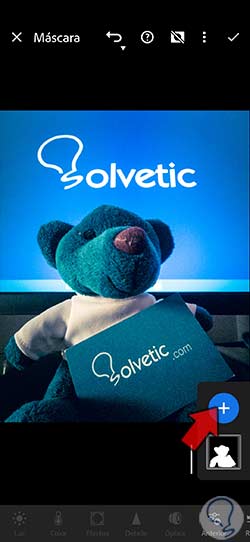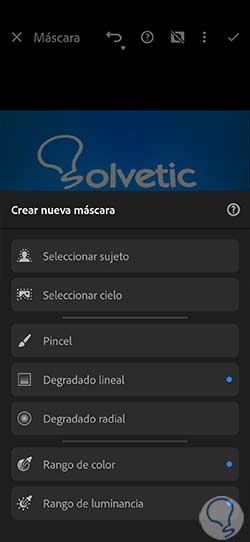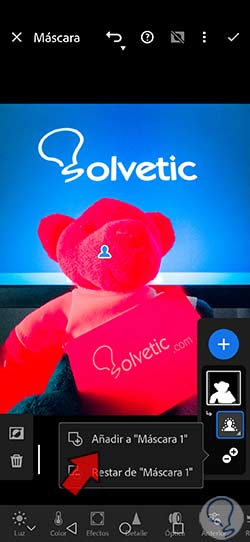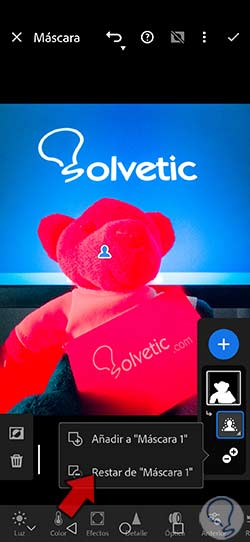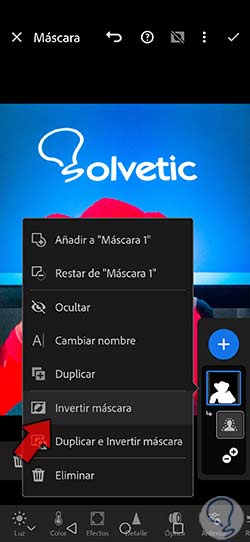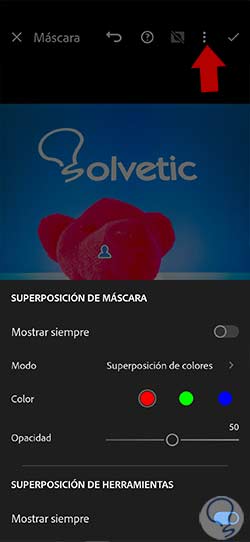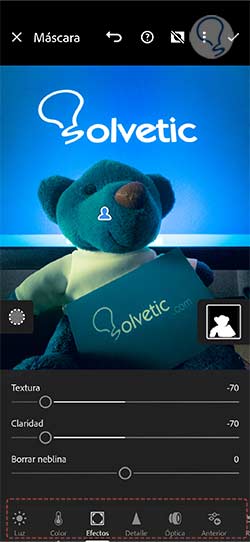En una misma fotografía podemos encontrar una gran variedad de elementos qué necesitemos editar para mejorar su resultado. Muchas veces nos encontraremos con fotografías donde los ajustes sean mayormente generales como puede ser la exposición o la temperatura de color, pero lo cierto es que es muy habitual que haya alguna zona concreta donde necesitamos actuar de forma precisa. Por eso es interesante conocer herramientas que nos permitan hacer ediciones fragmentadas dentro de nuestra fotografía evitando las ediciones generales que afectan al resultado final sin ningún tipo de filtrado.
El uso de máscaras en la edición fotográfica profesional es algo habitual y es que esta posibilidad nos permite trabajar de una forma no destructiva en nuestras fotografías pudiendo hacer modificaciones locales y evitando que toda nuestra fotografía sufra modificaciones generales. Si necesitas dar más enfoque y brillo a unos ojos es totalmente absurdo que apliquemos esas modificaciones al resto de la imagen y por eso el uso de máscaras va a ser clave en este tipo de ediciones. Imagina que quieres cambiar el color de la ropa, la iluminación del cielo hola saturación de un objeto, con el uso de máscaras vamos a hacer todo esto posible y será una edición profesional lo que consigamos como resultado.
A continuación, vamos a ver qué herramientas de máscara tenemos disponibles en Lightroom Mobile, así como las acciones que podemos realizar con ellas para conseguir ediciones concretas y profesionales.
1 Herramientas de máscara Lightroom Mobile
Cómo hemos estado mencionando el uso de máscaras en nuestras ediciones de foto grafía va a ayudarnos mucho a la hora de conseguir fotografías con estilo profesional ya que vamos a poder centrar ajustes y modificaciones en áreas que necesitemos evitando hacer típicas modificaciones globales en nuestra fotografía provocando resultados demasiado heterogéneos y nada uniformes.
Es absurdo hacer una modificación global del color en nuestra fotografía si por ejemplo únicamente queremos cambiar el color del cielo. El problema es que muchas de las aplicaciones que hay para edición fotográfica únicamente nos permiten ajustes globales optando a toda la fotografía en sí y evitando que podamos centrar nuestra atención de mejora en áreas delimitadas. Por eso, Lightroom Mobile se convierte en aliado perfecto para la edición profesional móvil permitiendo que realicemos ajustes locales solamente en aquellas áreas que nos interesa.
La versión móvil de Lightroom Mobile nos permitirá además usar diferentes herramientas de máscara que posibiliten adaptarnos a las necesidades en cada fotografía. A continuación, te mostramos las herramientas de máscara que esta aplicación nos ofrece y lo sencillo que será utilizarlas consiguiendo así ediciones locales muy bien definidas para conseguir grandes resultados.
Tan solo tendremos que ejecutar esta opción para ver cómo se crea una selección automática del sujeto. Después podrás usar las diferentes herramientas que aparecen para ajustar la selección y perfeccionarla como son “Añadir” o “Restar”.
Una vez apliquemos esta herramienta veremos que el cielo de la fotografía se selecciona de forma automática y podremos empezar a trabajar sobre ella. Puedes perfeccionar el área de selección si lo necesitas y después comenzar a realizar los ajustes necesarios.
Cuando tengas seleccionada esta opción podrás comenzar a pintar sobre la zona que quieres ajustar después. Tienes un panel lateral izquierdo donde poder configurar aspectos del pincel como “Tamaño”, “Desvanecer” y “Flujo”.
Para usar esta herramienta coloca el punto azul en el centro y después utiliza las líneas blancas de ese centro para reajustar el ángulo que tendrá la superposición. Si quieres aumentar o reducir el efecto del degradado desplaza las líneas blancas hacia fuera o hacia adentro.
Puedes usar la opción de “Borrador” para eliminar zonas de la máscara.
Coloca el punto azul para indicar el centro de la forma ovalada de la máscara y después con los puntos blancos podrás delimitar la forma y tamaño de este degradado lineal. Tendrás un panel en la parte izquierda para poder “Desvanecer”, “Invertir” o “Eliminar”.
Para usar la herramienta pulsa en una zona y arrástrala para identificar los colores que queremos probar. Después usa la opción de “Cambiar color” y ajusta una “Cantidad” para determinar el rango de colores. De esta forma podrás cambiar el color del área seleccionada. También cuentas con las opciones de “Invertir” y “Eliminar”.
Pulsamos en una zona de la imagen, mantenemos y arrastramos para después con la opción de “Seleccionar luminancia” poder determinar el rango de luminancia. Para modificar ese rango podremos usar la opción de “Cambiar luminancia”. Así podremos ir modificando el rango de luminancia de nuestra fotografía.
Cuentas también con las opciones de “Invertir” o de “Eliminar”.
Para determinar un rango de profundidad podemos usar el punto azul que definirá la profundidad de una zona o bien puedes usar la opción de “Seleccionar profundidad” para configurarla manualmente.
Para hacer el ajuste de la selección tienes también las opciones de “Cambiar profundidad”, “Invertir” y “Eliminar”.
2 Acciones de máscara Lightroom Mobile
Ya hemos conocido las diferentes herramientas de máscara que Lightroom Mobile nos ofrece dentro de su abanico de posibilidades. Habrás visto que a partir de ahora tus fotografías cobrarán un mayor sentido al ser posible hacer ajustes muy locales que nosotros podemos personalizar en cada momento, algo realmente útil. Ya podremos huir de esos ajustes tan globales que modificaban por completo nuestra fotografía y no dejaban que nos centrásemos en lo realmente importante.
Una vez conocemos todas esas posibilidades que nos ofrece Lightroom Mobile vamos a hacerte un resumen con las principales acciones que podemos hacer con estas máscaras dentro de la aplicación. No solamente vas a saber que tienes diferentes opciones para trabajar áreas concretas de tu fotografía, sino que además contarás con la posibilidad de trabajar con estas máscaras de diferente forma pudiendo desde crear varias máscaras a la vez hasta modificar su tamaño o forma de actuación.
Vamos a ver como trabajar con estas máscaras en Lightroom Mobile y conseguir con ello dominar el trabajo de la edición en áreas específicas de nuestra fotografía creándose resultados realmente profesionales desde tus dispositivo móviles.
Después pulsaremos en el botón de “Añadir nueva máscara” que vemos bajo el icono de un “+”.
Lo último será seleccionar qué tipo de herramienta de máscara que queremos utilizar para editar nuestra fotografía.
Después solo tendrás que seleccionar el nuevo tipo de máscara que quieres añadir.
Podrás ver esta opción justo debajo de la máscara de capa bajo un símbolo de más y menos. Aquí solo tendrás que elegir “Añadir a Máscara X” y seleccionar el modo de añadir más selección a tu área actual mediante alguna herramienta de las que hemos visto.
Después solo tendremos que seleccionar la opción de “Restar de “Máscara X”” y seleccionar una herramienta que nos ayudará a eliminar zonas de nuestra área actual como podría ser el Pincel.
Para cambiar el nombre de una máscara vamos a pulsar sobre ello y veremos que se despliega un menú de opciones entre las que está “Cambiar nombre”. Pulsa sobre ella para personalizar el nombre de esa máscara.
Para realizar este proceso, una vez tenemos seleccionada un área en nuestra fotografía podemos pulsar sobre la máscara y se desplegará un panel de opciones. Aquí encontraremos la opción de “Invertir máscara” que nos seleccionará todo lo contrario.
- Luz
- Color
- Efectos
- Detalles
- Óptica
De esta forma habremos conseguido conocer que son las máscaras en Lightroom Mobile y cómo podemos trabajar con ellas para poder hacer ediciones locales que se centren en áreas específicas de nuestra fotografía y que eviten modificar el resto de la imagen. Ya no necesitarás acudir a tu ordenador para hacer ediciones profesionales y meticulosas de tus fotografías digitales.