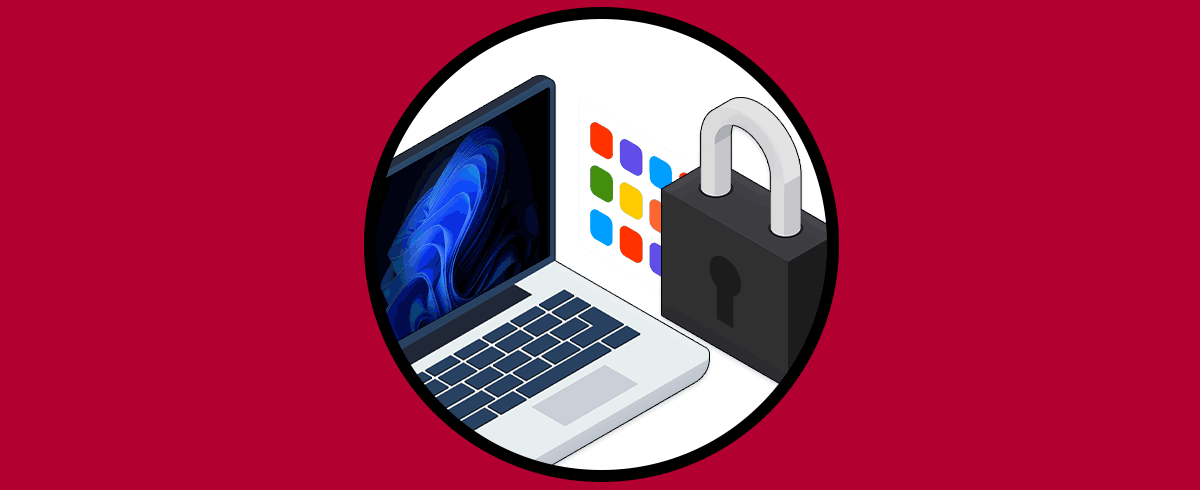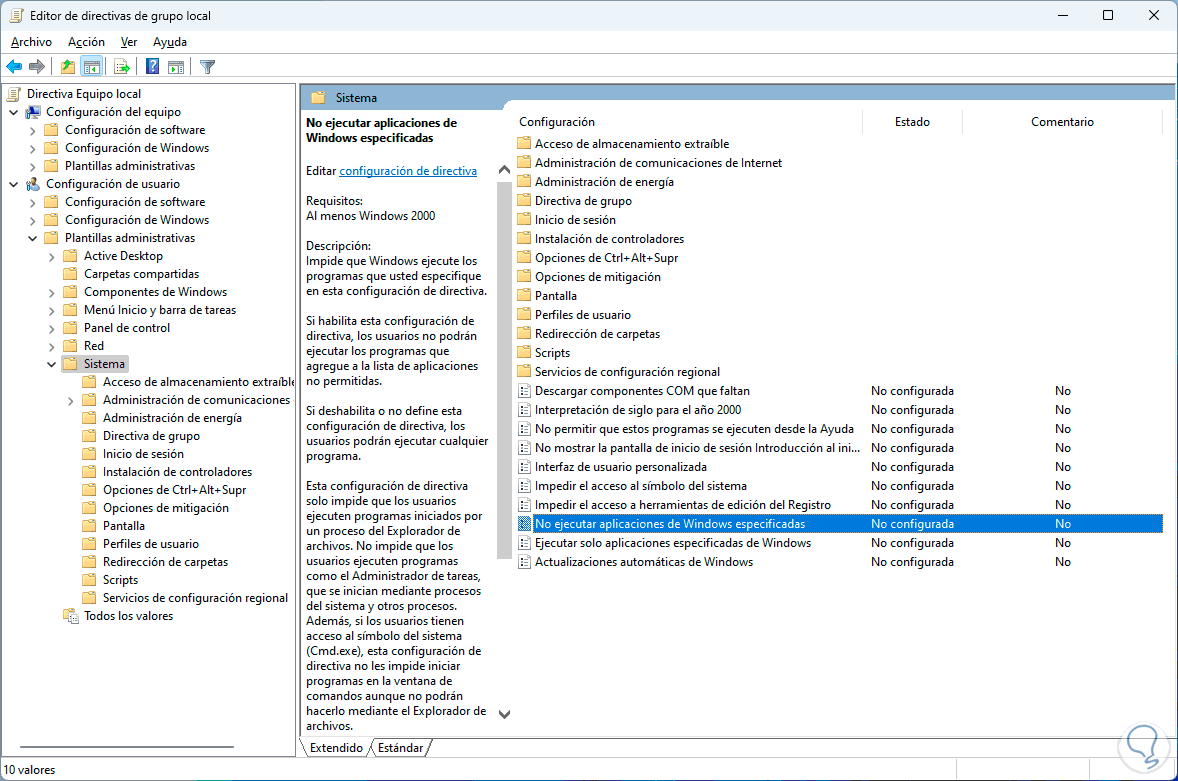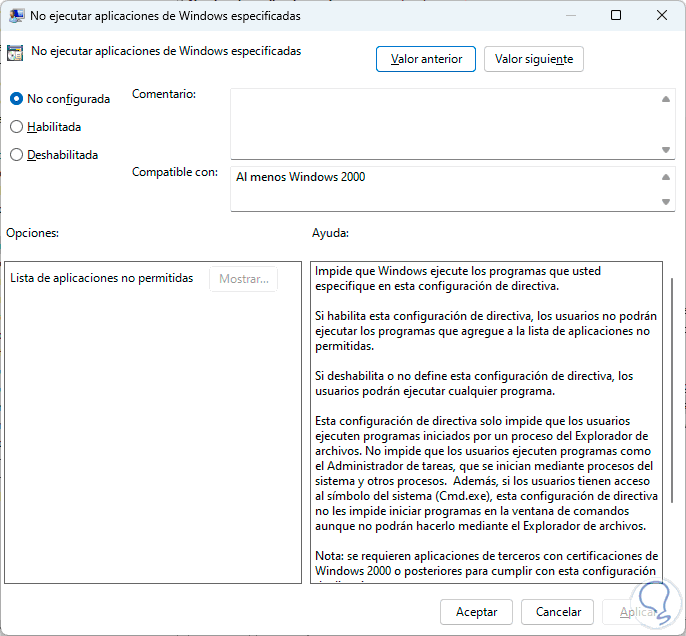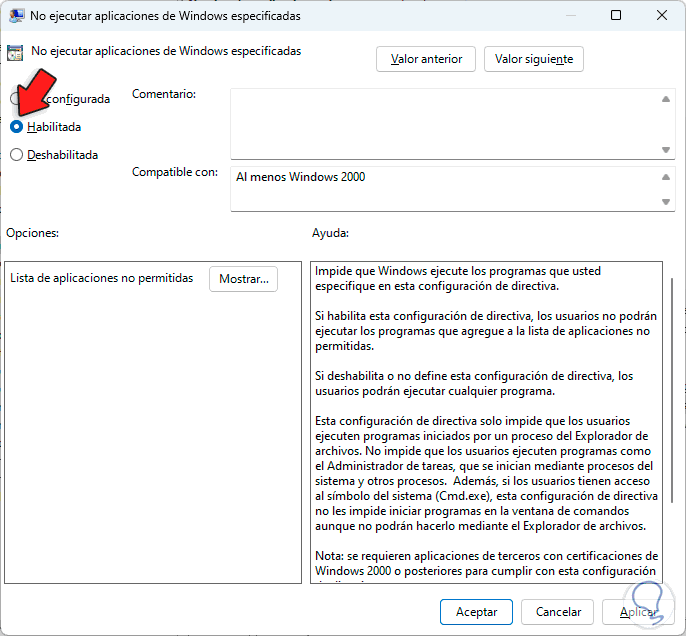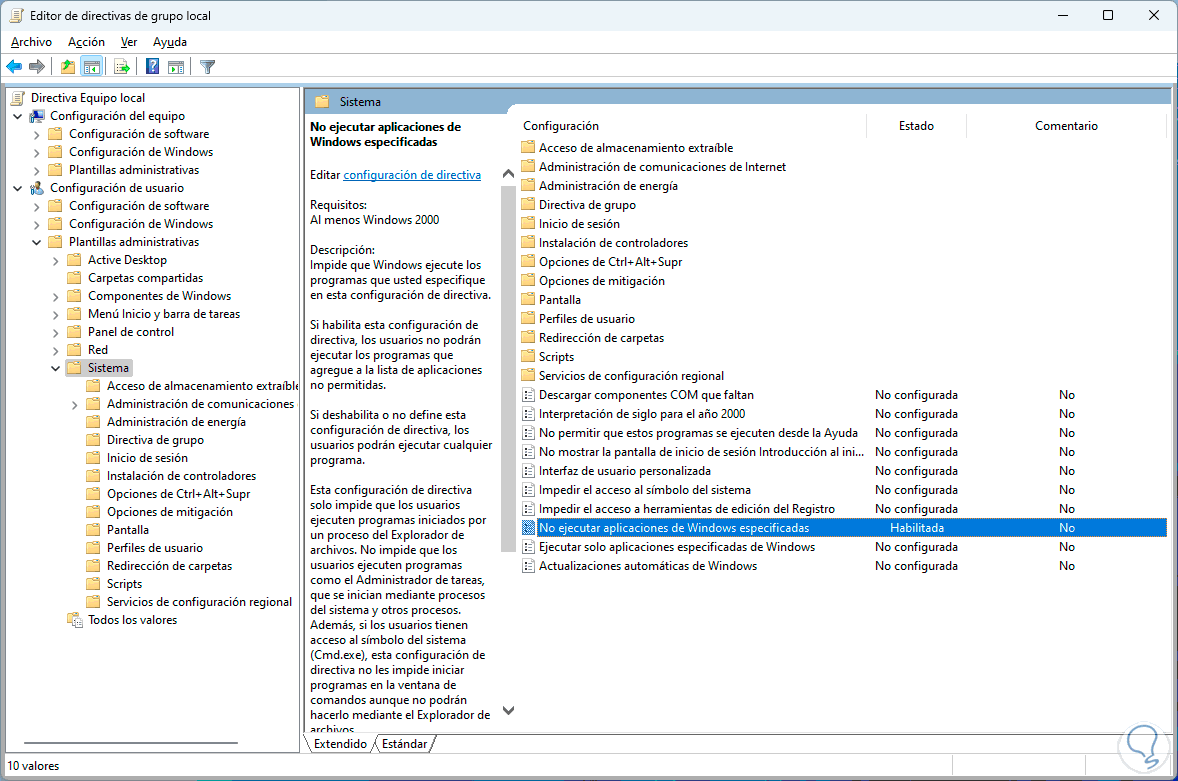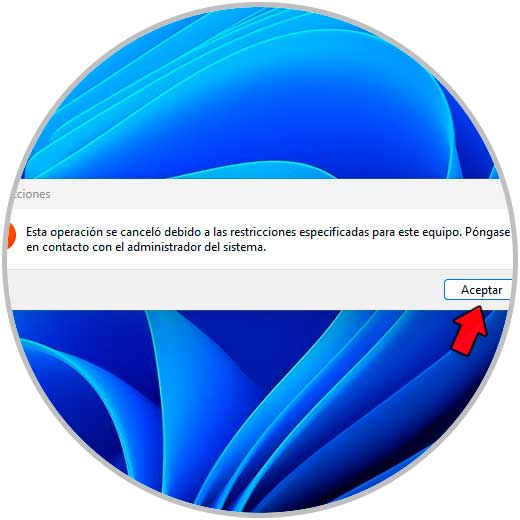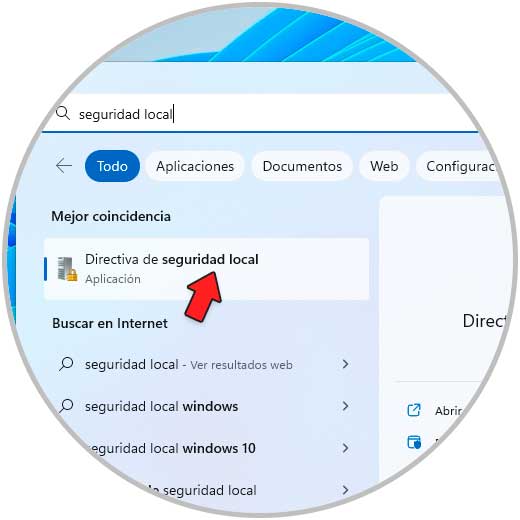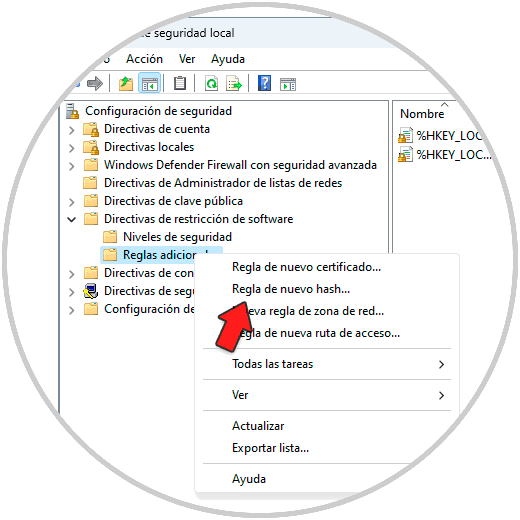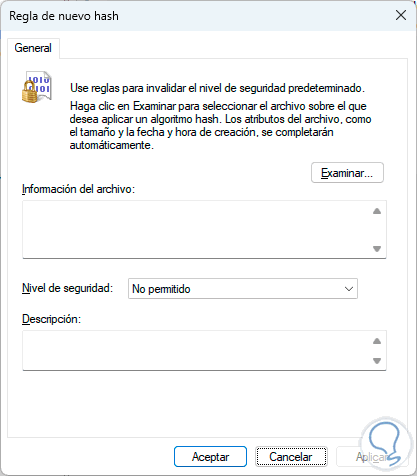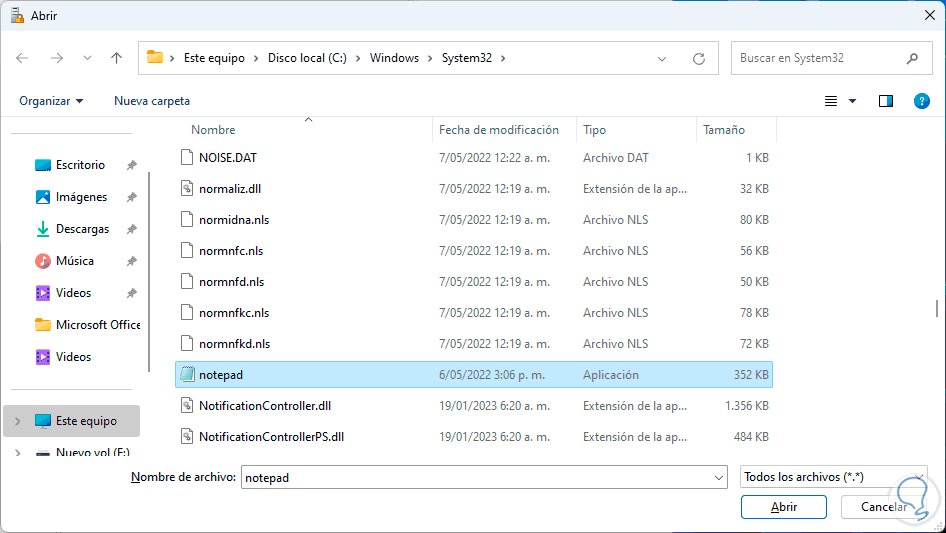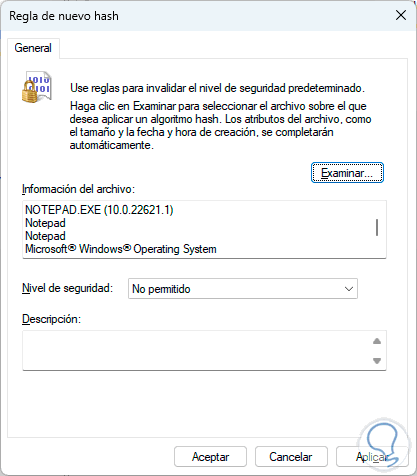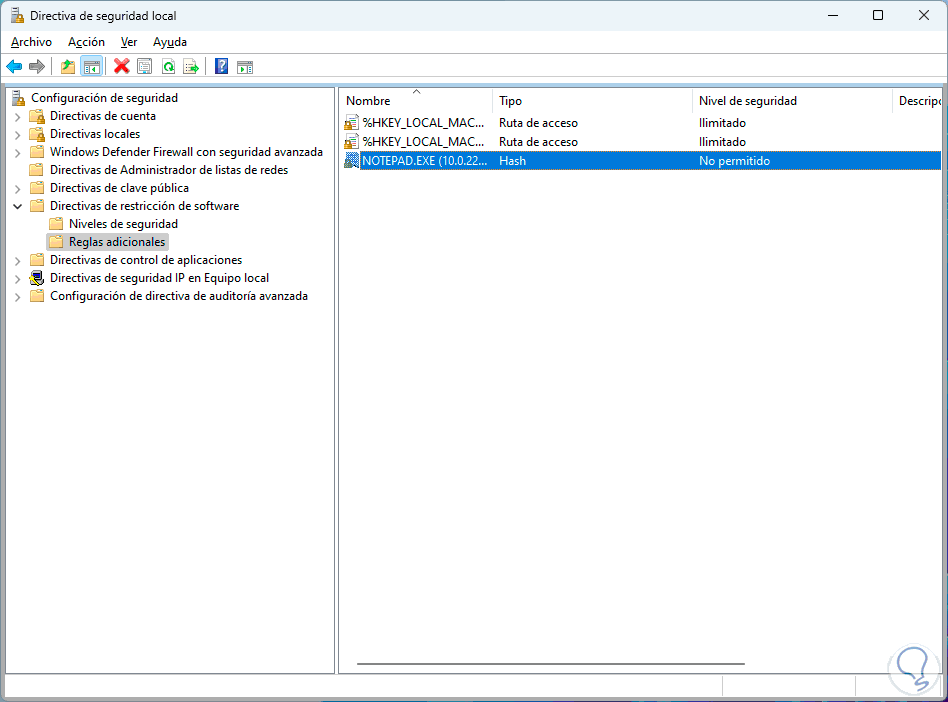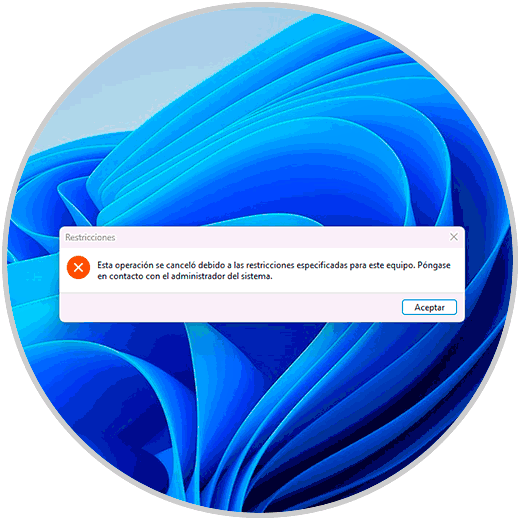Utilizamos el ordenador para cantidad de cosas diferentes, por lo que es importante que sepamos cómo llevar a cabo los diferentes procesos y las diferentes opciones que ofrece nuestro sistema operativo para sacar el máximo rendimiento.
Windows 11 nos da la posibilidad de aumentar la seguridad de nuestro sistema impidiendo que sea posible ejecutar aplicaciones ya que muchas de estas si se usan de manera incorrecta pueden desencadenar errores desde simples hasta delicado donde se ponga en riesgo la integridad del propio sistema operativo.
Para prevenir esto contamos con dos formas de lograr esto en Windows 11 y así impedir que alguien sin permiso tenga acceso a estas aplicaciones. A continuación verás paso a paso cómo llevar este proceso de dos maneras diferentes.
1 Bloquear aplicaciones y programas en Windows 11 desde Editor de políticas de grupo
Esta es una opción que esta disponible solo para las ediciones Pro y Enterprise de Windows 11.
Para usar este método en el buscador de Inicio ingresamos "gpedit.msc" y damos clic sobre el Editor:
Vamos a "Configuración de usuario - Plantillas administrativas - Sistema" y allí damos doble clic sobre la política "No ejecutar aplicaciones de Windows especificadas":
Al dar doble clic veremos lo siguiente:
Activa la casilla "Habilitada":
Damos clic en "Mostrar" e ingresamos el nombre de la aplicación a bloquear:
Aplica los cambios:
Intenta abrir la app que ha sido bloqueada:
Veremos que no es posible acceder a ella:
2 Bloquear aplicaciones y programas en Windows 11 desde Políticas de seguridad locales
Esta es otra de las formas disponibles para lograr dicho bloqueo de aplicaciones en Windows 11.
Para este paso en el buscador de Inicio ingresamos "seguridad local" y damos clic en "Directiva de seguridad local":
Vamos a "Directivas de restricción de software - Reglas adicionales", allí damos clic derecho sobre este valor y seleccionamos la opción "Regla de nuevo hash":
Se abrirá lo siguiente:
Damos clic en "Examinar" y selecciona la aplicación a bloquear:
Damos clic en “Abrir” para añadirla:
Aplica los cambios.
Intentamos abrir la app y veremos que no es posible:
Esta es la forma de lograr el bloqueo de aplicaciones en Windows 11 y de este modo mejorar la seguridad y privacidad.