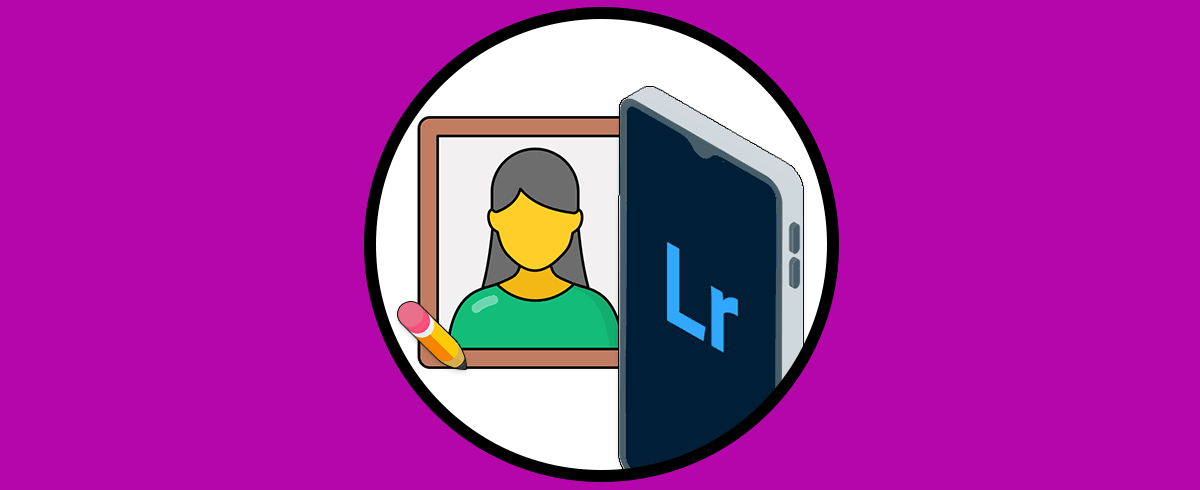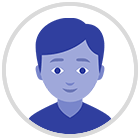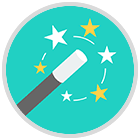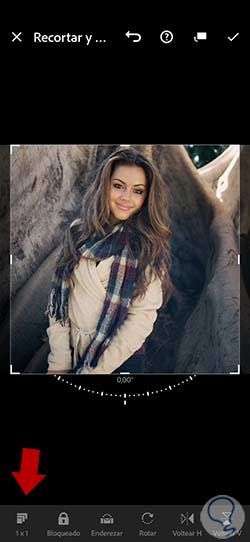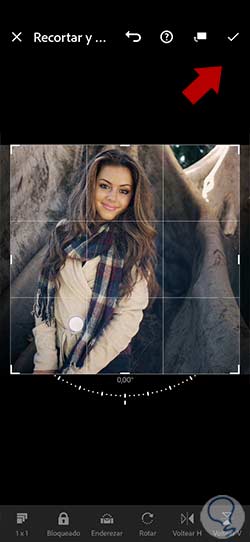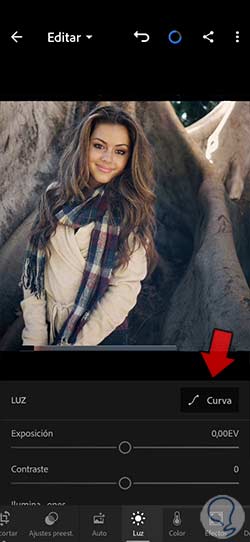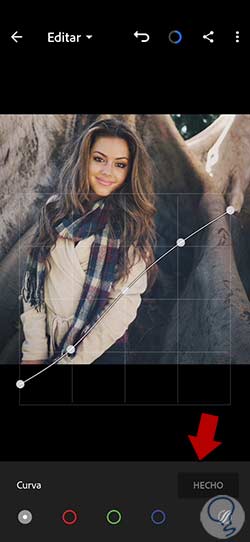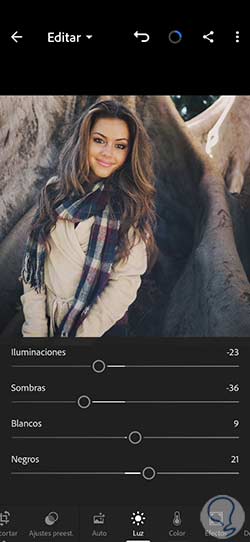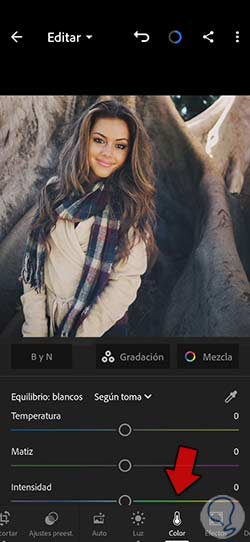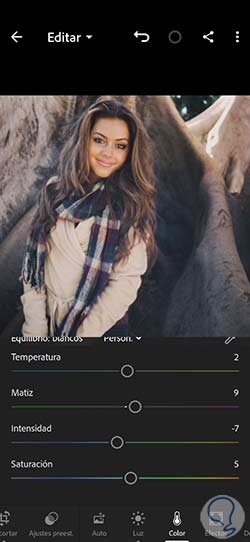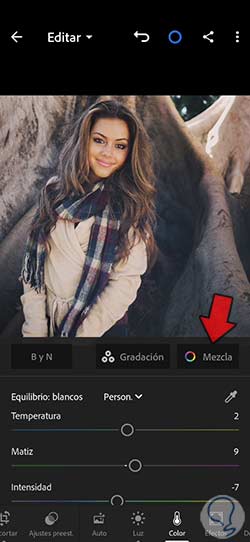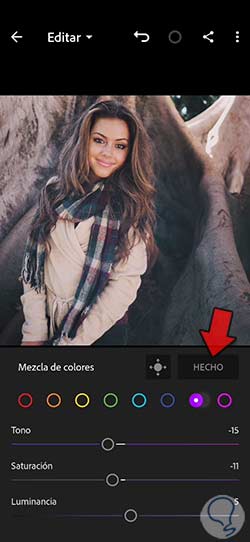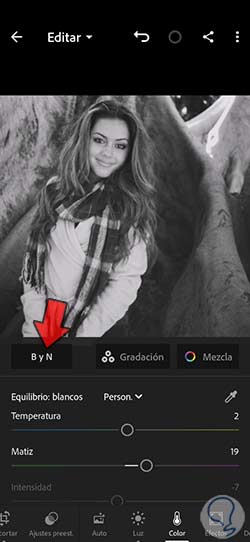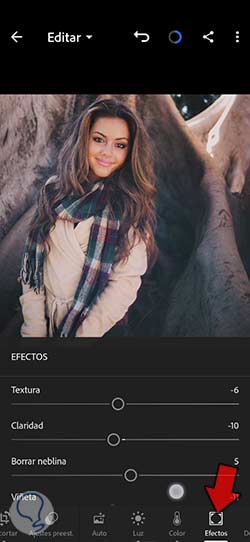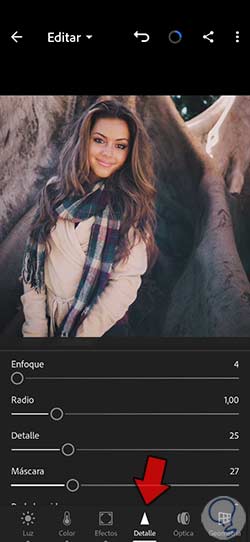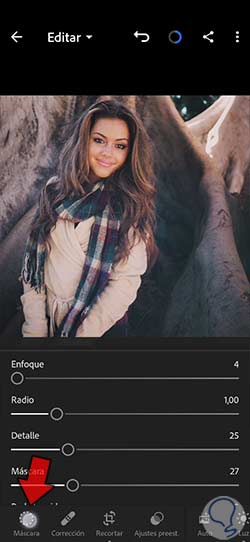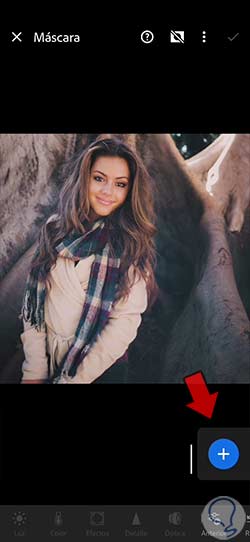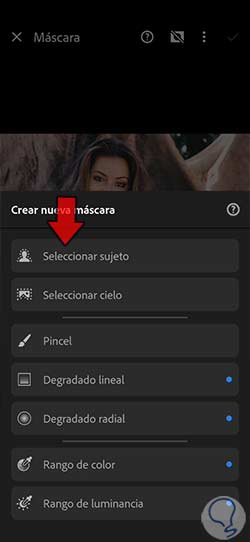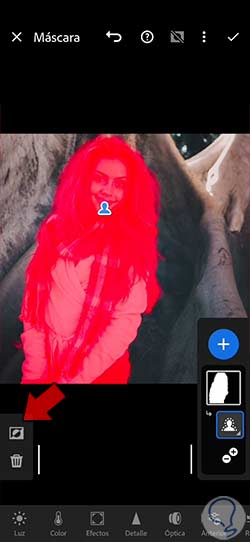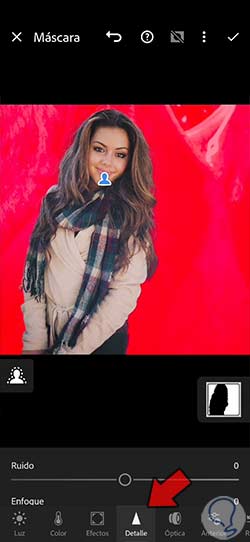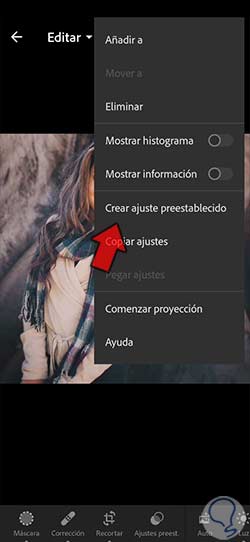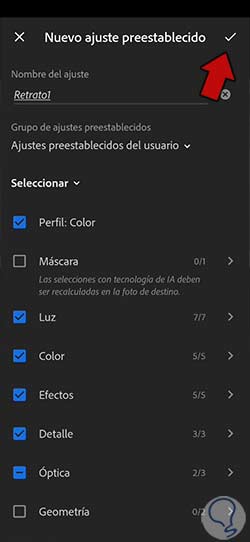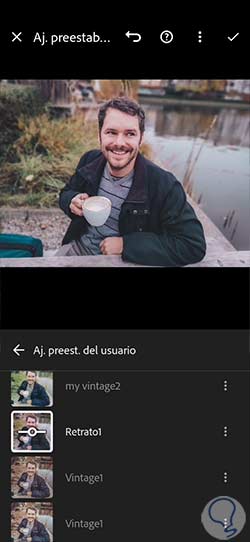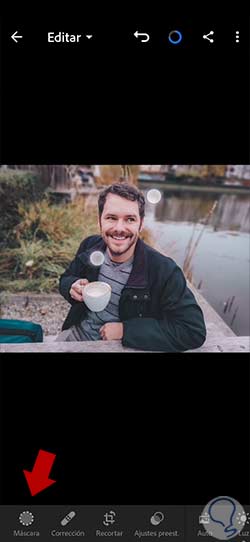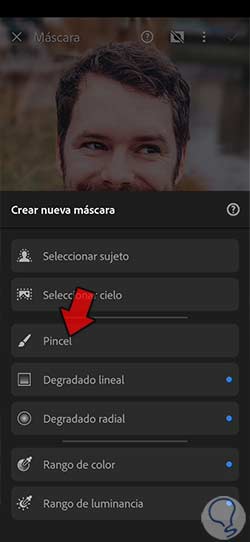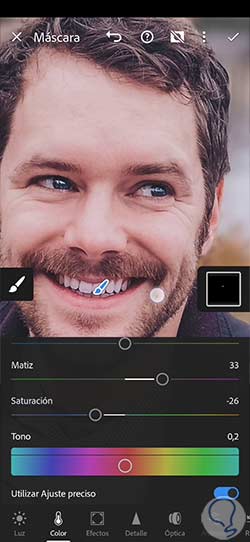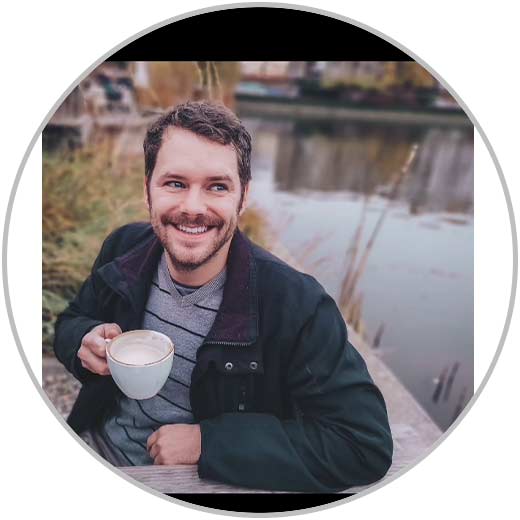Los valores que apliquemos en los diferentes ajustes que vamos a ver hoy tendrán totalmente un carácter subjetivo ya que todo dependerá del resultado final que queramos llevar. No será lo mismo buscar un sujeto muy definido con alto valor de detalle que un sujeto con detalles suavizados donde no queremos un estilo tan enfatizado. En función del tipo de retrato que queramos realizar tendremos que ajustar nuestra edición para conseguirlo. Lo que sí tienes que tener en cuenta es que no hace falta que edites cada una de las opciones que verás dentro de Lightroom Mobile y es que normalmente no necesitamos hacer grandes modificaciones si la fotografía la hemos tomado con cuidado.
Todas las modificaciones que vamos a ir viendo podrás usarlas para adaptarlas a tus fotografías e ir creando incluso ajustes preestablecidos o presets que te ayuden a editar tus fotografías próximas de una forma mucho más rápida sin tener que partir de cero. Echa un vistazo inicial a tu fotografía y seguro que te darás cuenta de cosas que se pueden mejorar y donde la luz y el color suelen ser los dos elementos más trascendentales en estas ediciones. La edición digital permite poder hacer cambios constantes por lo que no te preocupes si una edición no te convence ya que podrás modificarla y crear otra nueva que pueda convencerte más.
Son diversos los elementos que tenemos que tener en cuenta tanto a la hora de realizar la fotografía como después en el realizar su edición. Evolución de lo que queramos podremos trabajar sobre todos estos elementos o sobre algunos únicamente, pero es interesante mencionarlos para que los tengas en cuenta y pruebes a editarlos para intentar mejorar retrato con Lightroom Mobile.
- Crea una composición agradable
- Reencuadrar la imagen
- Ajustar la iluminación
- Ajustar el contraste
- Ajustar el Balance de blancos
- Mejorar el enfoque
- Trabajar el color
- Ajustar la saturación de color
- Usar el modo blanco y negro
- Eliminar partes o zonas indeseadas
- Usar filtros personalizados
Cada una de estas opciones las podremos personalizar según nuestra fotografía consiguiendo con ello resultados diferentes incluso no esperábamos. A continuación, vamos a ir viendo diferentes apartados que podemos configurar con Lightroom Mobile y que conseguirá mejorar nuestro retrato dándole un carácter más profesional. Si crees que tienes una fotografía de retrato que necesita algún toque de atención como no te preocupes ya que verás que cuentas con una gran variedad de opciones con los que incrementar su potencial.
Mejorar retrato con Lightroom Mobile
Antes de comenzar a editar debes tener en cuenta que se pueden hacer sobre nuestra fotografía dependerán del tipo de imagen que tengas, de tus gustos y del objetivo que quieras conseguir. Lo interesante es que escojas tus propios ajustes y crees estilos independientes partiendo del ejemplo que vamos a usar en el día de hoy. Vamos a ir viendo diferentes partes que podemos modificar en nuestro retrato y que pueden cambiar por completo el resultado que teníamos. Te aconsejamos como siempre que pruebes las veces que necesites y trabajes con cada uno de los parámetros que nos proporciona la herramienta para conseguir modificar nuestro retrato.
Son diversas los elementos que podemos modificar dentro de nuestra fotografía y no tienes por qué utilizar los todos en las tuyas, pero sí queremos mostrártelos para que lo tengas en cuenta cuando tengas que hacer ediciones de retrato o cualquier otro tipo. Aunque creas que tu fotografía no necesita ningún tipo de edición te animamos a que pruebes a jugar con los diferentes parámetros que nos ofrece Lightroom Mobile y conseguir con ello resultados más profesionales y atractivos.
Aunque estemos hablando de que Lightroom Mobile es una aplicación orientada para dispositivos móviles lo cierto es que contiene las herramientas necesarias para hacer modificaciones completas en nuestra fotografía consiguiendo resultados mucho más destacables. Ya no tendrás excusa para que tus imágenes luzcan con un aire más profesional ya que incluso desde tu móvil vas a poder editarlas de forma completa.
Veamos cómo podemos modificar elementos de nuestra fotografía como la luz y el color, pero también la posibilidad de mejorar diferentes formas como retoques de la piel o mejorar la mirada o la sonrisa.
Abrimos nuestra fotografía a editar dentro de Lightroom Mobile. Vamos a comenzar haciendo un ajuste de encuadre dando más protagonismo a nuestro sujeto. Para ello vamos a pulsar sobre la opción de “Recortar”.
A continuación, vamos a modificar la proporción actual pulsando en “A medida” o la que haya actualmente. Podremos elegir una proporción diferente cambiando así nuestro encuadre, algo que quizás necesitemos si buscamos subirla a Redes Sociales con unas medidas concretas.
Moveremos nuestra imagen dentro del nuevo encuadre y la ajustaremos respecto alguna norma de composición. Una vez acabemos aplicaremos los cambios con el check superior que aparece.
Ya tendremos nuestra imagen con el encuadre modificado. Lo siguiente que vamos a modificar en nuestra imagen será la “Luz” así que para ello pulsamos en esta opción en el panel inferior.
Dentro de la configuración de luz comenzaremos pulsando en “Curva” para hacer un ajuste general de la iluminación.
Vamos a crear puntos pulsando sobre la curva y mover cada uno de ellos para dar una configuración de luz determinada. Puedes usar una configuración parecida a la que usamos en el ejemplo.
Aplica los cambios con “Hecho” una vez hayas acabado de configurarlo.
Seguiremos dando valores a los diferentes elementos de “Luz” y entre los que aquí destacamos a continuación con unos valores que puedes usar o modificar:
- Exposición. Su modificación dependerá de la exposición de la que partamos ya que puede ser no necesario tocarla.
- Contraste. +10. Vamos a aplicar un poco de contraste para ligar las luces y las sombras de nuestra imagen.
- Iluminaciones. -23. Nos ayuda a actuar sobre las iluminaciones. Si tienes zonas muy quemadas de luz baja este nivel para compensarlo.
- Sombras. -36. Aquí jugaremos con las sombras y su nivel dependerá de la intensidad que quieras darles a éstas.
- Blancos. +9. Nos permite jugar con la componente blanca o zonas de brillo en nuestra imagen.
- Negros. +21. Son las zonas donde el brillo es 0 y como son tas oscuros se pierde detalles en ellos. Su edición dependerá de lo que queramos conseguir, pero puede ayudarnos a recuperar zonas oscuras donde no vemos bien con detalle o bien oscurecerlas todavía más.
Vamos a continuar con la edición de nuestra fotografía trabajando sobre el “Color” y al que podemos acceder desde el panel inferior también de herramientas.
Aquí podemos empezar configurando el color que predominará en nuestra escena, así como el balance de blancos. Podremos ir modificando los aspectos de:
- Temperatura. +2
- Matiz.+9
- Intensidad. -7
- Saturación. +5
Los ajustes que hagamos aquí dependerán de si queremos darle un aspecto más cálido o más frío a nuestra imagen, aunque puedes ir probando con cual prefieres quedarte.
Vamos a seguir editando el color de nuestra imagen de forma individual y segregado entrando en la opción de “Mezcla”.
Podremos ir jugando con cada color individual en nuestra fotografía por si alguno quieres modificarlo y darle un aspecto diferente.
Una vez termines de modificar cada color individualmente puedes pulsar sobre “Hecho”.
Una opción a tener en cuenta en tus fotografías de retrato es la de convertirla en blanco y negro. Para ello cuentas con la opción de “B y N”, pulsa en ella para alternar entre este modo con el de color.
Vamos a continuar nuestra edición yendo al apartado de “Efectos”. Aquí tendremos diferentes opciones que afectarán a la nitidez y aspecto de nuestra fotografía:
- Textura. -6. Nos ayudará a suavizar o potenciar los detalles de la imagen. En este caso queremos suavizar los detalles para crear un efecto más soft en la piel del sujeto.
- Claridad. -10. Nos permitirá dar más profundidad a la fotografía aumentando el contraste loca. Es aconsejable ajustarlo dando un zoom grande a la imagen para ver cómo se van generando los halos cerca de los bordes. En este caso bajaremos un poco el nivel.
- Borrar neblina. +5. Aquí ajustaremos el nivel de neblina de la imagen pudiendo añadir o eliminar su cantidad.
- Viñeta. -11. La usaremos si queremos dar un efecto de viñeta en blanco o negro alrededor de la imagen. Aquí pondremos niveles negativos para dar un poco de cantidad de viñeteado negro.
El siguiente apartado sobre el que trabajaremos será el de “Detalle” donde podremos hacer ajustes respecto al enfoque de nuestra fotografía. Aquí vamos a subir un poco el enfoque para compensar al nivel de textura aplicado anteriormente.
Siempre aplicaremos este efecto aumentando el nivel de “Máscara” para suavizar su efecto.
Un efecto interesante que podemos dar a nuestra fotografías de retrato es el de desenfocar el fondo para conseguir enfatizar el protagonismo de nuestro sujeto. Para esto vamos a trabajar con el apartado de “Máscara” que nos aporta Lightroom Mobile.
Pulsaremos en el icono de “Crear nueva máscara” para generar una nueva máscara de capa usando el icono de “+”-
Vemos diferentes opciones para trabajar la fotografía por zonas. En este caso nos interesa seleccionar la opción de “Seleccionar sujeto” para que se seleccione automáticamente la persona.
Veremos que tras unos segundos nuestro sujeto se selecciona de forma automática. Lo que queremos es trabajar sobre el fondo así que vamos a invertir esta selección con el icono que aparece abajo a la izquierda.
Ya tenemos nuestro fondo seleccionado para poder trabajar con él únicamente. Lo siguiente será modificar su enfoque y para ello pulsaremos en la opción de “Detalle”.
Aquí ya podremos jugar con el regulador de enfoque para el fondo y como lo que buscamos es rebajar su enfoque desplazaremos el regulador hacia la izquierda hasta encontrar un nivel que nos convenza.
Una vez tengas la configuración aplicada vamos a pulsar sobre el check superior para que los cambios surtan efecto.
Otras mejorar o retoques que puedes hacer en tus fotografías de retrato puede ser trabajar alguna imperfección de la imagen en general o algún imperfección de la piel que no nos convenza.
Para ello contamos con el apartado de “Corrección”.
Aquí puedes usar sus tres opciones disponibles para poder corregir zonas con algún tipo de imperfección que no nos guste pintando sobre ella.
Si la edición de la fotografía nos agrada lo que podemos hacer es guardarlo como preset o ajuste preestablecido y así poderlo usar en otras fotografías. Para ello pulsa en los tres puntos superiores.
Seleccionaremos la opción de “Crear ajuste preestablecido” para comenzar a crear uno propio:
Seleccionamos los ajustes que hemos realizado en nuestra fotografía y aplicamos cambios con el check superior para que se genere el preset.
Como ya tenemos nuestro preset para retrato creado podremos si queremos después aplicarlo a otras fotografías y no partir así de una edición desde cero. Dentro de cualquier fotografía ve a la zona de “Ajustes preestablecidos” para seleccionar el que hayas creado.
Es posible que también necesites hacer algunos otros tipos de mejora en tu retrato como puede ser la mejora de la mirada o de la sonrisa. Para conseguir esto necesitaremos trabajar con opciones de “Máscara” .
Crearemos una nueva máscara y usaremos el modo de “Pincel” para seleccionar manualmente la zona que queremos.
Vamos a pintar sobre la zona que queremos trabajar y que en este caso será los ojos. Puedes modificar los ajustes del pincel como el Tamaño para ajustarlo a la zona a pintar.
Después podremos trabajar esta zona y modificarlo como puede ser editando la “Luz”, “Detalle” o “Color”.
Podemos aplicar este proceso de trabajar por zonas nuestra imagen en otras donde queramos mejorarlas o modificarlas, pero sin afectar al resto de la fotografía. Por ejemplo, podríamos usar el mismo procedimiento de selección para crear una sonrisa más blanca.
De esta forma conseguiremos mejorar nuestro retrato y darle un estilo final mejorado y personalizado gracias a las opciones de Lightroom Mobile.
De esta forma vamos a poder mejorar nuestro retrato y darle el aspecto final que más nos guste según el resultado que estemos buscando y usando la aplicación de Lightroom Mobile.