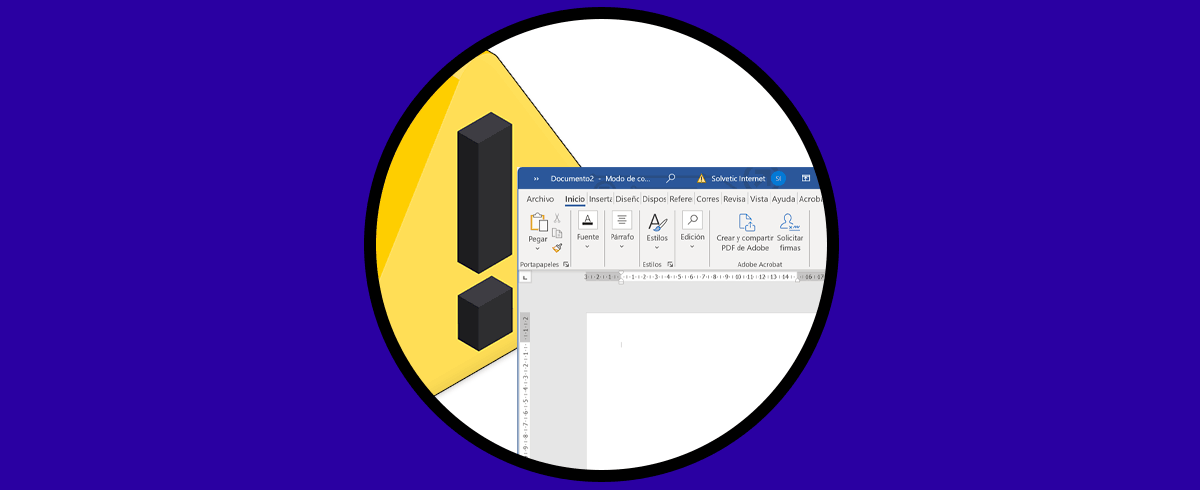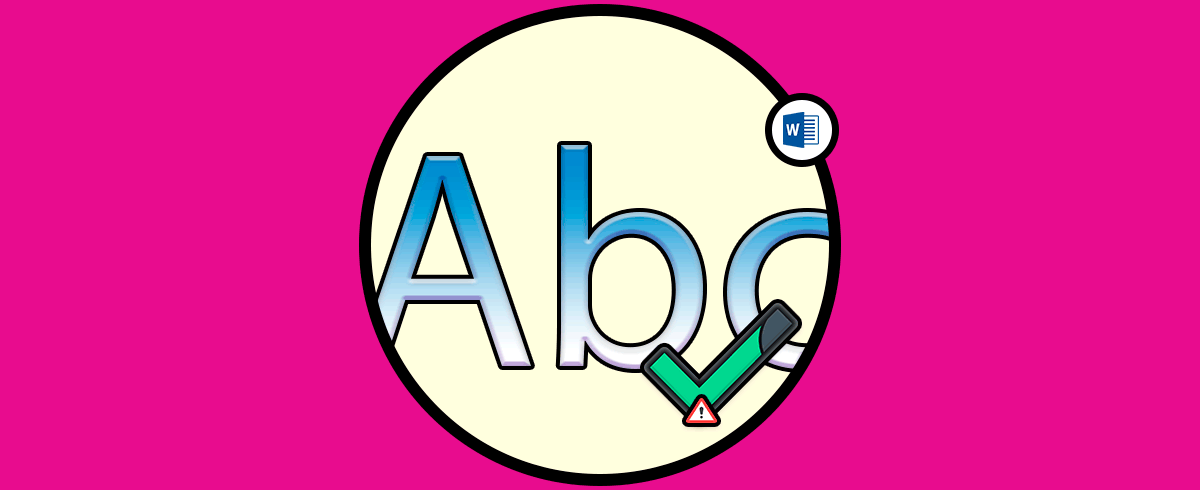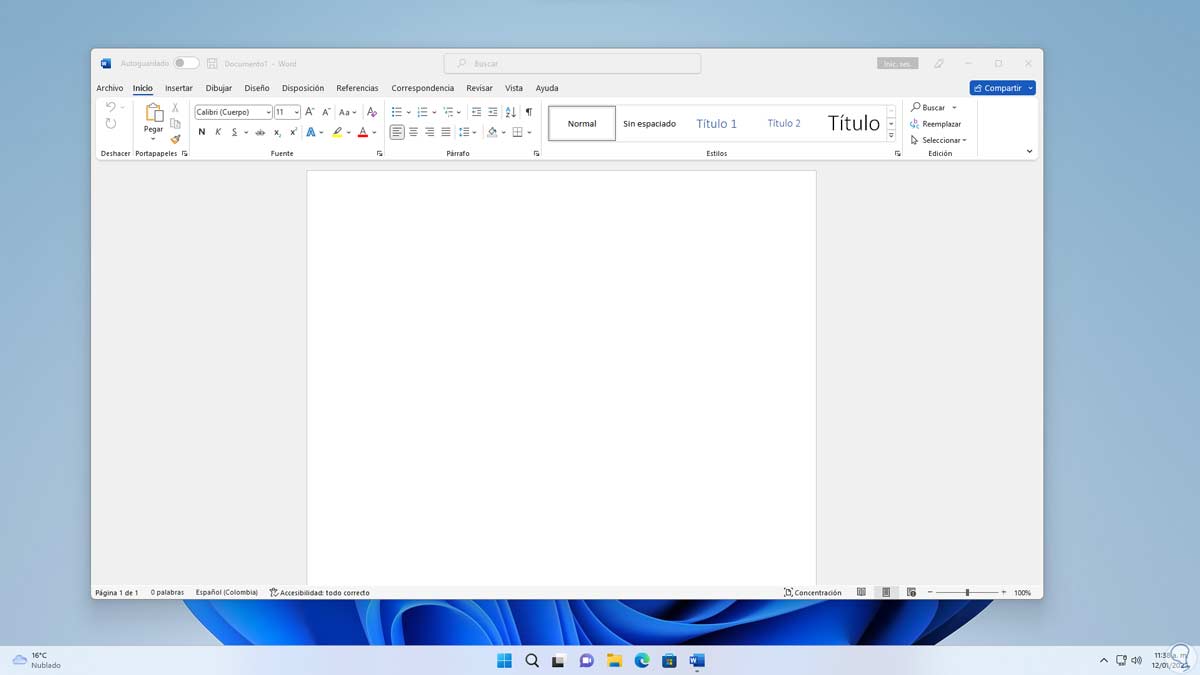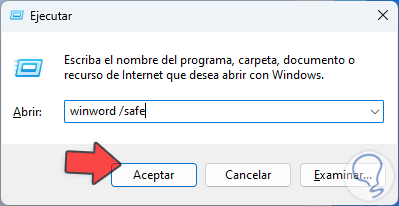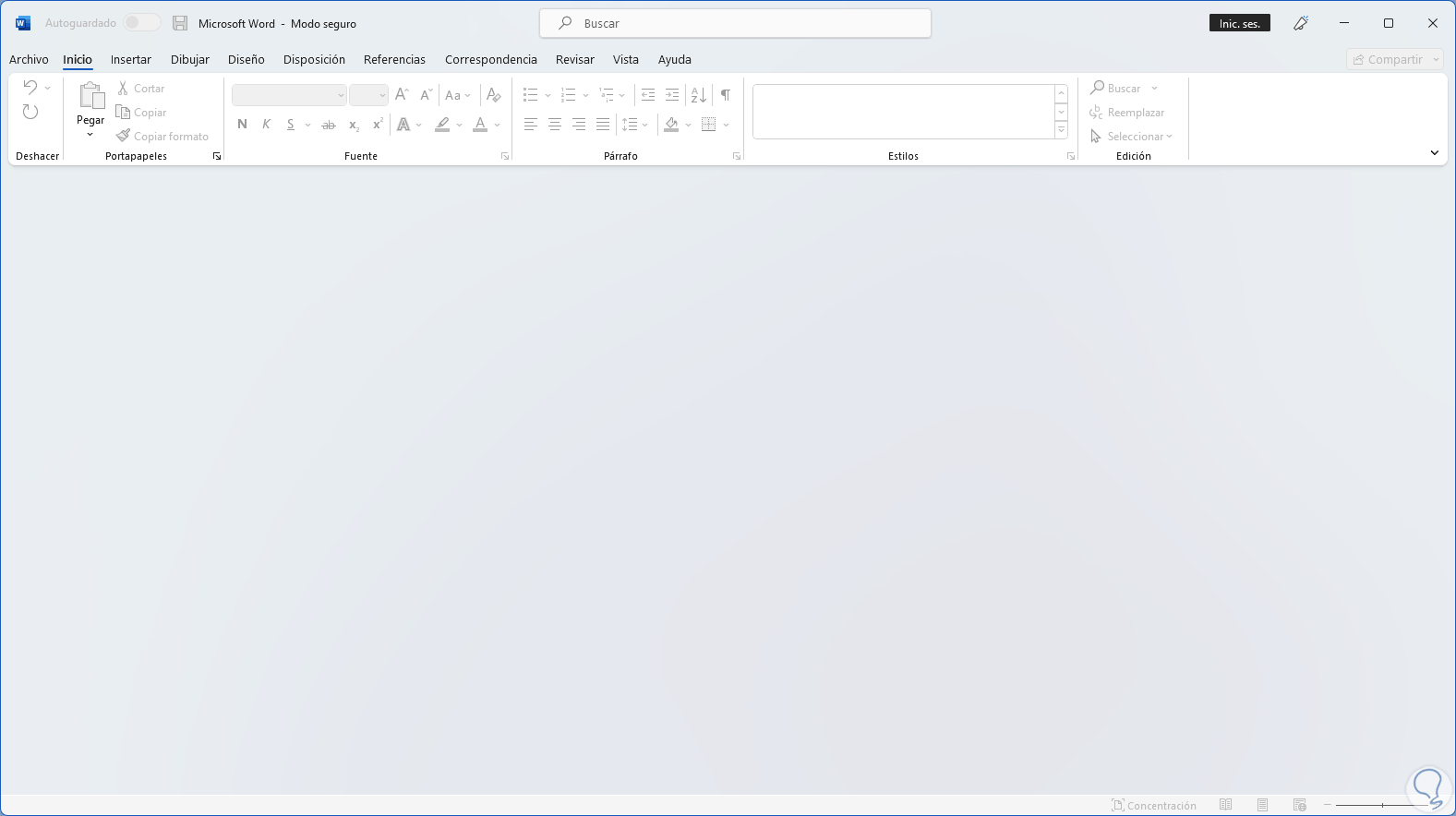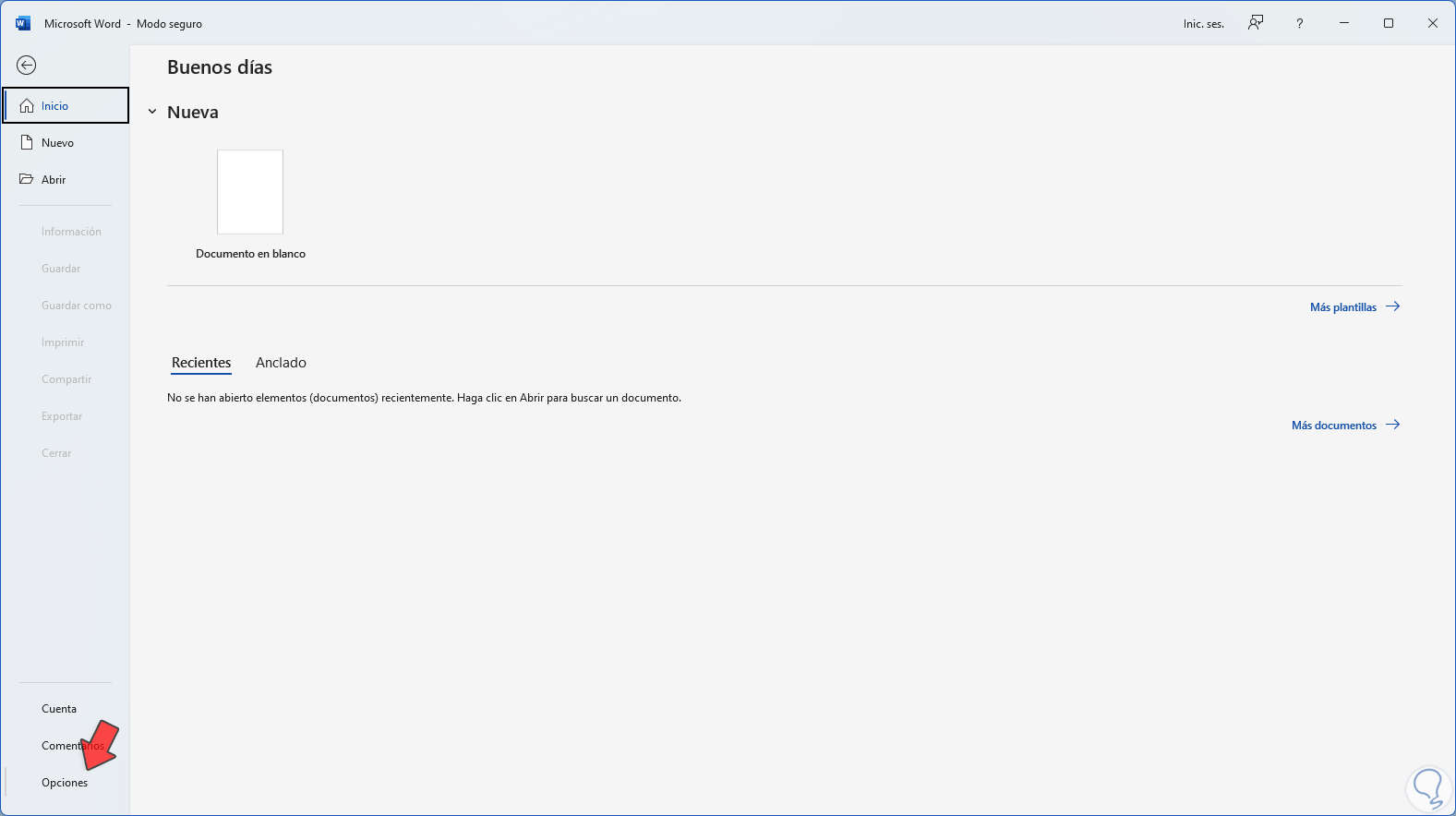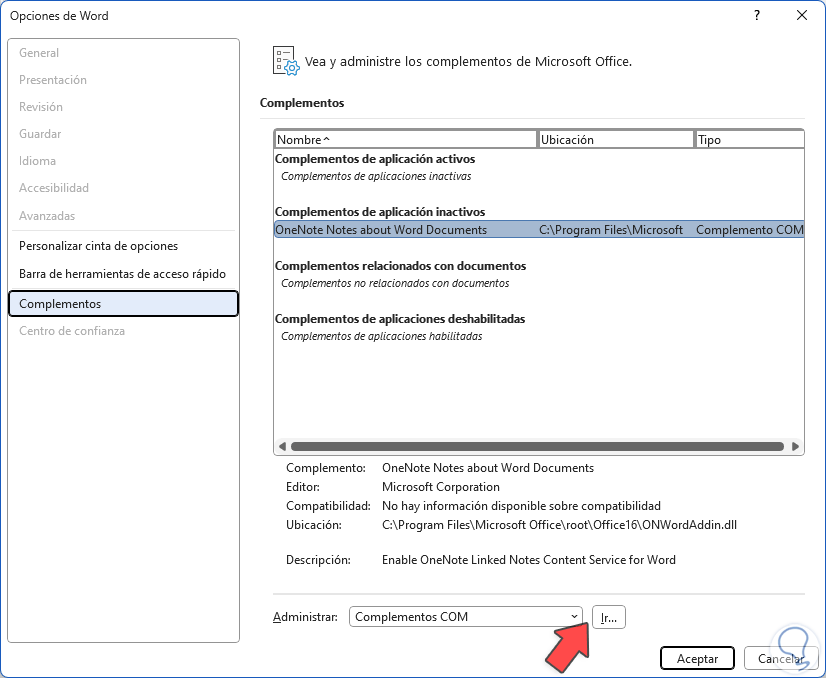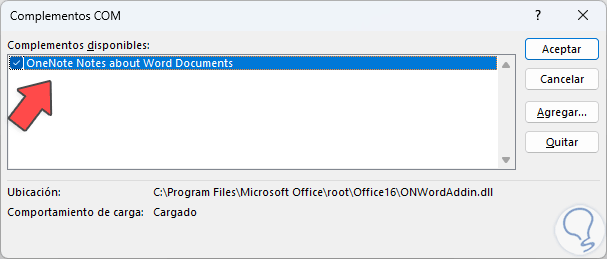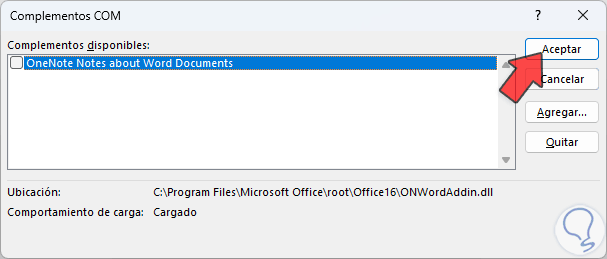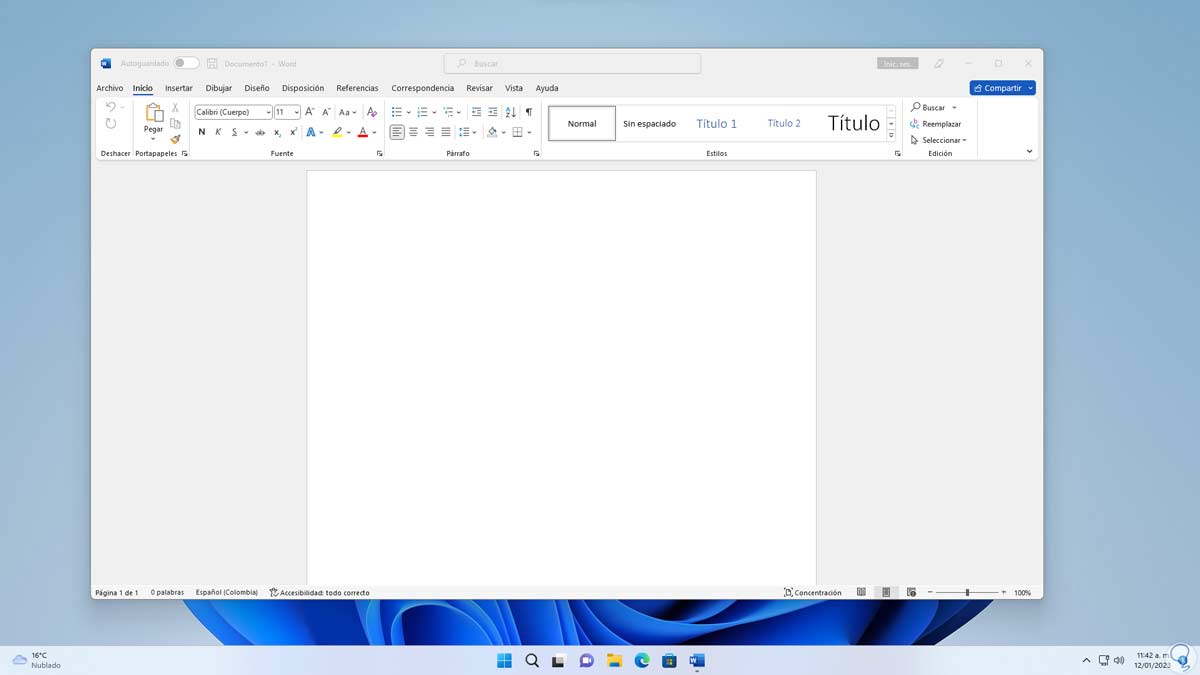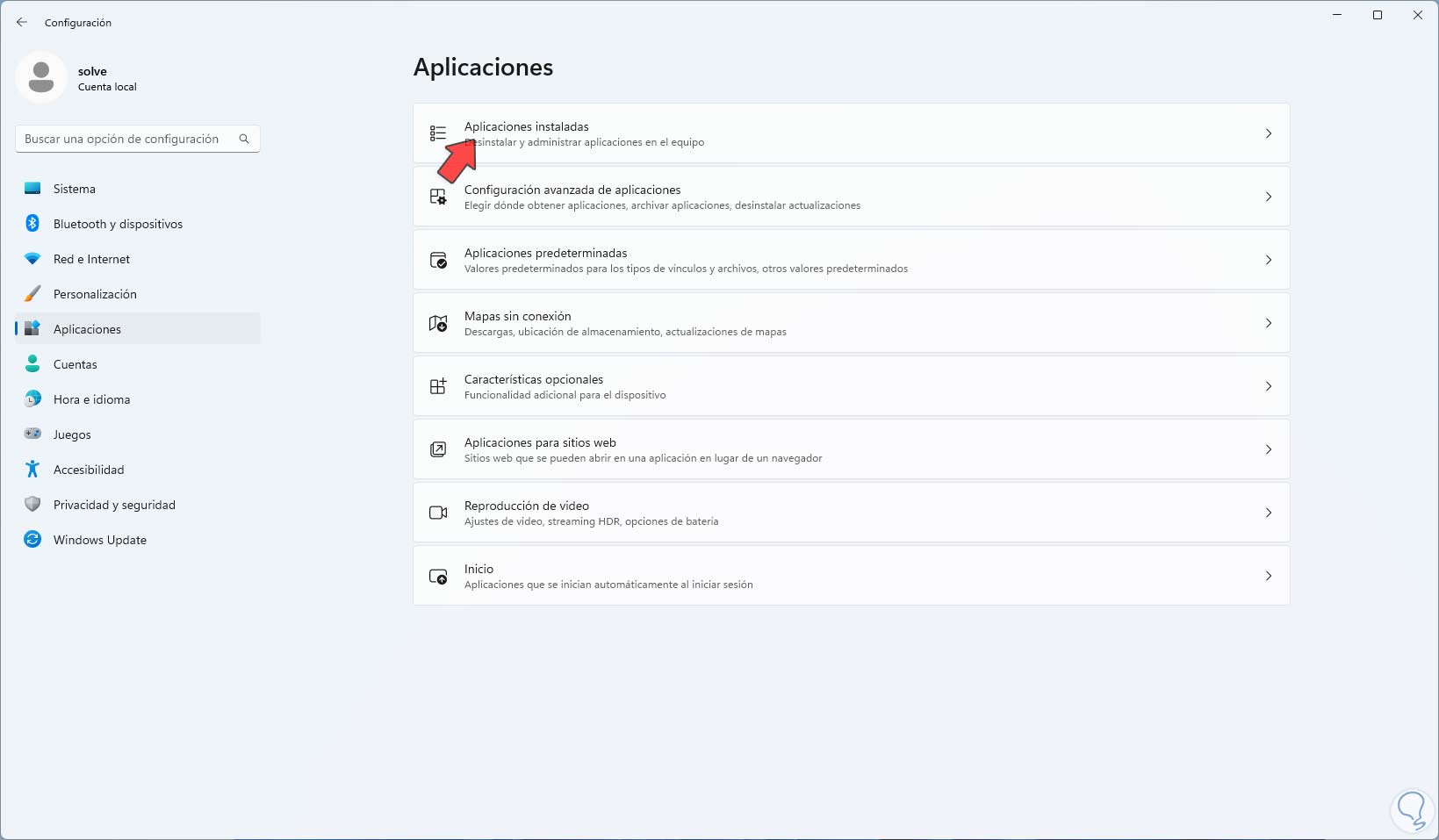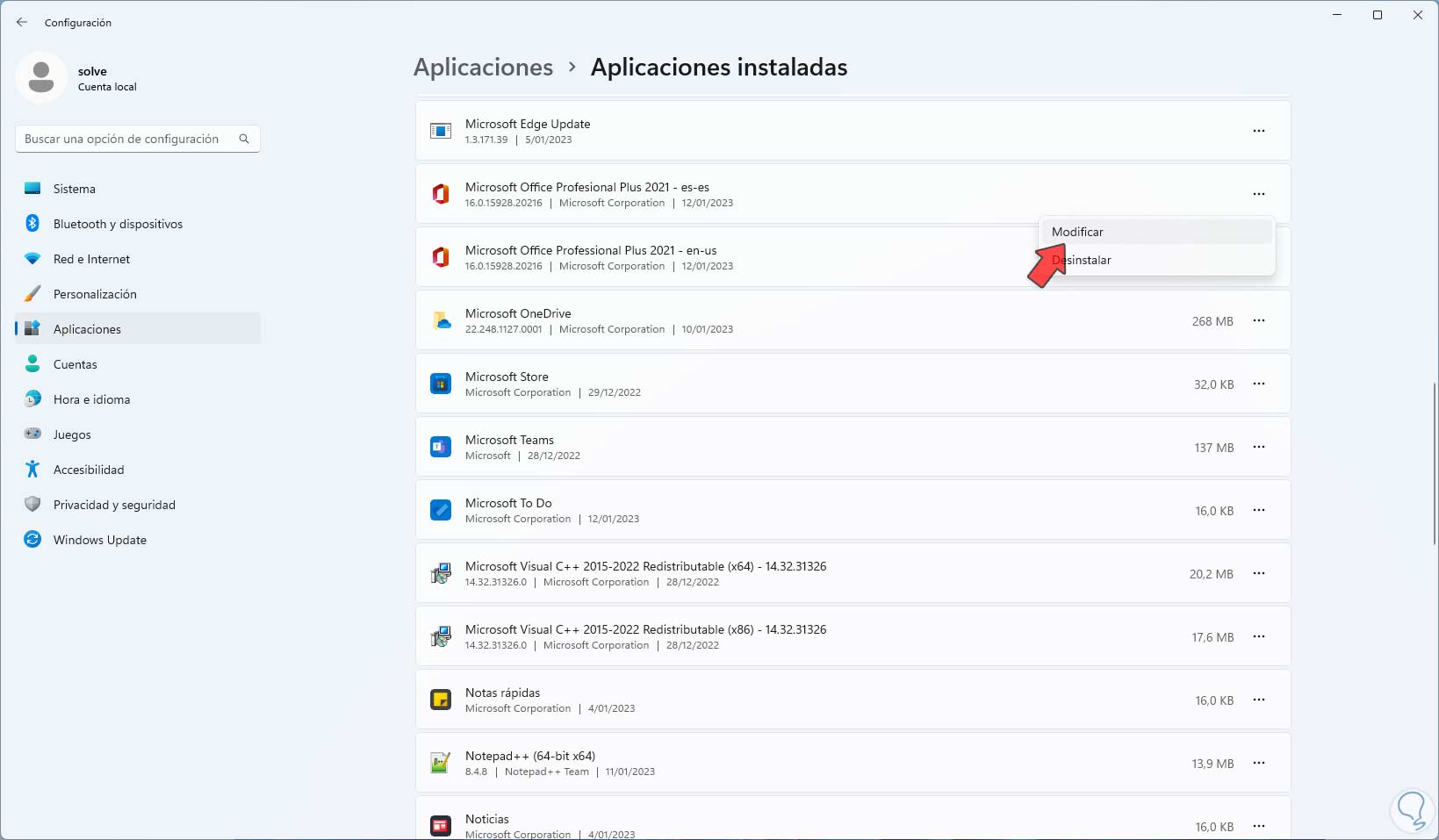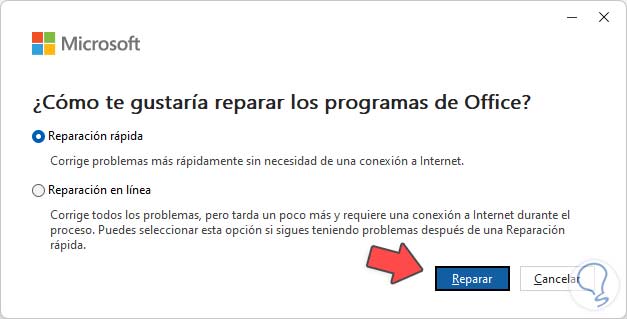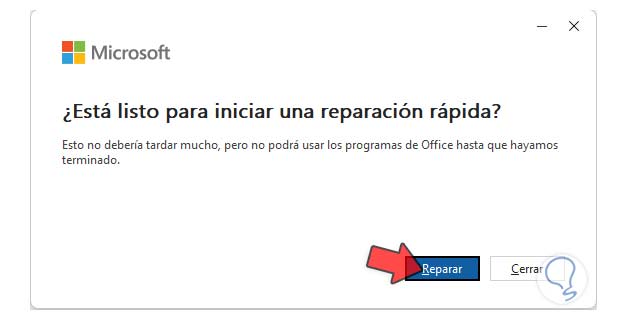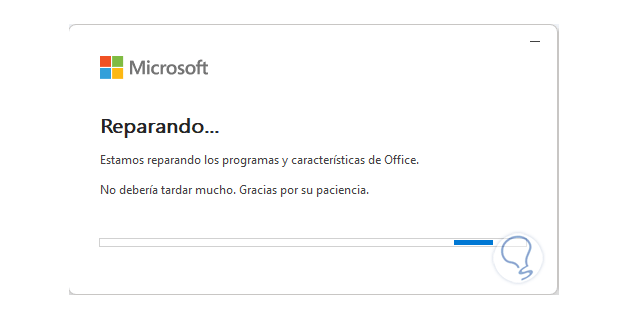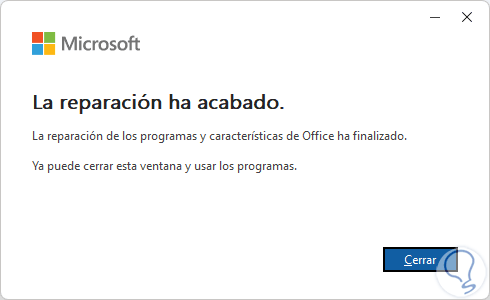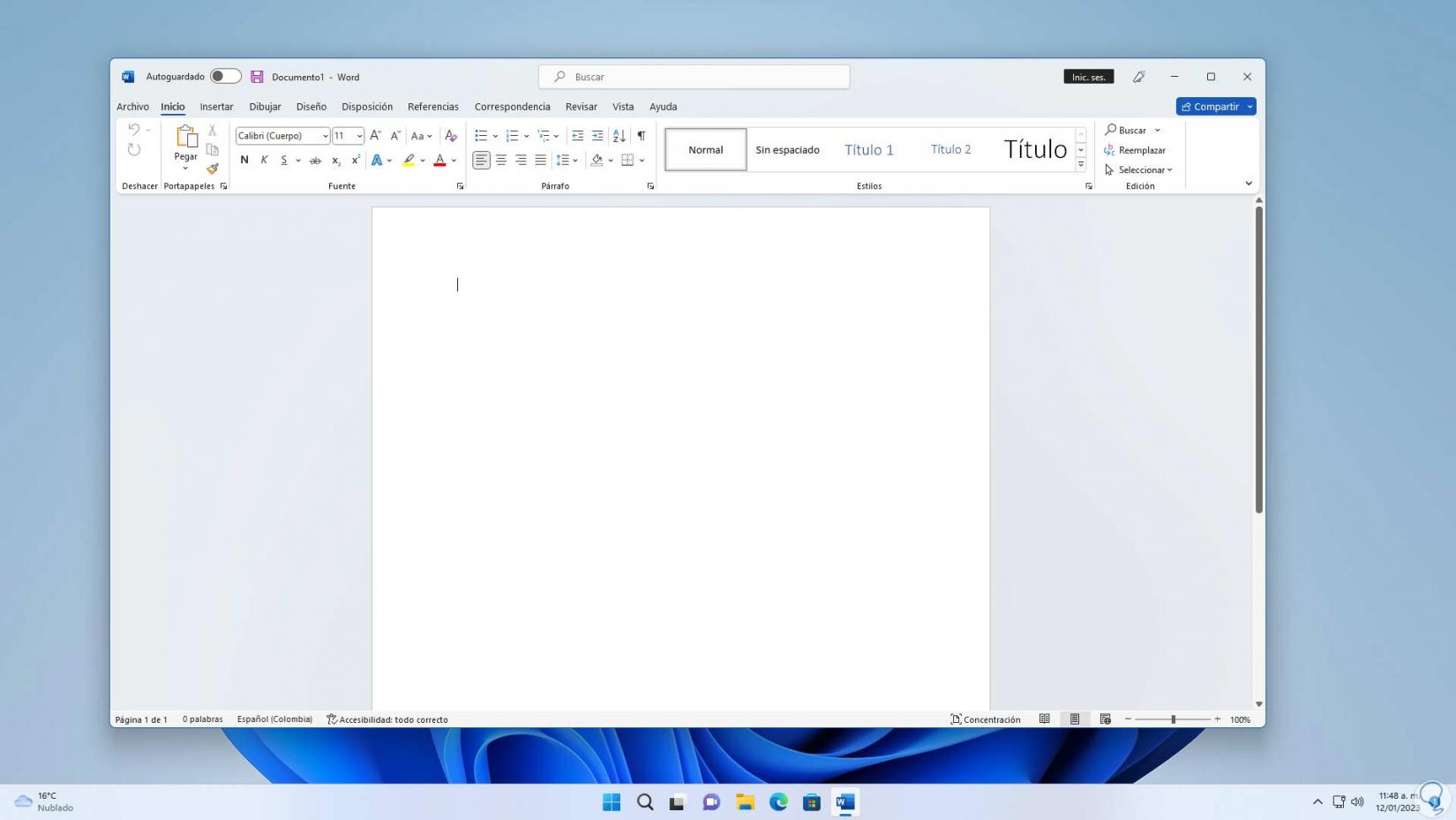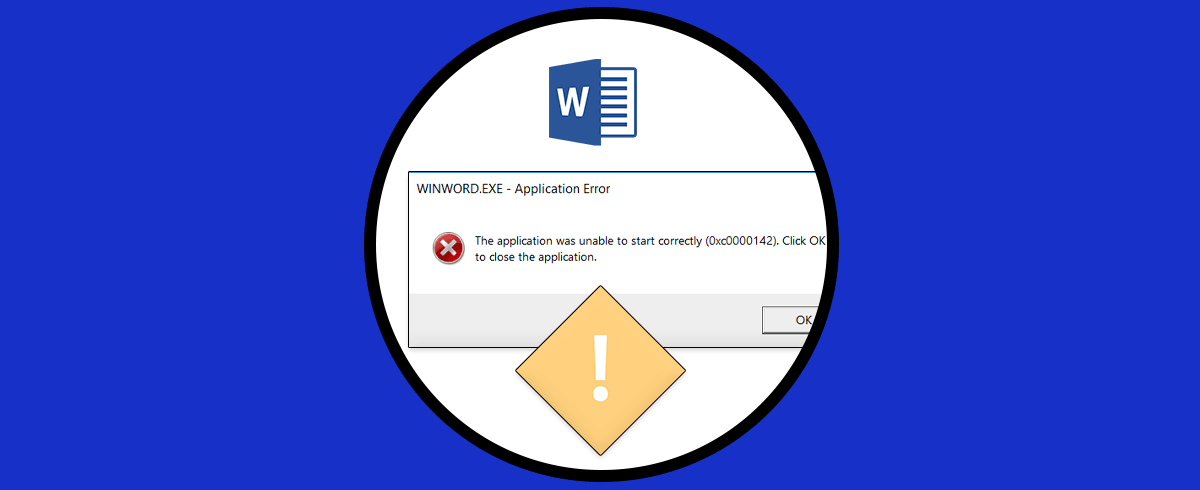Microsoft Word es una de las aplicaciones más conocidas y usadas por nosotros para todo lo relacionado con el procesamiento de texto gracias a sus diferentes funciones y características integradas que permiten una administración y trabajo completo no solo sobre el texto sino sobre cada uno de los elementos compatibles, pero puede ocurrir que al abrir Word se generen ciertos errores que afectan la operación tales como cierres inesperados, bloqueos o congelamiento de la aplicación.
Cuando ocurren estos errores podemos experimentar que Word no Responde, se Cuelga, se queda Congelado y No Funciona y no conseguimos encontrar el motivo. La causa de estos errores muchas veces, o en un alto porcentaje, se da por el propio Word pero Solvetic tiene la solución para este error si se presenta en algún momento.
Cómo solucionar error Word no responde, se cuelga o se queda congelado
Abre Word. En algún momento veremos que se cierra automáticamente.
Ahora abrimos Ejecutar:
Ingresamos el comando:
winword /safe"
Esto abrirá Word a modo de Prueba de errores o Modo seguro:
Allí iremos al menú "Archivo - Opciones":
Se abrirá la siguiente ventana donde iremos a la sección "Complementos". Damos clic en "Ir" en la sección "Administrar" para ver la siguiente ventana emergente:
Desactivamos el o los complementos activos desmarcando su casilla.
Aplica los cambios.
Cierra Word y ábrelo de nuevo para comprobar que funciona sin errores:
En caso de persistir el error iremos a la ruta:
- Inicio
- Configuración
- Aplicaciones
- Aplicaciones instaladas
Pulsamos en el menú contextual de Office y damos clic en "Modificar":
Se abrirá la siguiente ventana:
Activamos la casilla "Reparación rápida" y damos clic en "Reparar":
Confirma el proceso para iniciar la reparación de Office:
Espera que finalice el proceso:
Abre Word:
Con estos métodos recuperaremos el acceso completo a Word sin errores.