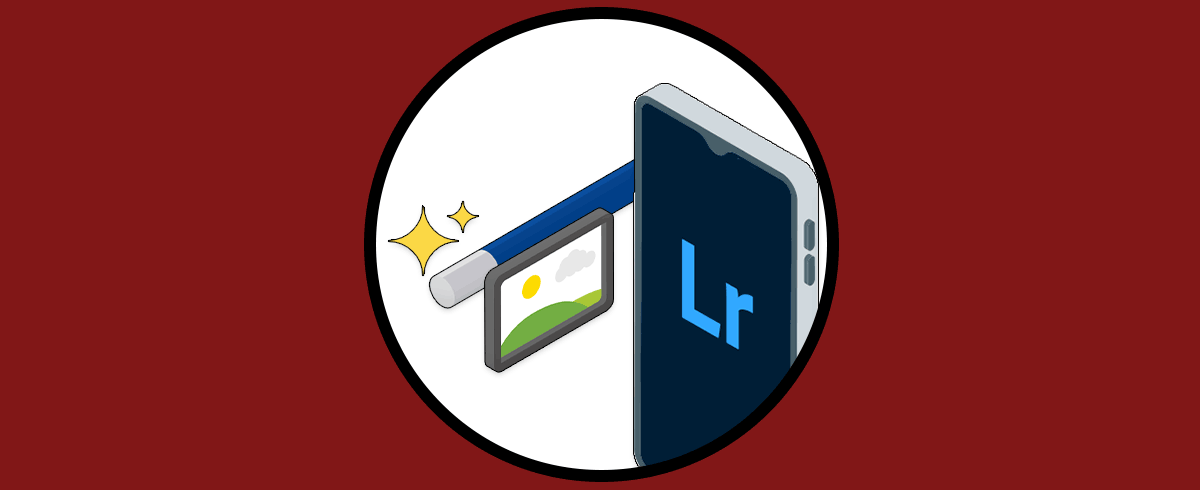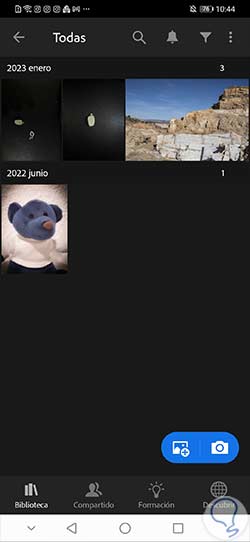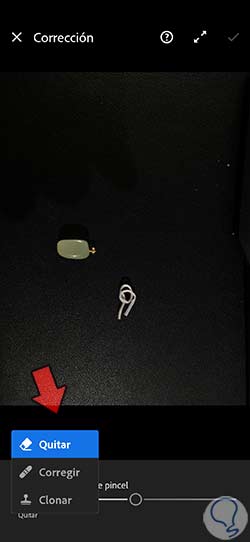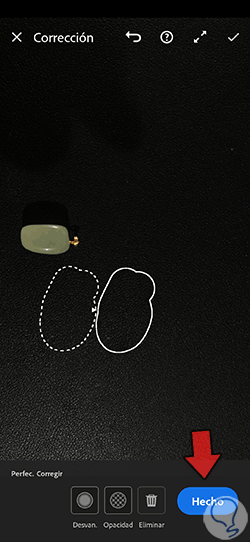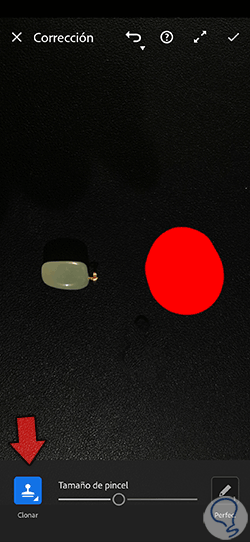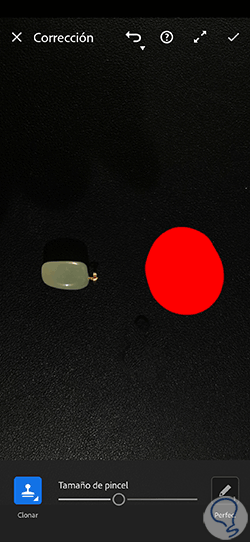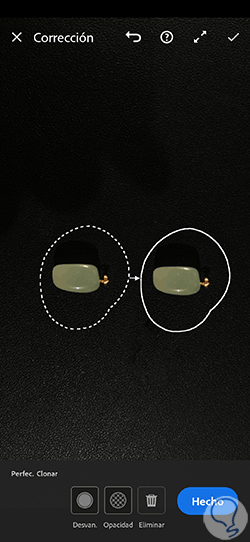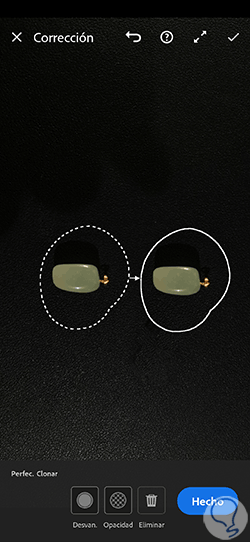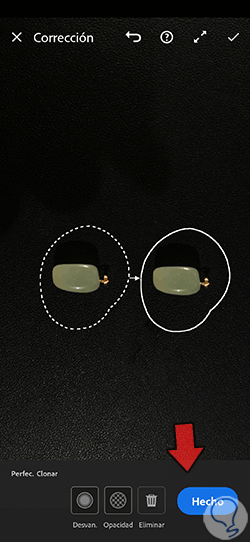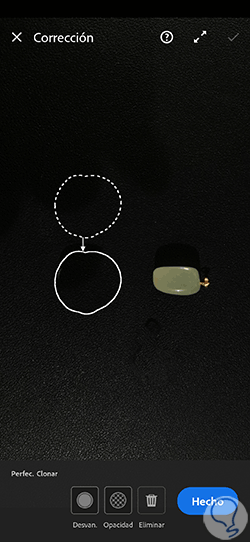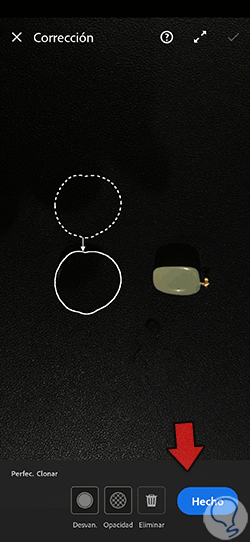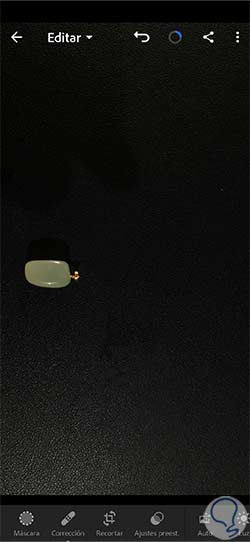La edición de fotografía es una tarea complementaria casi obligatoria si queremos que los resultados tengan un carácter realmente profesional. Contar con herramientas como Lightroom Mobile será la base dio un flujo de trabajo completo que haga exponencial la calidad de nuestro trabajo. Cuando realizamos fotografías hay que intentar siempre darles toda la configuración idónea que puede acercarse a lo que necesitamos, pero hay que ser conscientes de que no podemos controlarlo todo y muchas veces la composición que queremos realizar es demasiado compleja o simplemente no sale como nos gustaría. Por eso hacer una postproducción completa después será la solución para que esa fotografía quede lo más perfecta posible.
En fotografías de retrato donde alguna imperfección de la piel puede no dar los resultados totalmente perfectos que buscamos o cuando una fotografía callejera contiene elementos que restan a nuestra composición, lo ideal es usar herramientas de corrección que nos permitan hacer desaparecer todo lo que no deseamos que esté presente en nuestra imagen. Por eso tenemos la suerte de que Lightroom Mobile nos ofrezca opciones dentro de ello para poder hacer este tipo de ajustes en nuestras fotografías incluso desde dispositivos móviles.
- Corregir. Va a usar una textura de una zona origen y lo hará coincidir tanto en color y tonalidad con la del área de destino que determinemos.
- Clonar. Podremos elegir una zona origen y un destino donde se realizará una duplicación de píxeles.
- Quitar. Elimina elementos de la imagen haciendo un relleno automático en el área que seleccionemos.
Estas diferentes herramientas de corrección se basan en distintos métodos de actuación sobre los que hacer modificaciones en nuestras fotografías. Si tienes una fotografía donde imagínate que tienes un objeto que se ha colado en tu composición cómo puedes usar la herramienta de quitar y de forma automática te lo hará desaparecer generando un área de nuevos píxeles que ha tomado desde zonas cercanas de la imagen. Si prefieres ser tú mismo quien delimita el área de sustitución puedes trabajar con la herramienta clonar o la herramienta quitar para suprimir esas zonas de tu fotografía. Además, tendremos en cuenta que la herramienta de clonar no solo nos servirá para corregir en forma de supresión, sino que también podremos duplicar zonas y partes de nuestra imagen de forma visible.
A continuación, te vamos a ir mostrando cómo usamos estas 3 opciones qué nos aporta Lightroom Mobile y que van a ser realmente útiles para poder hacer correcciones y clonaciones en nuestras fotos desde los dispositivos móviles.
Cómo corregir o clonar en fotos Lightroom Mobile
Ya sabemos que editar nuestras fotografías nos va a permitir poder cambiar, rectificar e incluso mejorar diferentes aspectos en ellas. La postproducción fotográfica es casi una necesidad cuando hablamos del flujo de trabajo en fotografía y por eso prácticamente siempre estará presente cuando queremos resultados profesionales en nuestro trabajo. Cuando realizamos las fotografías muchas veces aparecen elementos, objetos o personas quiero deseado y que puede llegar a arruinar nuestra posición si no son eliminados. De ahí que sea útil conocer herramientas que nos posibiliten de forma variada opciones de corrección que potencian el nivel en nuestro trabajo.
Lightroom Mobile es una de esas herramientas o aplicaciones que nos van a permitir con sus opciones hacer todo tipo de correcciones en nuestras fotografías de manera que podamos suprimir todo aquello que no consideremos necesario en nuestra fotografía. Esto es realmente útil ya que estamos hablando que desde nuestro propio dispositivo móvil vamos a poder hacer correcciones tan completas como la eliminación de imperfecciones en la piel, eliminar personas u objetos e incluso trabajar con la clonación de áreas de imagen. Todo esto teniendo en cuenta que estamos hablando de una aplicación orientada para su uso en dispositivos móviles.
Ya no tendrás que recurrir a tu ordenador cuando notes que existen zonas en tu imagen que no deseas o que se pueden mejorar, será aquí donde Lightroom Mobile los va a poder ayudar en cualquier momento de una manera completa y profesional. A continuación, te vamos a ir mostrando las diferentes opciones y herramientas que nos ofrece Lightroom Mobile y que nos va a ayudar a corregir, eliminar o quitar partes de nuestra imagen de forma automática o mediante la selección manual que nosotros haremos.
Lo primero que haremos será buscar la fotografía sobre la que vamos a trabajar en Lightroom Mobile. Para ello podemos buscarla en algún álbum o carpeta donde la tengamos ya importada o añadirla de nuevas desde el icono de importar o de la cámara que aparece en la pantalla.
Una vez abrimos la imagen nos cercioramos que estamos en el modo Editar mirando el desplegable superior de la imagen.
Para realizar tareas de corrección contamos con una serie de herramientas interesantes en Lightroom Mobile que nos permiten hacer correcciones eficaces desde nuestro dispositivo móvil. Para ver las opciones que disponemos pulsaremos sobre la opción de “Corrección”.
Aquí se abrirá un panel de opciones que podemos desplegar pulsando sobre la primera que nos aparezca en la parte inferior. Al lado veremos un regulador de tamaño de pincel para comenzar la corrección. Entre las opciones que podremos usar estarán:
- Quitar
- Corregir
- Clonar
Vamos a comenzar haciendo una corrección en la imagen. Para ello podríamos corregir usando cualquiera de las tres herramientas, pero comenzaremos usando la más rápida para esta tarea, “Corregir”.
Pulsamos sobre la opción de “Corregir” en el desplegable y ajustamos el tamaño del pincel para comenzar a pintar.
Ahora vamos a pintar sobre la zona que queremos corregir. Pueden ser correcciones de imperfecciones en la piel, polvo, algún objeto que no queremos mostrar… En este caso vamos a usar la herramienta para corregir eliminando un elemento que no queremos en nuestra fotografía.
Para ello vamos a pintar sobre ello y veremos la zona en color rojo delimitada. Mantenemos pulsado mientras pintemos la zona.
Una vez soltemos la selección veremos dos áreas delimitadas. La primera con línea continua será lo que queremos eliminar y la de línea discontinua será la zona de origen desde tomaremos los píxeles de corrección.
Lo mejor es que selecciones un área parecida para que la corrección sea lo más natural posible. Puedes desplazar la selección a donde quieras tanto la de origen como la final.
En la parte inferior vas a encontrar diferentes opciones de configuración para hacer la corrección. Podrás jugar con “Desvanecer” para hacer menos marcados los límites de la selección, así como su “Opacidad”. Si no te convence puedes “Eliminar” la selección y hacer otra de nuevo.
Una vez nos convence nuestra corrección pulsaremos en “Hecho” para aplicar los cambios realizamos en la imagen.
Si lo necesitamos podemos seguir corrigiendo nuestra fotografía antes de guardarla por completo. En este caso vamos a proseguir usando la herramienta de “Clonar”. Podemos usarla para hacer un proceso similar al anterior donde clonamos una zona para sustituir otra o bien usarlo para duplicar una parte visible.
En este caso vamos a querer duplicar una parte de la imagen mediante la clonación. Para ello elegimos “Clonar” en la parte desplegable y ajustamos el tamaño del pincel.
Ahora mantendremos pulsada la zona donde queremos que se muestre la clonación y la veremos representada por un área roja.
Una vez soltemos la selección veremos que se crean dos círculos. La zona de línea continúa será el área donde vamos a clonar y la línea discontinúa el área desde donde tomaremos la referencia de clonación.
Desplazaremos la zona de referencia hasta encontrar la zona que queremos clonar y que aparezca en la nueva zona.
En la parte inferior tienes opciones con las cuales poder configurar esa clonación como “Desvanecer” y difuminar los límites o bien configurar la “Opacidad”.
Una vez lo tengas listo podrás pulsar en “Hecho” y que se apliquen los cambios correctamente.
Si quisiéramos usar este método de “Clonar” para eliminar una parte en vez de duplicarla tendríamos que hacer el primer paso inicial de forma inversa. Pintaríamos de rojo la zona que queremos eliminar.
Después al soltar podríamos mover el círculo de área de origen de clonación para elegir desde dónde seleccionar los píxeles que serán los que sustituyan a los actuales.
Una vez pulsemos en “Hecho” veremos que hemos usado la clonación para eliminar una imperfección en nuestra imagen.
Ya tenemos nuestra imagen con dos tipos de corrección aplicados, por el método de Corregir y por el de Clonar. Pero tenemos otro más que podemos usar para eliminar directamente zonas indeseadas en nuestras fotografías, “Quitar”. Esto va a eliminarlos una parte de la imagen que nos nosotros indiquemos.
Para ello vamos a seleccionar esta opción desde el panel desplegable inferior y ajustamos el tamaño de pincel.
A continuación, mantenemos pulsada la zona que queremos eliminar para que se pinte de rojo la zona delimitada. Si es una zona muy pequeña puedes únicamente dar una pulsación con el dedo en la zona en vez de mantener pulsado.
Cuando soltemos veremos que automáticamente se hace una sustitución en la zona y se elimina aquello que hemos seleccionado. Esto es muy útil para quitar pequeñas imperfecciones de forma rápida y efectiva.
Una vez acabes con todos los cambios de corrección necesario vamos a aplicar todos los cambios en nuestra fotografía mediante el check superior que aparece.
Ya tendremos nuestra imagen corregida usando las diferentes herramientas de Corrección que nos permite usar Lightroom Mobile y poder mejorar nuestras fotografías completamente.
Con estas herramientas presentes en Lightroom Mobile vamos a poder mejorar todas esas posibles imperfecciones que haya en nuestras fotografías y que estén arruinando la composición que hemos creado.