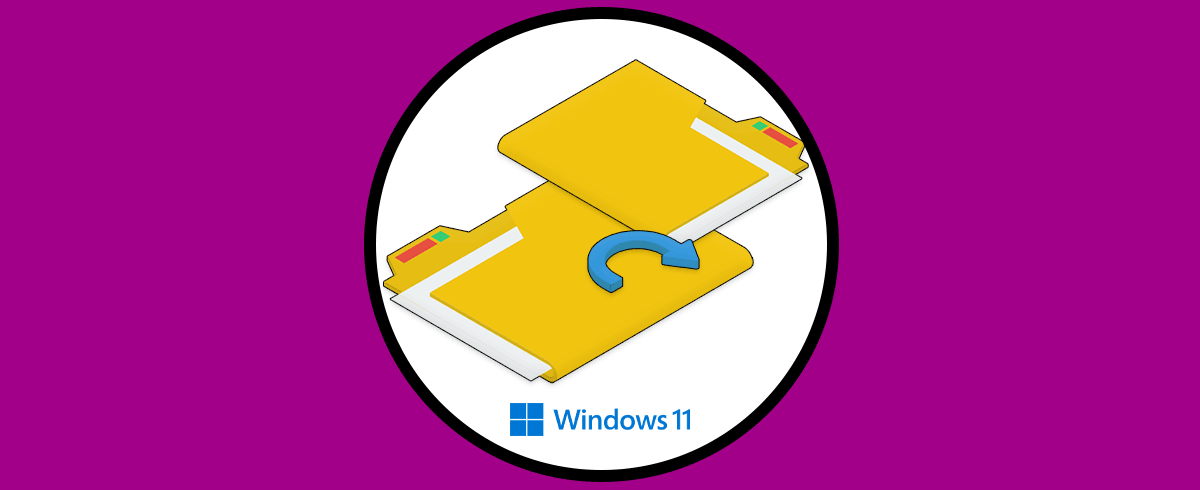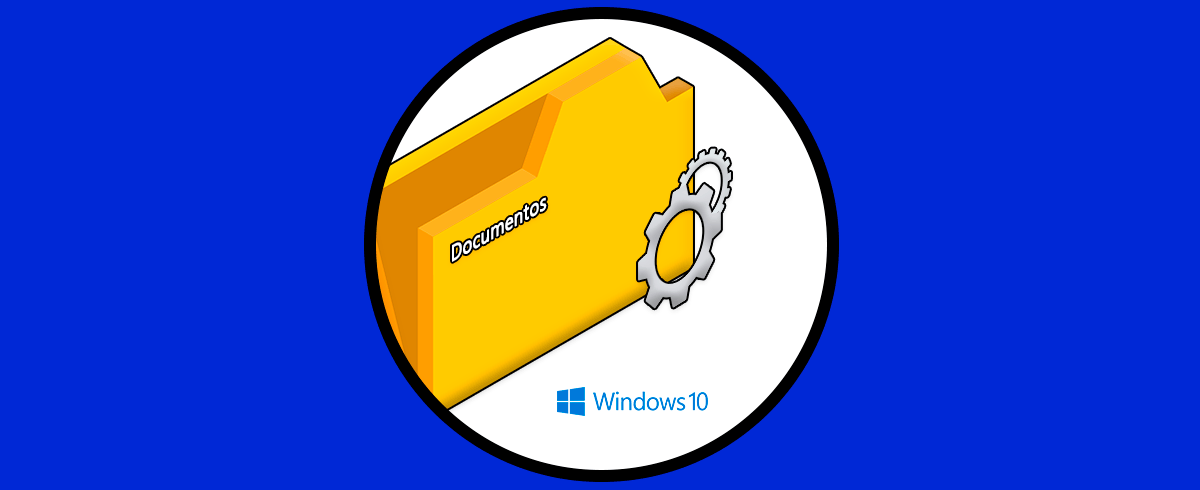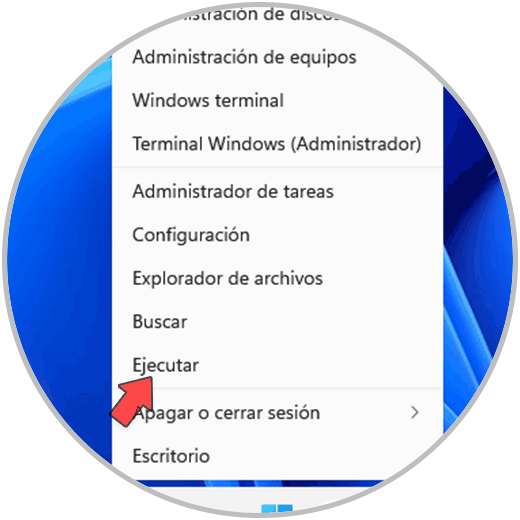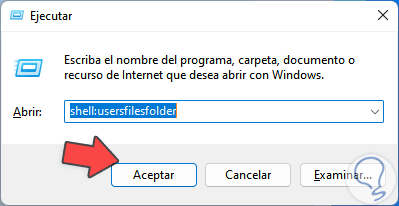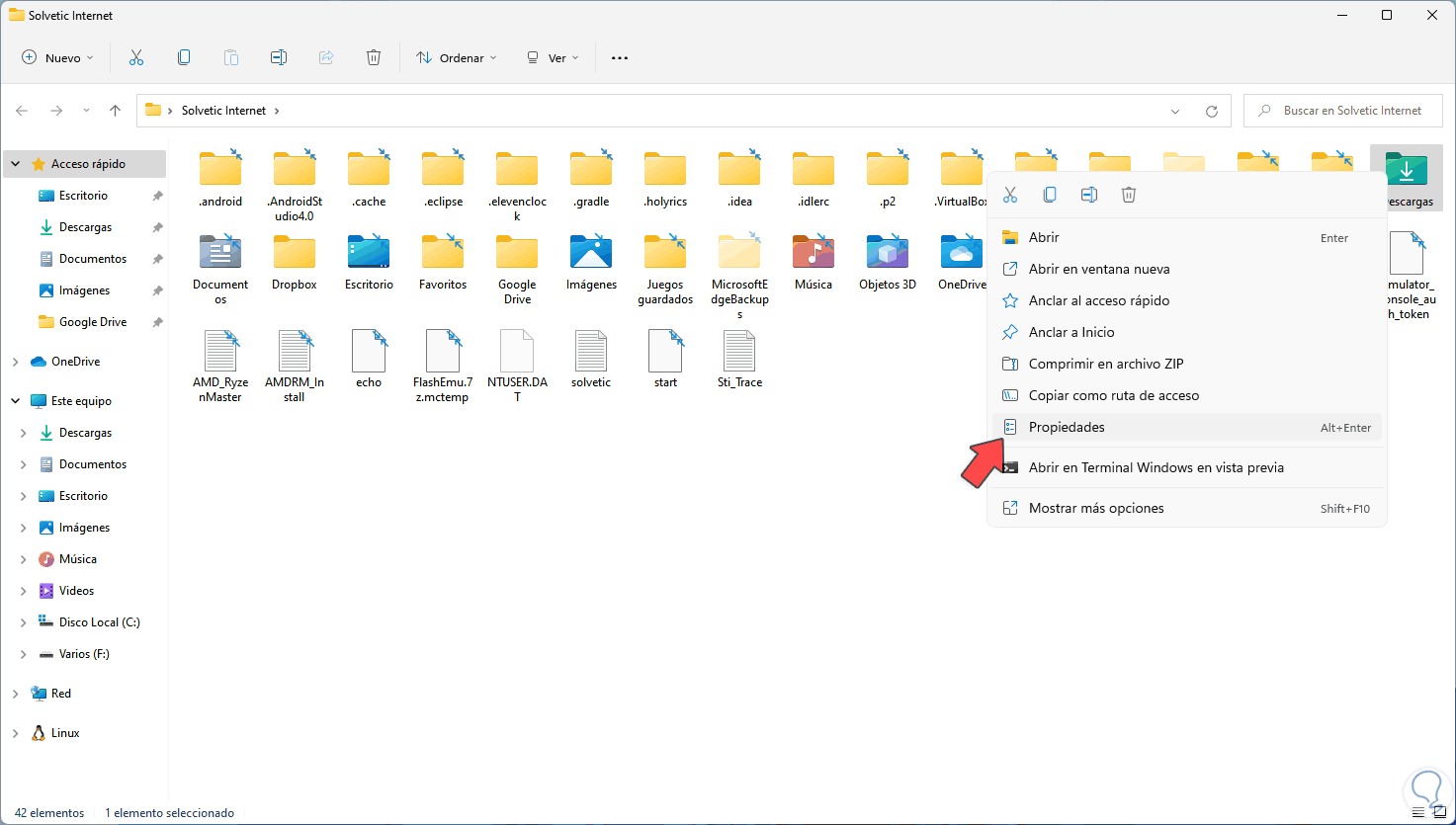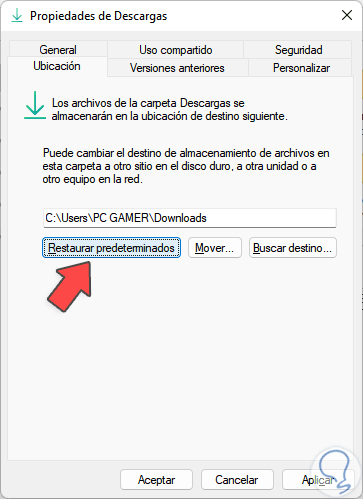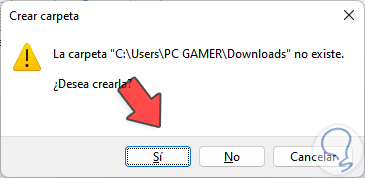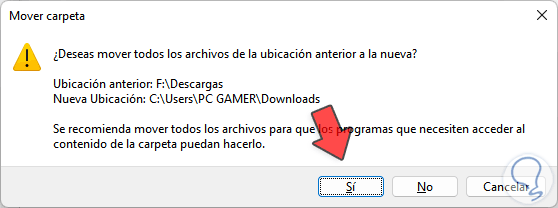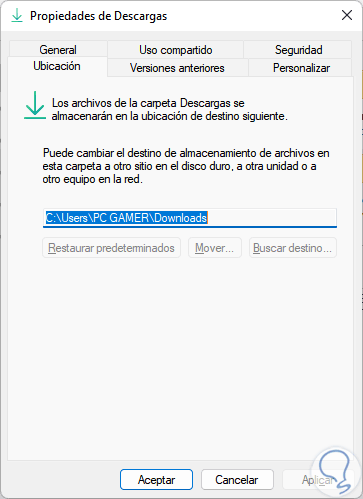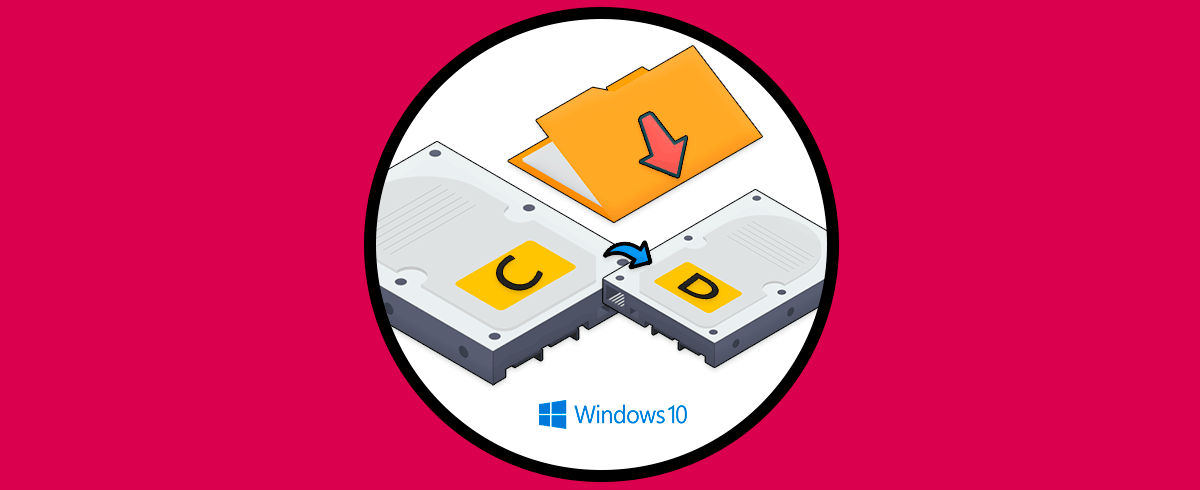En Windows 11 / 10 las bibliotecas (Documentos, Imágenes, Música, Escritorio, Videos, etc), están por defecto en la raíz del perfil del usuario por temas administrativos pero con el diario trabajar es posible que como usuarios hayamos decidido cambiar la ruta de estas a otro lugar tal como una partición diferente, a un disco externo, etc, esto lo hacemos la mayoría de veces con la intención de ahorrar espacio o mejorar la administración.
Siempre hay que tener en cuenta dónde cambiamos las nuevas rutas de acceso ya que en alguna ocasión donde estén configuradas por defecto podrían dar error al intentar acceder a ellas. Pero es normal que en alguna ocasión queramos personalizarlas si no son cómodas las que vienen por defecto. Pero si deseamos volver a los valores por defecto el proceso es realmente simple y puede ser necesario por algunas tareas propias de Windows, para restaurar estas bibliotecas Solvetic te enseñará el proceso.
Cómo restaurar Documentos y Descargas Windows
El primer paso es abrir Ejecutar:
En la ventana ingresamos:
shell:usersfilesfolder
Pulsamos Aceptar y veremos las carpetas en la ubicación raíz del perfil del usuario, allí damos clic derecho sobre la carpeta Descargas o Documentos (el proceso es idéntico) y seleccionamos "Propiedades":
En la ventana emergente vamos a la pestaña "Ubicación":
Podemos ver que la ubicación es diferente a la predeterminada, damos clic en "Restaurar predeterminados" :
Damos clic en Aplicar y se abrirá la siguiente ventana:
Damos clic en Si y luego veremos lo siguiente:
Damos clic en Si para aplicar los cambios:
Este es el proceso simple para restaurar las carpetas de las bibliotecas en Windows.