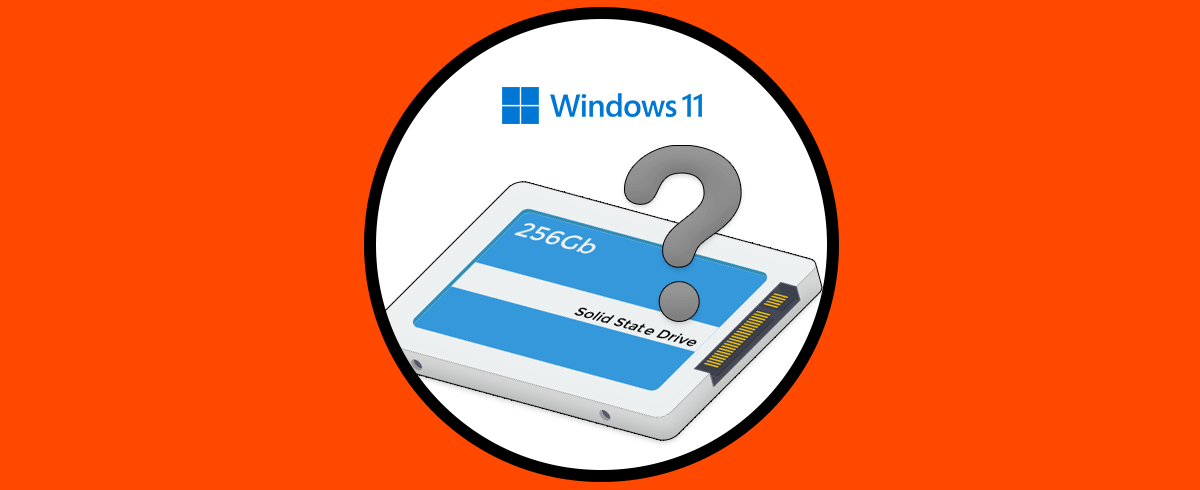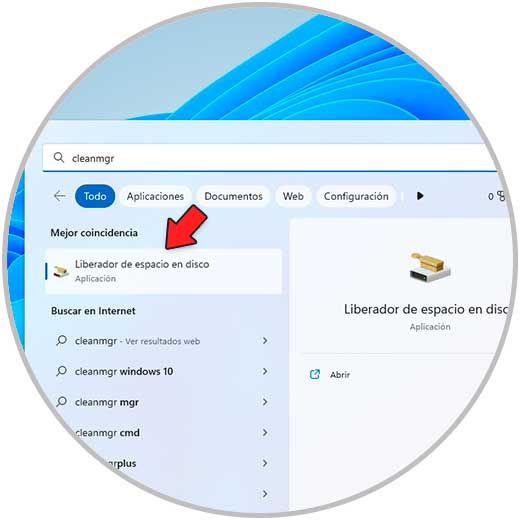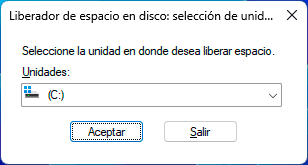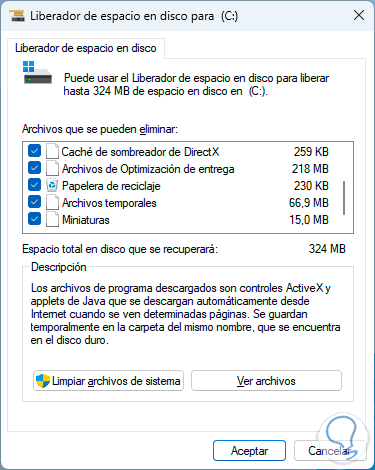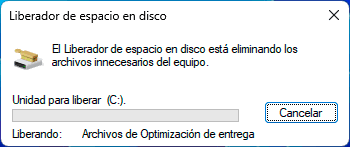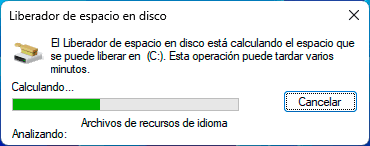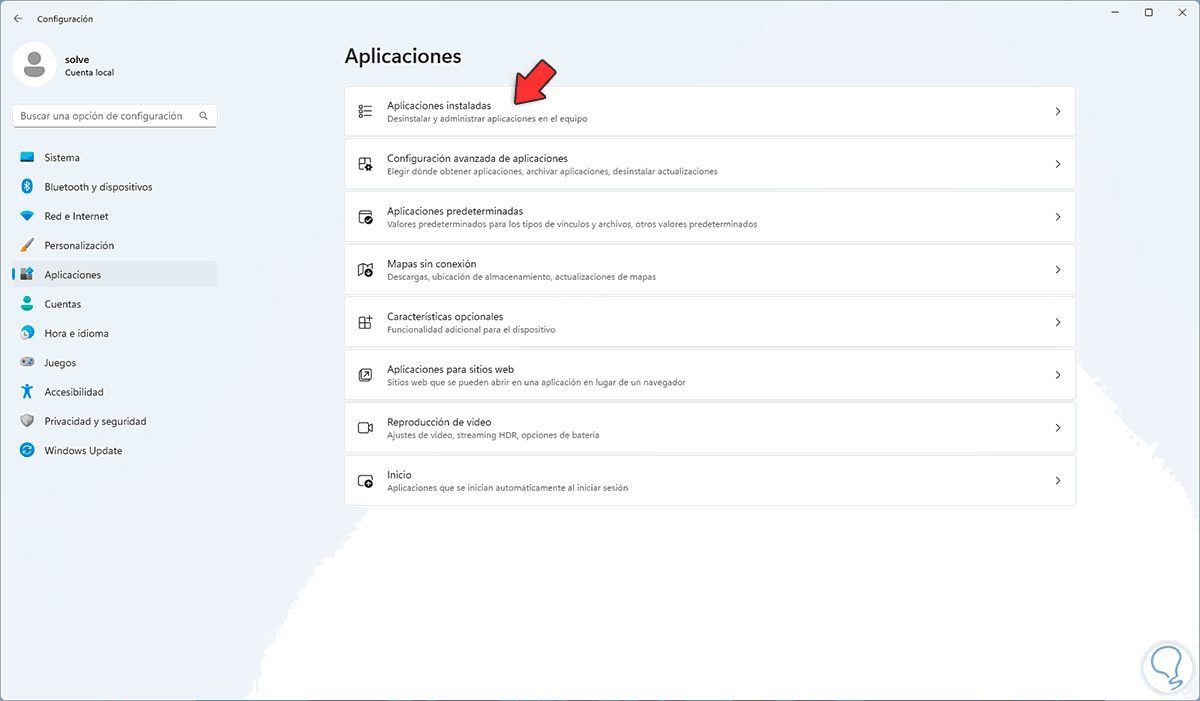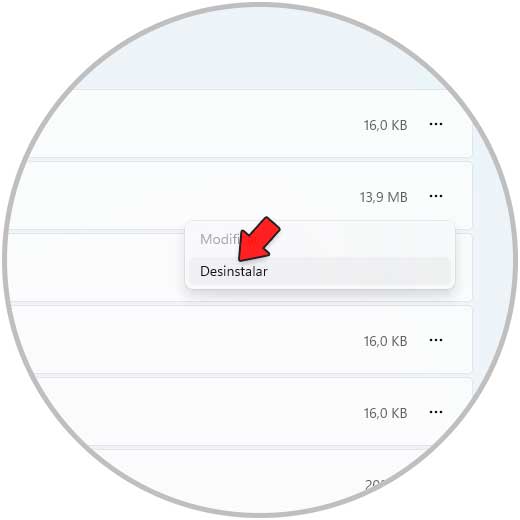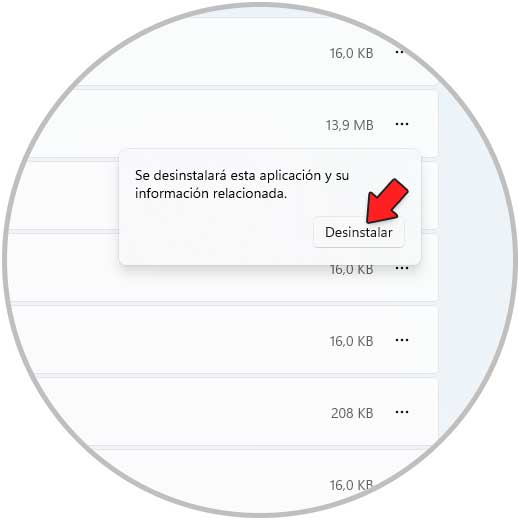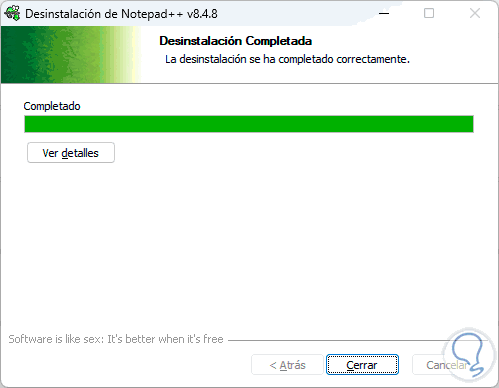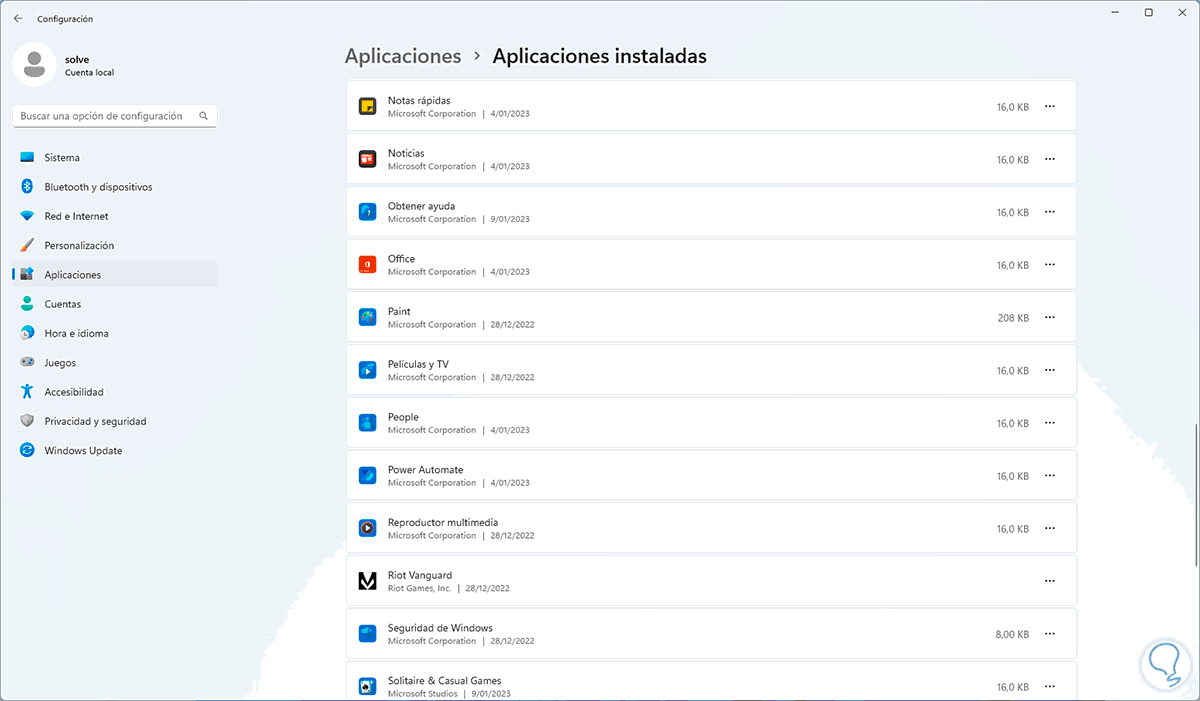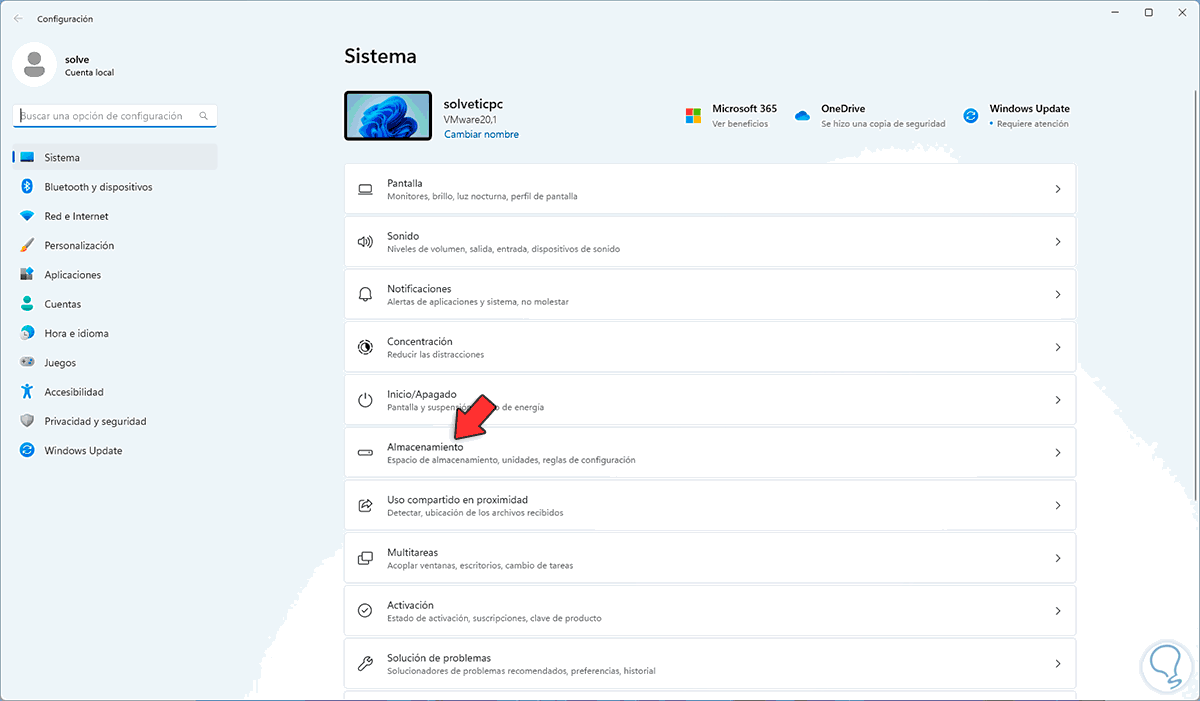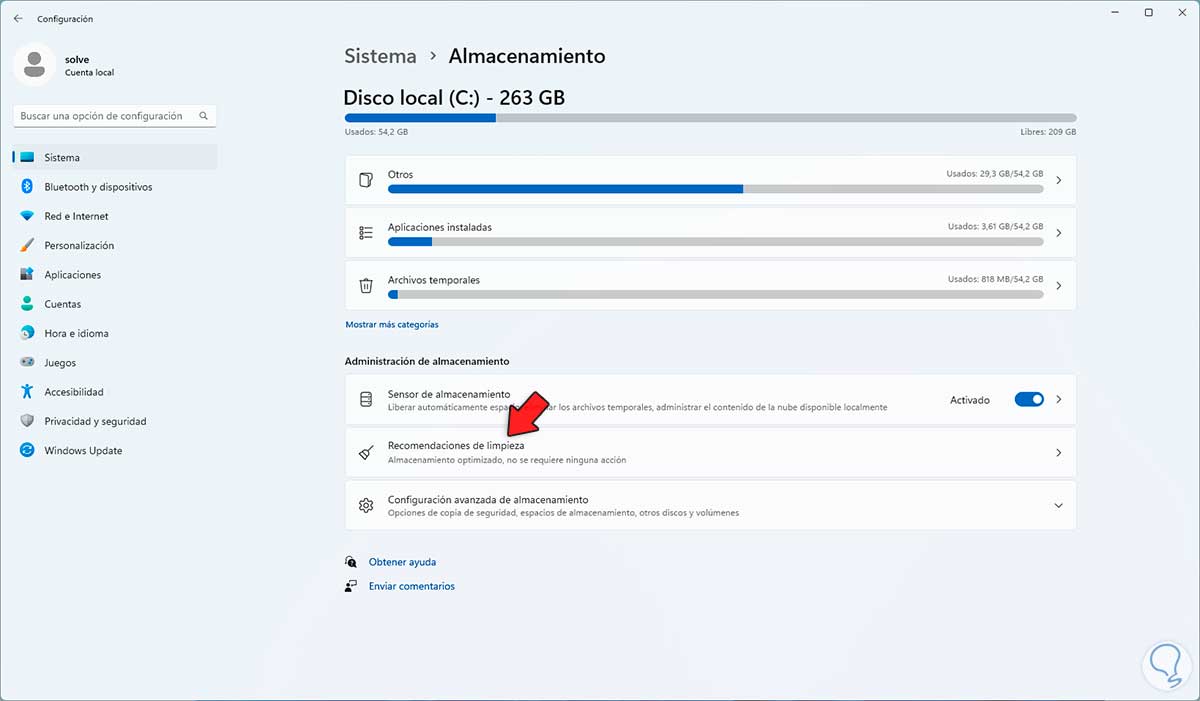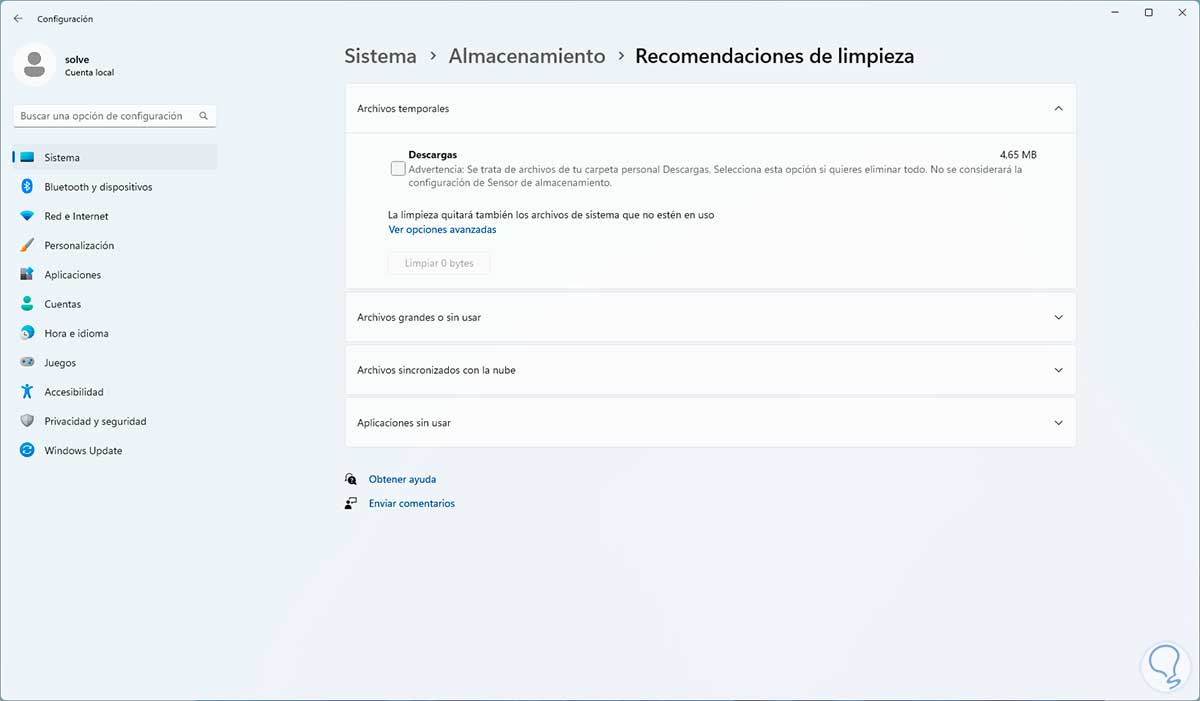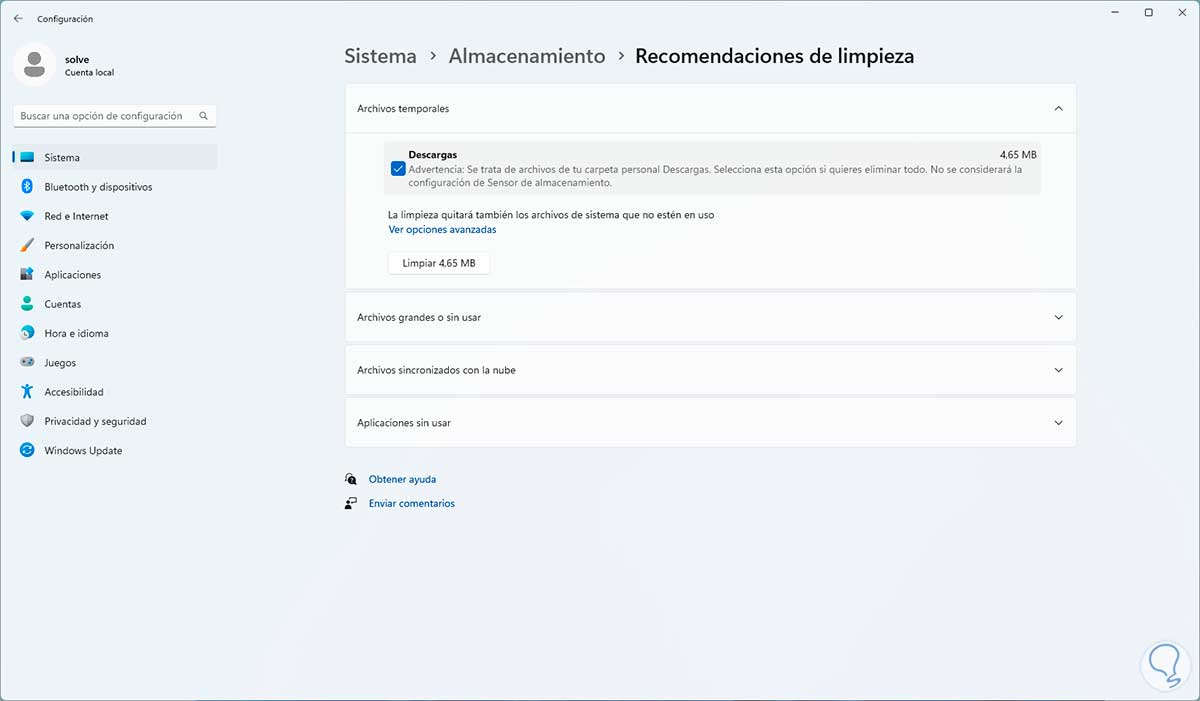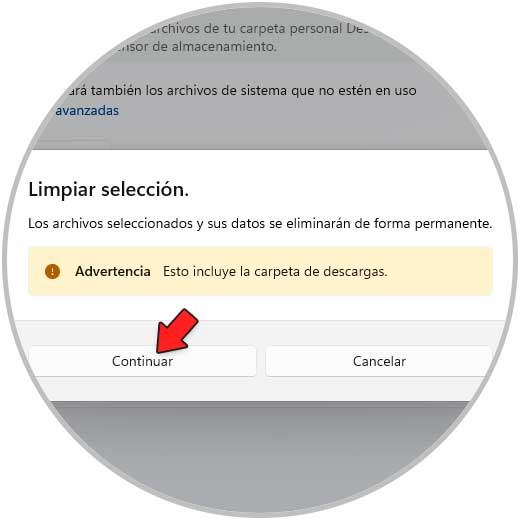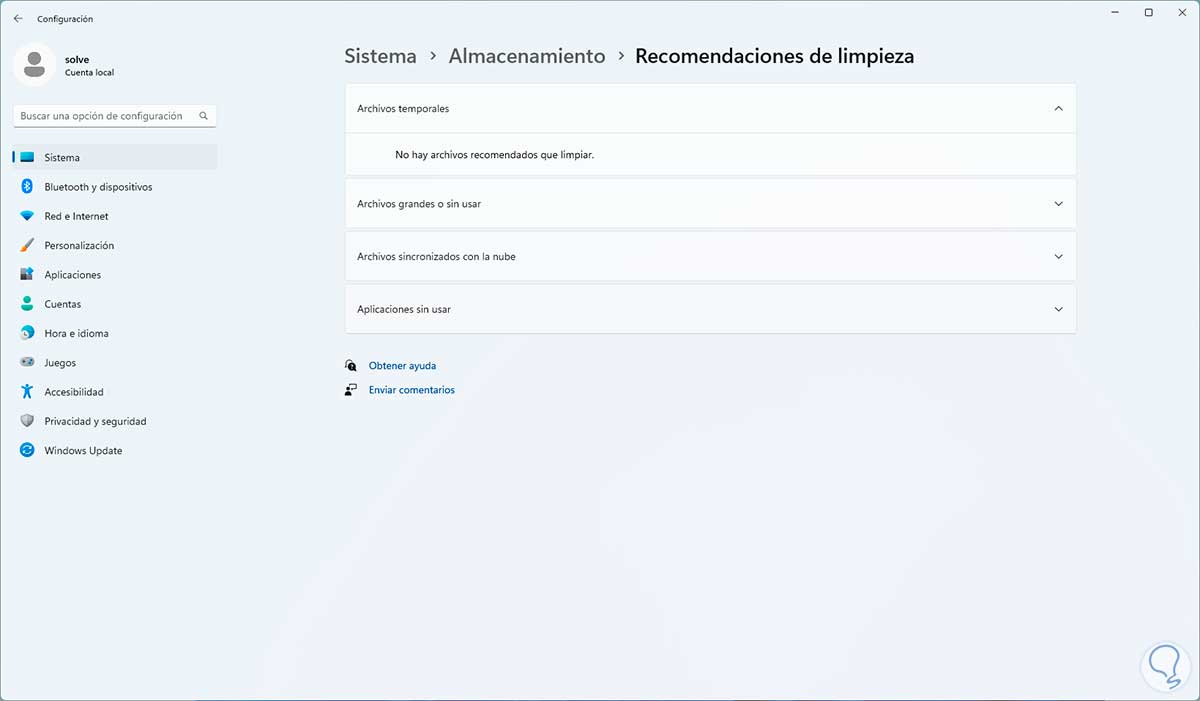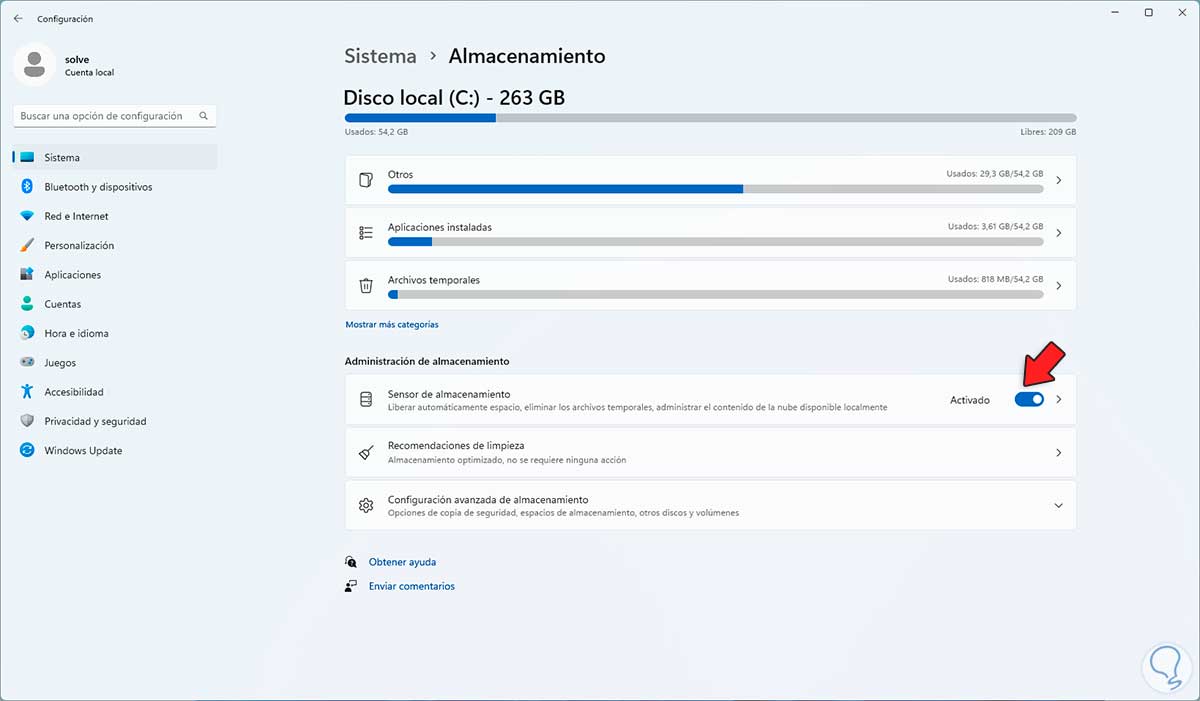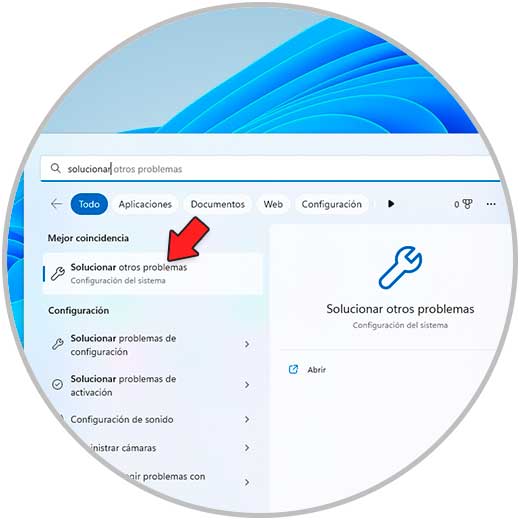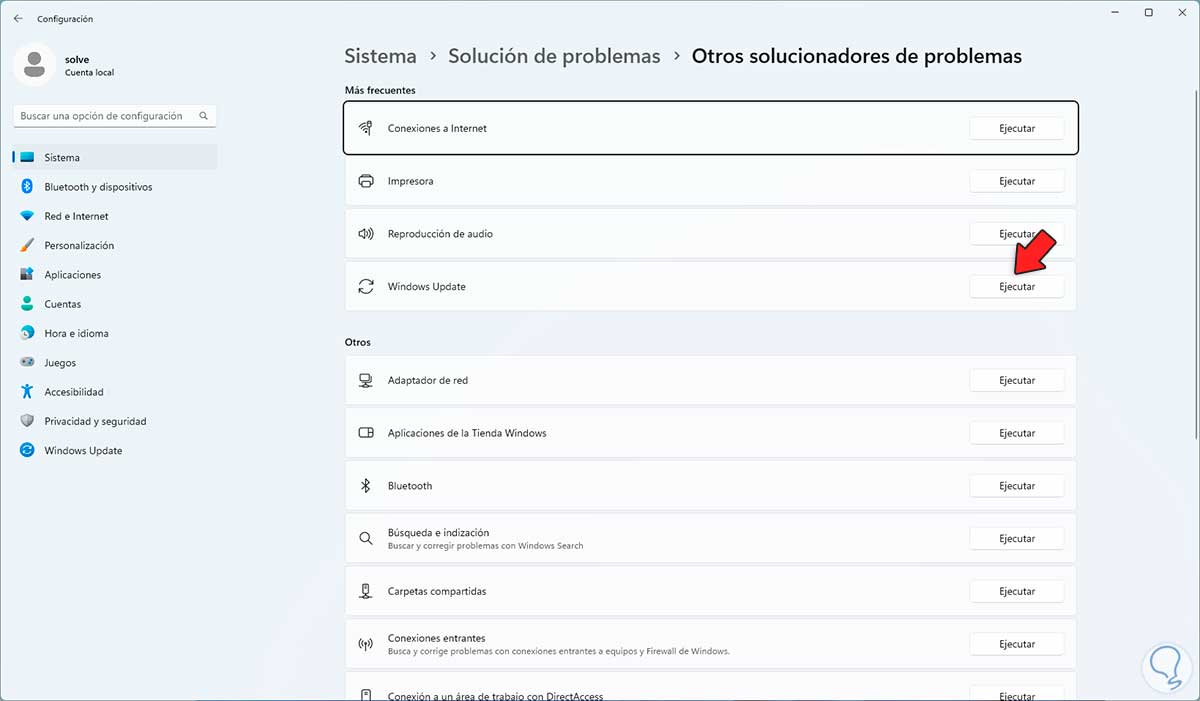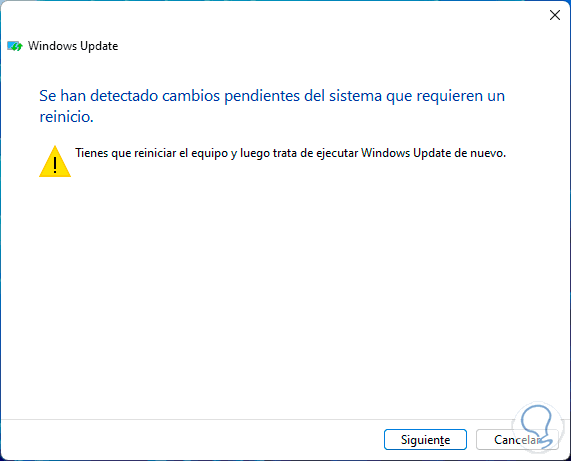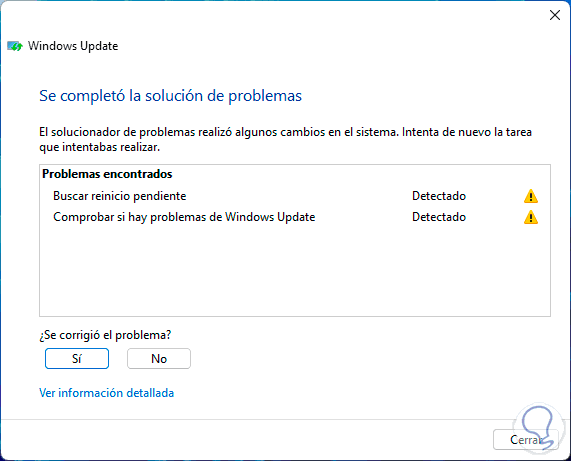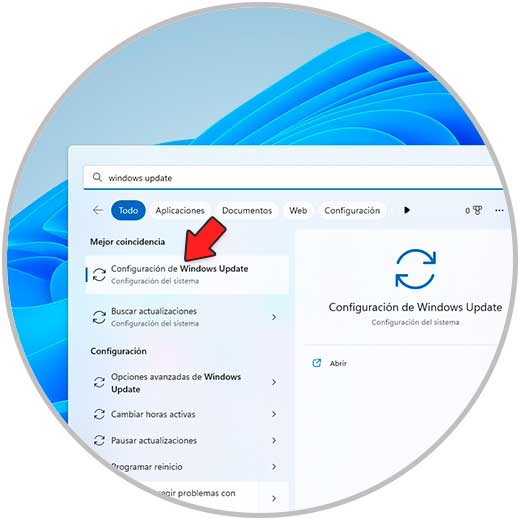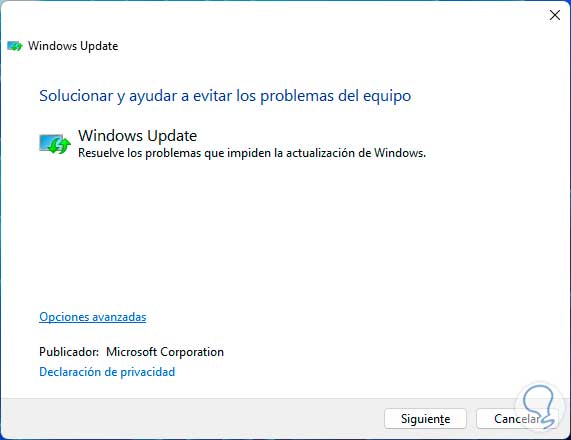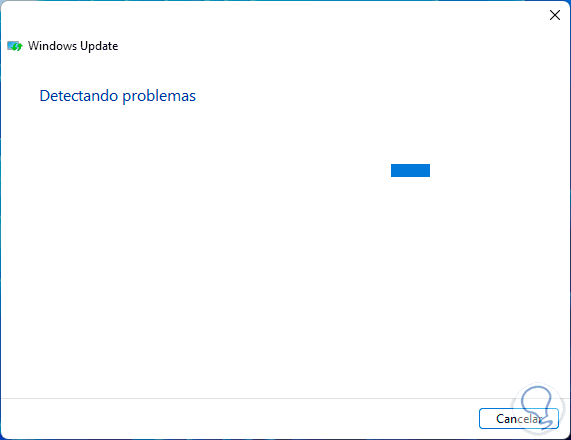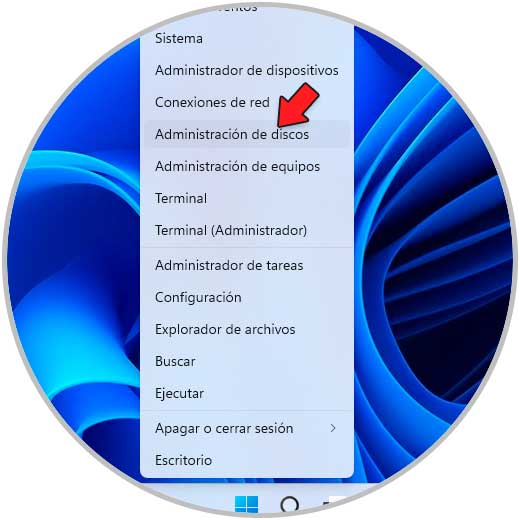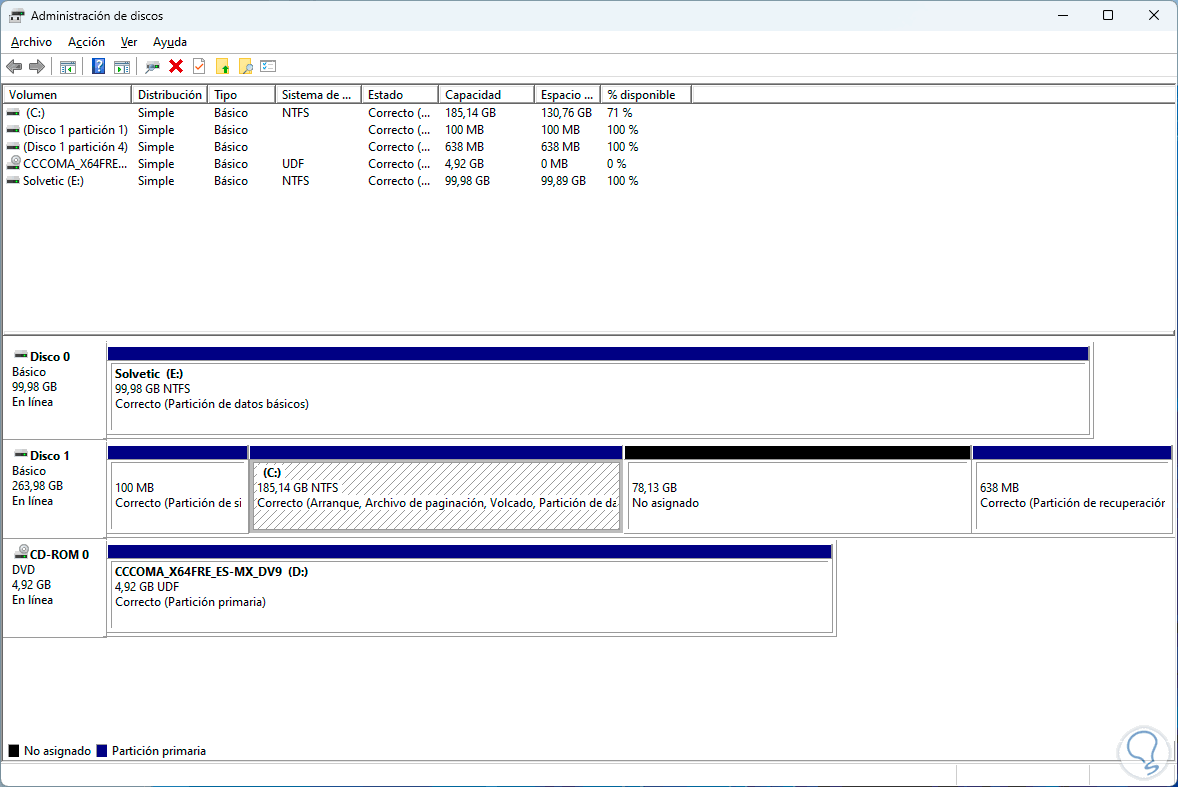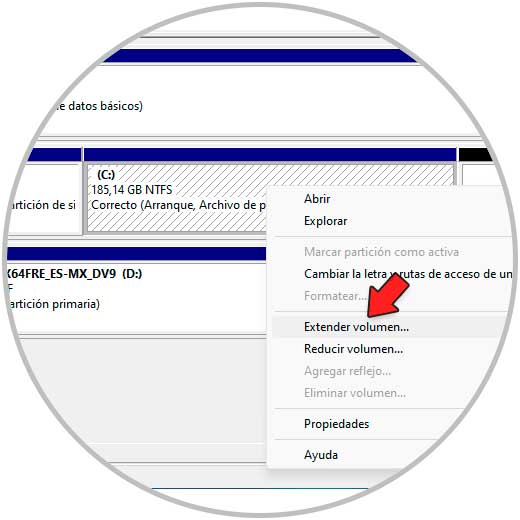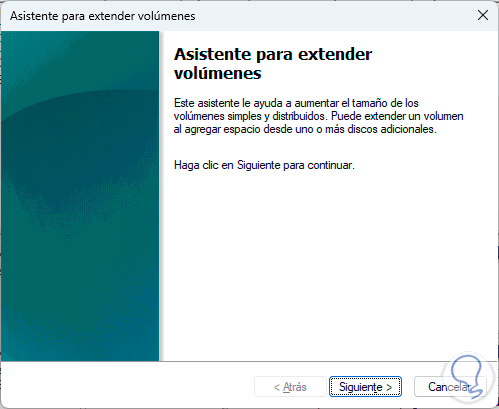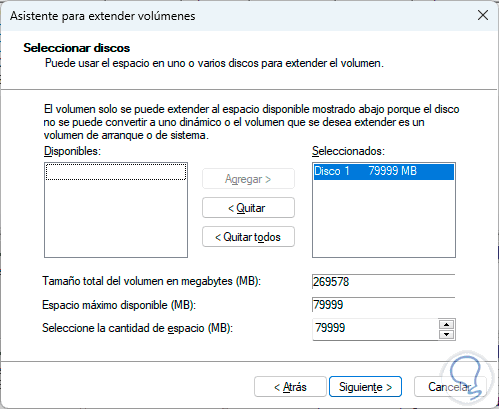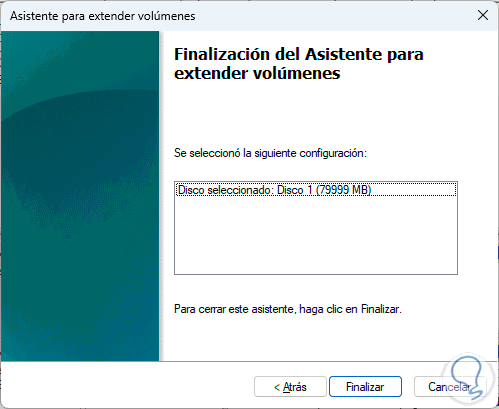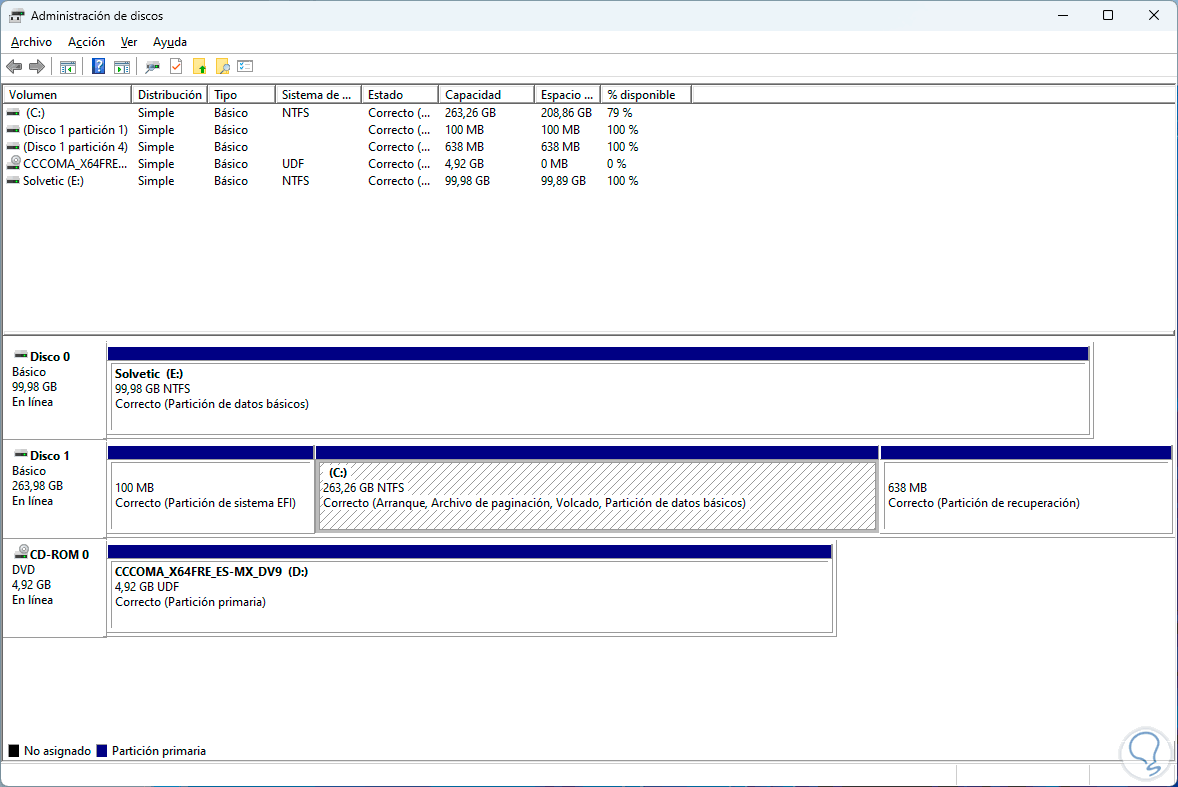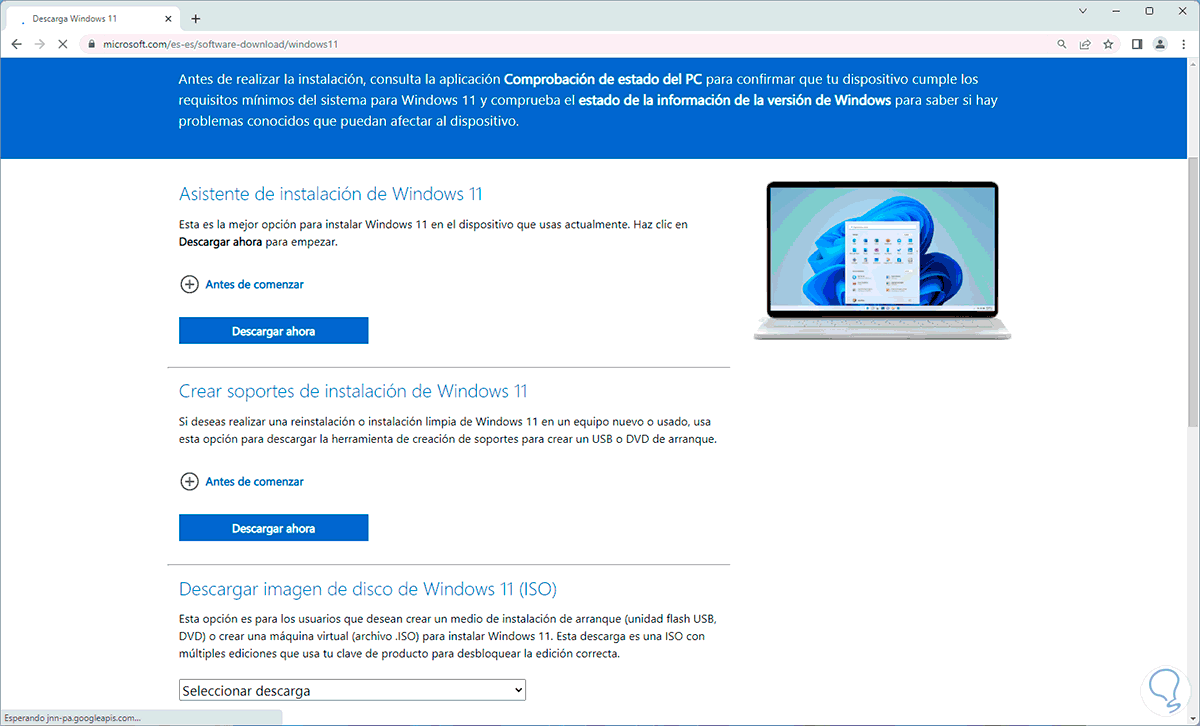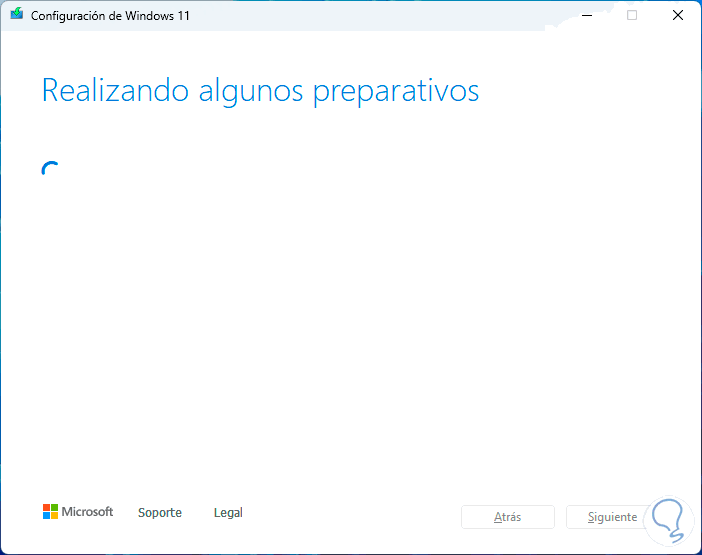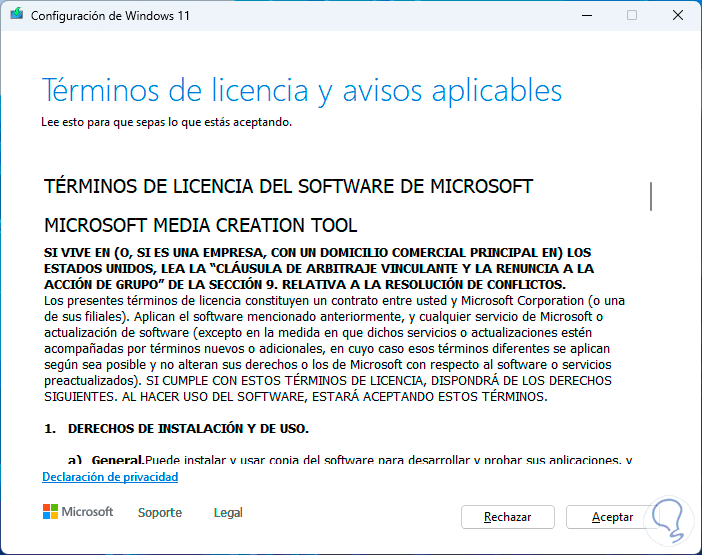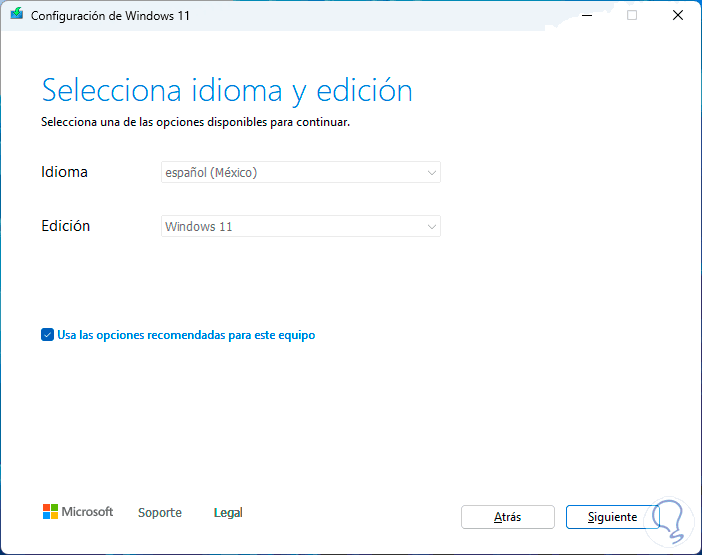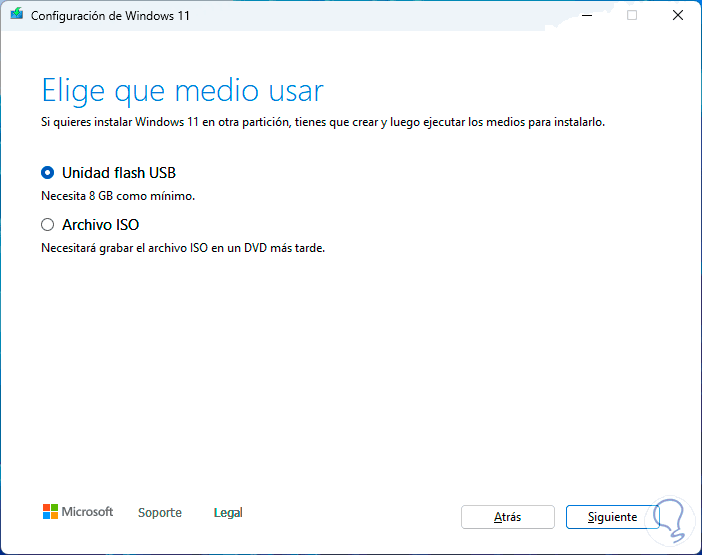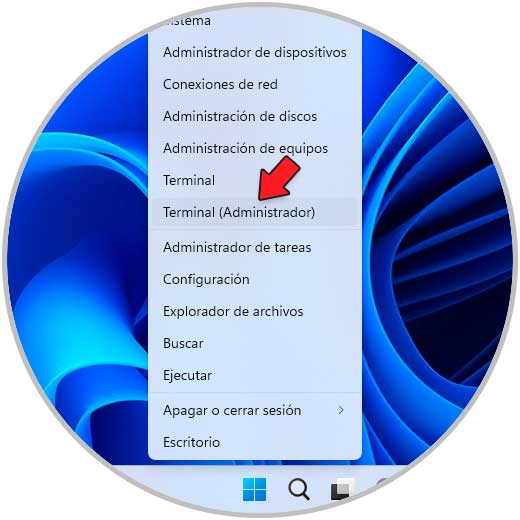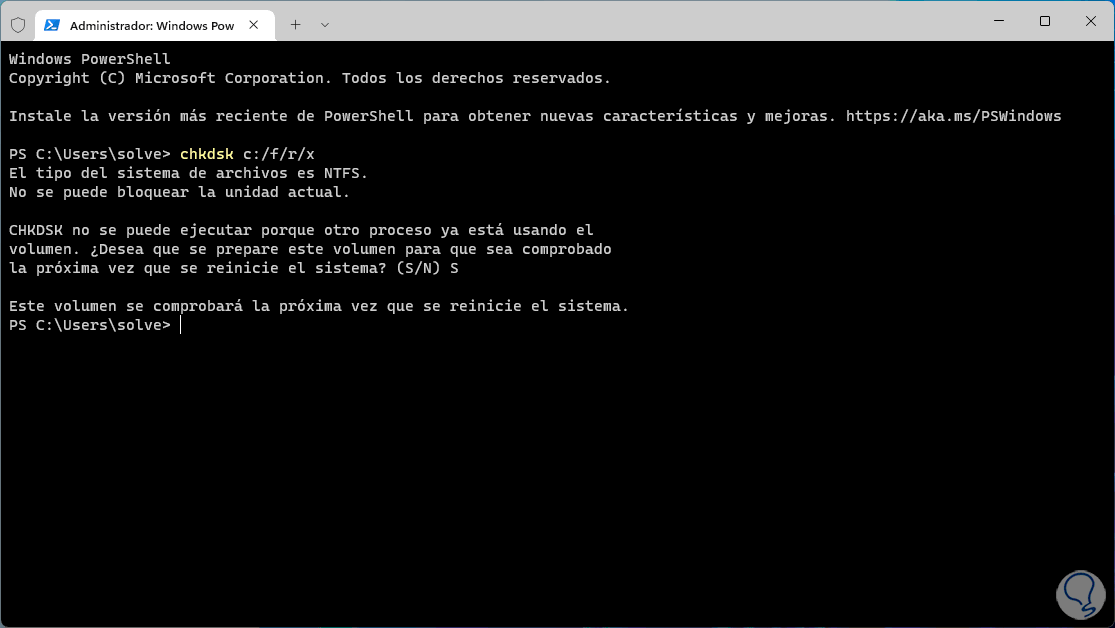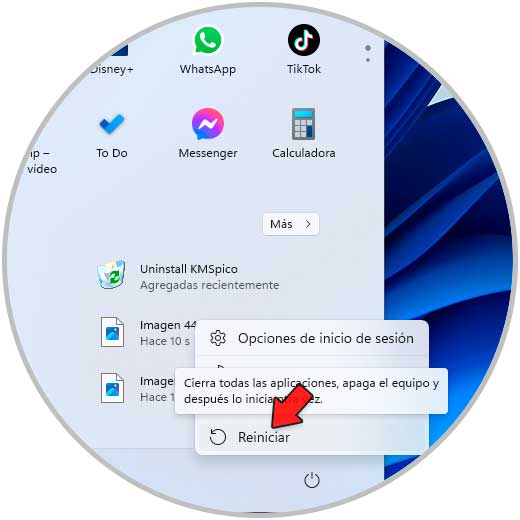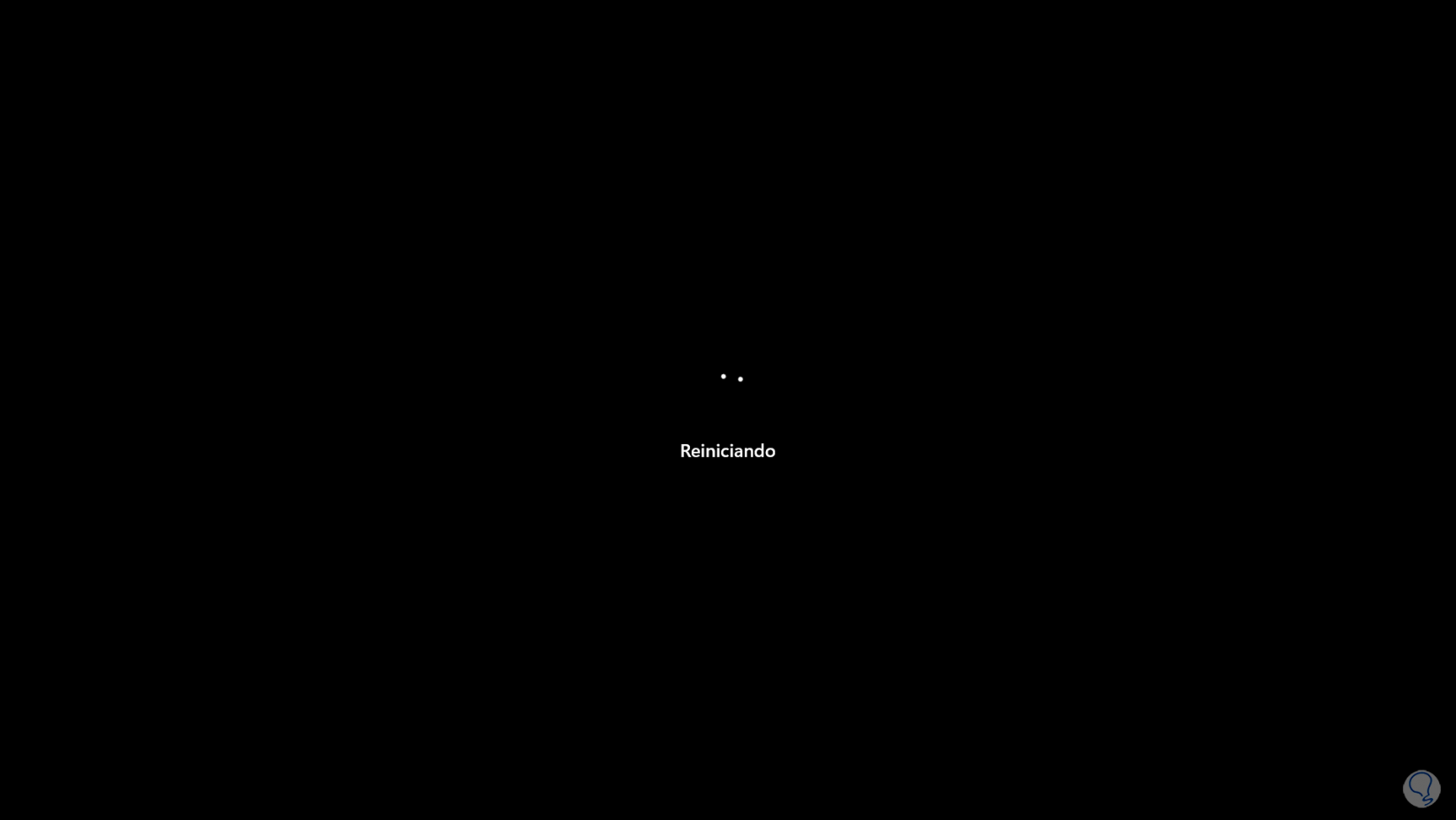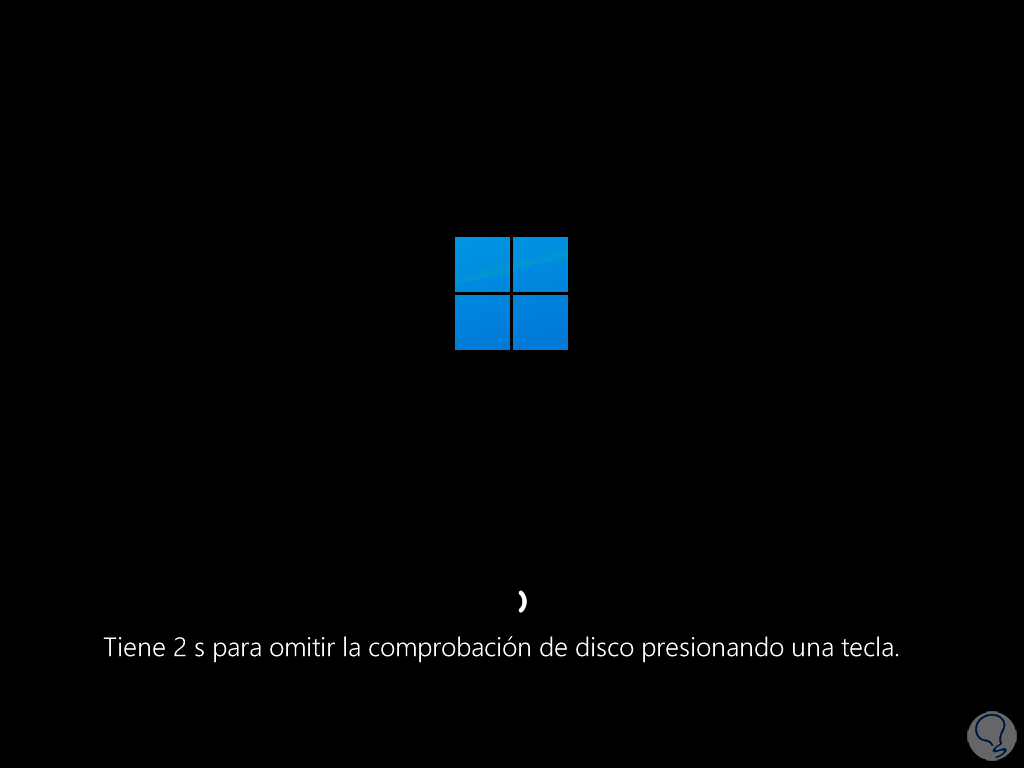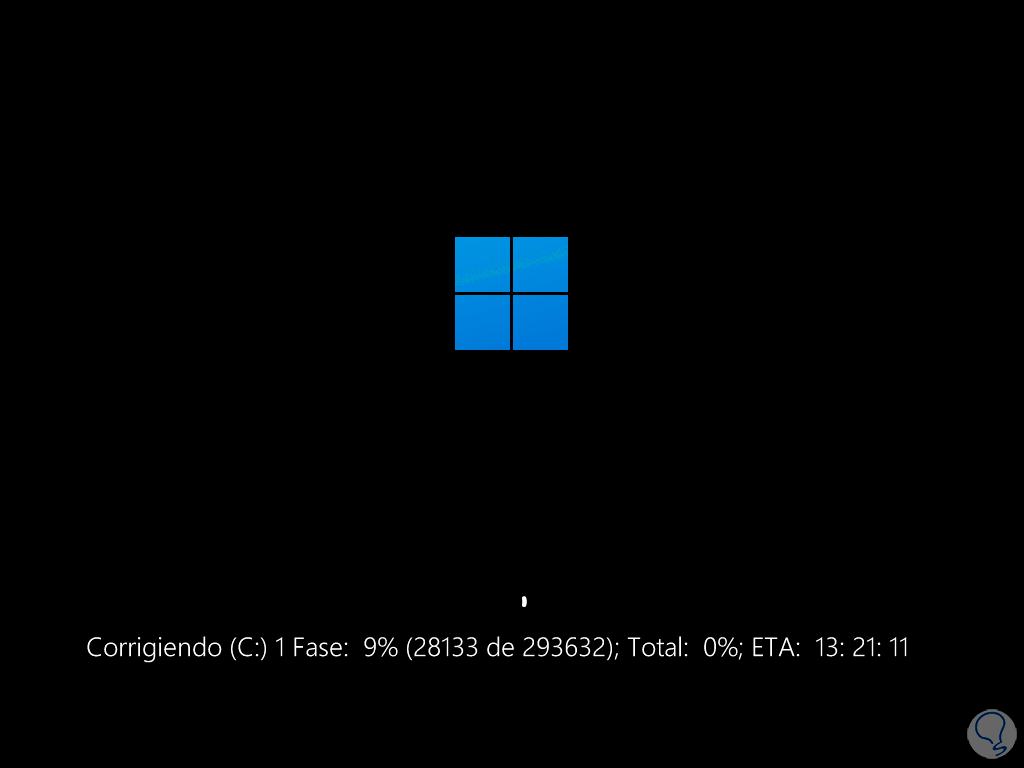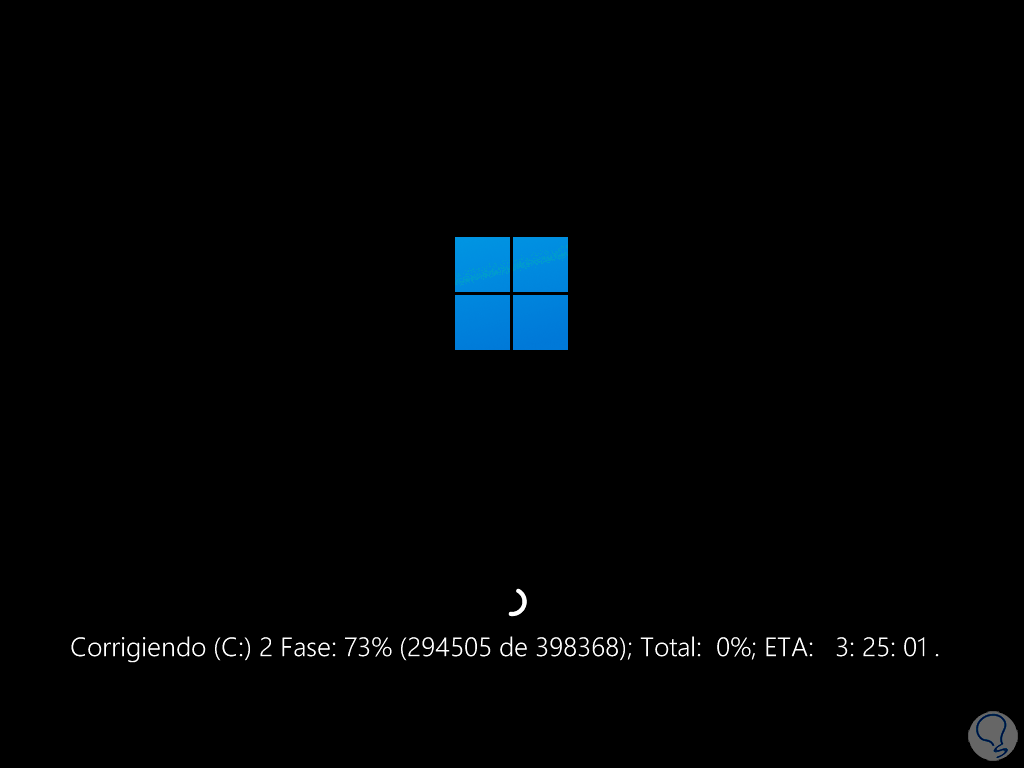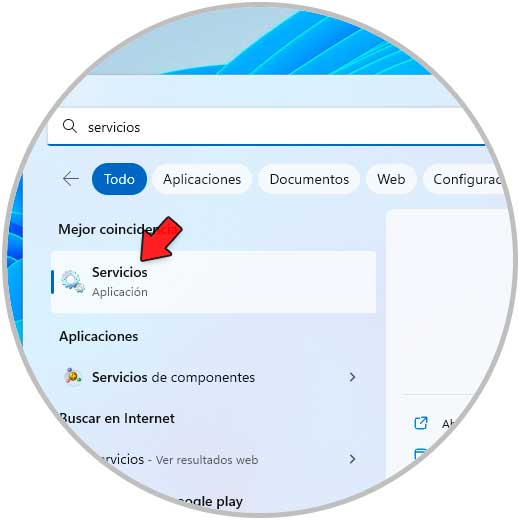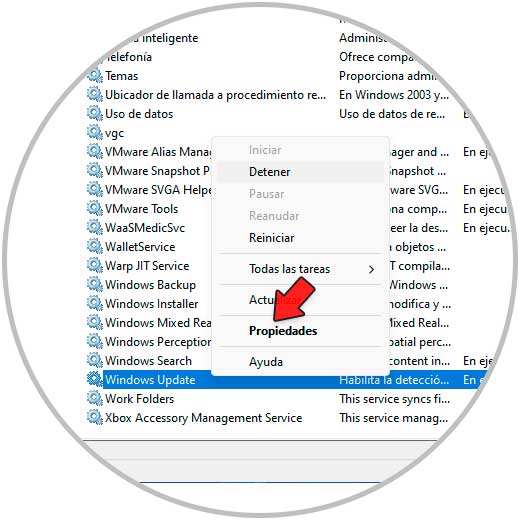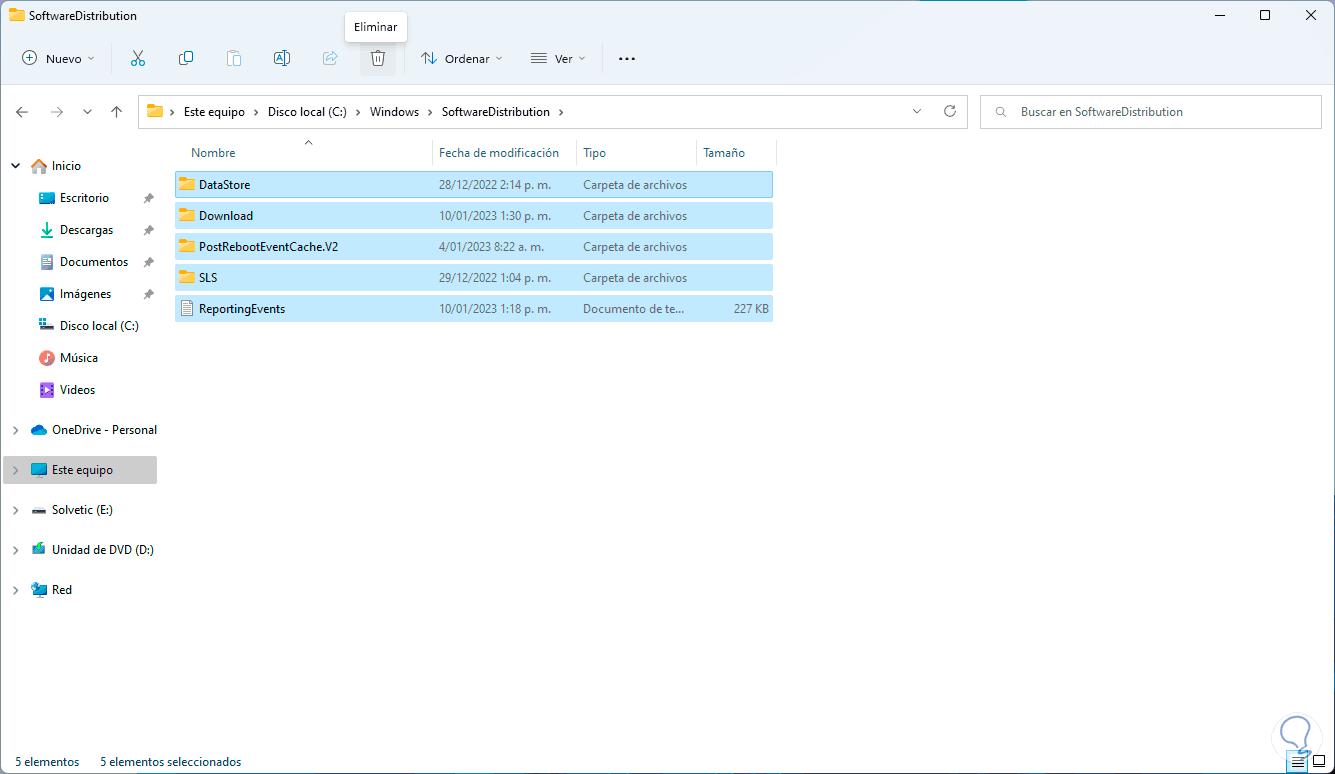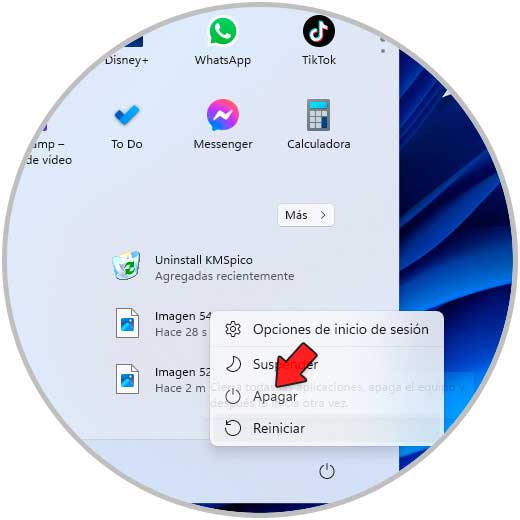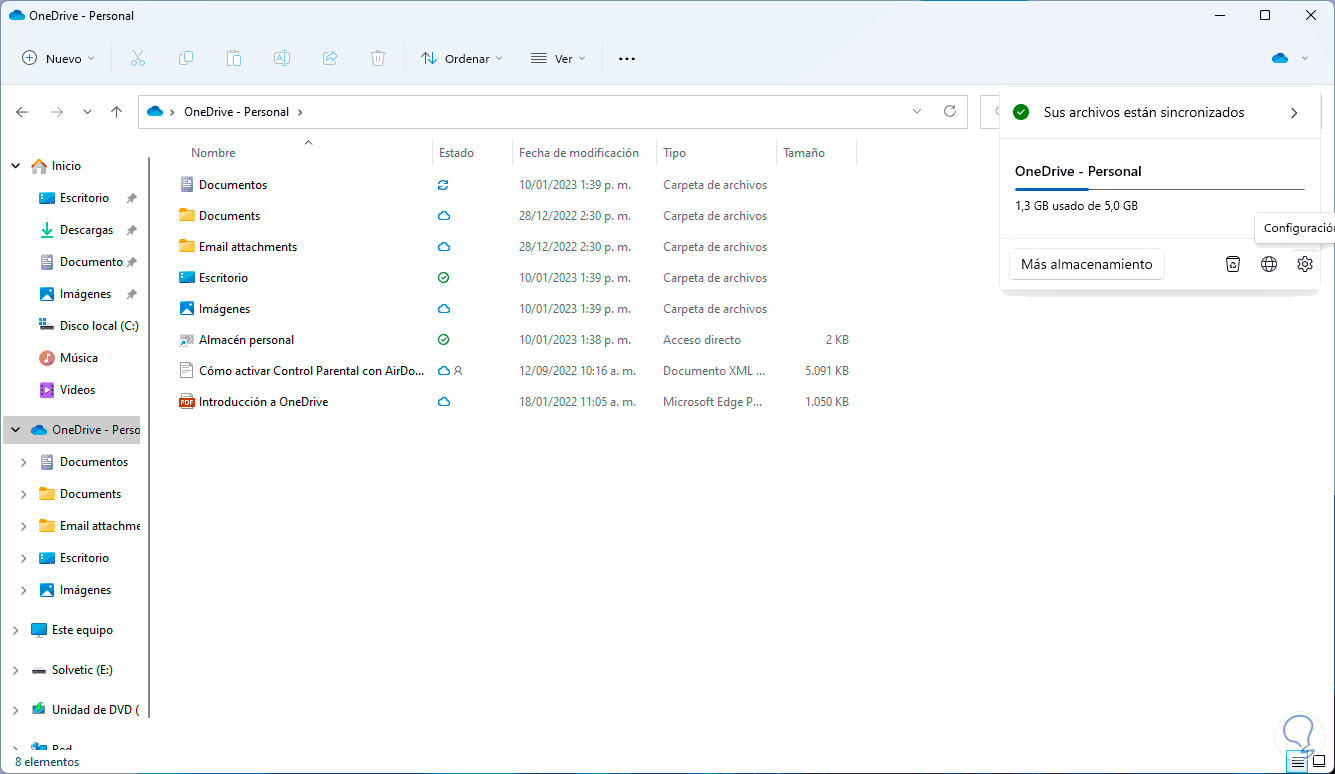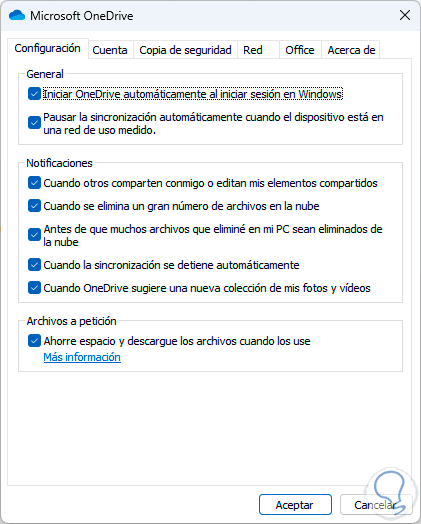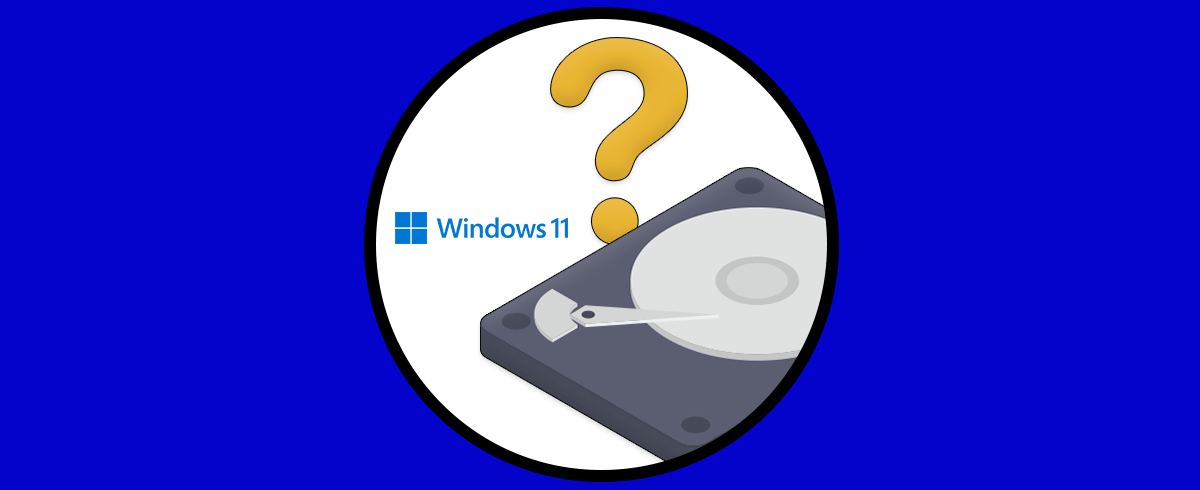Windows hace uso de Windows update para todo el tema de las actualizaciones disponibles para el sistema independiente de su tipo. Estas actualizaciones están alojadas en los repositorios de Microsoft y el sistema se encarga de hacer búsquedas constantes para descargar e instalar dichas actualizaciones. Pero un error que pueden ver algunos usuarios es el error de no disponibilidad de espacio en el disco para actualizar el sistema y esto debido a que algunas actualizaciones pueden pesar algunas gigas afectando considerablemente el espacio disponible.
Es de anotar que en primer lugar debemos revisar nuestro disco duro ya que si es SSD estos por lo general poseen tamaños inferiores a un disco mecánico y el espacio puede verse afectado en poco tiempo. Para corregir este error disponemos de algunas soluciones que Solvetic dará en este tutorial.
A continuación vas a ver diferentes opciones que puedes llevar a cabo para saber cómo solucionar que no hay espacio para actualizar Windows paso a paso cada una de ellas.
1 No tengo espacio para actualizar Windows solución borrando elementos en C
Todo lo que instalamos, descargamos y el sistema gestiona por defecto se va a la unidad C ocasionando que se llene en poco tiempo, esto abarca no solo nuestros elementos sino muchos temporales, descargas del sistema, actualizaciones anteriores y más, para revisar y borrar elementos.
En el buscador de Inicio ingresamos "cleanmgr" y damos clic en la utilidad:
Se abrirá la siguiente ventana emergente donde seleccionamos la unidad C:
Damos clic en "Aceptar" y esperamos que carguen los elementos:
Activamos las casillas con los elementos a borrar y damos clic en "Aceptar", se abrirá el siguiente mensaje:
Confirmamos el proceso:
Una vez realizado esto damos clic en "Limpiar archivos de sistema":
Espera que carguen los elementos:
Luego debemos activar las casillas deseadas:
Allí algunos elementos ocupan bastante espacio en el disco afectando la instalación de las actualizaciones, damos clic en "Aceptar" y confirmamos el proceso:
2 No tengo espacio para actualizar Windows solución desinstalando apps
Es normal que a medida que usamos Windows instalemos diversas aplicaciones y programas tanto de uso personal como educativo o laboral pero muchas de estas aplicaciones ya después no se usan y si ocupan un espacio en el disco duro, allí podemos desinstalarlas para liberar espacio.
Vamos a "Inicio - Configuración - Aplicaciones - Aplicaciones instaladas":
Damos clic en el menú contextual de la app y seleccionamos "Desinstalar":
Debemos confirmar este proceso:
Confirmamos el proceso y sigue los pasos del asistente en caso de que sea necesario:
Validamos que la aplicación haya sido desinstalada correctamente del sistema:
3 No tengo espacio para actualizar Windows solución usando el Sensor de almacenamiento
Esta es una función integrada en Windows 11 con la cual se busca automatizar el proceso de liberar espacio del disco duro usando un rango de tiempo y unas bibliotecas específicas, pero este sensor de almacenamiento ofrece una opción para definir que podemos eliminar.
Vamos a "Inicio - Configuración - Sistema - Almacenamiento":
Al dar clic allí veremos lo siguiente:
Damos clic en "Recomendaciones de limpieza" y veremos lo siguiente:
Activa la o las casillas disponibles:
Damos clic en "Limpiar" y veremos el siguiente mensaje:
Confirmamos el proceso para liberar ese espacio del disco duro:
En "Almacenamiento" validamos que esté activo el interruptor "Sensor de almacenamiento":
Con ello garantizamos que se libere espacio en el disco duro y así poder instalar las actualizaciones.
4 No tengo espacio para actualizar Windows solución usando el Solucionador de problemas
Windows integra un solucionador de problemas el cual se encarga de realizar un análisis de cada proceso y servicio que puede afectar la operación de esa tarea y se encarga de corregir problemas de forma automática o brindar al usuario consejos de como arreglar el problema.
En el buscador de Inicio ingresamos "solucionar" y damos clic en "Solucionar otros problemas":
En "Windows Update" damos clic en "Ejecutar":
Se dará paso al asistente de análisis:
Espera que se complete el asistente:
En algunos casos detecta la causa del error:
Al finalizar veremos un resumen de la operación:
Adicional en el buscador de Inicio ingresamos “buscar y corregir problemas” y damos clic en "Buscar y corregir problemas con Windows Update":
Se abrirá el asistente:
Sigue los pasos del asistente:
5 No tengo espacio para actualizar Windows solución extendiendo el disco C
Es normal que en algún momento se haya creado una partición en el disco C para albergar información o para estructurar el trabajo del sistema, pero esto implica tomar espacio del global para otra sección y si no es vital podemos extender la unidad C para que las actualizaciones se instalen correctamente.
Abrimos el Administrador de discos:
Veremos la estructura del disco:
Damos clic derecho sobre el disco C y seleccionamos la opción "Extender volumen":
Se abrirá el siguiente asistente:
Damos clic en Siguiente para ver el espacio disponible:
Será posible definir si se usa todo el espacio o bien solo una porción, luego damos clic en Siguiente para ver el resumen de la tarea:
Damos clic en “Finalizar” para extender el disco C:
6 No tengo espacio para actualizar Windows solución configurando USB
Es posible crear los medios de instalación de Windows 11 en un dispositivo USB, en primer lugar cuando no se detecta espacio en el disco C podemos ver el mensaje "Elija otra unidad o conecte una unidad externa" para instalar allí la actualización, pero si no es así será posible hacer uso de la herramienta de creación de medios de Windows y desde allí seleccionar el USB.
Descargamos la utilidad en el siguiente enlace:
Ejecutamos el archivo y esperamos que se inicie el proceso:
Acepta la licencia:
Definimos la versión del sistema a usar:
Activamos la casilla "Unidad Flash USB":
Allí continuamos con el proceso de instalación de Windows 11.
7 No tengo espacio para actualizar Windows solución desde la Terminal
Desde la terminal es posible realizar un análisis del disco duro ya que en segundo plano algunos procesos pueden consumir espacio o por errores propios se pueden ver afectadas las actualizaciones.
Abrimos la terminal como administrador:
Ejecutamos:
chkdsk c:/f/r/xConfirmamos la operación:
Como vemos es necesario reiniciar el sistema para hacer el análisis, reinicia Windows:
Esperamos que Windows 11 sea reiniciado:
Ahora veremos el siguiente mensaje:
Esperamos que se de paso al análisis del disco duro:
Esperamos que cada fase se cumpla:
Es un proceso de tiempo:
Después de esto el sistema se reiniciara automáticamente y podremos validar si es posible instalar las actualizaciones.
8 No tengo espacio para actualizar Windows solución desde Servicios
Las actualizaciones están ligadas a un servicio que permite detectarlas, descargarlas e instalarlas pero a su vez esto se une a una carpeta en la raíz de Windows de modo que podremos realizar un proceso allí para su gestión.
Abrimos Servicios:
Damos clic derecho sobre "Windows Update" y seleccionamos "Detener":
Después de esto vamos a la ruta:
C:\Windows\SoftwareDistribution
Borra el contenido:
Después de esto reiniciamos el sistema y de manera automática se iniciara el servicio:
9 No tengo espacio para actualizar Windows solución desde OneDrive
Finalmente es posible hacer uso de la función de archivos en demanda de OneDrive para solo disponer de los archivos necesarios y con ello no ocupar un espacio innecesario en el disco duro, abrimos el Explorador de archivos y vamos a la sección de OneDrive.
Allí damos clic en el icono de OneDrive en la parte superior y luego damos clic en "Configuración":
En la ventana emergente confirmamos que la casilla "Ahorre espacio y descargue los archivos cuando los necesite" este activa:
Estas opciones son ideales para corregir el problema y permitir que las actualizaciones puedan ser descargadas e instaladas sin problema alguno en Windows y con ello mejorar la seguridad del sistema.