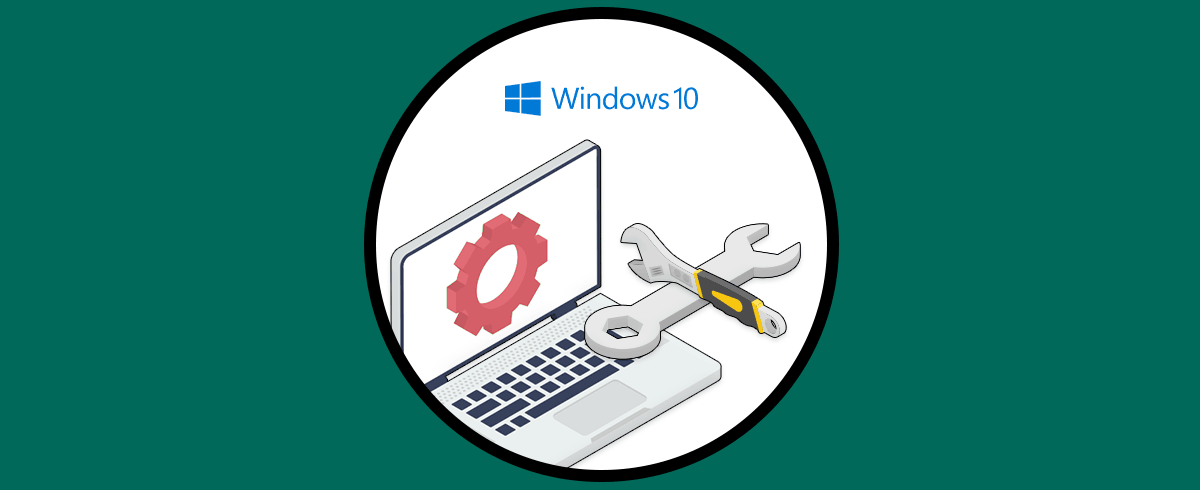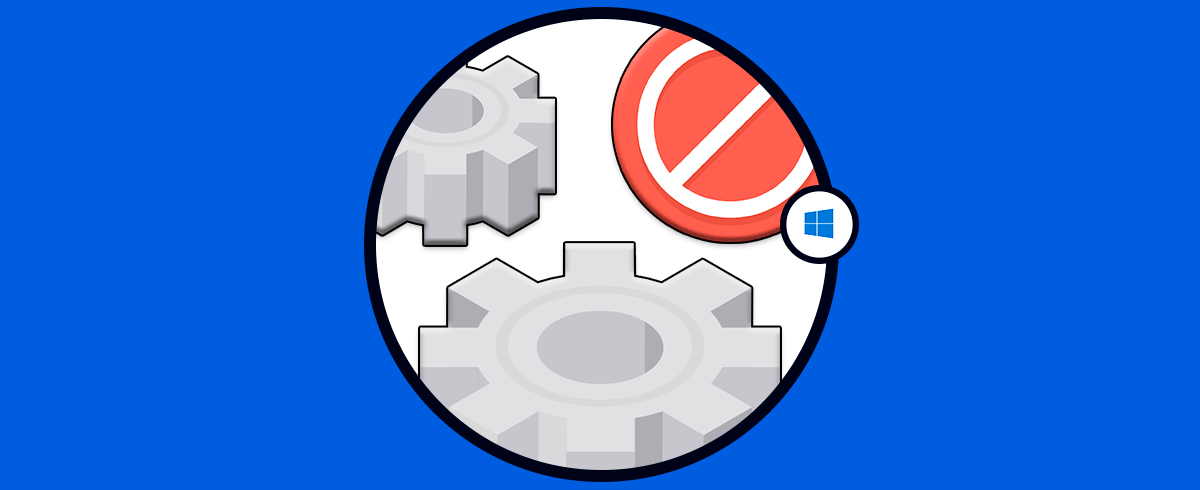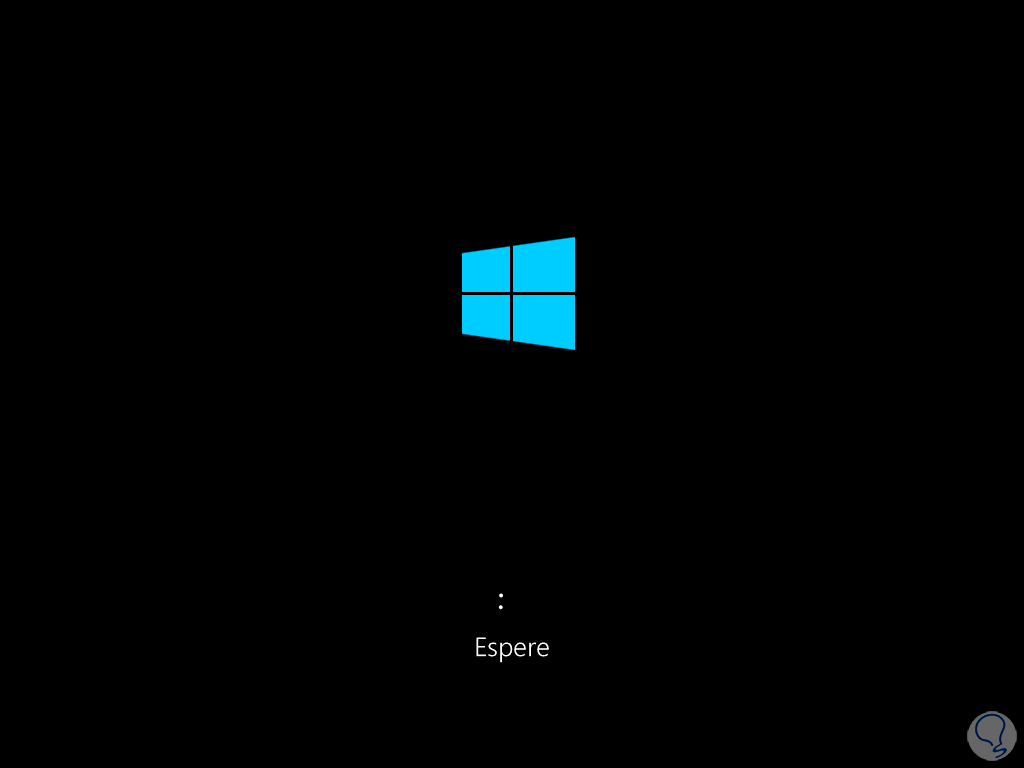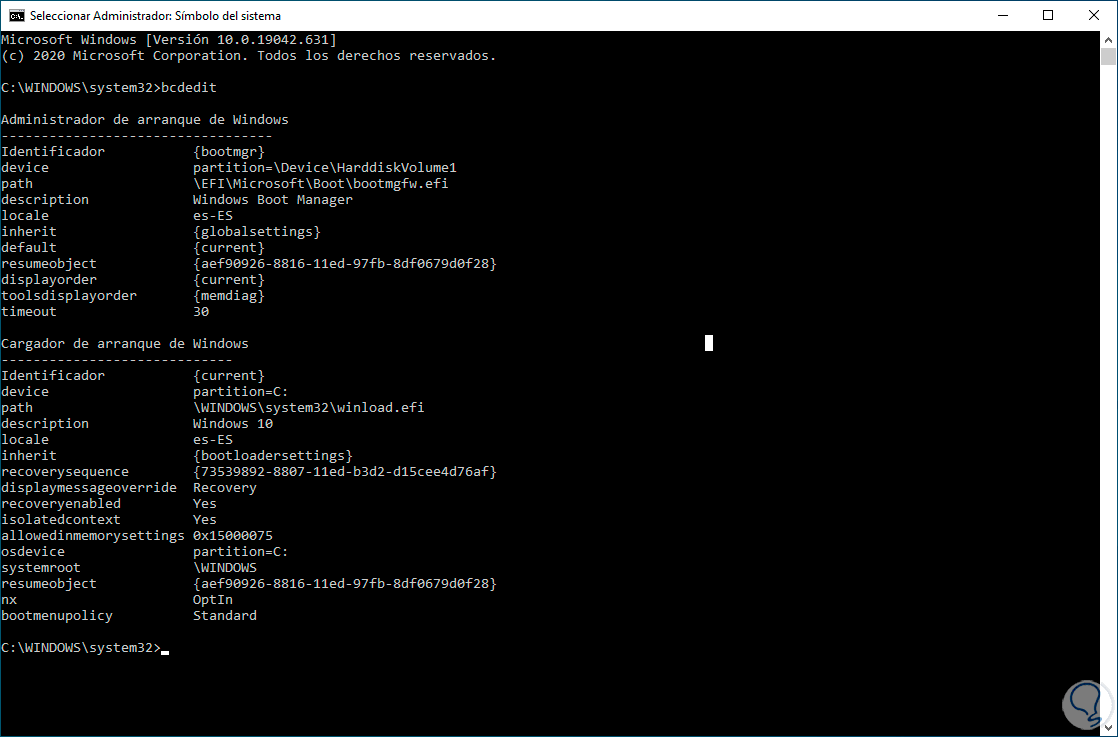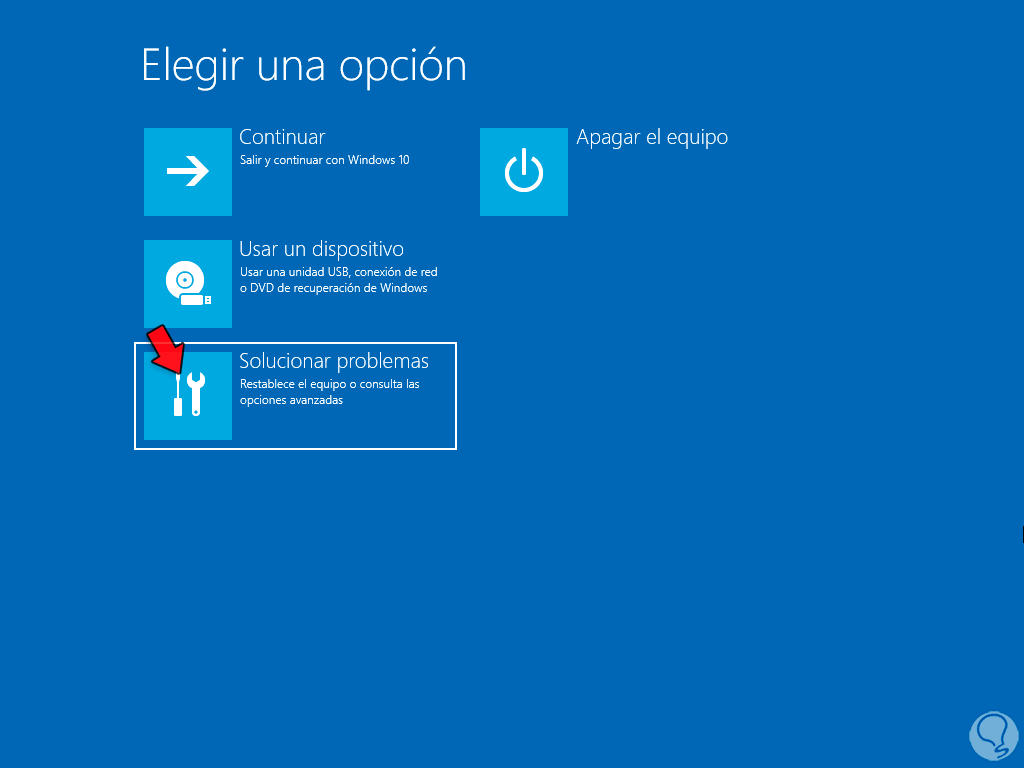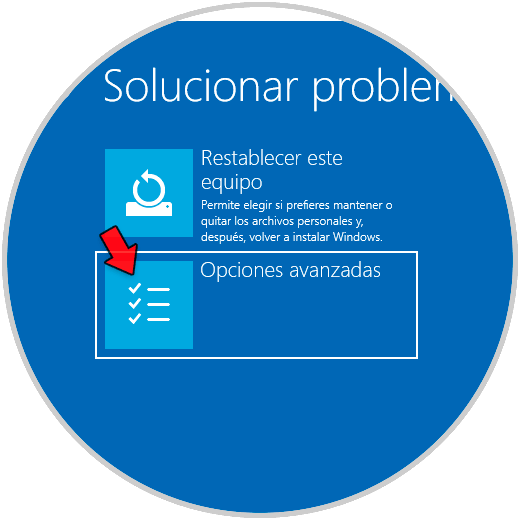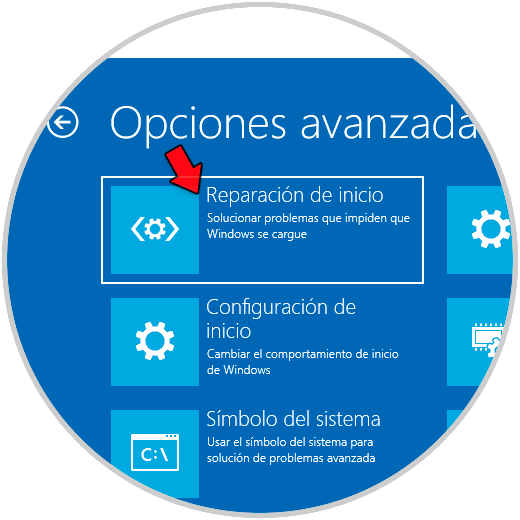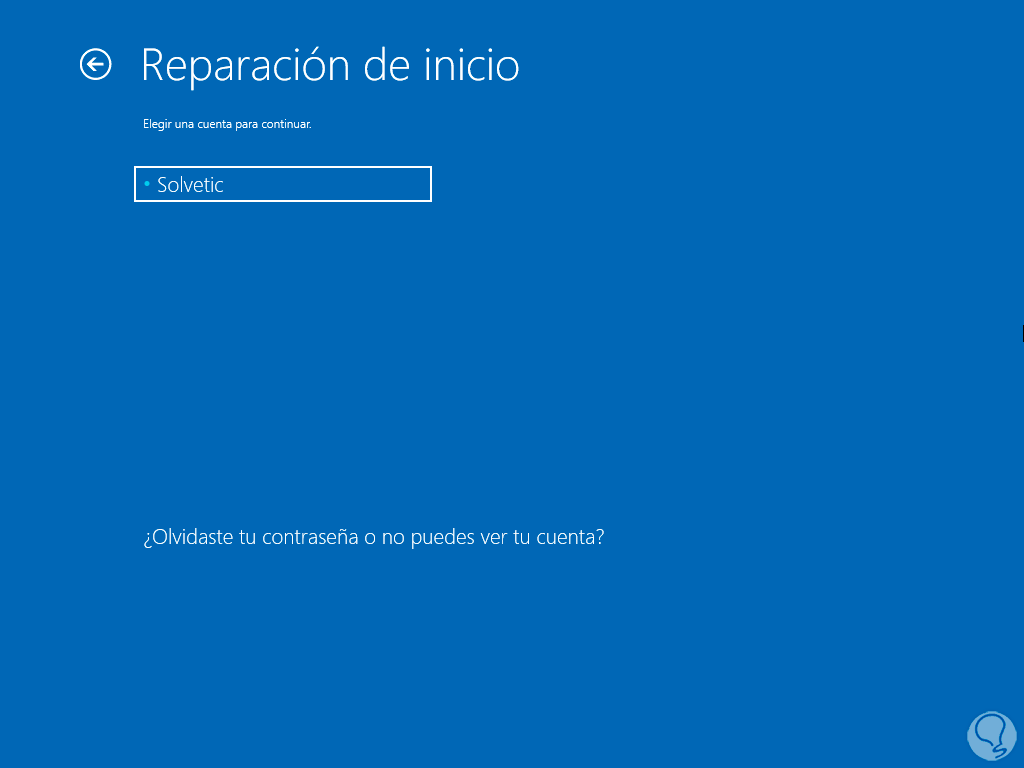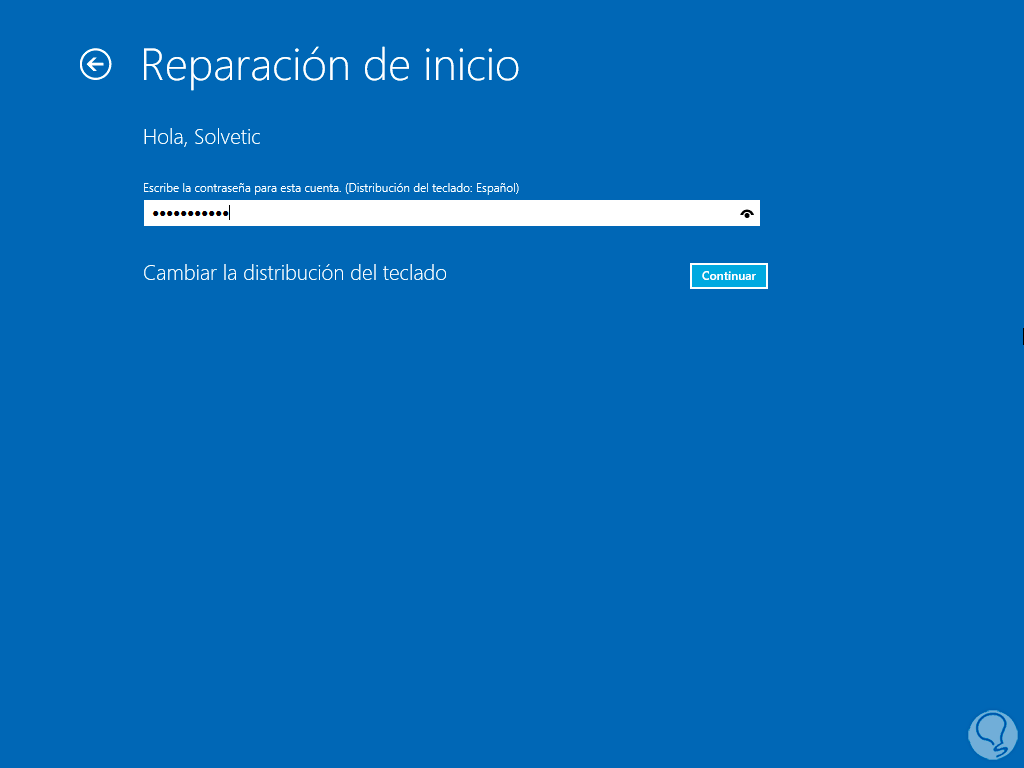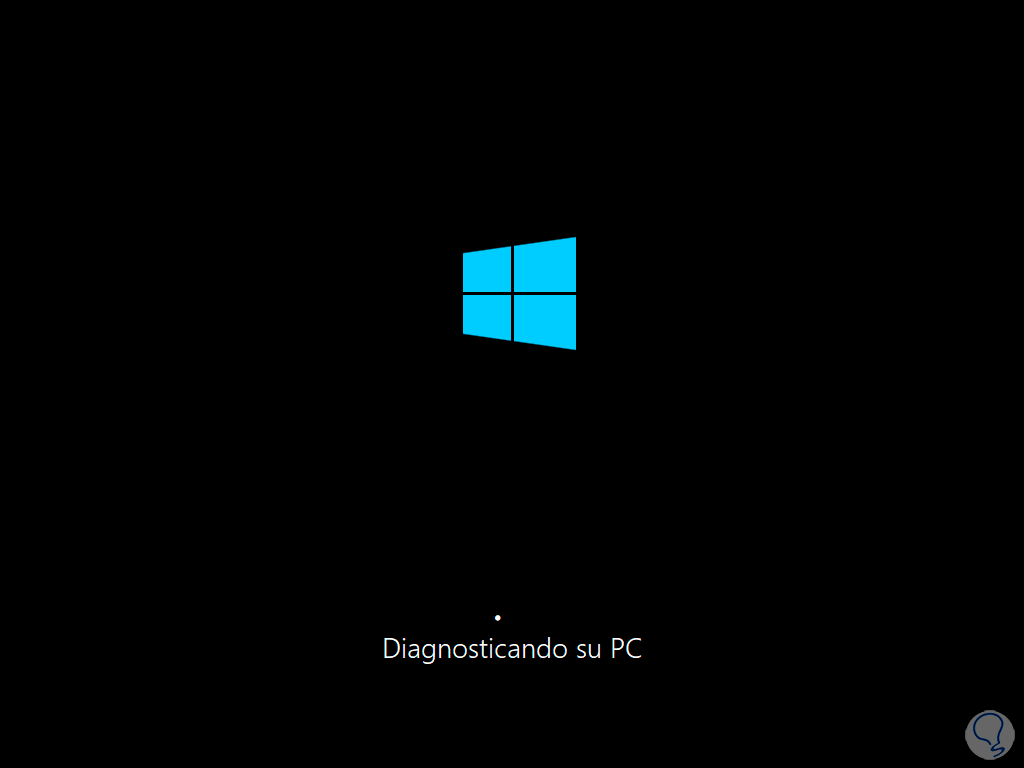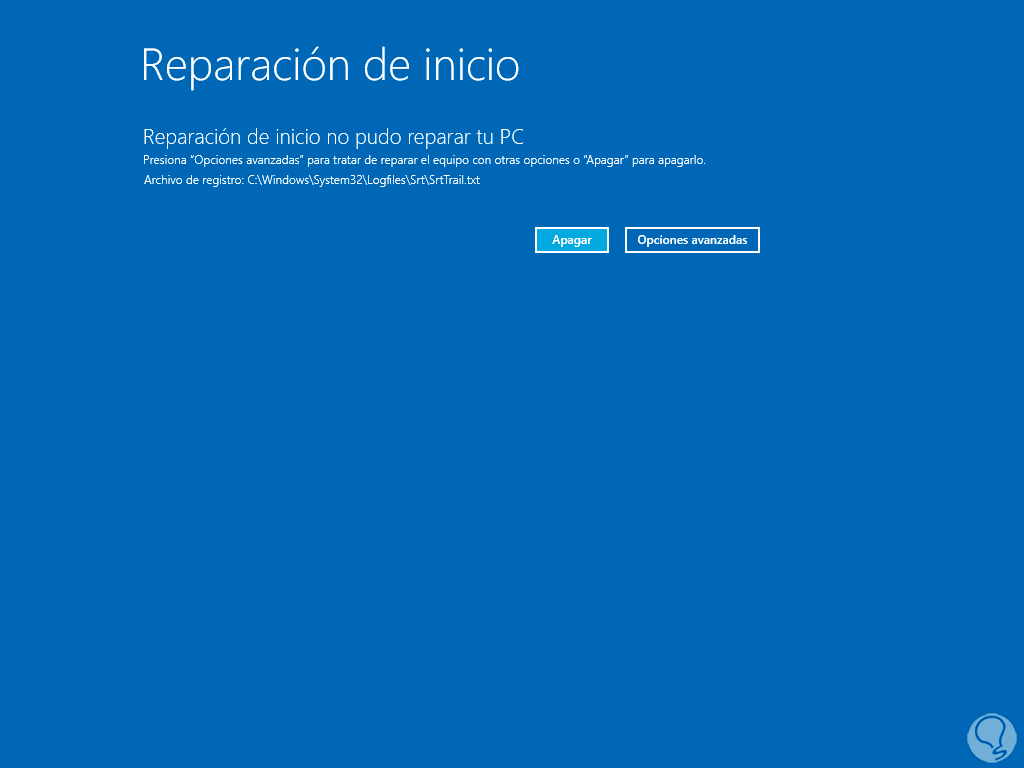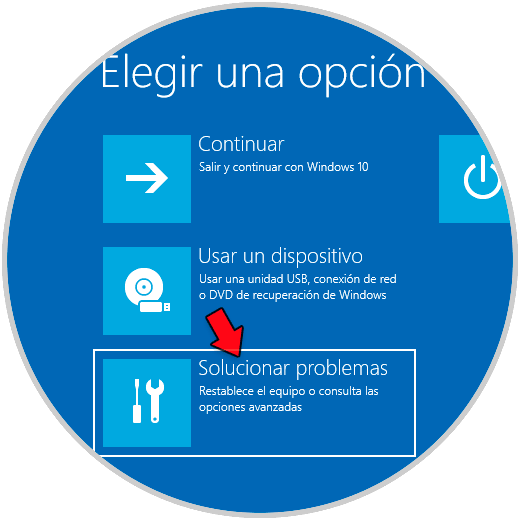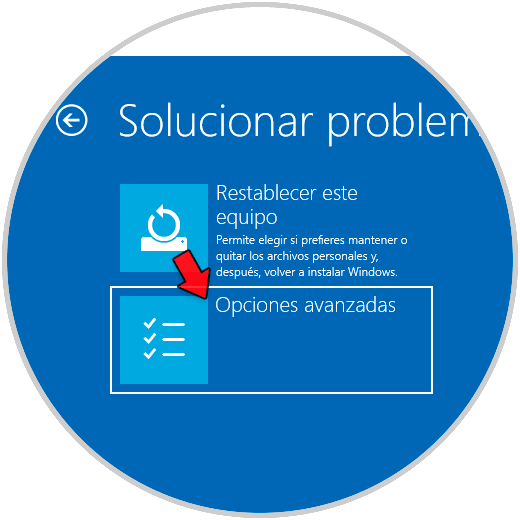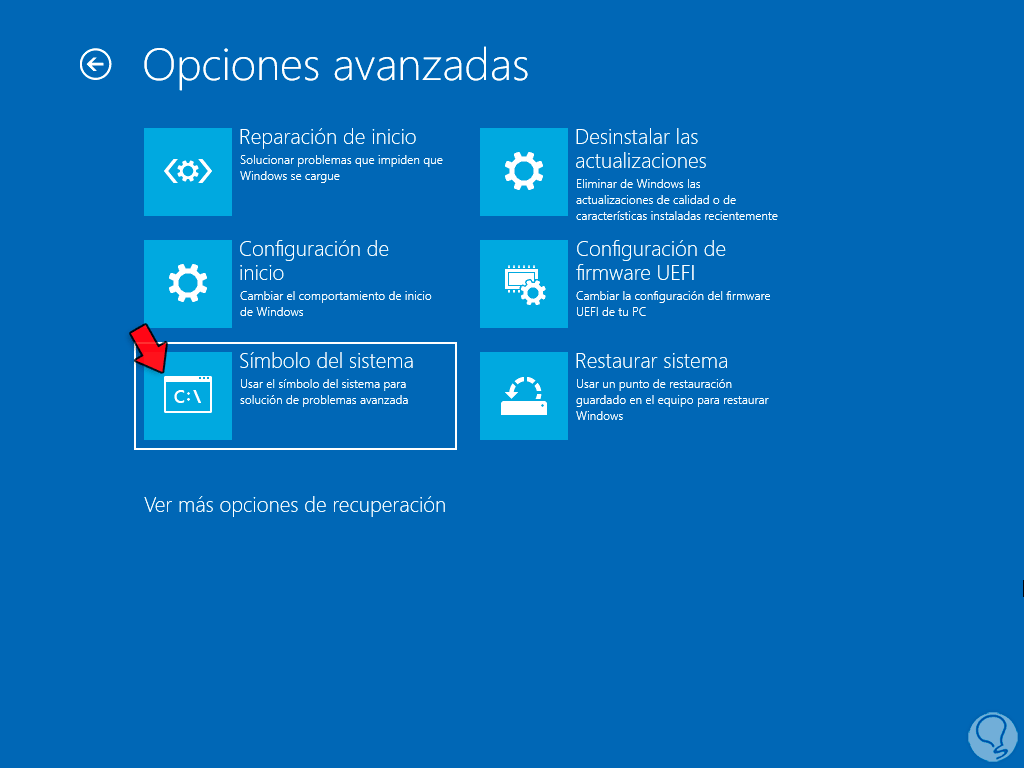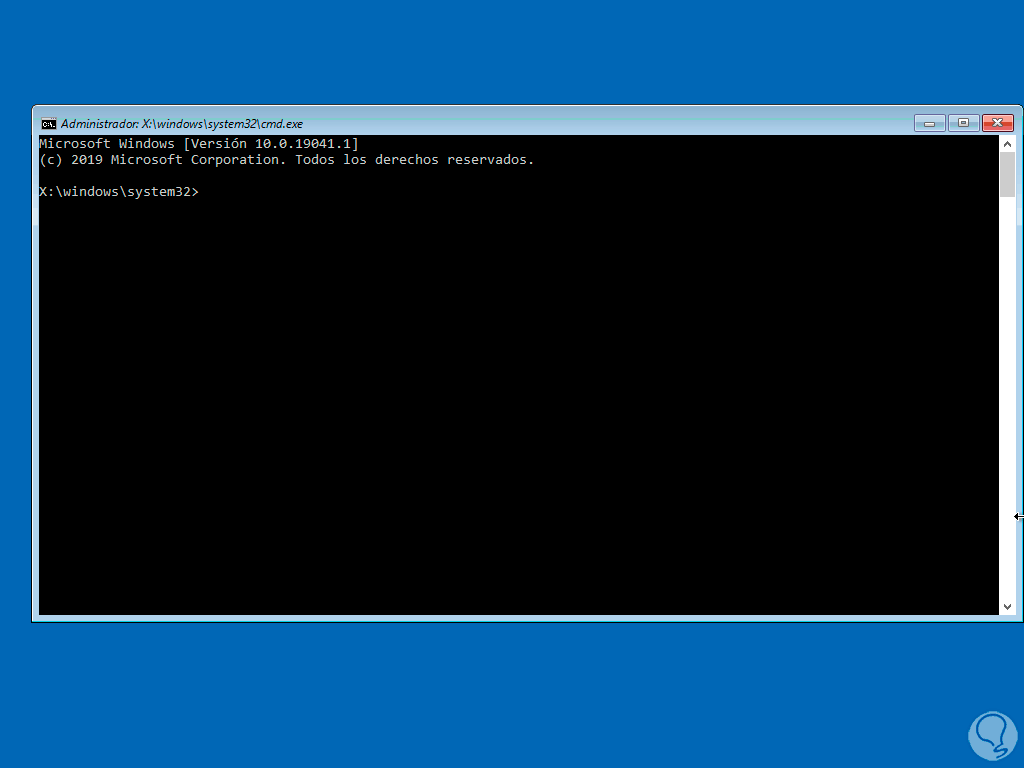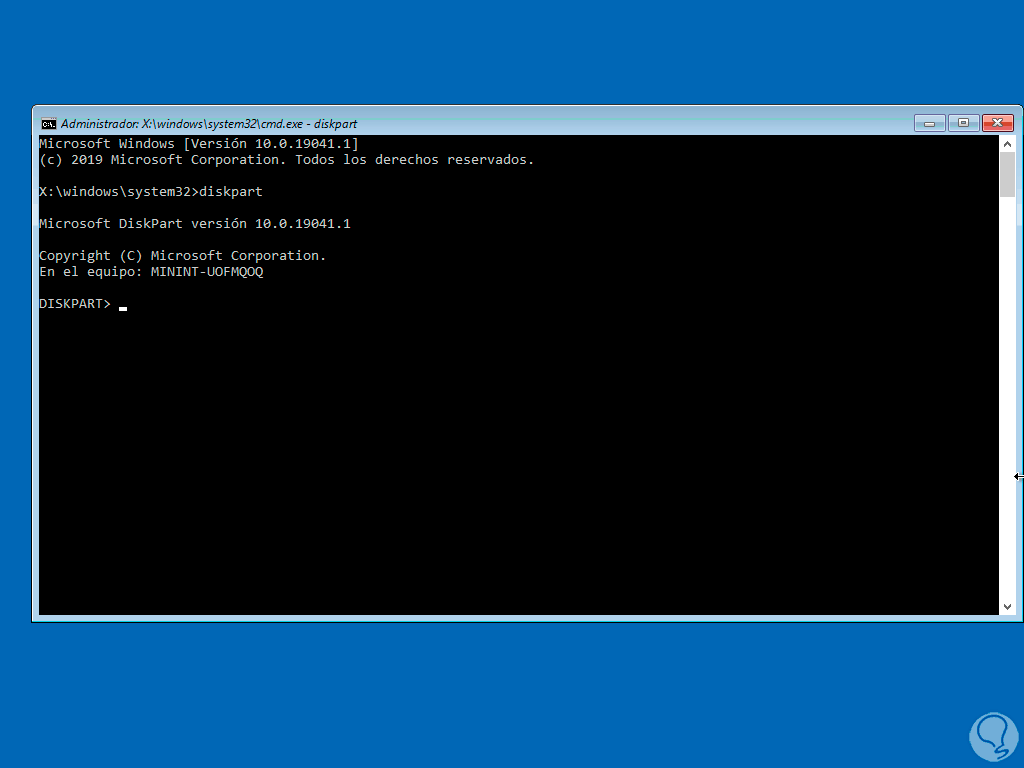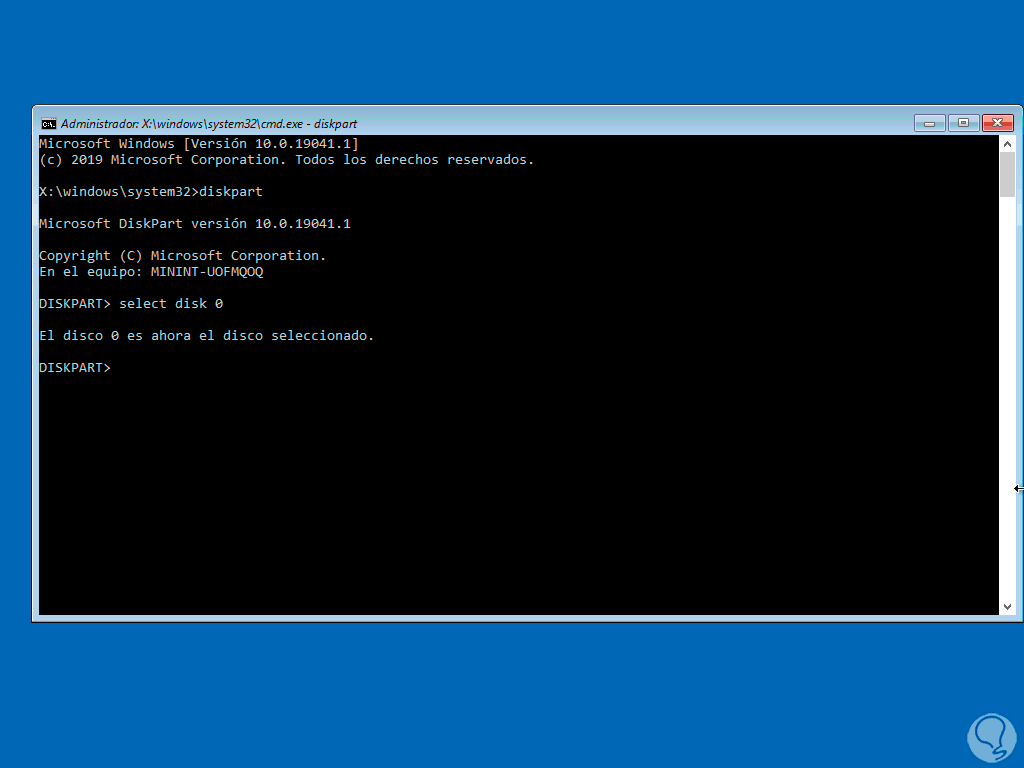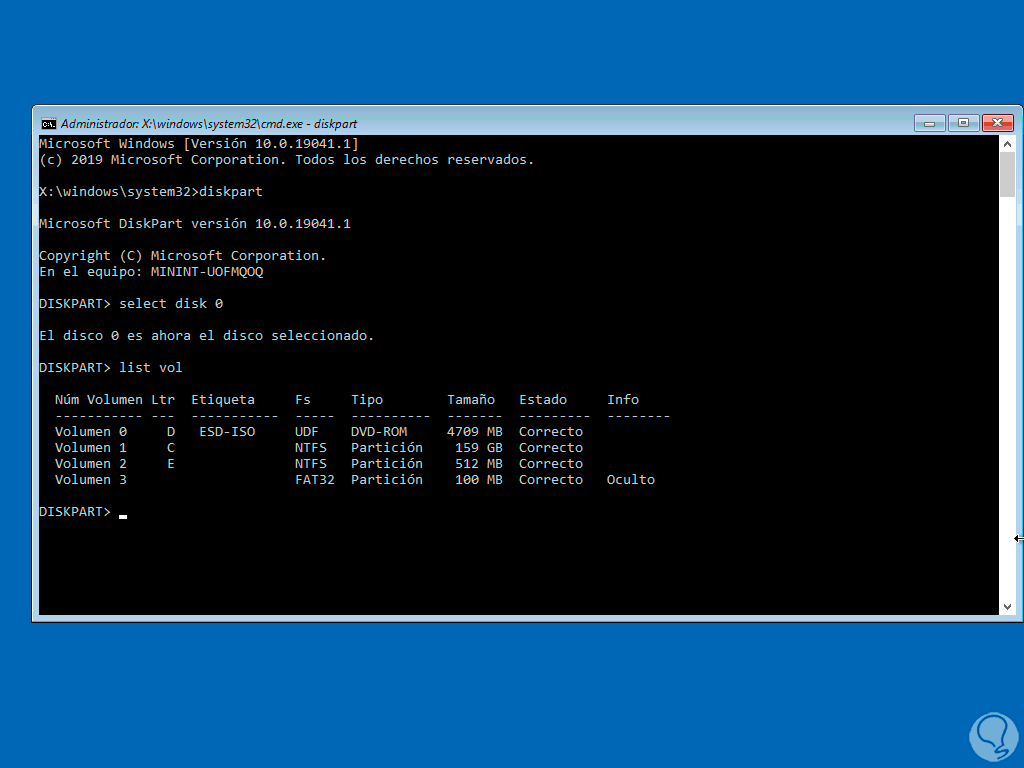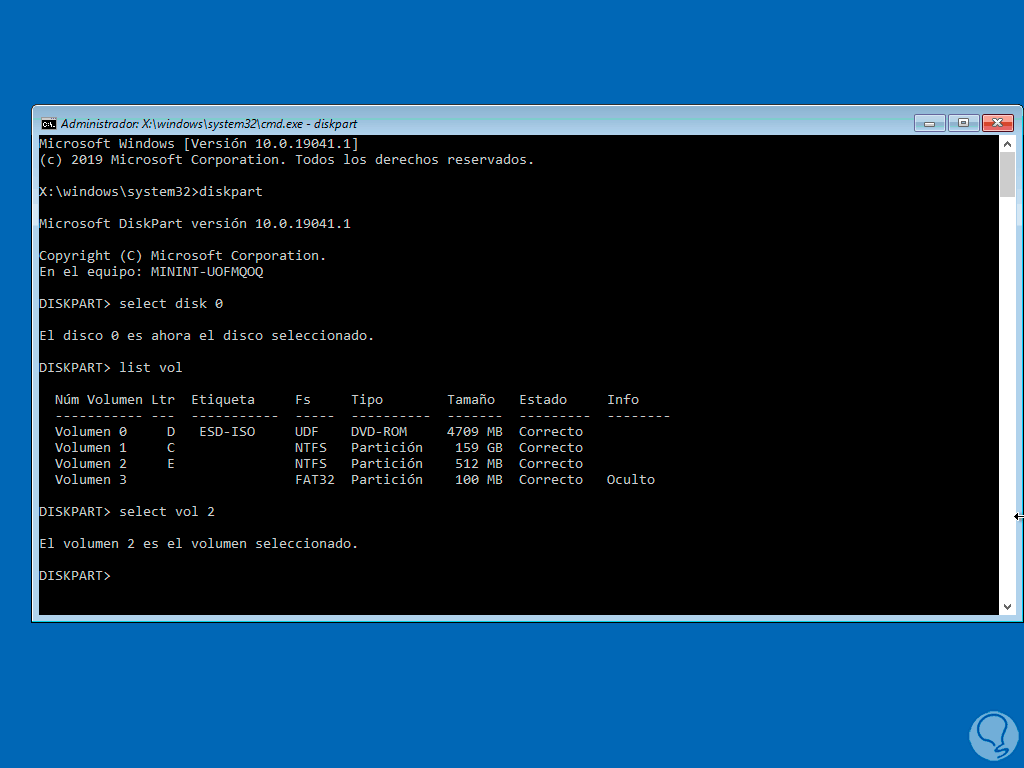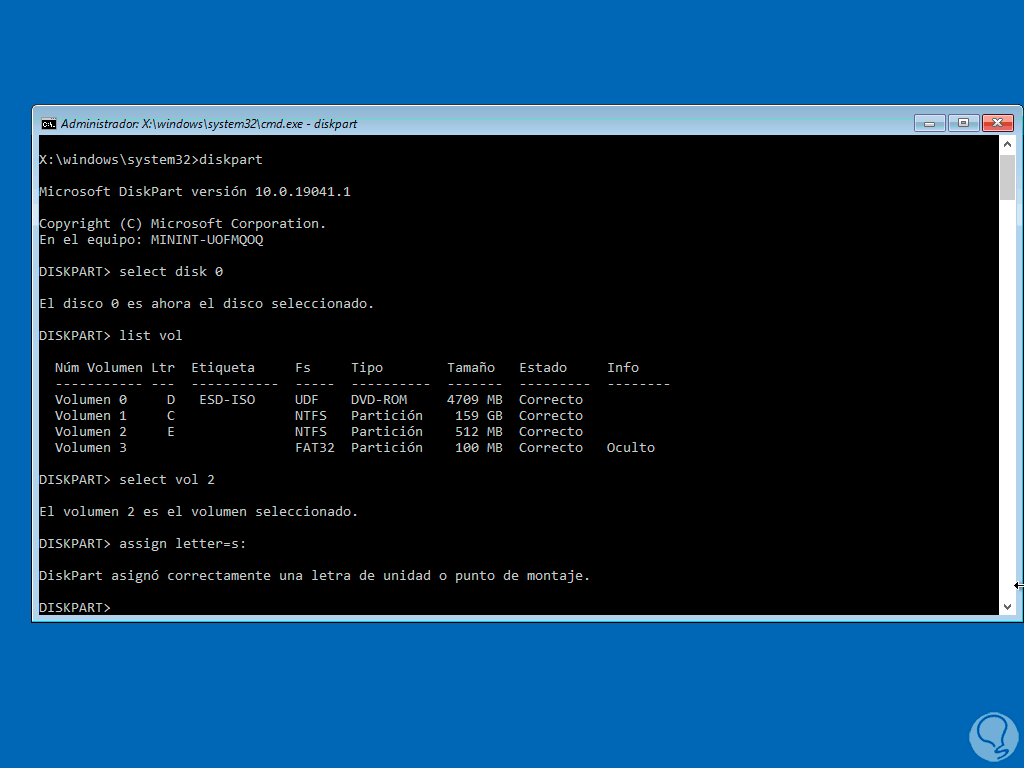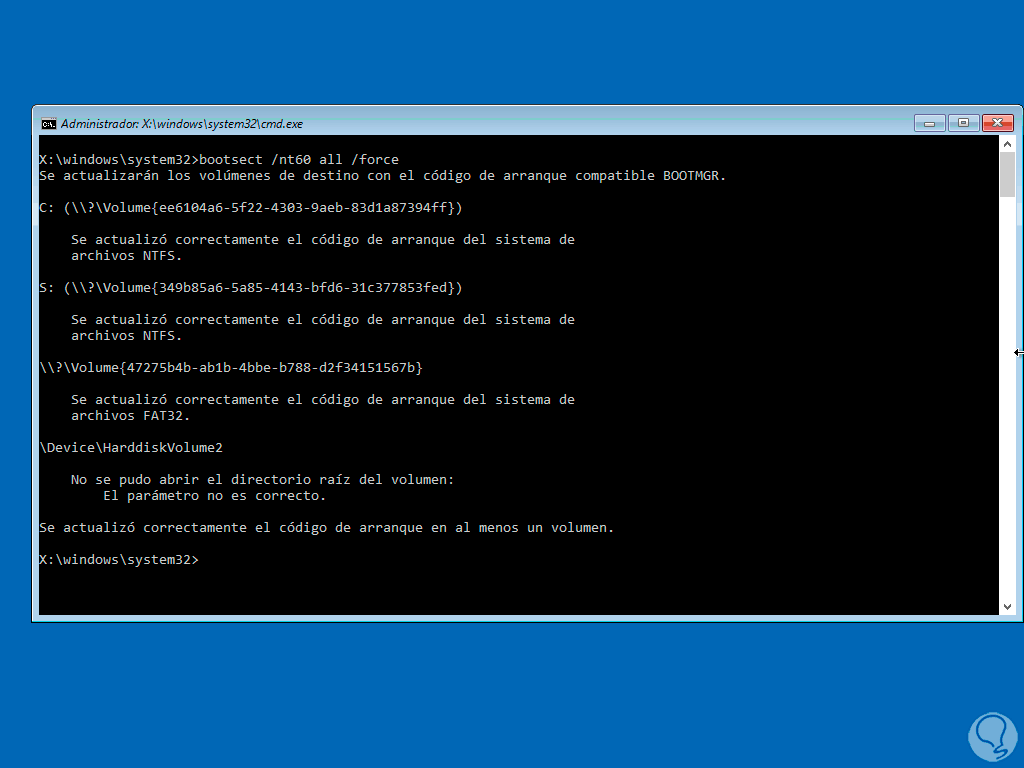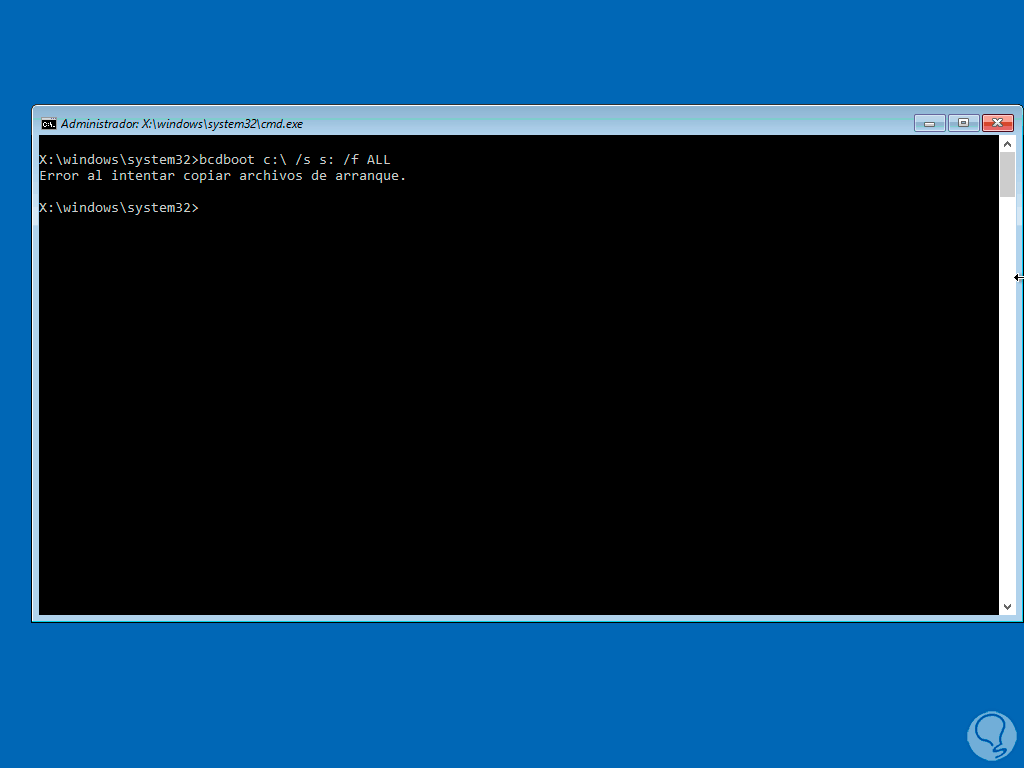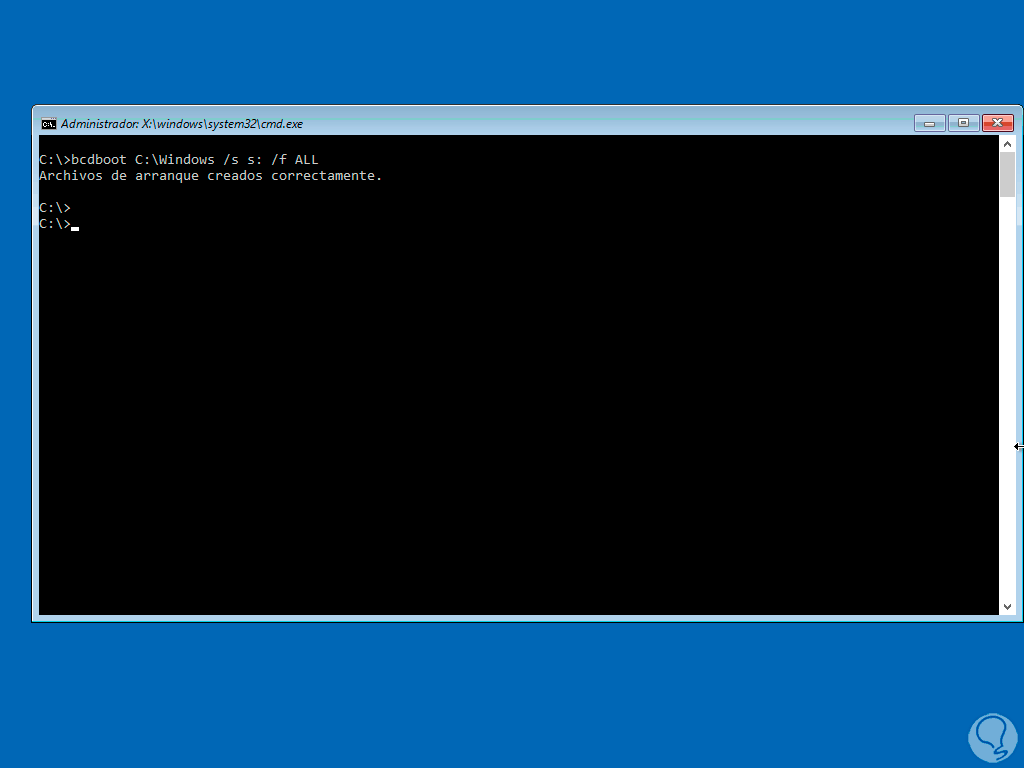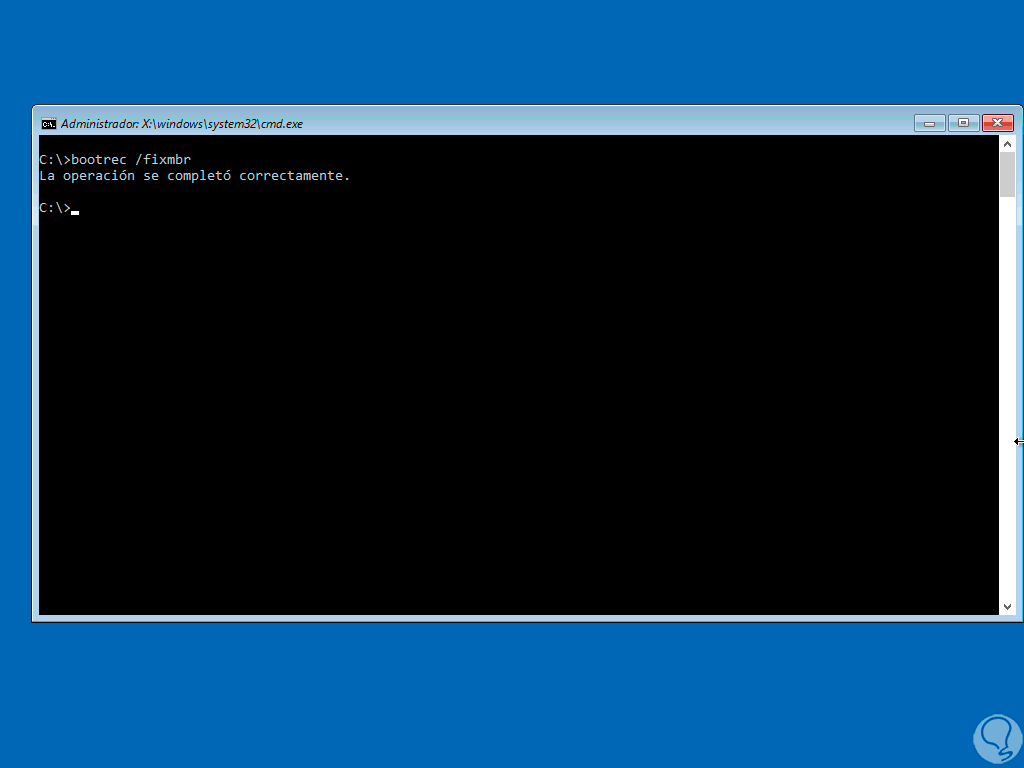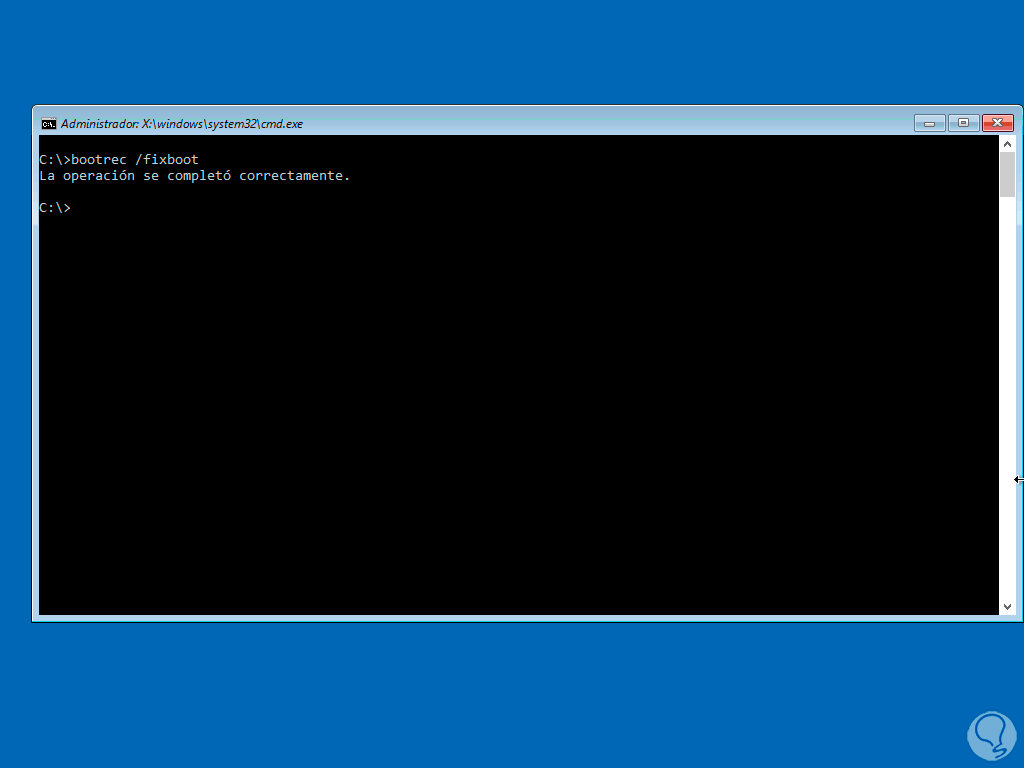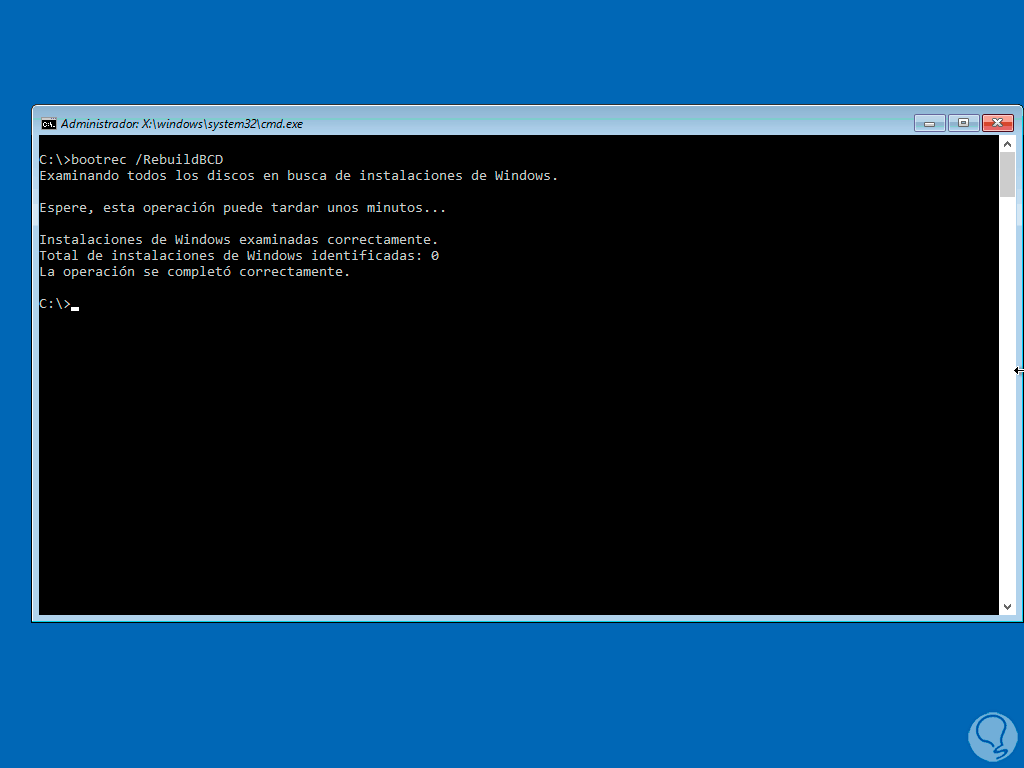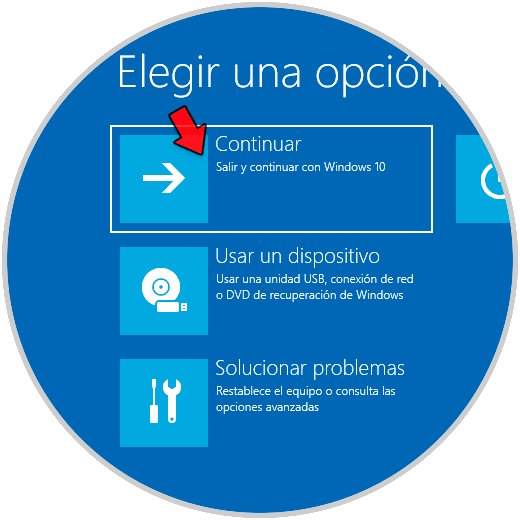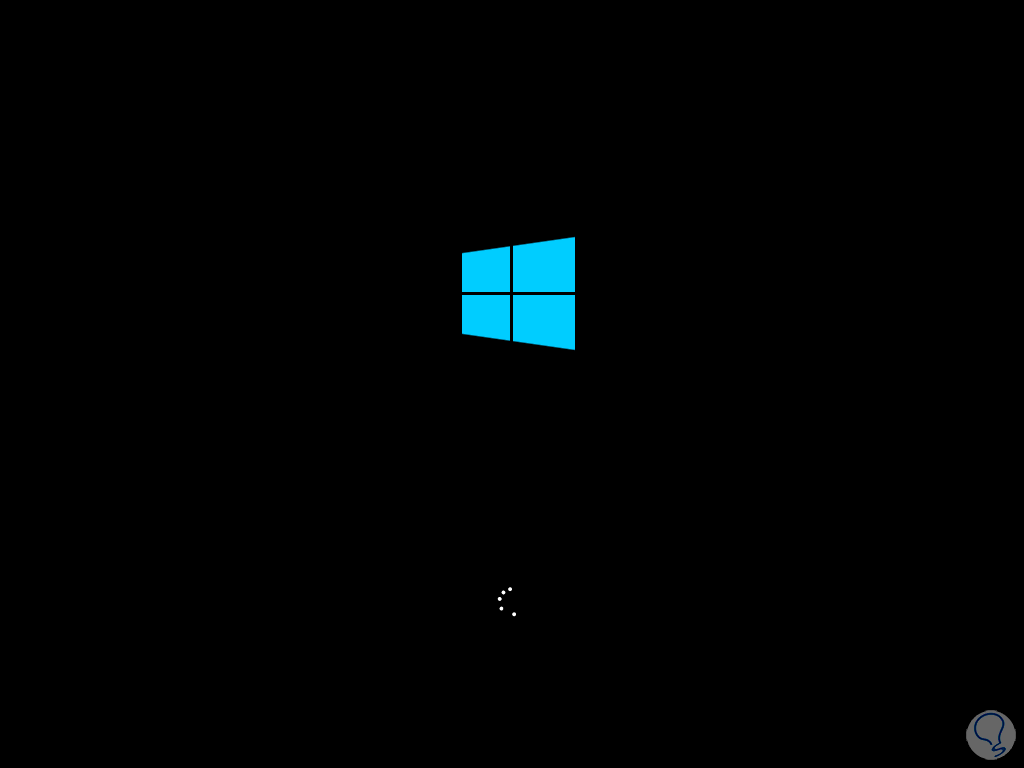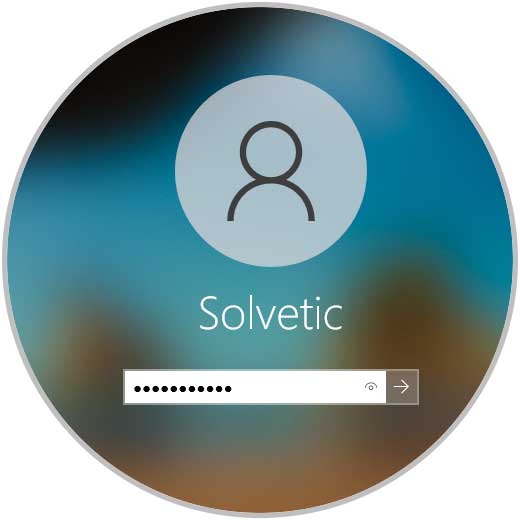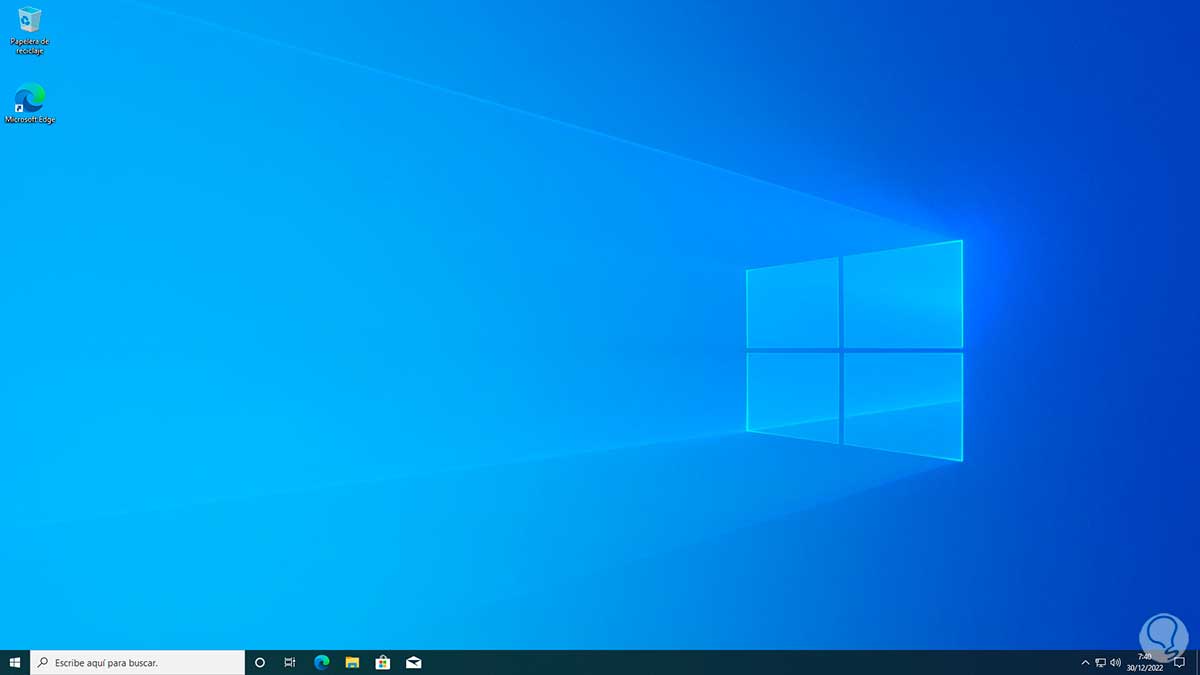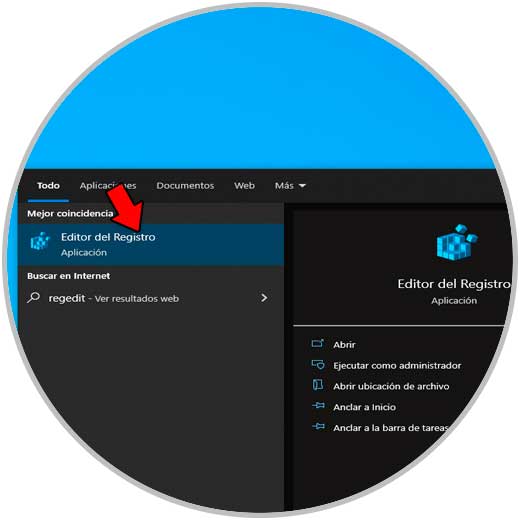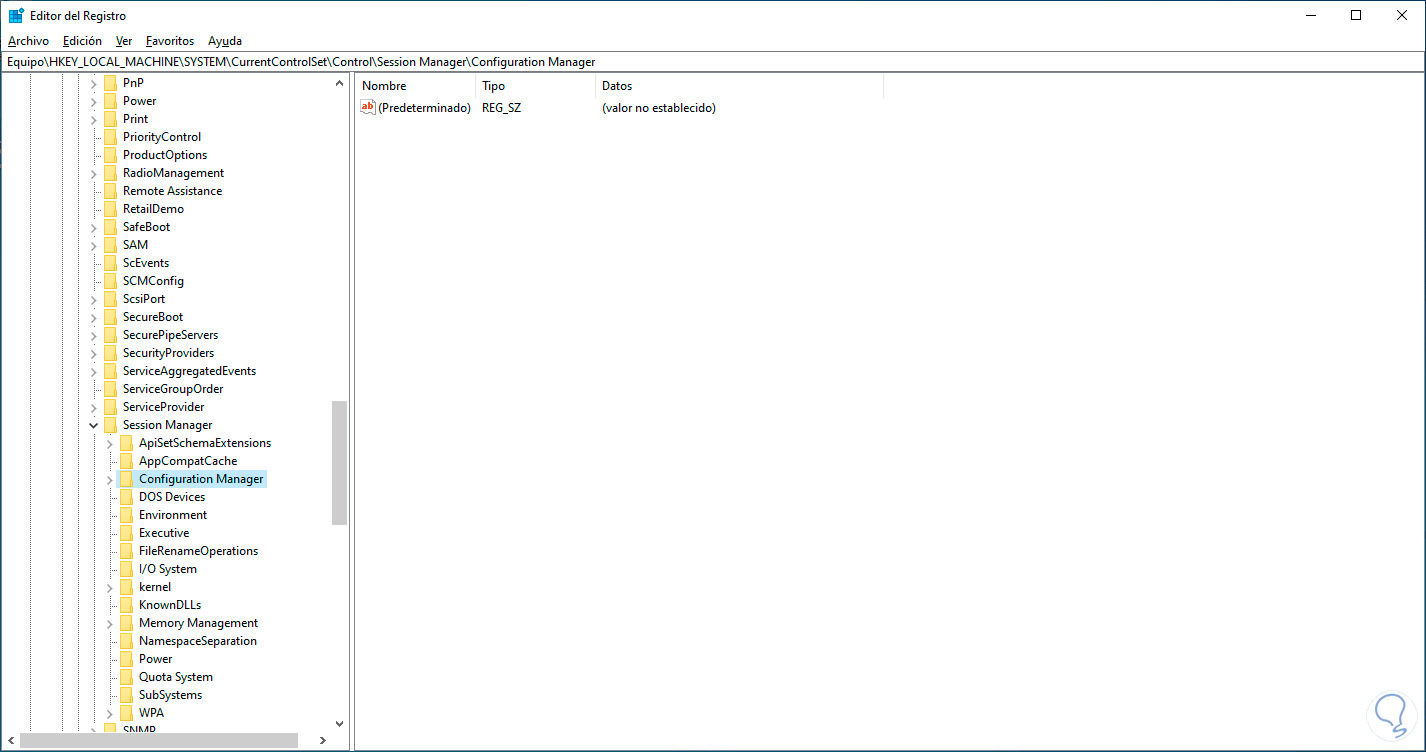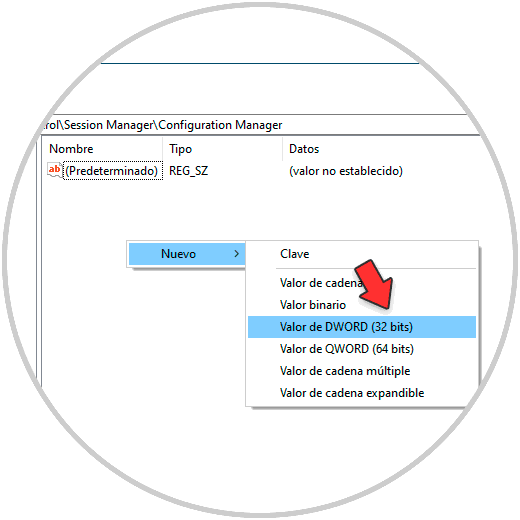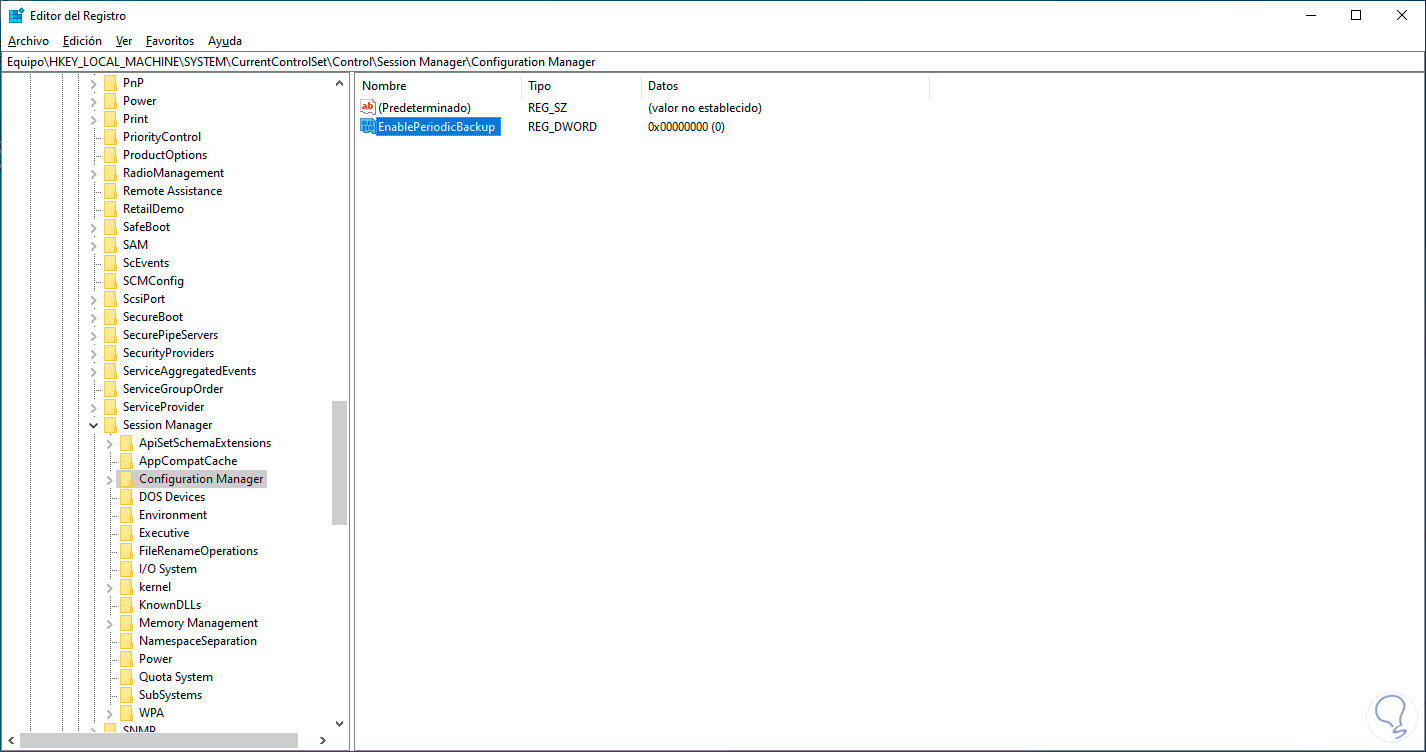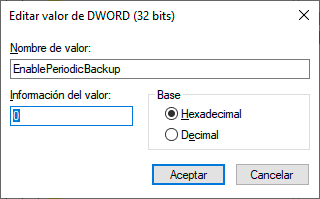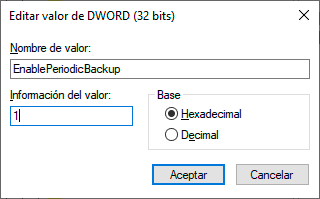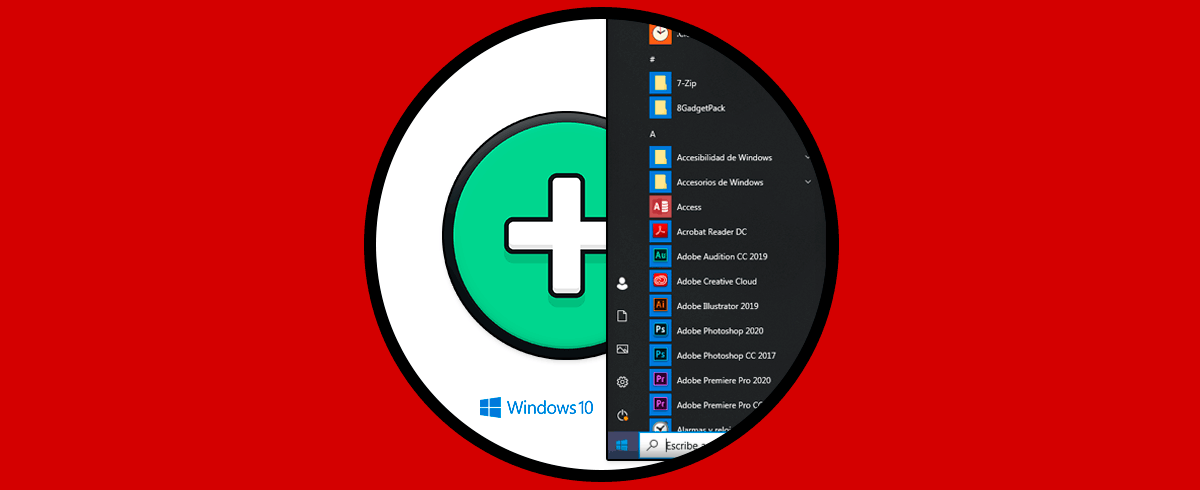Existen una serie de componentes y procesos que entran en juego al momento de encender nuestro equipo con juego y cada uno cumple un papel fundamental para que el arranque sea optimo, pero es posible que en algún momento el inicio de Windows 10 no se dé como debería y esto significa que se pueden dar reinicios, bloqueos o apagados del equipo sin una causa aparente, la razón principal de esto son fallos en los archivos de boot (arranque) que impiden el inicio, Windows gestiona algunas fases de arranque que son:
- PreBoot o arranque inicial
- Windows Boot Manager el cual es el administrador del arranque
- Windows OS Loader el cual carga la imagen del sistema operativo
- Windows NT OS Kernel el cual carga en la memoria la sección de registro del sistema y aquellos controladores que están catalogados como BOOT_START
Es por ello que Solvetic tiene una serie de pasos para corregir este error y tener un arranque normal del sistema que podrás ver a continuación explicados de manera detallada.
Cómo reparar inicio en Windows 10
Reiniciamos el equipo 3 veces para acceder al diagnóstico y reparación automática integrada:
Si falla la operación damos clic den "Ver opciones de recuperación avanzadas":
Nota: para validar el estado de la reparación automática en Windows 10 en la consola de CMD ejecutamos “bcdedit”:
En la línea “recoveryenabled” veremos si está o no habilitado.
Al dar clic en "Ver opciones de recuperación avanzadas" veremos lo siguiente:
Damos clic en a “Solucionar problemas” y luego damos clic en “Opciones avanzadas”:
Ahora tendremos acceso a una serie de opciones:
Damos clic en “Reparación de Inicio” para intentar buscar las fallas para corregirlas, seleccionamos el usuario:
Luego ingresamos la contraseña:
Damos clic en “Continuar” para iniciar el análisis:
Espera que se ejecute el análisis y esperamos el resultado:
Damos clic en "Opciones avanzadas" y luego damos clic en “"Solucionar problemas”:
Ahora damos clic en “Opciones avanzadas”:
Después de esto damos clic en “Símbolo del sistema”:
Veremos la consola de CMD integrada:
Accedemos a la utilidad de discos:
diskpart
Seleccionamos el disco el cual es el disco principal por defecto:
select disk 0
Listamos los volúmenes:
list vol
Allí comprobamos que la unidad C este ligada a donde esta instalado Windows, muchas veces la letra C esta asignada a la partición reservada, en ese caso es posible asignar una nueva letra a la partición reservada, seleccionamos el volumen:
select vol #
Asignamos la letra:
assign letter=(letra)
Salimos de DiskPart.
Ejecutamos:
bootsect /nt60 all /force
Realizamos una copia del archivo BOOT:
bcdboot c:\ windows /s (letra:) /f ALL
En caso de error accedemos directamente a la unidad C:
c:Ejecutamos de nuevo:
bcdboot c:\ windows /s (letra:) /f ALL
Corrige errores en MBR:
bootrec /fixmbr
Corrige errores en el arranque:
bootrec /fixboot
Reconstruye BCD:
bootrec /RebuildBCDEspera que finalice el proceso:
Salimos de la consola y damos clic en "Continuar" para acceder a Windows 10:
El sistema será reiniciado:
Inicia sesión:
Accedemos a Windows 10:
Ahora abrimos el Editor de registros:
Vamos a la ruta:
HKEY_LOCAL_MACHINE - SYSTEM - CurrentControlSet - Control - Session Manager - Configuration Manager
Damos clic derecho en algún lugar y seleccionamos "Nuevo - Valor de DWORD (32 bits)":
Asigna el nombre "EnablePeriodicBackup":
Damos doble clic sobre este valor para ver sus propiedades:
Asigna el valor 1:
Aplica los cambio, buscamos con este archivo crear copias de seguridad cada determinado tiempo.
Esta es la forma para recuperar el acceso y reparar el inicio de Windows 10.