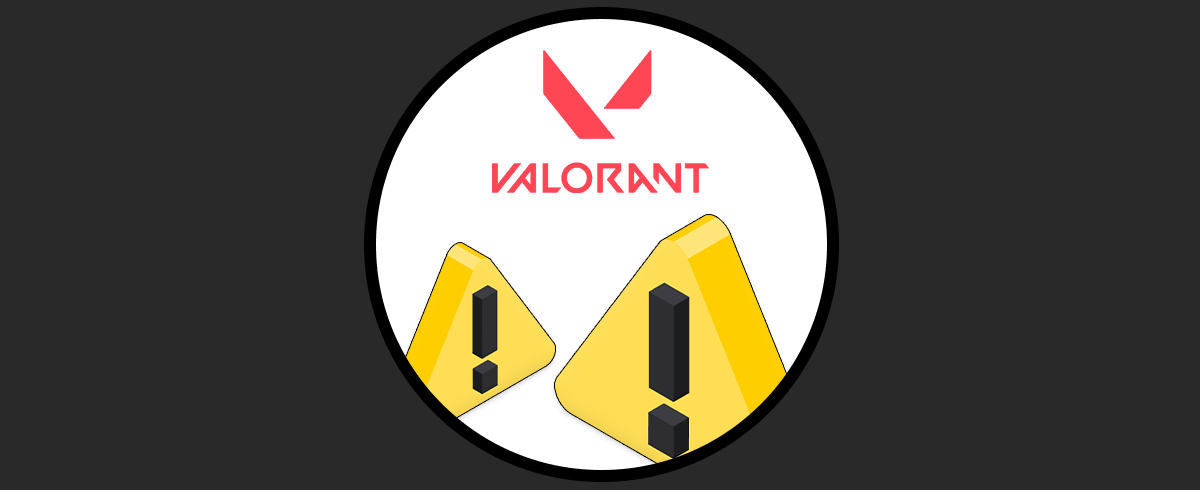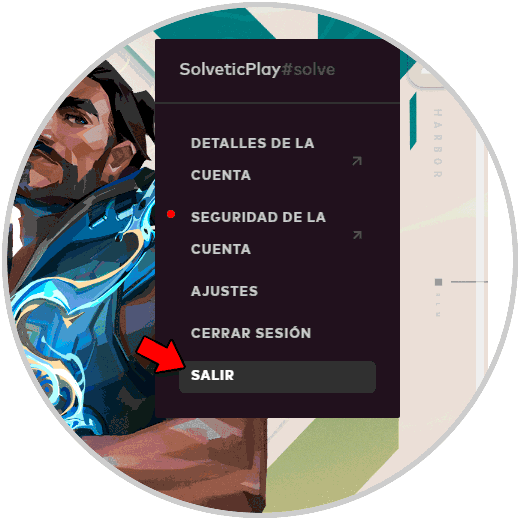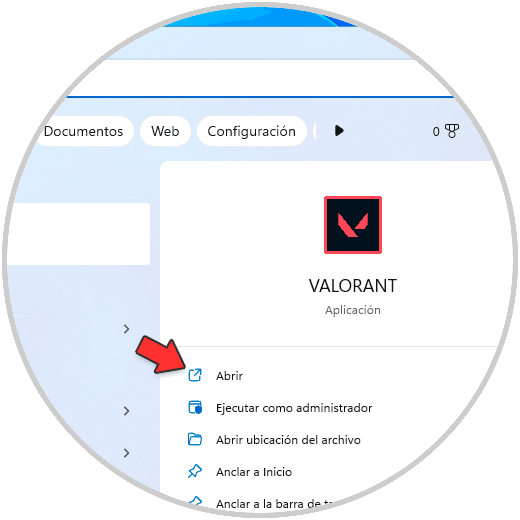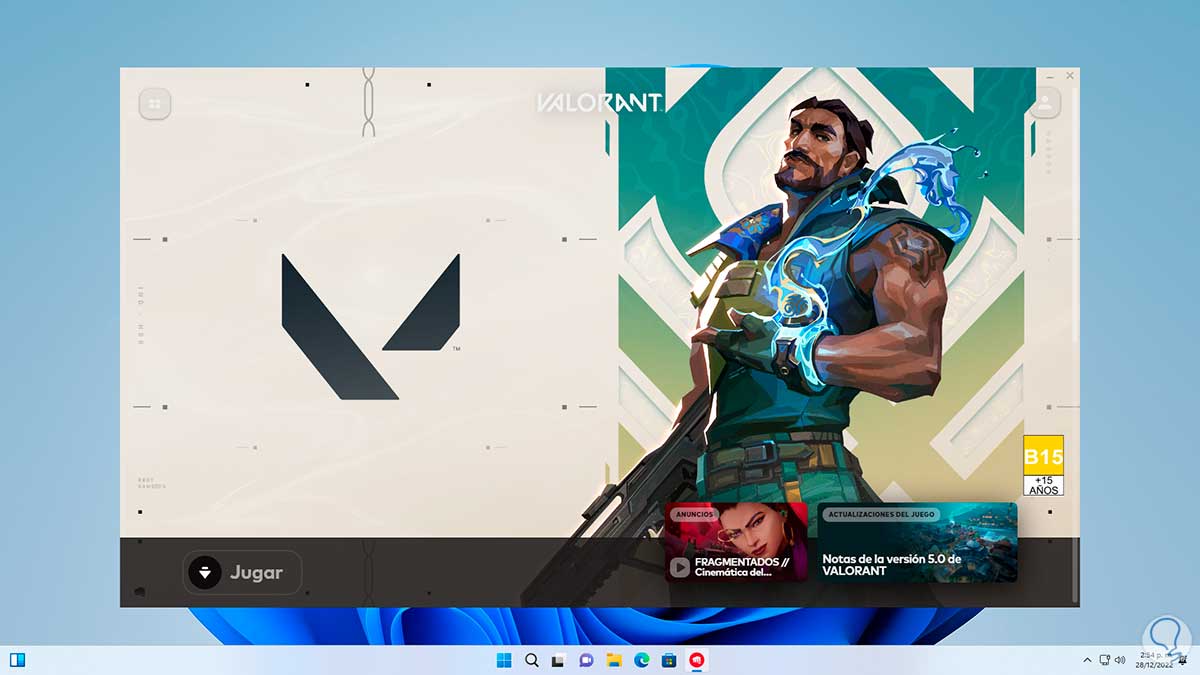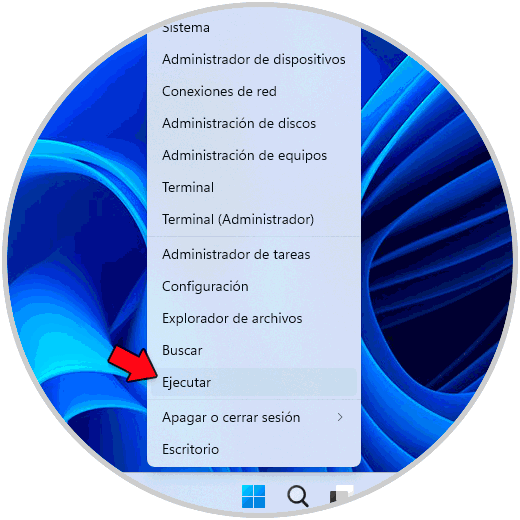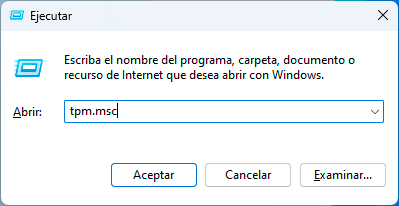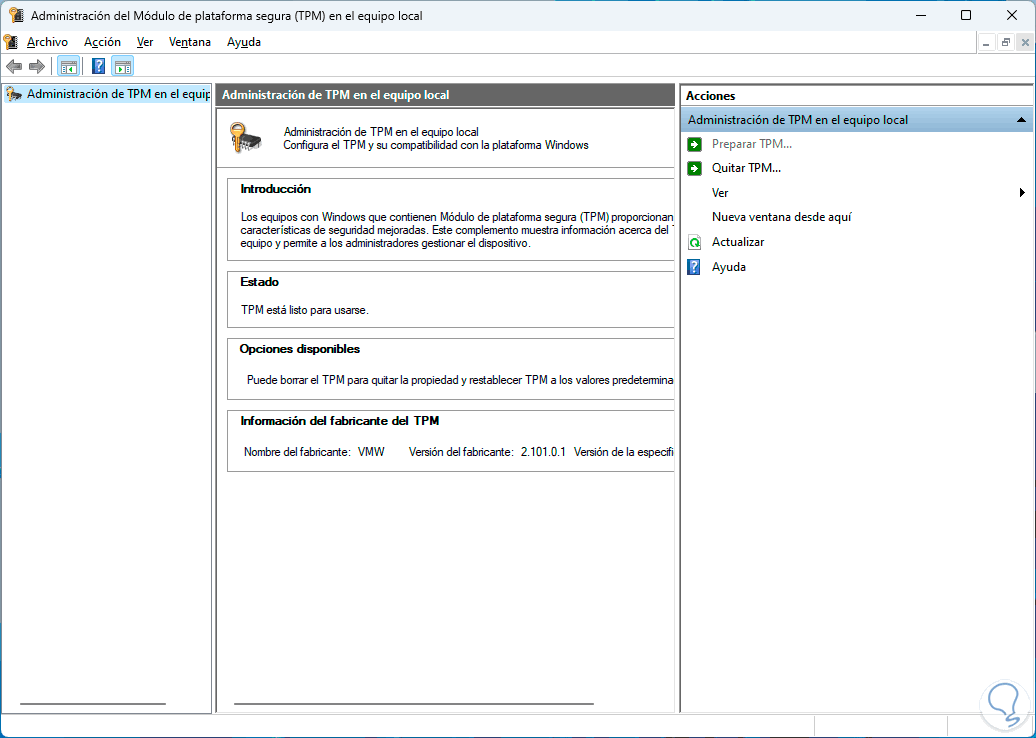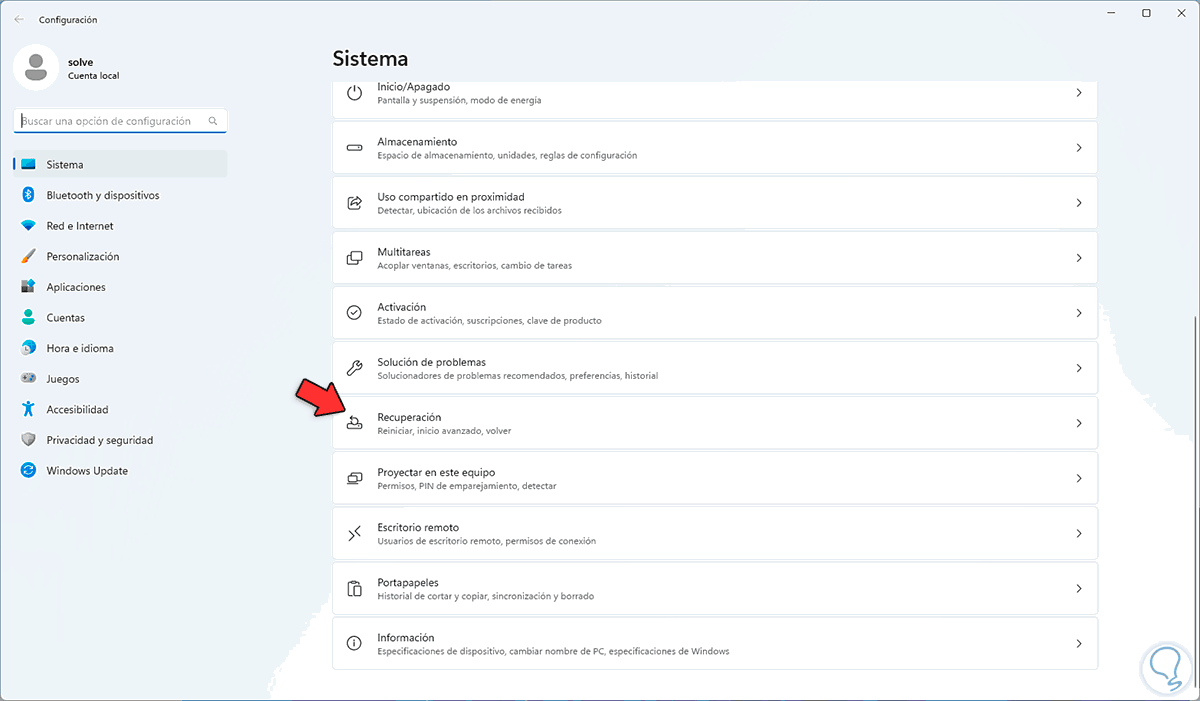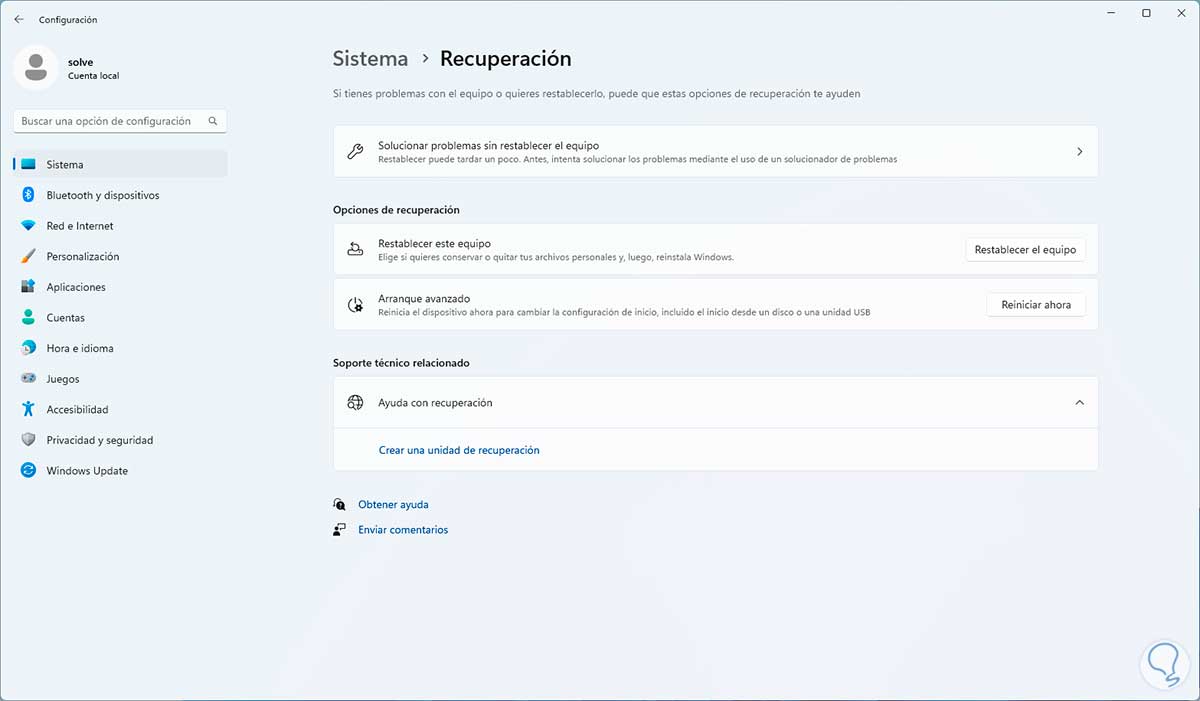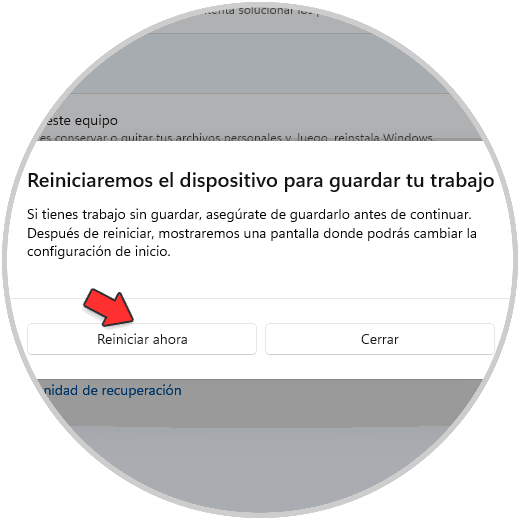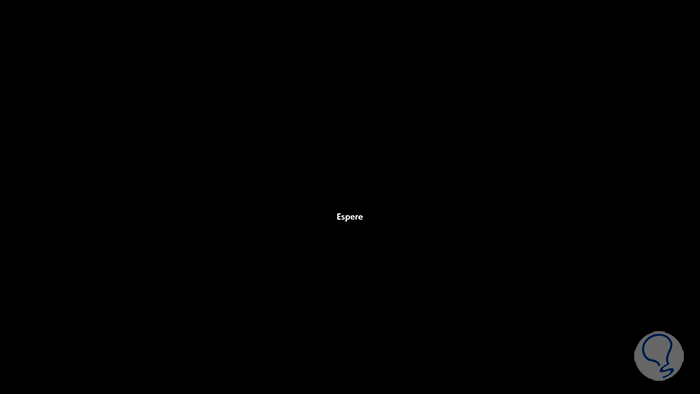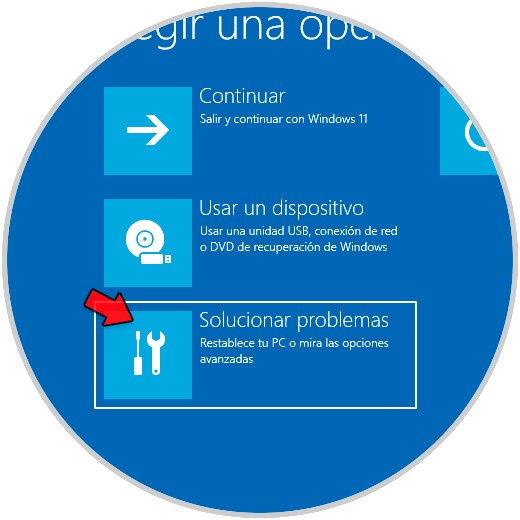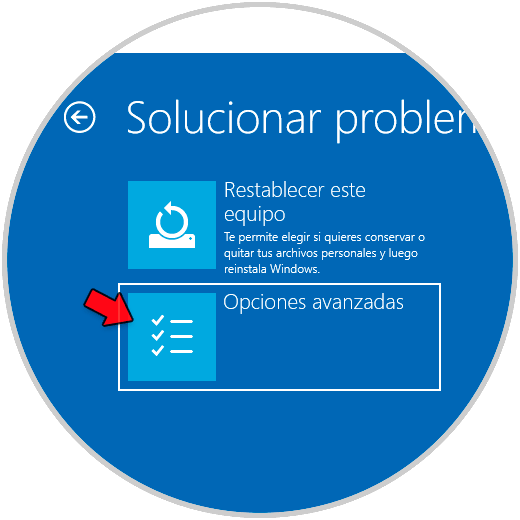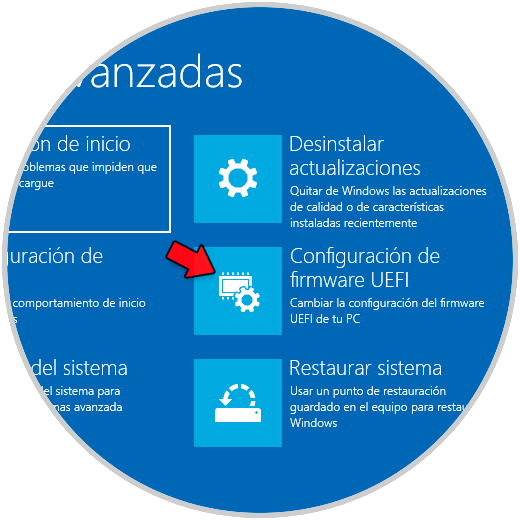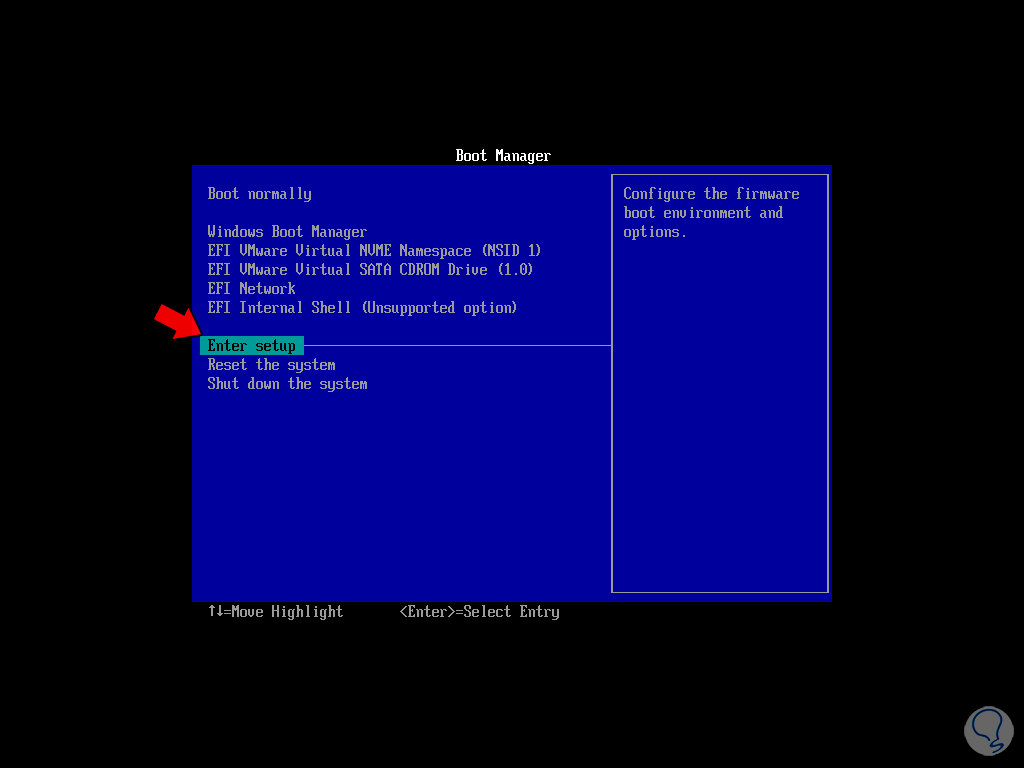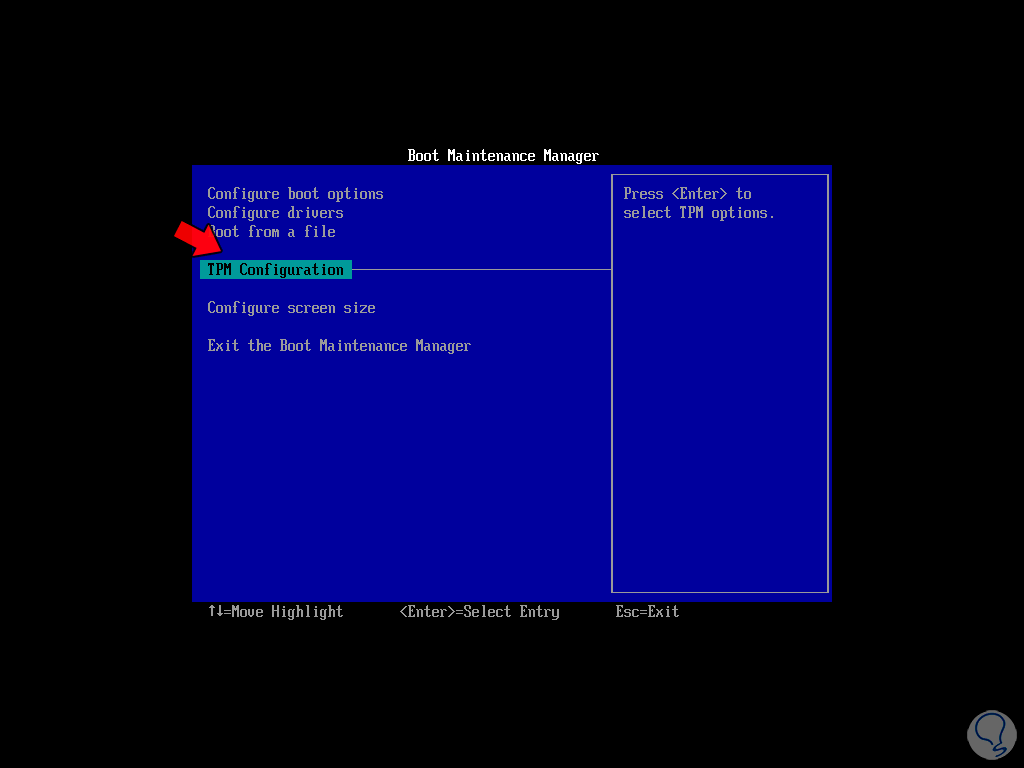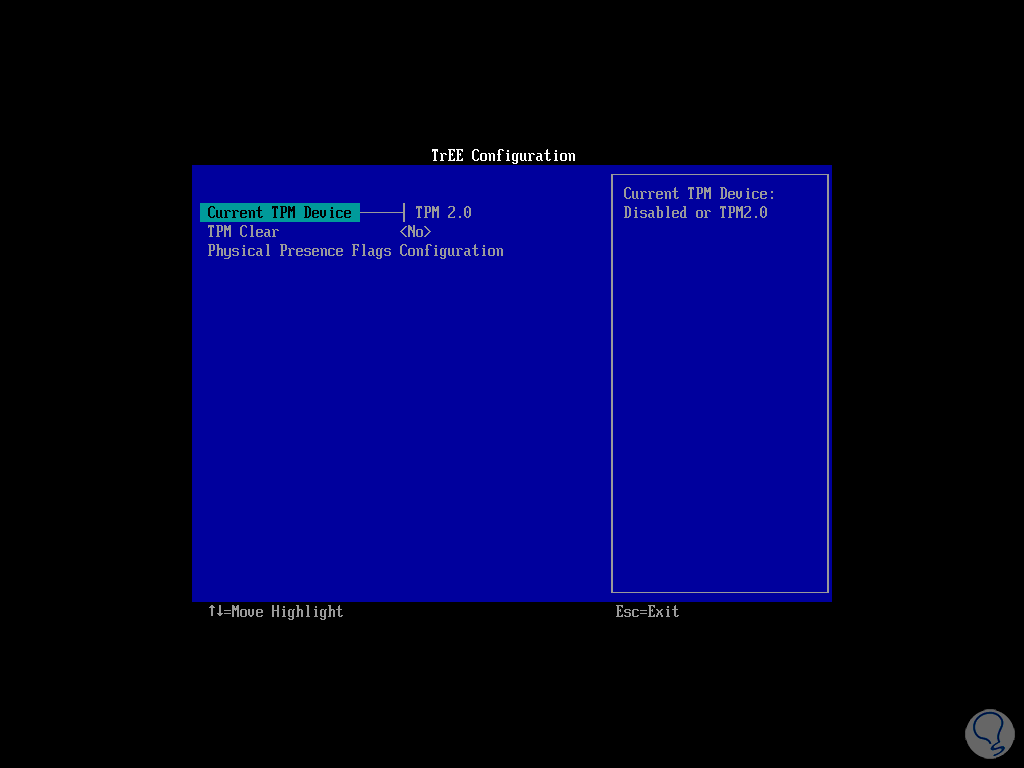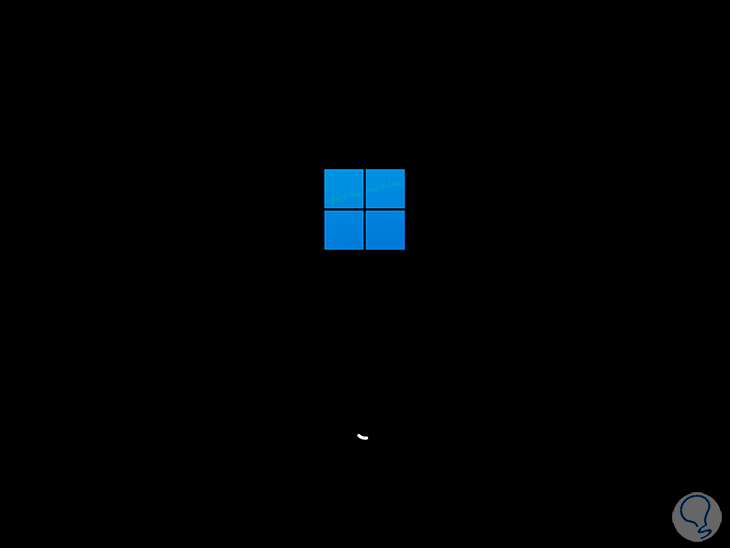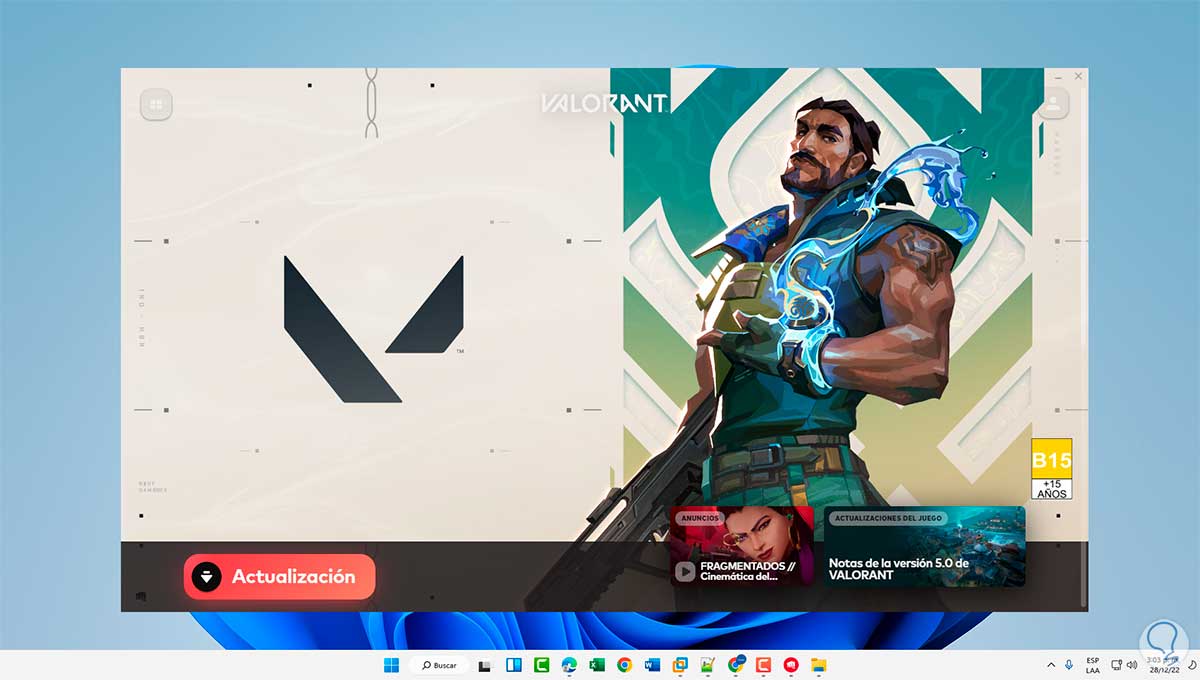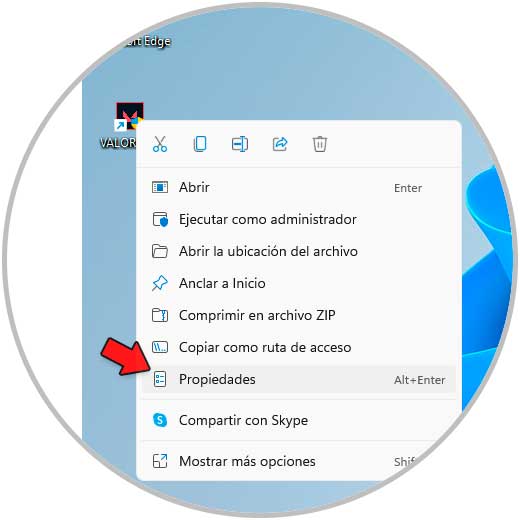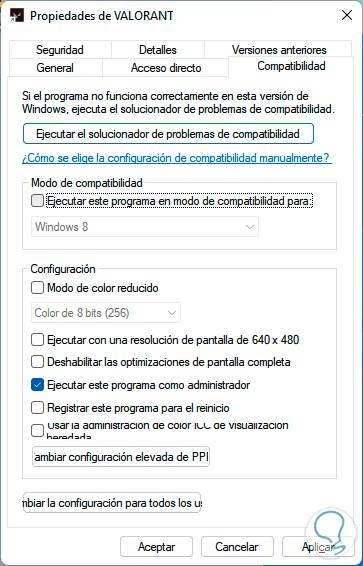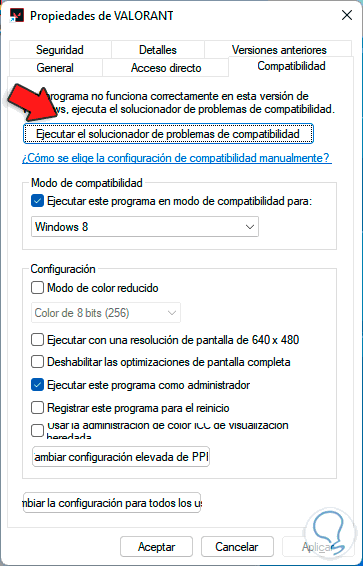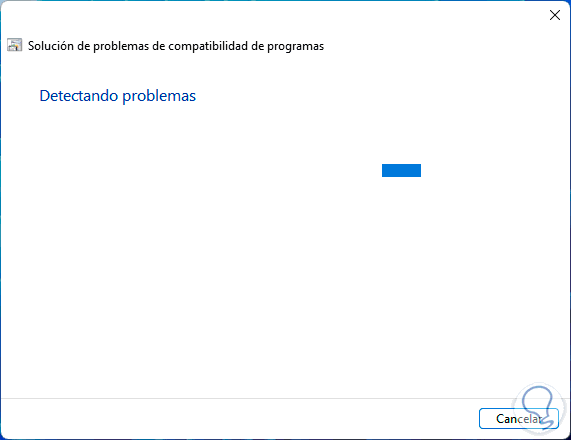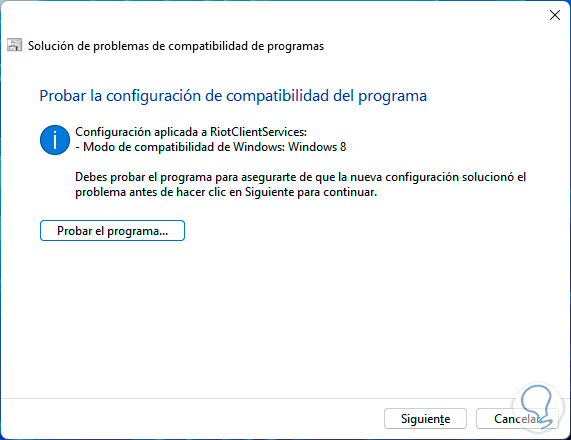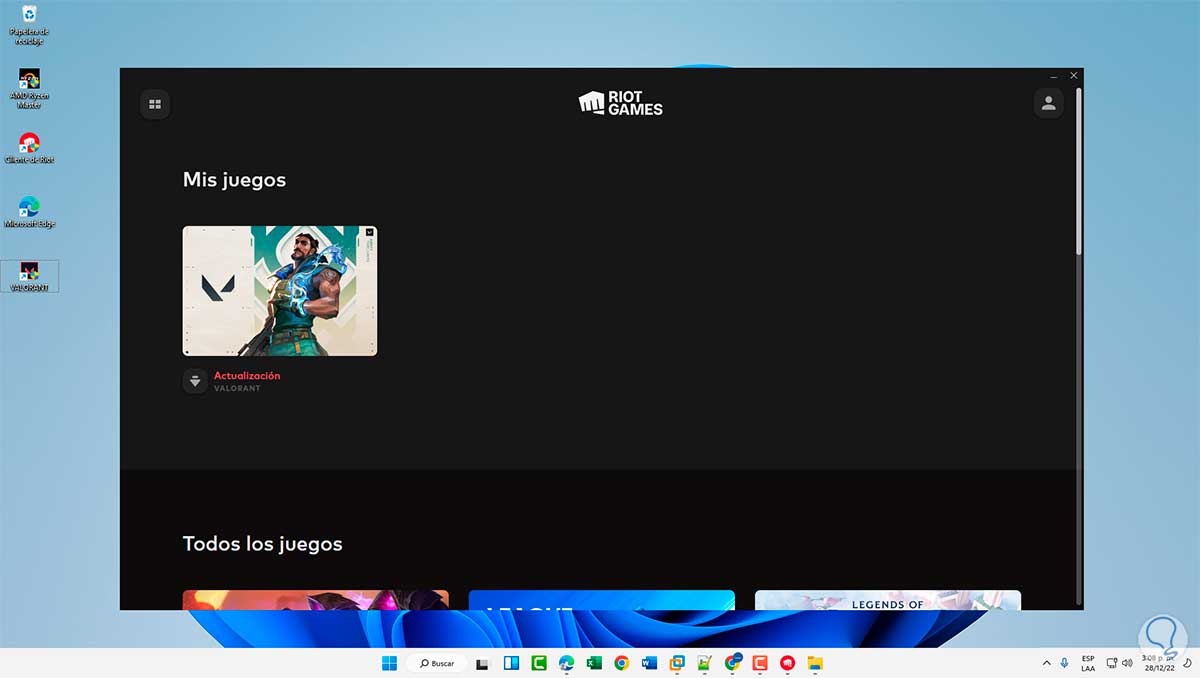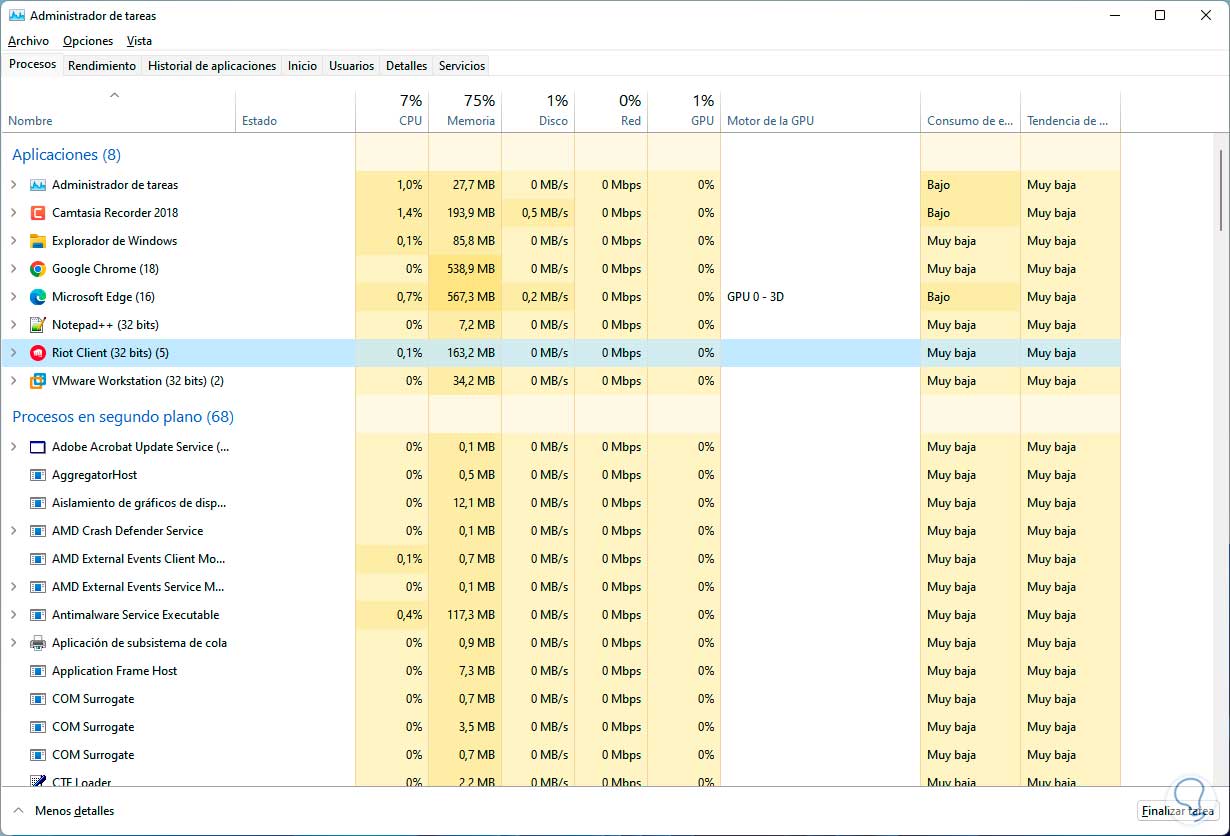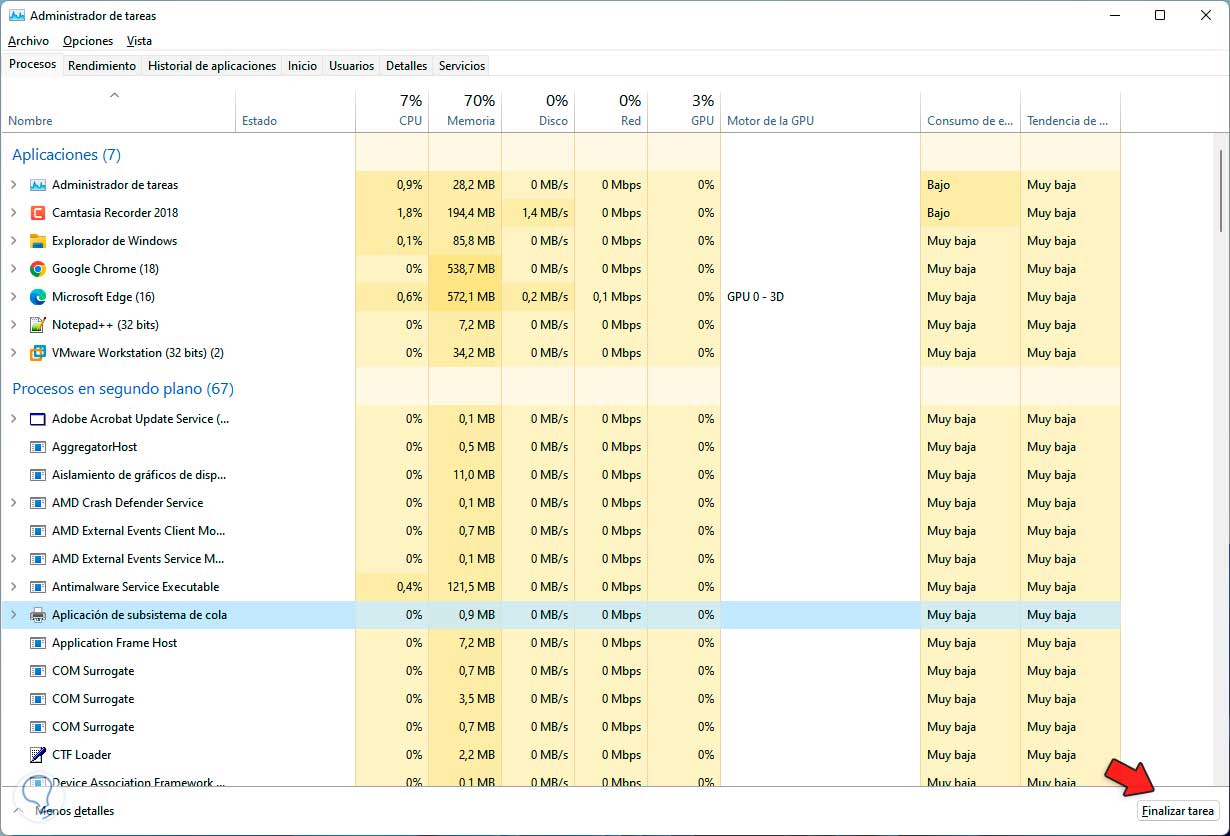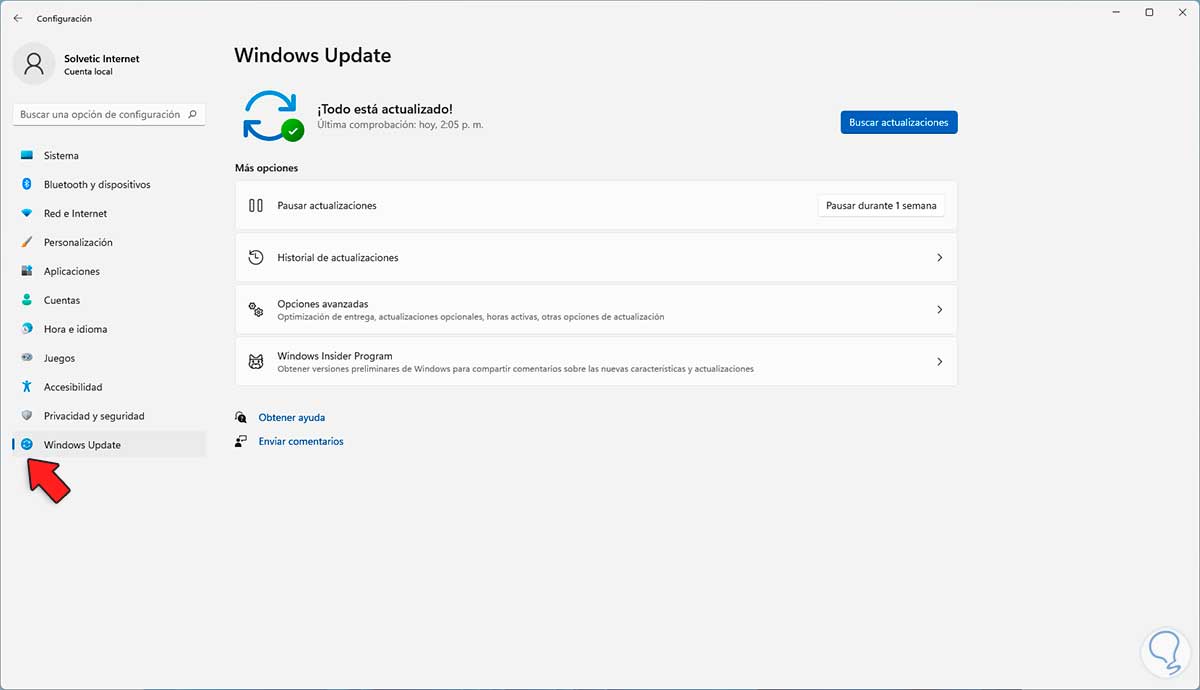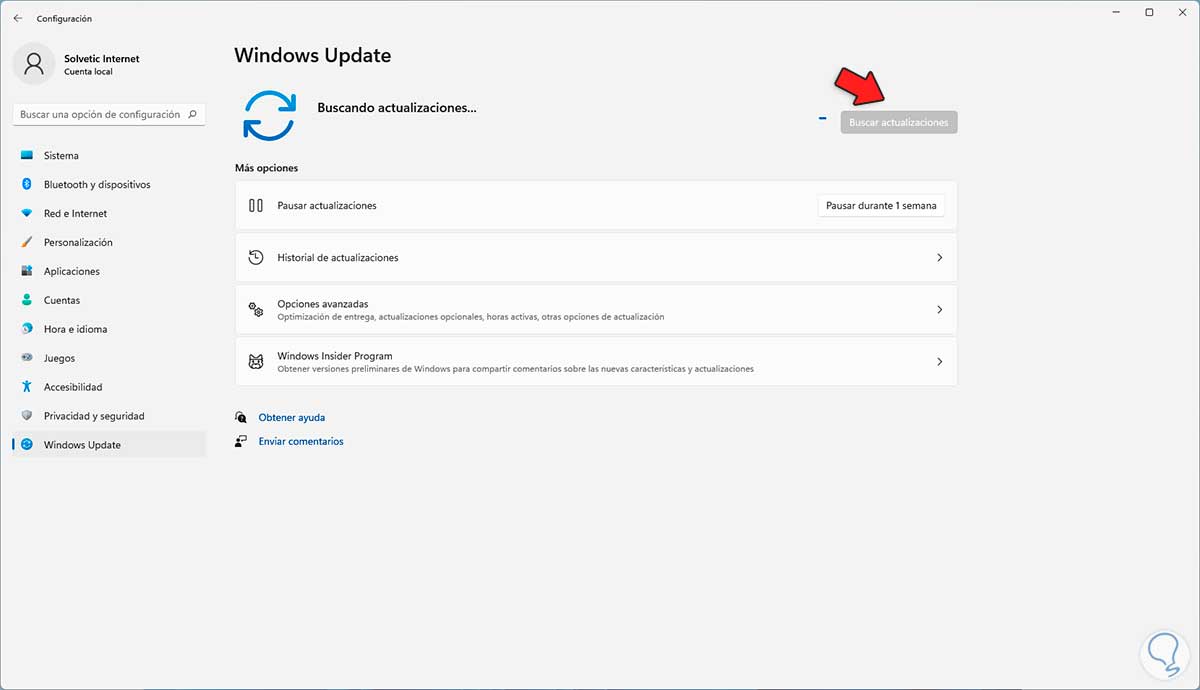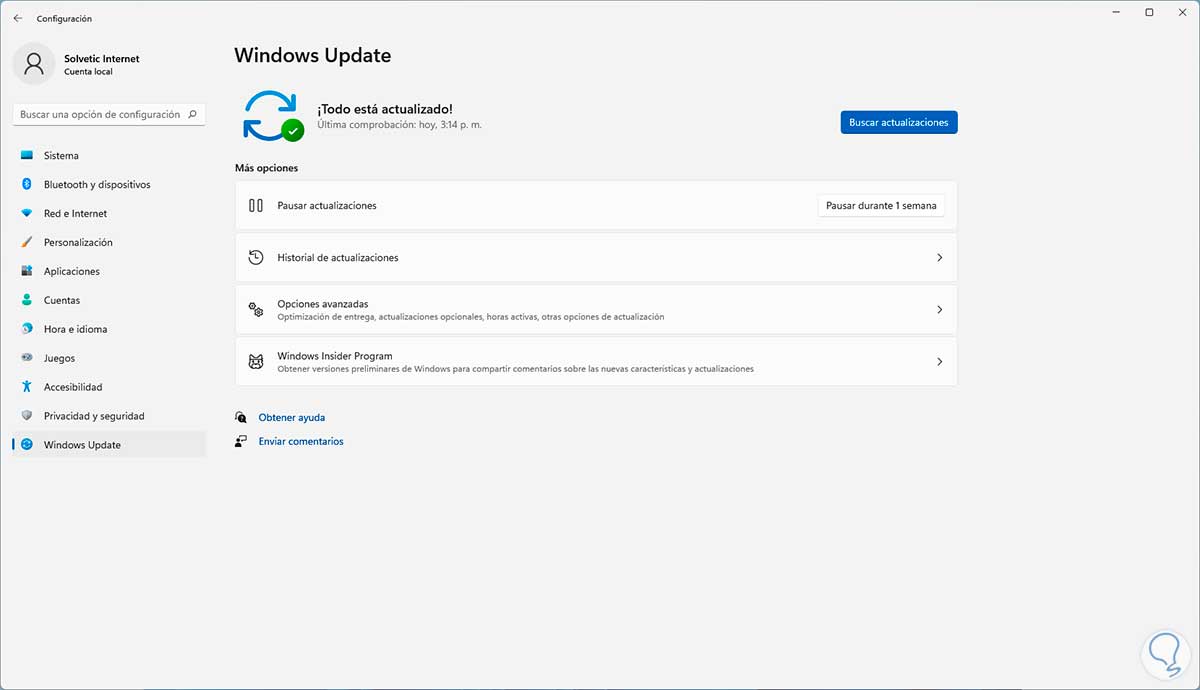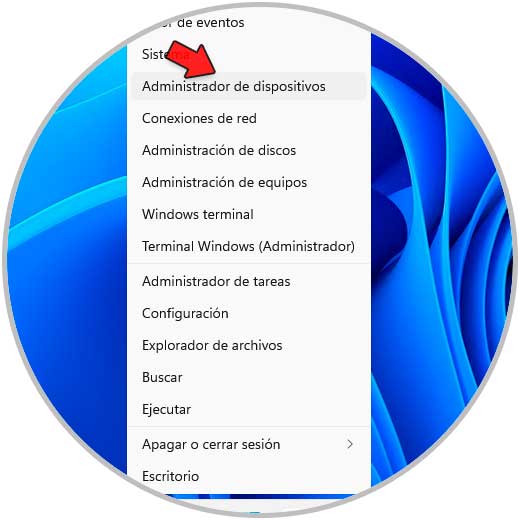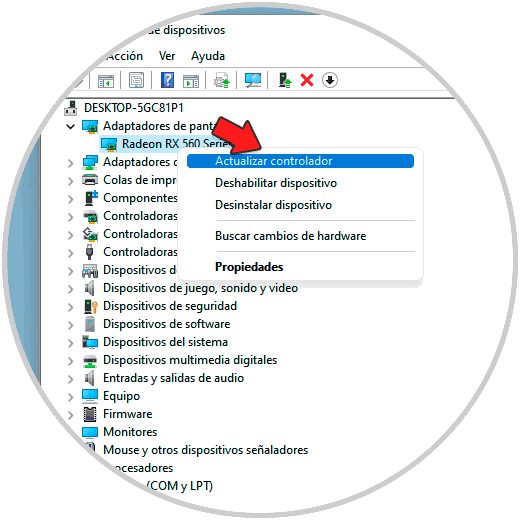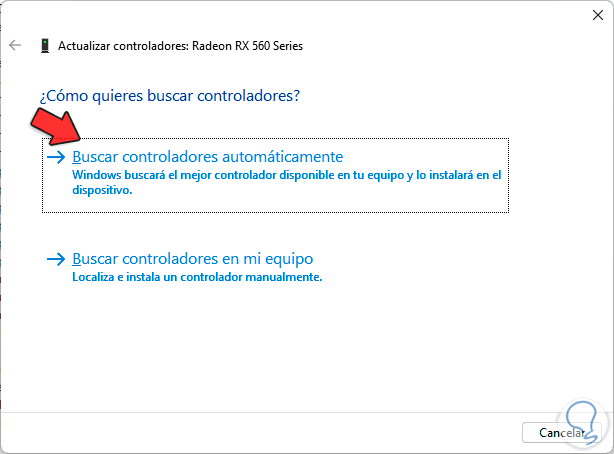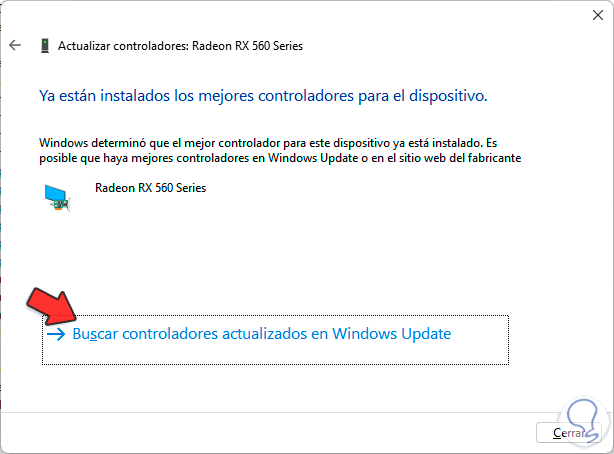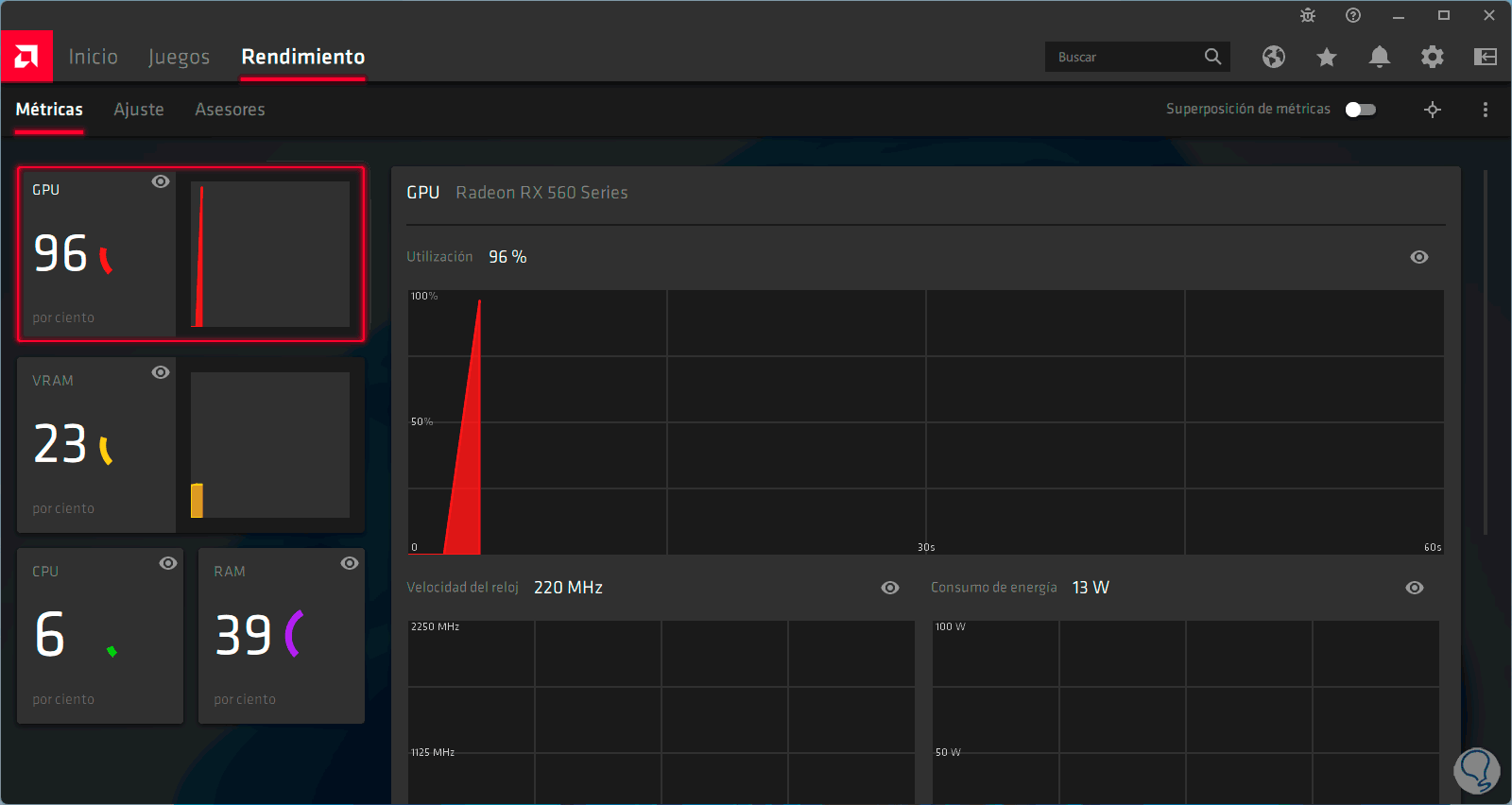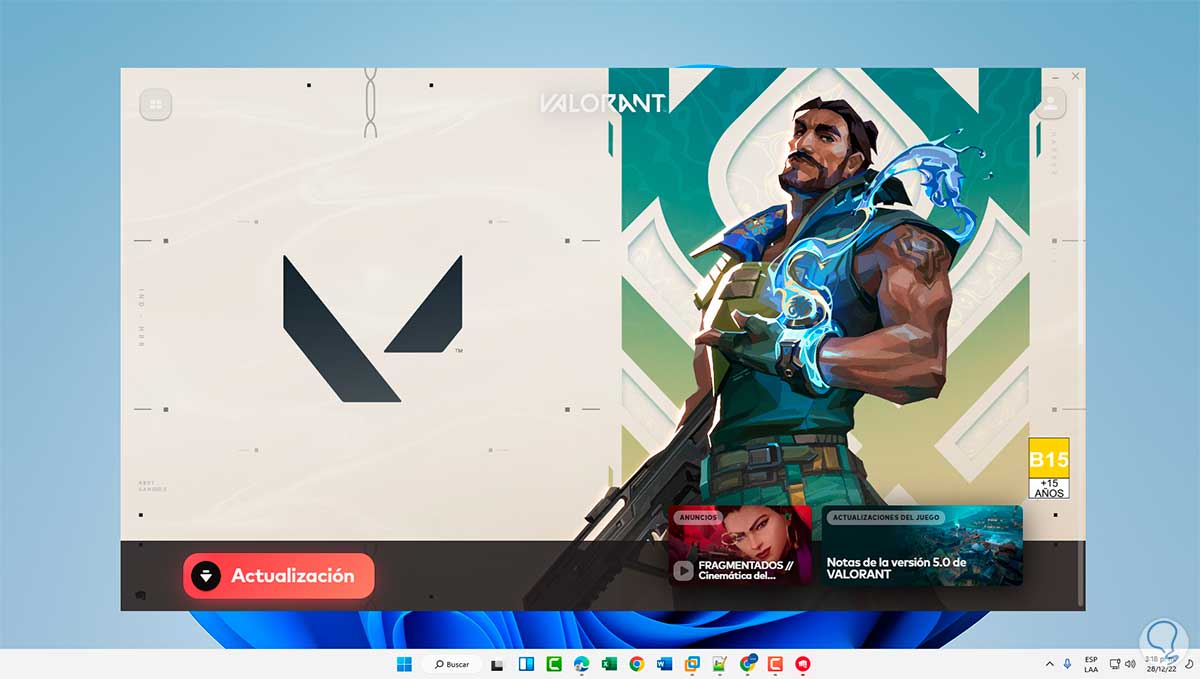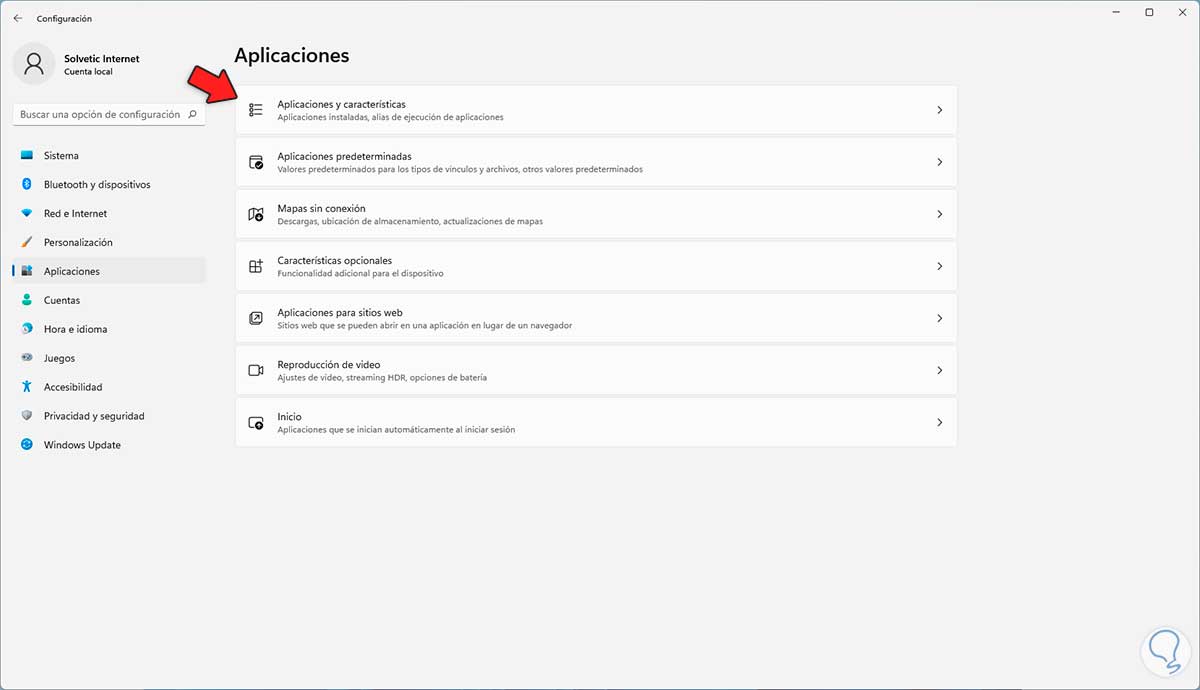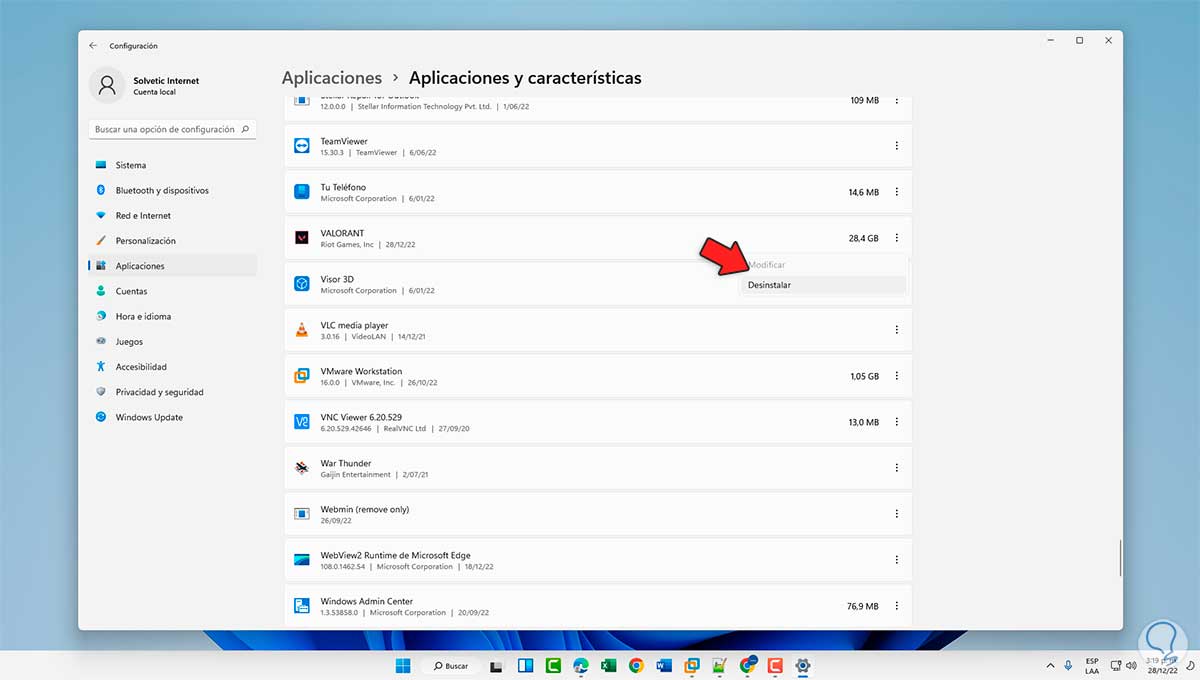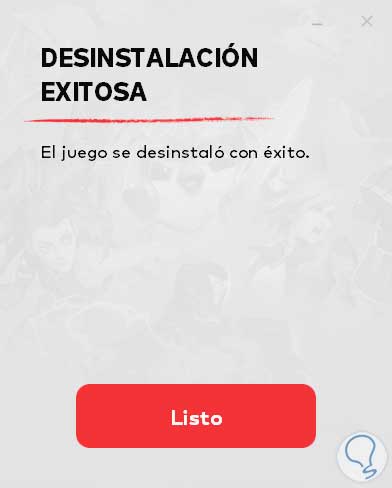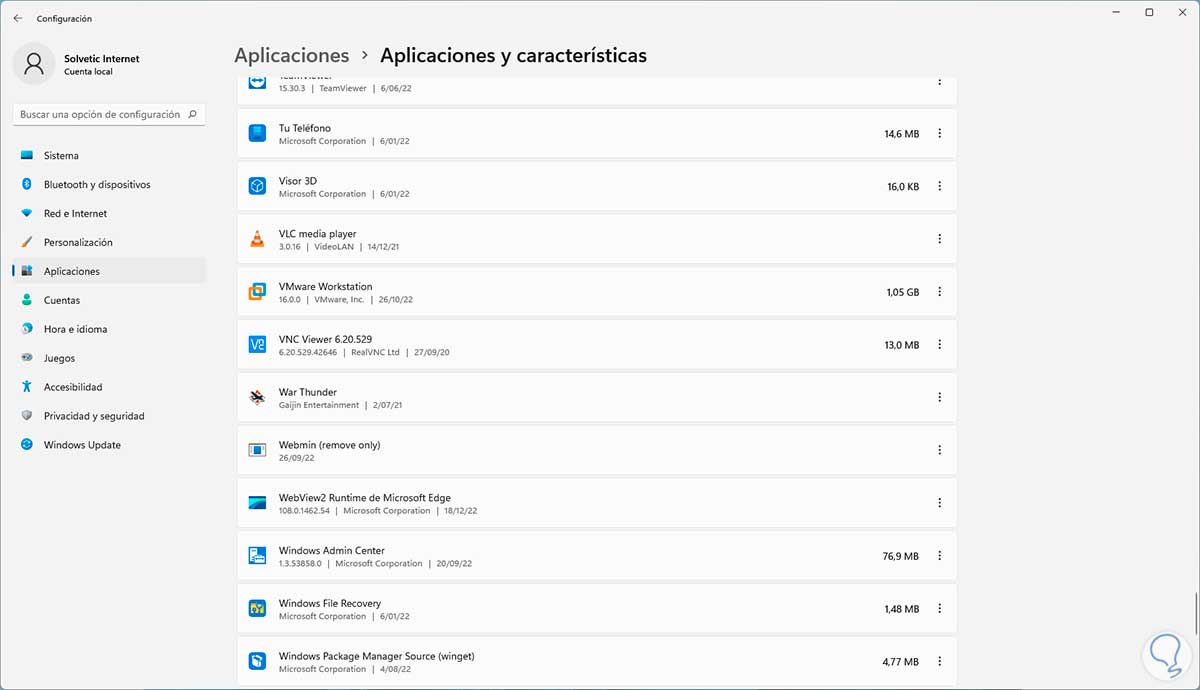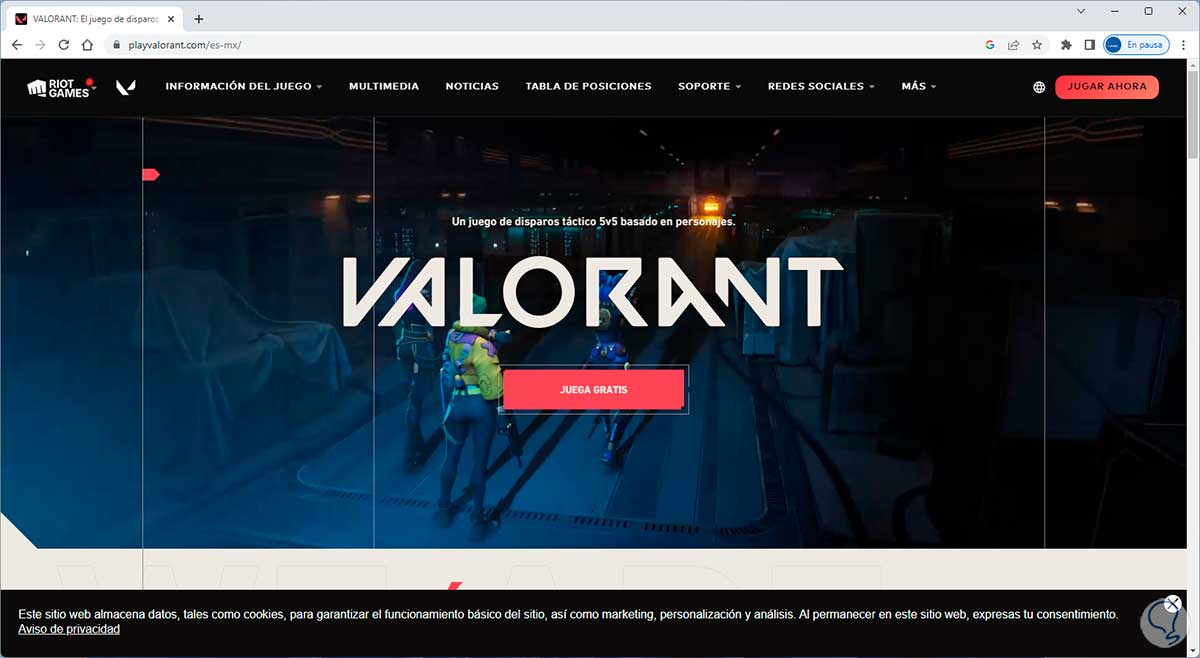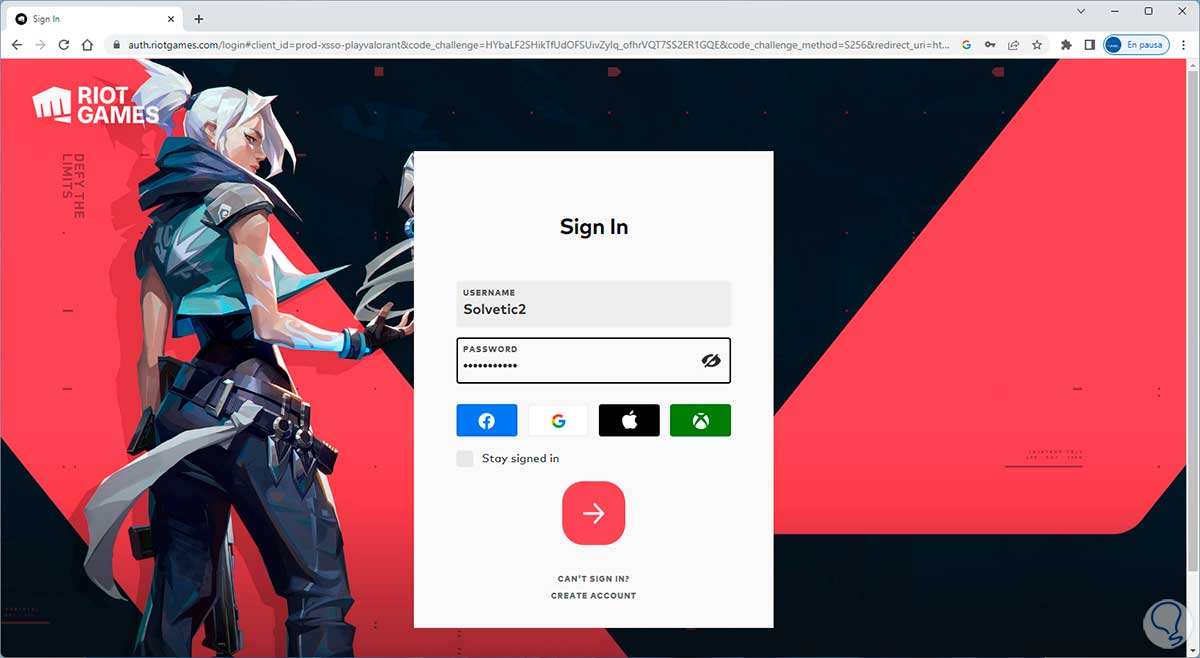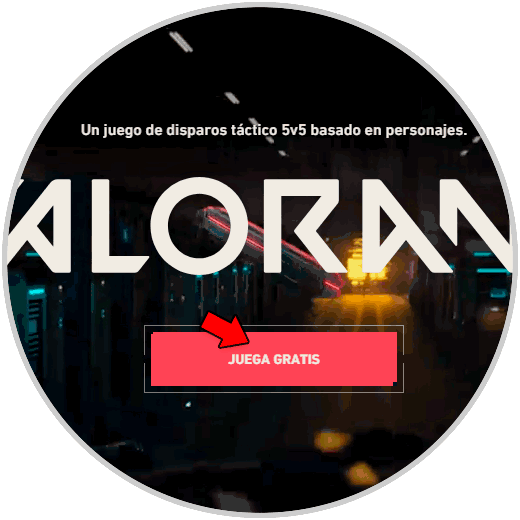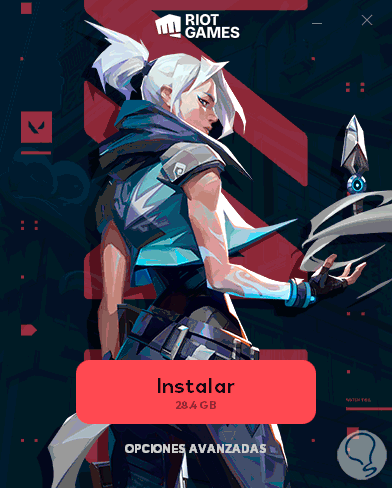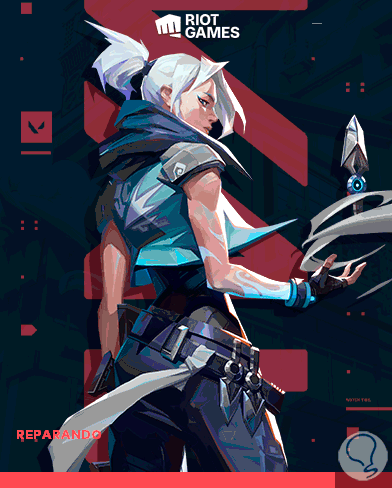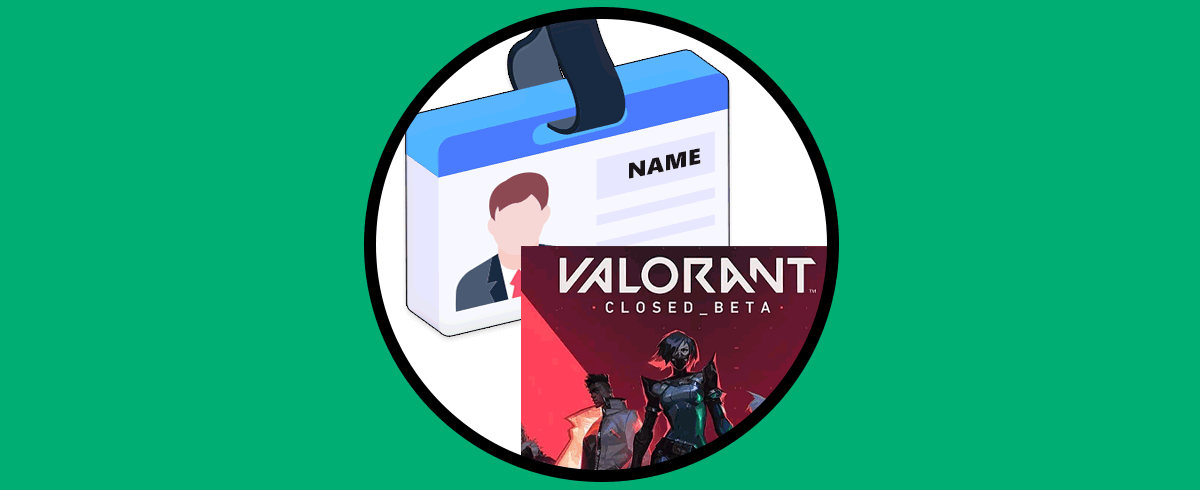Uno de los juegos mas populares y mas descargados de hoy en día es Valorant el cual ha sido creado por Riot Games como un juego de estrategia a 25 partidas con un enfoque de disparos en primera persona, el objetivo es atacar al equipo rival usando estrategias de batalla y así lograr la victoria.
Valorant permite ser usado en móviles o en nuestro PC pero en el caso de Windows podemos ver en algún momento que es imposible acceder al juego, las causas para esto son variadas y van desde errores en la aplicación hasta errores del propio sistema operativo.
Solvetic ha recopilado una serie de soluciones a usar en caso de que Valorant no abra en Windows, en este caso usaremos Windows 11 pero el proceso es similar para Windows 10. Los pasos que debes seguir en cada una de las opciones son los siguientes.
1 No me deja Entrar a Valorant Solución iniciando sesión de nuevo
Es posible que ya tengamos la app abierta pero se presenten bloqueos o congelamientos al momento de jugar, allí podremos ver si es posible recuperar toda la actividad reiniciando la sesión.
Para lograr esto abrimos Valorant, luego pulsamos en el menú superior y allí damos clic en "Salir":
Después de esto abre Valorant:
Iniciamos sesión para validar el acceso o bien si se ha configurado el inicio de sesión automático tendremos acceso directo:
2 No me deja Entrar a Valorant Solución validando TPM
El TPM (Trusted Platform Module – Modulo de Plataforma Segura) es un chip integrado en la placa madre del equipo para aumentar las opciones de seguridad del sistema y del usuario, es un requisito fundamental para instalar Windows 11 y por lo tanto Valorant lo toma como uno de los requisitos para el juego.
En primer lugar vamos a validar como esta el TPM, el cual debe ser 2.0, en nuestro equipo, abre Ejecutar:
Ingresamos el comando "tpm.msc":
Confirmamos que el TPM esté activo así como otros detalles de este:
En caso no estar activo el TPM, vamos a "Inicio - Configuración -Sistema - Recuperación":
Allí veremos las siguientes opciones:
Damos clic en "Reiniciar ahora" para acceder al modo avanzado y debemos confirmar el proceso:
Windows 11 se reiniciará:
Esperamos que se active el Modo avanzado:
Veremos las siguientes opciones:
Damos clic en “Solucionar problemas”, luego damos clic en “Opciones avanzadas”:
Ahora damos clic en “Configuración de Firmware UEFI”:
Al dar clic allí veremos lo siguiente:
Damos clic en "Reiniciar" para acceder al UEFI del equipo:
Seleccionamos “Enter setup” para ver las siguientes opciones:
Seleccionamos y pulsamos Enter en “TPM Configuration”.
Comprueba que el TPM está activo, después de esto reiniciamos Windows:
Al iniciar sesión abrimos Valorant para comprobar que no existe el error de TPM 2.0:
3 No me deja Entrar a Valorant Solución activando el Modo de compatibilidad
EL Modo de compatibilidad nos da la oportunidad de ejecutar aplicaciones y programas en Windows 11 usando una “interfaz” de un sistema anterior como Windows 7 u 8, esto es ideal cuando el programa que estamos ejecutando aun no es 100% compatible con Windows 11 y Valorant puede ser uno de ellos.
Para usar este modo de compatibilidad, damos clic derecho sobre el acceso directo de Valorant y seleccionamos "Propiedades":
En la pestaña "Compatibilidad" veremos lo siguiente:
img
Activamos la casilla "Modo de compatibilidad" y seleccionamos la versión de Windows deseada:
Aplica los cambios.
Ahora vamos a dar clic en "Ejecutar el solucionador de problemas de compatibilidad":
Se abrirá el asistente:
En un momento veremos lo siguiente:
Allí podemos dar clic en “Probar programa” para que se abra Valorant, si abre correctamente veremos lo siguiente:
Esto hará que Valorant se abra con la configuración recomendada:
4 No me deja Entrar a Valorant Solución desde Administrador de tareas
Un error que puede causar que Valorant no abra es por los procesos asociados, si alguno de estos falla puede dar lugar a la no apertura de la aplicación, podemos finalizar el proceso y luego al abrir Valorant este volverá a cargarse.
Abrimos el Administrador de tareas:
Selecciona el o los procesos de Riot:
Damos clic en "Finalizar tarea" y esperamos que el proceso sea cerrado:
Abre Valorant después de esto:
5 No me deja Entrar a Valorant Solución actualizando Windows y controlador
Las actualizaciones en Windows 11 han sido desarrolladas para aumentar la productividad del sistema y de sus aplicaciones, es posible que alguna de estas actualizaciones ayude a corregir el acceso a Valorant.
Vamos a "Inicio - Configuración - Windows Update":
Damos clic en "Buscar actualizaciones" y esperamos si se detectan actualizaciones disponibles:
Al finalizar veremos si existen o no actualizaciones:
Otro punto clave es actualizar el controlador de pantalla el cual es vital para el juego, abrimos el Administrador de dispositivos:
En "Adaptadores de pantalla" damos clic derecho sobre el controlador y seleccionamos "Actualizar controlador":
Veremos la siguiente ventana:
Damos clic en "Buscar controladores automáticamente" y esperamos que finalice el proceso:
En caso de que la tarjeta gráfica cuente con utilidad podemos acceder a ella para sus ajustes:
Abre Valorant:
6 No me deja Entrar a Valorant Solución reinstalando Valorant
Si ninguna de las opciones anteriores ayuda a corregir el error podemos reinstalar el juego.
Vamos a "Inicio - Configuración - Aplicaciones - Aplicaciones y características":
Damos clic sobre el menú contextual de Valorant y seleccionamos "Desinstalar".
Confirmamos el proceso y se abrirá el asistente:
Esperamos que termine la desinstalación de Valorant:
Confirma que se haya desinstalado:
Vamos a la URL de Valorant en el siguiente enlace:
Valorant
Iniciamos sesión:
Luego descargamos el juego:
Para descargarlo damos clic en “Juega gratis”:
Allí podremos descargar el ejecutable:
Ejecutamos el archivo para ver lo siguiente:
Damos clic en "Instalar" para proceder con la instalación:
Ya tendremos acceso al juego mientras se completa el proceso.
Estas son las formas disponibles para poder abrir Valorant en Windows 11 sin error alguno.