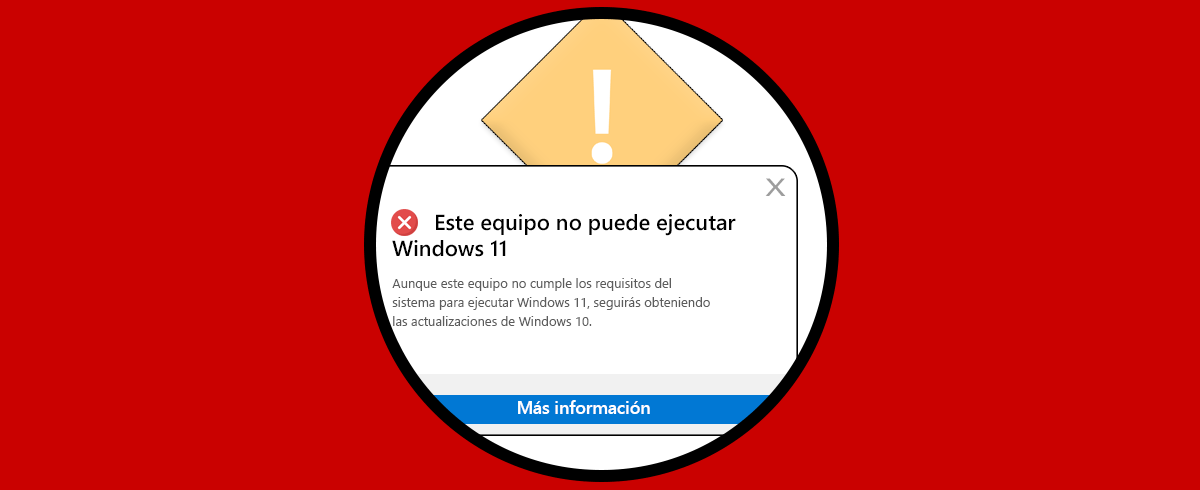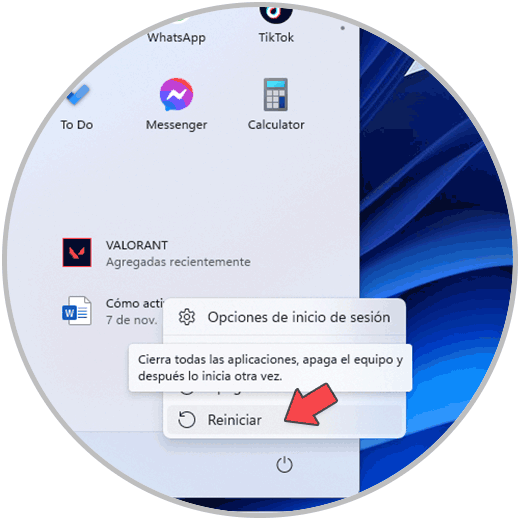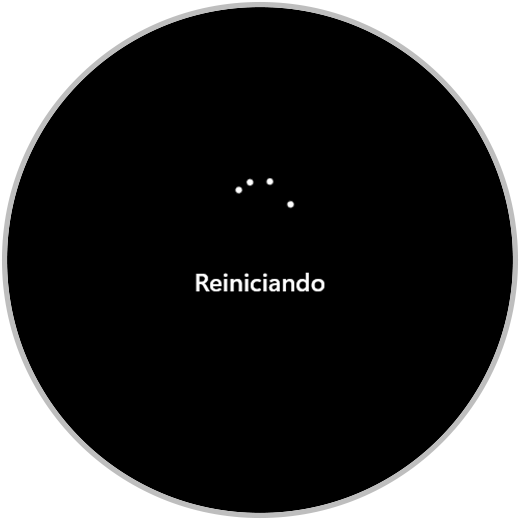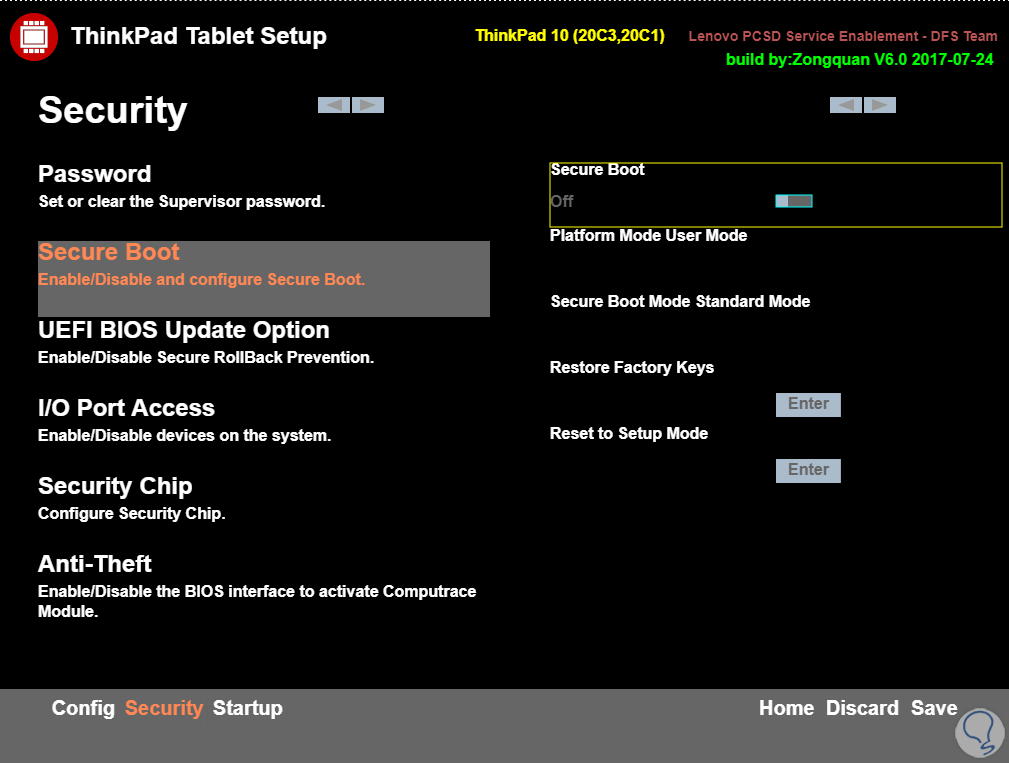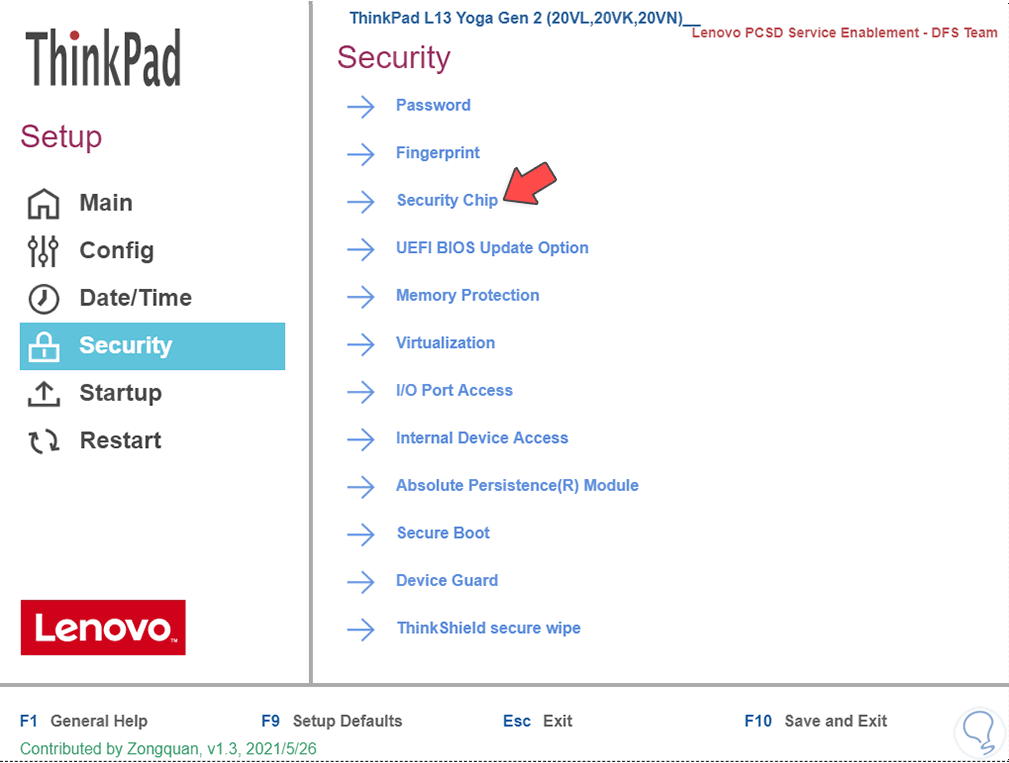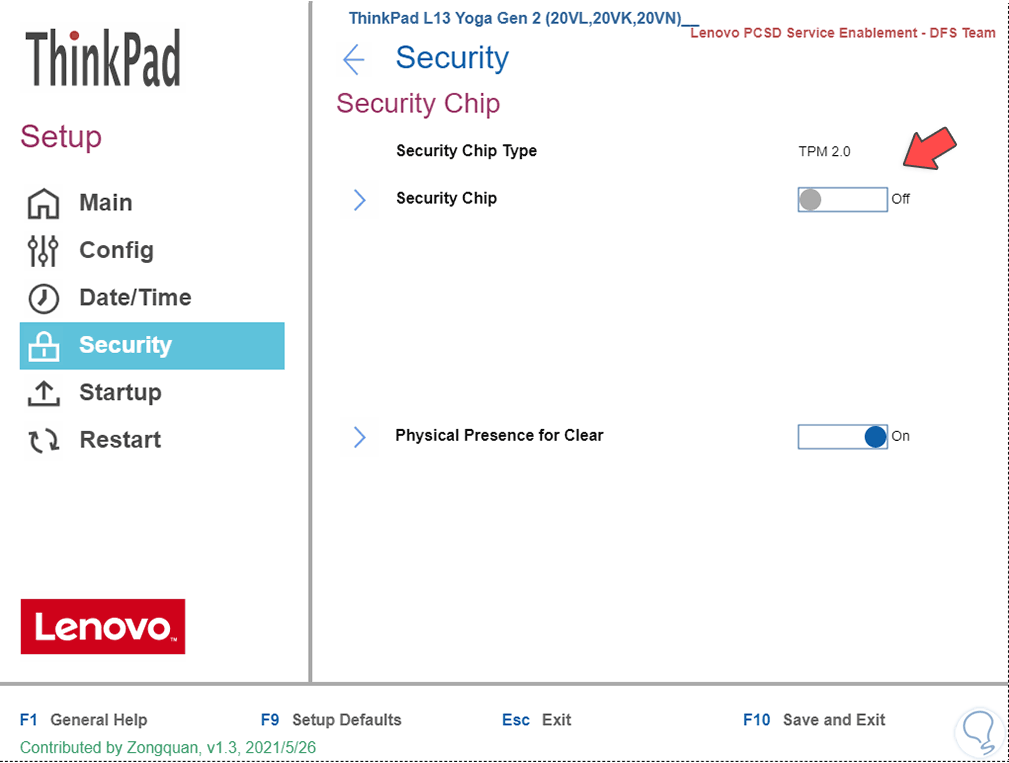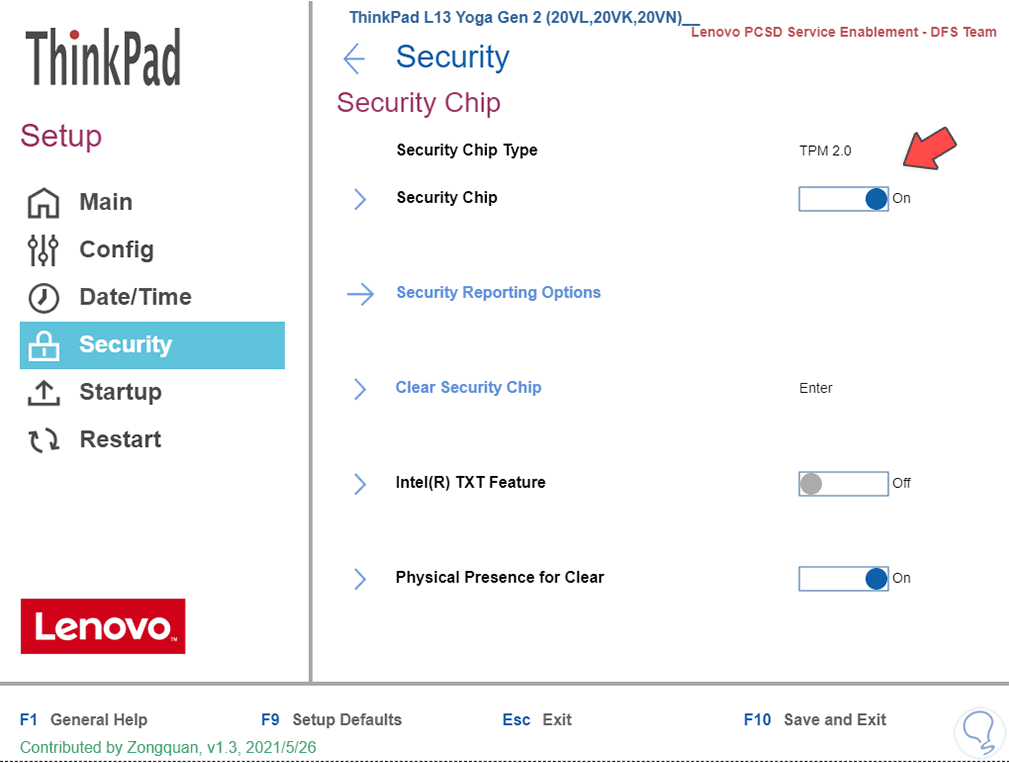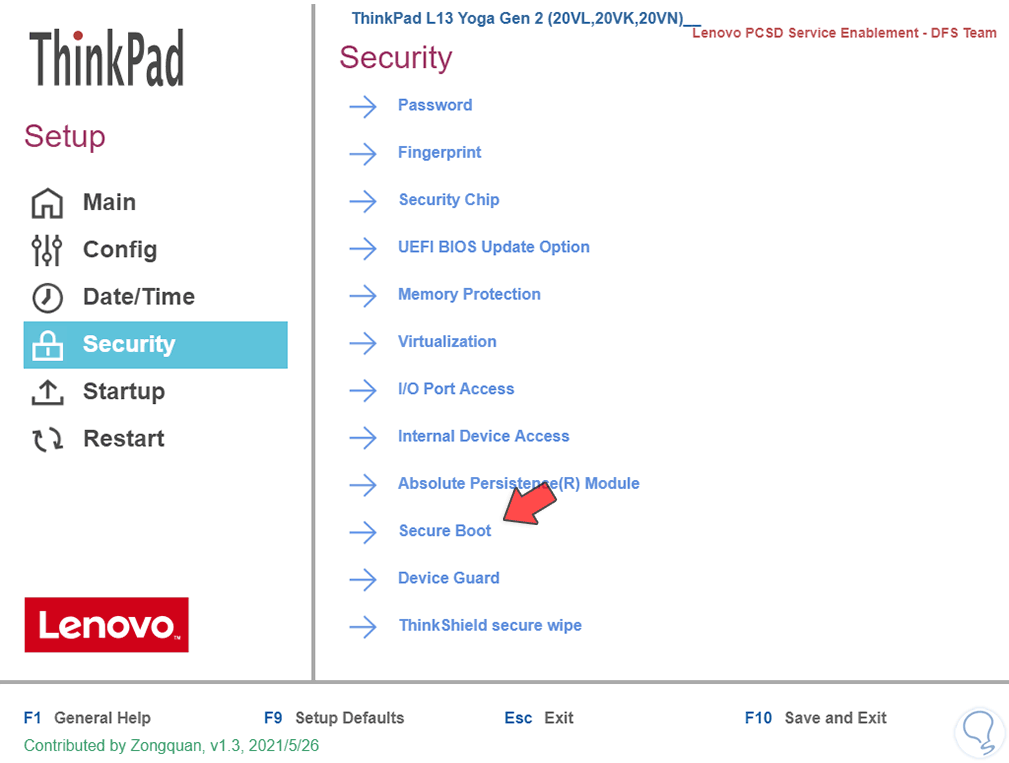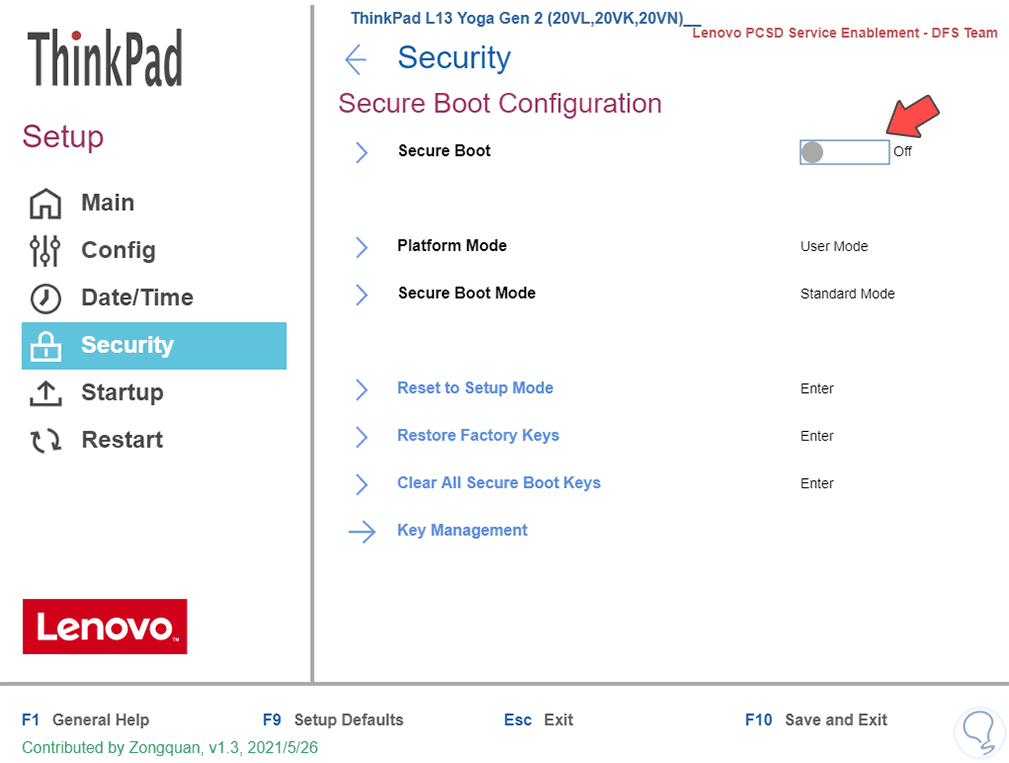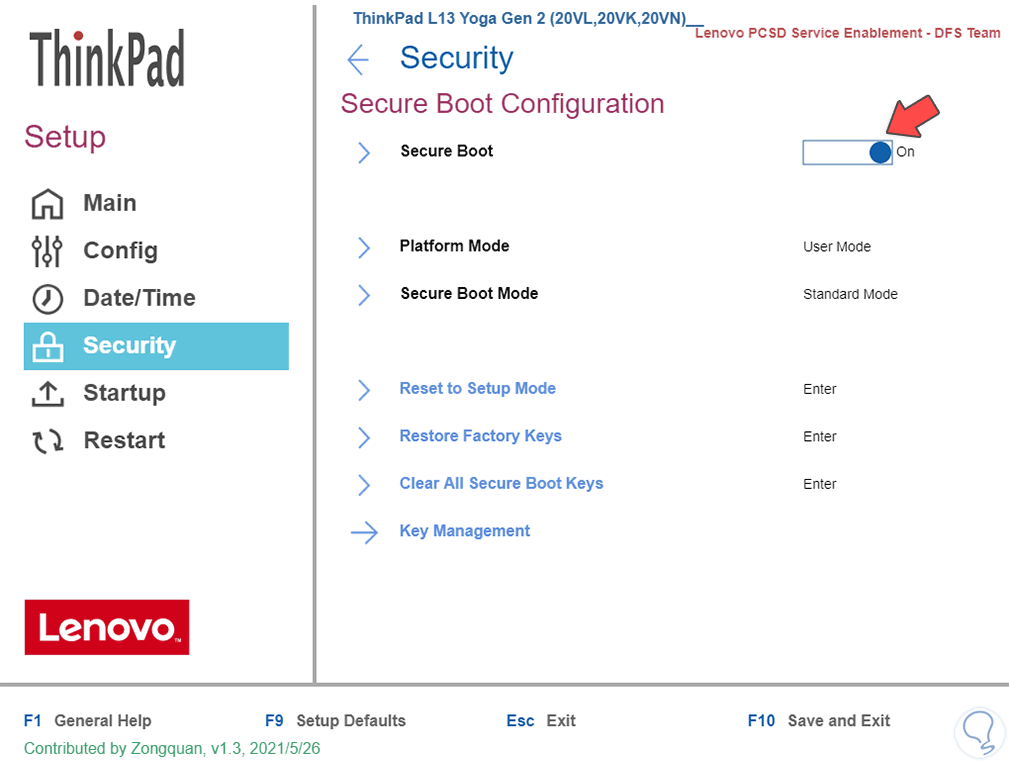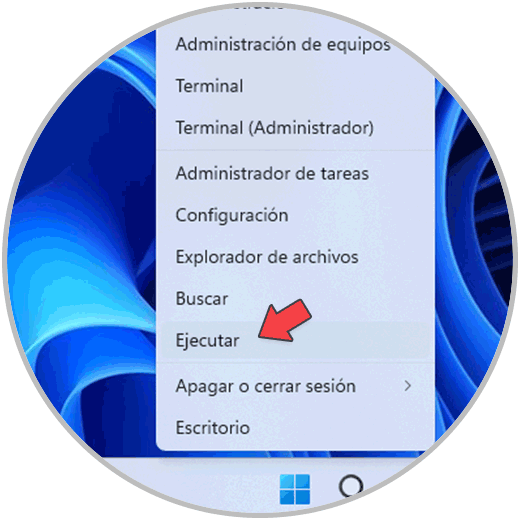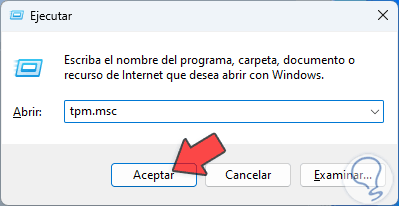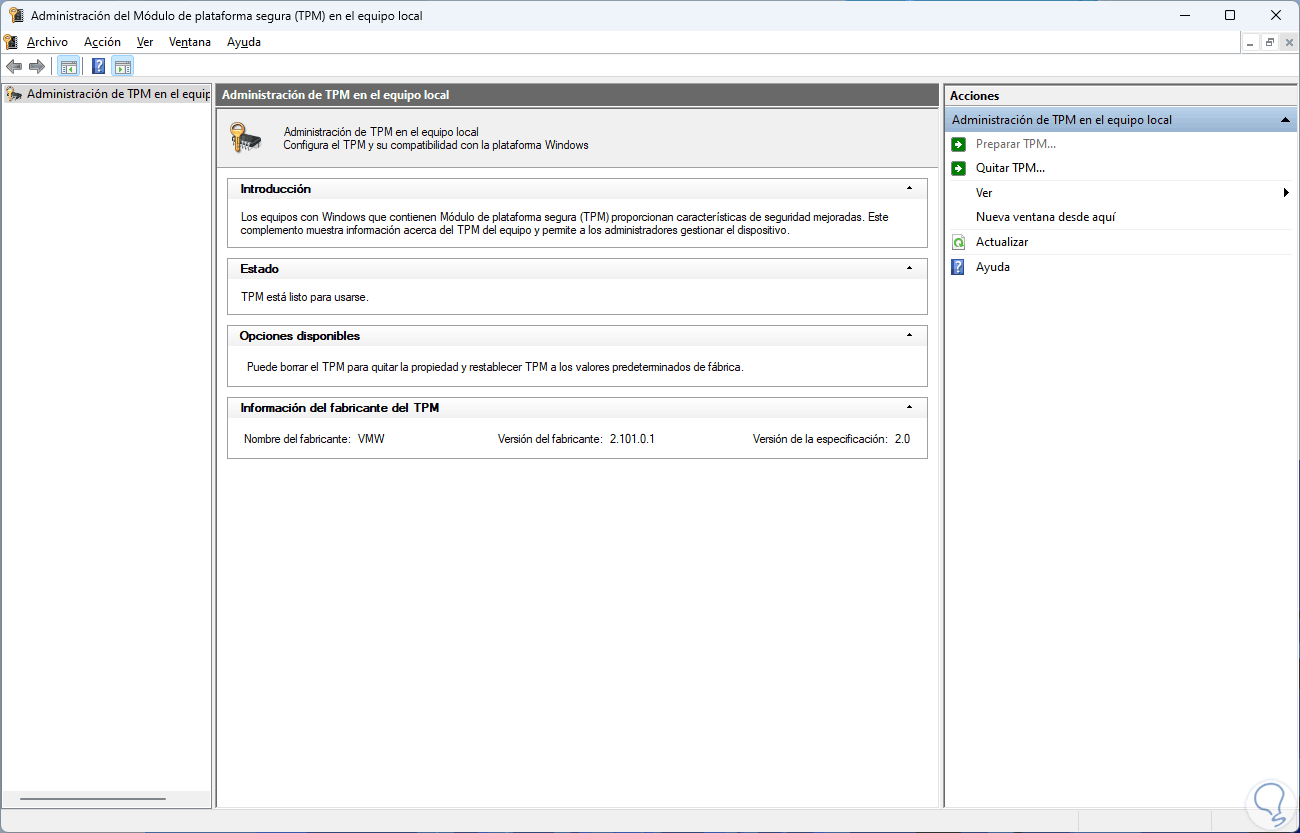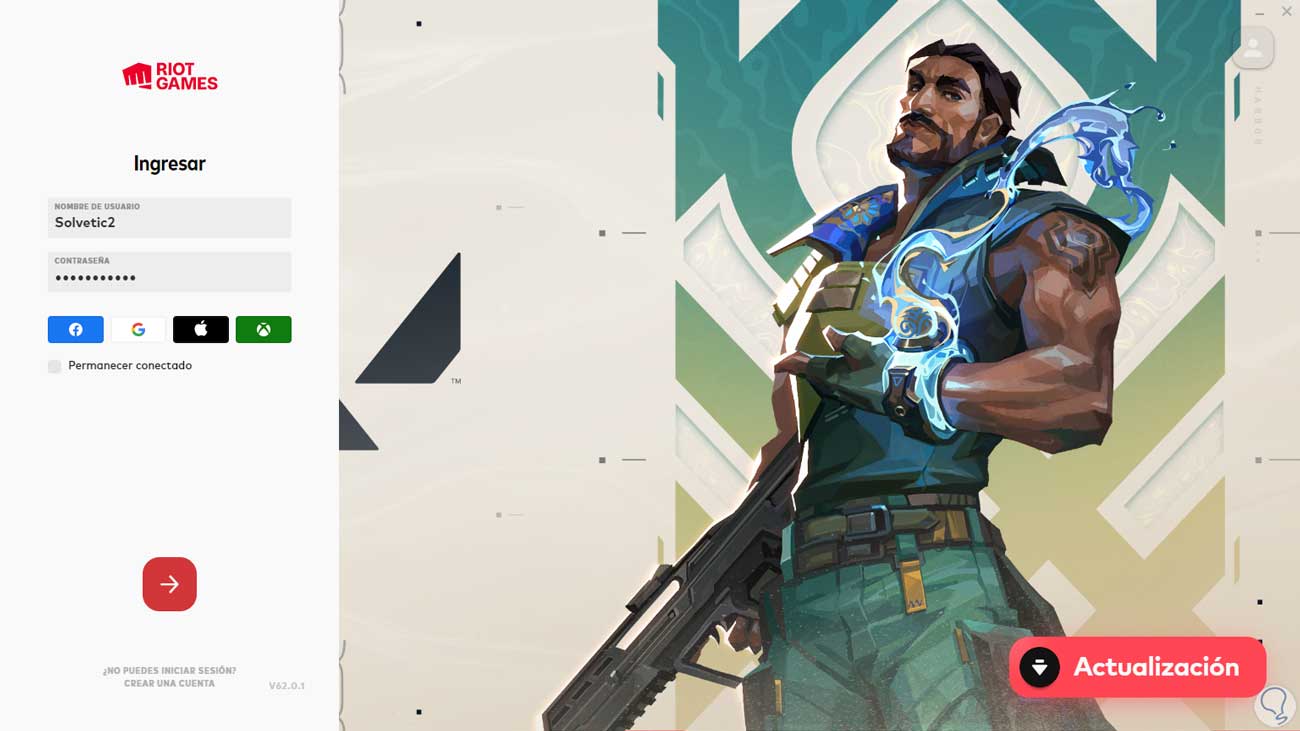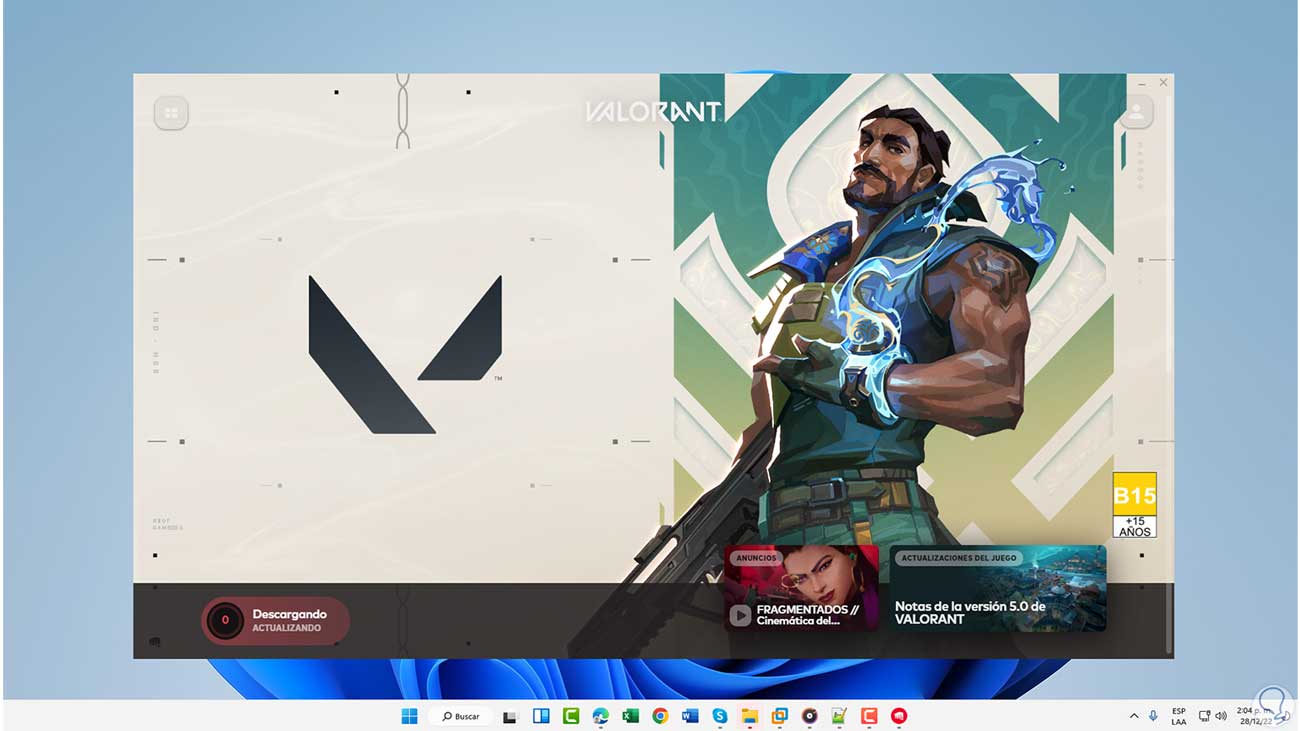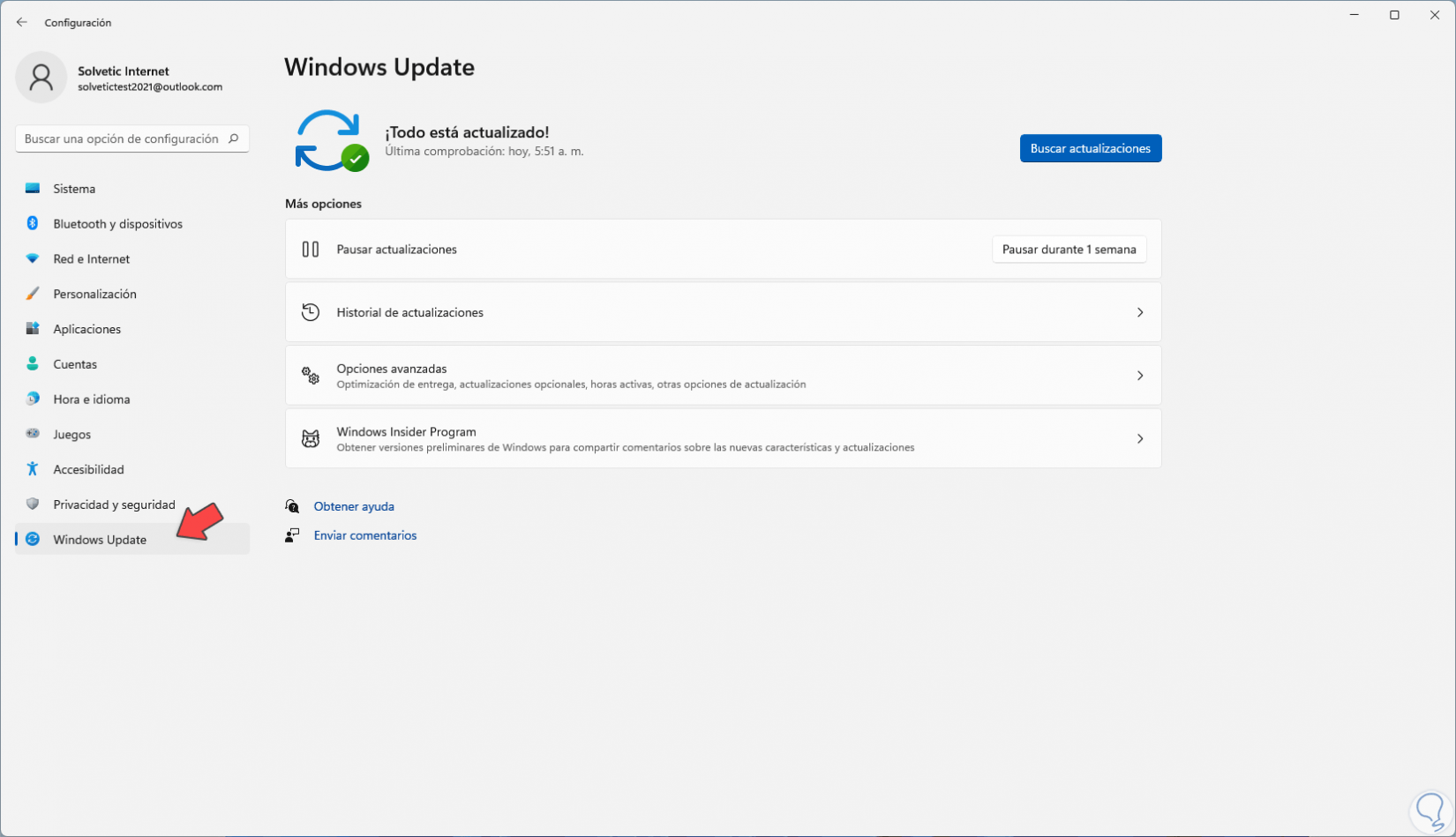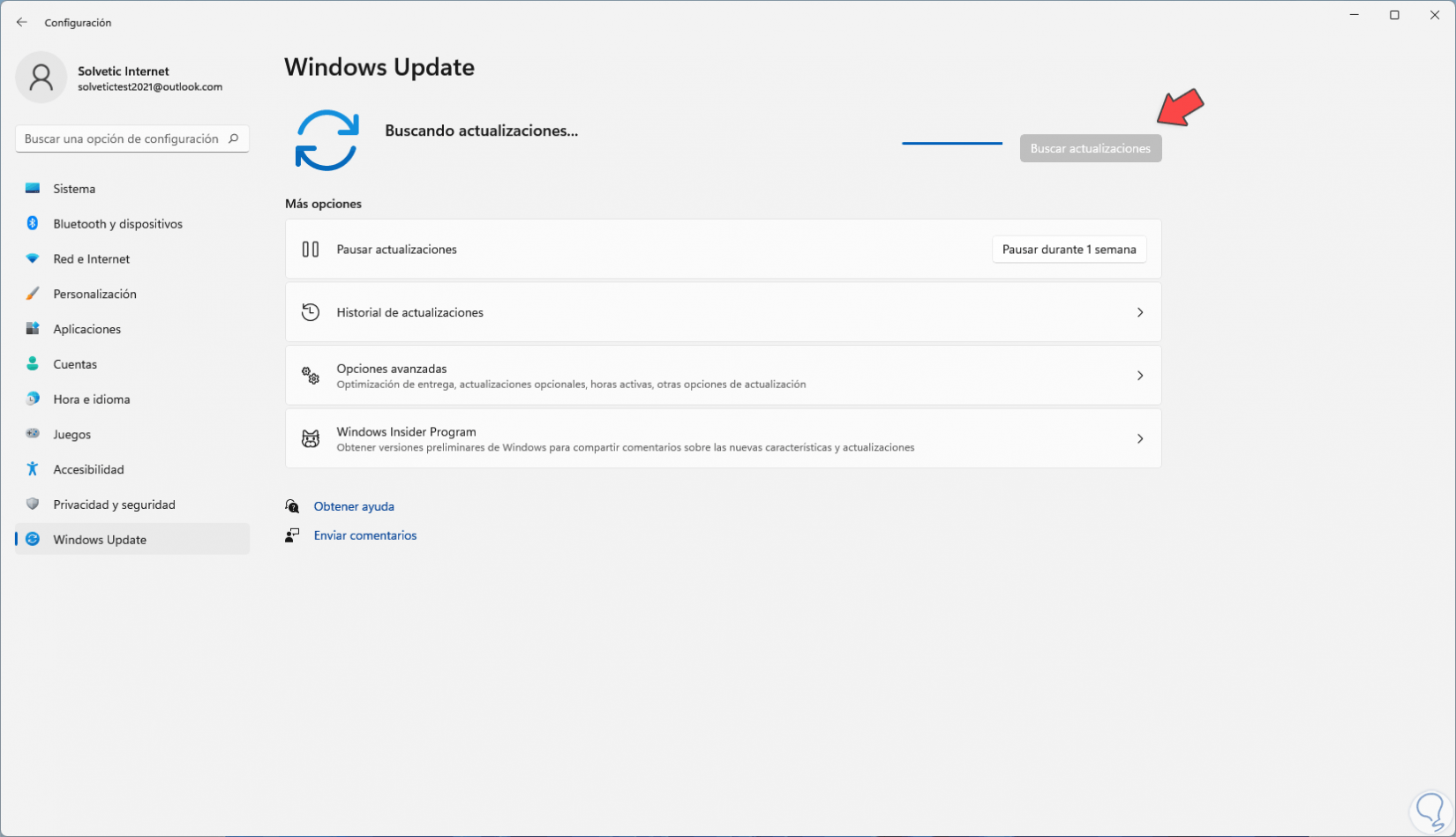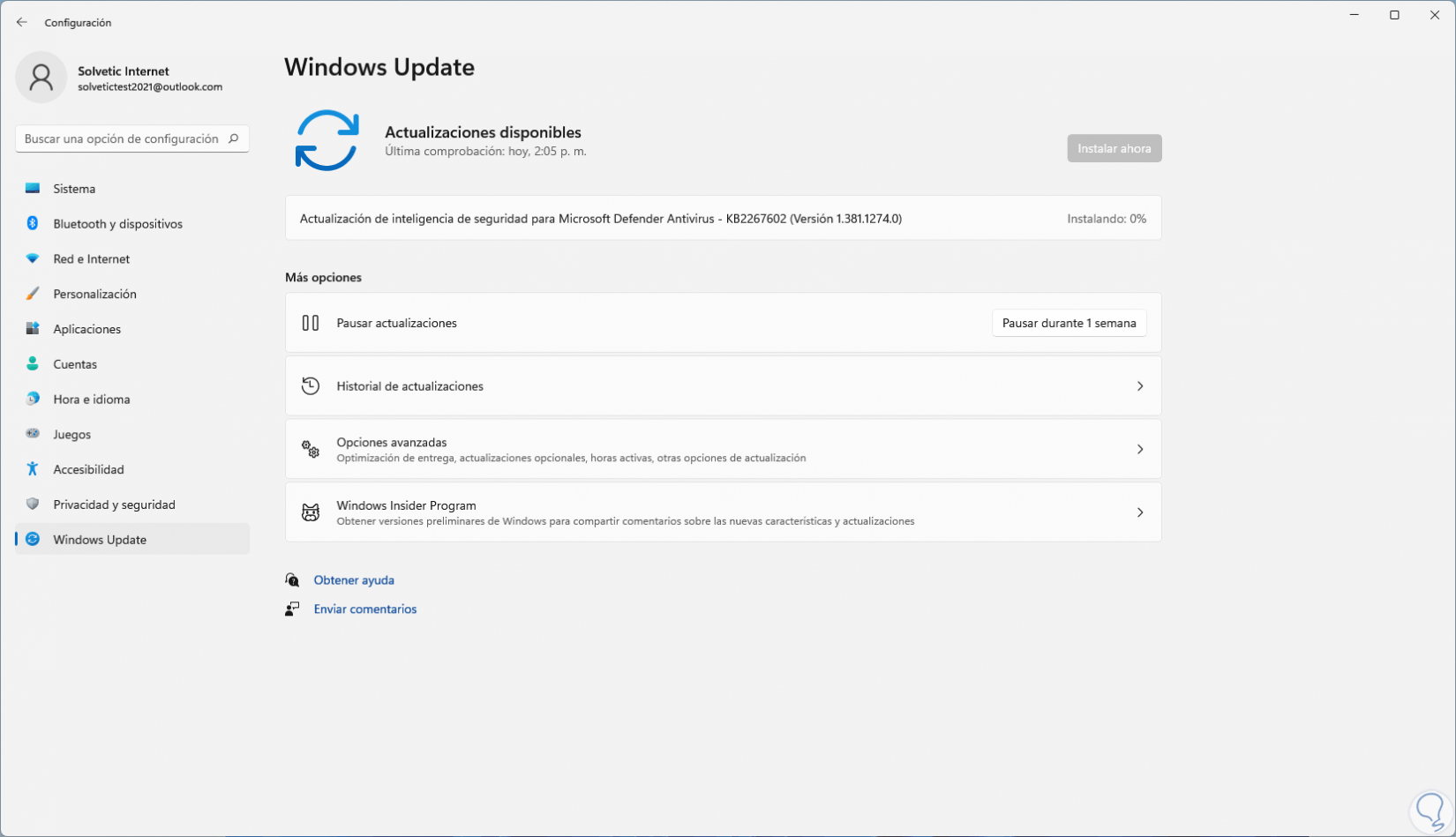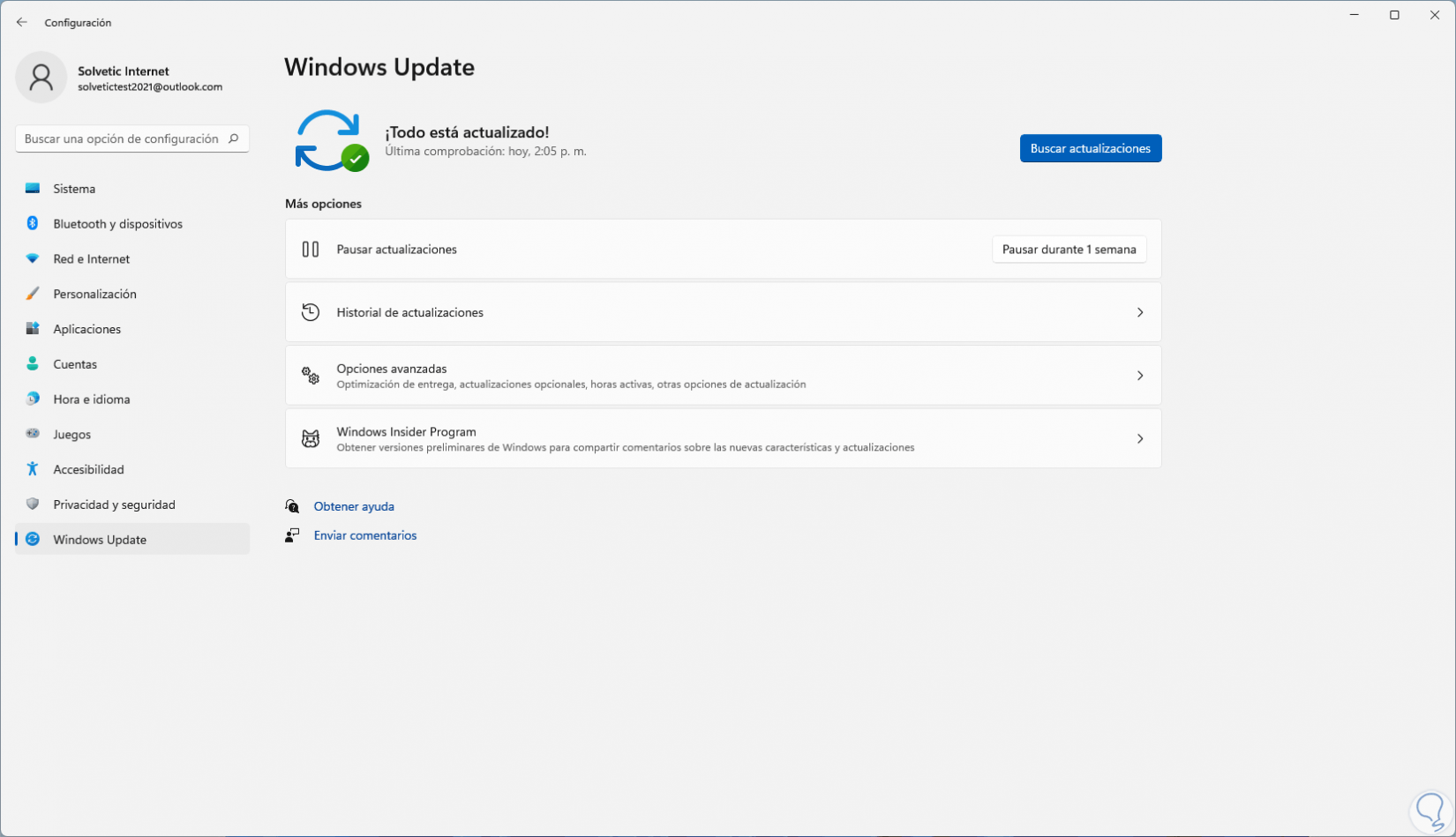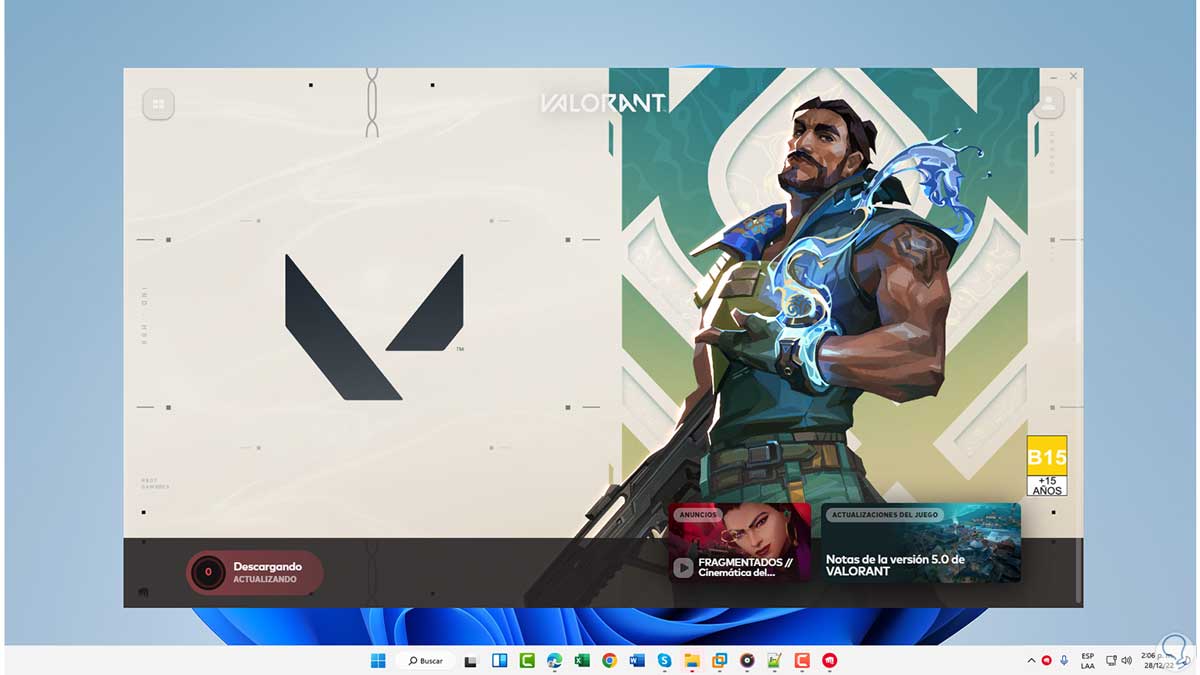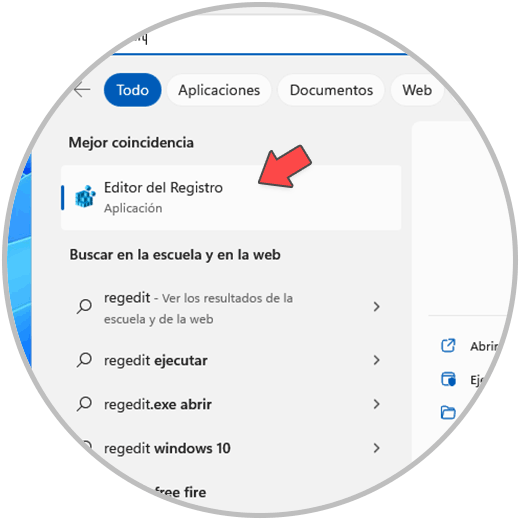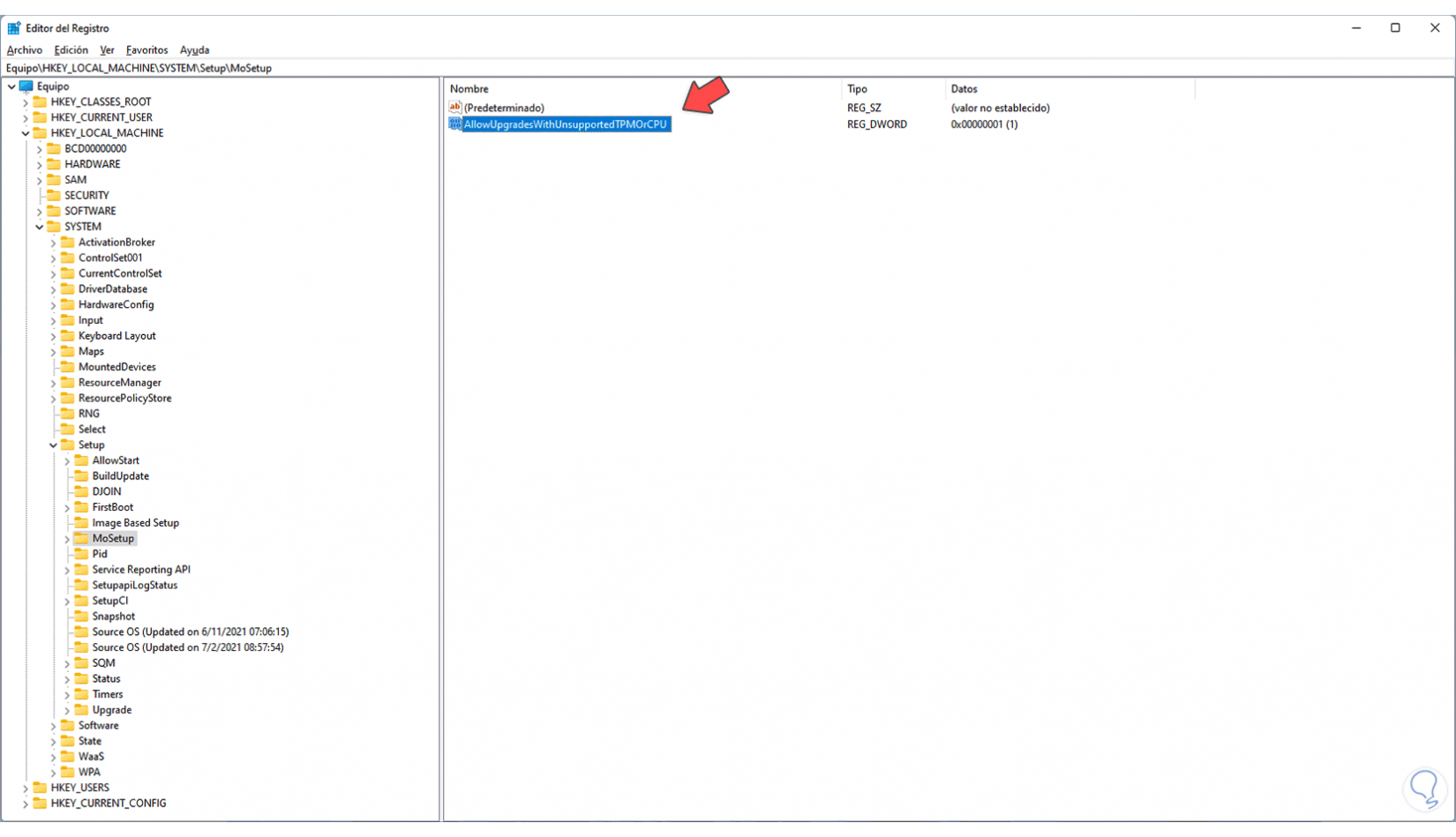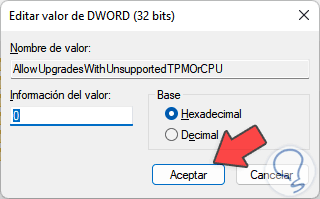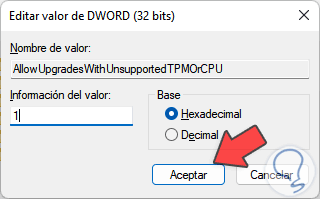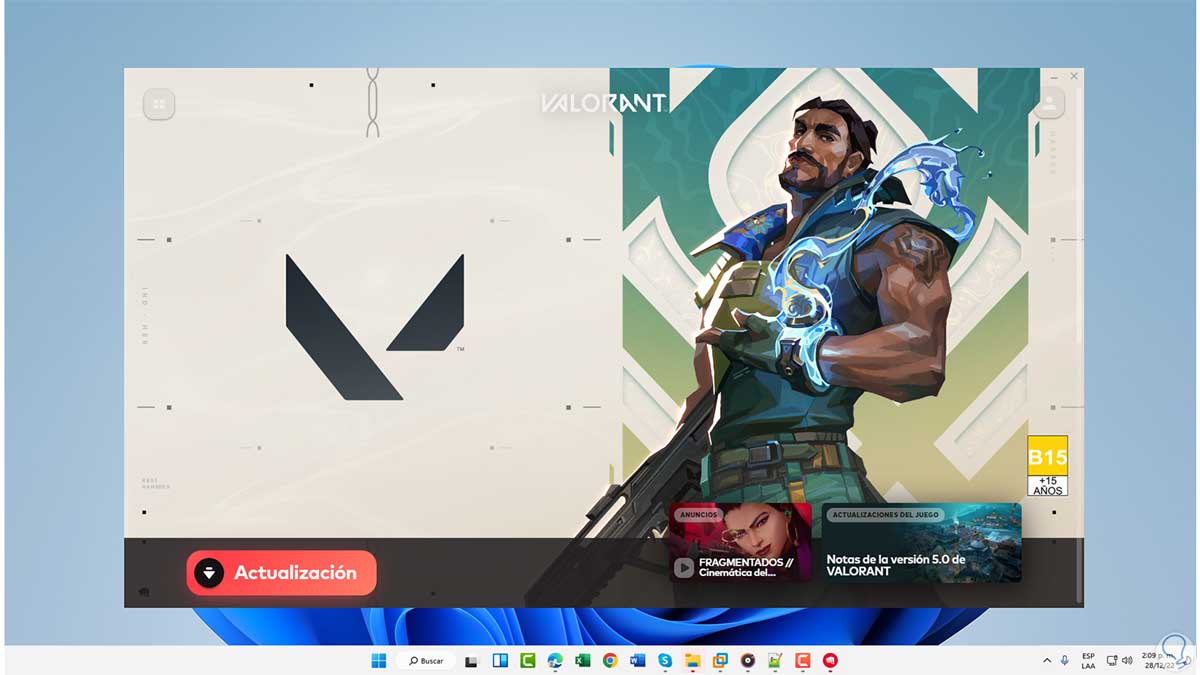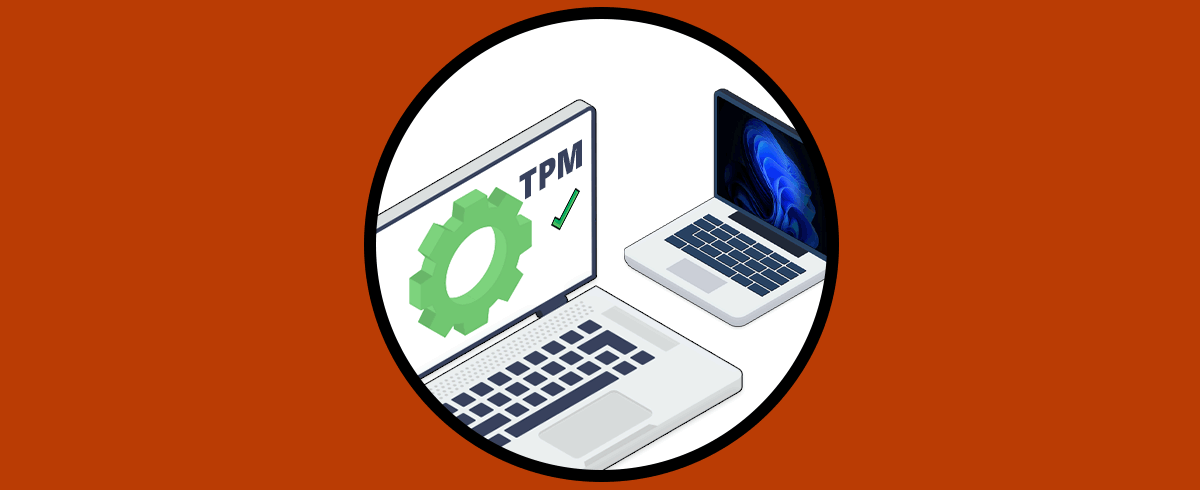Valorant ha sido desarrollado por Riot Games como un juego de Shooters (disparos), el objetivo del juego es hacer uso de disparos en primera persona (FPS) multijugador donde un equipo ataca y otro defiende, Valorant posee una duración de 25 rondas y cada de ellas tiene un tiempo de 100 segundos, el primer equipo que logre ganar 13 rondas será el vencedor. Todo esto es llamativo pero existe un error que no nos dejara ganar ni una ronda y es el error de acceso a Valorant por causa de TPM 2.0, si el mismo famoso TPM que causo tanta molestia para instalar Windows 11 y Valorant siguió los pasos de Windows y si no se cuenta con TPM 2.0 activo simplemente no abrirá.
TPM 2.0 o Módulo de plataforma segura versión 2.0 es un pequeño dispositivo de hardware en la placa base del equipo el cual posee características enfocadas a la seguridad, TPM 2.0 se implementa en Windows 11 para aumentar sus características tales como Windows Hello para la protección de identidad y BitLocker para la protección de los datos de usuario.
Otro componente clave es el Secure boot o Arranque seguro, este arranque seguro esta ligado directamente al UEFI de Windows y su tarea es impedir la ejecución de cualquier software no firmado o certificado directamente en el arranque del sistema protegiendo así todo el sistema e información del usuario.
Si tienes el error de Valorant respecto a TPM 2.0 en este tutorial te explicamos cómo corregirlo y poder jugar las partidas.
1 Habilitar TPM en Windows 11
Naturalmente el primer paso será activar el TPM el cual se debe hacer directamente en la placa base, para ello reiniciamos Windows 11:
El sistema será reiniciado:
Durante el reinicio accedemos al BIOS/UEFI usando las teclas Supr, F12, Esc, etc. Podemos ver diversos tipos de placas en base al equipo usado, algunas pueden tener este diseño:
En otros casos puede ser así. En la sección de seguridad "(Security) damos clic en "Security Chip" para ver lo siguiente:
Habilitamos el TPM 2.0 activando su interruptor:
Veremos activado ya el TPM 2.0
Ahora vamos de nuevo a la sección Security:
Damos clic en "Security Boot" para ver lo siguiente:
Habilitamos el Arranque seguro (secure Boot) activando su interruptor. Aplicamos los cambios con la tecla F10 y reiniciamos Windows.
Al iniciar sesión abrimos Ejecutar:
Ingresamos "tpm.msc".
Damos clic en Aceptar para confirmar que el TPM esté activo y ver algunas de sus propiedades:
Abre Valorant:
Iniciamos sesión y veremos que se tiene acceso sin errores de TPM 2.0:
2 Actualizar Windows 11
Un error de TPM 2.0 en Valorant puede darse por falta de actualizaciones del sistema, recordemos que existen diferentes tipos de actualizaciones y alguna de ellas puede ayudar a corregir el error
Vamos a:
- Inicio
- Configuración
- Windows Update
Damos clic en "Buscar actualizaciones" para ver si existen actualizaciones disponibles:
Esperamos si existen para que sean descargadas:
Una vez sean instaladas veremos lo siguiente:
Abre Valorant sin el error TPM 2.0:
3 Configurar TPM en Editor de Registro Windows 11
Finalmente será posible realizar un cambio en un archivo del editor de registros para que Valorant pueda acceder sin el error de TPM 2.0 en Windows 11.
Para ello abrimos el Editor de registros:
Vamos a la ruta::
HKEY_LOCAL_MACHINE - SYSTEM - Setup – MoSetup
Esta es una clave relacionada con configuraciones del arranque de Windows 11, allí damos doble clic sobre el valor "AllowUpgradesWithUnsupportedTPMOrCPU" para ver sus propiedades:
Establece el valor 1:
Este valor AllowUpgradesWithUnsupportedTPMOrCPU permite realizar actualizaciones donde no se soporta TPM de modo que con ello será posible acceder a Valorant sin que salte el error en cuestión.
Aplicamos los cambios y abrimos Valorant:
Estas son las formas disponibles para permitir que Valorant abra en Windows 11 sin el error TPM 2.0 y con ello disfrutar de las partidas disponibles.