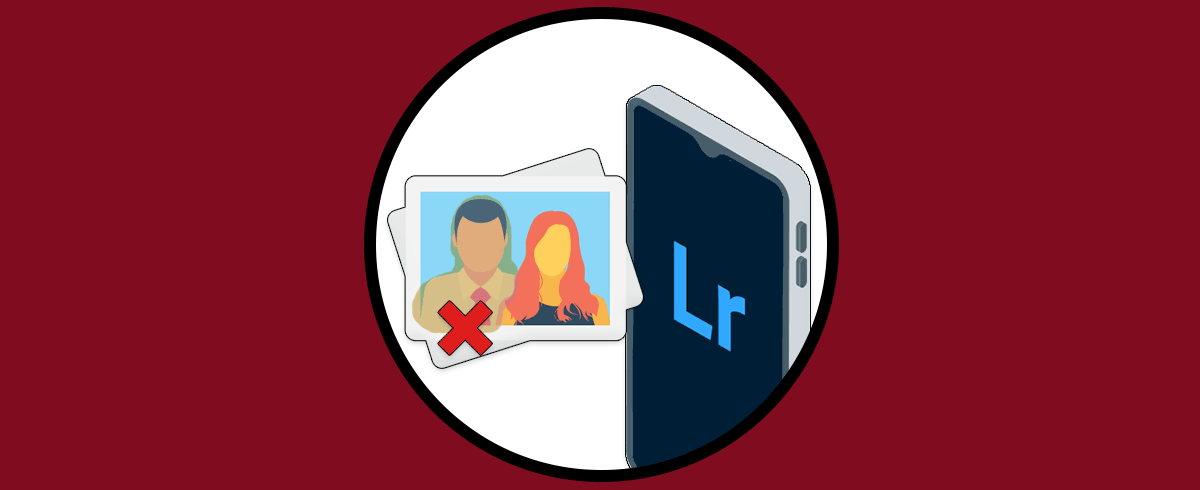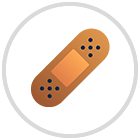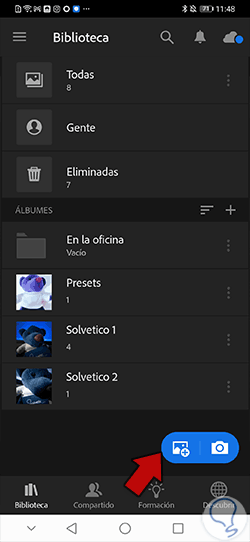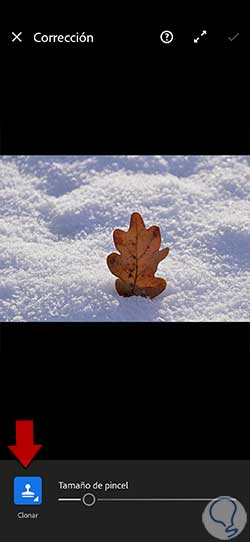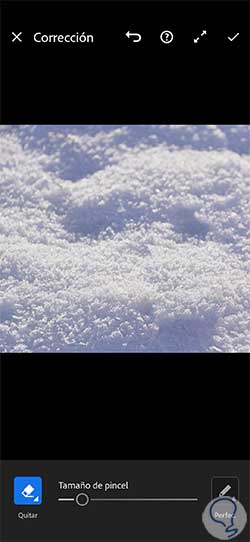Cuando realizamos fotografía no siempre todo sale como esperamos y su habitual que el resultado que obtenemos diste en menor o mayor parte de lo que teníamos en mente inicialmente. Son diversos los elementos que tenemos que tener en cuenta antes de realizar nuestra fotografía pero sí es cierto que a veces por mucha precaución que tomemos siempre hay algún imprevisto que se cuela en nuestra sesión. Seguramente te haya pasado que hagas una fotografía en algún lugar y aparezcan personas que de alguna forma arruinan el resultado porque no se contaba con ello. También puede pasar que hagas una fotografía y si quiere alguna Mota de polvo o algún elemento que es difícil de controlar pero que tiene un efecto negativo en el resultado de nuestras fotografías.
El Mundo de la edición permite ponerle solución a todos estos problemas que en algún momento pueden surgir. El hecho de poder rectificar nuestras fotografías nos da la posibilidad de no tirar la toalla cuando vemos que nos ha salido un mal resultado. Imagina que te has hecho unas fotografías increíbles espero que tienes algún tipo de imperfección en la piel que no te gusta para nada, pues aplicaciones como Lightroom Mobile nos ayudarán a poder solventarlo.
Las opciones de corrupción son bien conocidas en la versión de escritorio de esta herramienta pero todavía es más interesante poderlas encontrar en su versión móvil. Muchas veces no contamos con un ordenador o con un software de escritorio con el cual poder editar nuestras imágenes o simplemente tenemos poco tiempo para ubicar todos esos recursos. Es ahí cuando aplicaciones como Lightroom Mobile nos permiten poder corregir y perfeccionar nuestras imágenes con únicamente tener un teléfono móvil o Tablet.
Hoy queremos enseñarte las diferentes opciones de corrección con las que cuenta Lightroom Mobile y que nos ayudarán a eliminar o borrar personas y objetos fácilmente. Tener una imagen con algún tipo de elemento no deseado ya no será un problema y veremos lo sencillo que es quitar todo lo que sobra nuestras fotografías. Aunque parezca complicado hacer este proceso desde una pantalla móvil, te mostraremos cómo los resultados son realmente increíbles.
Vamos a ver las diferentes formas que tenemos de poder hacer correcciones en nuestras fotografías dentro de Lightroom Mobile y eliminar todo aquello que no queremos en ellas.
Cómo borrar personas y objetos en Lightroom Mobile
Vamos a encontrarnos con tres herramientas principales que nos van a permitir poder eliminar imperfecciones o elementos de nuestras fotografías. Imagina que en tu sujeto retratado alguna imperfección de la piel no le está dejando lucirse al cien por cien, o que en tu foto sin darte cuenta se ha colado alguien que no querías. Bueno pues todo esto ya es rectificable incluso desde nuestro teléfono móvil gracias a las posibilidades que ofrece Lightroom Mobile:
- Quitar. Esta herramienta sirve para poder eliminar imperfecciones, personas, objetos o cualquier elemento que queramos mediante el relleno automático de la selección que hagamos generando nuevos píxeles desde la zona de origen.
- Corregir. Indicado para corregir partes más concretas en nuestras fotografías su funcionamiento consiste en coger la textura de nuestra zona de origen y la hará coincidir en color y tono con la zona de destino de la imagen.
- Clonar. Permite que se reproduzcan píxeles de la zona de origen que se elija a la zona de destino de la fotografía.
La función general de estas herramientas es la de trasladar la textura desde la zona de origen hasta la zona de destino. Por ejemplo, con la herramienta Quitar se localizará el origen de forma automática y rellenará el área que hayamos trazado en la imagen. Por su lado, la opción de Corregir sí tiene en cuenta tanto el color y tono de las zonas alrededor de la zona de destino y hará una mezcla. La herramienta de Clonar hará una reproducción exacta de los píxeles que pongamos de zona origen en la zona destino sin tener en cuenta una fusión de píxeles.
Vamos a ver cómo podemos usar esta serie de herramientas para eliminar objetos, personas o imperfecciones de nuestras fotografías usando Lightroom Mobile.
Lo primero que haremos será importar o abrir nuestra fotografía a la Biblioteca de Lightroom Mobile. Para ello usaremos los iconos que aparecen en la parte inferior derecha de la pantalla:
Una vez abierta nuestra imagen nos aseguraremos que estamos dentro del modo de “Editar” desde la parte superior:
En la parte inferior de la pantalla verás un menú de diferentes opciones. En este caso nos fijaremos en la opción que se llama “Corrección” y pulsamos sobre ello:
Aquí veremos un panel donde podremos elegir una de las opciones de corrección y un regulador del “Tamaño de pincel”.
Si pulsamos en la opción que está resaltada en color azul podremos ver las diferentes opciones que tenemos para poder corregir nuestra fotografía:
- Quitar
- Corregir
- Clonar
Vamos a ver cómo actúa cada una de estas herramientas de corrección:
Vamos a seleccionar esta herramienta y a ajustar el tamaño del pincel que creemos más adecuado.
Ahora vamos a pintar sobre la zona del elemento que queremos que se quite de nuestra fotografía, en este caso una persona y su sombra. Para ello mantén pulsado y pinta con el color rojo sobre la parte a borrar. Cuando mejor delimitemos la zona a borrar mejor será el resultado.
Si es una zona muy pequeña puedes dar un toque sobre esa zona únicamente en vez de hacer una selección más grande manteniendo pulsado.
Una vez dejemos de presionar veremos que en unos segundos aparecerá eliminado lo que hemos seleccionado. Se habrá generado píxeles nuevos a partir de los de la zona borrada que habrán rellenado el área de origen.
Muchas veces puede ser que algún píxel o zona no quede del todo bien sustituida por lo que puedes volver a pintar sobre ello o bien usar alguna de las herramientas de corrección que veremos a continuación para mejorarlo.
Te aconsejamos que hagas zoom en la imagen para corregir con precisión evitando la evidencia de que se ha editado.
Para poder usar esta herramienta vamos a elegirla dentro del listado inferior izquierdo y ajustamos un tamaño de pincel óptimo.
Ahora pintaremos sobre el área a corregir y veremos que se pinta con color rojo para indicarlo.
Una vez se ha hecho la selección veremos que se crea una zona origen que podemos desplazar por toda la imagen marcado con una flecha que se dirige a la zona destino que es la parte que hemos seleccionado previamente.
Lo que haremos será mover la zona origen en nuestra imagen para que sustituya la zona que queremos borrar. En caso de ser una imagen con formas muy definidas, es mejor elegir zonas origen cercanas a nuestra selección para que mantenga esa relación de aspecto.
En la parte inferior de esta opción vamos a poder modificar su configuración perfeccionando la selección con las opciones de “Desvanecer” u “Opacidad”. También podrás “Eliminar” la selección con esta opción.
Veremos que hemos eliminado el elemento en nuestra fotografía una vez pulsemos en en el check superior de la imagen. En caso de que necesites rectificar alguna zona de nuevo puedes volver a usar la herramienta o complementarla con las otras herramientas de corrección que estamos viendo.
Seleccionamos la opción de “Clonar” en el desplegable de la parte inferior izquierda de la barra de opciones y ajustamos el tamaño del pincel que más nos convenga. Si hace falta amplía un poco más la imagen para hacer una selección más definida.
Ahora vamos a pintar sobre la zona que queremos eliminar y veremos que se tiñe de color rojo.
Una vez soltemos veremos que se ha creado una selección con un borde blanco definido y otra selección igual pero con borde de puntos. Para eliminar la zona destino vamos a mover esta área de puntos a una parte de la imagen donde queremos que se clone la imagen.
Una vez pulsemos en “Hecho” o en el check superior derecho veremos nuestro elemento eliminado gracias a la clonación.
En la parte inferior puedes usar las opciones de “Desvanecer” u “Opacidad” para mejorar la clonación. Para reiniciar la selección pulsaremos en la opción de “Eliminar”.
Si ves que la clonación no ha sido perfecta, puedes volver a usar esta herramienta en las zonas a corregir o bien ayudarte de las otras herramientas de corrección para mejorarlo.
Con estas herramientas que nos proporciona Lightroom Mobile vamos a conseguir eliminar imperfecciones, objetos o personas de nuestras imágenes sin tener que pasar por un ordenador o un software complejo de edición. Así conseguiremos rectificar nuestras fotografías de una forma completa y profesional.