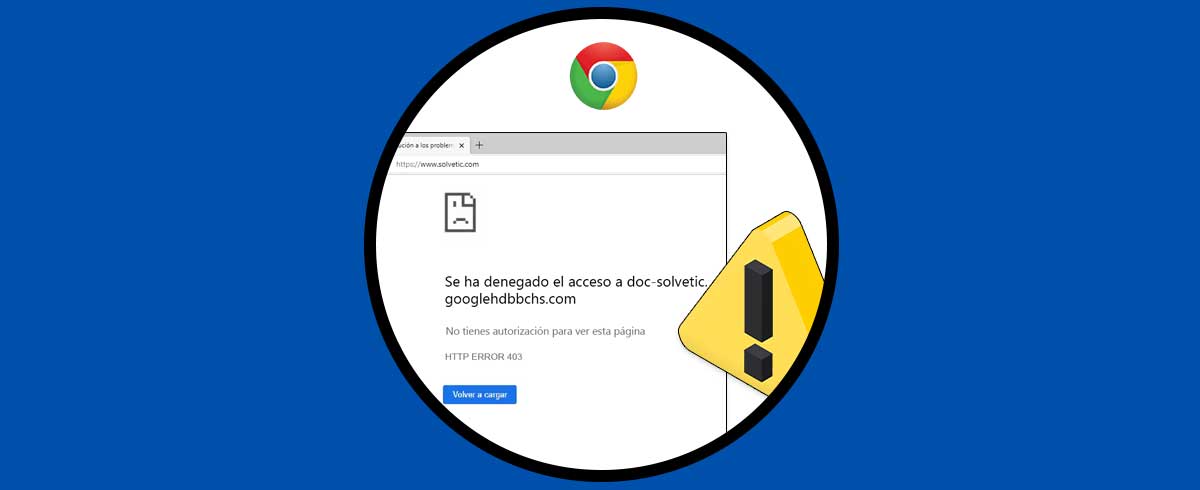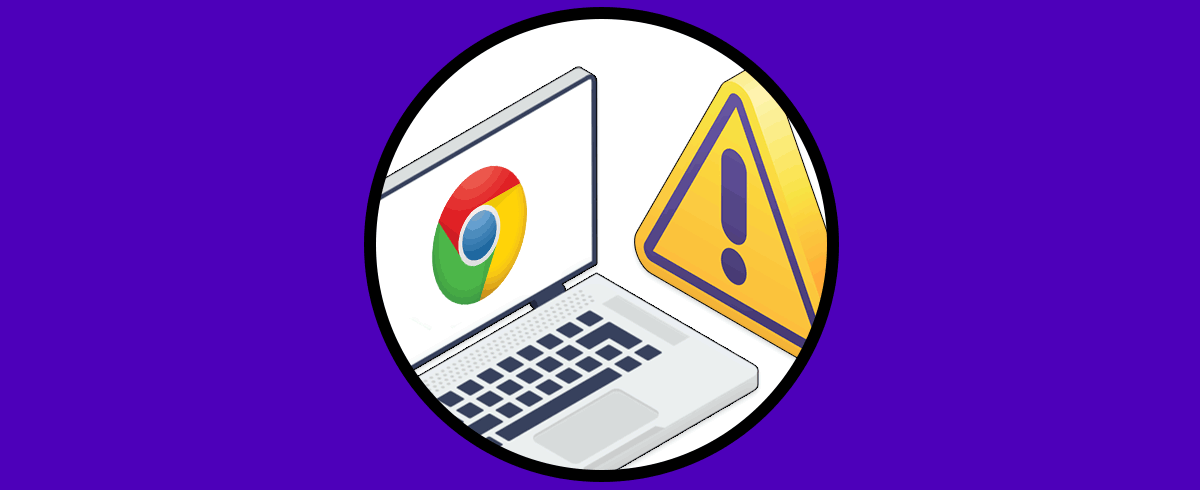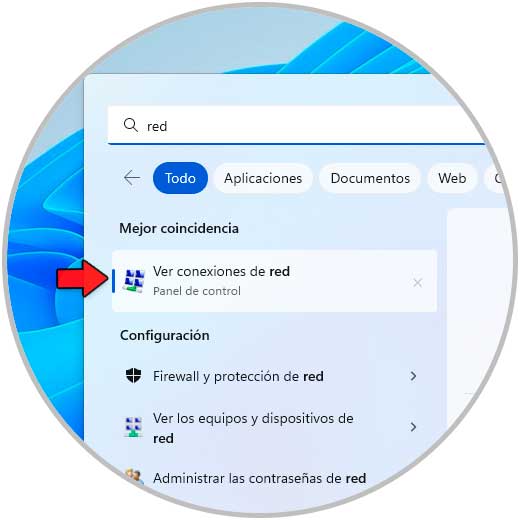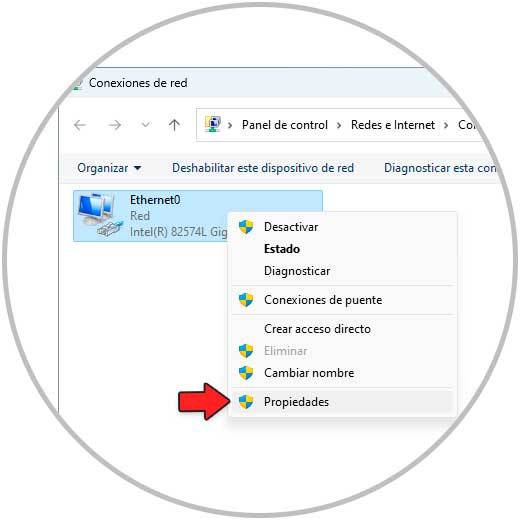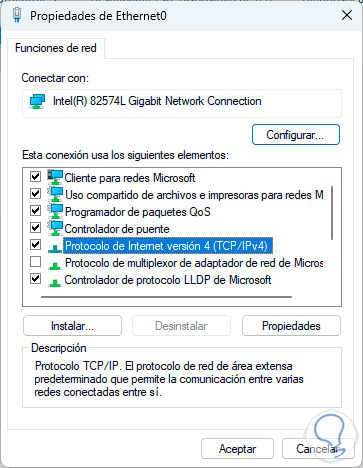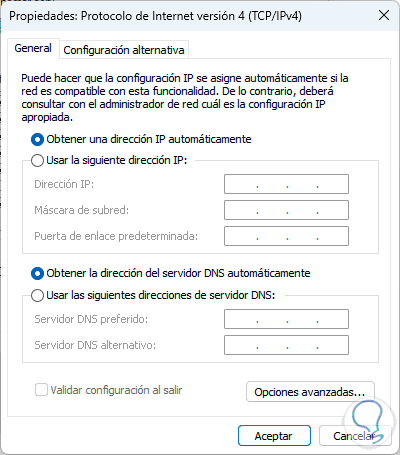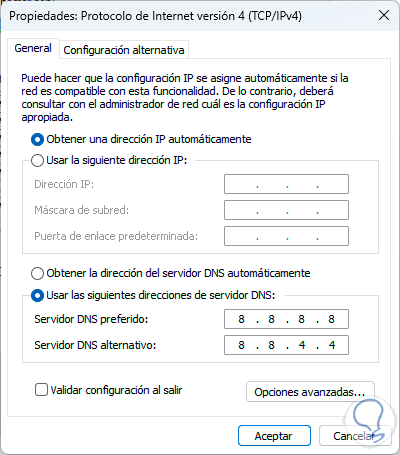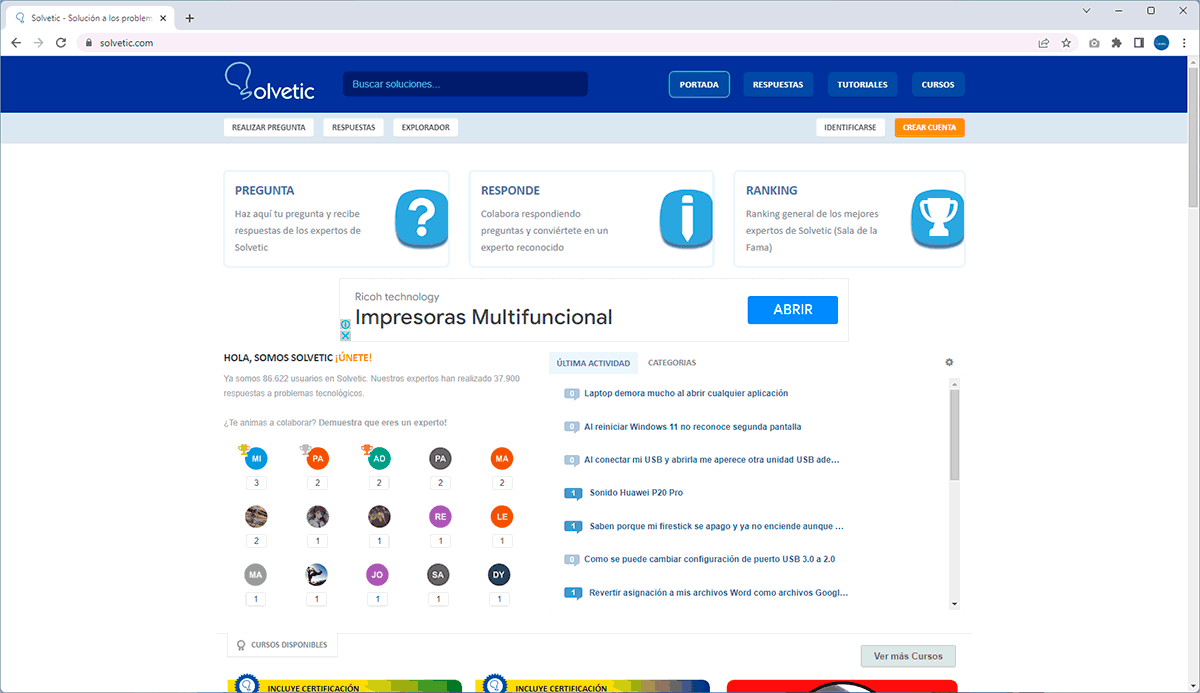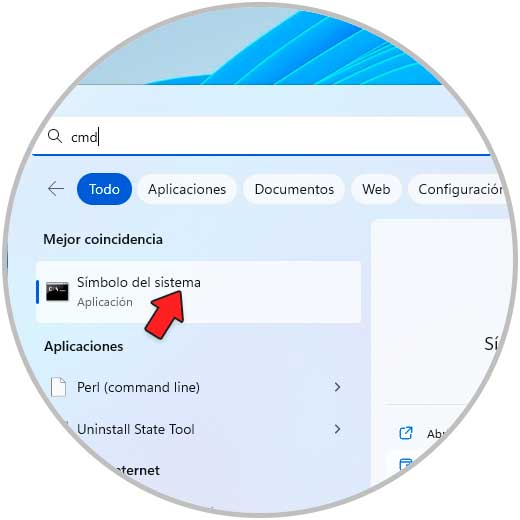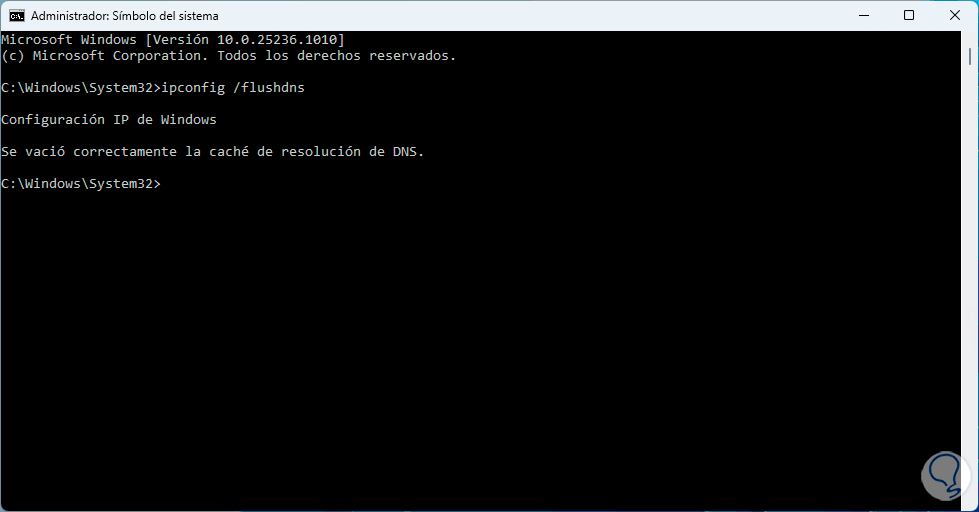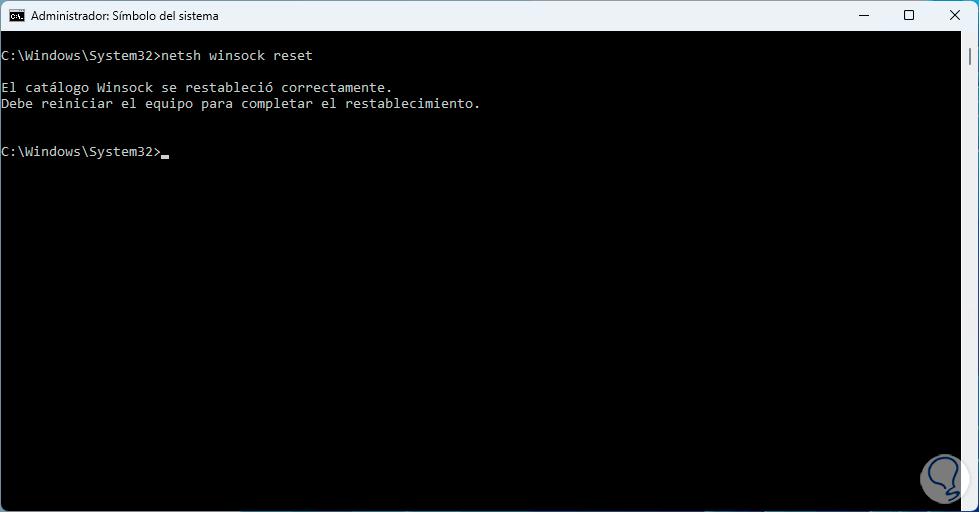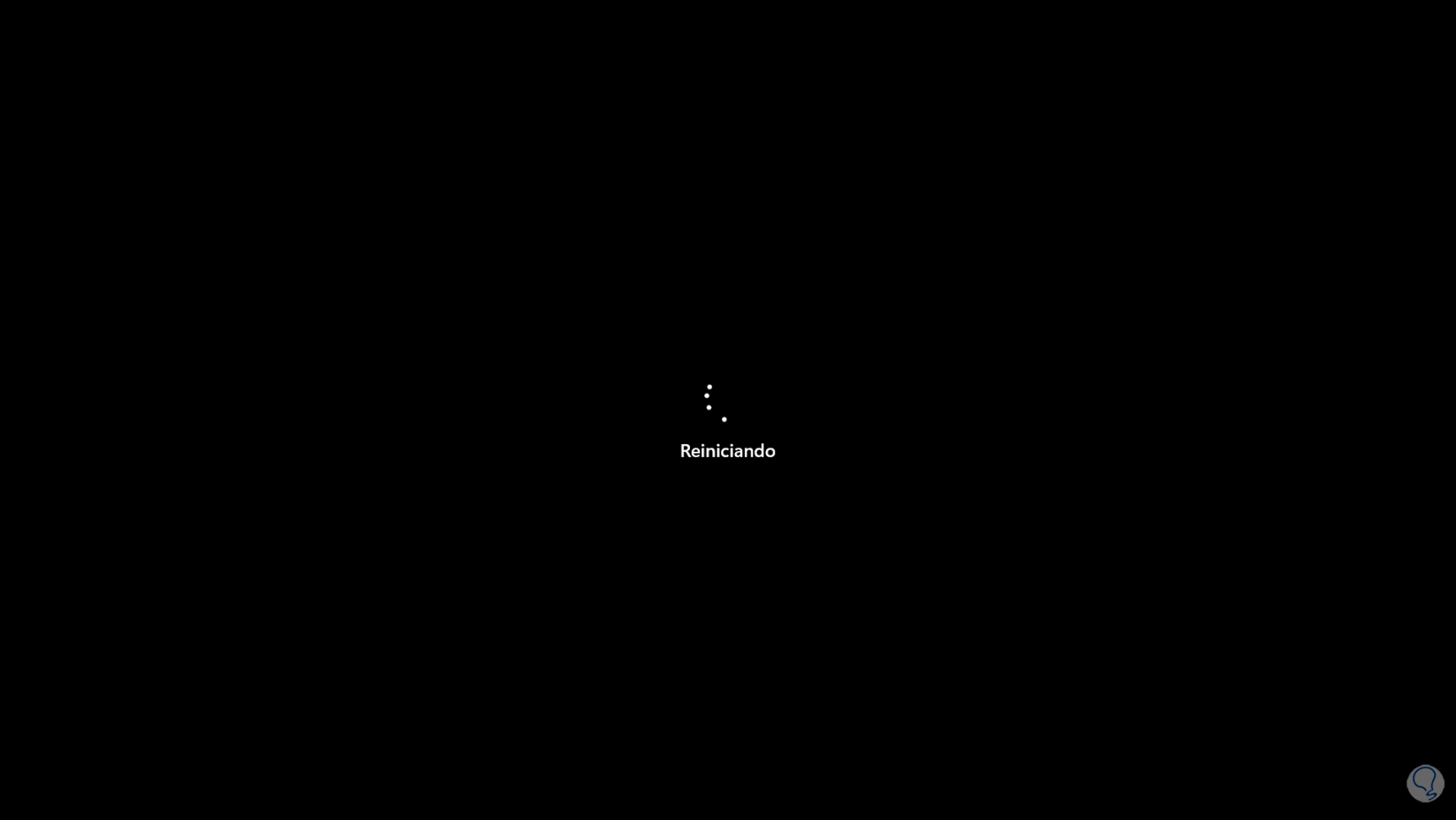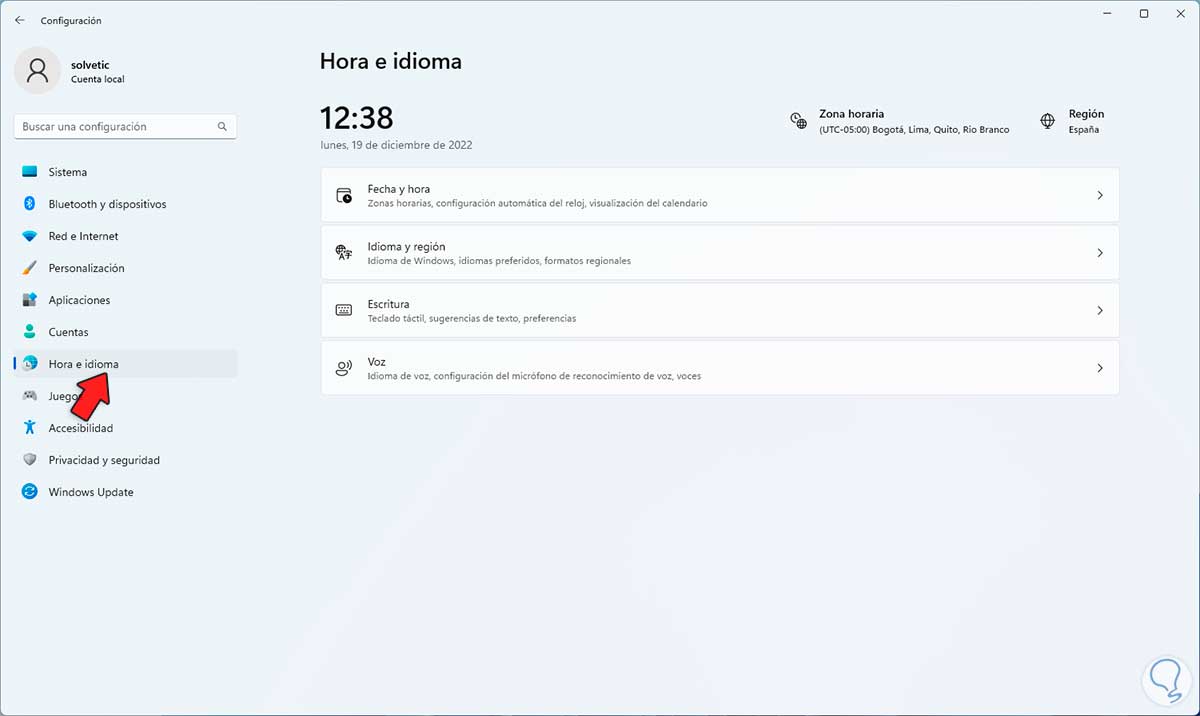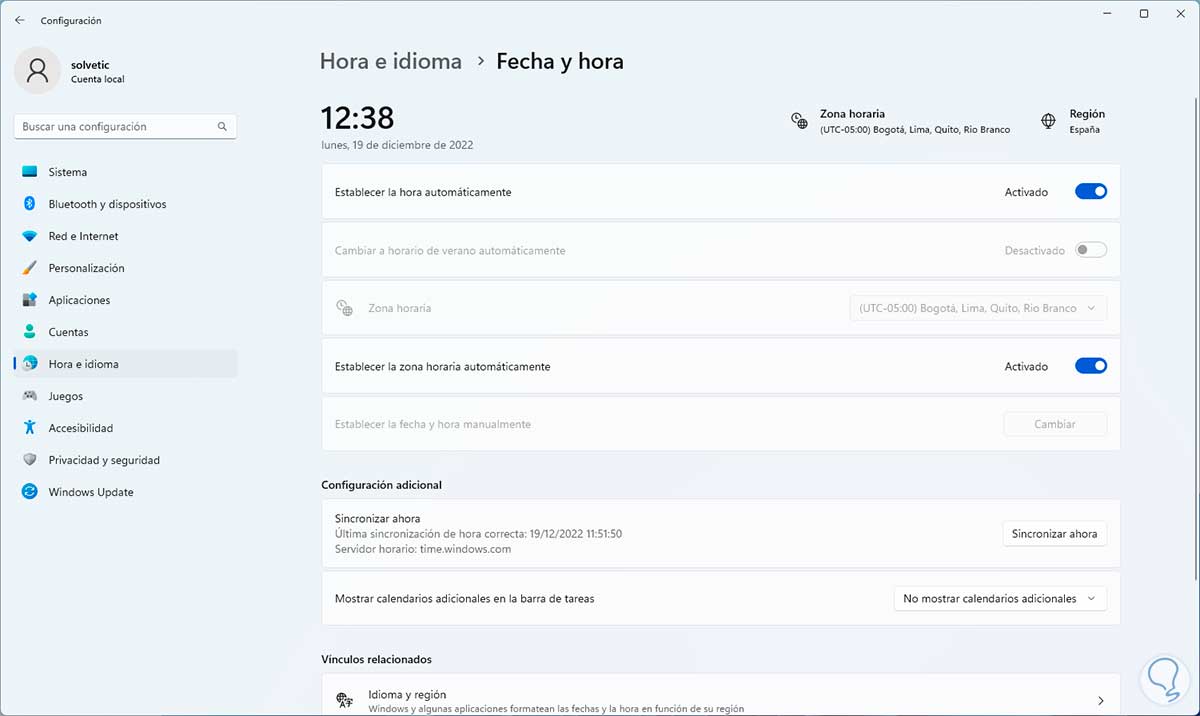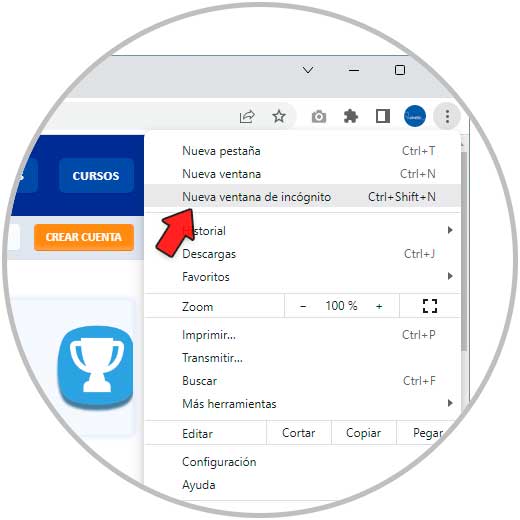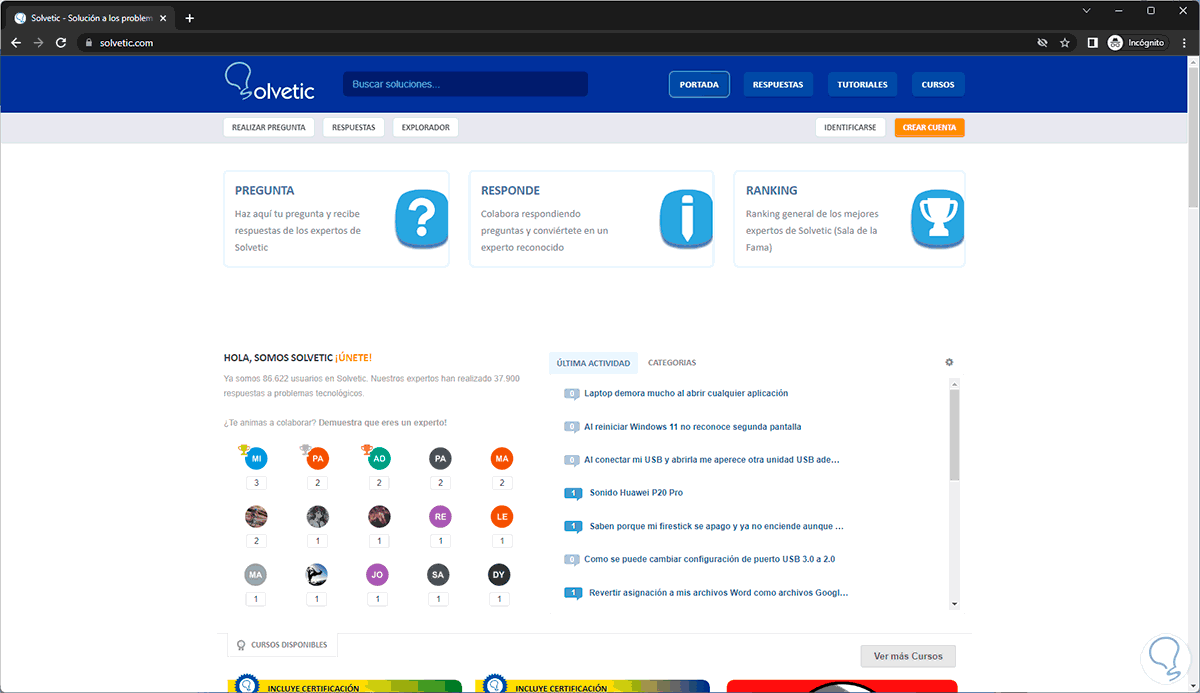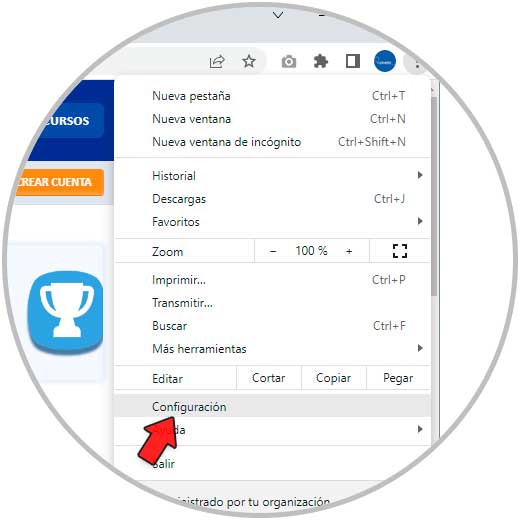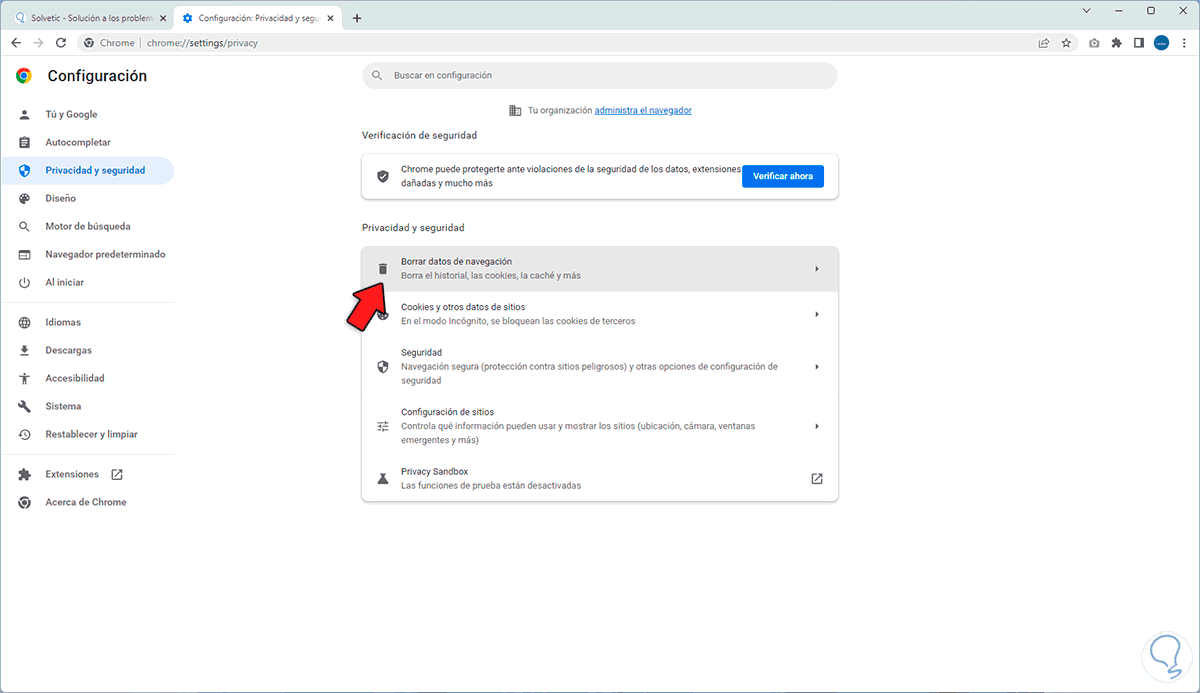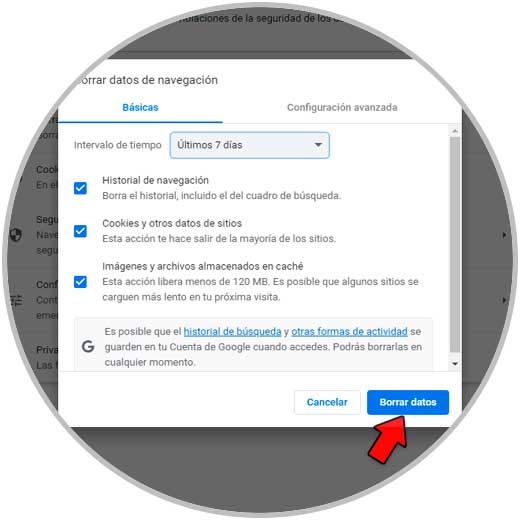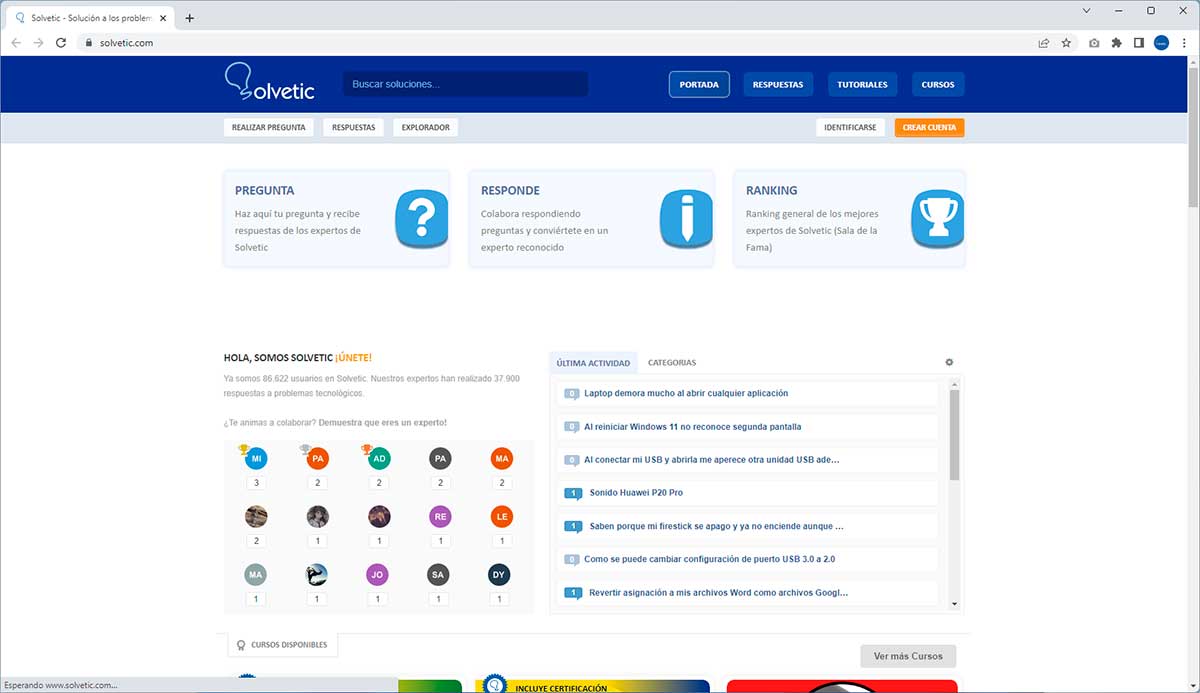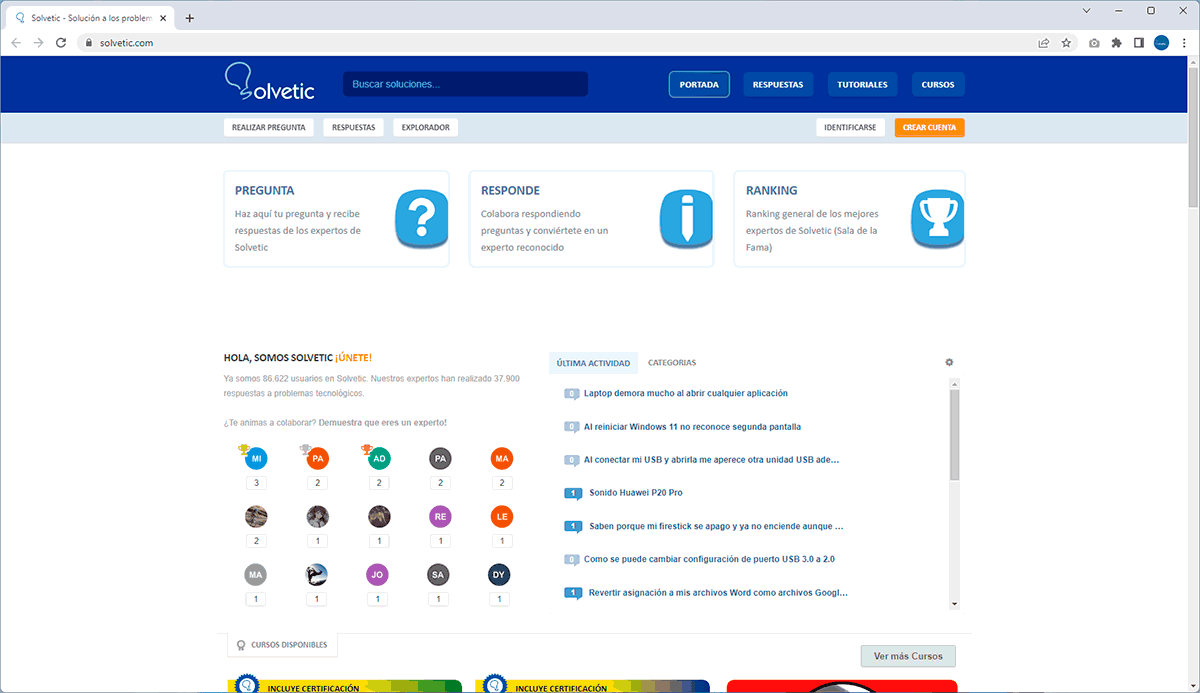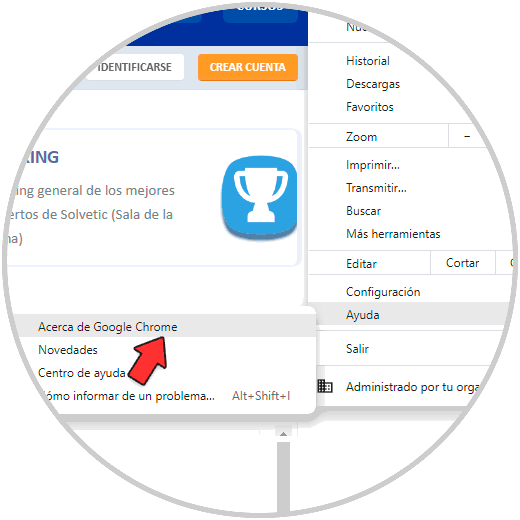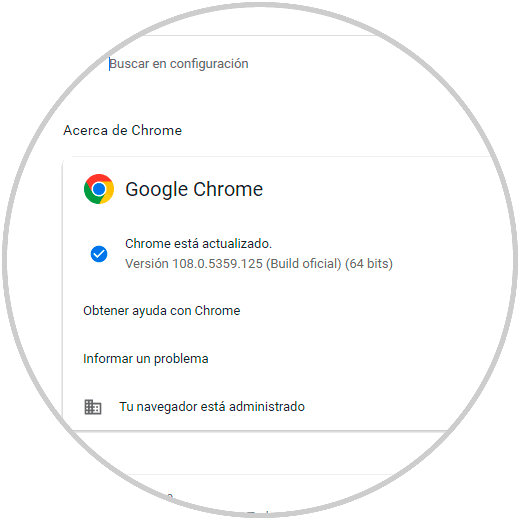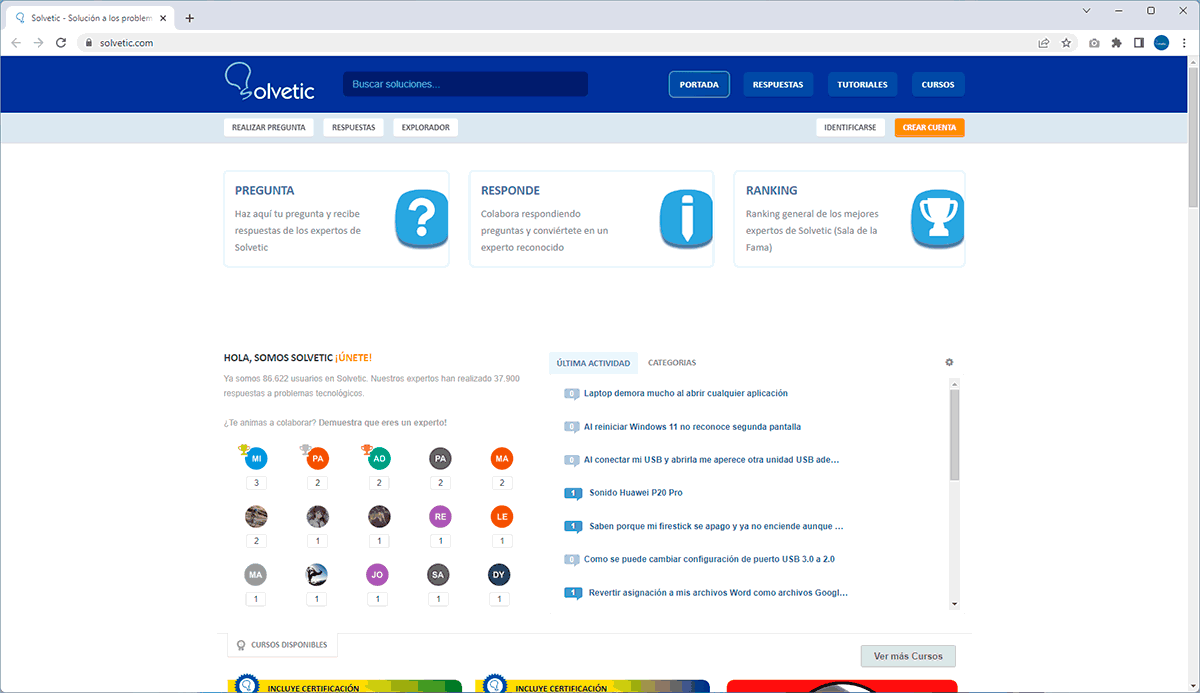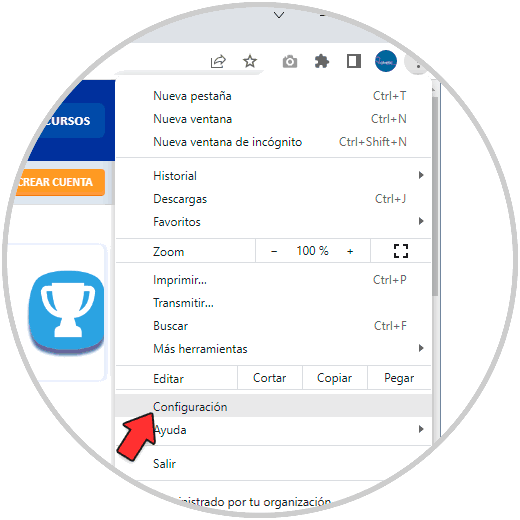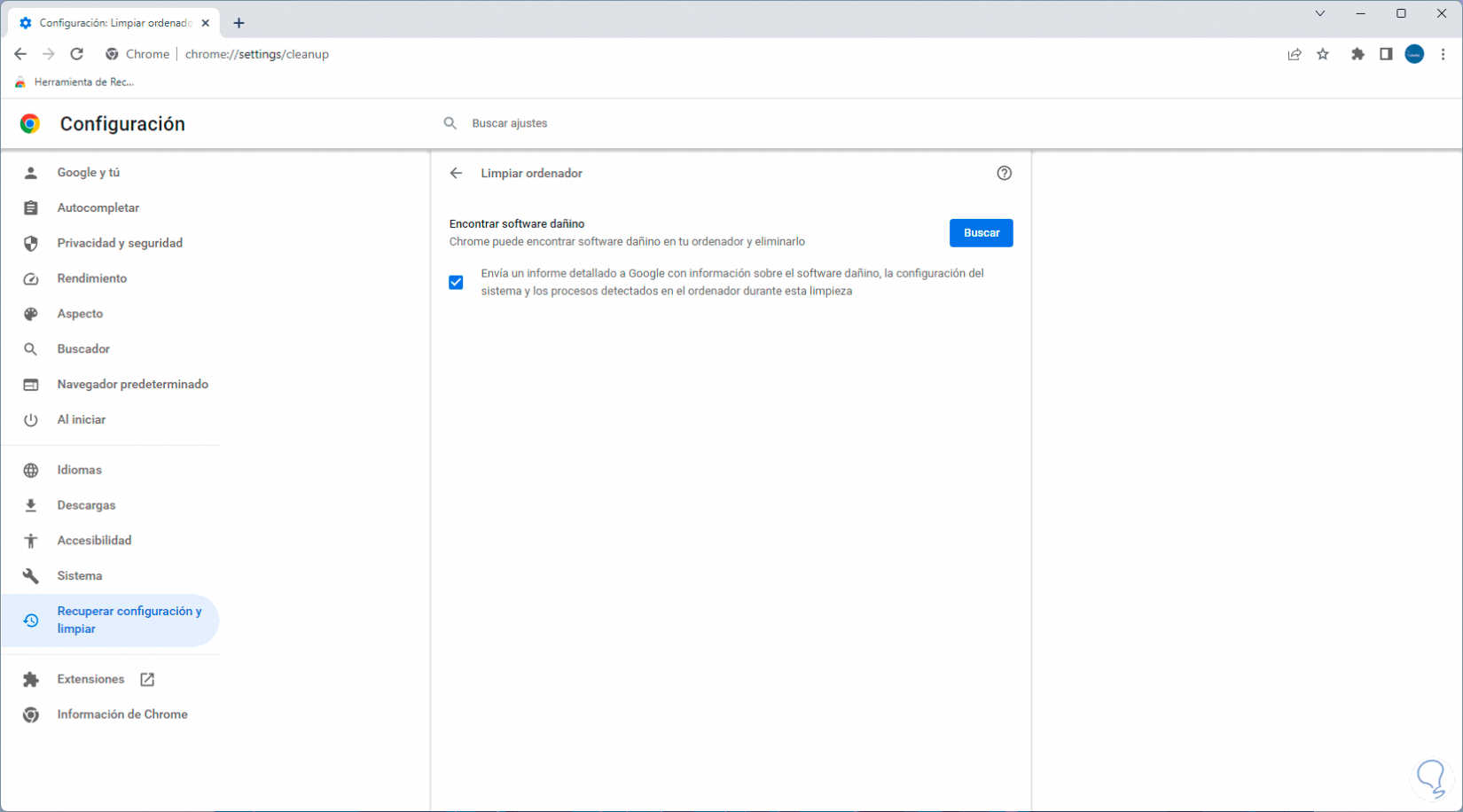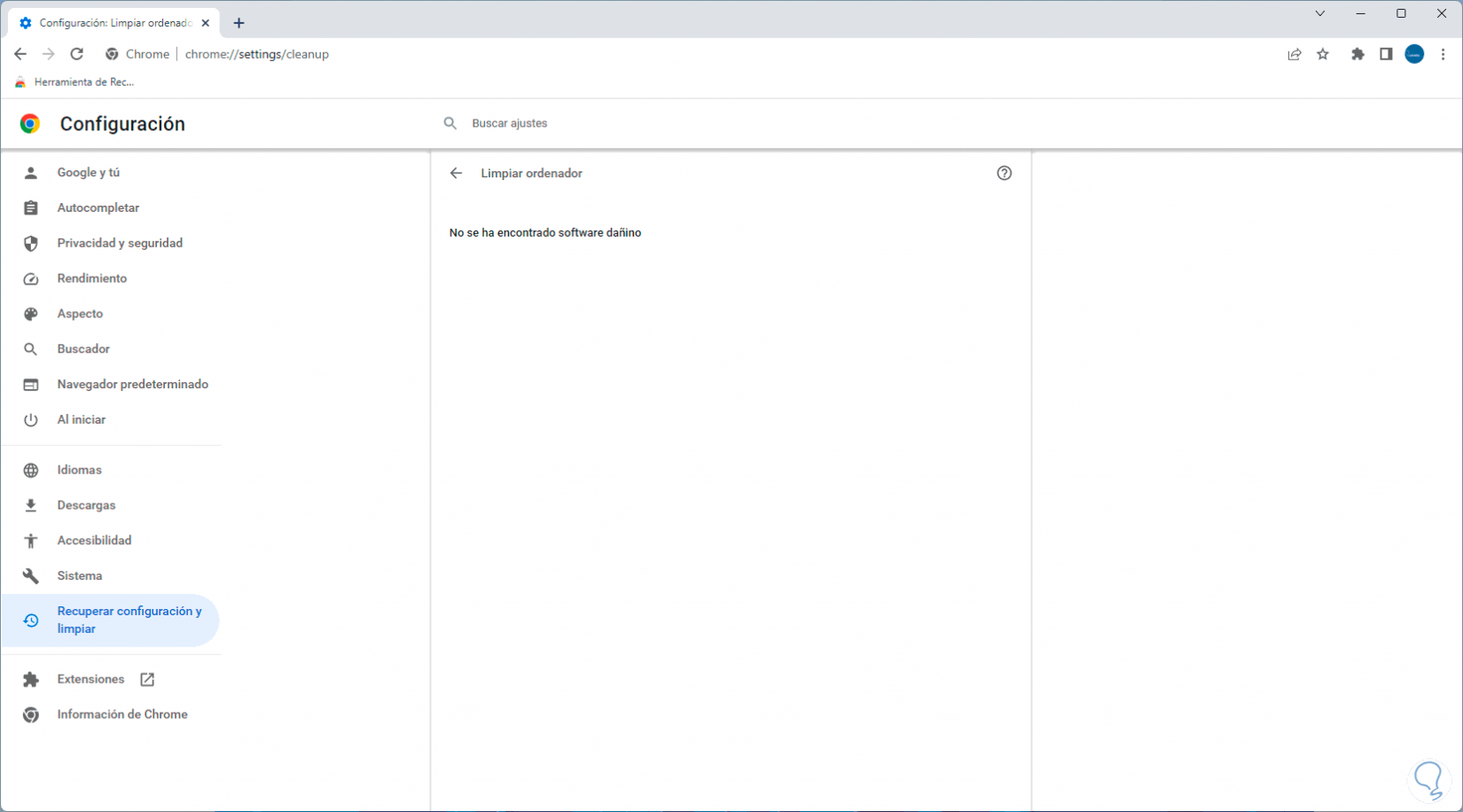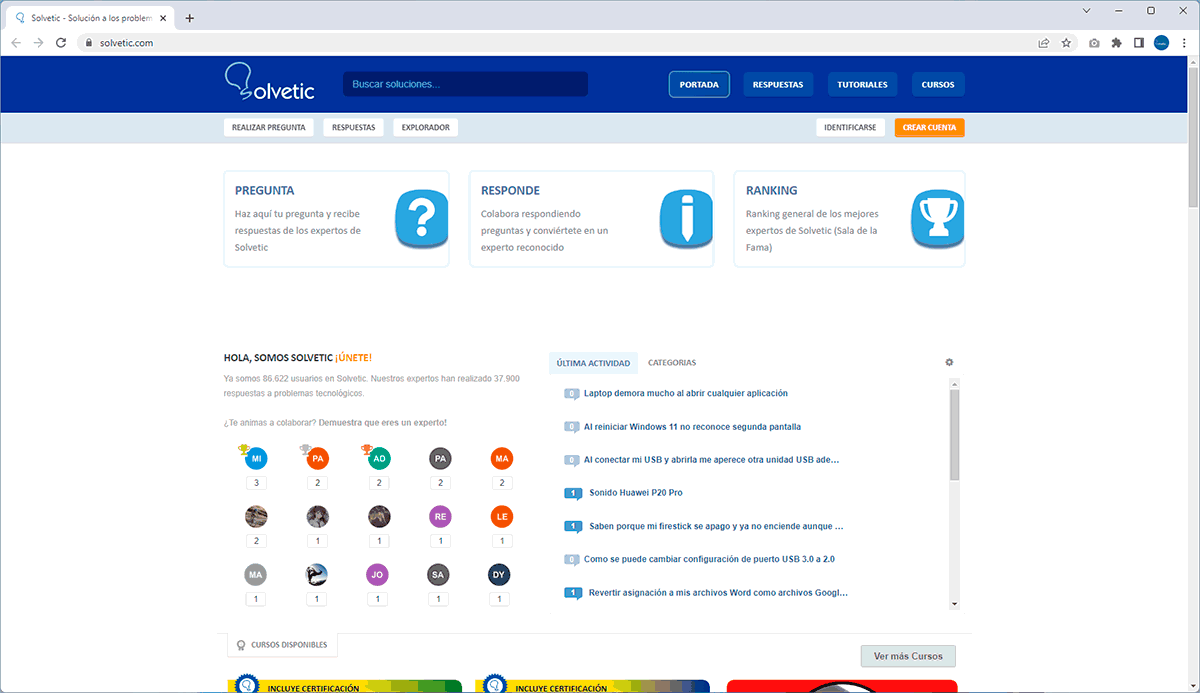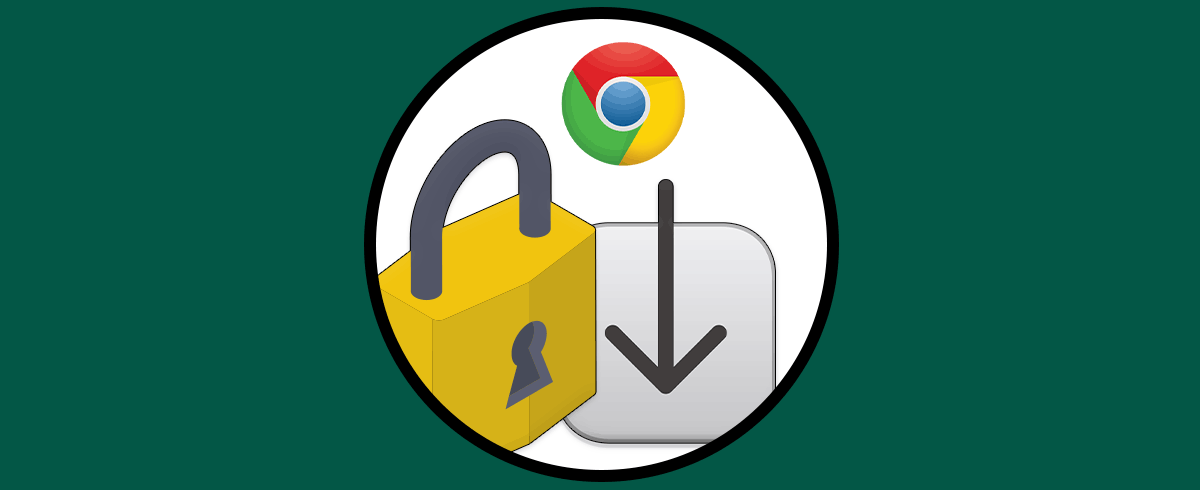Google Chrome es quizás el navegador web mas popular y usado en el mundo por diversas funciones y compatibilidad pero al igual que todas las demás aplicaciones esta propenso a errores y uno de los mas conocidos es el error 403.
El error 403 de Google Chrome básicamente es un código de estado HTTP con el cual se indica que se tiene prohibido acceder al sitio que estamos visitando, esto puede darse porque el propietario del sitio web ha configurado con determinados derechos el sitio web o bien por los permisos globales del sitio, algunos de los mensajes asociados a este error son:
- HTTP 403
- Error 403
- Acceso prohibido
- Prohibido: no tienes permiso para acceder
- 403 Prohibido
- Error 403 – Prohibido
1 Cómo solucionar el error 403 en Google Chrome cambiando el DNS
El DNS (Domain Name System – Sistema de Nombres de Dominio) es una función con la cual los nombres de dominio se traducen en direcciones IP y viceversa. Esto es más práctico para nosotros ya que basta con ingresar el nombre del sitio web pero no du dirección IP lo cual seria algo realmente caótico.
Pero si el servidor DNS está colapsado o presenta errores es normal ver el error 403 en Google Chrome, para corregir este error basta con cambiar el DNS a uno público.
Para lograrlo en el buscador de Inicio ingresamos "red" y damos clic en "Ver conexiones de red":
En la ventana desplegada damos clic derecho sobre el adaptador de red y seleccionamos la opción "Propiedades":
En la ventana emergente seleccionamos "Protocolo de Internet versión 4":
Damos clic en "Propiedades" para ver lo siguiente:
Activamos la casilla "Usar las siguientes direcciones de servidor DNS" y asignamos el DNS preferido y alternativo:
Las opciones de uso de servidores DNS públicos son:
Google:
- Primario: 8.8.8.8
- Alternativo: 8.8.4.4
- Primario: 208.67.222.222
- Alternativo: 208.67.220.220
- Primario: 1.1.1.1
- Alternativo: 1.0.0.1
- Primario: 8.26.56.26
- Alternativo: 8.20.247.20
Abre Google Chrome para validar:
2 Cómo solucionar el error 403 en Google Chrome desde CMD
Desde la consola del símbolo del sistema es posible ejecutar algunos comandos para restablecer determinados criterios de la red y así permitir el acceso normal a los sitios web sin el error 403.
Abrimos CMD como administradores:
Vaciamos la caché DNS:
ipconfig /flushdns
Restablecemos Winsock:
netsh winsock reset
Winsock (Windows Socket) es básicamente una interfaz de programación con la cual es posible establecer una comunicación entre el software de red y los servicios de red a través del protocolo TCP/IP. Winsock envía y recibe paquetes de modo que al restablecerlo será posible recuperar el acceso al sitio web.
Después de ejecutar el comando reiniciamos Windows 11:
Esperamos que se complete el proceso:
Abrimos Google Chrome para validar después de iniciar sesión:
3 Cómo solucionar el error 403 en Google Chrome sincronizando fecha y hora
El navegador Google Chrome hace uso de los servicios de fecha y hora para establecer una comunicación directa con los servidores remotos de donde se obtendrá la información así que si nuestro sistema operativo no tiene correcta la fecha u hora puede ser la causa del error 403.
Para validar esto vamos a "Inicio - Configuración - Hora e idioma":
En "Fecha y hora" validamos que esté sincronizado automáticamente y que sea el día y hora actuales:
4 Cómo solucionar el error 403 en Google Chrome usando el Modo incógnito
El Modo incognito permite establecer un tipo de navegación oculta donde no se aplican o activan los rastreadores ni se conserva el historial, la causa del error 403 puede darse por algún tema directo del sitio web así que si usamos el modo incognito es posible comprobar si el error radica allí.
Para usar este modo abrimos Google Chrome y damos clic en "Personaliza y controla Google Chrome - Nueva ventana de incógnito":
Accede a la web deseada en este modo:
5 Cómo solucionar el error 403 en Google Chrome borrando historial y caché
A medida que usamos el navegador Chrome se va creando un historial de navegación y los sitios alojan caché que son pequeños archivos con la configuración de los sitios. El objetivo de esto es permitir un acceso más rápido en el futuro pero puede ser causa del error 403 en caso de contar con mucha cache o historial.
Para borrarlos abrimos Google Chrome y damos clic en "Personaliza y controla Google Chrome - Configuración":
En "Privacidad y seguridad" damos clic en "Borrar datos de navegación":
Luego seleccionamos el rango de tiempo a usar y dejamos activas las casillas por defecto:
Damos clic en "Borrar datos", luego actualizamos el sitio web para ver que funciona:
6 Cómo solucionar el error 403 en Google Chrome actualizando Windows
Actualizar Windows 11 no solo es conveniente para actualizar el sistema operativo a nivel general sino que algunas actualizaciones pueden tener un impacto en corregir el error 403 de Google Chrome.
Vamos a "Inicio - Configuración - Windows Update":
Valida si existen actualizaciones disponibles, luego abre Google Chrome y actualiza el sitio web:
7 Cómo solucionar el error 403 en Google Chrome actualizaciones Chrome
Así como es importante actualizar el sistema operativo también lo es actualizar Google Chrome ya que se lanzan nuevas versiones con mejoras de seguridad y de desempeño.
Para validar actualizaciones en Google Chrome abrimos el navegador y damos clic en "Personaliza y controla Google Chrome - Ayuda - Acerca de Google Chrome":
Automáticamente se buscarán y aplicarán actualizaciones (si existen):
Actualizamos el sitio web para ver que funciona de manera normal:
8 Cómo solucionar el error 403 en Google Chrome buscando errores en el PC
Esta es una función integrada directamente en Google Chrome con la cual es posible buscar algún tipo de virus, malware o errores locales en ele quipo que tengan un impacto directo con Google Chrome.
Para usar este método abrimos Google Chrome y damos clic en "Personaliza y controla Google Chrome - Configuración":
En "Restablecer y limpiar" damos clic en "Limpiar la computadora":
Puedes dar clic en "Buscar" para detectar errores:
Se iniciará el proceso de análisis:
Podremos ver el resultado:
Podemos acceder a Google Chrome para ver que trabaja normal:
Con cada una de estas soluciones explicadas por Solvetic será posible corregir el error 403 de Google Chrome.