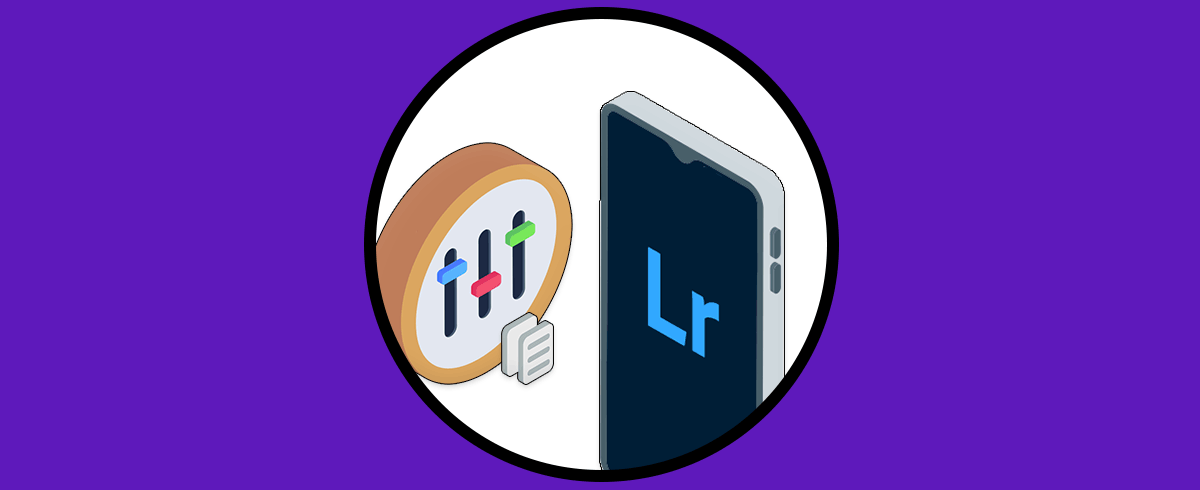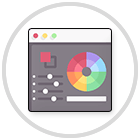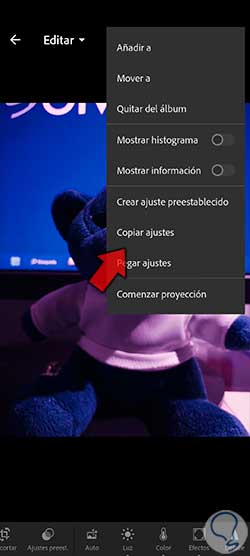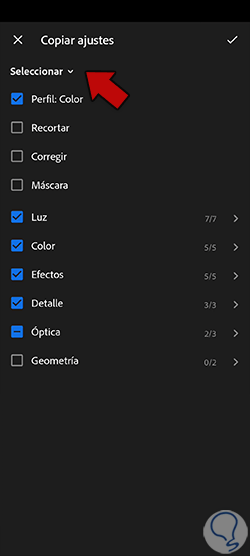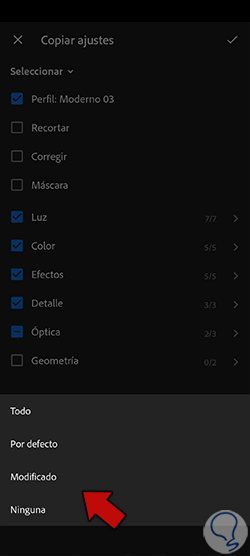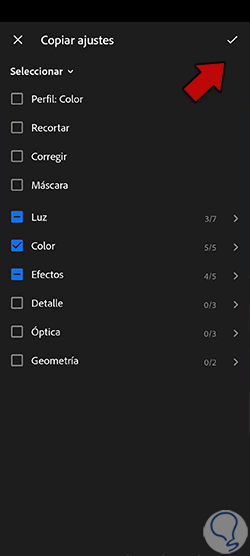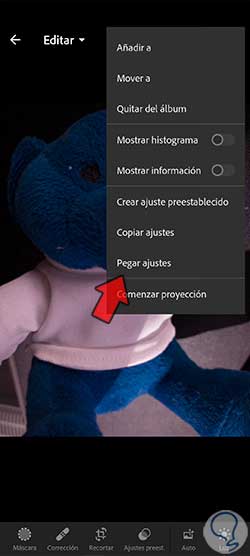Dentro de Lightroom Mobile podemos trabajar la edición de una forma muy concreta completa ya sea para archivos de fotografía archivos de vídeo. Atrium al tener una herramienta que podemos utilizar desde un dispositivo móvil como una Tablet o un teléfono ampliar tanto la comunidad como las posibilidades te realizar ediciones con carácter profesional desde cualquier lugar y en cualquier momento. Aunque hoy en día existen muchas aplicaciones para la edición nuestras imágenes y clips de vídeo, tenemos a Lightroom Mobile como una de las aplicaciones que aporta Adobe para la edición profesional.
Hoy en día es más habitual están nuestro móvil en cualquier sitio que hacerlo con nuestro ordenador portátil y por eso se convierte en un elemento clave cuando queremos hacer ediciones rápidas, pero con calidad. Lo importante cuando buscamos hacer edición con buenos resultados es saber elegir bien las herramientas que mejor pueden adecuarse a esta tarea. Por eso te recomendamos que, si buscas una herramienta móvil con la que trabajar de forma completa tanto la edición de foto y de vídeo como la de conseguir resultados de carácter profesional, no te pierdas nada de lo que te contamos sobre Lightroom Mobile.
Hoy hablaremos dentro de Lightroom Mobile de la posibilidad de transferir configuraciones de ajustes entre unos archivos y otros permitiendo así acelerar nuestras tareas de edición notablemente. Es normal que muchas veces encontremos una disposición de los reguladores de ajustes que nos sea atractivo y que deseemos rehusarlo en otros archivos de imagen o vídeo. Por eso el objetivo de hoy es que conozcas que hay una posibilidad en la que podremos copiar y pegar los ajustes de una foto a otro en Lightroom Mobile y así conseguir que nuestros archivos tengan un aspecto final prácticamente idéntico. Esto va a ser realmente útil cuando tenemos sesiones de fotos completas para editar como por ejemplo en un viaje o en un evento.
Al partir de los mismos ajustes en todas nuestras imágenes o vídeos conseguiremos tener una base de estilo muy cercana entre todos ellos consiguiendo un aspecto uniforme en toda nuestra composición. Si al ser una versión móvil Lightroom Mobile ya nos facilitaba la posibilidad de editar profesionalmente nuestro contenido, vamos a ver cómo transferir los ajustes de edición de unos archivos a otros de una forma rápida y muy útil.
Cómo copiar y pegar ajustes en Lightroom Mobile
Dentro de cualquier aplicación o software necesitamos que incluya un apartado de ajustes con el cual poder configurar y personalizar la experiencia de uso por parte del usuario. Podemos realizar cualquier tipo de acción dentro de nuestros diferentes programas contando con que unos buenos ajustes nos facilitarán el trabajo. Una de las primeras preguntas qué debemos hacer cuando usamos un programa o aplicación por primera vez es dónde está el menú de ajustes ya que casi seguro necesitarás hacer algún cambio de forma personalizada.
Dentro de Lightroom Mobile vamos a encontrarnos dos tipos de ajustes principalmente, unos serían los ajustes de la propia aplicación y otros serían los ajustes que aplicamos en las fotografías y vídeos cada vez que hacemos una edición concreta. Cuando trabajamos la edición es posible que estemos modificando únicamente un archivo pero que nuestro flujo de trabajo esté compuesto por varios que conforman un conjunto final. Por eso, es normal que muchas veces necesitemos que la apariencia final de todos nuestros archivos sean lo más parecidos posible buscando con ello un carácter homogéneo.
Estuvo mucho cuando estamos creando un portfolio o incluso para nuestros feeds o portadas en redes sociales. Cuando queremos destacar nuestro contenido y mostrarlo de una forma única y diferente es muy importante que encontremos un estilo que nos represente se acabe convirtiendo en una seña de identidad, por eso es interesante que en aplicaciones como Lightroom Mobile busques un conjunto de ajustes o estilos que acaben representando tu contenido.
Imagina que has estado durante horas haciendo diferentes ajustes en tus imágenes con Lightroom Mobile y que por fin has encontrado una configuración de ajustes que encaja perfectamente con lo que buscas. Ya tienes tu primera fotografía con los ajustes perfectos, pero, ¿qué hago ahora con el resto de mis fotografías? Aquí es donde entra la opción de copiar los ajustes de una foto a otra en Lightroom Mobile y es que he estado aquí una vez hemos conseguido un conjunto de ajustes que nos convenza podemos copiarlo y pegarlo rápidamente en otras fotografías y vídeos. Poder copiar y pegar ajustes de una forma tan sencilla va a reducir notablemente los tiempos de nuestros flujos de trabajo mejorando así los rendimientos de edición con carácter profesional. Vamos a ver cómo podemos copiar ajustes en el móvil de una forma muy útil.
Para comenzar a copiar los ajustes de una imagen tendremos que ir al álbum o carpeta donde se encuentre la foto. Puede ser una imagen que ya esté editada en Lightroom Mobile o que queramos editar de nuevas.
Pulsamos sobre la imagen desde la cual queremos copiar los ajustes. Comprobamos que estamos en el modo de editar desde el menú superior.
Editamos nuestra imagen en caso de que todavía no hayamos aplicado ninguna configuración de edición.
Una vez tenemos sus ajustes ya creados podemos llevarlos a otra imagen. Para ello pulsamos en su menú desplegable de los tres puntos superiores.
En esta lista de opciones vamos a elegir la que se llama “Copiar ajustes” para que podamos copiarlos.
Ahora veremos que se abre una ventana donde podemos marcar o desmarcar qué tipo de ajustes queremos que se copien o no.
Para hacer un filtrado concreto de ajustes puedes pulsar sobre la flecha desplegable de filtros que aparece junto al nombre actual del filtrado.
Aquí podremos elegir qué tipo de filtro aplicar para mostrar unos ajustes u otros. En este caso vamos a elegir la opción de “Modificado” para que únicamente se copien aquellos donde hemos hecho algún tipo de modificación.
Aplicamos cambios con el check superior para hacer el copiado correctamente de todos los ajustes seleccionados.
Una vez se copien los ajustes veremos un aviso en la pantalla que nos indica que el copiado se ha realizado correctamente.
Ya tenemos listo el proceso de copiado de ajustes en una fotografía. Ahora vamos a pegarlos en otra diferente. Para ello pulsamos y abrimos la imagen donde queremos pegar los ajustes y la ponemos en modo “Editar”.
Pulsamos sobre los tres puntos de menú superior para abrir sus opciones desplegables y encontrar la que queremos.
En estas opciones elegiremos la de “Pegar ajustes” para que los ajustes copiados se apliquen de igual forma a la nueva imagen.
Tras unos segundos veremos que se aplica la configuración de la imagen anterior donde copiamos la configuración.
Aunque hayas pegado una serie de ajustes de otra imagen puedes seguir editando esta imagen de forma personalizada si quieres, ya que a veces los ajustes de una fotografía no son del todo compatibles visualmente con otra.
De esta forma habremos podido copiar ajustes Lightroom Mobile y pegarlos en otra imagen distinta de una forma sencilla y rápida pero que te resultará realmente útil para tus ediciones.