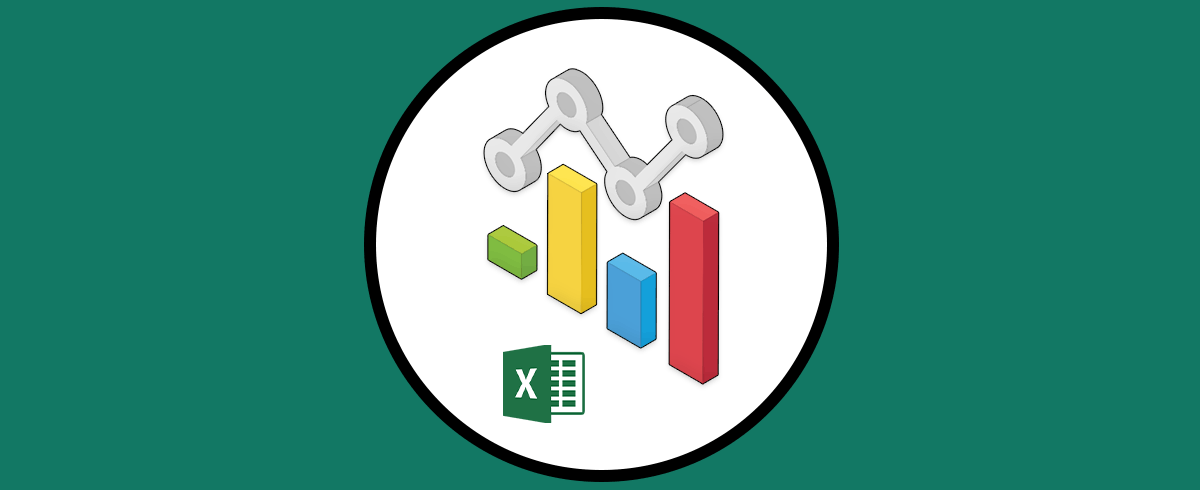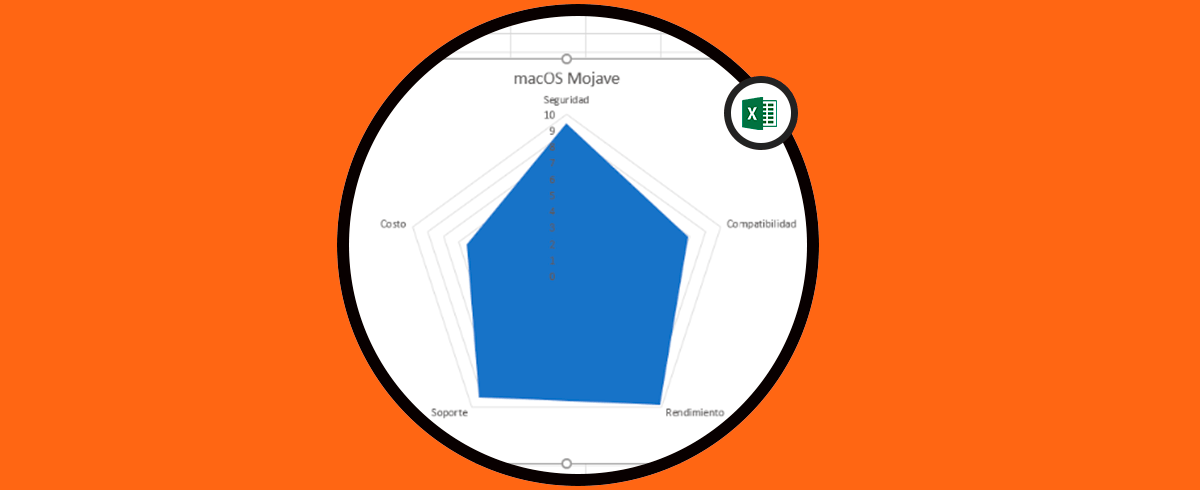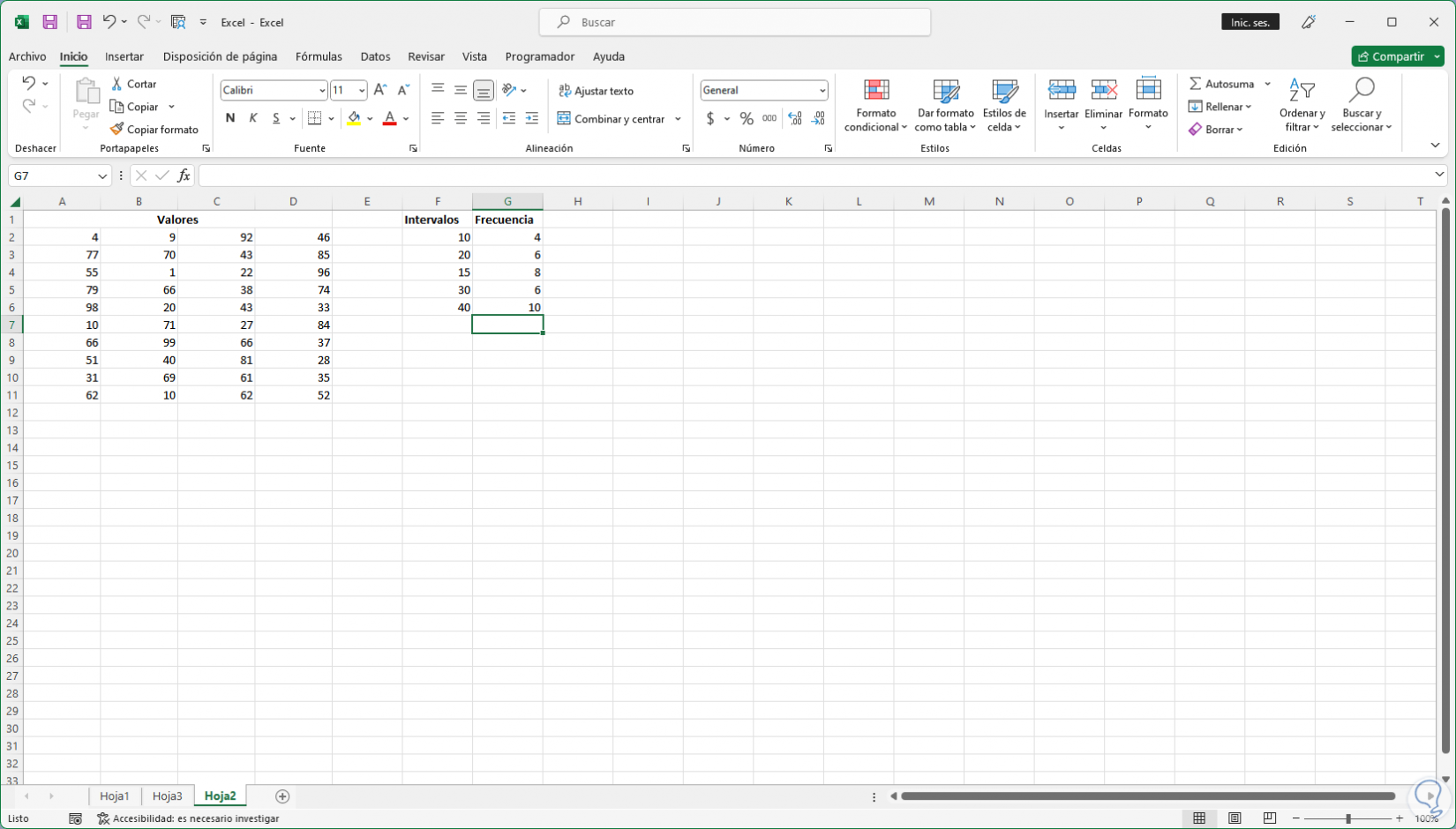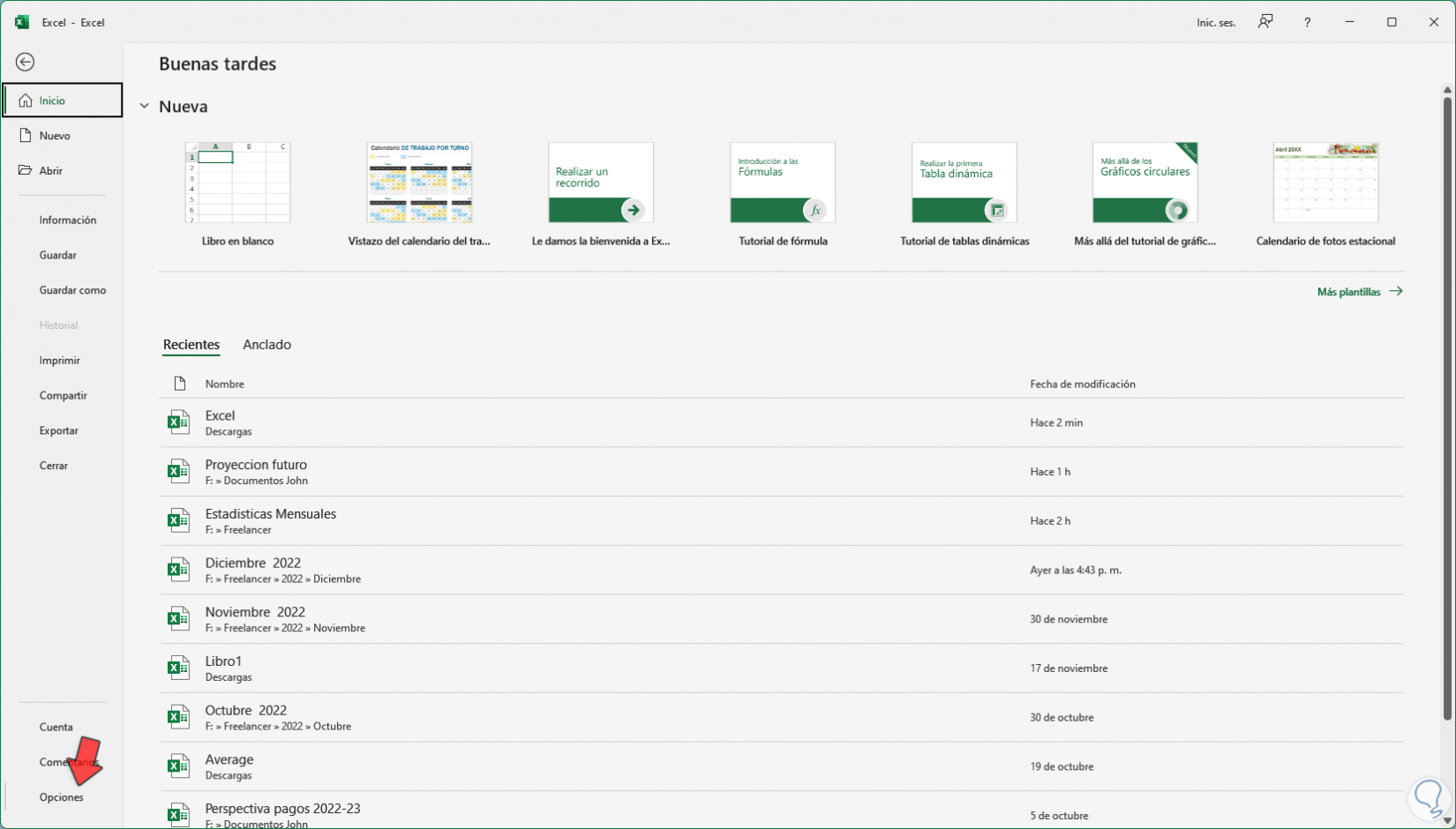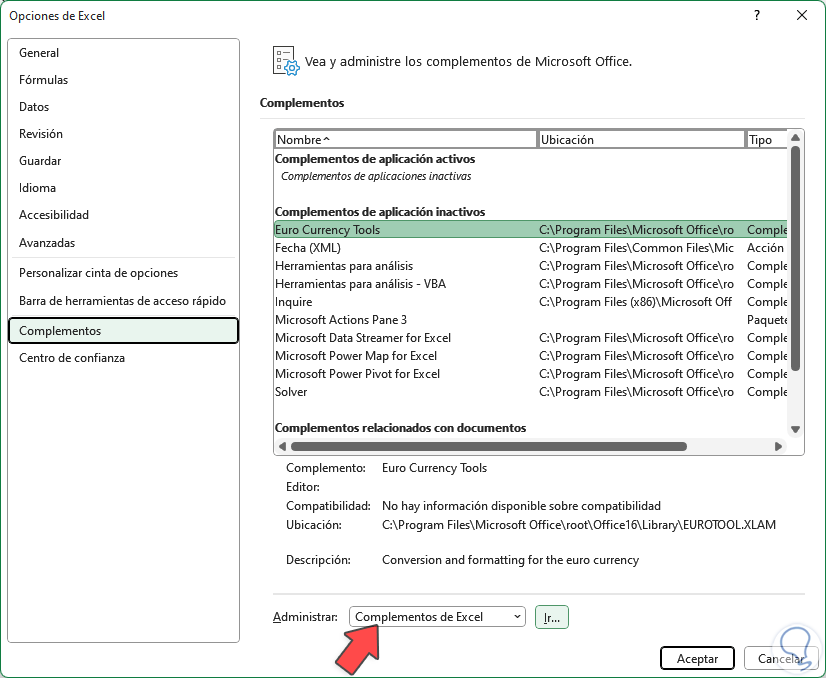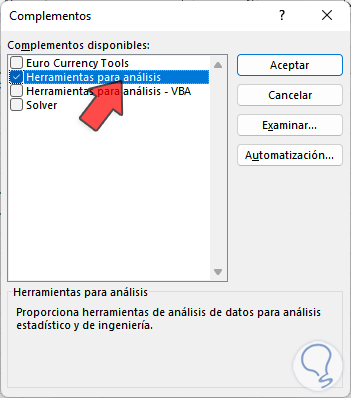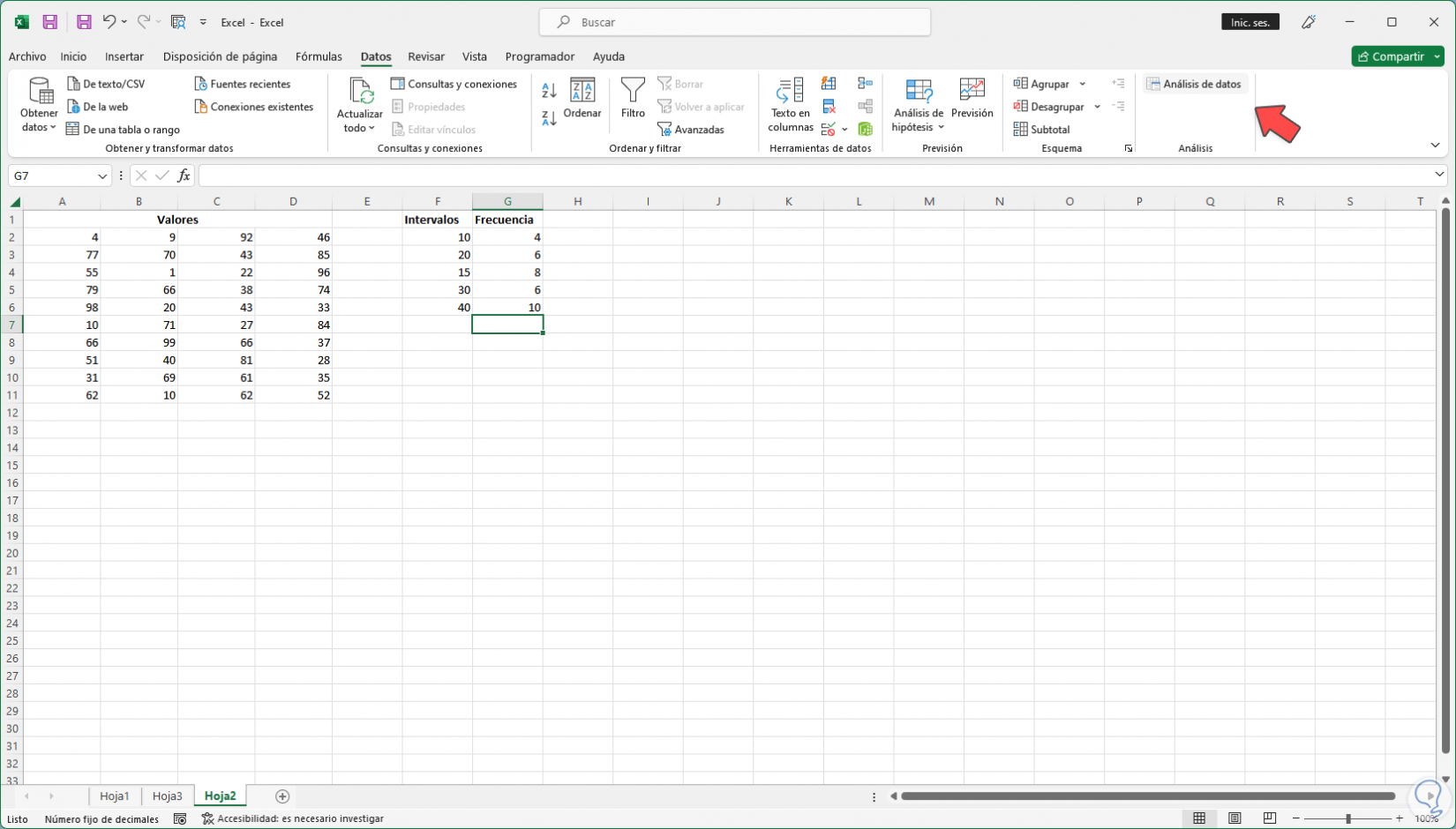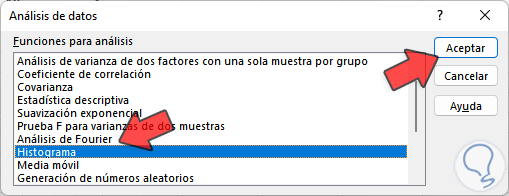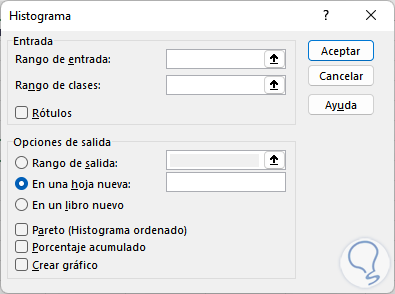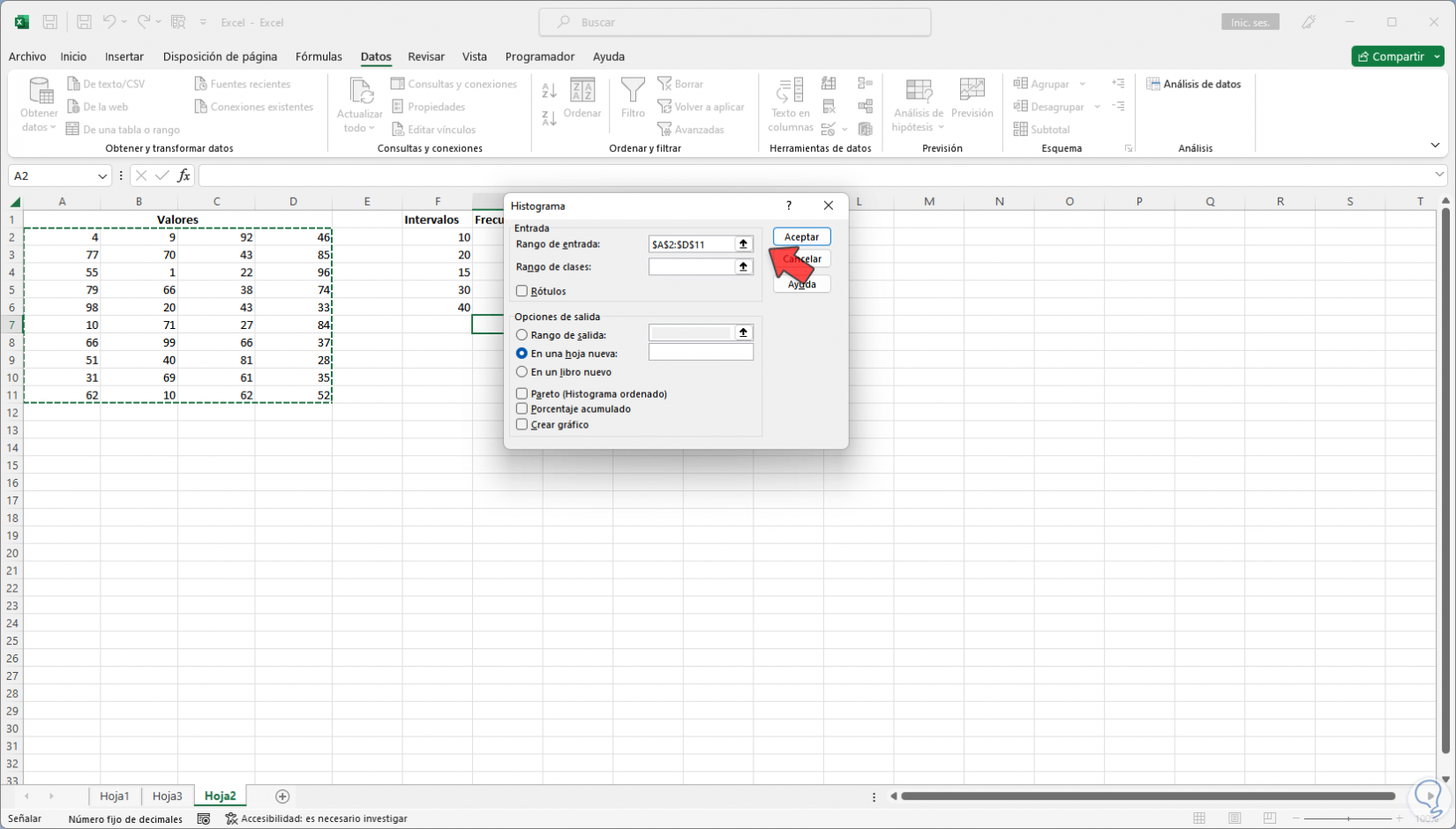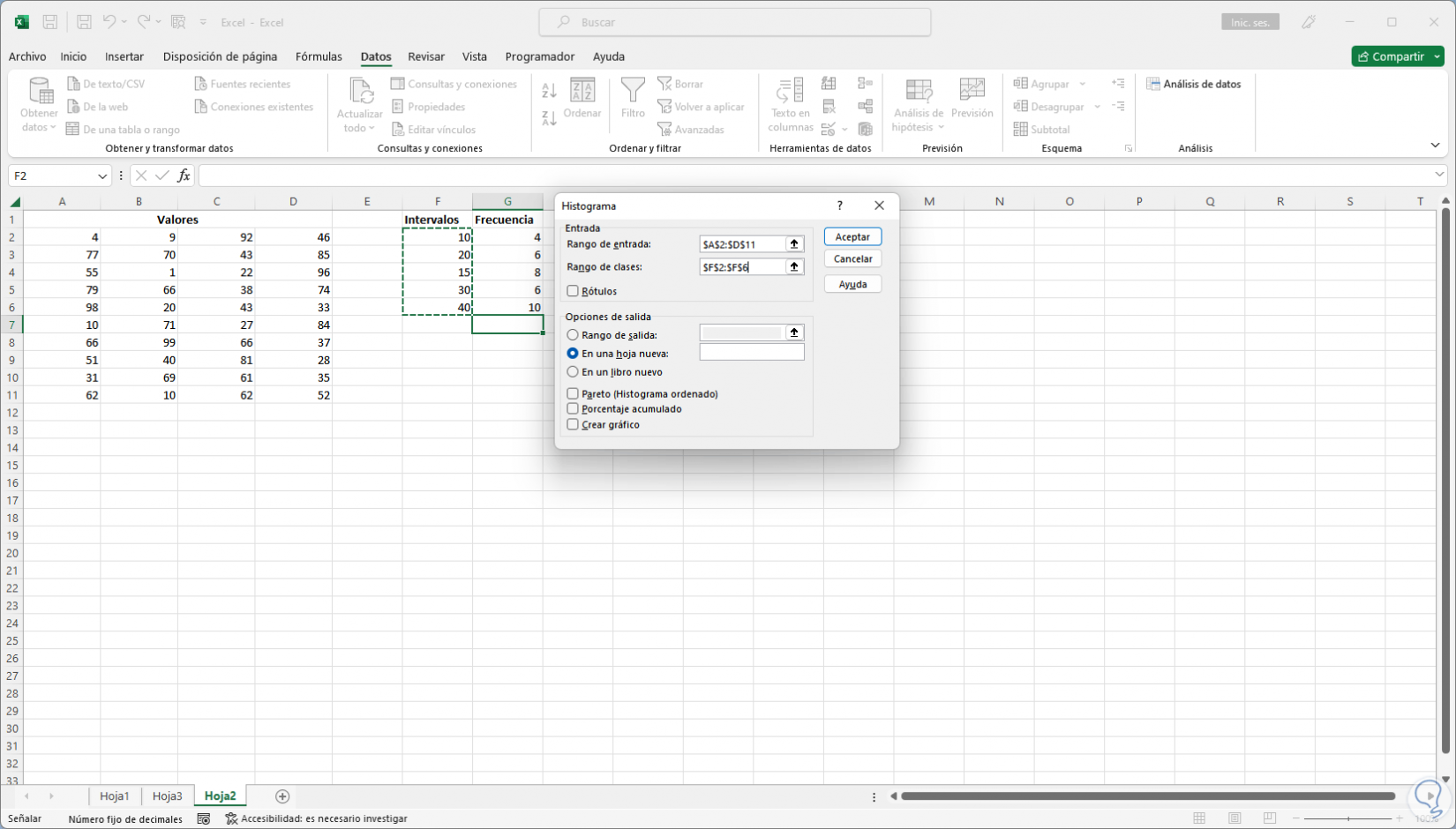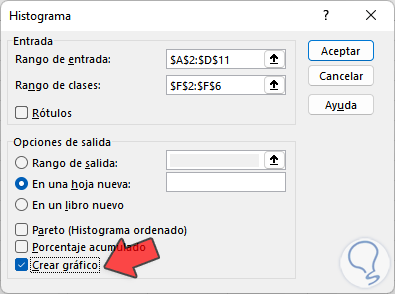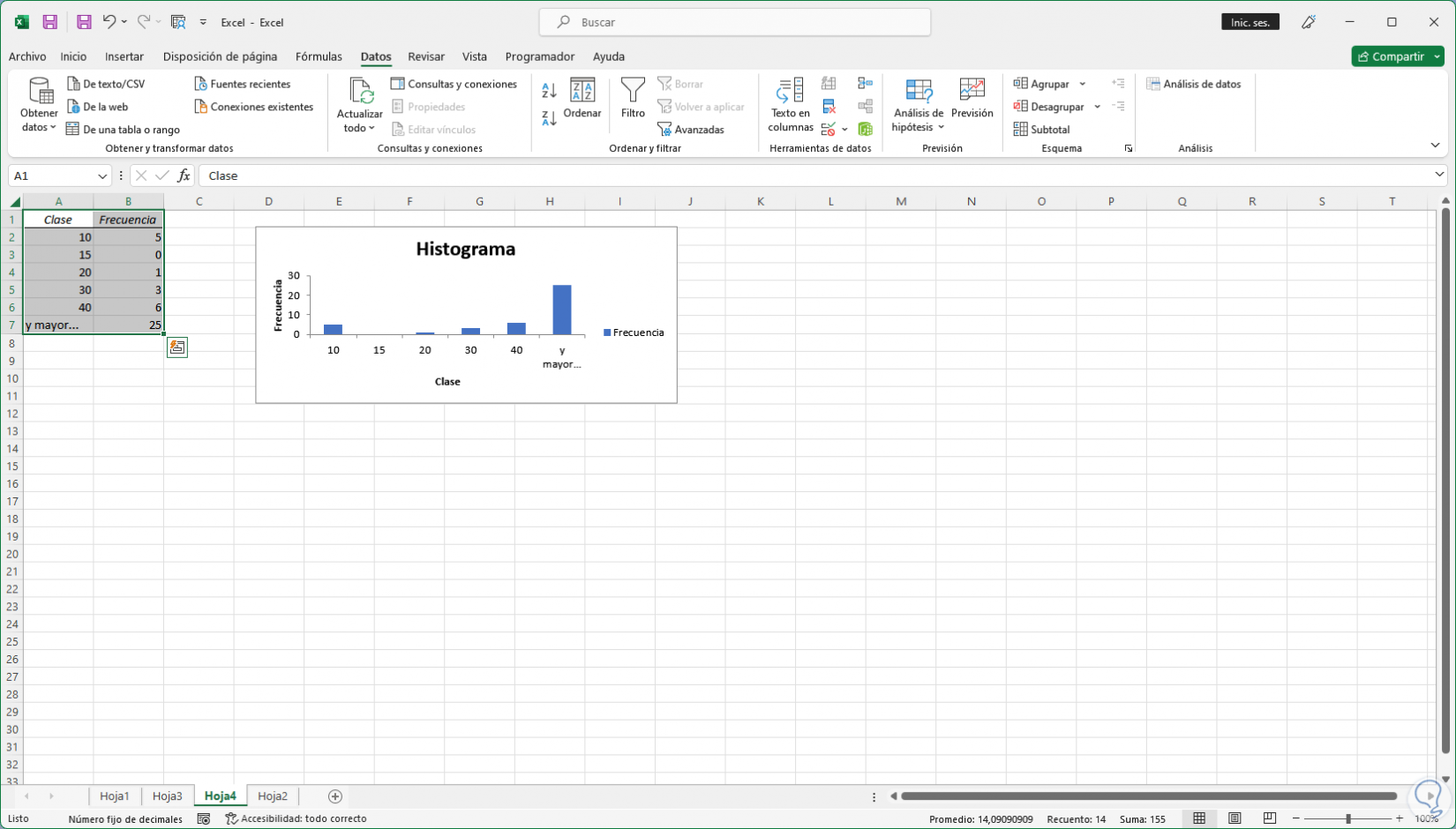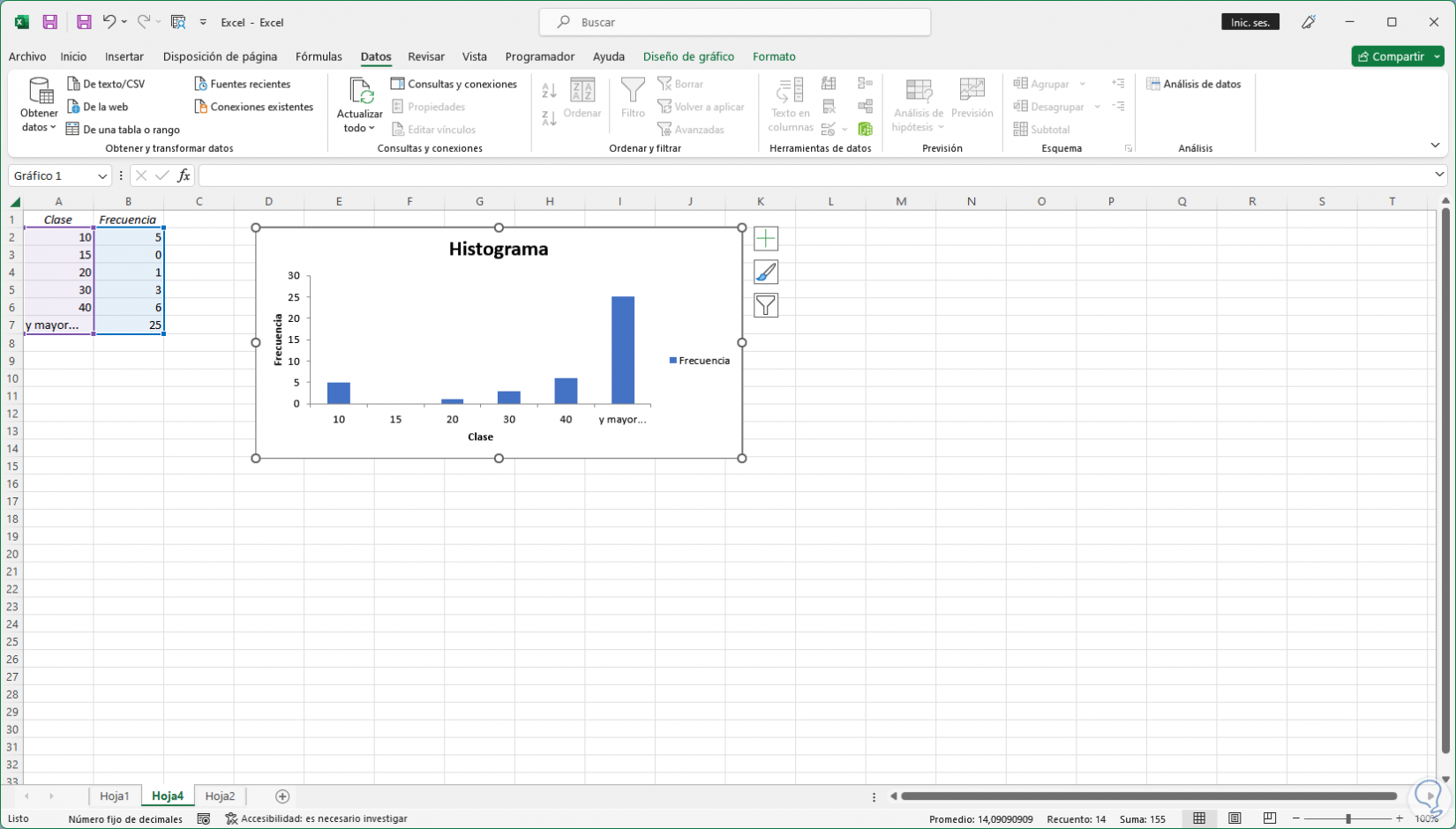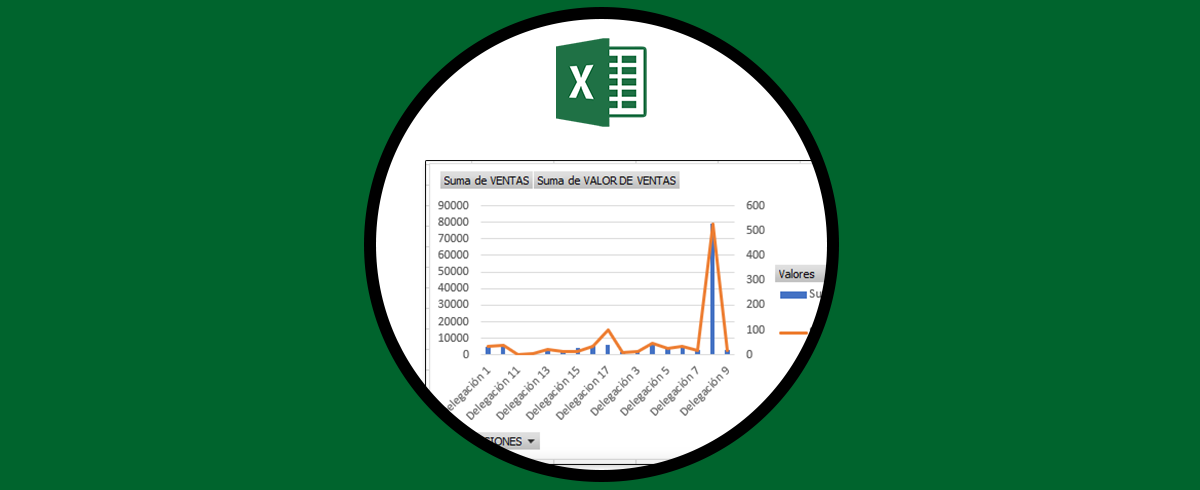Dentro de todas las opciones que nos ofrece Excel para administrar los datos algunas son más relevantes que otras y una de las que son poco conocidas pero funcionales para determinadas tareas es la opción de crear un histograma en Excel.
Un histograma permite ver la forma de los datos en base a algunos criterios establecidos, para poder crear un histograma en Excel requerimos dos tipos de datos que son los datos a analizar y los números de ubicación los cuales representan los intervalos para medir la frecuencia, estos datos deben registrarse en dos columnas de Excel y ellos son:
- Datos de entrada los cuales son los datos que vamos a analizar usando la herramienta histograma de Excel
- Números de ubicación los cuales son los números que representan los intervalos necesarios con los cuales histograma medirá los datos de entrada para el respectivo análisis
A tener en cuenta que Excel creará un conjunto de ubicaciones distribuidas de manera uniforme entre los valores mínimo y máximo a partir de los datos de entrada.
Veamos cómo crear un histograma en Excel de forma completa y así poderlo personalizar con nuestros datos.
Cómo crear un Histograma en Excel
Abrimos Excel para ver los datos a representar:
Ahora es necesario habilitar la herramienta Histograma, para esto vamos a "Archivo - Opciones":
En la ventana emergente en "Complementos" seleccionamos en "Administrar" la opción "Complementos de Excel":
Damos clic en "Ir" y en la siguiente ventana abierta activamos la casilla "Herramientas para análisis":
Aplica los cambios. Vamos a "Datos - Análisis de datos" (se habrá creado el botón Análisis de datos):
Damos clic allí y en la ventana emergente seleccionamos la opción "Histograma":
Damos clic en "Aceptar" para ver lo siguiente:
En “Rango de entradas” seleccionamos los valores a representar:
En “Rango de clases” debemos seleccionar las celdas de Intervalos a usar:
Podemos ver los rangos seleccionados y activamos la casilla "Crear gráfico":
Por defecto el gráfico se creara en una nueva hoja, damos clic en "Aceptar" y en una nueva hoja veremos el histograma creado en base a los datos recopilados:
Podemos ampliar el grafico para tener una mejor perspectiva del resultado.
En el resultado podemos ver la palabra “y mayor” la cual indica que el histograma puede dar resultados mayores a los proyectados.
Así de sencillo Excel nos permite crear un Histograma para proyectar datos alojados en la hoja.