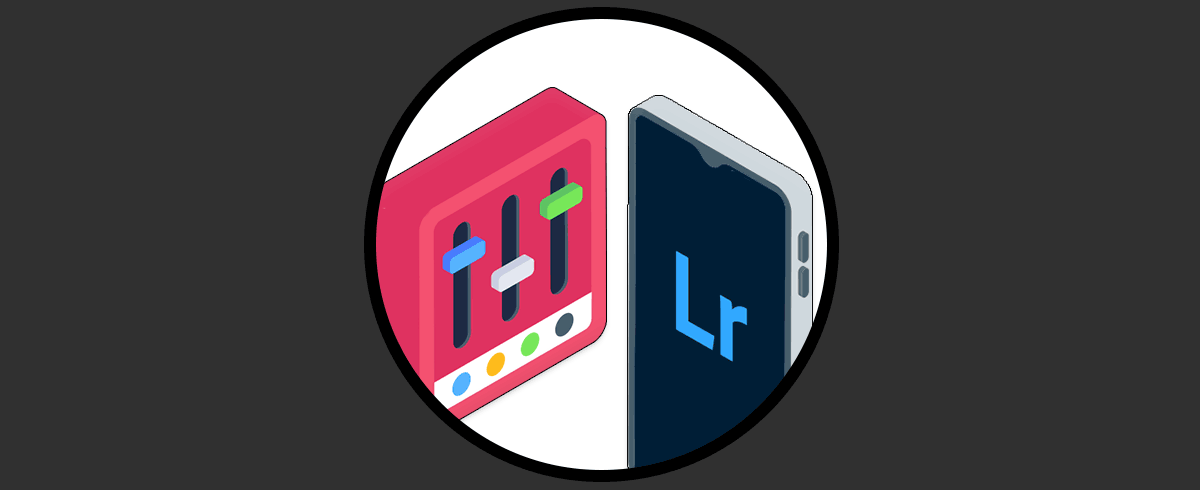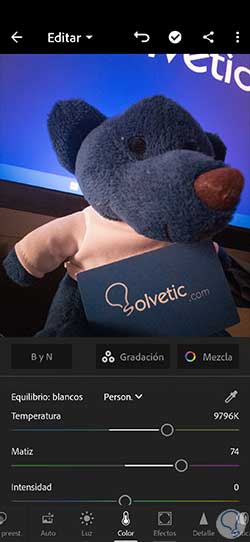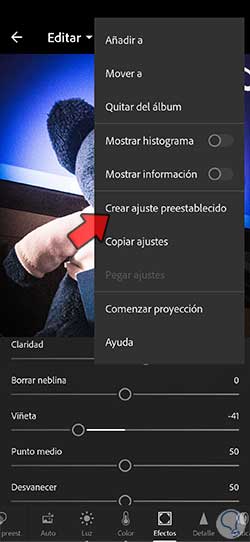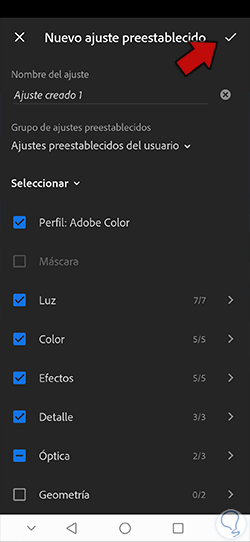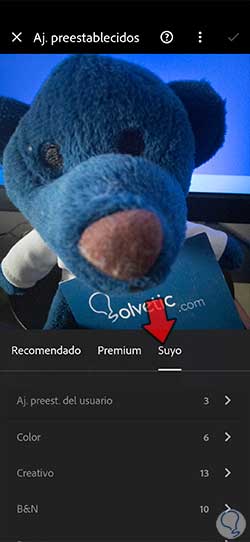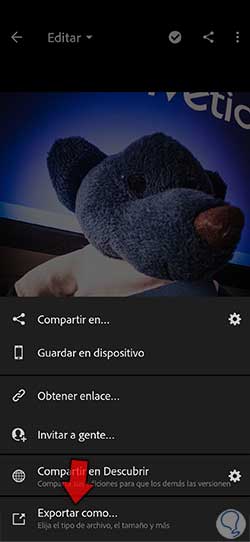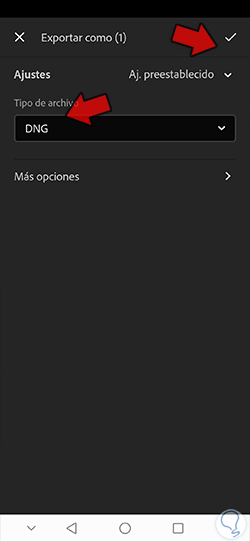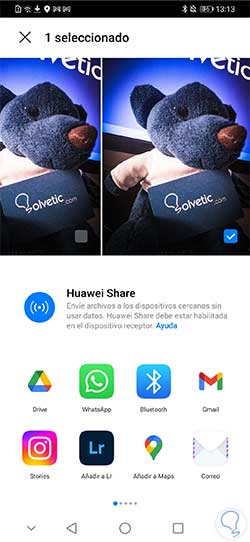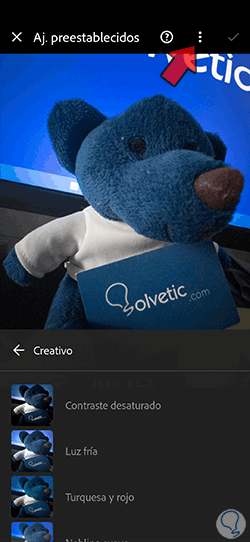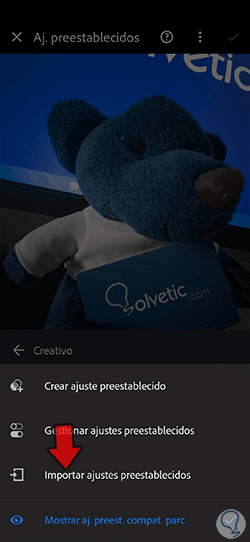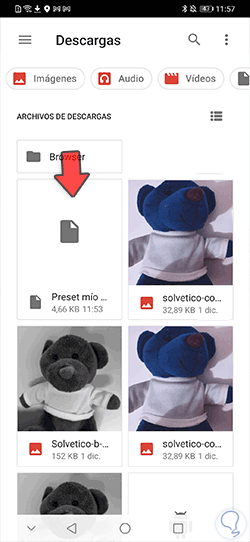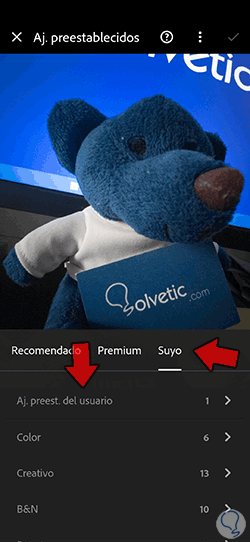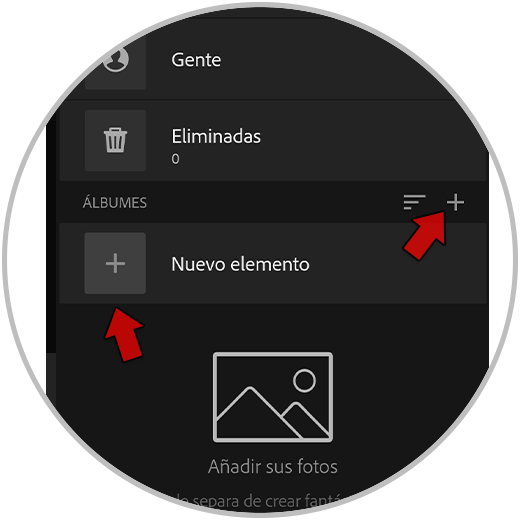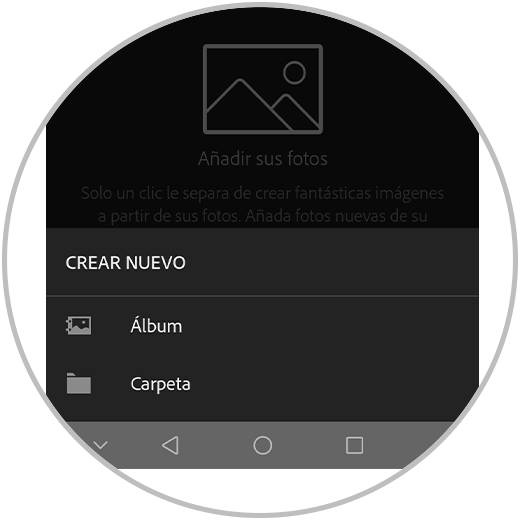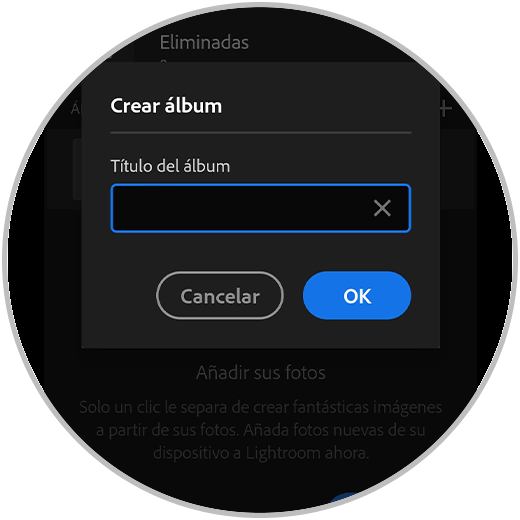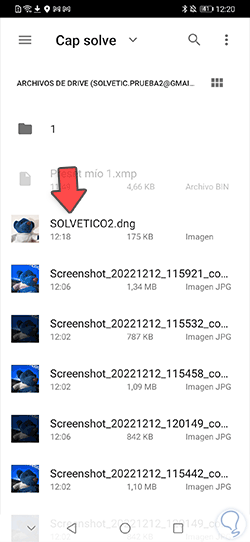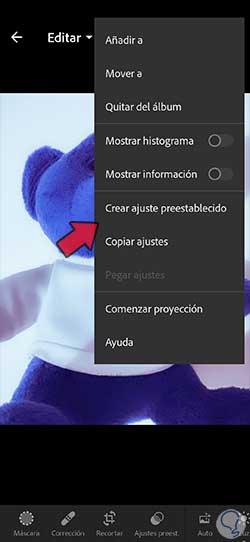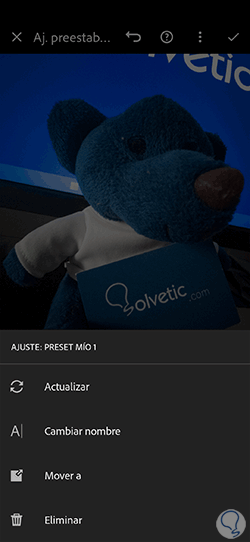Lightroom Mobile es una herramienta ideal cuando queremos poner en práctica nuestras habilidades artísticas mediante el uso de la fotografía y del vídeo. Gracias a herramientas como esta vamos a poder expandir nuestra creatividad y poner en práctica todas aquellas ideas que tenemos en la cabeza y que incluso no teniéndola descubriremos a lo largo de la edición y sus múltiples posibilidades. Lightroom Mobile es una herramienta perfecta para poder llevar en nuestros dispositivos móviles y conseguir ediciones con resultados profesionales sin tener que recurrir a dispositivos más complejos como son los ordenadores. Si es lo que quieres es mostrar al mundo tu capacidad artística y expresar tu visión del mundo mediante la creación de contenido visual atractivo, herramientas de software como esta serán un gran aliado para ti.
Lightroom Mobile tienes multitud de opciones que en Solvetic vamos descubriéndote poco a poco permitiéndote así tener en tu mano los elementos necesarios para que tus fotografías y vídeos tengan resultados profesionales. Tener una aplicación como esta supone conseguir hacer exponencial esa visión del mundo que hemos querido plasmar en una imagen bueno un momento concreto dentro de un vídeo y por eso conocer a fondo la aplicación de Lightroom Mobile permitirá poner en práctica y sobre todo mejorar tus habilidades creativas y artísticas en El Mundo audiovisual.
Cuando estamos dentro de aplicaciones de edición como Lightroom Mobile tenemos diversas opciones que nos van a permitir modificar y ajustar una gran cantidad de parámetros que van a influir directamente en nuestro archivo de fotografía o vídeo y que van a dar pie a que exploremos resultados diferentes en función de nuestras elecciones. Pero imagina que después de estar probando diversos ajustes das con una configuración de luz, color, efectos… que te encanta y que te gustaría aplicar a más imágenes sin tener que hacer esas ediciones una por una. Aquí es donde entra en juegos el concepto de ajustes preestablecidos o presets, una opción muy útil que nos va a permitir general perfiles de edición con una parametrización concreta que después podremos aplicar con un solo clic.
Aquí tener nuestros propios presets o ajustes preestablecidos nos permiten que una vez encontremos un estilo final de revelado para nuestras fotografías o vídeos podemos almacenarlo y usarlo de forma rápida en cualquier otro momento. Si bien es cierto que no siempre un pre set que encaja muy bien en un contenido tenga que hacerlo en otro, no habrá problema ya que estos ajustes preestablecidos o presets pueden ser modificados manualmente. Un preset conseguirá que no partamos de cero en nuestra edición que únicamente tengamos que hacer pequeños reajustes finales.
Por eso hoy queremos enseñarte cómo trabajar con esos ajustes preestablecidos o presets y que tú mismo seas capaz de ir guardando aquellos que más te gusten y que quieras volver a usar en algún momento e incluso como compartirlos con otras personas o instalar presets que ya existen y ponerlos en nuestra aplicación. De esta forma aprenderemos cómo usar presets en Lightroom Mobile de forma completa.
1 Cómo guardar un preset en Lightroom Mobile
Lo primero que vamos a querer ver hoy es la creación de esos presets o ajustes preestablecidos por nuestra parte. La aplicación de Lightroom Mobile incluye por defecto una galería de ajustes preestablecidos tanto en su versión gratuita como en su versión premium esto nos facilitará no tener que partir desde cero cuando queremos aplicar retoques en nuestros archivos de fotografía y vídeo. Muchas veces no necesitamos tener un estilo propio para subir una imagen, por ejemplo, a redes sociales de forma rápida y únicamente queremos darle un estilo diferente al que tiene la imagen original. De ahí que sea muy útil conocer estos presets que Lightroom Mobile nos muestra en su aplicación.
Lo que siempre te recomendamos es que hagas pruebas constantemente que investigues dentro de la aplicación Lightroom Mobile y no debes por sus diferentes opciones y menús encontrando siempre un flujo de trabajo cómodo donde te sientas identificado con los resultados. En este caso te invitamos a que sigas los pasos para saber crear presets o ajustes preestablecidos en esta herramienta y que, aunque te lleve algo de tiempo intentes encontrar un estilo que te identifique y que a partir de ahora pueda ayudarte a ver, pero apariencia homogénea a tus piezas creativas. Veamos cómo podemos agregar presets a Lightroom Mobile o crear Ajustes preestablecidos Lightroom Mobile.
Estando dentro de la fotografía que queremos editar vamos a ir realizando los diferentes ajustes hasta dar con una combinación que de un estilo que nos guste.
Cuando tengas con una configuración establecida que te guste ya podemos crear nuestro ajuste preestablecido. Para ello pulsa en los tres puntos superiores de menú desplegable.
Aquí elegiremos “Crear ajuste preestablecido” de entre las opciones que aparecen.
Lo siguiente será dar un nombre a este ajuste preestablecido, seleccionar un grupo de ajustes o crear uno y también seleccionar qué ajustes entrarán dentro del preset.
Cuando acabes de personalizar pulsa sobre el icono superior de check.
Si quieres ver tus ajustes preestablecidos cuando abras cualquier imagen verás abajo el apartado de “Ajustes preestablecidos”:
Dentro de la categoría de “Suyo” tendremos que pulsar sobre el grupo de presets donde hemos guardado el que hemos creado antes. En este caso dentro de “Aj.preest. del usuario”.
Aquí veremos el preset creado y podremos pulsar sobre él para aplicarlo a la imagen que queramos. Pulsa en el check superior para aplicar los cambios.
2 Cómo compartir presets de Lightroom Mobile
Hemos visto cómo podemos crear nuestros ajustes preestablecidos dentro de Lightroom Mobile y así tener nuestra propia colección y catálogo de ajustes de revelado que más nos gusten para aplicar a nuestras creaciones. Tener una buena colección de estos presets te resultará muy práctico y útil ya que te va a facilitar tus ediciones en tiempo y esfuerzo y tus flujos de trabajo se ven mucho más reducidos. No todas tus ediciones podrán tener con esa actitud los mismos ajustes, pero sí que te ayudarán a no tener que partir siempre de cero para hacer tus trabajos de edición.
Cuando tienes una cuenta sincronizada dentro de Lightroom Mobile podrás sincronizar ajustes fácilmente de un dispositivo a otro donde tengas la aplicación instalada, pero si esto no es así o simplemente quieres que otra persona pueda usar y ver tus presets realizados vamos a ver cómo podemos exportar estos ajustes preestablecidos o presets y que puedas usarlos en otro dispositivo usando Lightroom Mobile o bien compartirlos con otra persona que también use la misma aplicación. Veremos que trabajaremos con archivos DNG por lo que si quieres saber más acerca de ello puedes visitar la página oficial de Adobe:
Entramos en nuestra imagen donde ya la tenemos lista con su edición o ajuste preestablecido completado. Lo que haremos a continuación para compartir este preset será pulsar en el icono de compartir superior.
En el menú desplegable que aparece pulsaremos sobre la opción de “Exportar como” para poder elegir las opciones:
Aquí vamos a elegir en “Tipo de archivo” el formato DNG para poder exportar la imagen con sus datos de ajustes preestablecidos.
Aplicaremos los cambios pulsando sobre el check superior.
Veremos que una vez se exporte nos indicará que se ha realizado la exportación correctamente.
Una vez tengamos la exportación lista nos iremos a nuestro gestor de archivos en el teléfono para buscar y encontrar nuestra imagen en DNG ya que seguramente desde la galería no te aparezca este formato.
Una vez la encontremos pulsaremos en el icono que aparecerá para “Compartir”
Después solo tendremos que seleccionar un método para compartir nuestra imagen con el preset creado.
Después solo tendremos que importar o instalar el preset en otro dispositivo o que lo haga la persona a la que se lo hayamos enviado. Puedes ver cómo sería este proceso en el siguiente apartado de instalación de presets.
3 Cómo instalar presets en Lightroom Mobile
Ya hemos visto cómo crear nuestros propios presets ajustes preestablecidos dentro de nuestra herramienta de Lightroom Mobile además de cómo exportarlo para llevarlo a otro dispositivo o compartirlo con más personas para que vean nuestras creaciones. Aunque compartir es una buena base de aprendizaje dentro de una comunidad como es la de Adobe sé que te aconsejamos que una vez encuentras un estilo que quieres potenciar e incluso que quieras comercializar no compartas su preset a la vista de todo el mundo o hazlo a sabiendas de que la gente podrá verlo y usarlo.
Al final trabajar bajo presets ajustes preestablecidos es usar modificaciones que nosotros u otras personas han realizado en algún momento y aunque pueden facilitarnos mucho el flujo de trabajo hay que intentar siempre aportar algo personal en ellos para hacerlos más únicos todavía. Si has encontrado algún preset o ajuste preestablecido que te gusta y que quieres añadir a tu catálogo personal en este apartado podrás aprender cómo instalar presets o ajustes preestablecidos qué podemos encontrar en Internet, en aplicaciones, de nosotros mismos o de alguien que nos lo haya compartido.
Veamos cómo podemos importar ajustes preestablecidos en Lightroom Mobile y así ir creando nuestro catálogo personal de presets dentro de la aplicación.
Si lo que tienes es un archivo comprimido tendrás que descomprimirlo dentro de tu dispositivo móvil o si lo prefieres almacenarlo en la nube. Usa cualquier aplicación gratuita que puedas encontrar en tu store para poder descomprimirlo.
Ahora vamos a abrir la foto que queremos editar o bien cualquier otra que prefieras. Puedes ir a la carpeta o álbum donde esté importada o bien importarla desde los iconos inferiores para ello.
Comprobamos que al abrir la imagen estamos en el modo de Editar. Podrás verlo en las opciones desplegables superiores de la imagen.
Una vez aquí pulsaremos sobre la opción de “Ajustes preestablecidos” en la parte inferior de la barra de opciones.
Lo siguiente será irnos a la parte superior para ver un menú desplegable representado por tres puntos, pulsamos sobre ello.
Aquí ya encontraremos la opción de “Importar ajustes preestablecidos” donde tendremos que pulsar.
Al pulsar sobre esta opción se nos abrirá el gestor de archivos de nuestro teléfono. Tan solo tendremos que buscar el archivo de ajustes preestablecidos que hemos descomprimido o que hemos pasado a nuestro teléfono y pulsar sobre ello.
Veremos que se importa el ajuste preestablecido o preset que hemos seleccionado.
Ahora volvemos a pulsar en la opción inferior de “Ajustes preestablecidos” de nuestra imagen.
Veremos que tenemos diferentes apartados o categorías. En este caso nos interesa la que se llama “Suyo”. Dentro de aquí veremos la categoría creada de “Aj.preest”. del usuario”, pulsamos sobre ello.
Aquí encontraremos nuestros presets creados o importados y podremos pulsar sobre ello para aplicarlo directamente sobre nuestra imagen.
Vamos a recomendarte que para este tipo de importación siempre tengas un álbum concreto donde importar las imágenes que contienen presets o ajustes preestablecidos. Para ello vamos a la pantalla inicial de Lightroom Mobile y pulsamos en el botón de “+” para añadir un nuevo Álbum o bien en “Nuevo elemento”.
Ahora elegiremos la opción de “Álbum” para crear uno nuevo.
Le daremos un nombre como puede ser “Presets” y guardamos cambios con la opción de “OK”
Pulsamos sobre el nuevo álbum creado. Aquí vamos a pulsar sobre el icono de agregar fotos que vemos en la parte inferior.
Ahora elegiremos una fuente para la importación en función de dónde esté nuestra fotografía con los ajustes. En este caso como la tenemos en la nube de Drive vamos a pulsar sobre “Archivos”.
Buscamos nuestro archivo con los ajustes preestablecidos que está en formato DNG y pulsamos sobre ello para importarla.
La imagen se importará y aparecerá en nuestro nuevo álbum creado.
Ahora pulsa sobre la imagen para abrirla en modo “Editar”. Aquí pulsaremos en su menú desplegable de tres puntos superior:
Aquí podrías usar dos opciones. La primera sería usar la opción de “Copiar ajustes” y después pegarlos en otra imagen cada vez que lo necesites. La segunda opción y que te recomendamos si quieres almacenar este preset es pulsar sobre la opción de “Crear ajuste preestablecido”.
En la siguiente ventana solo tendremos que dar un nombre, elegir el grupo de ajustes y seleccionar cuál incluirá este preset.
Al acabar pulsa en el check superior de confirmación.
Una vez almacenado ya podremos ver el preset creado dentro del grupo que hayamos elegido para guardarlo.
Hemos visto como podemos gestionar nuestros presets en Lightroom Mobile y así poder tener nuestro catálogo personalizado de ajustes preestablecidos. Por si en algún momento necesitas eliminar algún preset creado o importado, te dejamos también la forma en la que podrías eliminar un preset en Lightroom Mobile o cambiarle el nombre si lo necesitas.
Aquí verás diferentes opciones de tu preset donde podrás gestionarlo y entre las que aparecerá borrarlo con “Eliminar”.
De esta forma vamos a poder instalar, guardar o exportar un preset en Lightroom Mobile y tener nuestros ajustes preestablecidos favoritos para agilizar nuestras tareas de edición de fotografía y vídeo.