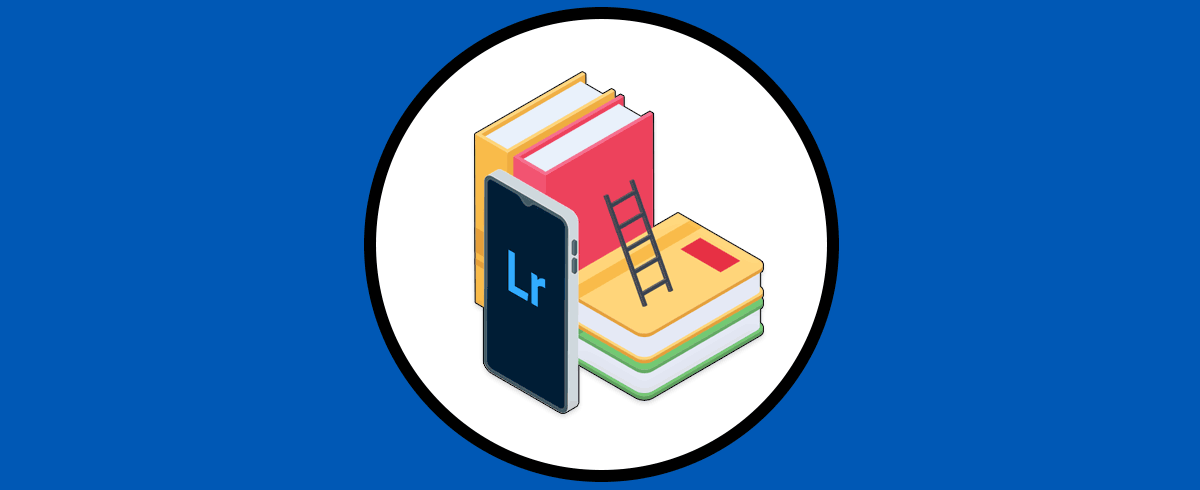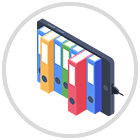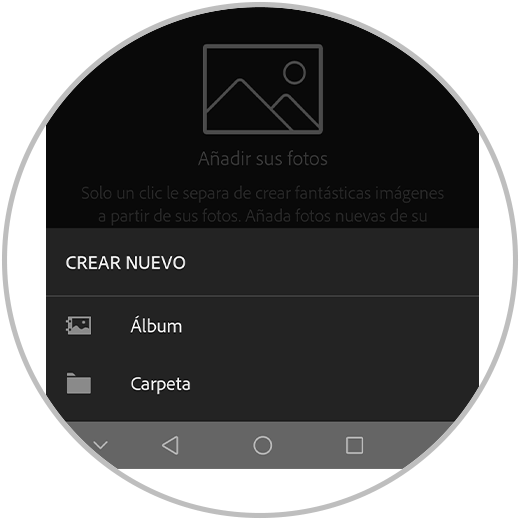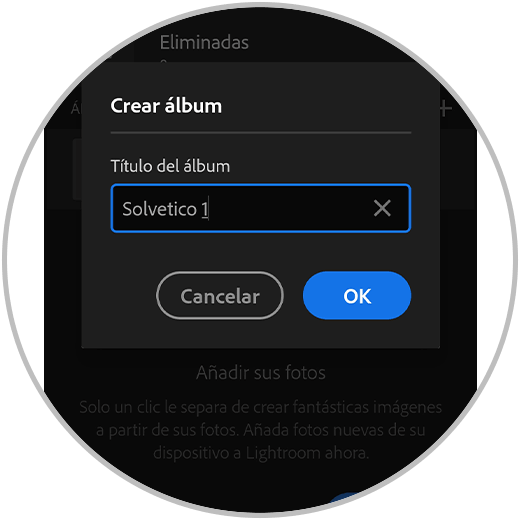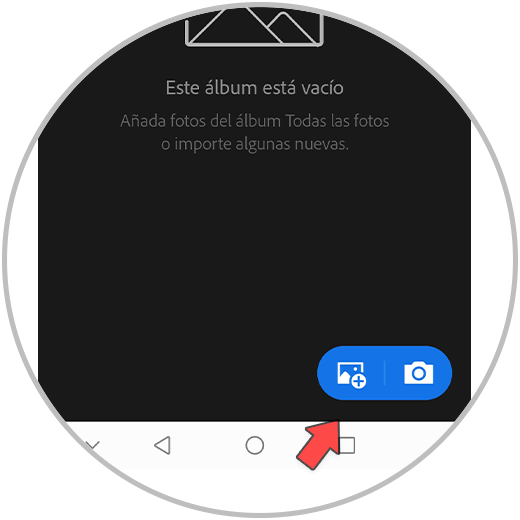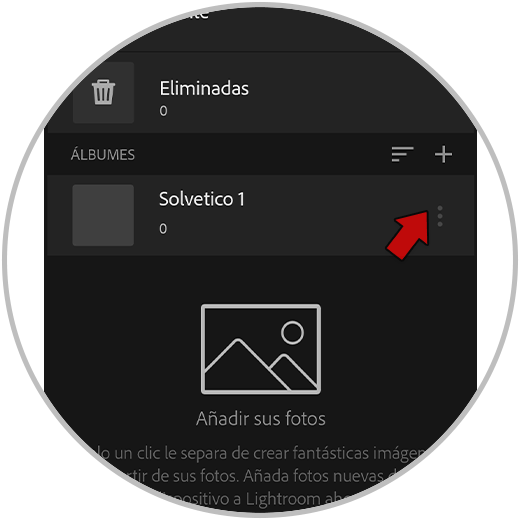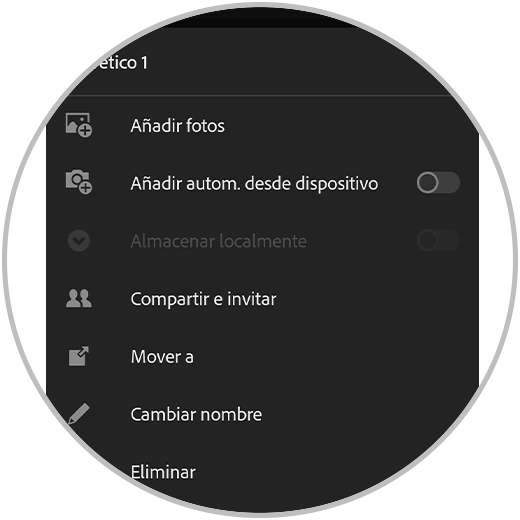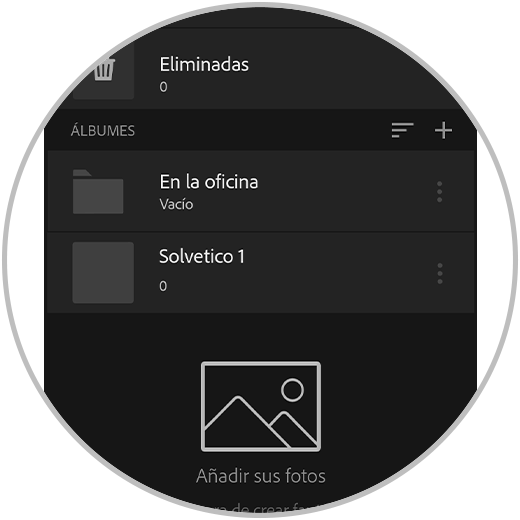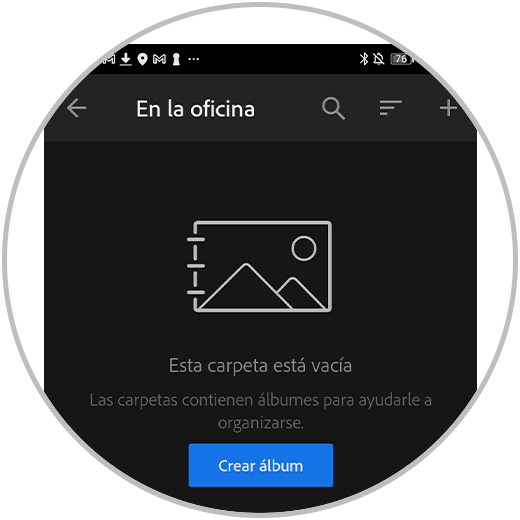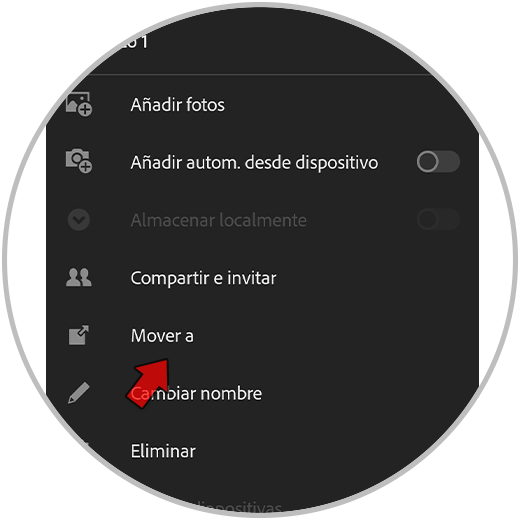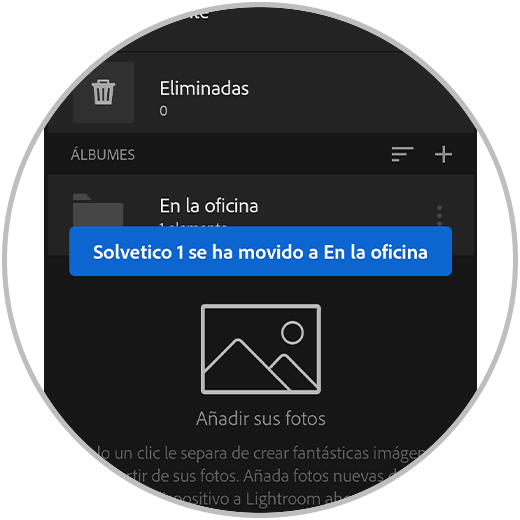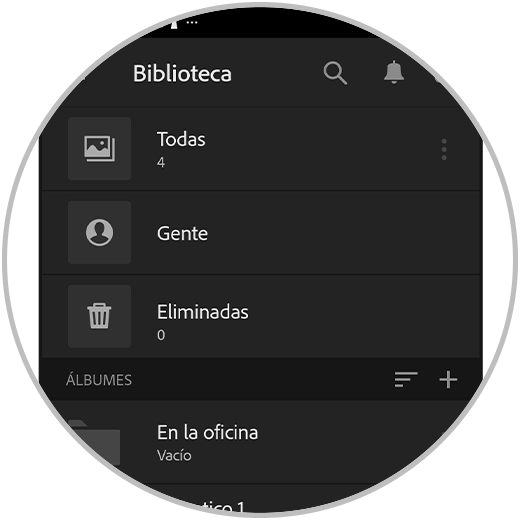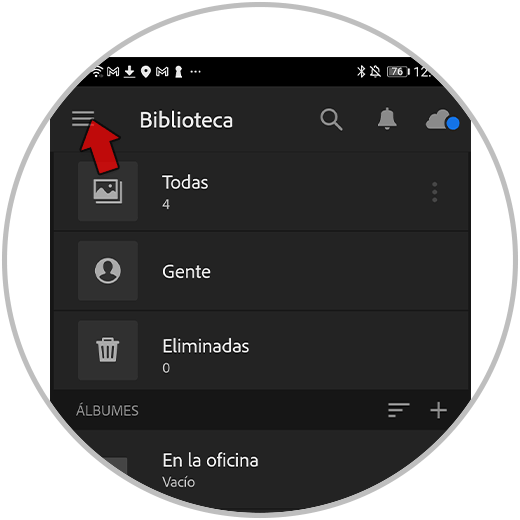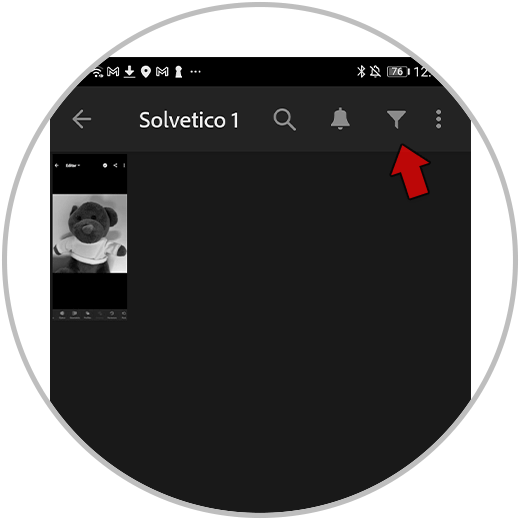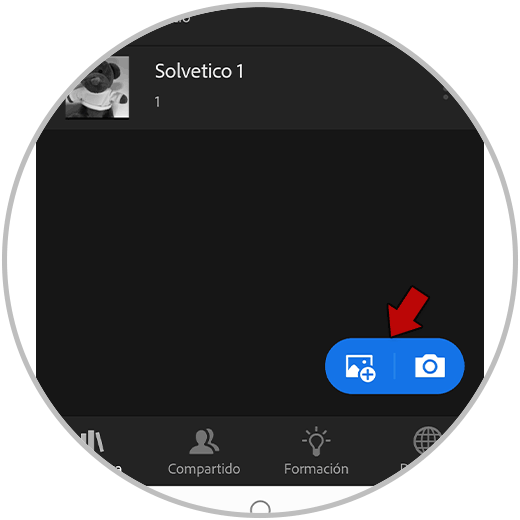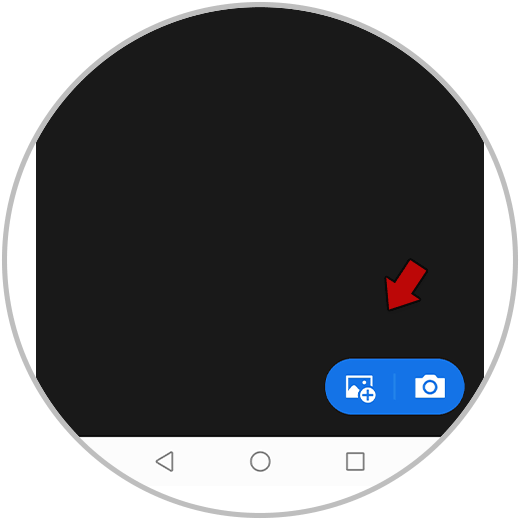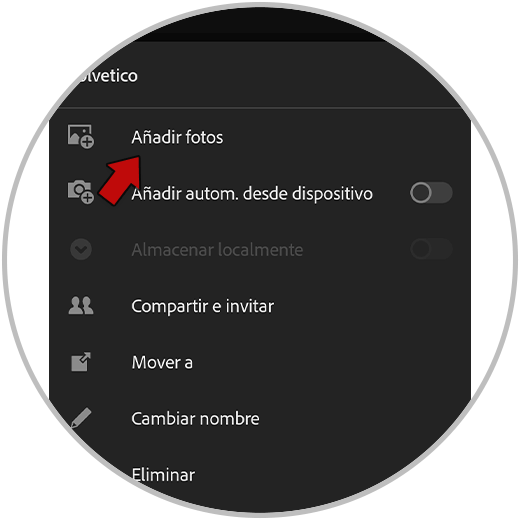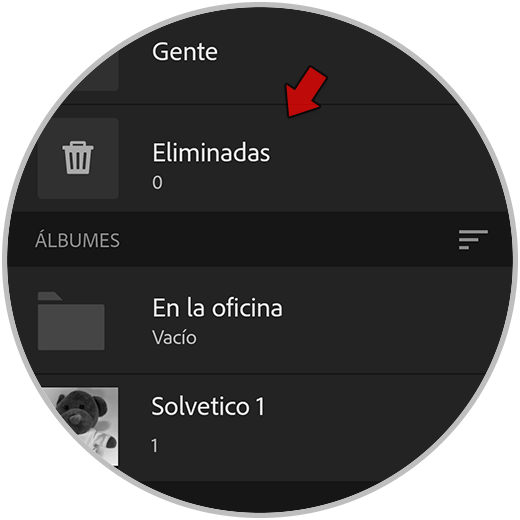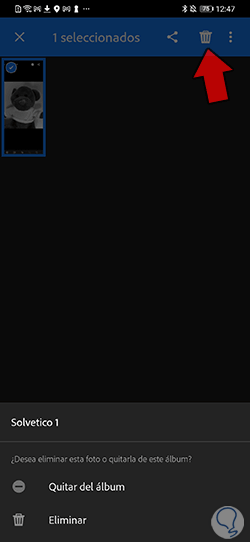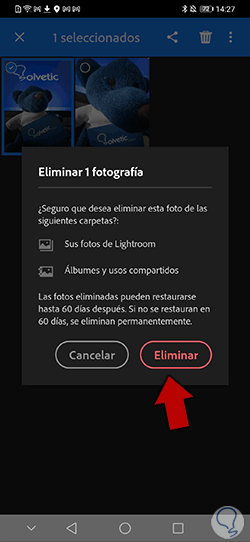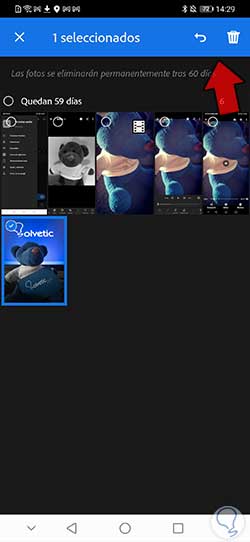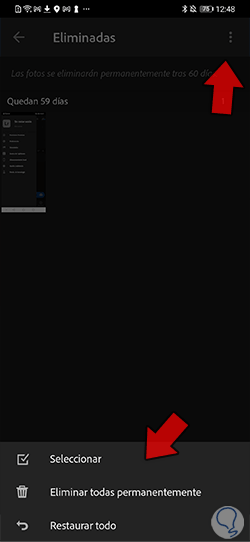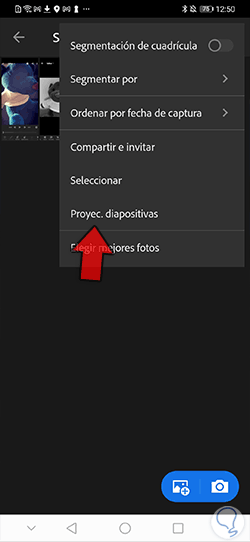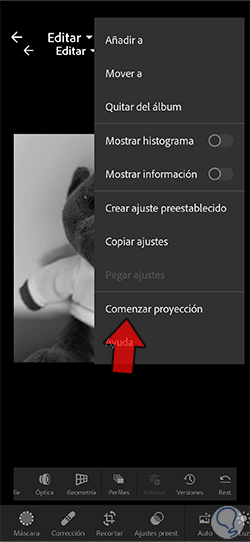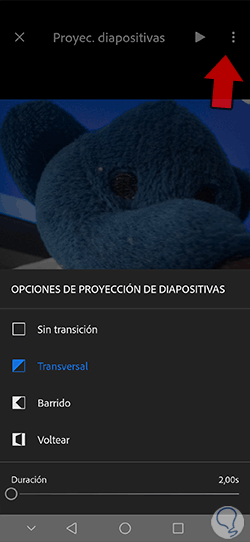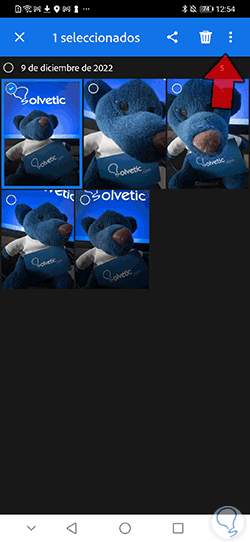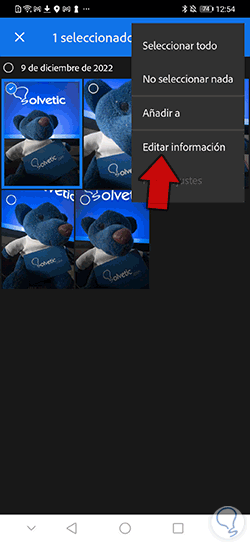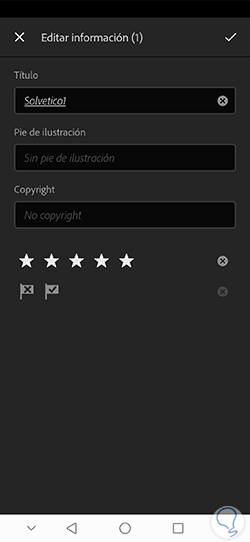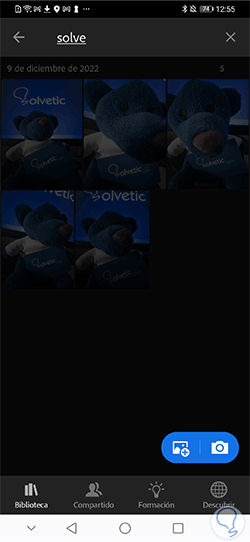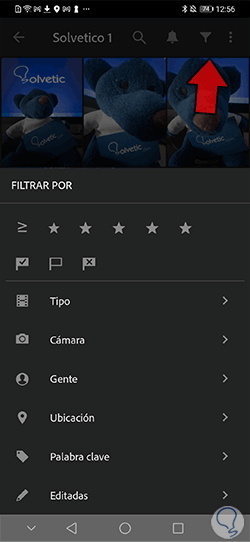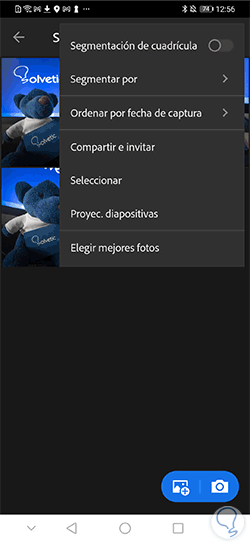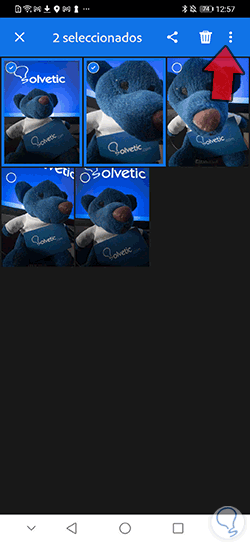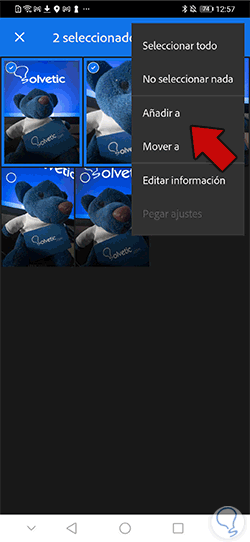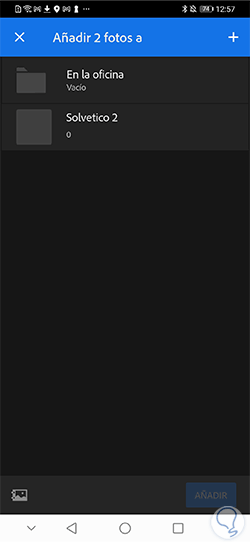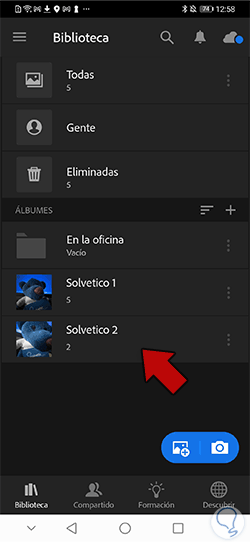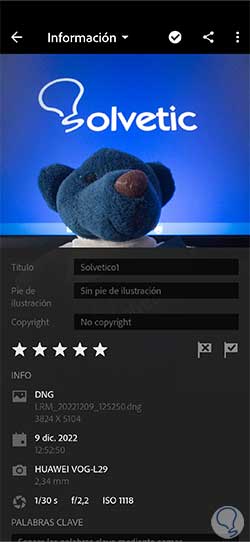La biblioteca es una de las partes esenciales en toda aquella aplicación o herramienta que consiste en la gestión de archivos tales como imágenes o vídeos. Tener una biblioteca supone que contamos con la posibilidad de poder organizar de una forma personalizada el contenido de nuestra aplicación o programa. La organización a la hora de gestionar archivos sea del tipo que sean es esencial para después poder trabajar con ellos de una forma limpia y organizada evitando así situaciones de caos donde no encontramos lo que necesitamos y todo está mezclado sin ningún tipo de criterio.
Dentro de Lightroom Mobile contamos con este módulo biblioteca Lightroom dónde podemos encontrar todos aquellos elementos que han sido importados y que además podremos gestionar de una forma muy personalizada, y es que aunque estemos trabajando desde una aplicación móvil, Adobe se ha encargado de estructurar esta herramienta de una forma sencilla y funcional para que todo nuestro contenido móvil se pueda organizar desde su biblioteca en función de nuestras preferencias y necesidades.
Necesita biblioteca vamos a poder realizar acciones como crear nuevos álbumes que además podremos organizar en completas carpetas, algo realmente útil cuando buscamos que nuestras imágenes y vídeos se agrupen por temáticas o títulos concretos incluso dentro de álbumes ya existentes. A lo largo de este capítulo vamos a ir viendo las diferentes partes que podemos encontrar en la biblioteca de Lightroom Mobile y como nos podemos ir moviendo por su interfaz a la vez que organizamos nuestras fotografías y vídeos de una forma realmente completa.
Lightroom Mobile ofrece diversas formas de poder organizar nuestras fotografías y darle una serie de información que después nos ayude a clasificarlas según distintos criterios. Para poder después hacer unas búsquedas rápidas y segmentadas tener nuestros archivos bien organizados será esencial y por eso hoy queremos dar importancia al módulo biblioteca Lightroom Mobile.
Cómo usar Biblioteca Lightroom Mobile
La ubicación biblioteca Lightroom es sencilla de encontrar ya que nada más abrir nuestra aplicación de Lightroom Mobile nos encontraremos con el módulo biblioteca Lightroom. Esto va a permitirnos encontrar nuestros archivos más fácilmente. El funcionamiento de la biblioteca de Lightroom Mobile es sencillo, iremos importando los diferentes archivos de fotografías y vídeo y se colocarán tanto en la categoría general de “Todas” como en algún álbum si lo hemos creado de forma personalizada. En caso de que aparezca gente en nuestras fotografías también veremos que se pueden mover a la categoría de “Gente” donde se reconocerá automáticamente el rostro y se ordenarán las diferentes personas que aparezcan de forma rápida y sin necesitar de estar controlándolo gracias a la IA.
Tener una Biblioteca ordenada y con sentido es importante para después trabajar en Lightroom Mobile de una forma rápida y organizada. Por eso a la hora de importar el uso de álbumes personalizados es realmente útil si después queremos editar fácilmente dentro de nuestra aplicación. Aunque la aplicación es mucho más concisa que la herramienta de PC, desde aquí también te será fácil encontrar tus archivos de fotos y vídeos organizados y listos para ser editados en Lightroom Mobile. Vamos a ver cómo podemos movernos por nuestra Biblioteca de Lightroom Mobile y cómo organizarla.
Pero al final lo que solemos buscar es una buena organización de nuestros archivos y por eso la función de creación de álbumes es realmente útil si queremos tenerlo todo bien estructurado de forma personalizada. Vamos a ver cómo crear un álbum o carpeta y cómo gestionarlo.
Un álbum podrá almacenar diferentes imágenes y vídeos bajo un título o temática en común que seleccionemos. Una carpeta podrá contener diferentes álbumes organizados de forma conjunta.
Desde la pantalla principal de “Biblioteca” nos iremos a la categoría de “Álbumes”. Aquí pulsaremos en el botón de “+” para agregar uno nuevo o en “Nuevo elemento”.
Aquí elegiremos si queremos crear un nuevo álbum o carpeta en nuestra Biblioteca. En este caso elegiremos un “Álbum”.
A continuación vamos a dar un nombre a nuestro álbum y lo crearemos usando la opción de “OK”
Para añadir fotos dentro de nuestro álbum podemos pulsar en él y dentro veremos las opciones de importación desde archivo o bien desde la cámara directamente.
También podemos Añadir fotos al álbum o bien gestionarlo si pulsamos sobre los tres puntos asociados al álbum desde la vista general.
Desde aquí podremos hacer diferentes acciones con nuestro álbum y de esta forma gestionarlo y modificarlo. Veremos diferentes opciones como:
- Añadir fotos
- Añadir automática desde dispositivo
- Compartir e invitar
- Mover a
- Cambiar nombre
- Eliminar
Si en vez de un álbum creamos una carpeta la veremos también en la vista general.
Después dentro de esta carpeta podemos crear álbumes nuevos si queremos crearlos desde 0.
También podemos usar el menú de opciones de un álbum (tres puntos) para elegir “Mover a” y mover un álbum creado a la carpeta que queramos.
De esta forma podremos ir organizando de forma personalizada nuestra Biblioteca en carpetas y álbumes.
- Todas
- Gente
- Eliminadas
- Álbumes
Desde la parte superior tendremos la opción de usar la lupa de Buscar para encontrar elementos por palabras clave que podemos poner, por ejemplo, términos relacionados como el nombre de archivo o conceptos asociados como: animales, rojo, campo... o bien usar filtros relacionados con la cámara como el modelo, ISO...
Tienes también la opción de un menú desplegable a la izquierda bajo tres líneas horizontales en el que podemos pulsar para verlo:
Esto nos abrirá opciones secundarias como la de “Preferencias” donde encontrarás más ajustes de la aplicación y que nos complementa la experiencia de usuario.
Si entras dentro de un álbum o carpeta también encontrarás menús tanto para filtrar, configurar o buscar en el panel superior como para añadir nuevo contenido en ello con los iconos inferiores.
Dentro el módulo Biblioteca general tenemos los iconos disponibles para poder importar imágenes y vídeos en nuestra biblioteca.
Si entramos dentro de cualquier álbum también nos encontraremos con las opciones de añadir archivos desde cámara o desde el almacenamiento con los iconos correspondientes.
Si pulsas en los tres puntos junto al nombre de cada álbum también podrás encontrar la opción de “Añadir fotos” en el desplegable que aparece.
Cuando estamos dentro de algún álbum podremos eliminar una imagen o vídeo seleccionando un archivo o manteniendo pulsado y seleccionando varios. Pulsaremos el icono de eliminar superior y después nos dará a elegir si lo queremos “Eliminar” o “Quitar del álbum”.
Si elegimos “Eliminar” nos aparecerá un aviso para confirmar que queremos eliminar el archivo ya que podemos haberle dado por error.
Si entramos dentro de la carpeta general de “Eliminadas” veremos el archivo eliminado. Para recuperar un archivo o varios mantenemos pulsado y los elegimos. Después pulsaremos sobre el icono de recuperar superior o bien el de eliminar si lo queremos borrar definitivamente.
En caso de querer restaurar o eliminar definitivamente todas las imágenes a la vez, pulsaremos en el menú de tres puntos superior y veremos las opciones disponibles de acción en la parte inferior.
Dentro de un álbum concreto podemos pulsar sobre los tres puntos de menú en la parte superior derecha y después elegir la opción de “Proyección de diapositivas”.
También desde una foto concreta podemos pulsar en su menú de tres puntos superior derecho y elegir la opción de “Comenzar proyección”.
Comenzará la proyección pudiendo desde la parte superior pausarlo o reanudarlo con el icono de play o pause que verás indicado.
También tendremos un menú de tres puntos sobre el que si pulsamos veremos opciones de proyección de diapositivas como transiciones y duración.
Para ello mantén pulsado sobre la imagen a editar y después sobre el menú de tres puntos superior derecho, importante que sea de la barra de color azul.
Aquí pulsaremos sobre “Editar información” como vemos en opciones para modificarla.
Ya podremos elegir información para añadir a este archivo que nos ayudará después a poder encontrarlo con facilidad.
Después para buscar vídeos y fotos, desde el módulo de Biblioteca o bien desde dentro de una carpeta o álbum veremos una lupa superior que nos permitirá encontrar contenido por palabras clave o facetas tales como la siguientes que podemos poner seguidas de dos puntos “:” :
- Cámara:
- ISO:
- Palabra clave descriptiva: (por ejemplo: casa, pelota, animal)
- Ubicación:
- Medios:
- Clasificación:
- Lente:
Dentro de un álbum veremos un icono de filtro donde si pulsamos podremos ver diferentes opciones de filtrado que nos ayudarán a configurar la búsqueda.
Otra opción es pulsar en el icono de al lado de los tres puntos. En este caso tendremos opciones de segmentación donde podremos segmentar los resultados así como ordenarlos según diferentes criterios.
Ya sea si queremos copiar o mover un elemento o varios, vamos a mantener pulsado sobre uno de ellos para entrar su vista única. Seleccionamos un solo archivo o varios según lo que necesitemos.
Después pulsaremos en su menú superior de tres puntos (barra azul).
Aquí veremos que nos muestra la opción de “Mover a” o “Añadir a” en función de si queremos copiar el elemento en otra ubicación o bien moverla directamente.
Elegimos la ubicación donde irá la imagen a partir de ahora ya sea por copiar o por mover:
Veremos la imagen o vídeo en nuestra nueva ubicación a la que hemos decidido copiar o mover el archivo:
Para acceder a otras opciones de la misma imagen como ver sus datos asociados o incluso puntuar su clasificación, pulsaremos en el desplegable superior.
Veremos que se despliegan varias opciones posibles para elegir sobre nuestra fotografía y así entrar a una u otra ventana de acción.
En función de la pestaña que elijamos podremos trabajar con nuestra imagen de una u otra forma fácilmente moviéndonos entre sus diferentes opciones de trabajo.
De esta forma vamos a poder cambiar biblioteca Lightroom Mobile de una forma personalizada adaptando el contenido a nuestra forma de trabajando y facilitando que podamos encontrar nuestros archivos más rápidamente gracias a su organización.