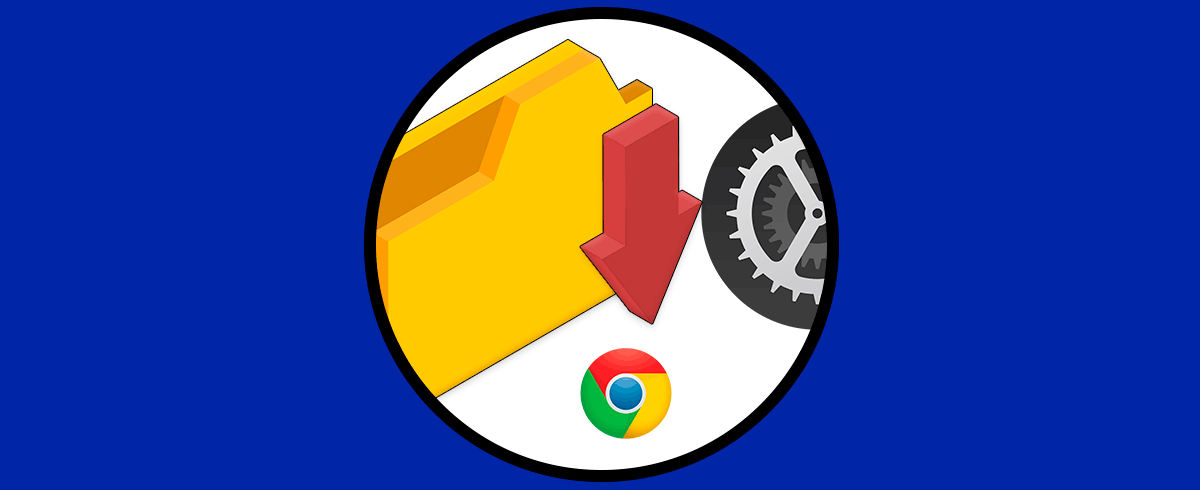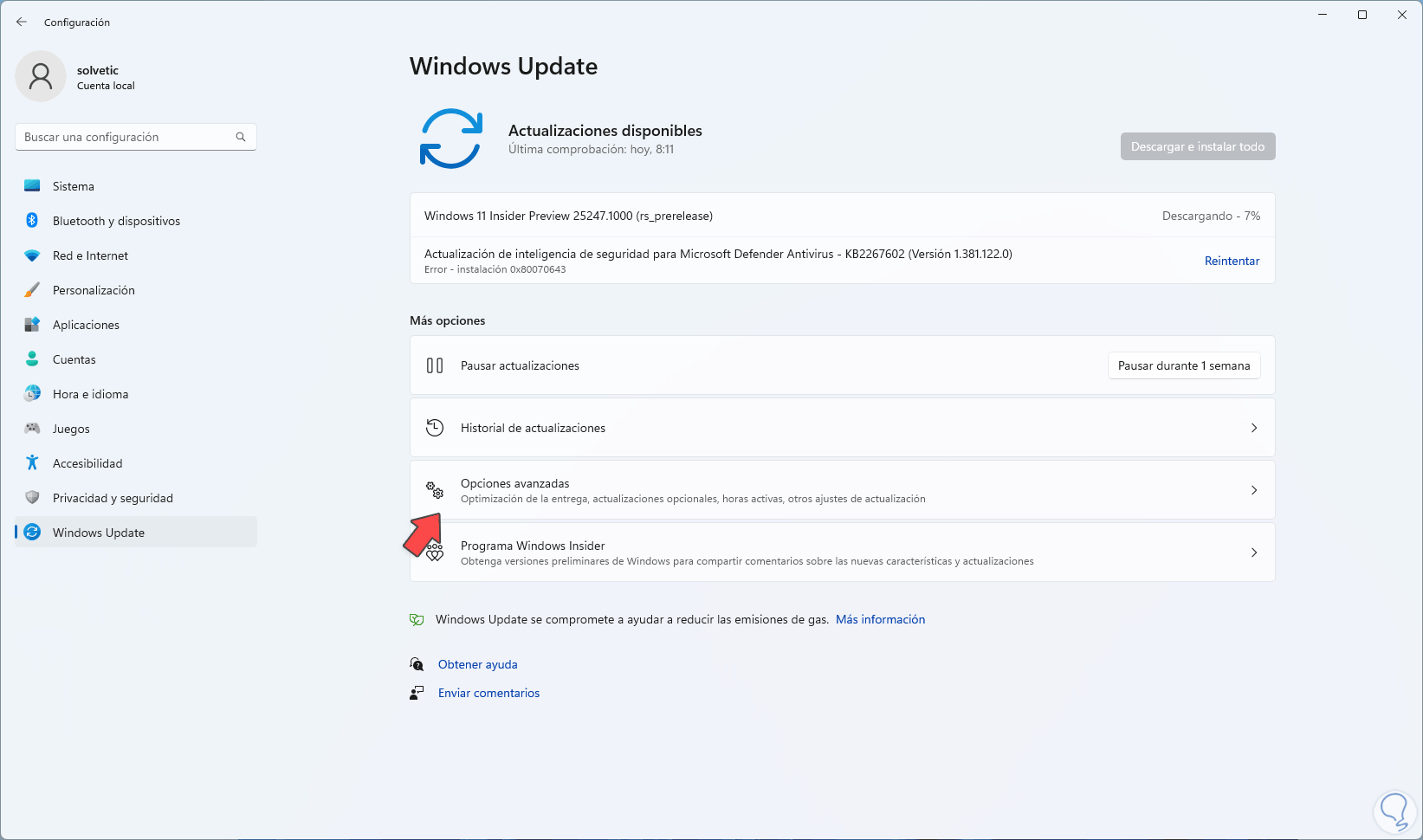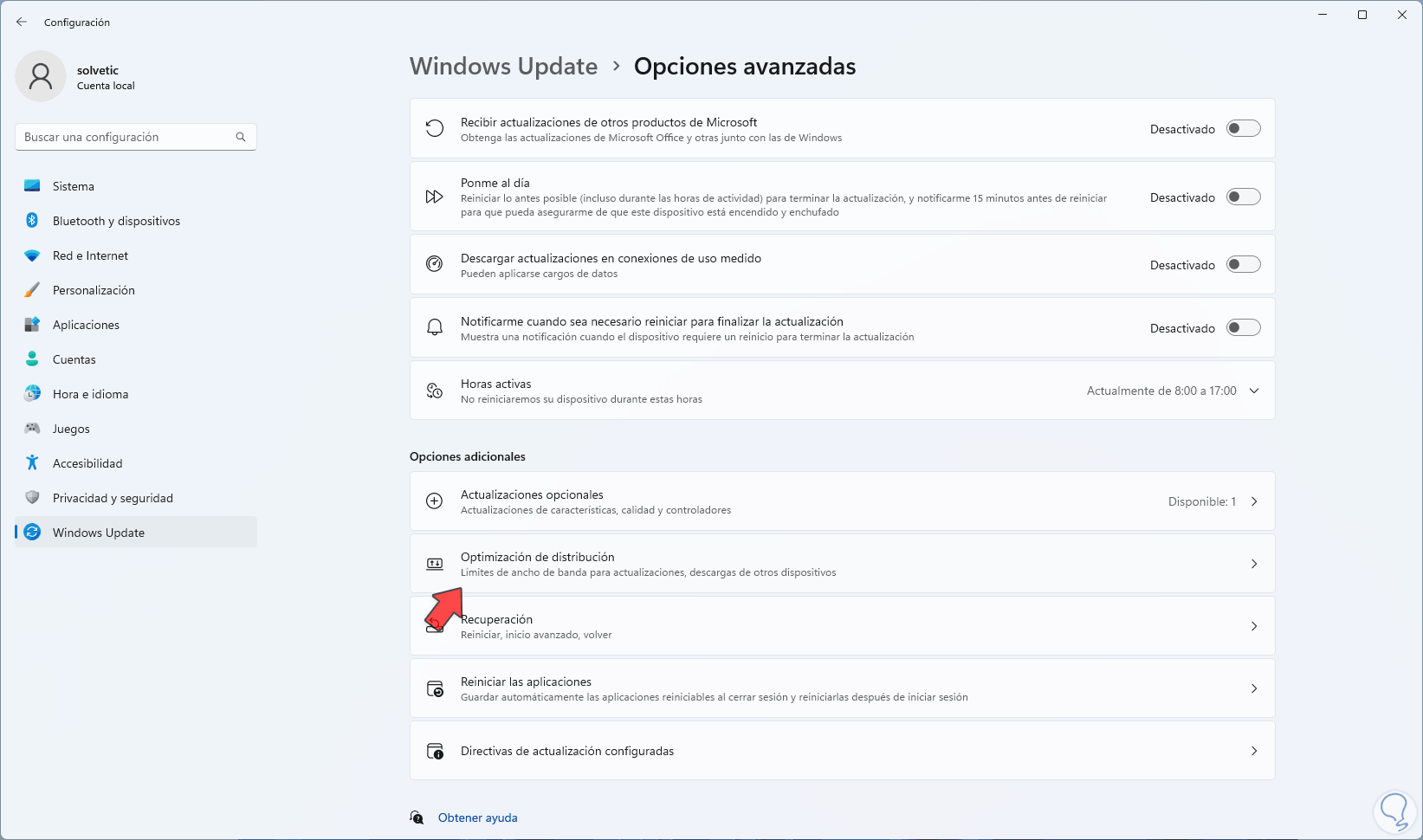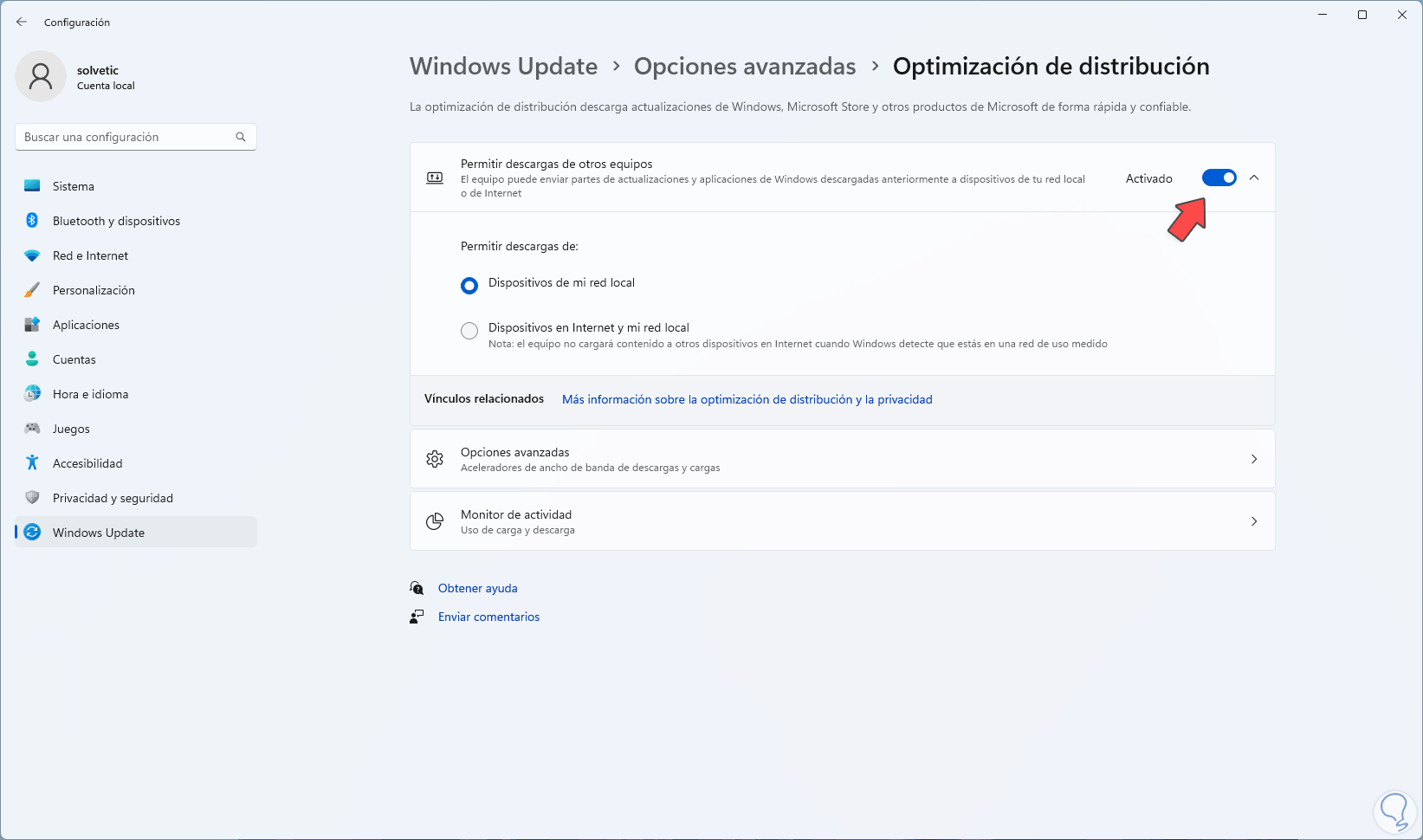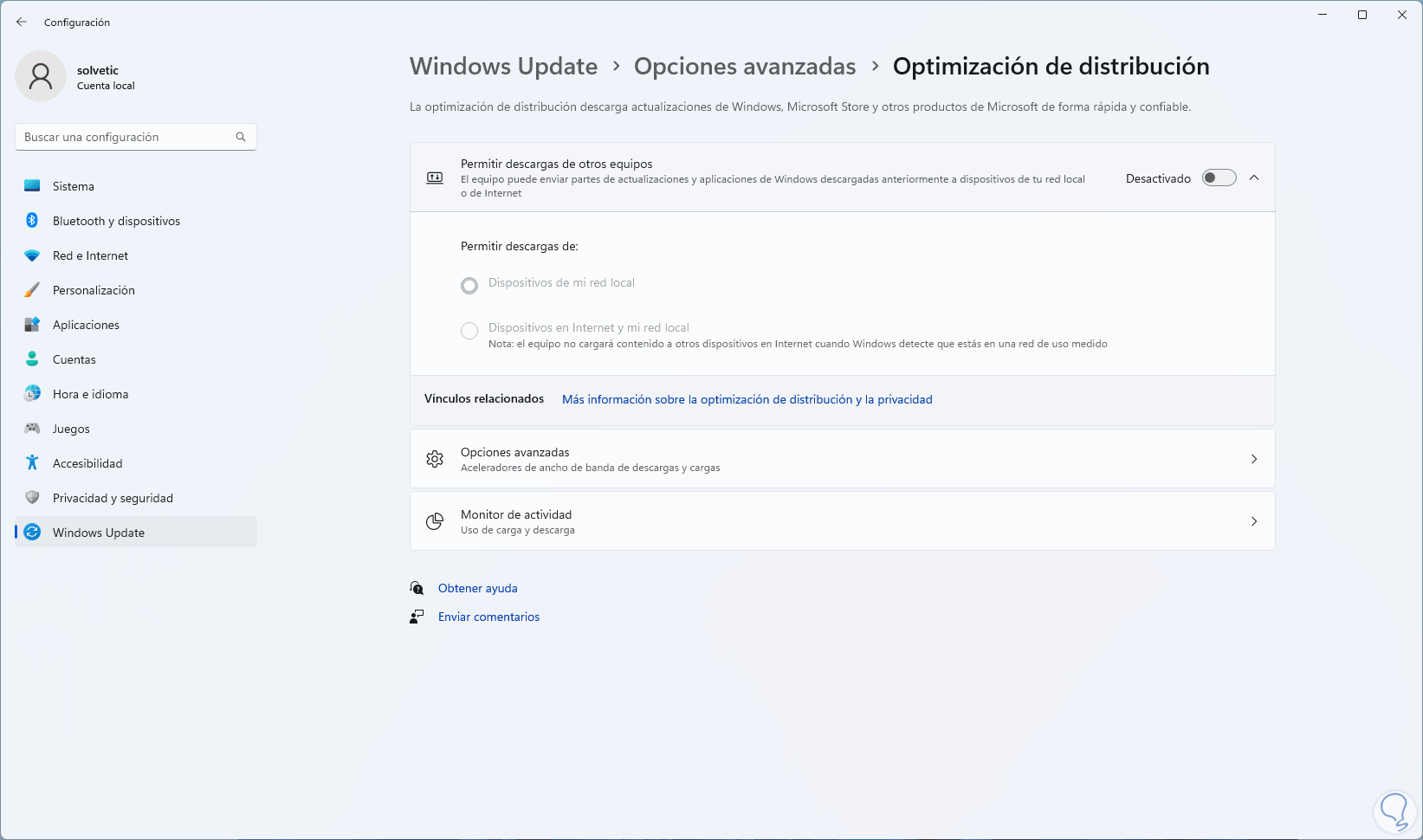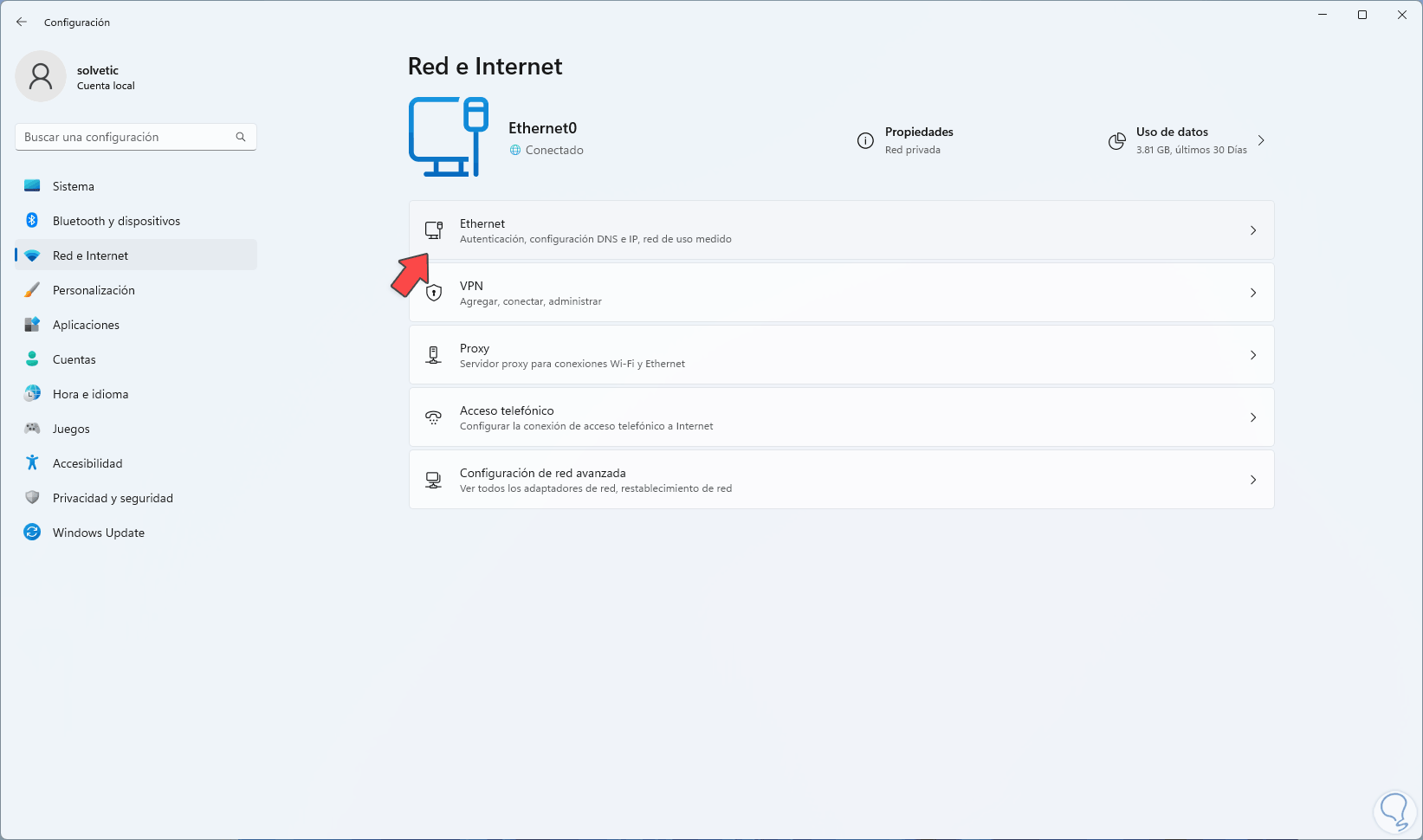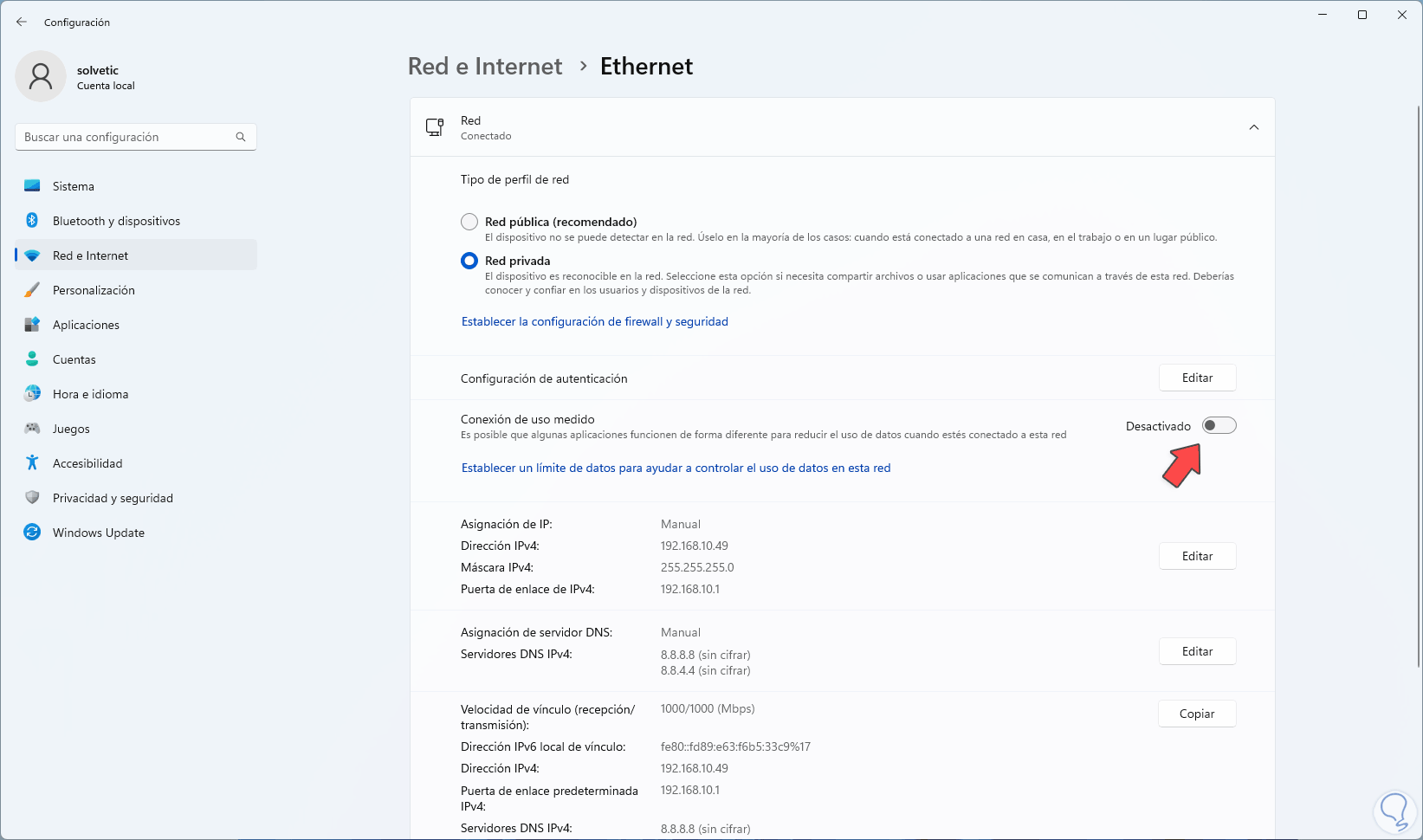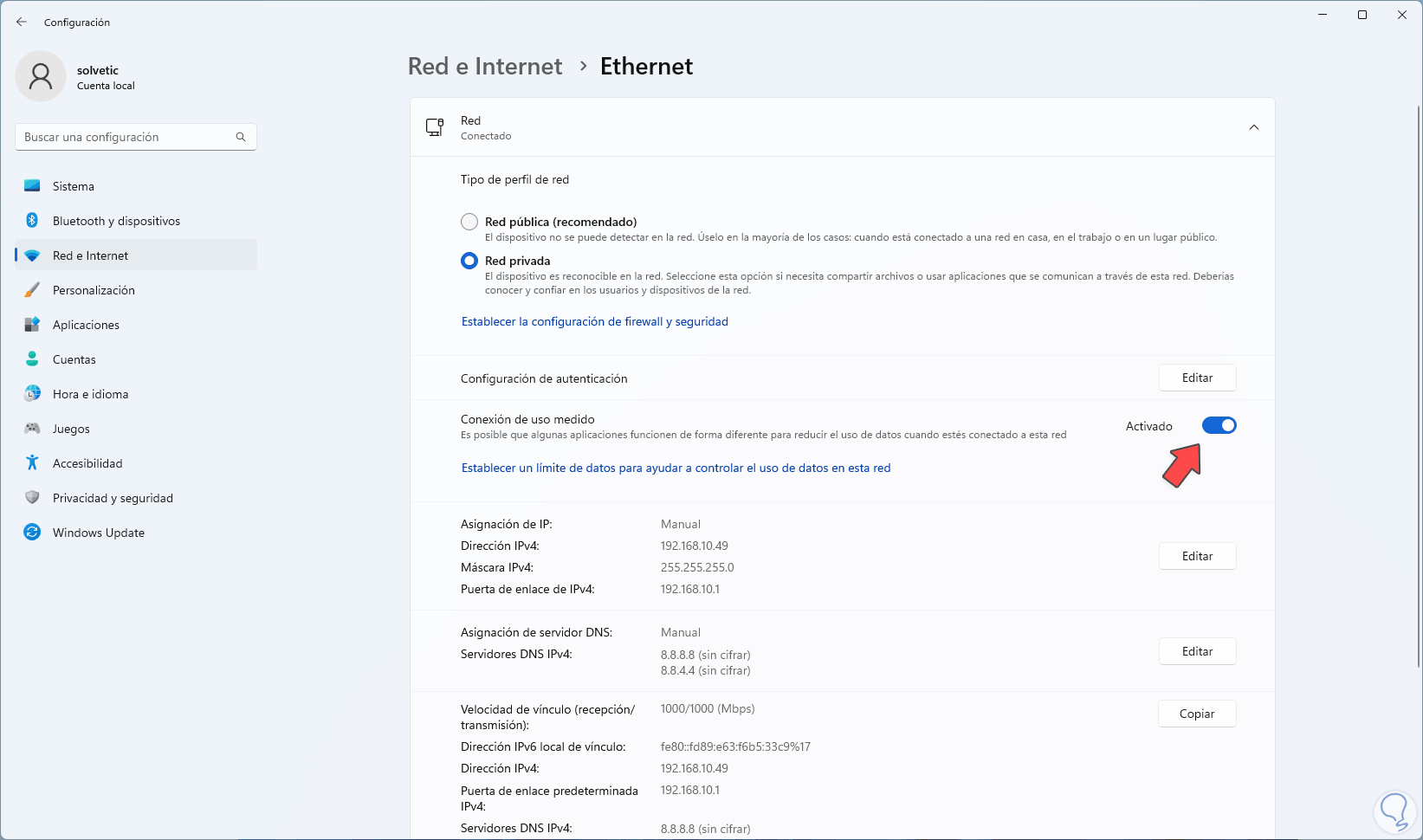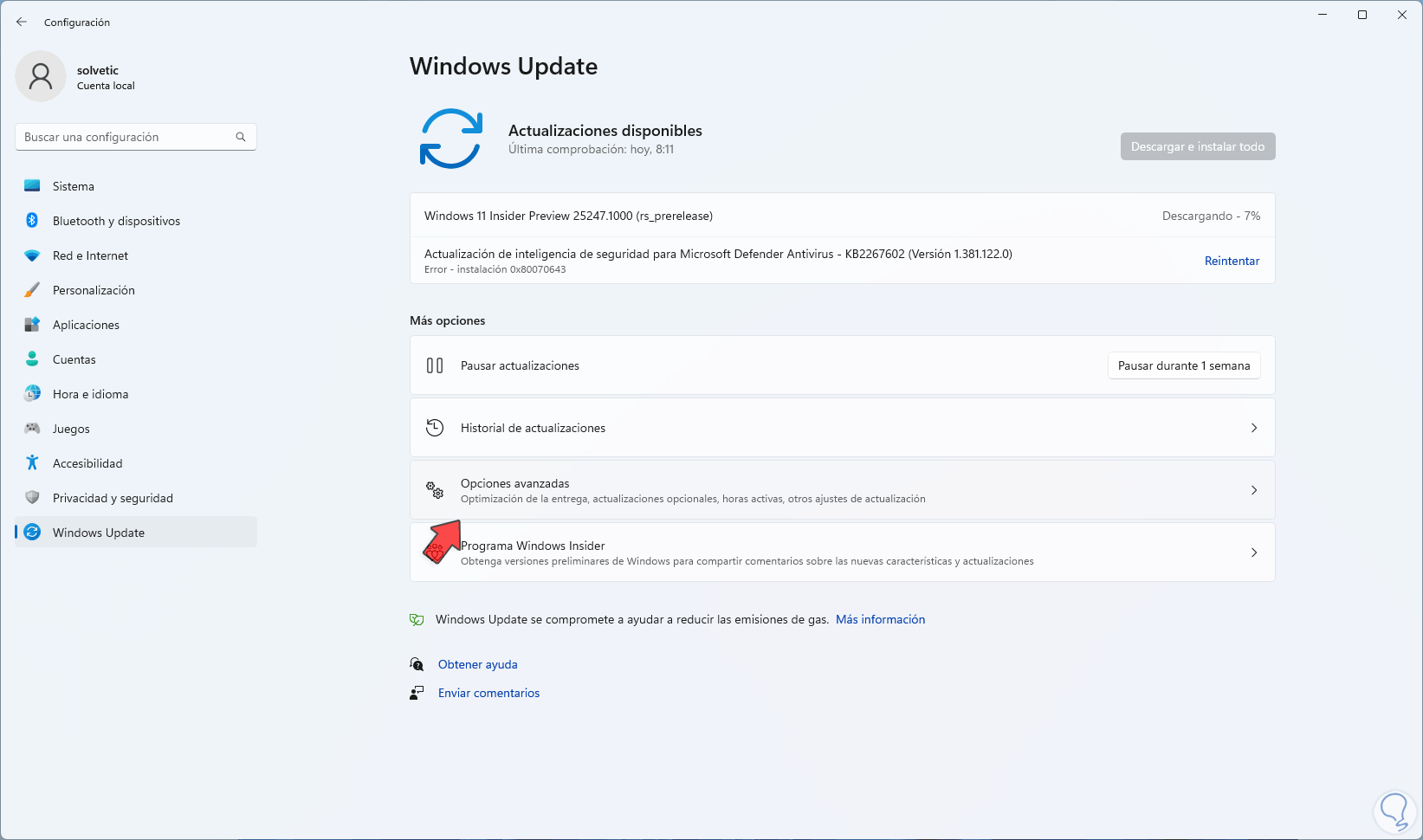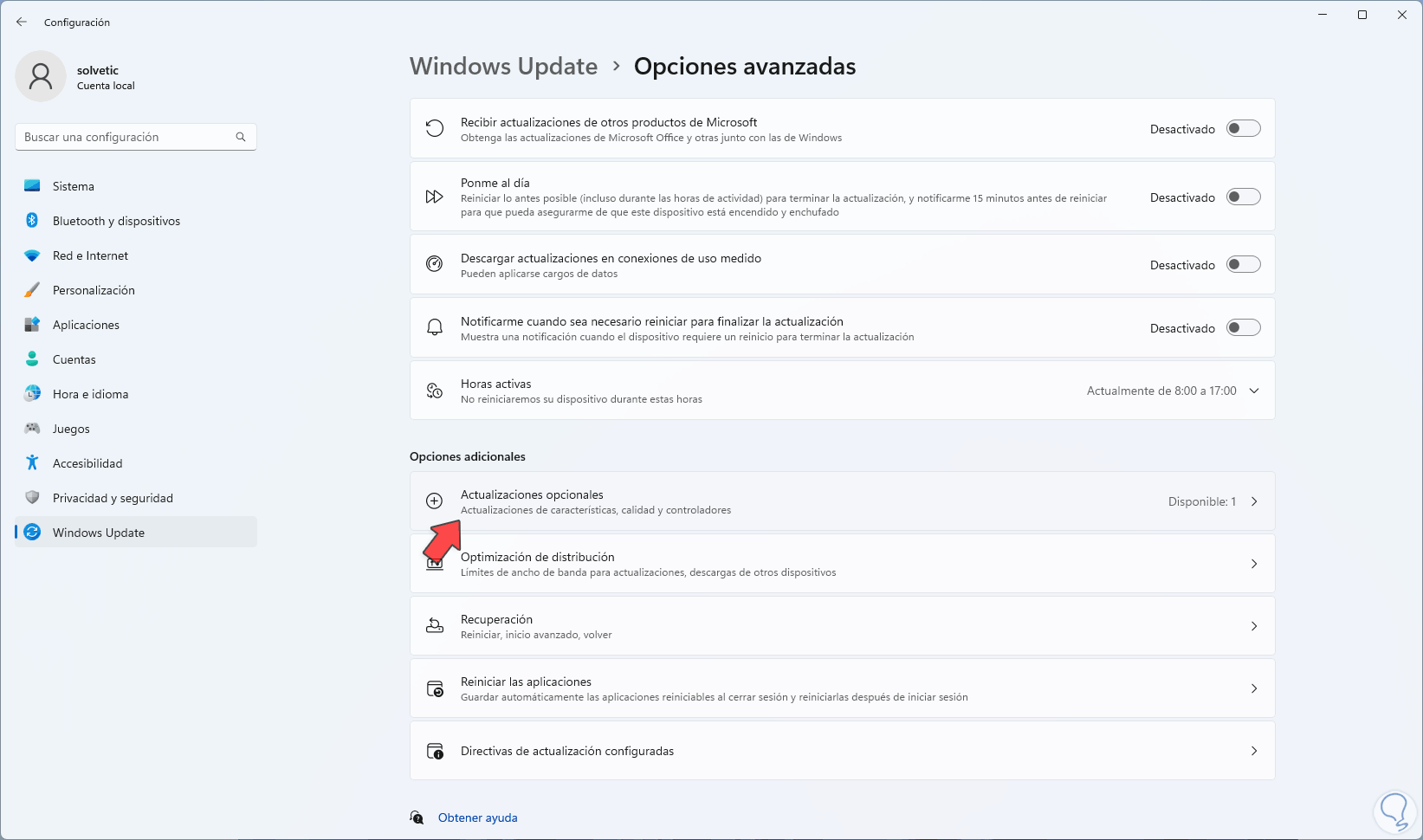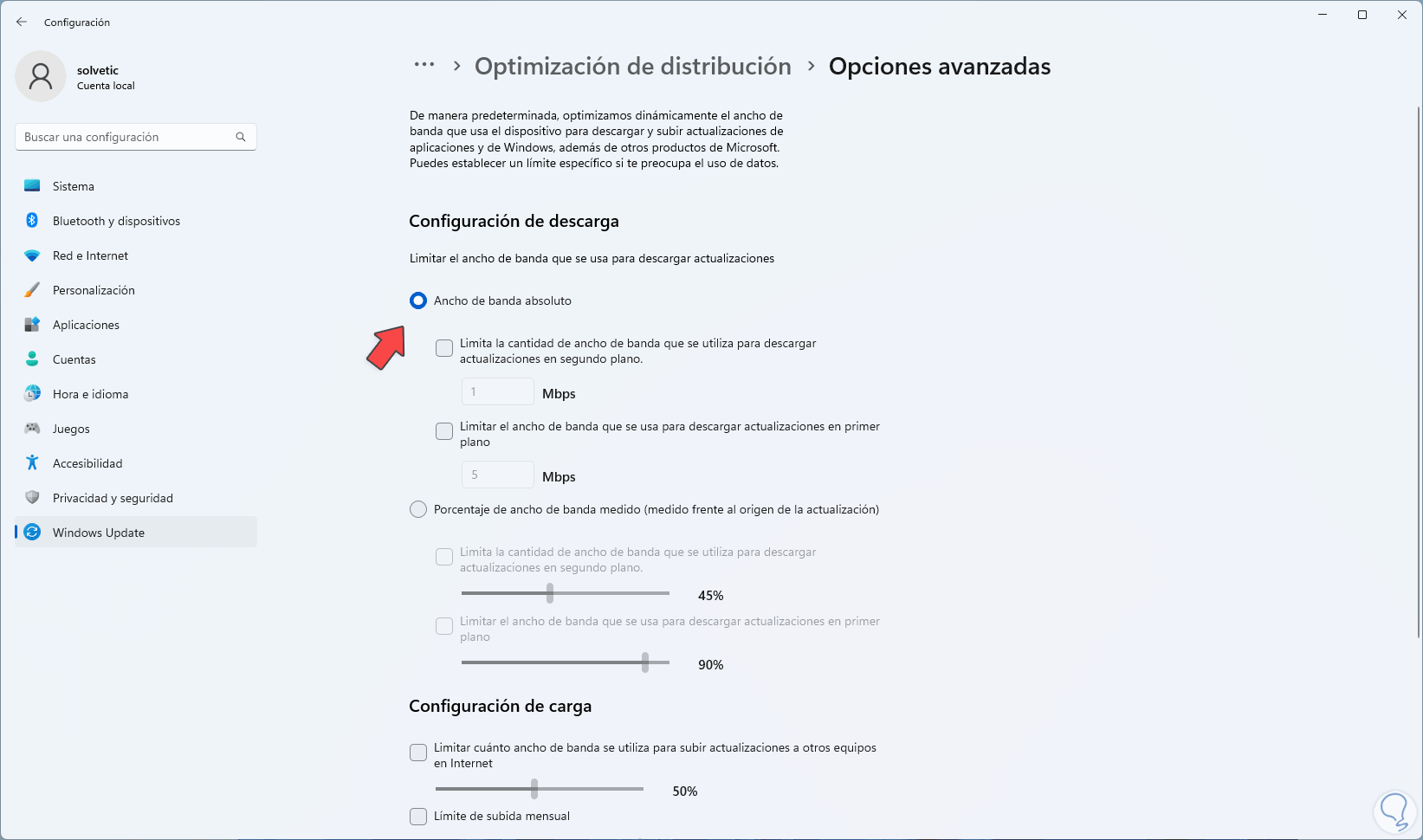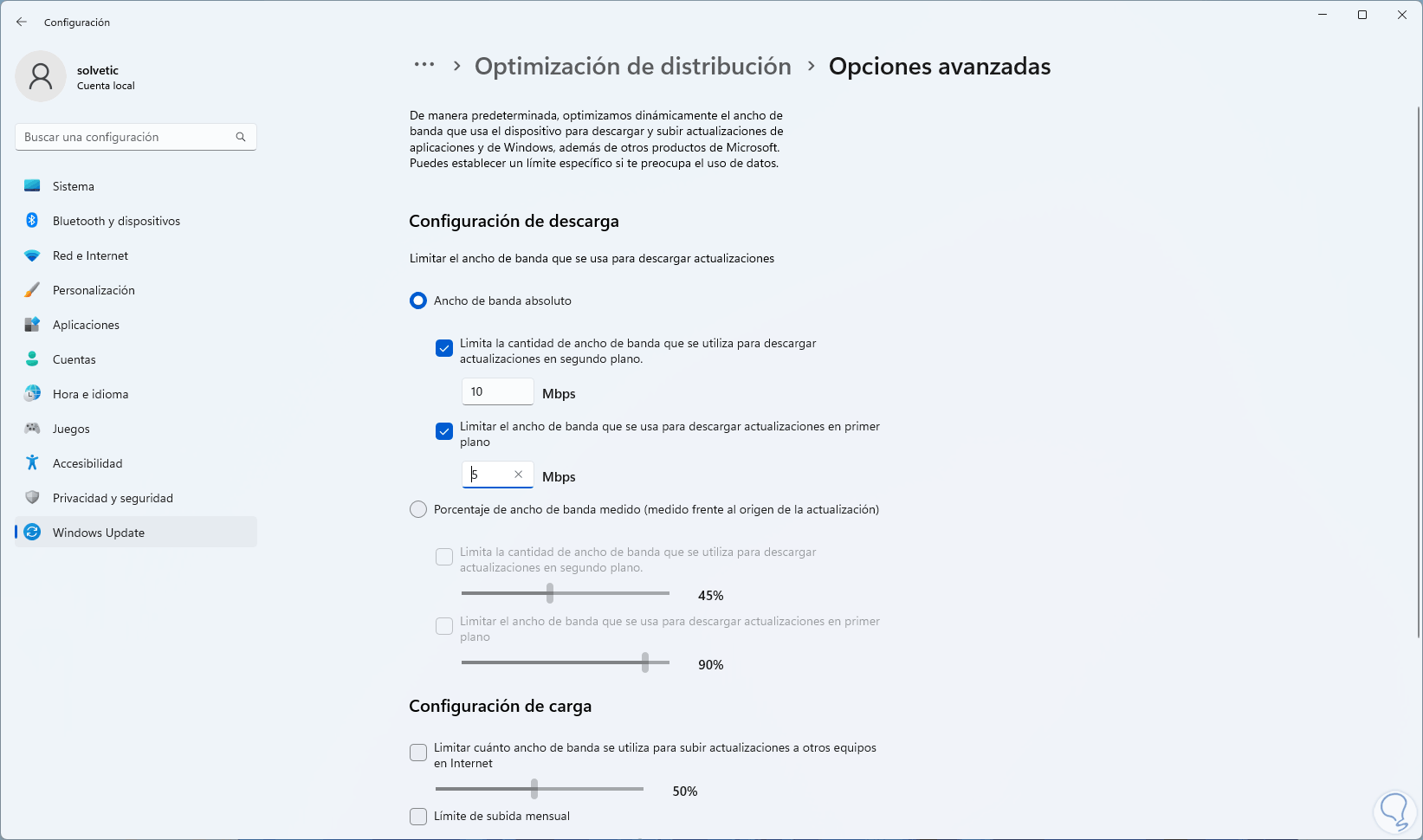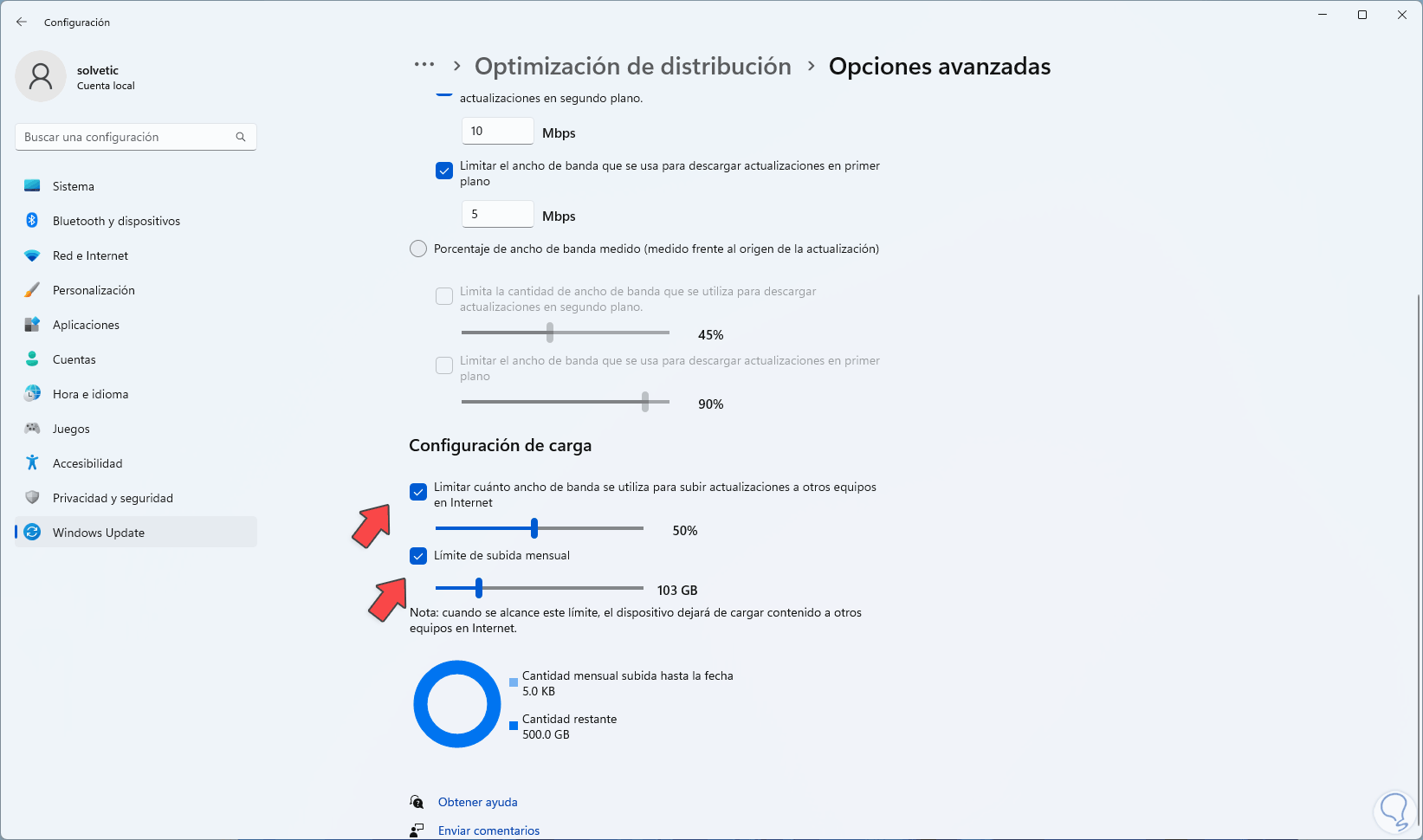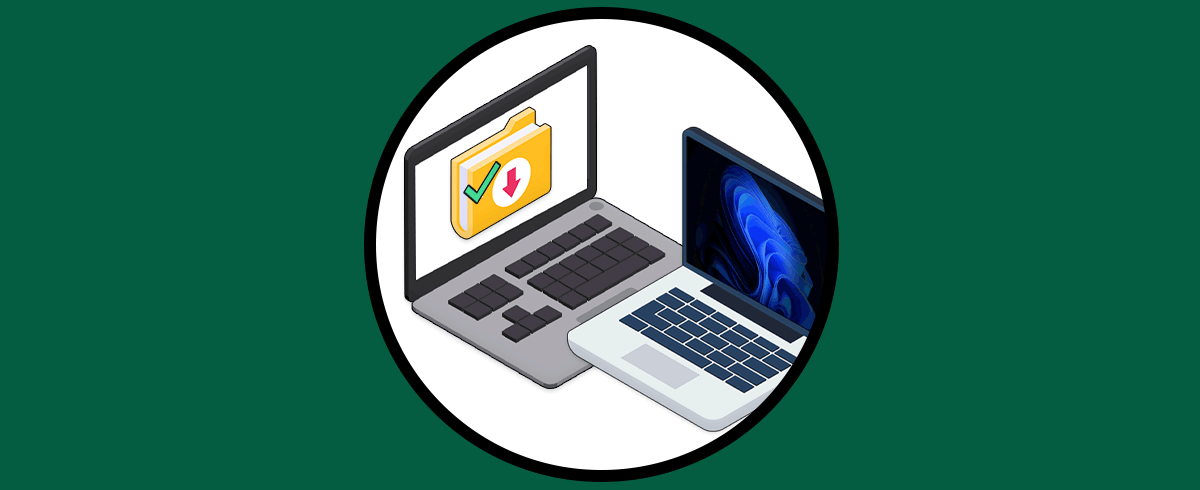Windows cuenta con una funcionalidad que permite que nuestro equipo sea el centro de descarga para otros equipos en la red local, esto implica la descarga de archivos y demás servicios como las actualizaciones de Windows Update, el problema radica en que algunas de las actualizaciones pueden llegar a pesar varias gigas de tamaño ocupando no solo espacio en el disco duro sino a nivel de red causará un impacto negativo debido a que en algunos casos la red es limitada, es decir, se cuenta con planes de Internet de un determinado tamaño.
Si las actualizaciones y demás descargas sobrepasan este limite el PC se quedará sin acceso a la red, por ello es importante saber cómo habilitar o deshabilitar esta función y tener la capacidad de configurar los limites en caso de que sea necesario activar dicha función y Solvetic explicará estos procesos de manera sencilla. De esta forma podremos configurar si queremos que se permita
1 Quitar Permitir descargas de otros equipos Windows
Lo primero que veremos será como desactivar esta función de permitir la descarga desde otros equipos, para esto vamos a:
- Inicio
- Configuración
- Windows Update
Allí damos clic en “Opciones avanzadas” para ver lo siguiente:
Ahora damos clic en “Optimización de distribución” y se desplegará lo siguiente:
3
Desactivamos el interruptor "Permitir descarga de otros equipos".
Con ello ya no será posible que otros equipos descarguen actualizaciones y demás elementos desde nuestro equipo.
2 Poner Permitir descargas de otros equipos Windows
Es posible que deseemos activar esta función para casos especiales con otros equipos en la red local.
Si este es el caso vamos a:
- Inicio
- Configuración
- Red e Internet
Damos clic en "Ethernet" para ver lo siguiente:
Activamos el interruptor "Conexión de uso medido" para habilitar esta funcionalidad en Windows 11:
Veremos la opción activada:
3 Configurar Permitir descargas de otros equipos Windows
Es posible usar esta función con ciertas limitaciones para evitar que se sobrepasen los límites, para hacerlo vamos a:
- Inicio
- Configuración
- Windows Update
Damos clic en “Opciones avanzadas”:
Damos clic en “Optimización de distribución”
Allí activamos el interruptor "Permitir descargas de otros equipos" y activamos la casilla "Dispositivos de internet y en mi red local".
Ahora damos clic en "Opciones avanzadas" para ver lo siguiente:
Activamos las casillas:
- Limitar la cantidad de ancho de banda que se utiliza para descargar actualizaciones en segundo plan
- Limitar el ancho de banda que se usa para descargar actualizaciones en primer plano
Luego ajustamos los valores deseados:
Después de esto activamos las casillas:
- Limitar cuánto ancho de banda se utiliza para subir actualizaciones a otros equipos en Internet
- Límite de subida mensual
Establecemos los valores necesarios:
Esta es la manera para activar, desactivar o configurar la descarga desde otros equipos en Windows.