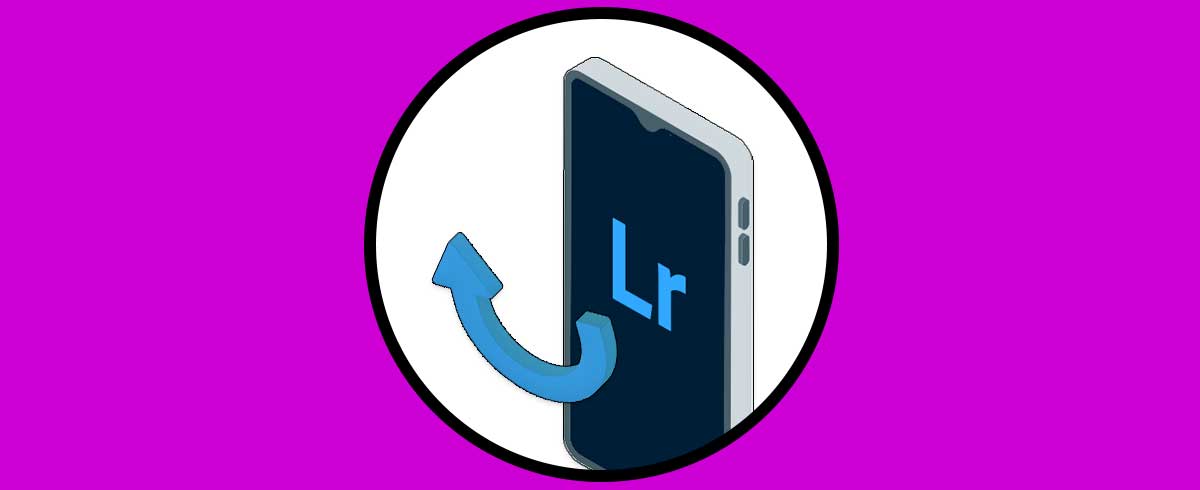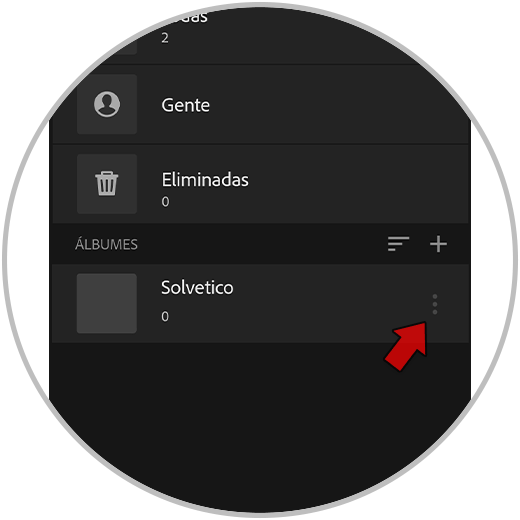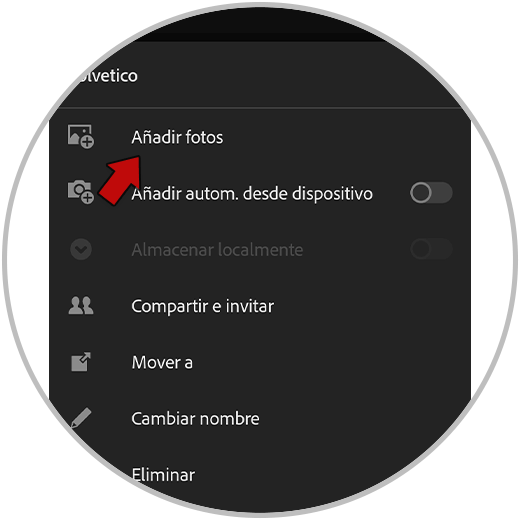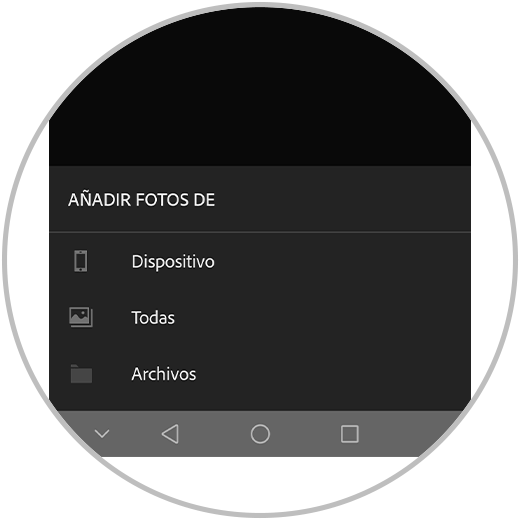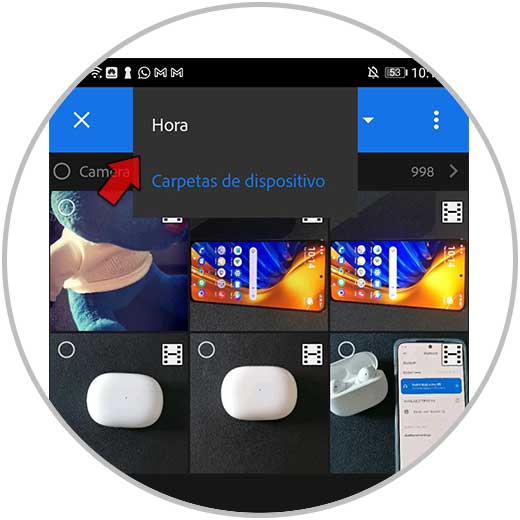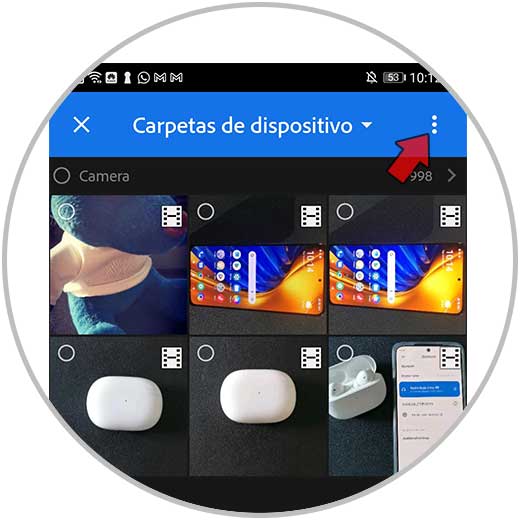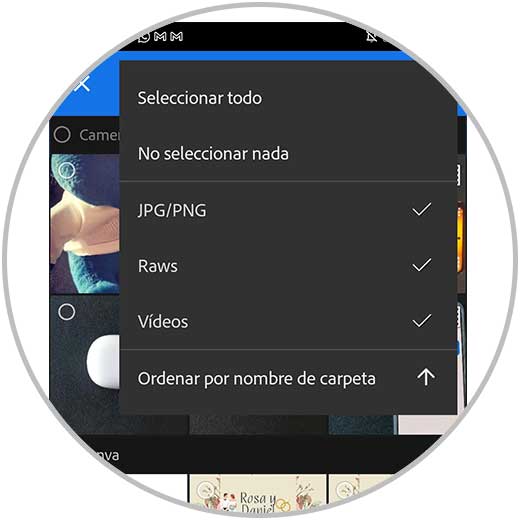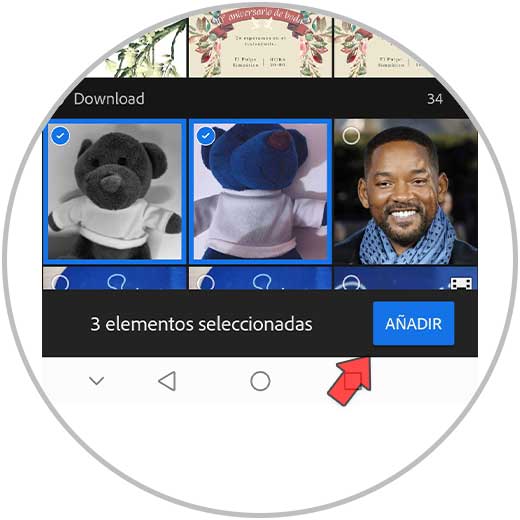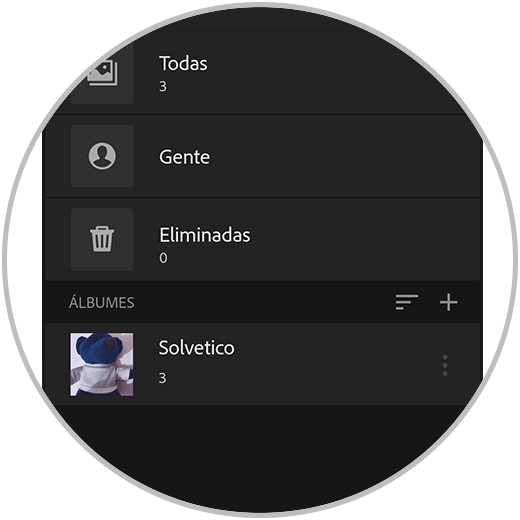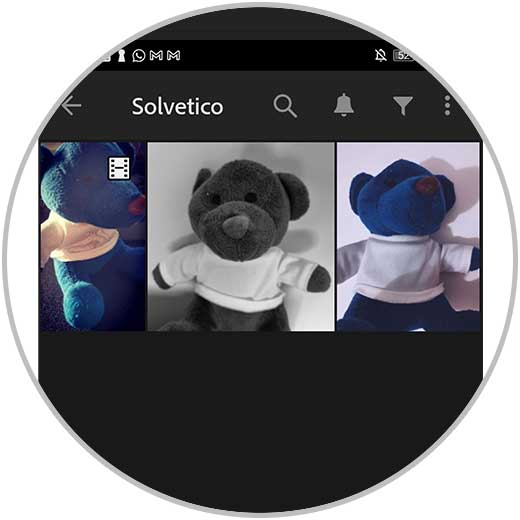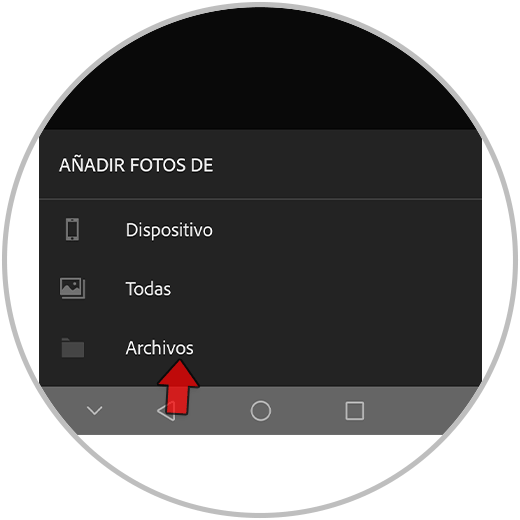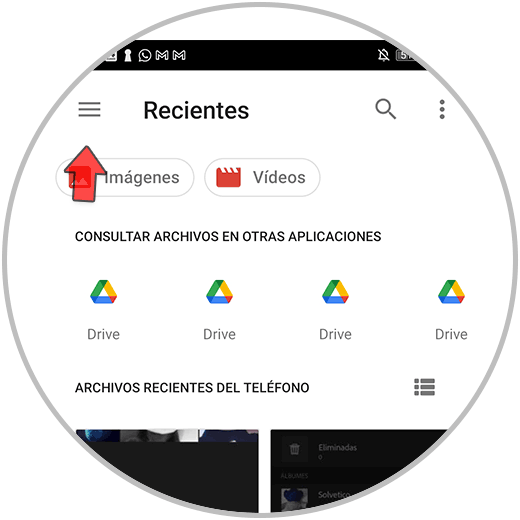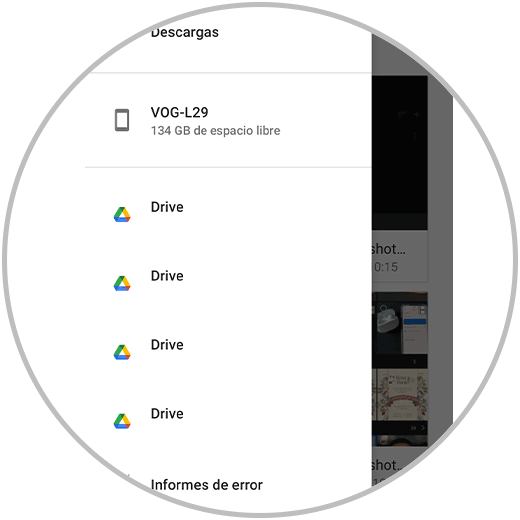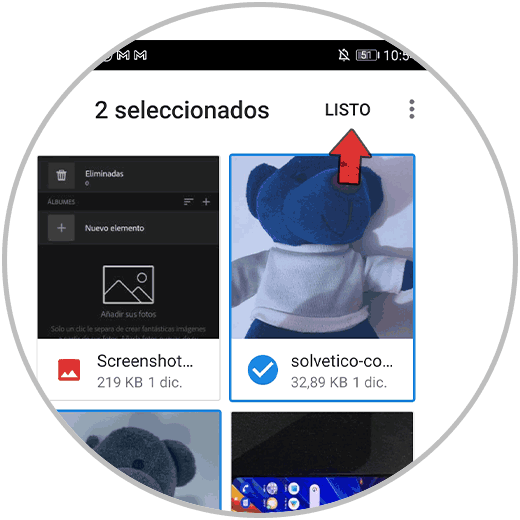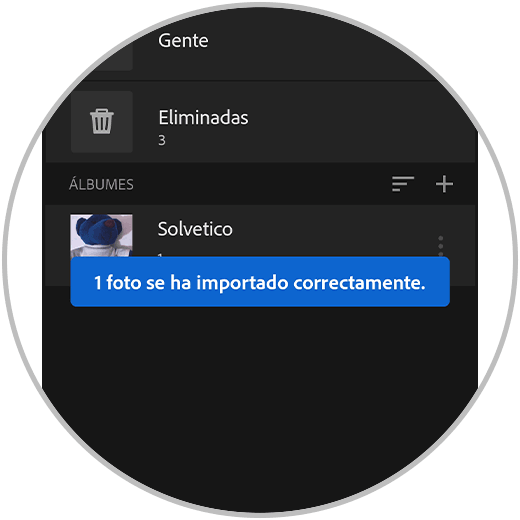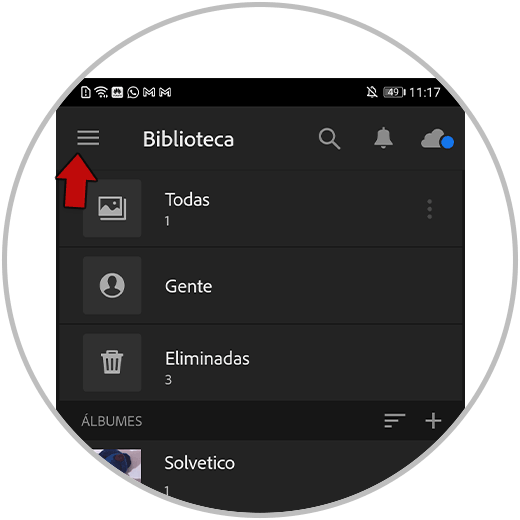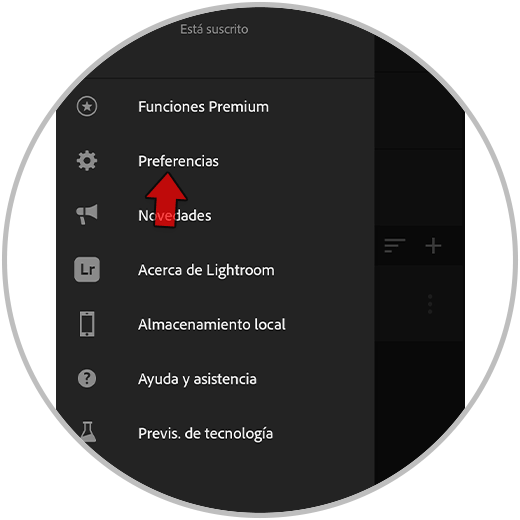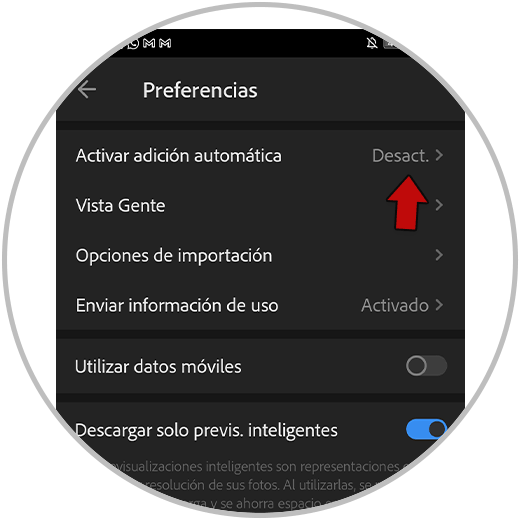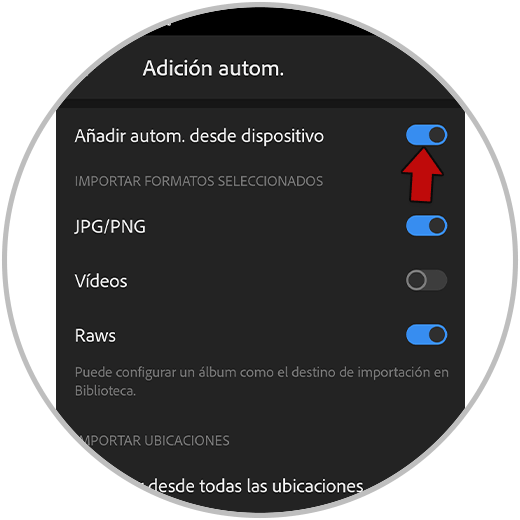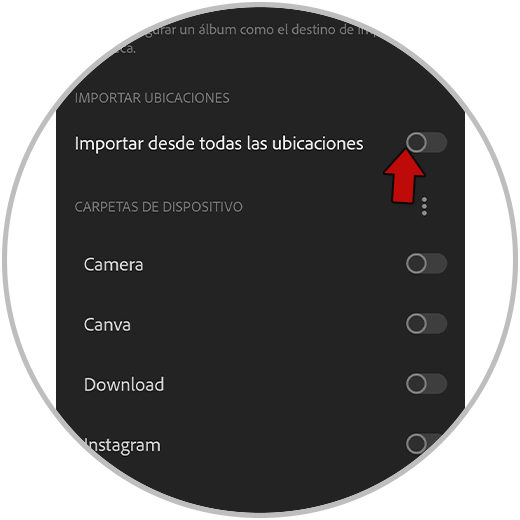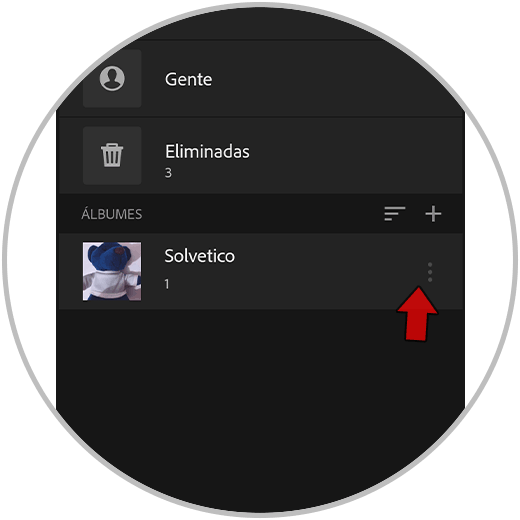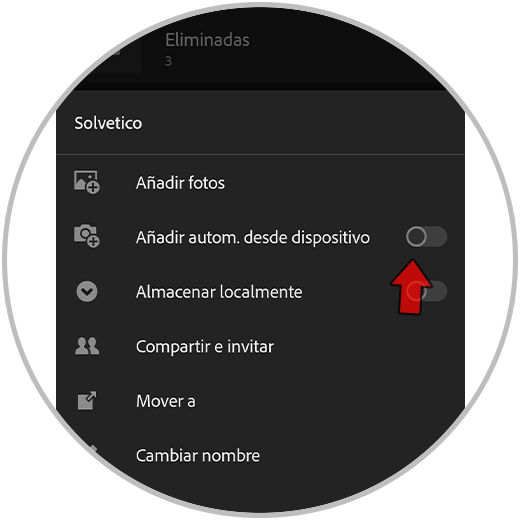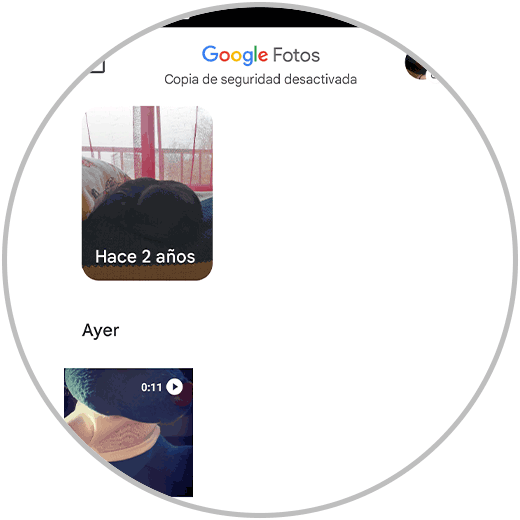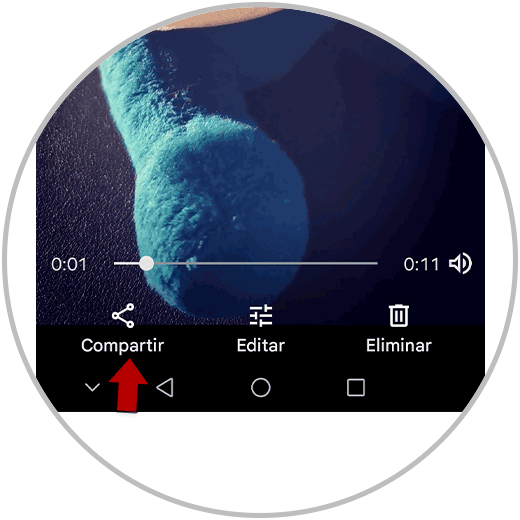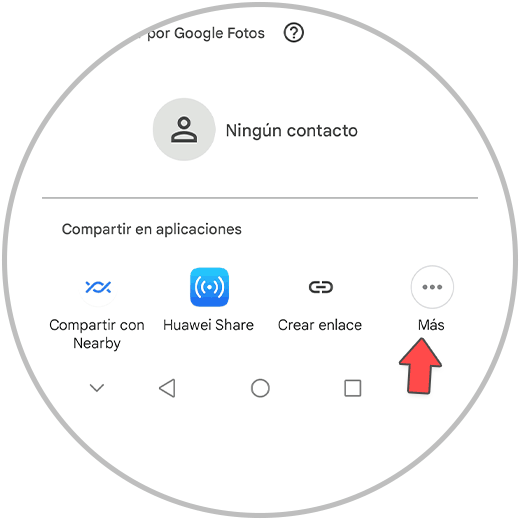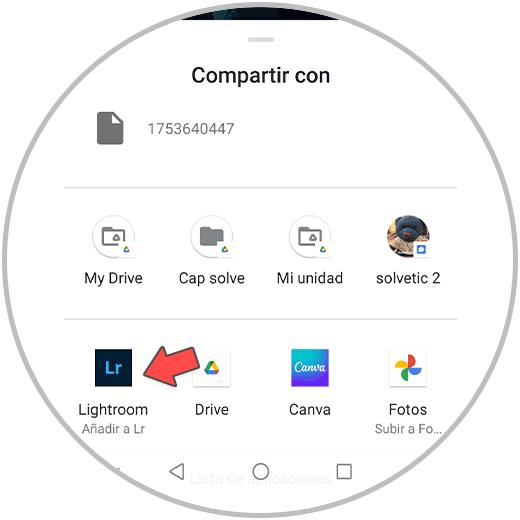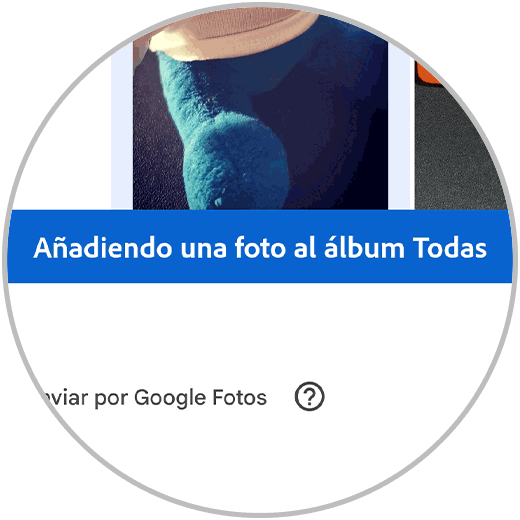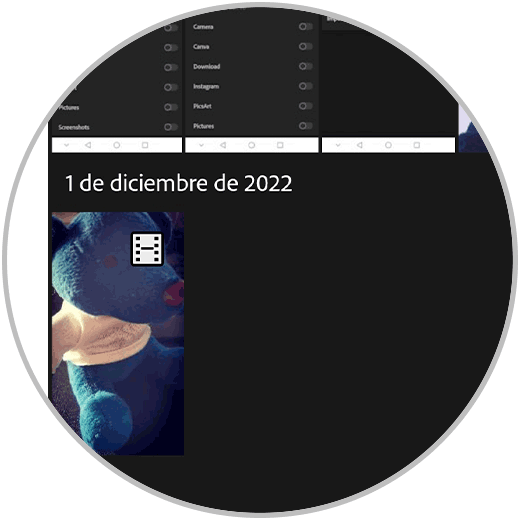En función del software que estemos usando y del dispositivo podremos tener unos elementos compatibles u otros. Si trabajas solo desde tu móvil lo normal es que los archivos de foto o vídeo los tengamos ya aquí dentro por lo que será más cómoda la importación y mucho más rápida. Si el material está almacenado en dispositivos externos, tendremos primero que pasarlos a nuestro móvil o Tablet y después hacer la importación. En cualquier caso necesitaremos importar nuestros archivos dentro de Lightroom y aconsejablemente organizar todo para que sea más sencillo después el procesamiento y edición de todo el material.
Una de las opciones que tenemos a la hora de importar fotos o vídeos es la de usar unidades o dispositivos de almacenamiento. Para poder usar estos dispositivos deben de ser compatibles ya que sino la aplicación de Lightroom Mobile o Lightroom en general no lo podrá detectar correctamente. Hoy en día casi que podemos conectar cualquier dispositivo de almacenamiento compatible con nuestro PC también en nuestro smartphone o Tablet por lo que su uso es más pluralizado. Algunos dispositivos conocidos compatibles con Lightroom Mobile serán:
- La tarjeta de memoria SD de la cámara que puedes usar mediante la conexión de lectores de tarjetas adaptadas a tu dispositivo iOS o Android.
- Otros modelos de tarjetas de memoria como XQD o Compact Flash que también necesitarán lectores de tarjeta compatibles.
- La cámara conectada por USB mediante adaptadores como el adaptadores de cámara USB de Apple.
- Memoria de almacenamiento externas o unidad flash como disco duro o USB que podemos conectar por cable compatible según iOS o Android. Se recomienda que el medio use formato de archivos ExFAT o FAT32.
Vamos a ver diferentes formas de poder importar nuestro material de fotografía y vídeo dentro de Lightroom y así comenzar a trabajar de la mejor forma posible.
1 Importar fotos y vídeos en Lightroom Mobile desde Carrete o Galería
Lightroom Mobile es una aplicación que como estamos viendo desde Solvetic nos permite que podamos editar nuestras fotografías y vídeos con un carácter profesional y desde cualquier lugar gracias a la posibilidad de poder usar esta herramienta desde nuestros dispositivos móviles. Con el paso del tiempo se ha intentado crear una compatibilidad adaptable a los diferentes software y hardware que han ido apareciendo en el mercado y que permite al usuario que la marca no sea un problema para interactuar con cada uno de ellos.
Para poder editar nuestras fotografías y vídeos desde Lightroom Mobile es necesario que hagamos el paso previo y esencial, la importación de los archivos. Podemos importar nuestras imágenes y clips desde diferentes fuentes en función desde donde hayamos realizado estos archivos. Una de las fuentes habituales que podemos usar para la importación de contenido desde Lightroom Mobile es la de nuestra propia galería del teléfono poder de alguna de las carpetas de este. Es la forma más sencilla de poder trabajar la edición en esta herramienta ya que los archivos ya los tenemos almacenados en el mismo dispositivo desde el que vamos a editar.
Vamos a ver cómo podemos importar fotos y vídeos en Lightroom Mobile desde el carrete o la galería de nuestros dispositivos móviles de una forma muy sencilla y organizada.
Para comenzar a agregar fotos desde nuestra galería vamos a ir a la ventana principal de “Biblioteca”. Aquí vamos a un Álbum creado (o que puedes crear nuevo) y pulsamos en los tres puntos de menú.
Aquí pulsaremos sobre la opción de “Añadir fotos” que aparece en el listado.
Nos aparecerá un listado de opciones para importar nuestros archivos. En este caso elegimos “Dispositivo”.
Vemos la interfaz de importación de Lightroom Mobile. En la parte superior podemos pulsar y ordenar los resultados por “Carpetas de dispositivo” u “Hora”.
Si quieres ves más opciones para configurar los resultados pulsa en los tres puntos superiores de la derecha.
Veremos diferentes opciones de selección o de filtro como el formato que podemos marcar o desmarcar según queramos. También podemos usar la opción de “Ordenar por nombre de carpeta”
Después ya podremos seleccionar los archivos que queremos importar pulsando sobre ellos y elegimos “Añadir”. Verás que se han seleccionado por el check azul que aparece.
Una vez importados vemos que ya aparecen organizados en nuestro álbum además de aparecer en la categoría de “Todas”.
Desde aquí ya podrás seleccionar tu foto o vídeo y comenzarlo a editar.
2 Importar fotos y vídeos en Lightroom Mobile desde Archivos
Esta es otra opción que vamos a tener en cuenta a la hora de querer importar archivos de imagen y de vídeo en Lightroom Mobile. Esta opción consiste en la importación de archivos mediante el acceso al gestor de archivos de androide que permite hacer una importación de contenido con origen en diversas fuentes que pueden ser:
- Otras aplicaciones de edición o de fotografía compatibles.
- Otras aplicaciones de fotografía basadas en la nube y que pueden estar instaladas en la Galería como son Google Drive, Google Fotos o Dropbox.
- Dispositivos conectados por USB.
- Carpetas dentro de nuestro dispositivo móvil.
Esta opción abarcan más posibilidades el apartado anterior y es que desde aquí podremos seleccionar tanto archivos de fotografía y vídeo que ya se encuentren en nuestro dispositivo móvil como importarlo de otras aplicaciones compatibles que nos permita una transferencia rápida y efectiva de los archivos que ya tenemos en otra plataforma. Imagina que tienes fotografías en tu ordenador o en tu Tablet y quieres importarlas en el Lightroom Mobile de tu móvil, pues únicamente tendrás que subirlas a la nube por ejemplo en aplicaciones como Google drive y desde tu móvil podrás importarlas fácilmente como vamos a ver a continuación.
Vamos a ir desde la vista de Biblioteca a algún álbum creado o bien creamos uno nuevo personalizado. Pulsaremos entonces sobre sus Opciones con los tres puntos que tiene a la derecha.
En el panel desplegado veremos diferentes opciones disponibles. En este caso vamos a pulsar sobre la opción de “Añadir fotos”.
Veremos que aparecen diferentes opciones a elegir. En este caso usaremos la opción de “Archivos”.
Se nos abrirá el gestor de archivos de Android. En este caso vemos que se abre Google Drive. Para cambiar de gestos para poder importar contenido pulsa sobre las 3 líneas de menú superior:
Aquí te aparecerán las opciones de gestor de archivo que puedas usar. En este caso tienes el almacenamiento de tu teléfono y Drive pero en caso de tener otros como Google Fotos o Dropbox también te aparecerá para que lo selecciones.
Para seleccionar un único archivo pulsa sobre él directamente. Para seleccionar varios mantén pulsado en el primero y una vez se marque con check azul podrás marcar más elementos.
Cuando acabes pulsa en “Listo” para importar.
Se comenzará a importar el contenido seleccionado y veremos las fotografías y vídeos importados en nuestro álbum elegido.
3 Activar importación automática de fotos y vídeos en Lightroom Mobile
Ya estamos viendo la importancia del paso esencial de la importación de contenido tanto de imágenes como de vídeo. Una vez conozcas las distintas opciones que tienes para poder importar fotografía de vídeo a tu aplicación de Lightroom mobile practicarás con ello y rápido te quedarás con la ruta necesaria para importar tus archivos de una forma rápida y sencillo en función del tipo de fuente. Si lo que prefieres es que esta importación no tenga que ser siempre manual y tienes un dispositivo en el cual no te importa que es las imágenes aparezcan de forma automática en tu biblioteca d Lightroom Mobile puedes activar la opción de importación automática de esta herramienta y así configurar qué tipo de archivos se van a importar siempre en un álbum determinado o en tu biblioteca sin tener que gestionar cada vez los pasos.
La función de importación automática nos va a permitir poder importar automáticamente fotografías o vídeos dentro de un catálogo o dentro de un álbum que hayamos definido en la herramienta. Vamos a ver también qué ajustes tenemos para poder configurar esta importación automática y ahorrarnos una serie de pasos cada vez que queremos añadir contenido a nuestra biblioteca de Lightroom Mobile. Si tienes diferentes fuentes y contenido que es necesario filtrar demasiado esta opción puede no resultarte muy útil pero si tienes un dispositivo en el cual prácticamente todo el contenido tiene que pasar por el filtro de la edición como la importación automática puede ser una muy buena opción para ti.
Vamos a la pestaña iniciar de Biblioteca de Lightroom Mobile y pulsamos sobre el menú desplegable de tres líneas superior izquierdo.
Dentro de las opciones que aparecen elegiremos “Preferencias”
Aquí vamos a pulsar en la opción de “Activar adición automática”para poderlo configurar.
En la siguiente ventana activaremos la opción de “Añadir autom. Desde dispositivo”. Puedes filtrar qué tipo de archivos se importen automáticamente.
También podemos elegir si queremos “Importar desde todas las ubicaciones” o bien desactivarlo para elegir las ubicaciones concretas desde donde importar de forma automática.
Podemos también definir que sea a un álbum concreto donde se importe automáticamente. Para ello vamos al álbum y pulsamos en los 3 puntos de opciones.
Aquí activaremos la opción de “Añadir autom. desde dispositivo para que le añada esta función. Confirma la acción y a partir de ese momento las nuevas fotos de tu dispositivo serán añadidas a este álbum.
De esta forma se harán las importaciones de forma automática a tu galería de Lightroom Mobile.
4 Agregar fotos y vídeos desde otras aplicaciones en Lightroom Mobile
Estamos viendo diferentes formas para poder importar nuestros archivos de foto y vídeo en la aplicación de Lightroom Mobile con la que conseguiremos poder hacer importaciones manuales o automáticas en función de nuestras necesidades y en función de la fuente desde donde provengan estos archivos. En ocasiones cuando estamos editando fotografía incluso dentro de la Lightroom Mobile es posible que nos apoyemos en otras aplicaciones para completar el proceso de edición. Aplicaciones de cambiar formatos o incluso de aplicar efectos o filtros pueden ser algunos casos pasos previos antes de entrar en Lightroom mobile aunque siempre aconsejamos que esta herramienta sea la base de cualquier edición que hagas si quieres resultados más profesionales.
Por eso es habitual que nos encontremos situaciones donde queremos trasladar archivos de foto o de vídeo de una aplicación hacia la importación en la Lightroom Mobile para hacer su postproducción de forma completa. También podemos estar en aplicaciones en la nube como son Drive o Dropbox y desde ahí querer llevar nuestros archivos Lightroom. Por eso hemos querido agregar este apartado dentro del capítulo y enseñarte cómo puedes agregar fotos y vídeos desde otras aplicaciones de una forma super fácil dentro de Lightroom Mobile y así conseguir interactuar con las diferentes herramientas de edición.
Vamos a abrir por ejemplo la aplicación de Google Fotos y pulsamos sobre uno de los archivos ya sea fotografía o vídeo.
En la parte inferior veremos que tenemos un menú que aparece. Aquí pulsaremos en la opción de “Compartir”.
Aunque salen varias opciones no está Lightroom así que pulsamos en “Más” para ampliar la lista.
Ya podremos ver Lightroom entre nuestras opciones disponibles así que pulsaremos sobre ello en “Añadir a Lr” para importarlo.
Te indicará en pantalla con un mensaje que se ha importado el archivo correctamente.
Si entramos en nuestra “Biblioteca” y vamos a la categoría de “Todas” veremos nuestro archivo , que en este caso es un vídeo” importado correctamente.
Con alguna de estas formas podremos importar nuestros archivos de foto o vídeo fácilmente en Lightroom Mobile para trabajar con esta herramienta. Además queremos dejarte otras formas de importación algo más complejas pero que podrías usar igualmente:
- Usar un adaptador de tarjetas SD para poderlas conectar al móvil o Tablet según su conexión que suele ser USB-C. Después importaremos desde esta unidad de almacenamiento.
- Conectar la cámara al dispositivo móvil mediante PTP con cable compatible OTG o módulo compatible para conexión.
- Conectar un USB a nuestro dispositivo móvil con algún adaptador o si el USB dispone de conexión USB-C
- Pasar los archivos por Bluetooth o WiFi al dispositivo móvil y después importarlos como hemos visto en estos capítulos.
Con todas estas opciones podrás trabajar importando archivos de una forma más completa en Lightroom Mobile sea cual sea al fuente de origen.