Cuando interactuamos con una aplicación o herramienta por primera vez queremos que ese primer contacto sea lo más satisfactorio y efectivo posible ya que eso originara un feedback positivo. Cuando utilizamos herramientas complejas y mal estructuradas que incluso llegan a tener menús y órdenes algo caóticos se nos hace cuesta arriba el querer volver a usarlas de nuevo. Si además hablamos de herramientas que se intentan adaptar a los dispositivos móviles todavía más hincapié en qué hacer en buscar la forma más cómoda para el usuario a la hora de interactuar con ella. Este es un trabajo que Adobe ha resuelto muy bien en Lightroom Mobile y es que ha conseguido hacer un programa que a priori estaba orientado a PC pero con una versión móvil que pueden usarse en tabletas inmóviles de una forma cómoda y atractiva.
Hay que tener en cuenta que cuando navegamos por una aplicación desde el ordenador contamos con los periféricos de ayuda como son el teclado y el ratón que nos ayudan enérgicamente a poder desplazarnos por las diferentes opciones y menús de cada herramienta o programa. Pero cuando estamos con nuestro dispositivo móvil únicamente el contacto táctil será la vía por la cual vamos a poder usarlo. Por eso hoy queremos mostrarte en este capítulo cómo se organiza la interfaz de Lightroom Mobile y qie vamos a ir poder encontrar en las diferentes ventanas y opciones que aparecen y que han seguido una gran línea de similitud con su versión de ordenador.
A lo largo de este capítulo vas a ir pudiendo ver los diferentes apartados y menús de Lightroom Mobile y con ello podrás seguir un proceso de mejora y edición de fotografía o vídeo que puedes usar en cada una de tus ediciones. Como ayuda podemos dejarte un manual guía de pasos que podrás seguir una vez interactúes con la interfaz que te mostramos hoy:
- Importa tu imagen o vídeo
- Recortar tu imagen si es necesario para mejorar el encuadre con Recortar
- Corrige imperfecciones de tu imagen con herramientas de corrección y elimina o mejora manchas, heridas o granitos o hasta texturas.
- Corrección de la luz desde la opción de Luz mejorando aspectos como Exposición, Iluminaciones o Sombras.
- Corrección del color una vez hemos mejorado la luz mediante la opción de Color y ya sea por Gradación o Mezcla de colores.
- Aplica efectos que puedan darle personalidad a tu foto o vídeo desde Efectos.
- Mejora la nitidez si lo ves necesario con Detalle.
- Exporta tu imagen o vídeo con la edición terminada.
Vamos a ir viendo las diferentes opciones de la interfaz en Lightroom mobile para que conozcas sus diferentes partes y puedas practicar con él la edición de fotografía y video.
1 La interfaz en Lightroom Mobile principal
La interfaz es la parte esencial de cualquier software ya que es la puerta de interacción que nos permite intercambiar información entre el usuario y la herramienta. Desarrollar una buena interfaz completa, intuitiva y accesible es una tarea compleja pero que cualquier desarrollador debe conseguir si quiere que la experiencia de uso acabe siendo satisfactoria. Cuando entramos a una interfaz como usuarios queremos que los diferentes menús y opciones sean fáciles de encontrar y de entender y que no tengamos que hacer demasiados pasos para encontrar tareas qué hacemos habitualmente.
Si hablamos del Lightroom Mobile y su interfaz podemos encontrarnos con una aplicación adaptada perfectamente a los dispositivos móviles desde la cual vamos a poder editar nuestras fotos y vídeos de una forma completa y profesional. Aunque mucha gente que piensa que de una app gratuita no podemos esperar grandes estructuras, aplicaciones como estas demuestran que si existen herramientas de software completas y adaptadas. Desde Lightroom Mobile vamos a ir viendo las diferentes pestañas principales que nos ofrece la aplicación y qie podemos encontrar en cada una de ellas. Esta primera parte de la interfaz de la herramienta se centrará al paso previo de la edición por lo que podremos encontrar opciones como la importación de archivos, la organización y creación de álbumes, o la compartición de nuestro material y de otros usuarios.
Vamos a ir viendo estas diferentes ventanas dentro de Lightroom Mobile y cómo podemos ir navegando entre ellos para encontrar diferentes opciones en esta potente herramienta de edición.
Puedes importar un archivo de foto o vídeo o capturarlo en directo con la cámara desde los iconos inferiores
Si pulsamos en el menú desplegable de 3 líneas de la izquierda nos encontraremos con otras opciones como el de “Preferencias” para poder ajustar la aplicación.
2 La interfaz en Lightroom Mobile al Editar
Ya hemos visto la parte general de la interfaz de Lightroom mobile en la cual hemos conocido las pestañas principales de las que se compone esta herramienta una vez lo abrimos en nuestro dispositivo móvil. Con esto la primera vez que tengas contacto con esta herramienta ya no te resultará extraño todo aquello que te va mostrar y tendrás una idea de para qué sirve cada una de estas partes.
En este apartado queremos seguir completando tus conocimientos acerca de la interfaz del Lightroom Mobile y por eso vamos a ver la interfaz que se crea una vez ya hemos importado un archivo de fotografía y video y comienzan a aparecer nos opciones relacionadas con la tarea de la edición. Vamos a ir viendo cada una de estas herramientas dentro del panel de editar y explicaremos su función para que conozcas un poco más todo lo que hay dentro de Lightroom Mobile y para que podemos usarlo cuando queramos hacer mejoras en nuestros archivos de fotografía y vídeo.
Desde Solvetic aconsejamos que a medida que vamos hablando de cada una de estas herramientas las abras dentro de tu aplicación de Lightroom Mobile y así interacciones con ellas para entender mejor para qué se usa y cómo funciona cada una de ellas.
- Quitar. Esta herramienta permite que podamos eliminar objetos, imperfecciones y otros elementos que no queremos de la imagen de una forma automática usando la técnica del relleno automático con contenido que escogerá desde otra zona de la imagen.
- Corregir. Esta opción permite coger textura de una zona de origen y hacerla coincidir tanto en color como tono de la zona destino de la imagen.
- Clonar. Permite hacer copias de una zona origen a una zona destino mediante la reproducción de píxeles.
- Exposición
- Contraste
- Iluminaciones
- Sombras
- Blancos
- Negros
Dentro del ajuste del color podremos modificar:
- Temperatura
- Matiz
- Intensidad
- Saturación
- Enfoque
- Reducción de ruido
- Reducción de ruido de color
También tendremos la opción de “Versiones” para crear diferentes versiones de la misma imagen y después así poderlas comparar fácilmente.
De esta forma conoceremos mejor la interfaz de Adobe Lightroom Mobile para poder editar nuestras fotos y vídeos de una forma completa. Te aconsejamos que inviertas unos minutos en navegar de nuevo por toda la herramienta y así ir descubriendo cada una de las opciones posibles dentro de Adobe Lightroom Mobile.

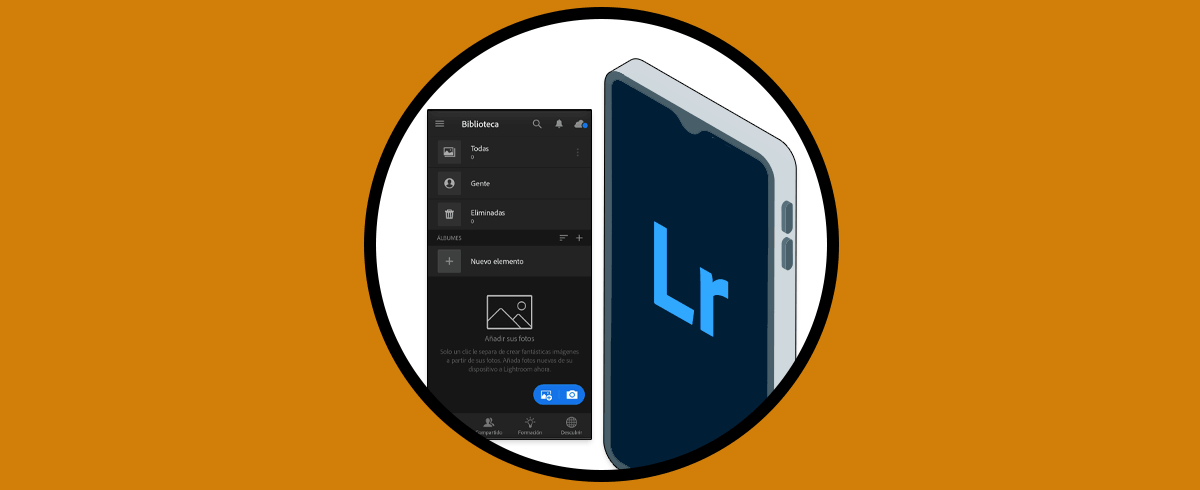
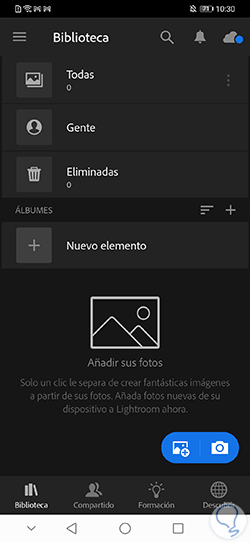
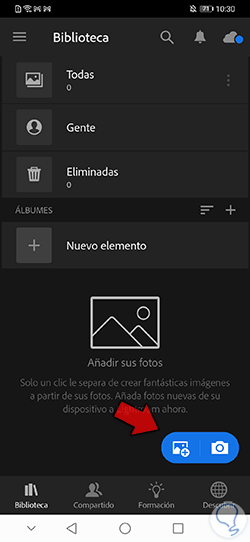
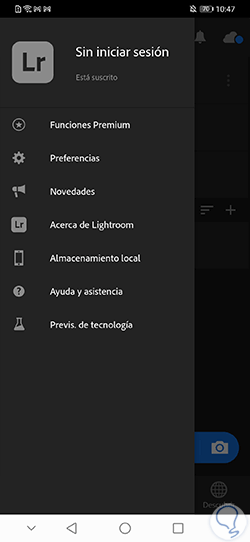

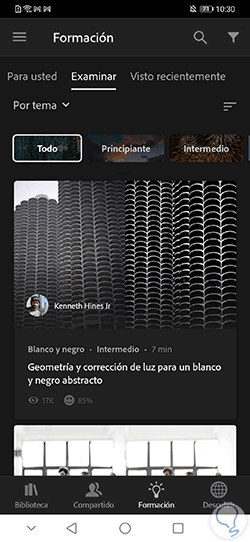
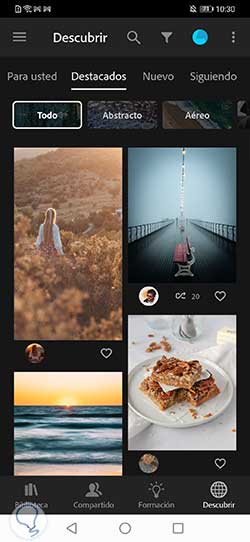
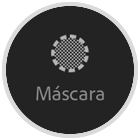

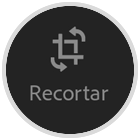

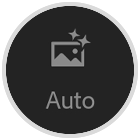
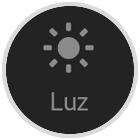
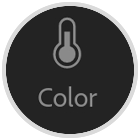

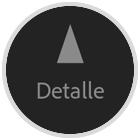

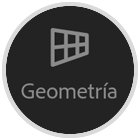

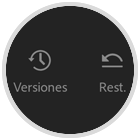
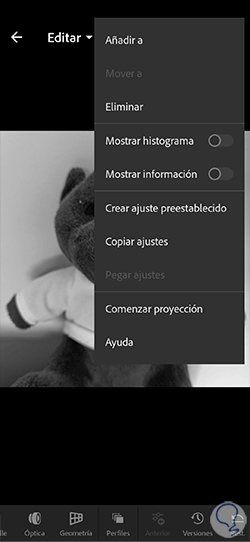
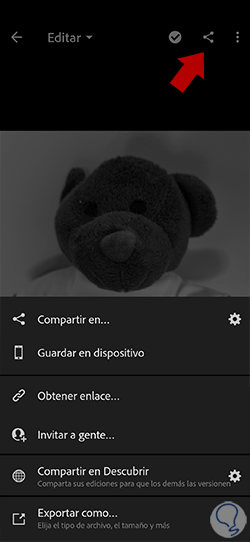






Excelente explicación, simple y concreta!