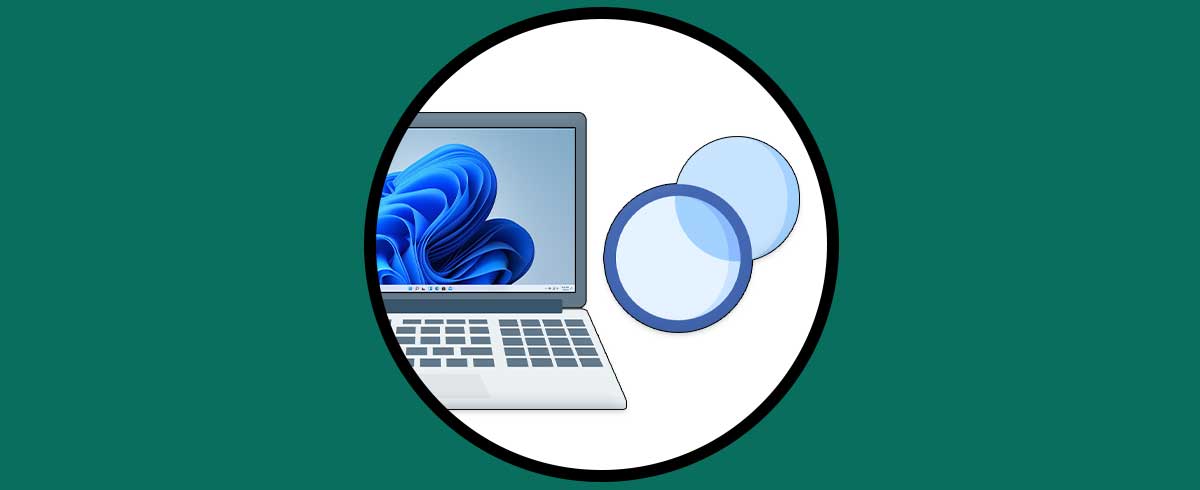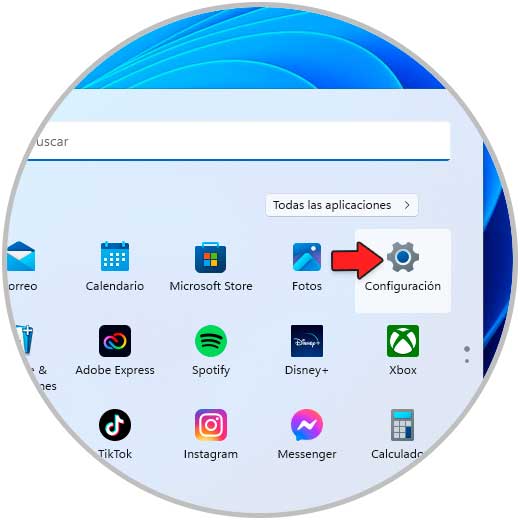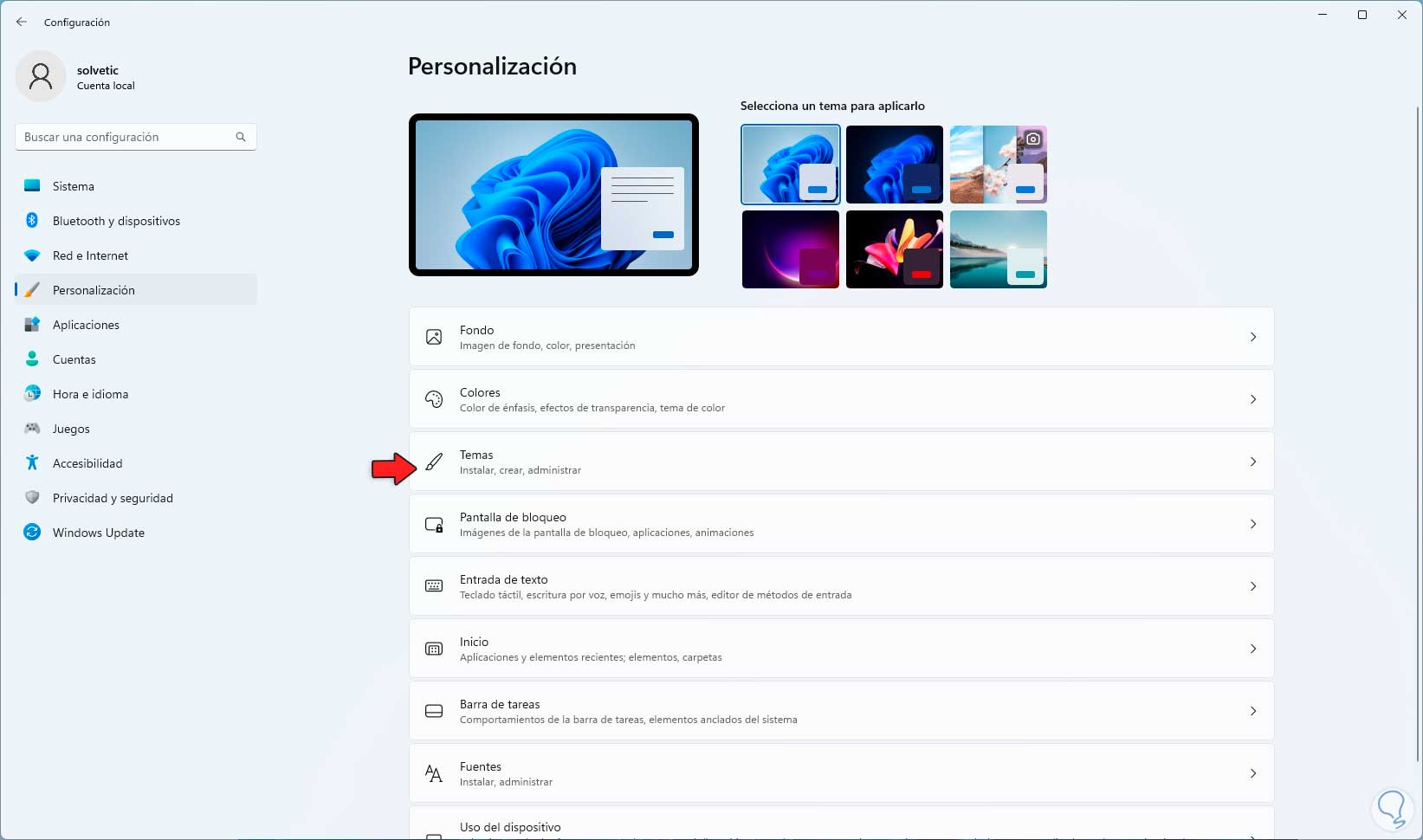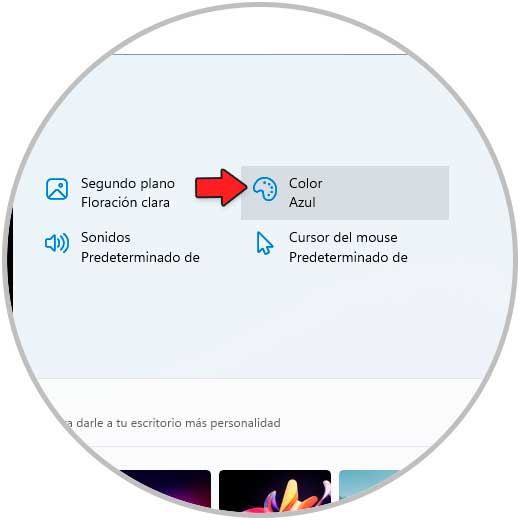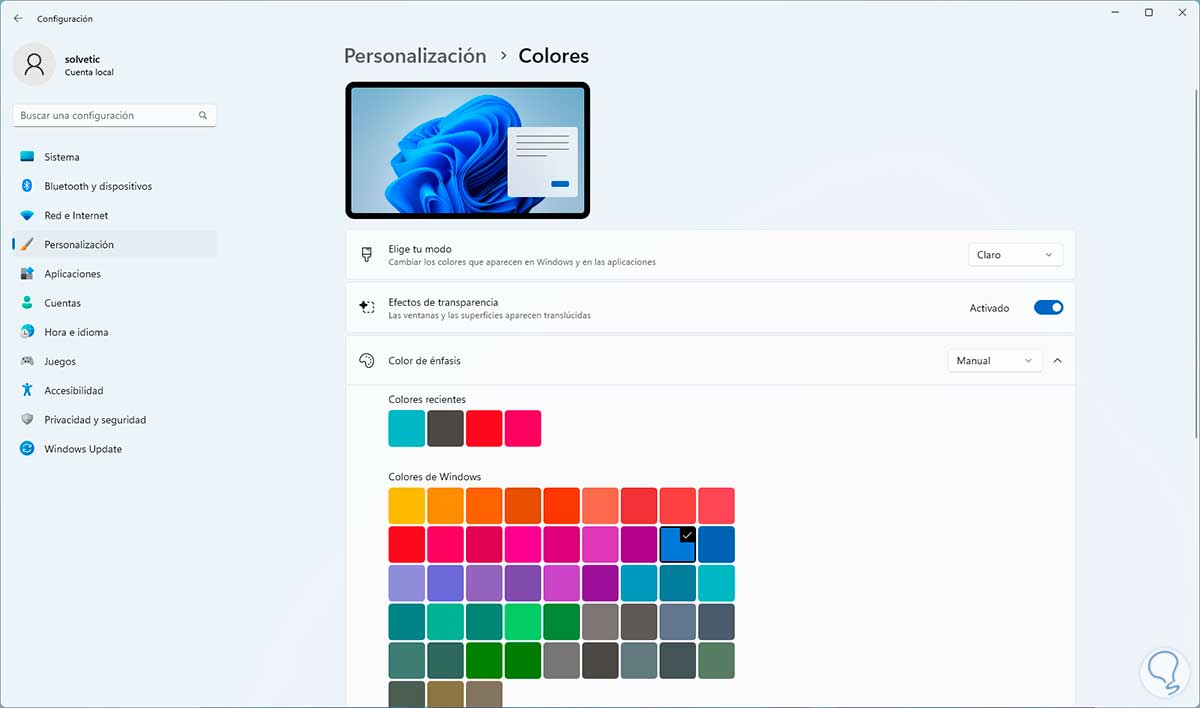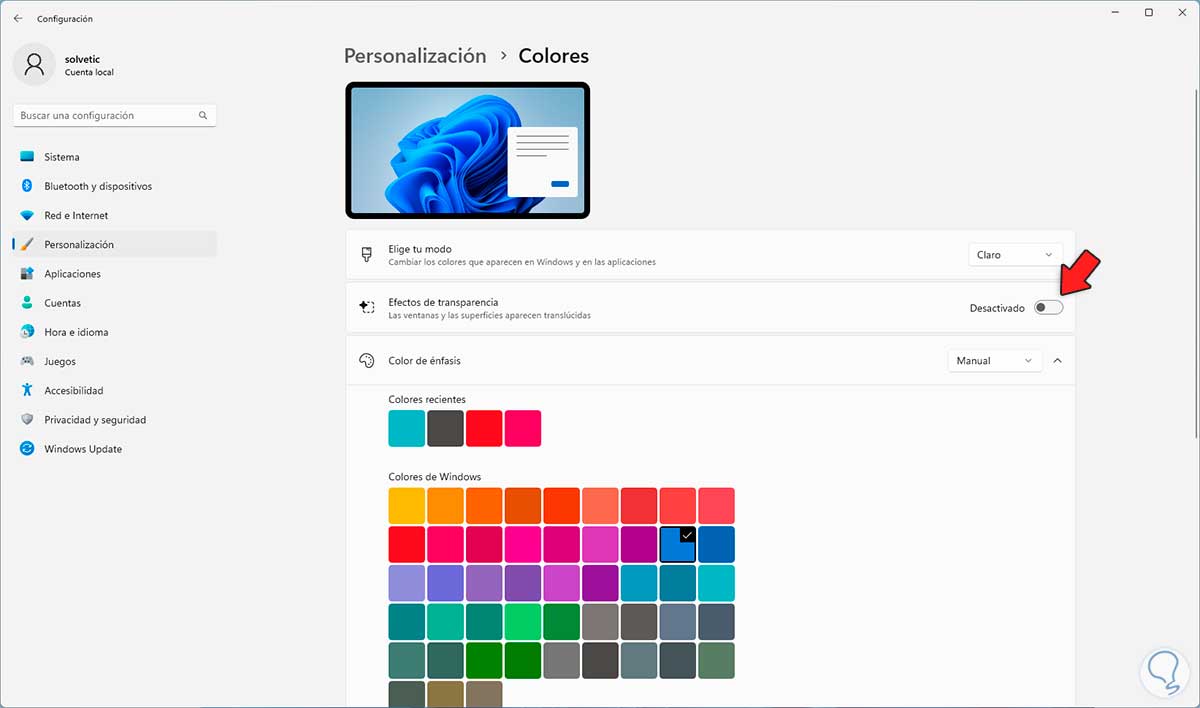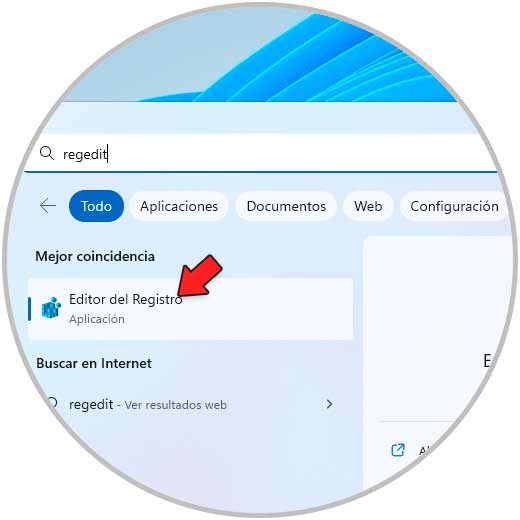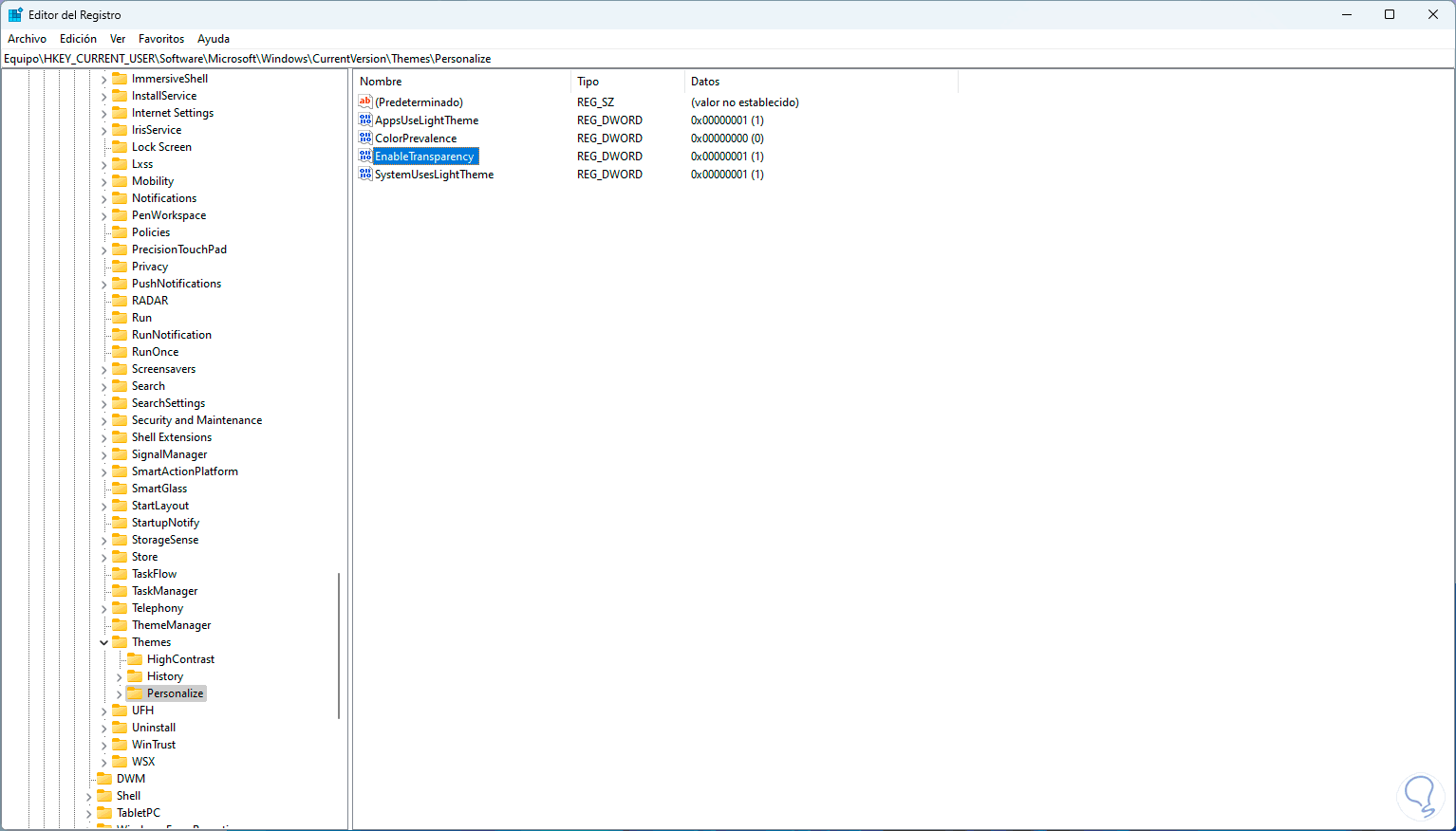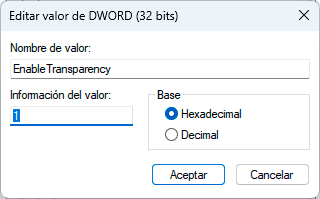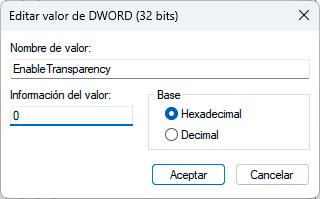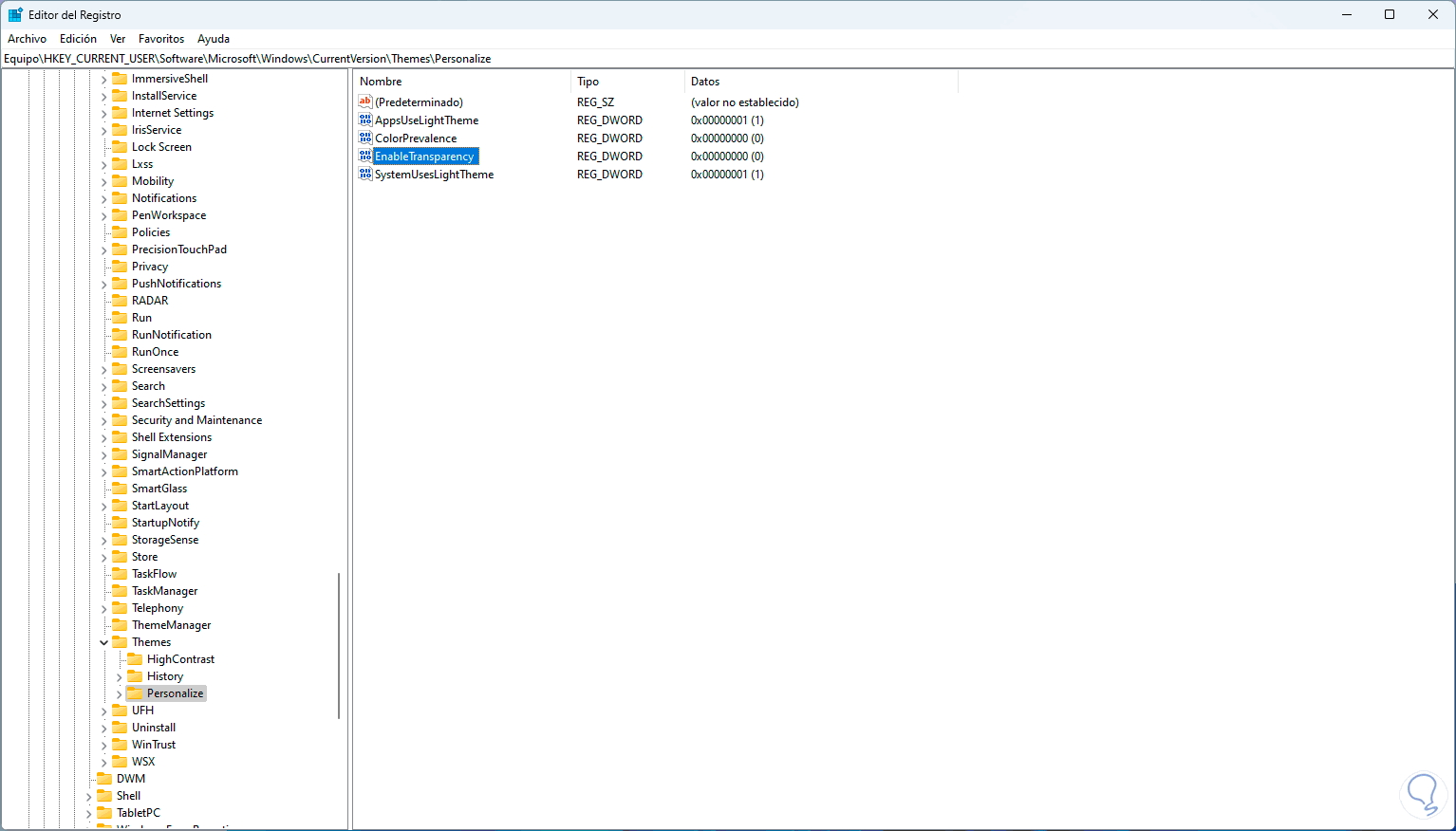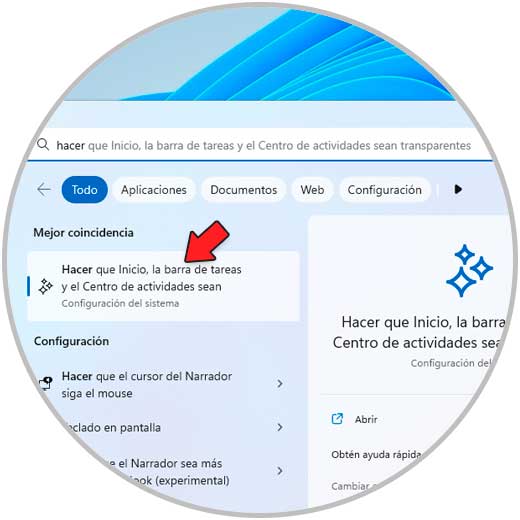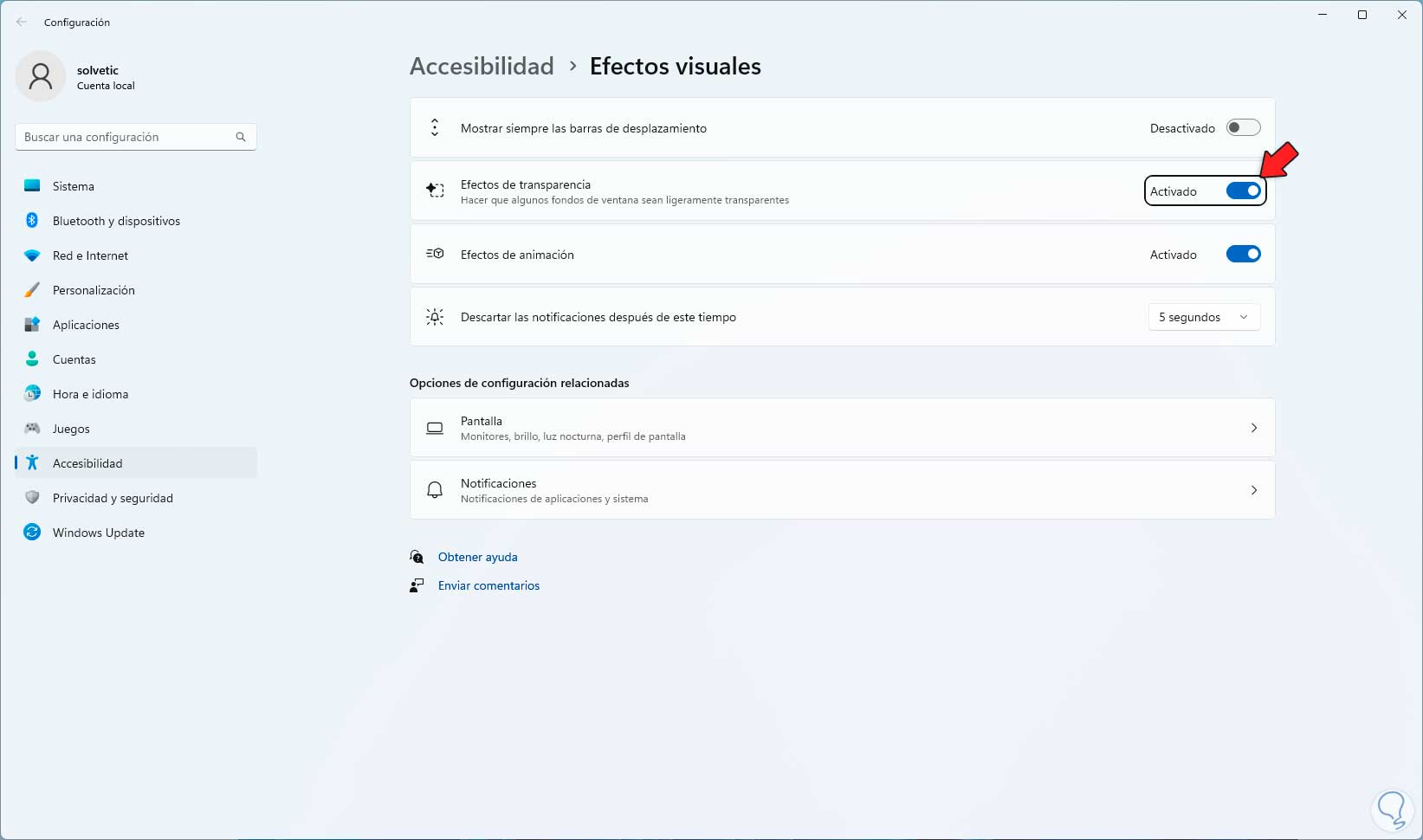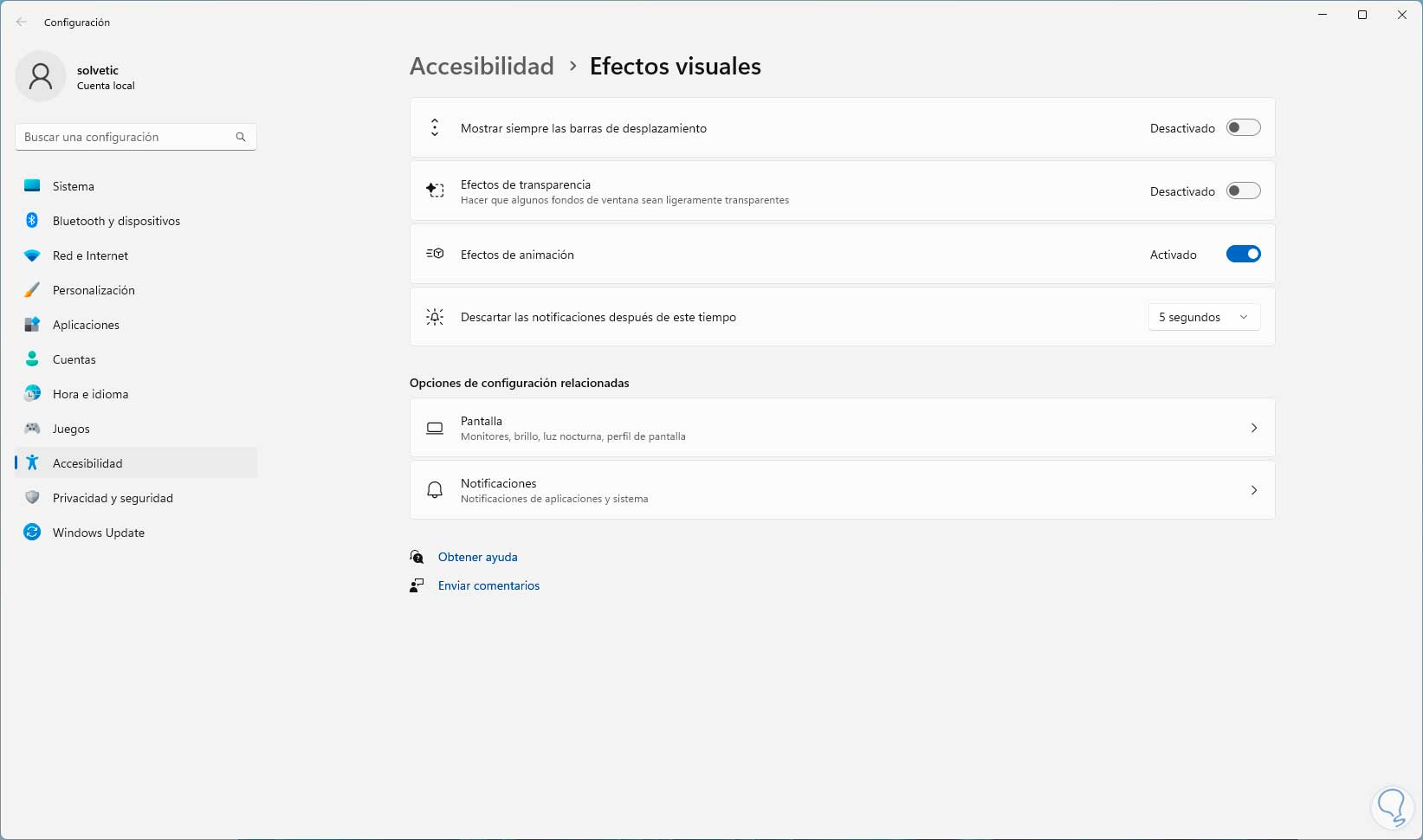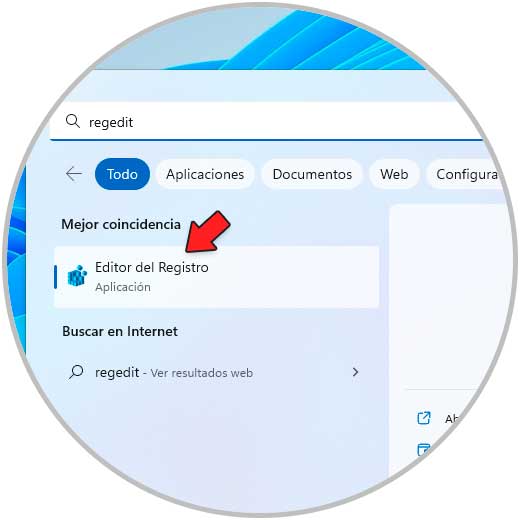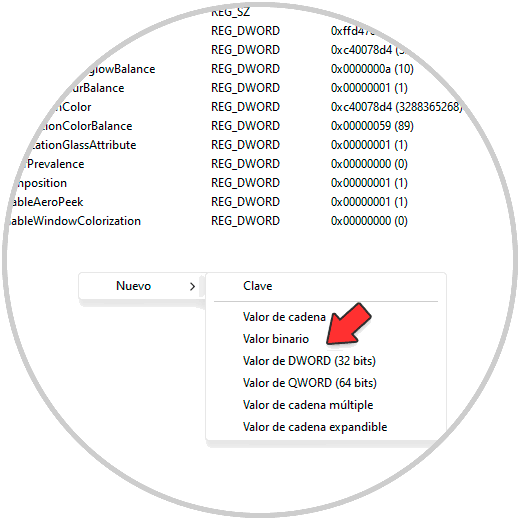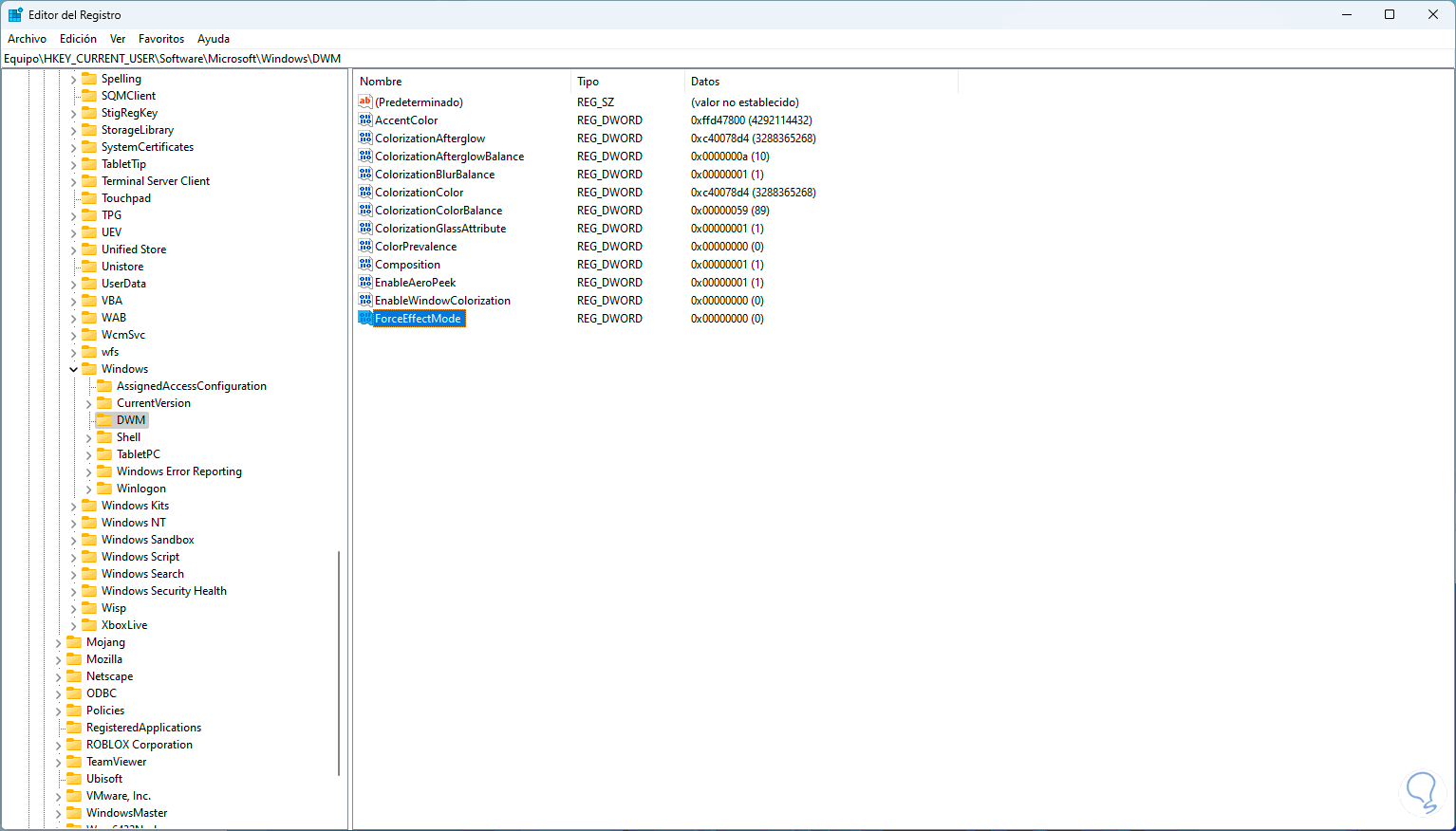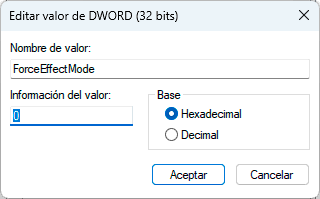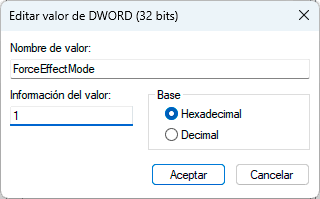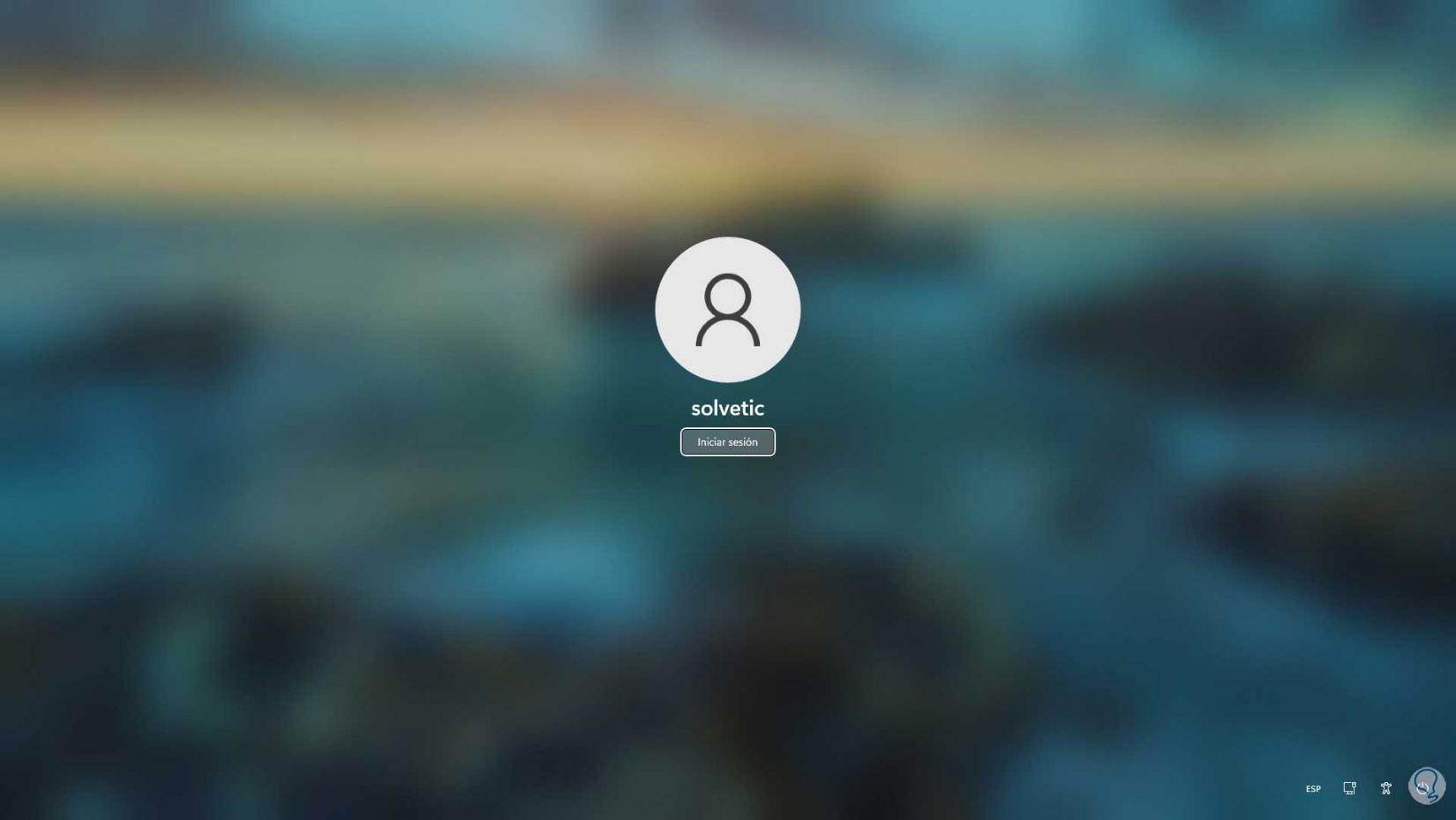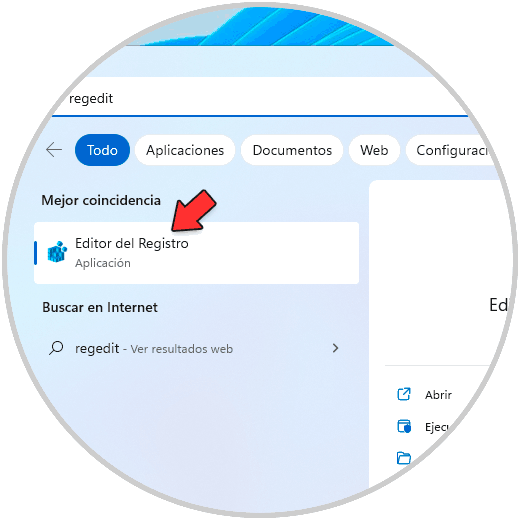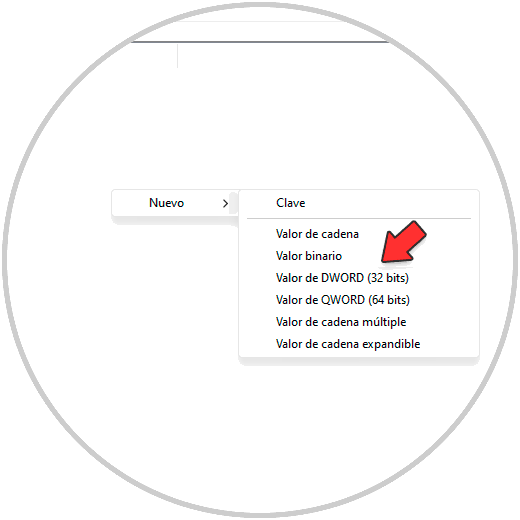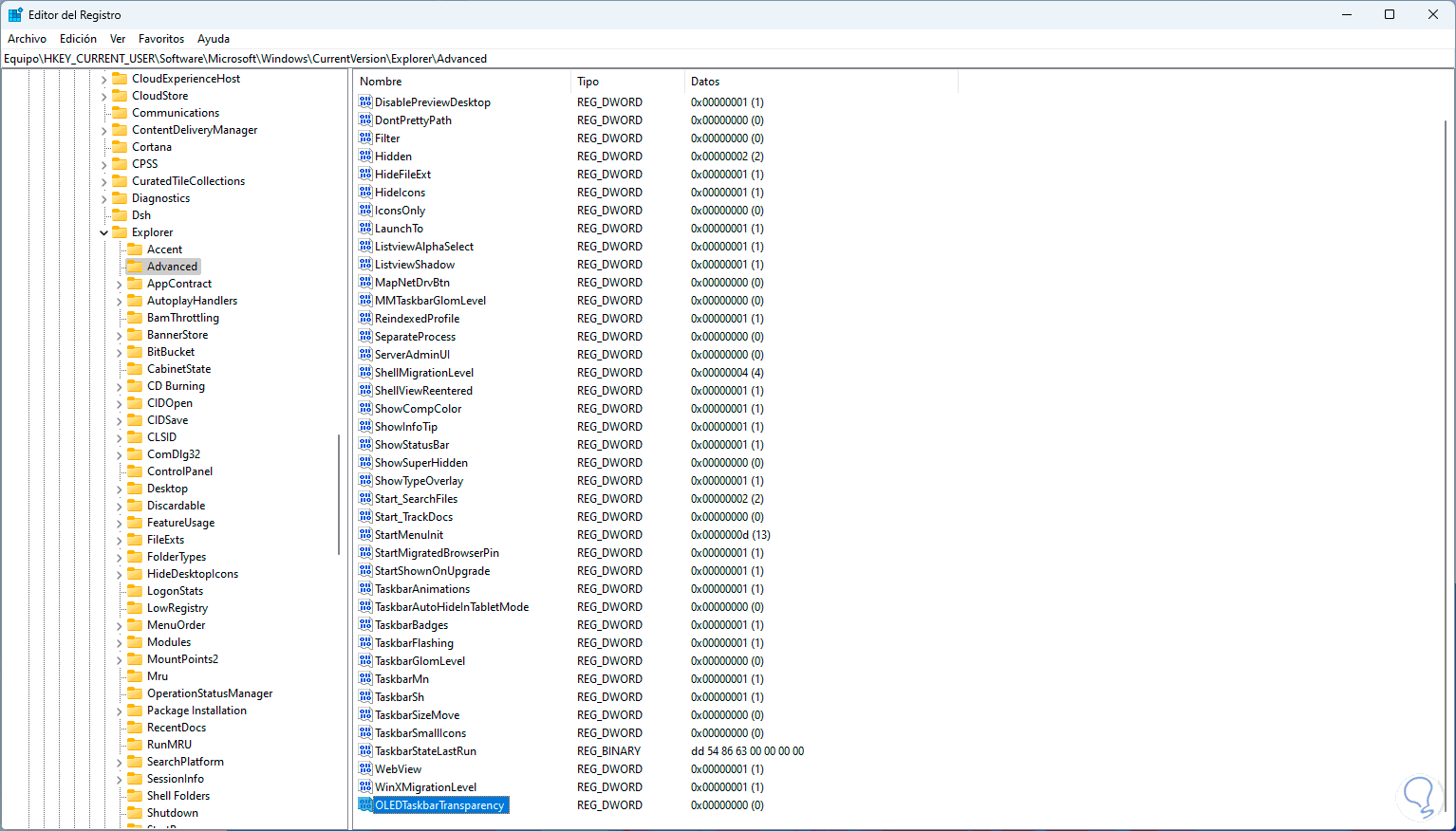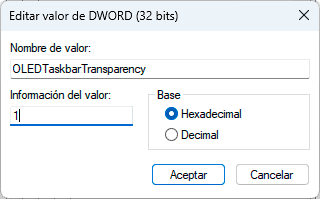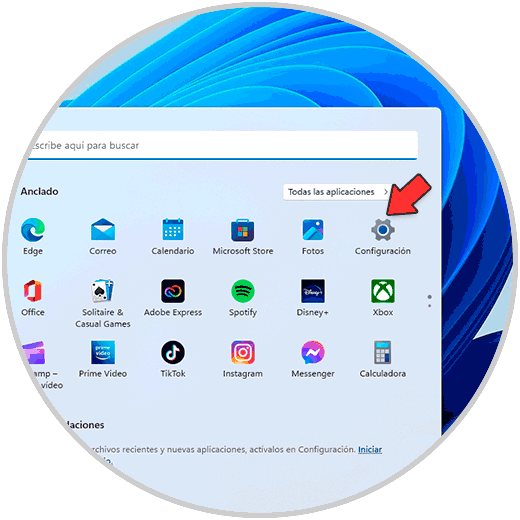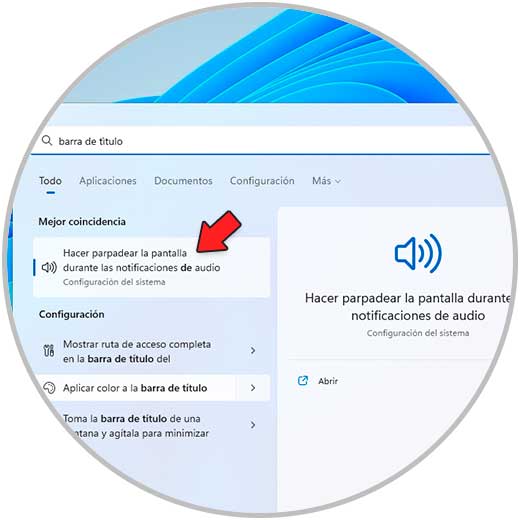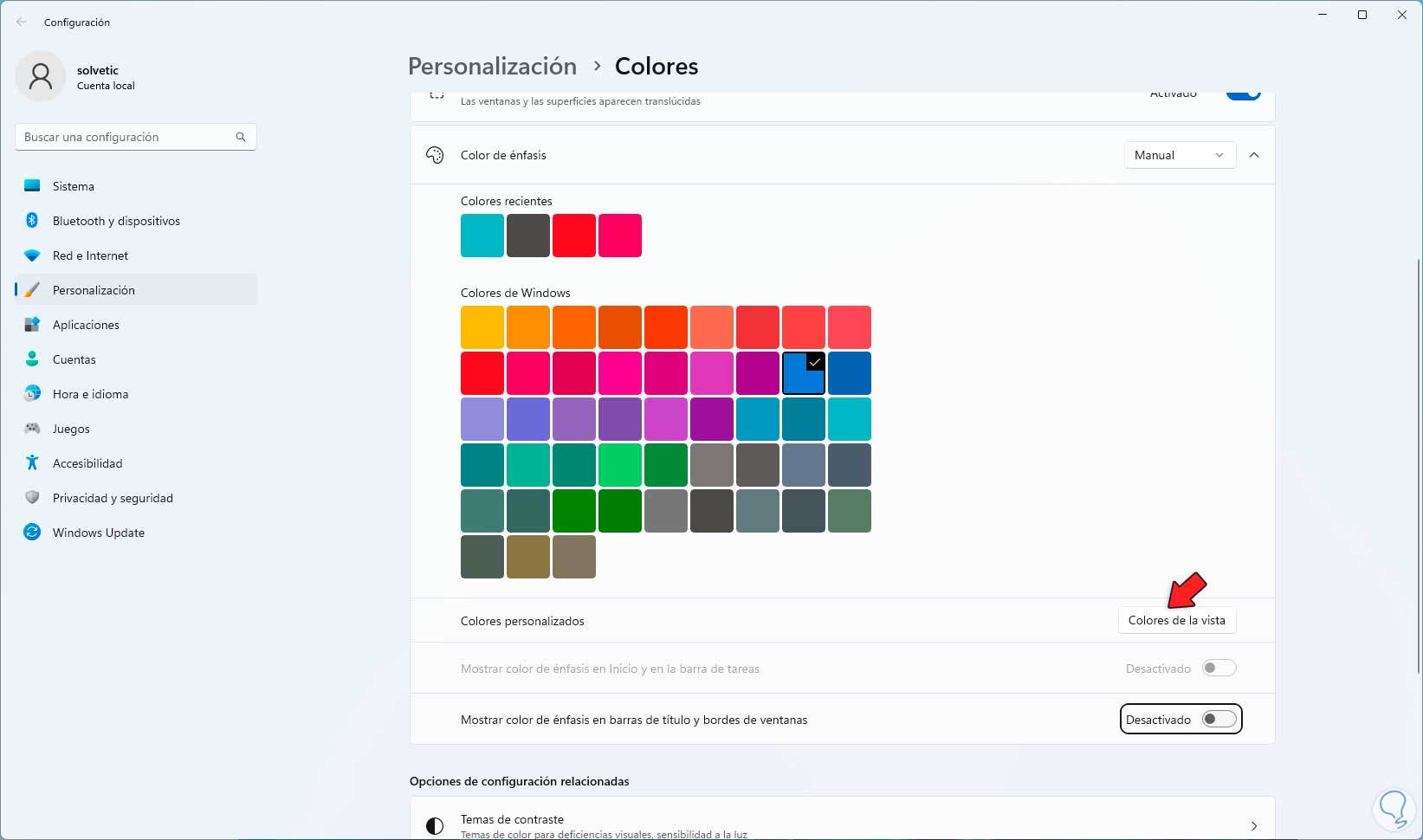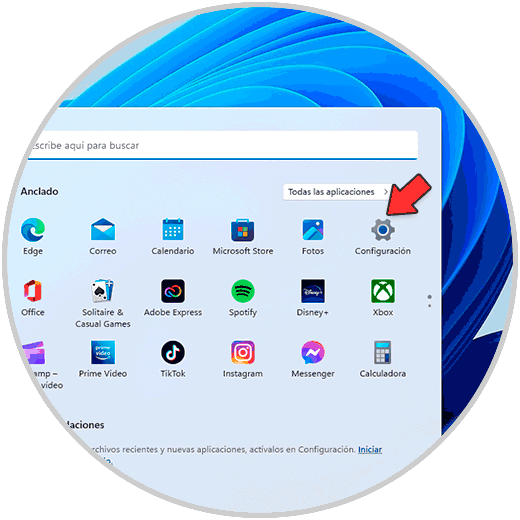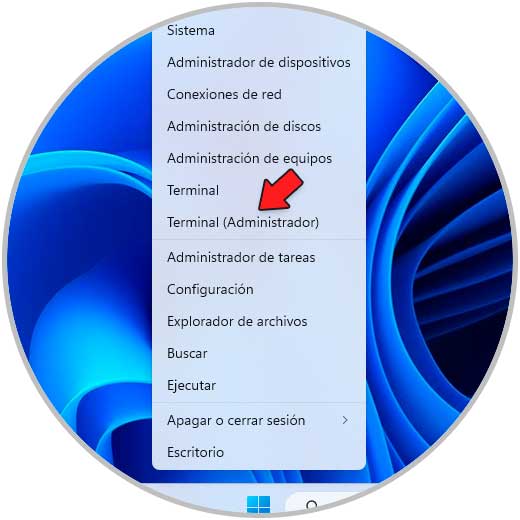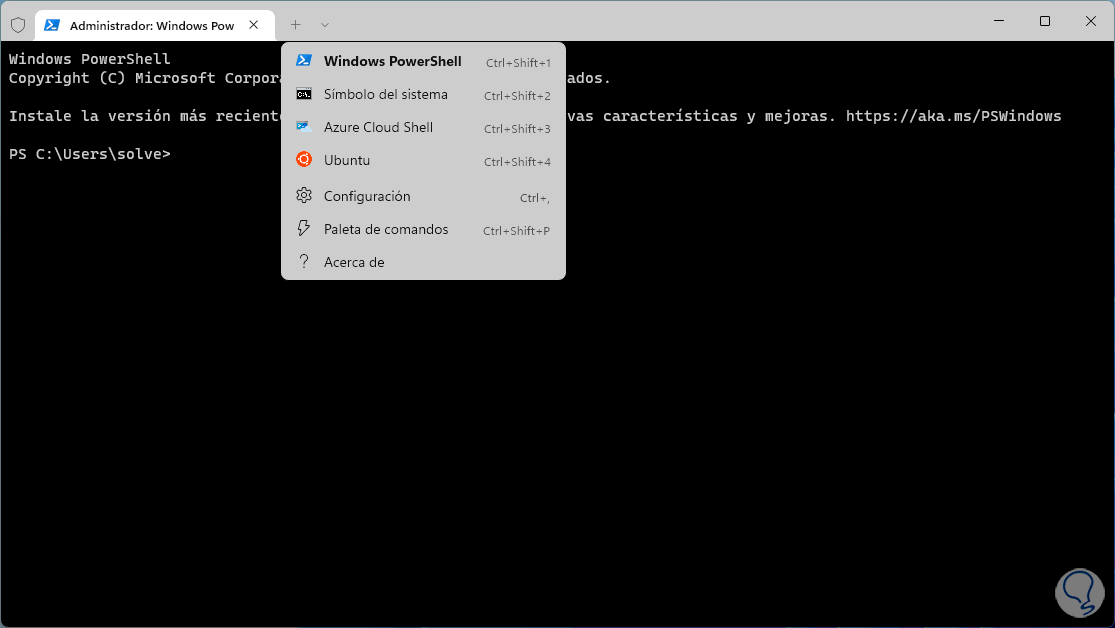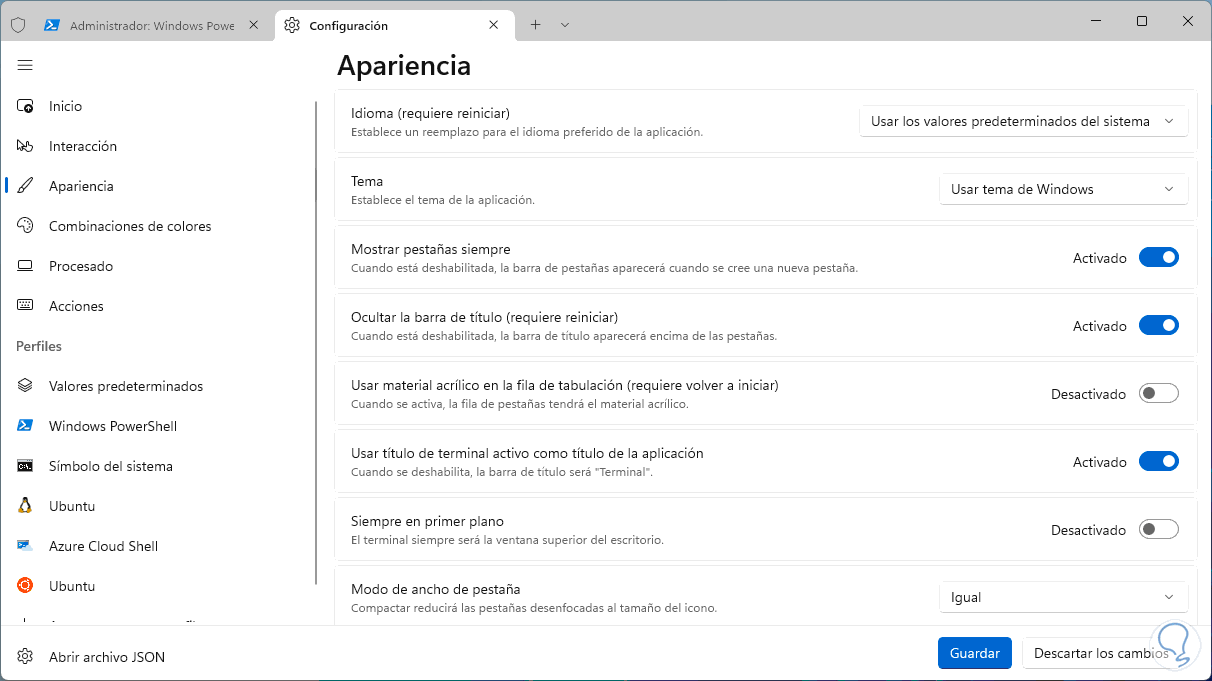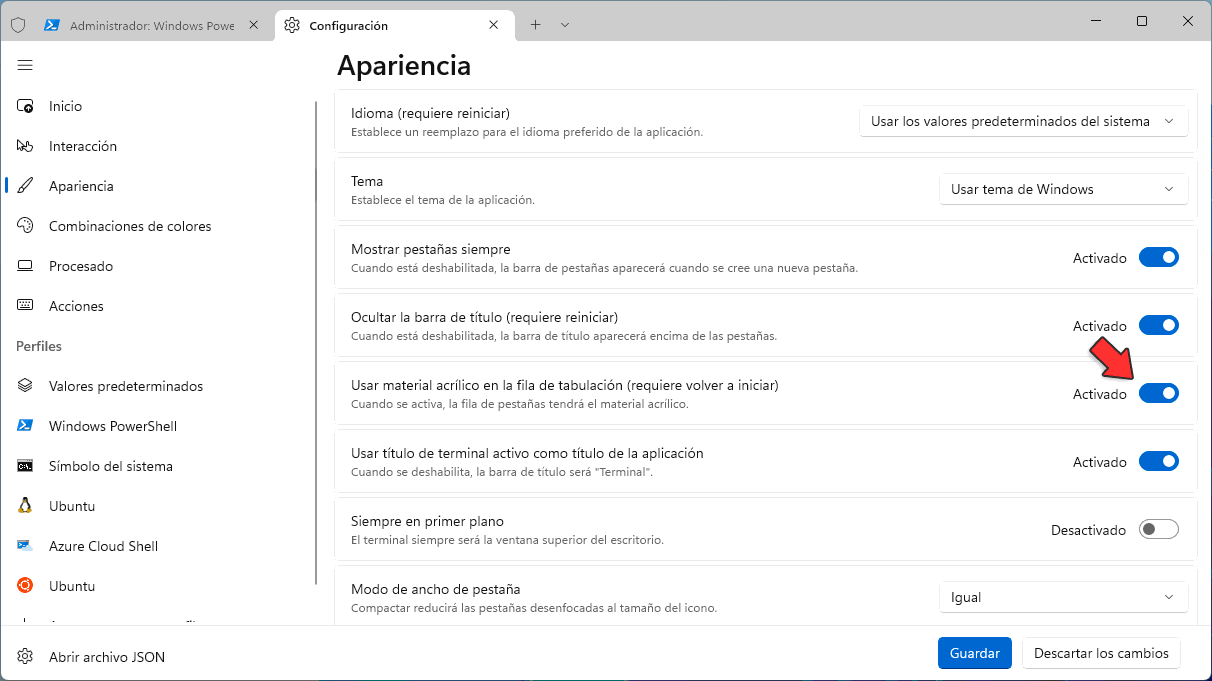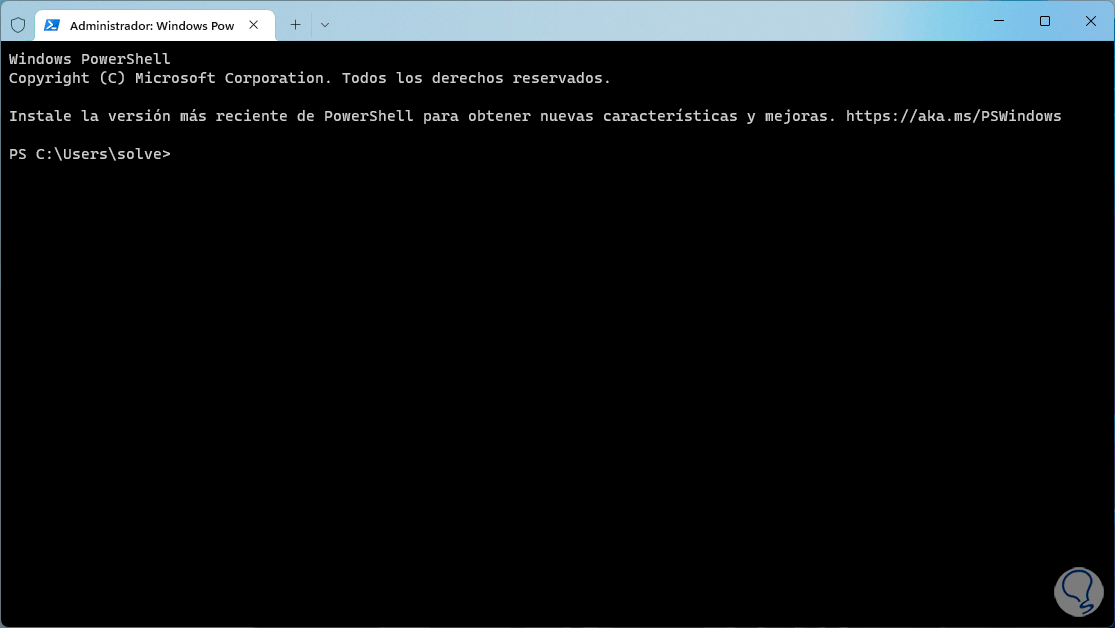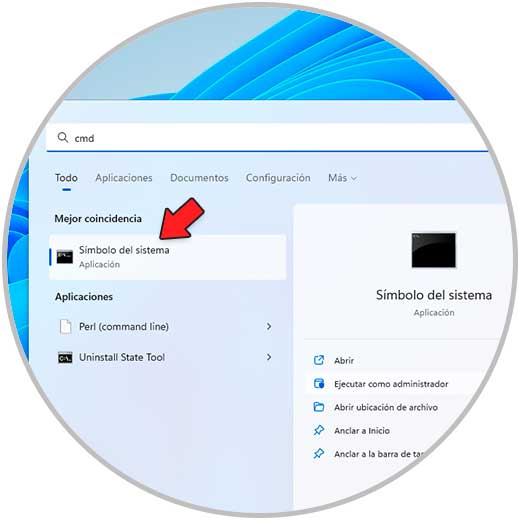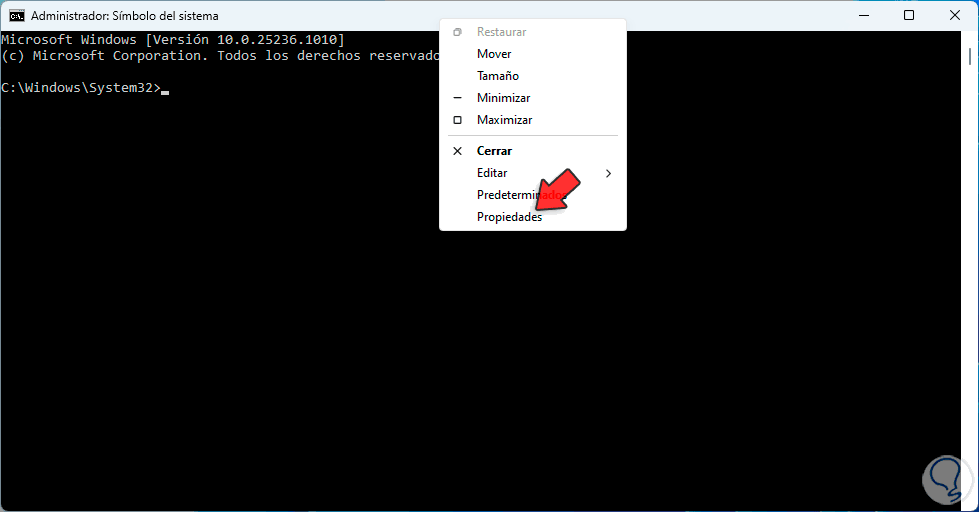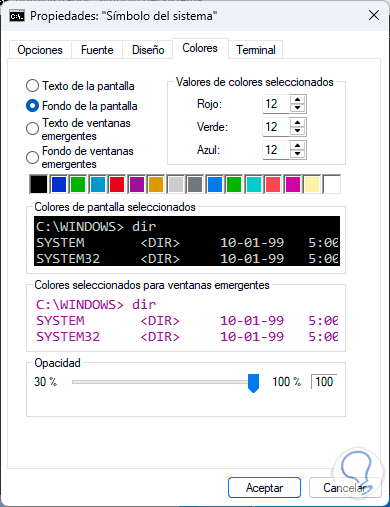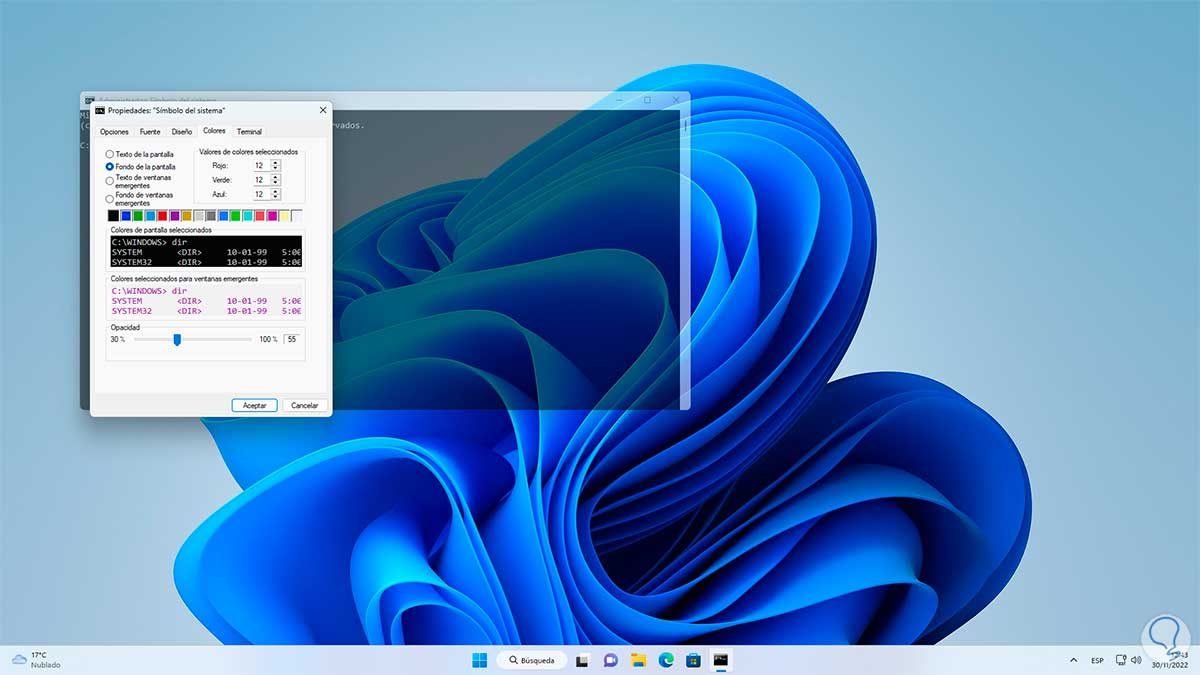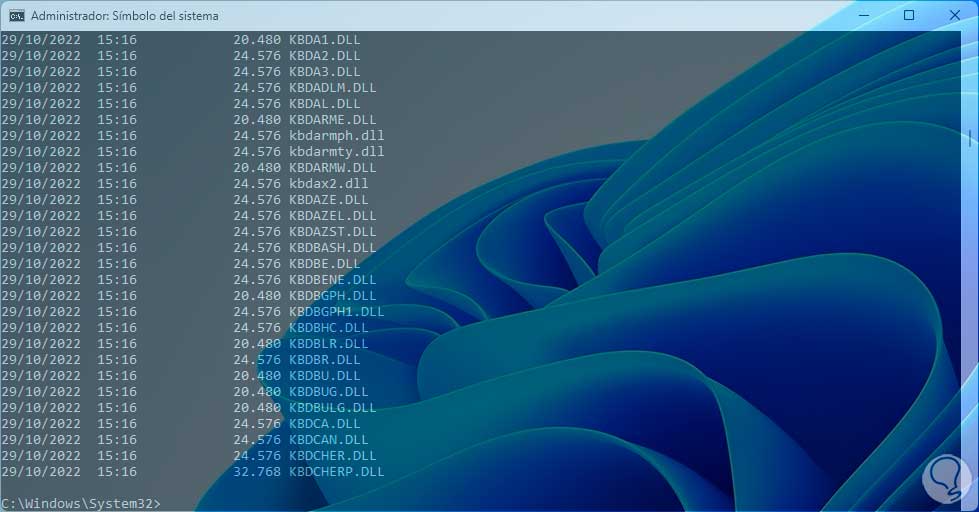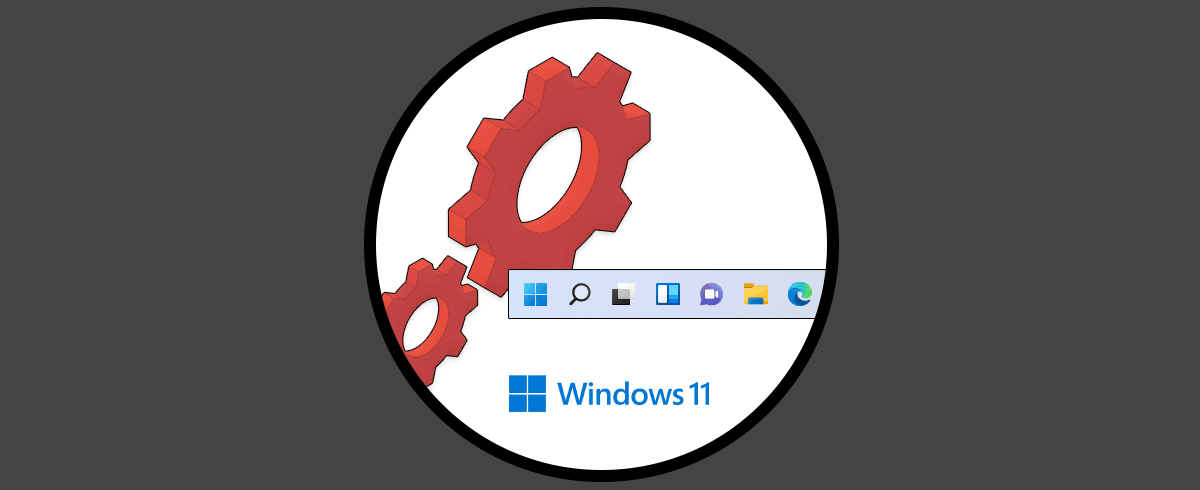Windows 11 cuenta con un conjunto de efectos los cuales permiten que el sistema cuente con un diseño moderno basado en Fluent Design el cual aplica un estilo de fondo transparente por defecto para el escritorio, la barra de tareas, menú Inicio, Terminal de Windows así como para otras aplicaciones preinstaladas.
Fluent Design está basado en un entorno de Microsoft denominado Acrylic el cual busca mejorar el aspecto visual de los menús contextuales, los elementos flotantes y las ventanas superpuestas que son aquellas que se activan al pasar el mouse sobre ellas.
Aunque este es un efecto moderno para Windows 11 es posible que si el equipo no cuenta con hardware estable en términos de RAM, CPU y gráficos, los efectos de transparencia pueden desencadenar lentitud al usarse. Solvetic explicará diversas maneras para activar o desactivar los efectos de transparencia en Windows 11.
1 Efectos de transparencia Windows 11 | activar o quitar desde Configuración
Este es uno de los métodos más simples para lograr esto, iremos a “Inicio – Configuración”:
Luego vamos a “Personalización - Temas”:
Al dar clic allí veremos lo siguiente:
En la parte superior damos clic en "Color" para acceder a la configuración del tema actual de Windows 11:
Activamos o desactivamos el interruptor "Efectos de transparencia" según sea necesario y este por defecto viene activo, al desactivarlo se deshabilitaran los efectos de transparencia:
2 Efectos de transparencia Windows 11 | activar o quitar desde Editor de registros
Desde el Editor de registros es posible realizar algunos cambios para los efectos de transparencia del sistema o de sus componentes, abrimos el Editor de registros Regedit desde Inicio:
Vamos a la ruta:
HKEY_CURRENT_USER - Software - Microsoft - Windows - CurrentVersion - Themes – Personalize
Damos doble clic sobre el valor "EnableTransparency" para acceder a sus propiedades:
Para activar la transparencia asignamos el valor 1 (por defecto) o para desactivarla asignamos el valor 0:
Aplica los cambios:
3 Efectos de transparencia Windows 11 | activar o quitar usando la configuración de transparencia
Esta es una configuración propia integrada en el sistema operativo.
Para hacer uso de ella en el buscador ingresamos la palabra "hacer" y luego damos clic en "Hacer que Inicio, la barra de tareas y el Centro de actividades sean":
Al dar clic allí se abrirá lo siguiente:
Activamos o desactivamos el interruptor "Efectos de transparencia" para habilitar o no los efectos de transparencia de Windows 11:
4 Efectos de transparencia Windows 11 | activar o quitar en la pantalla de bloqueo
Otra ubicación de Windows 11 donde podemos aplicar los efectos de transparencia es en la pantalla de bloqueo.
Para esto abrimos el Editor de registros Regedit desde Inicio:
Vamos a la ruta:
HKEY_CURRENT_USER - Software - Microsoft - Windows – DWM
Allí damos clic derecho en algún lugar libre y seleccionamos la opción "Nuevo - Valor de DWORD (32 bits)":
Asignamos el nombre "ForceEffectMode":
Damos doble clic sobre este valor para ver sus propiedades:
Para activar la transparencia asignamos el valor 1 y aplicamos los cambios:
Cierra la sesión para ver la transparencia en la pantalla de bloqueo:
5 Efectos de transparencia Windows 11 | activar o quitar en el menú Inicio
Otra de las opciones es aplicar la transparencia en el menú Inicio, si deseas hacer esto abrimos el Editor de registros Regedit desde Inicio:
Vamos a la ruta:
HKEY_CURRENT_USER - Software - Microsoft - Windows - CurrentVersion - Explorer – Advanced
Damos clic derecho en algún lugar libre y seleccionamos "Nuevo - Valor de DWORD (32 bits)":
Asignamos el nombre "OLEDTaskbarTransparency":
Damos doble clic sobre el valor y para activar la transparencia asignamos el valor 1:
Aplicamos los cambios y abrimos el menú Inicio:
6 Efectos de transparencia Windows 11 | activar o quitar en barra de títulos
Las barras de títulos están presentes en las carpetas y en las ventanas del Explorador de archivos por ejemplo, también es posible asignar o no el efecto de transparencia allí.
En el buscador ingresamos "barra de título" y damos clic en "Aplicar color a la barra de título":
Veremos lo siguiente:
Damos clic en "Colores de la vista" para desplegar lo siguiente:
Puedes seleccionar el color deseado y ajustar su atenuación desde la barra deslizante y luego aplicar los cambios.
7 Efectos de transparencia Windows 11 | activar en Terminal
Es posible añadir los efectos de transparencia en la terminal de Windows 11 para mejorar su aspecto, abrimos la Terminal como administrador:
Damos clic derecho sobre la barra de título de la Terminal y seleccionamos "Configuración":
En "Apariencia" veremos lo siguiente:
Activamos el interruptor "Usar material acrílico en la fila de tabulación":
Guarda el cambio.
Cerramos y abrimos de nuevo la Terminal como administrador y veremos el modo acrílico aplicado:
8 Efectos de transparencia Windows 11 | activar en CMD
También es posible aplicar la transparencia en la consola de CMD, para ello abre CMD como administrador:
Damos clic derecho sobre la barra de título y seleccionamos "Propiedades":
En la ventana emergente vamos a la pestaña “Colores”:
En "Opacidad" ajusta los niveles al gusto, el cambio es inmediato:
Aplica los cambios:
Estas son las maneras disponibles para activar o no el efecto de transparencia en Windows 11.