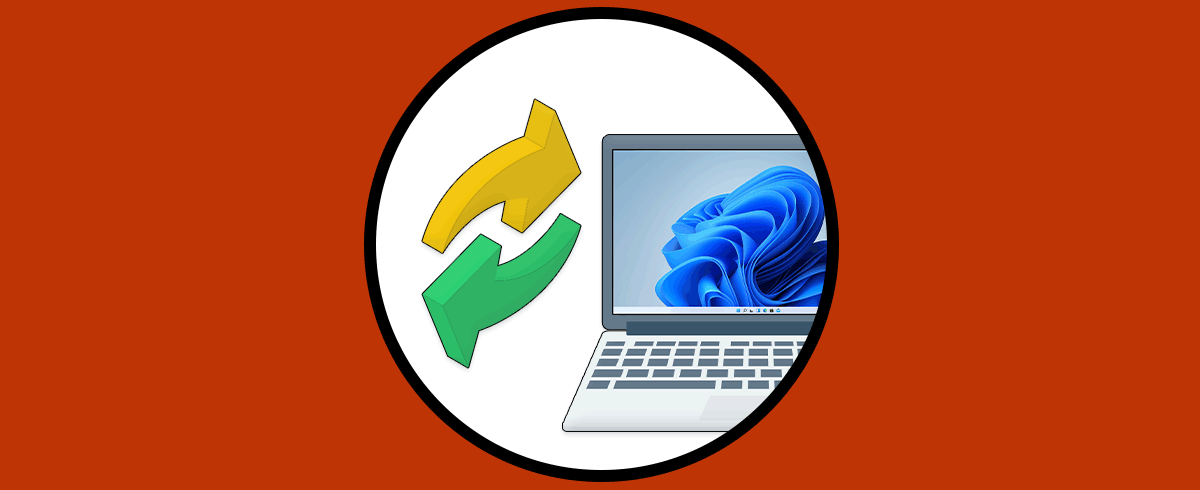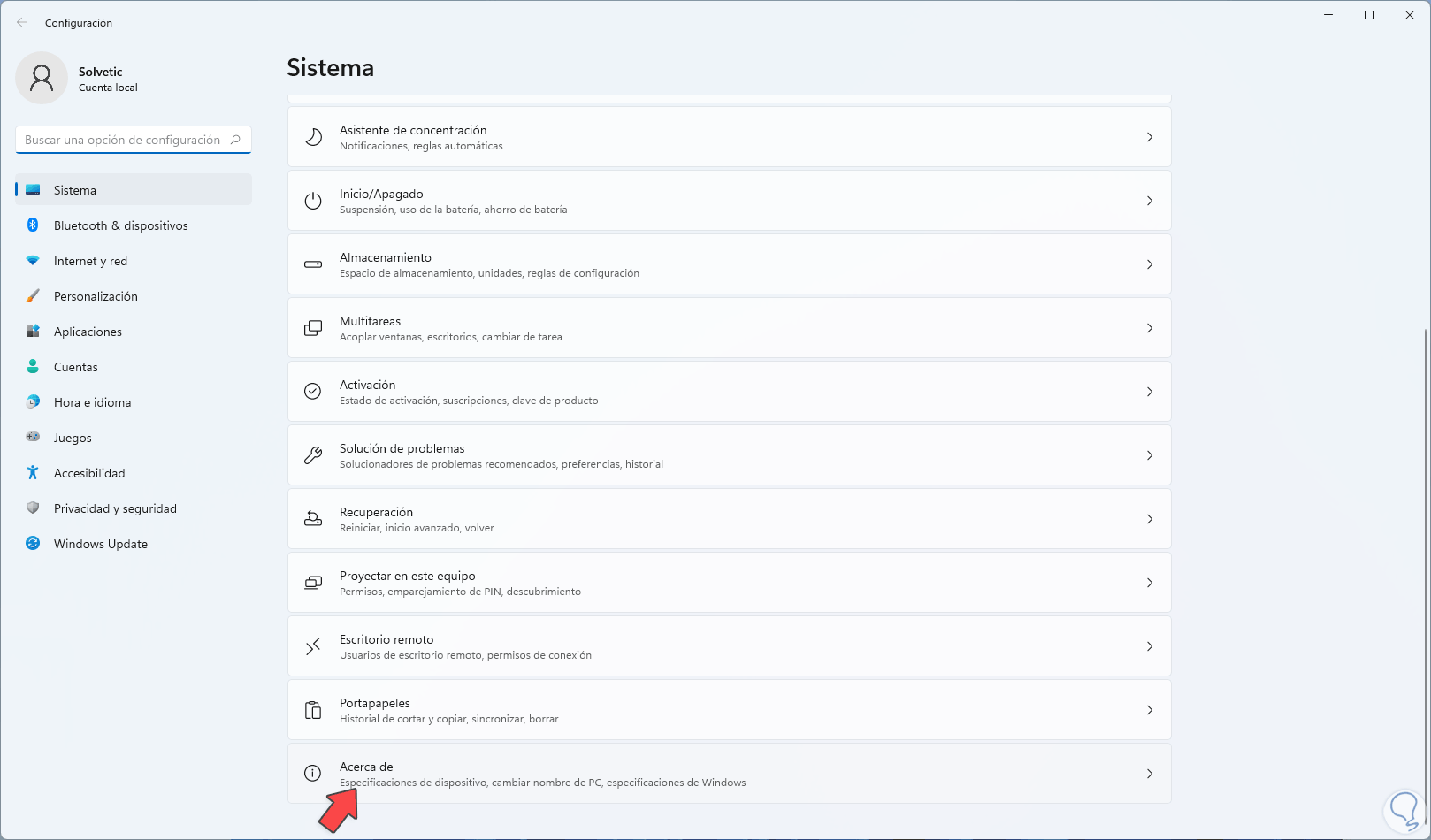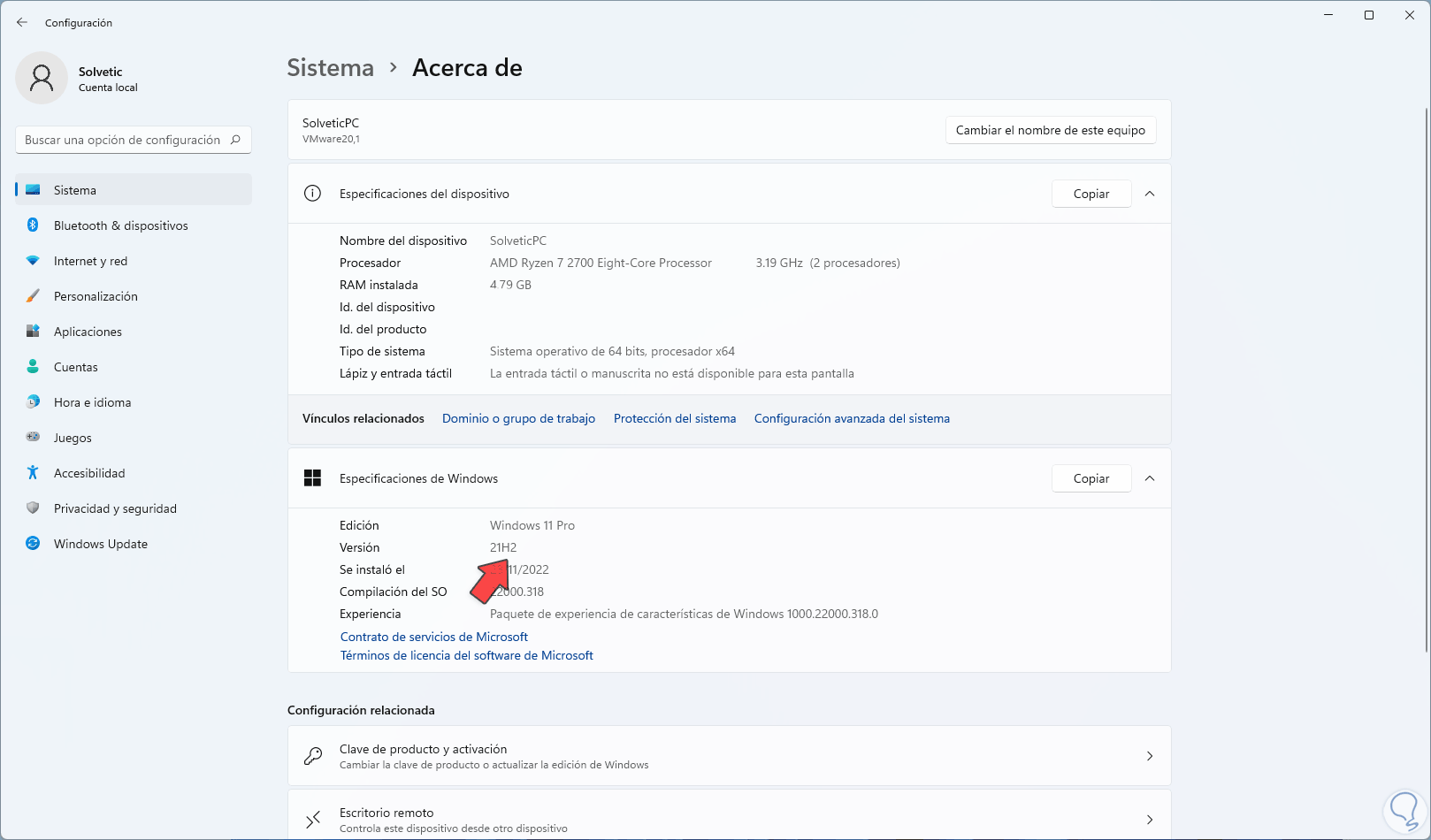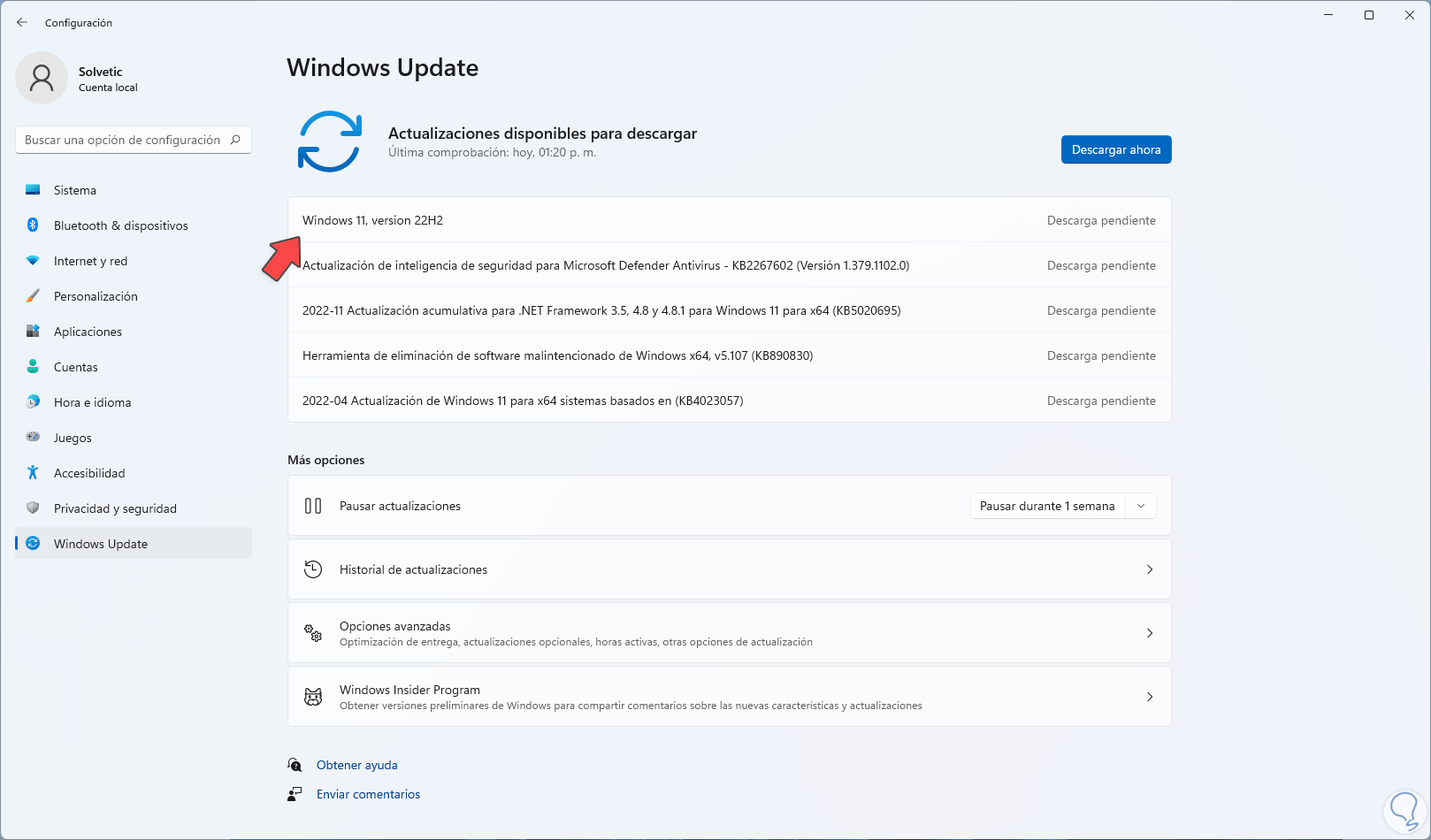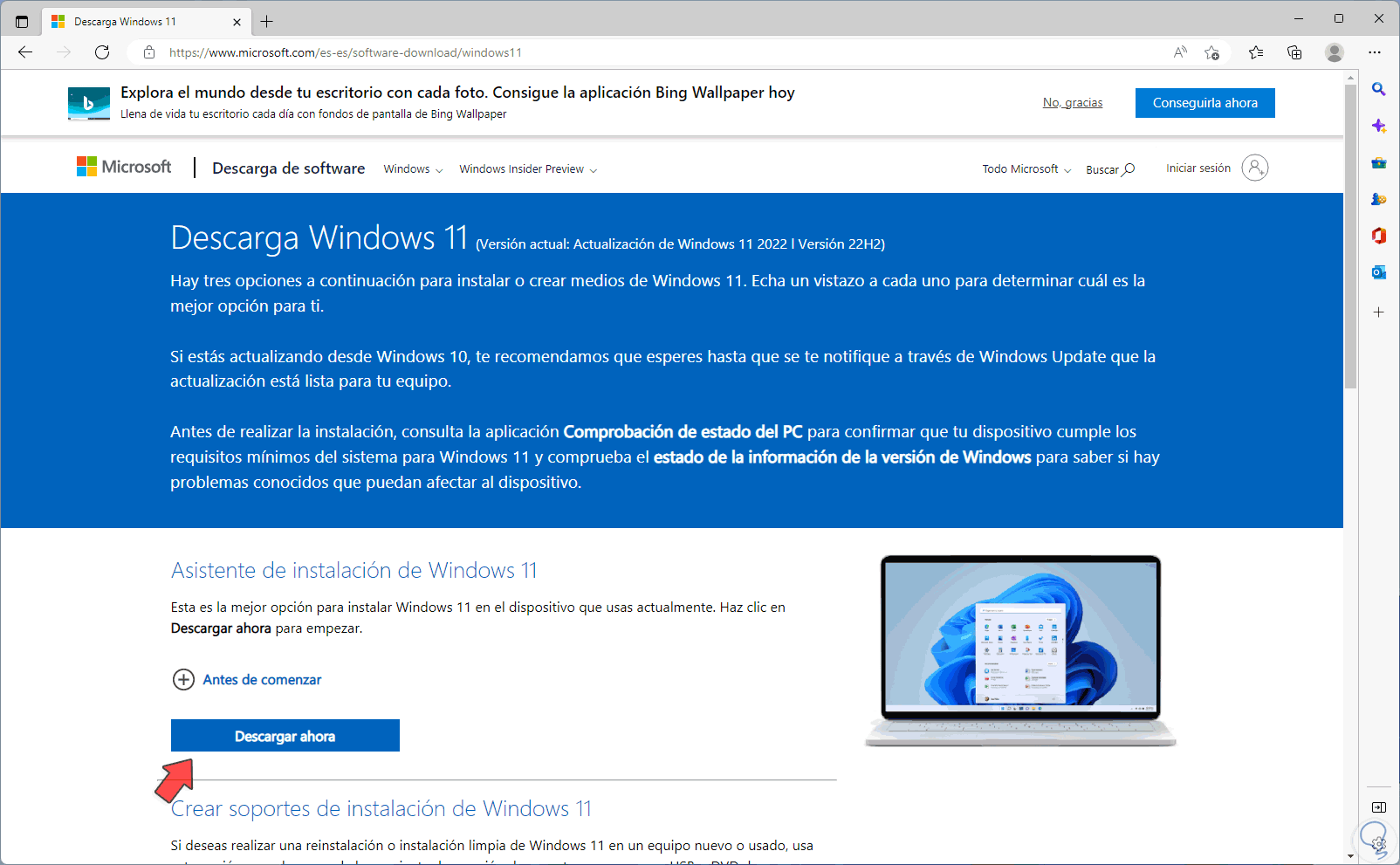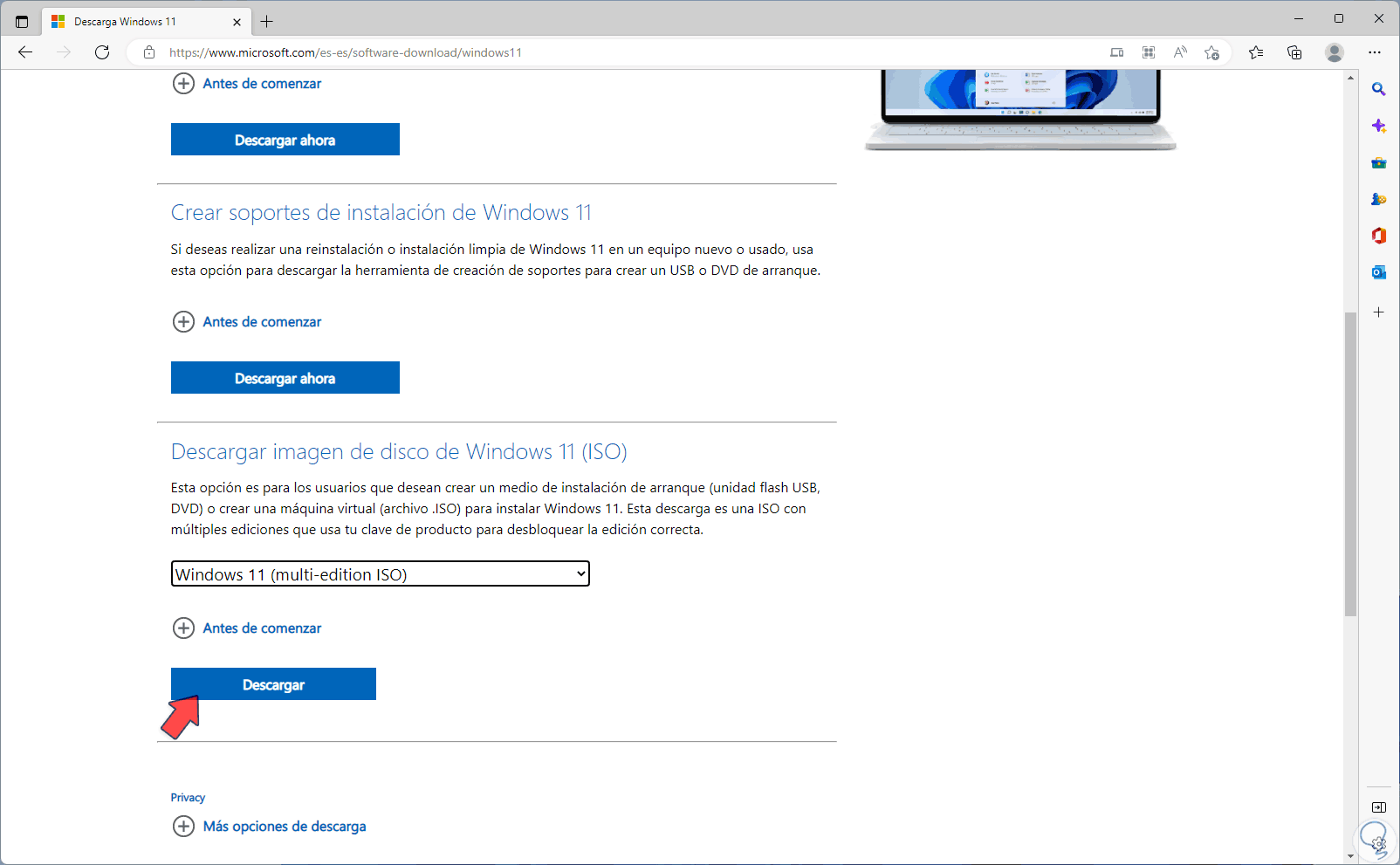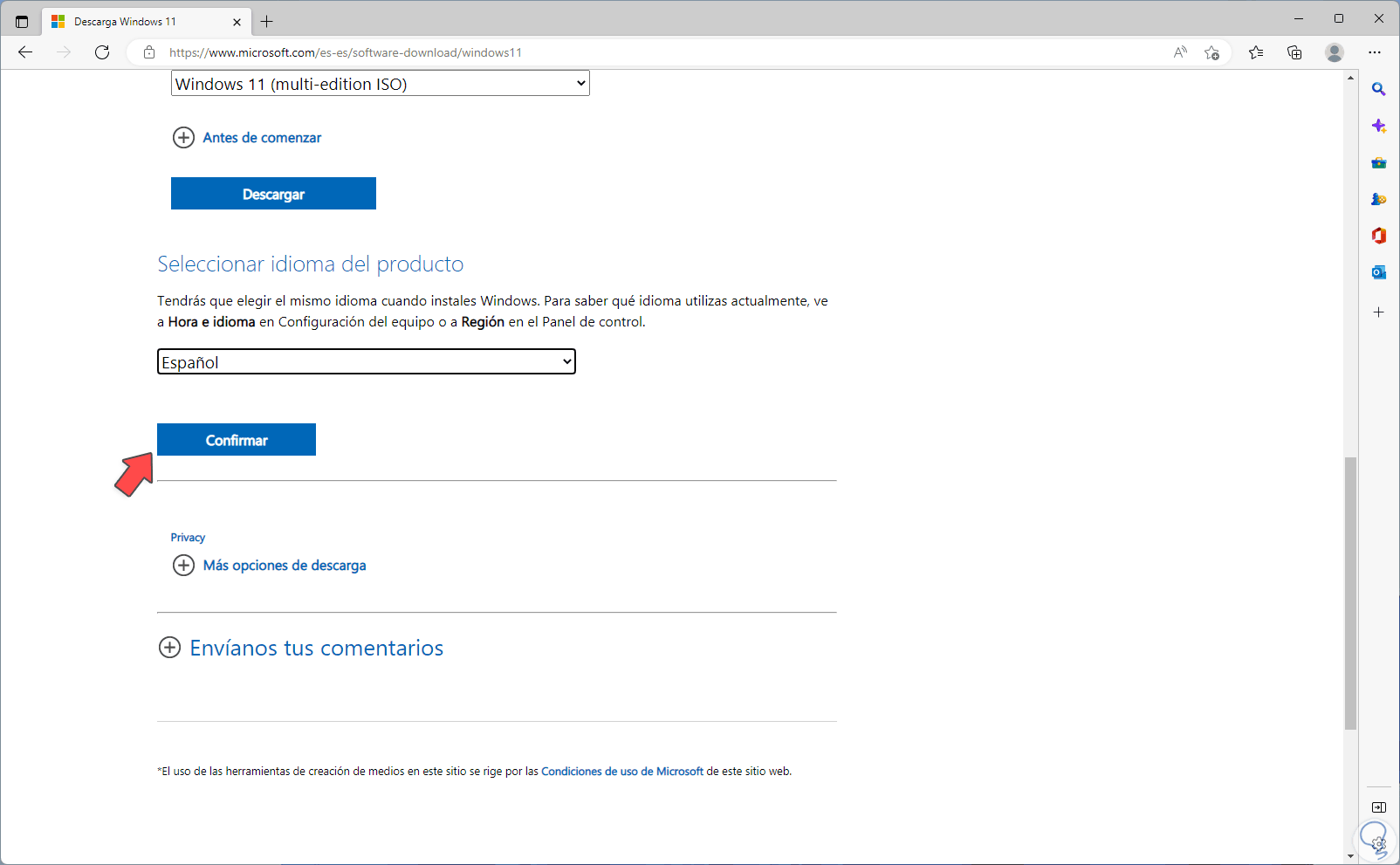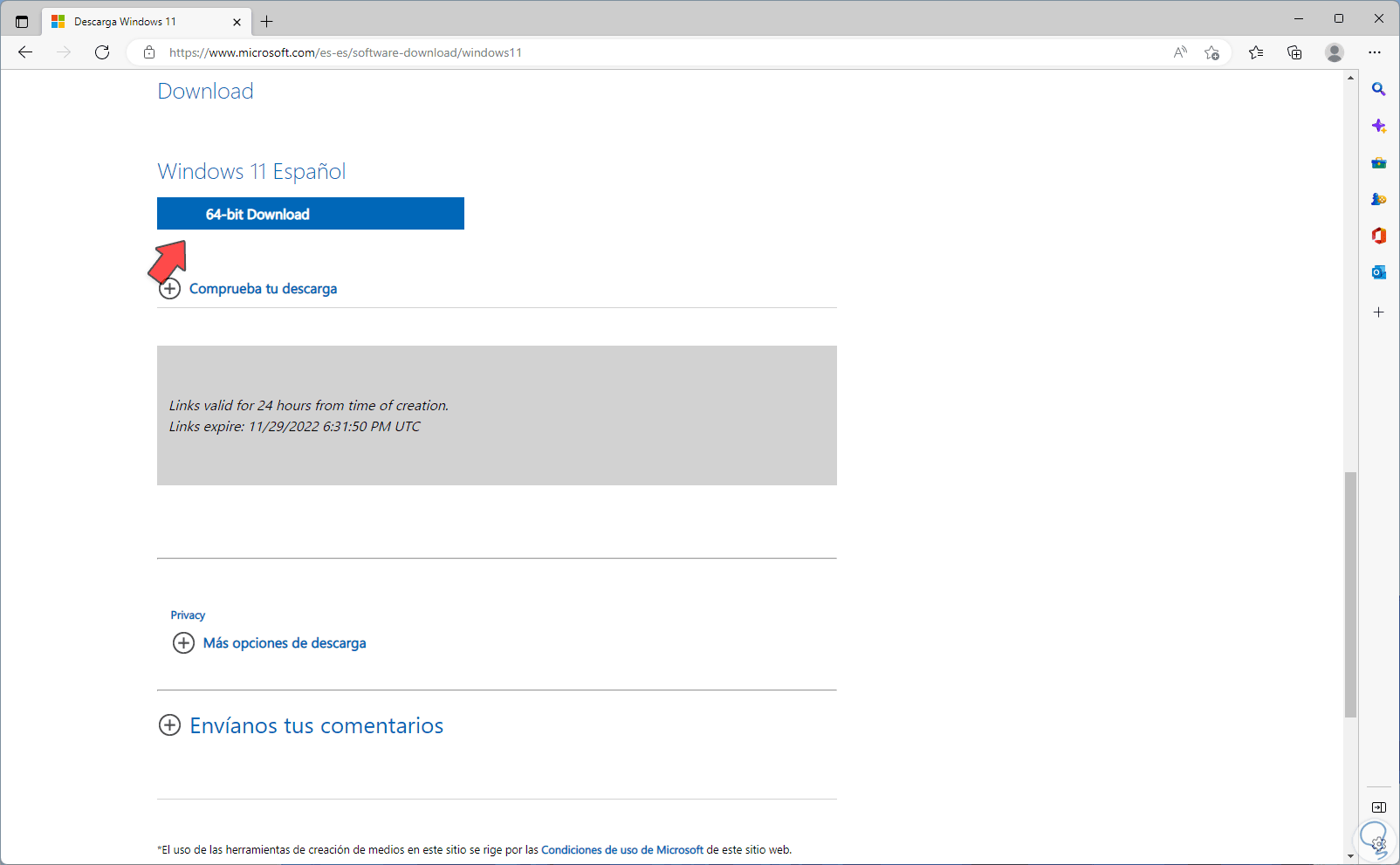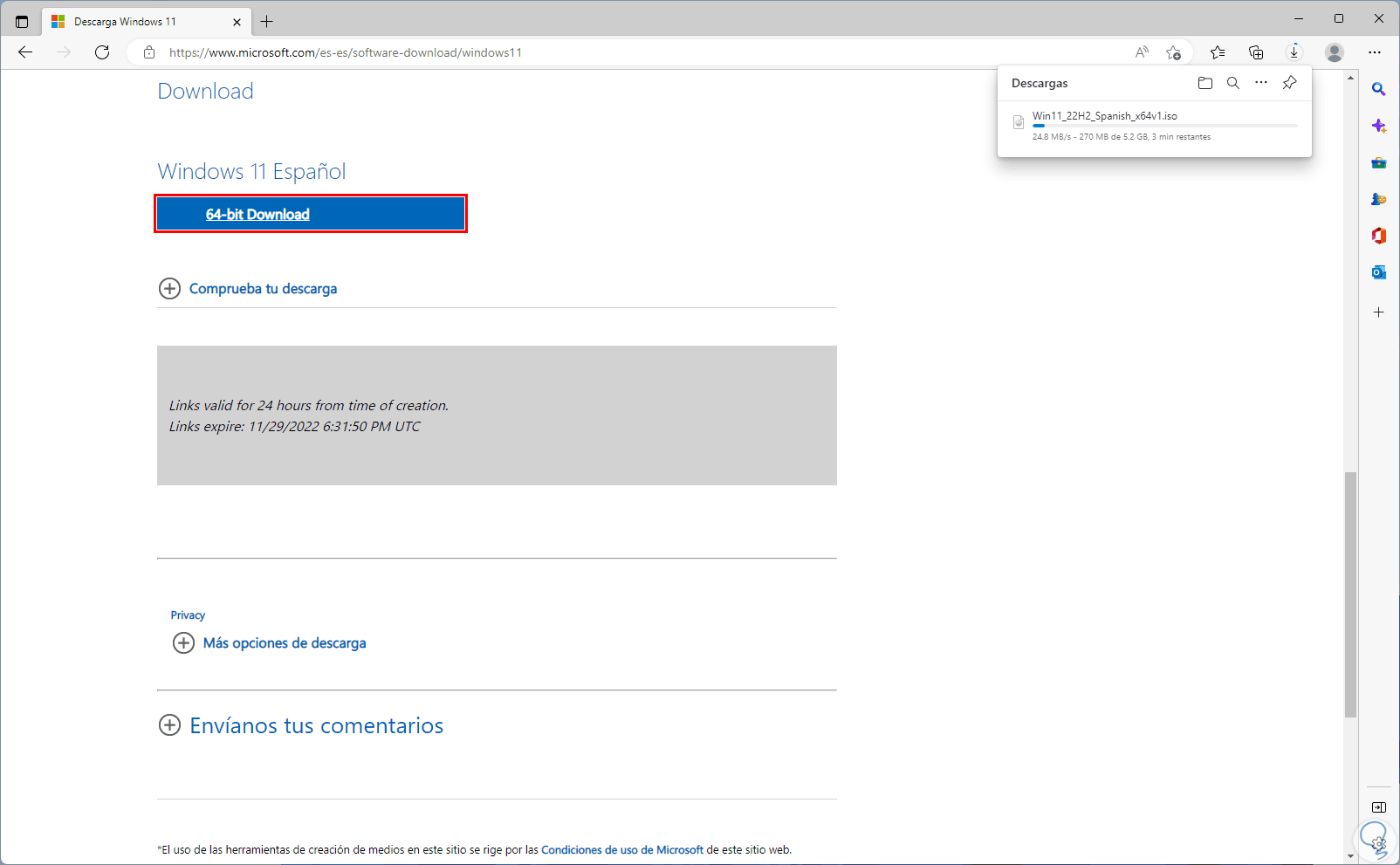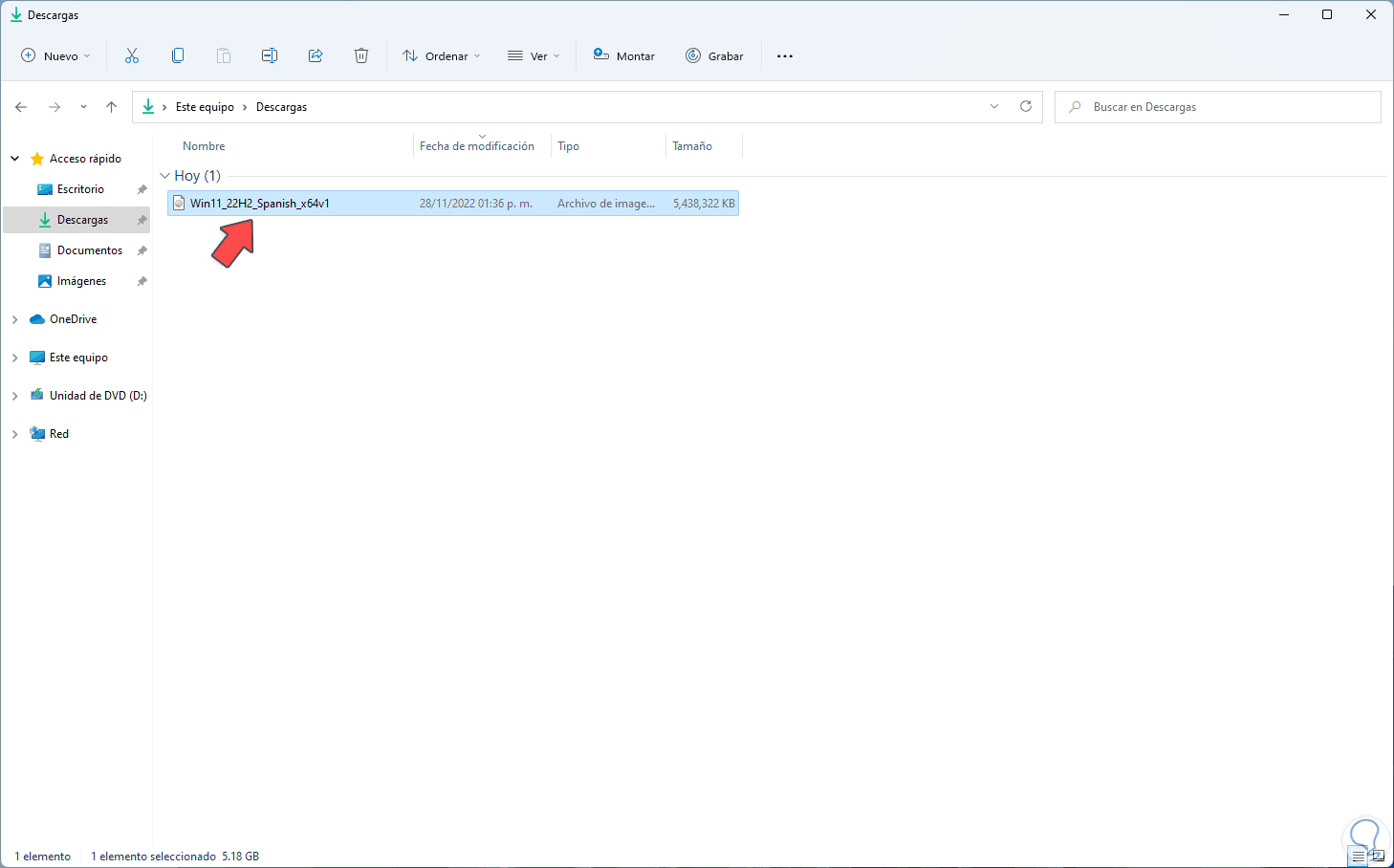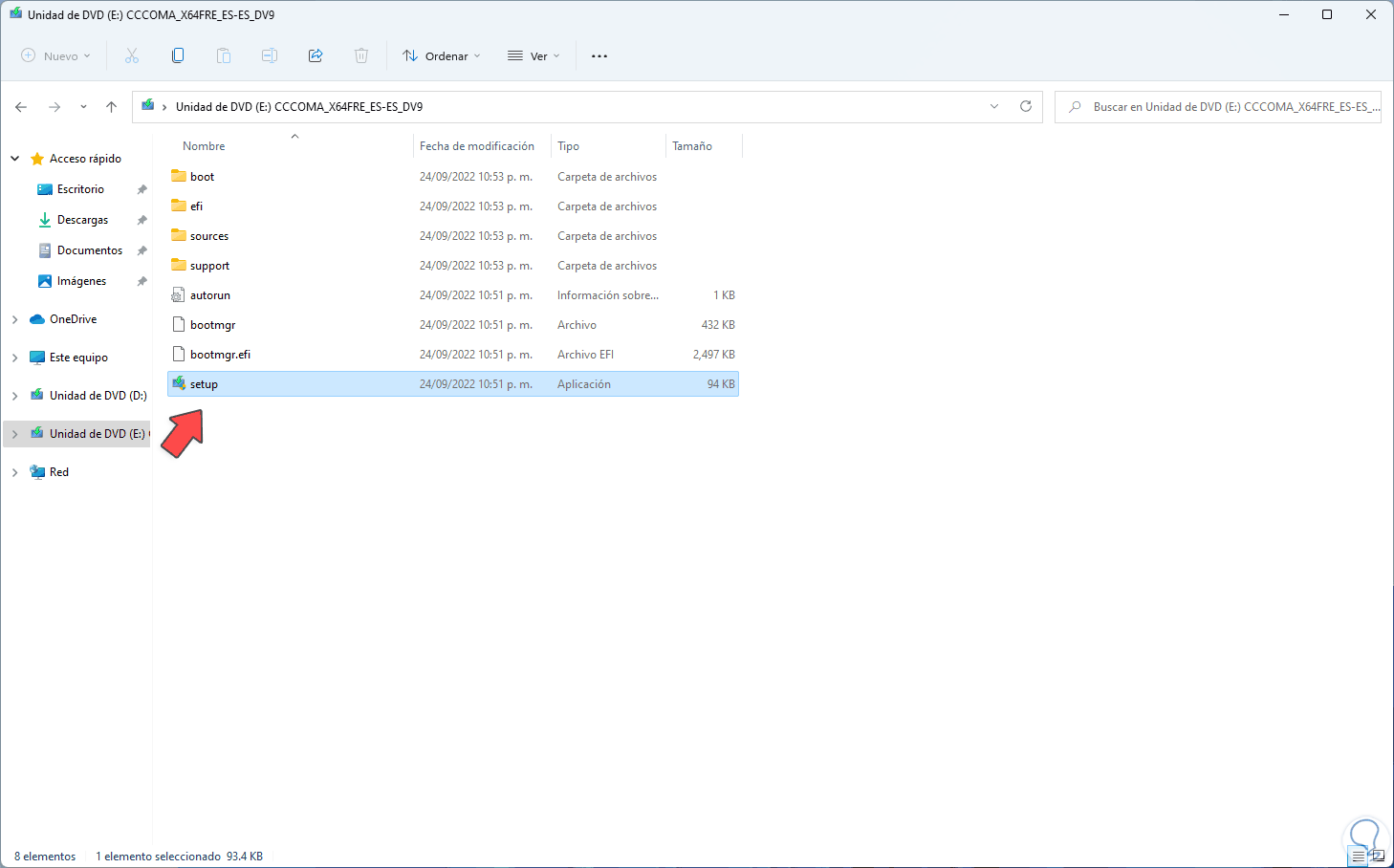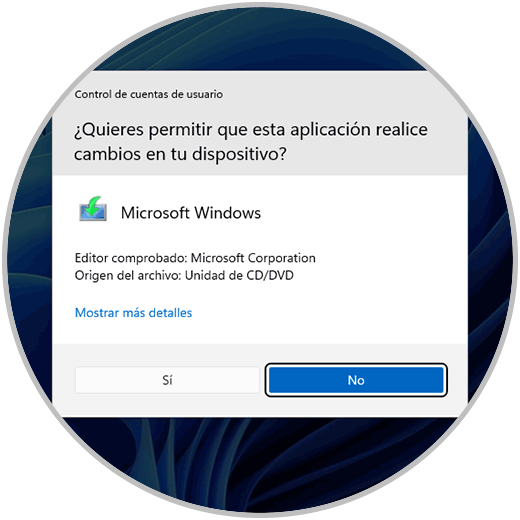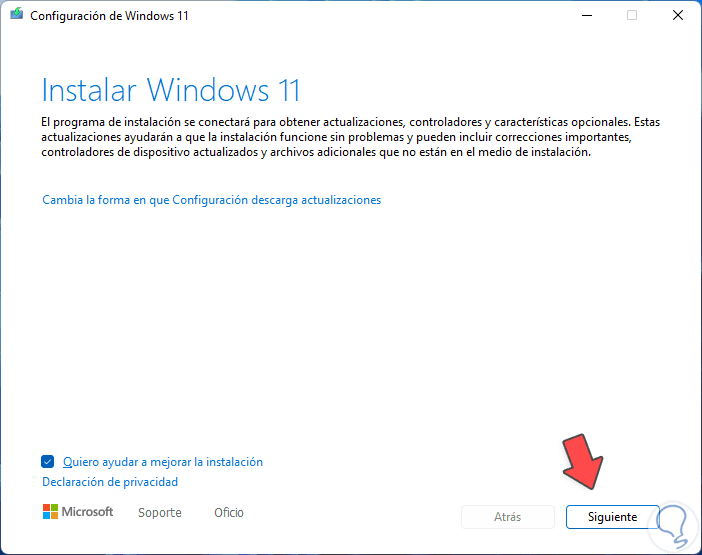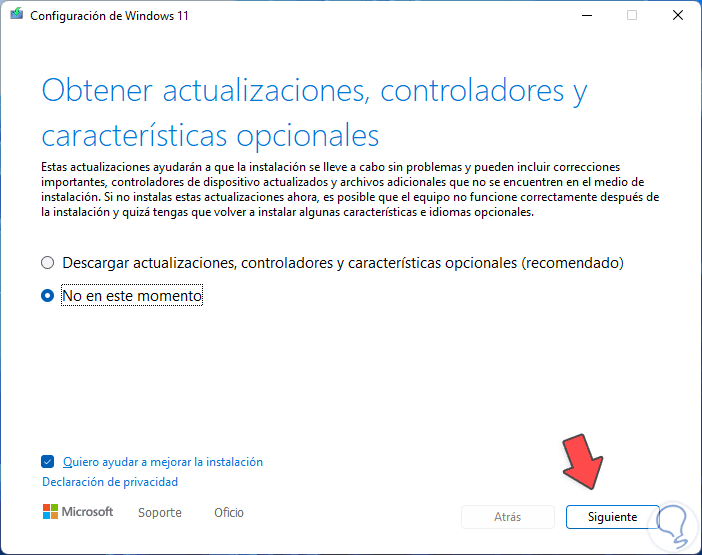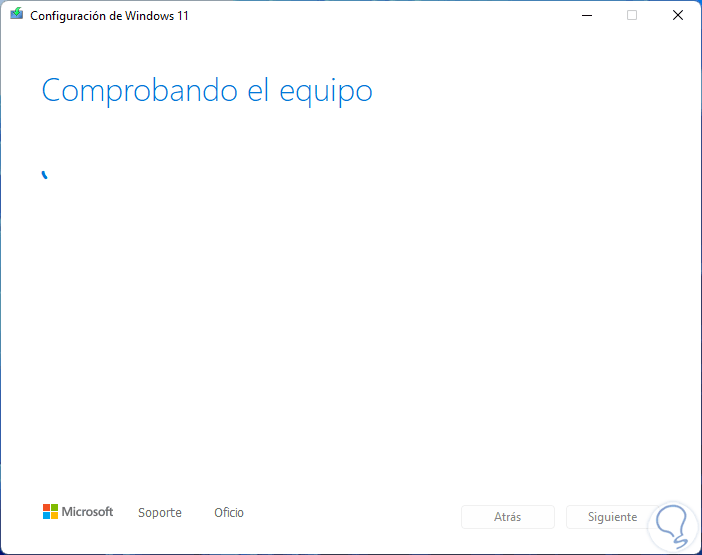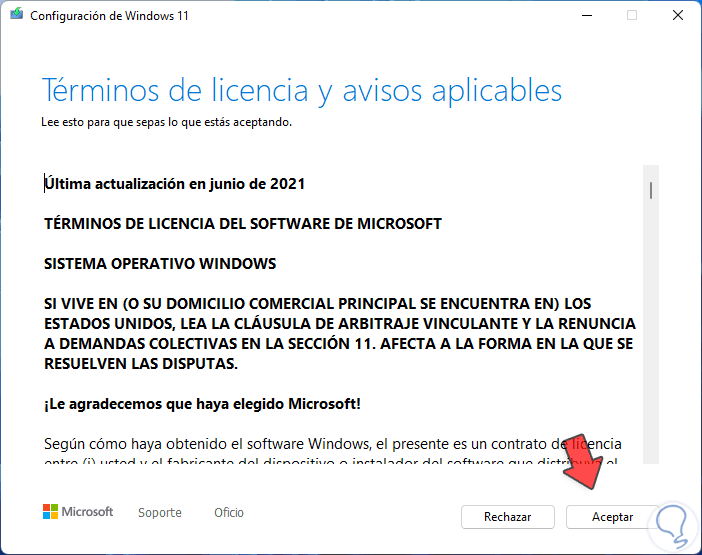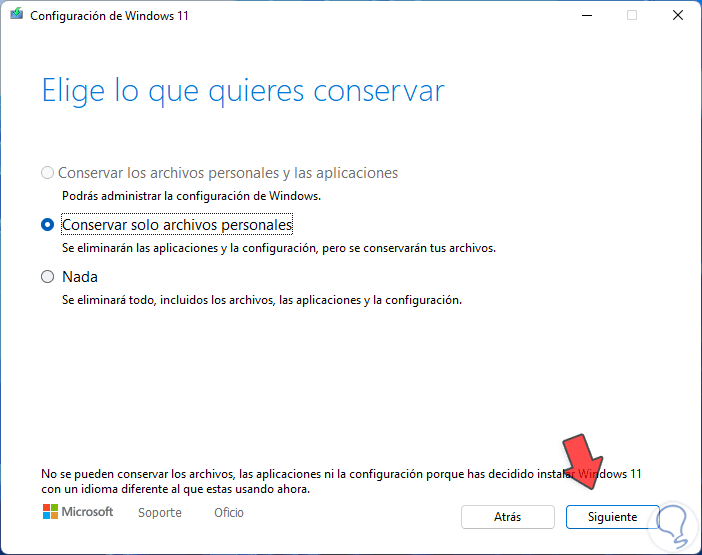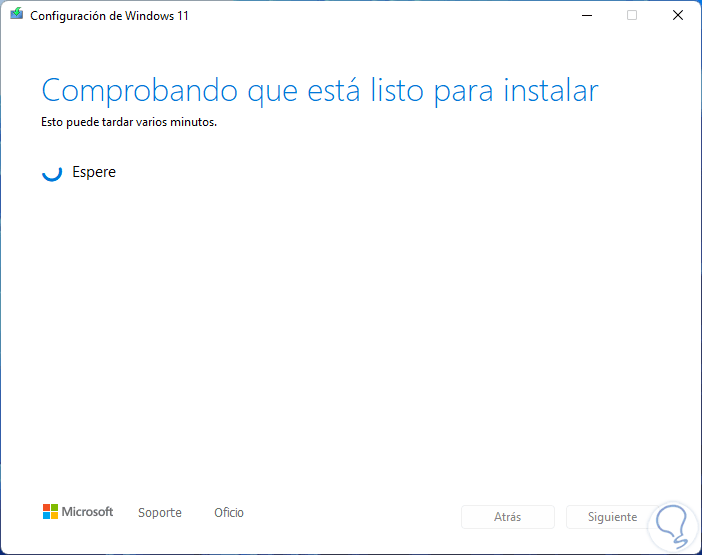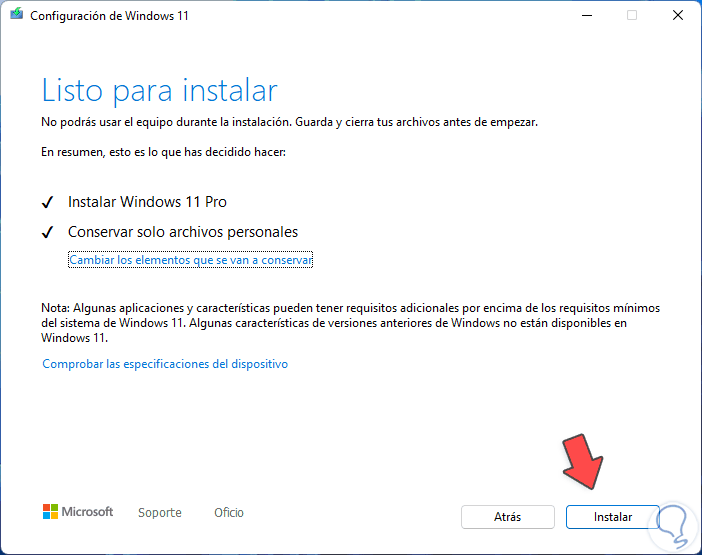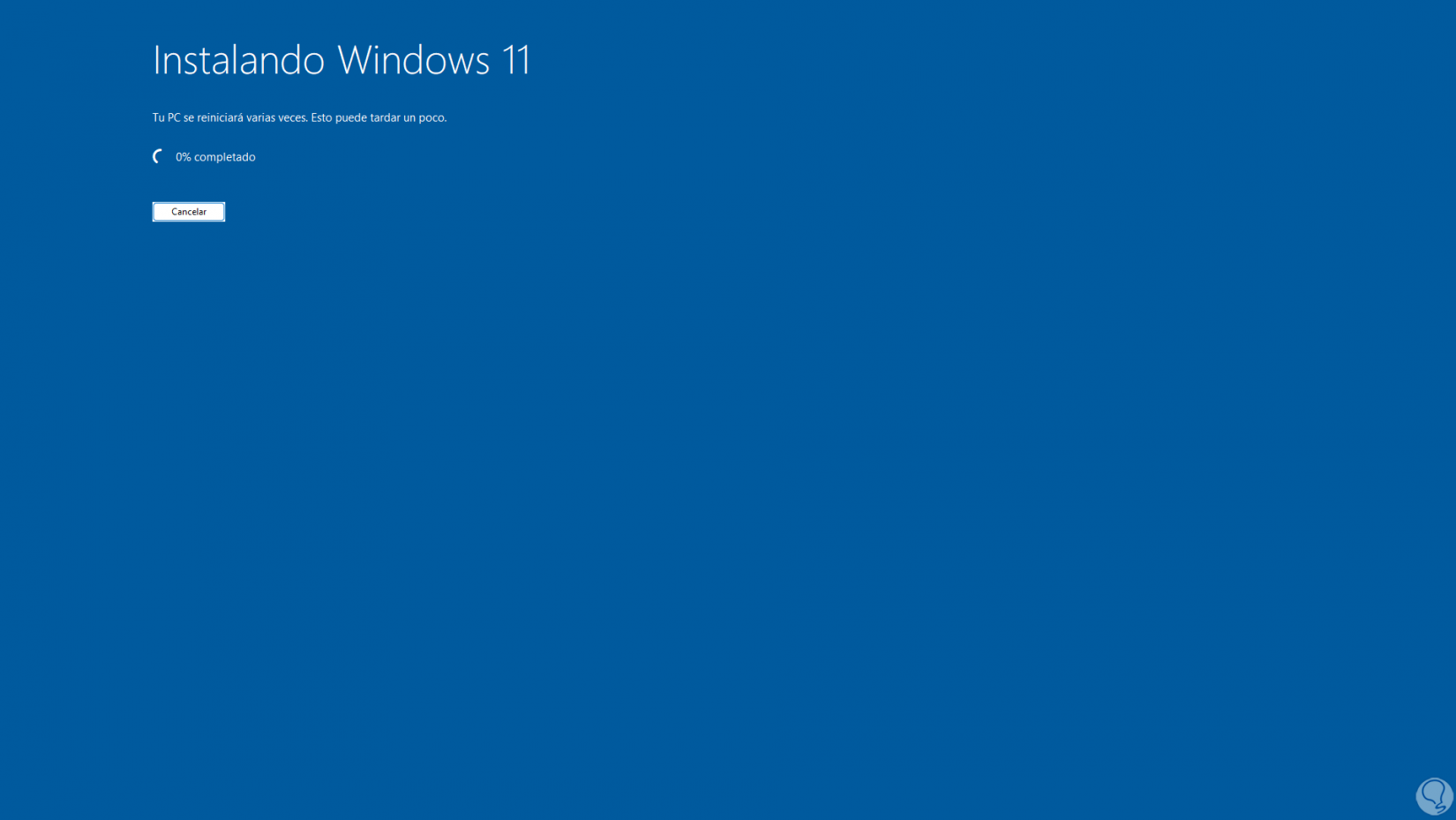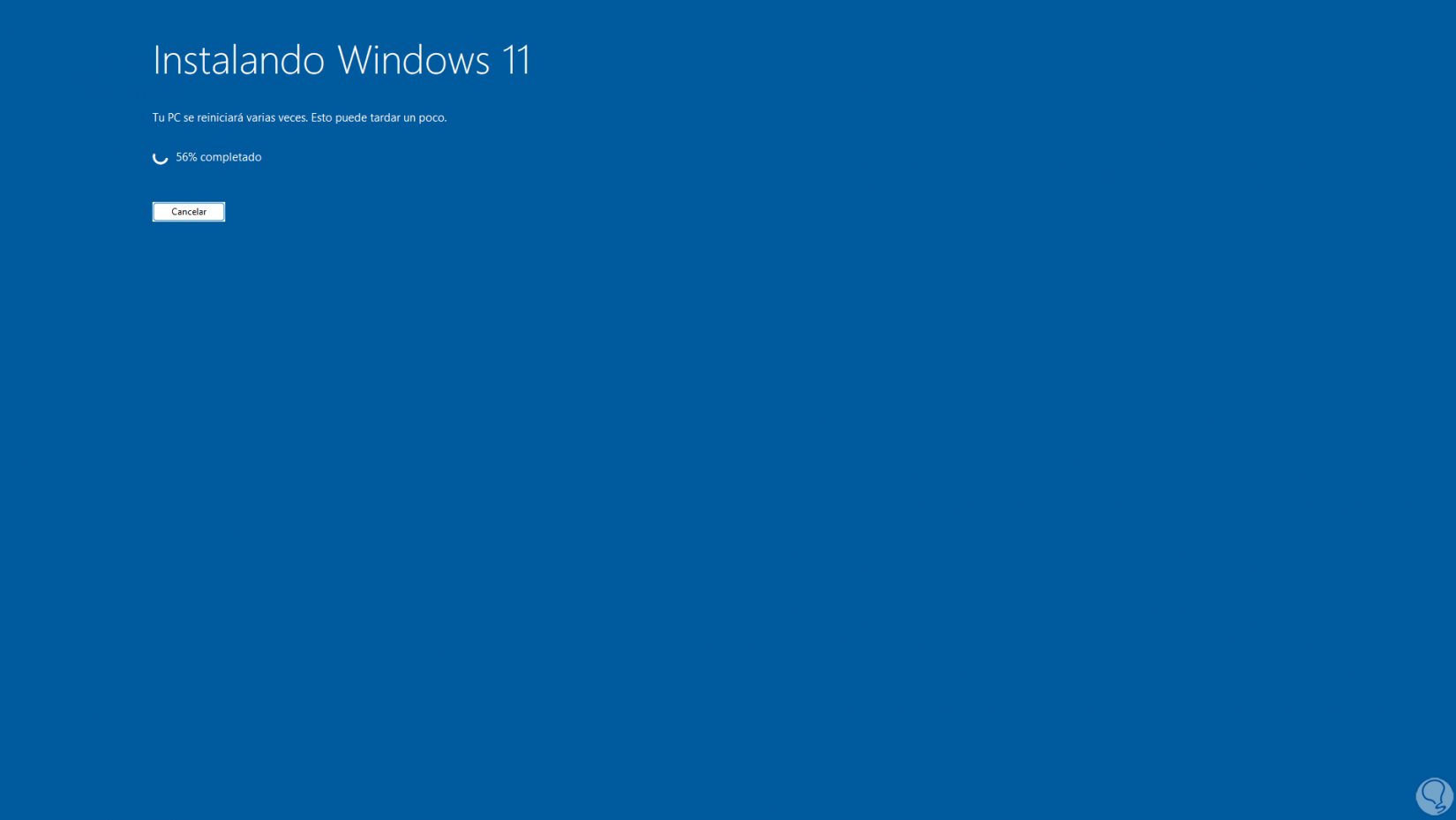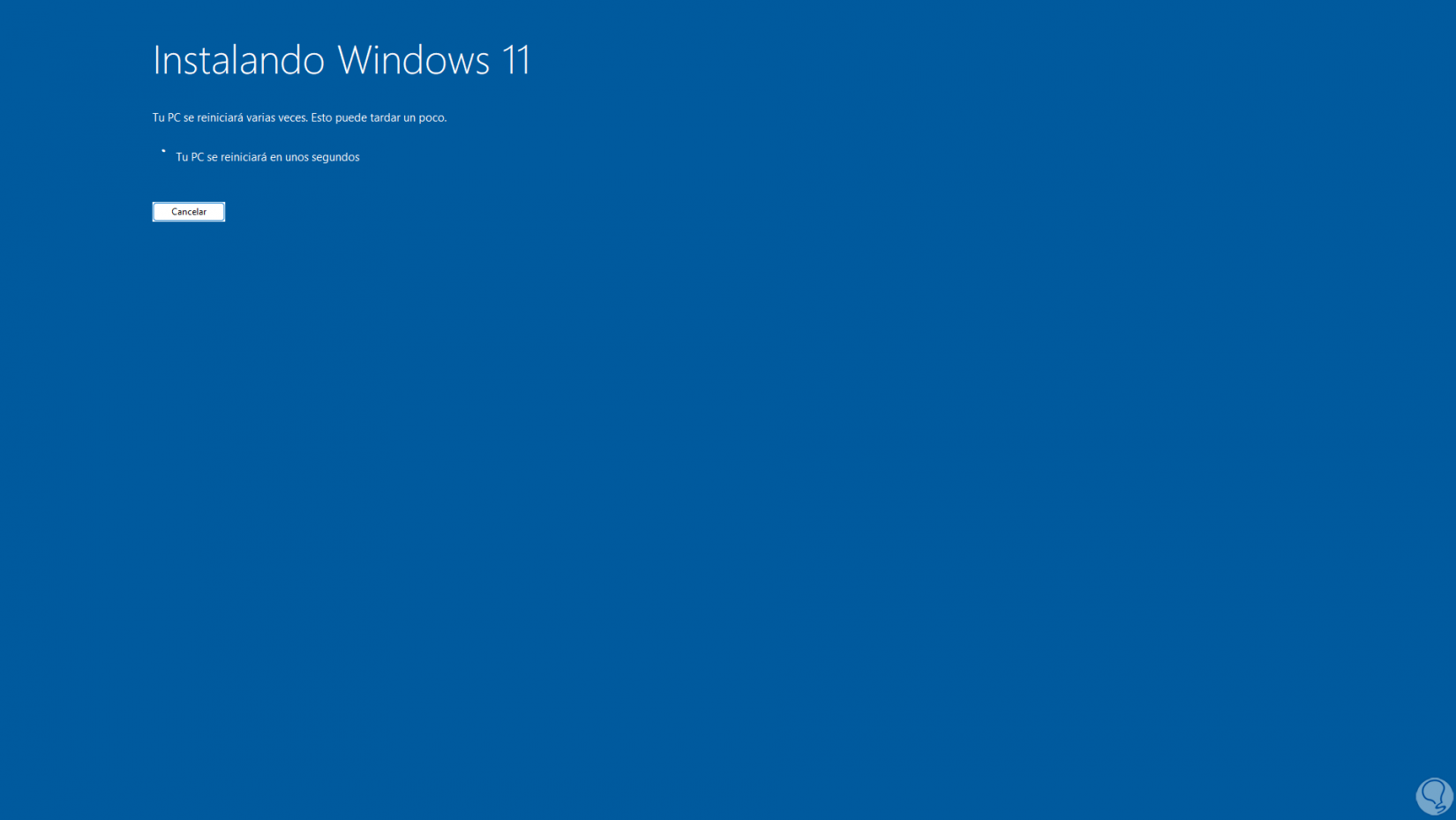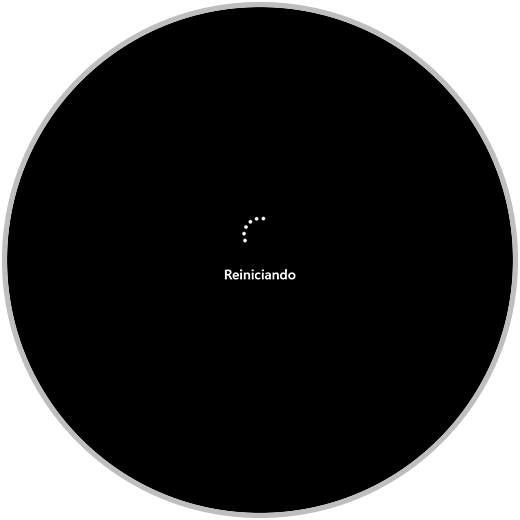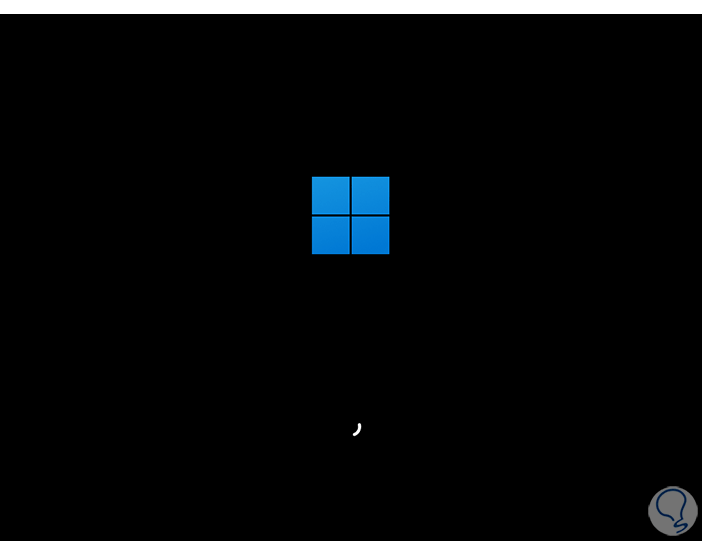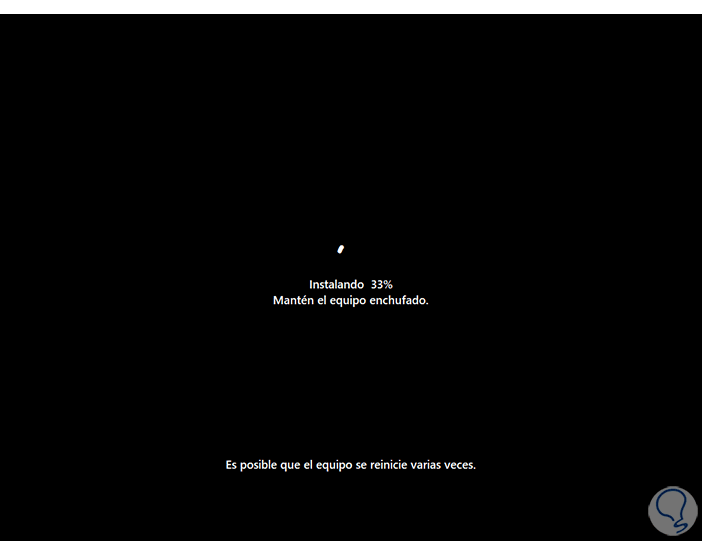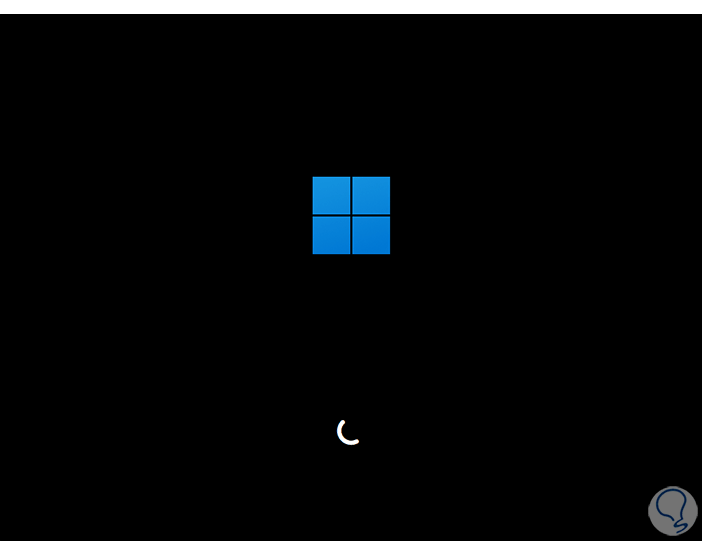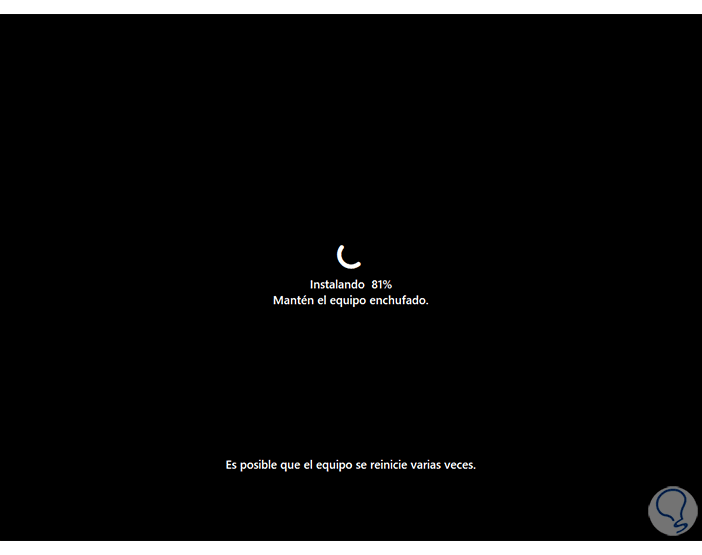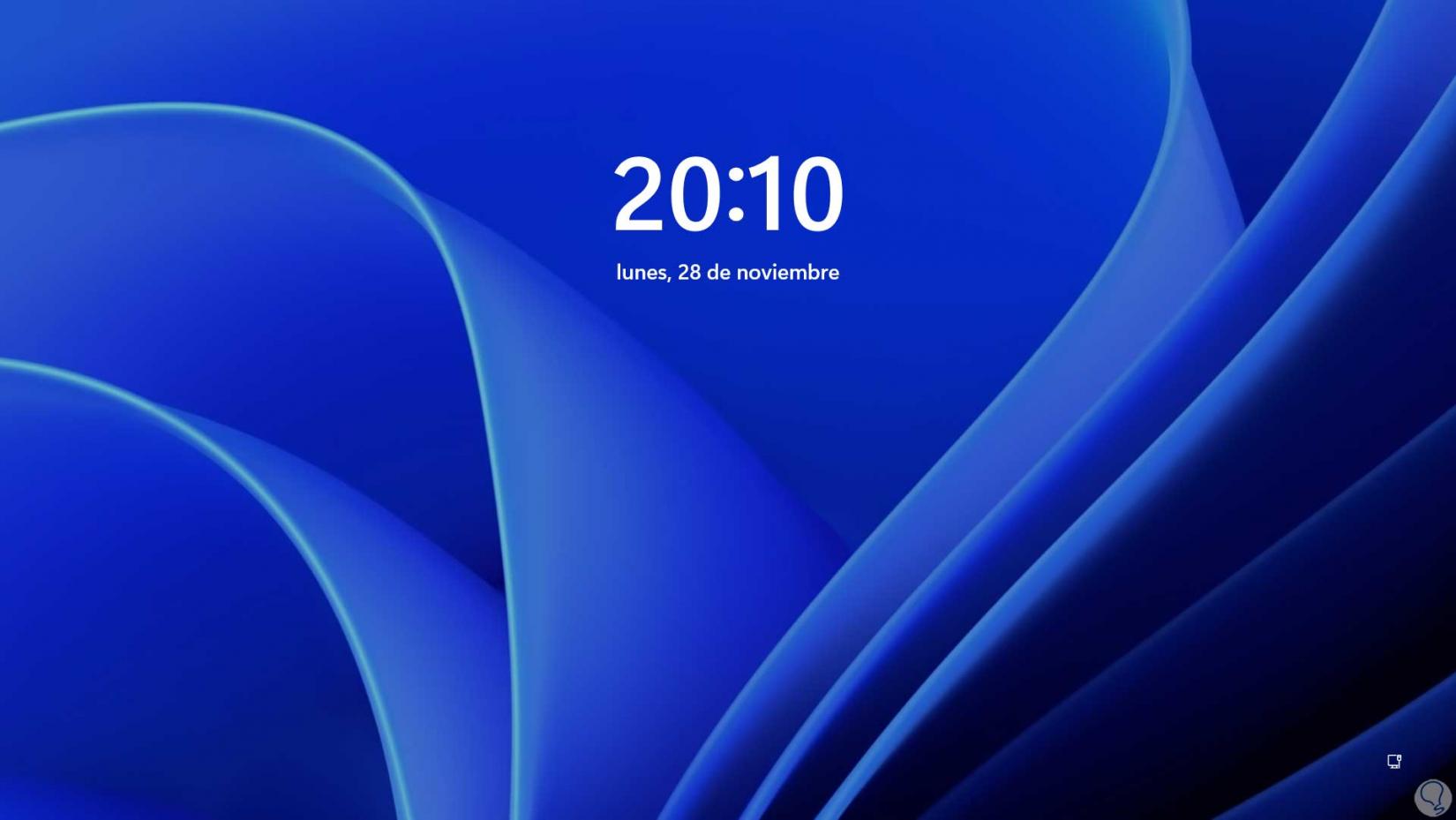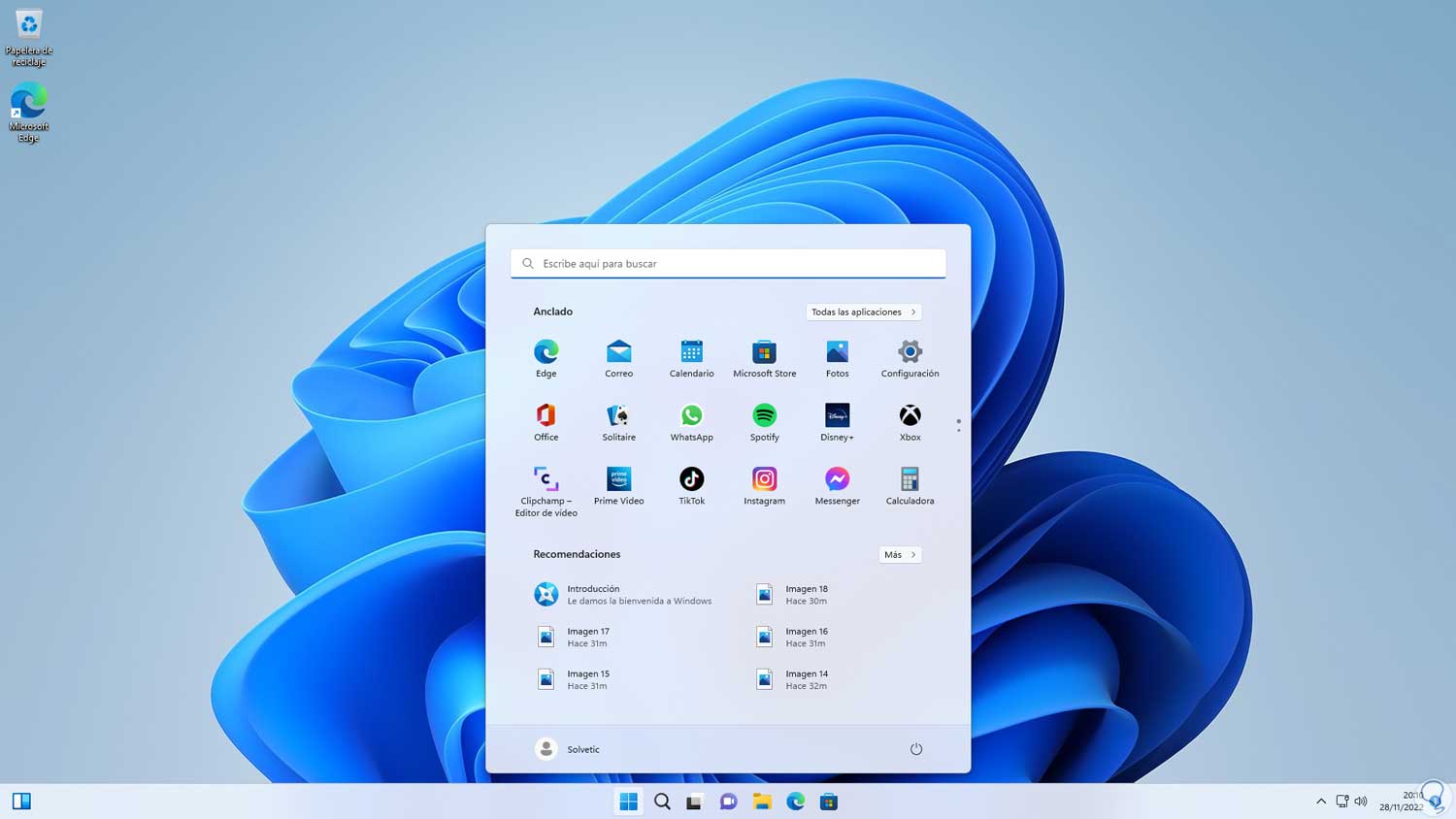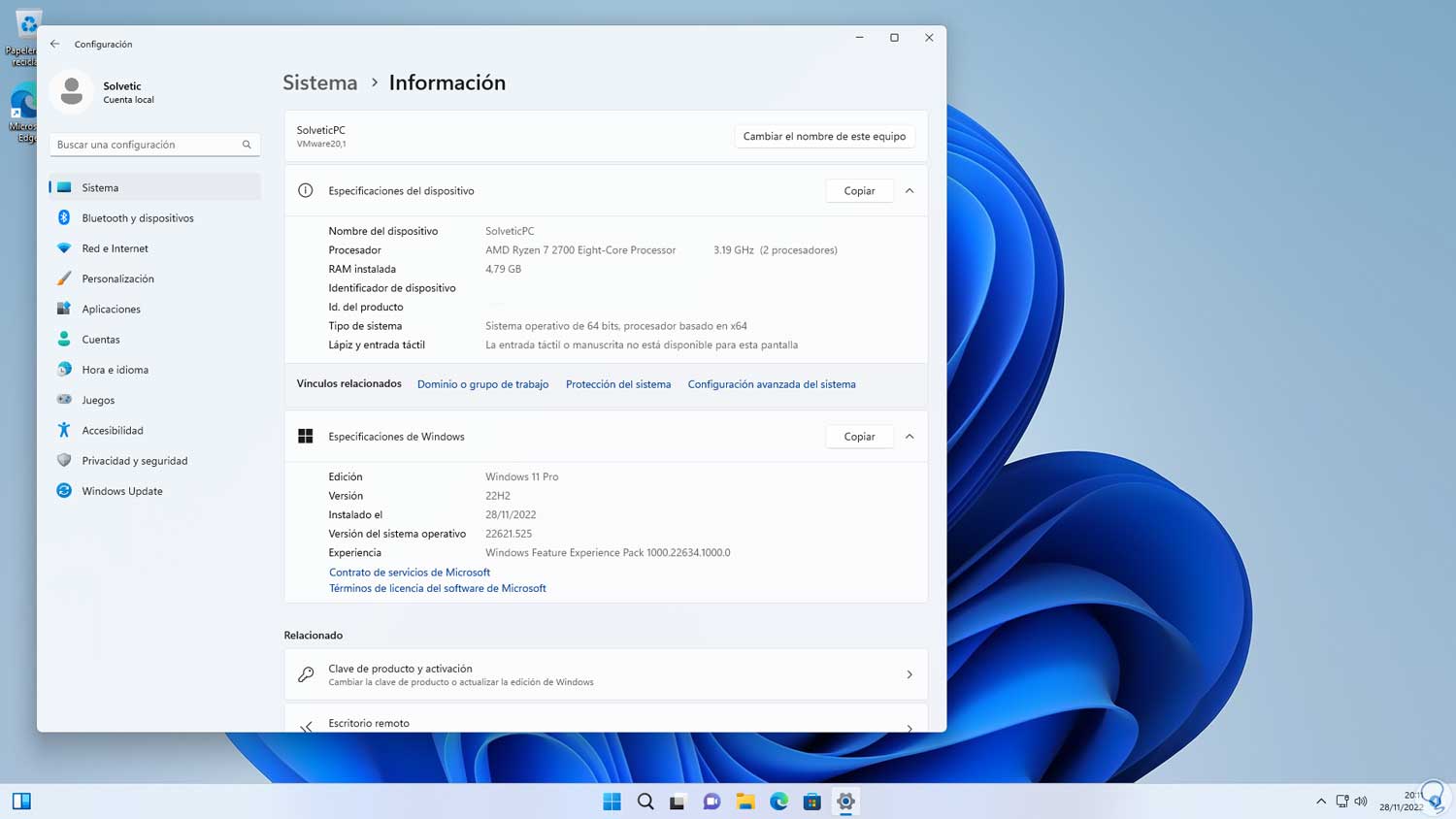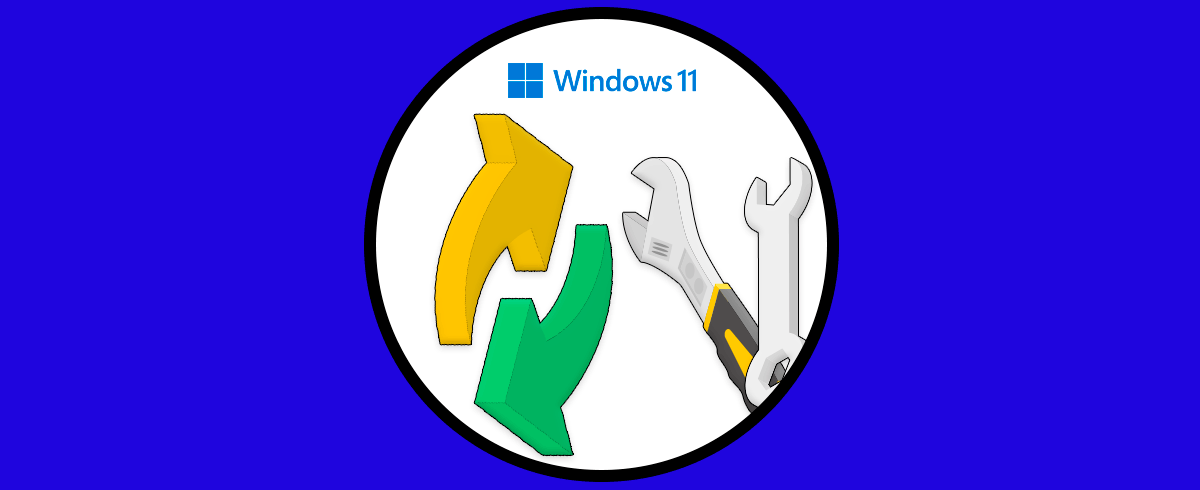Windows 11 22H2 es la edición más reciente que ha lanzado Microsoft la cual contiene un amplio conjunto de novedades tanto de desempeño así como de uso y de seguridad, con Windows 11 22H2 encontramos:
- Pestañas en el Explorador de archivos la cual ahora nos permite abrir unidades y elementos en pestañas sin tener que abrir varias ventanas del Explorador
- Mejoras en Snap Layouts
- Mejoras en las funciones sesiones de Concentración y No molestar
- Integración de Windows Studio Efectos la cual hace uso de la inteligencia artificial para mejorar la imagen de la cámara y el audio del micrófono en aspectos de videollamadas
- Nuevo Administrador de tareas basado en Fluente UI
- Búsqueda de Windows 11 mejorada
- Mejoras de rendimiento
- Nueva calibración HDR
Windows 11 22H2 ha sido liberada para ser actualizada de forma automática a través de Windows Update pero en algunos equipos esto no es posible de este modo, Solvetic explicará cómo actualizar a Windows 11 22H2 forzando dicho proceso.
Cómo actualizar a Windows 11 22H2
Comprobamos la versión usada de Windows 11 en:
- Inicio
- Configuración
- Sistema
- Acerca de
Confirmamos que usamos Windows 11 21H2:
Vamos a "Windows Update" y confirmamos si es posible descargar Windows 11 22H2 de forma automática:
En este caso es posible, si no es así iremos a la siguiente URL:
Allí es posible descargar la ISO de Windows 11, veremos lo siguiente:
Podemos ver que la ISO actual es 22H2, en la parte inferior seleccionamos la edición en “Descargar imagen de disco de Windows 11 (ISO)”:
luego seleccionamos el idioma a usar:
Confirmamos y veremos el link de descarga disponible:
Damos clic en el botón para iniciar la descarga:
Abrimos el Explorador de archivos para ver la ISO descargada:
Damos doble clic sobre la imagen ISO para montarla:
Damos doble clic en "Setup" y debemos confirmar la acción:
Esperamos que se cargue el asistente:
Damos clic en "Cambiar la forma en que Configuración descarga actualizaciones" y en la siguiente ventana activamos la opción "No en este momento":
Damos clic en Siguiente y esperamos que se compruebe el equipo:
Aceptamos la licencia de uso:
Definimos que elementos conservar:
Después de esto se validará la instalación:
Al realizarse esto veremos lo siguiente:
Damos clic en "Instalar" para iniciar el proceso:
Podemos seguir el porcentaje de instalación:
Después de esto Windows 11 se reiniciara:
Confirmamos el reinicio:
Se iniciara Windows 11:
Se continuará la instalación de la actualización:
De nuevo Windows 11 será reiniciado:
De nuevo estaremos en la fase final del proceso:
Después se configurará el sistema operativo:
Accedemos a la pantalla de bloqueo:
Inicia sesión:
Validamos que se ha actualizado a Windows 11 22H2:
Este es el método para actualizar a Windows 11 22H2 y disfrutar de sus novedades.