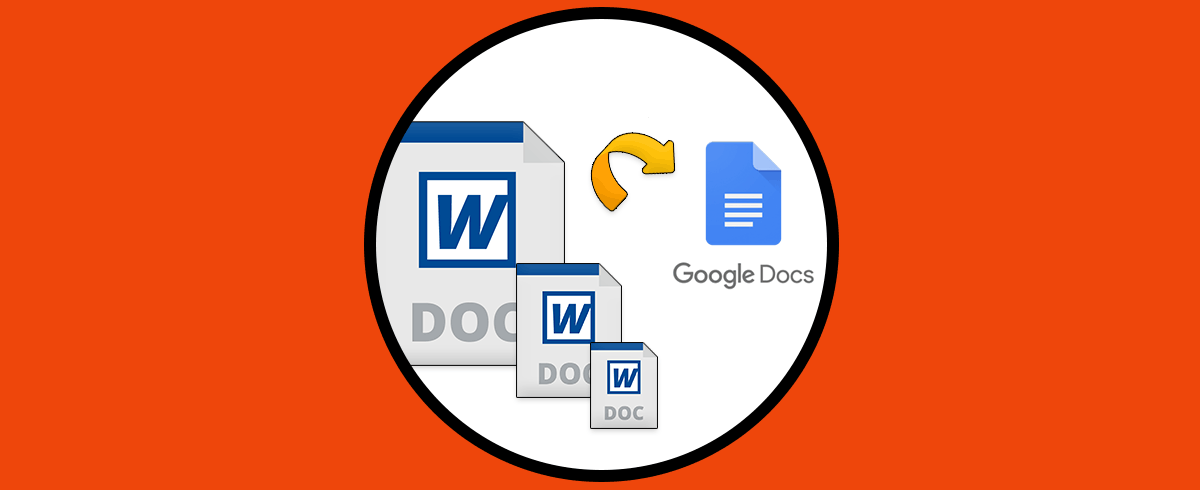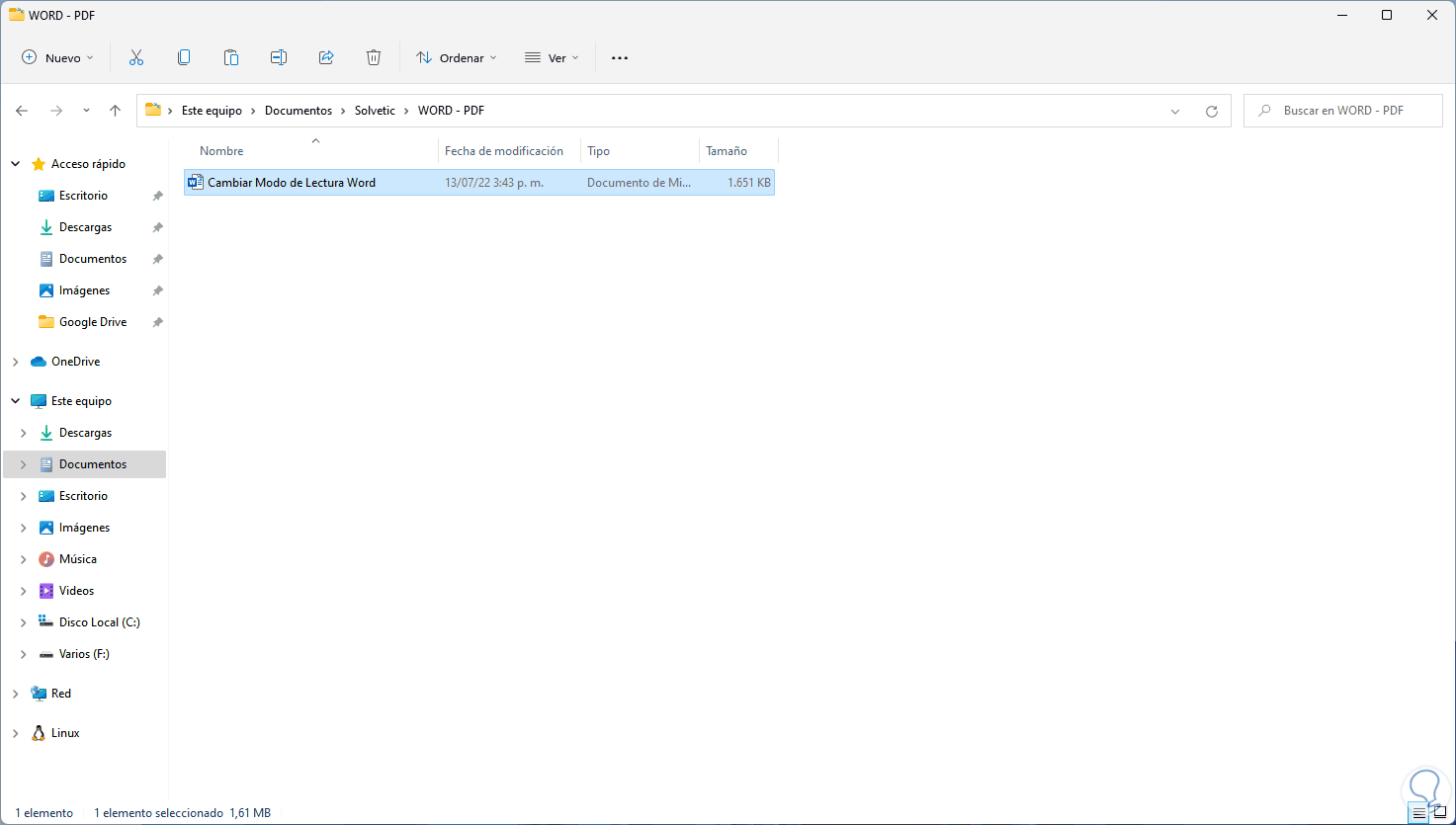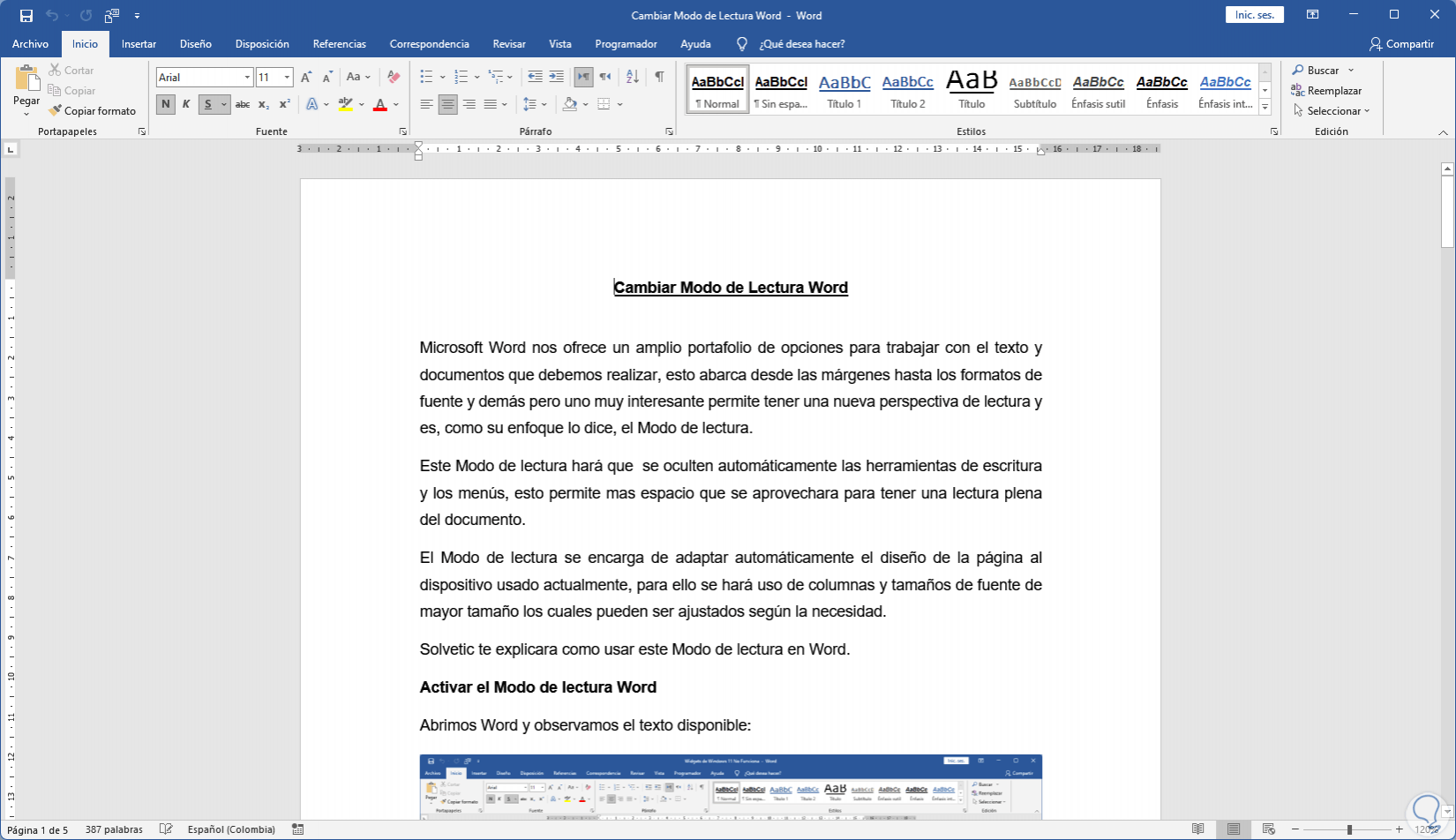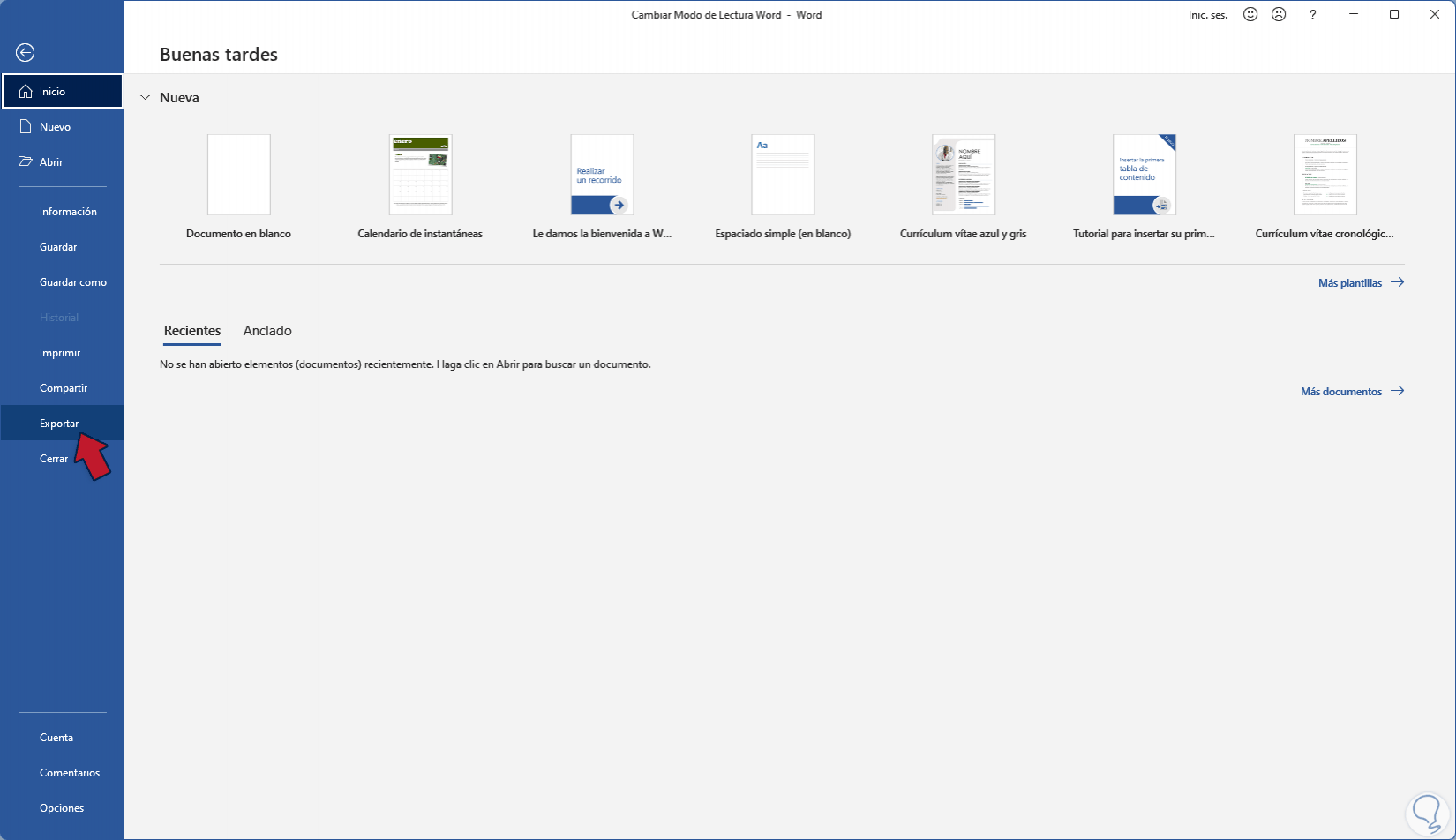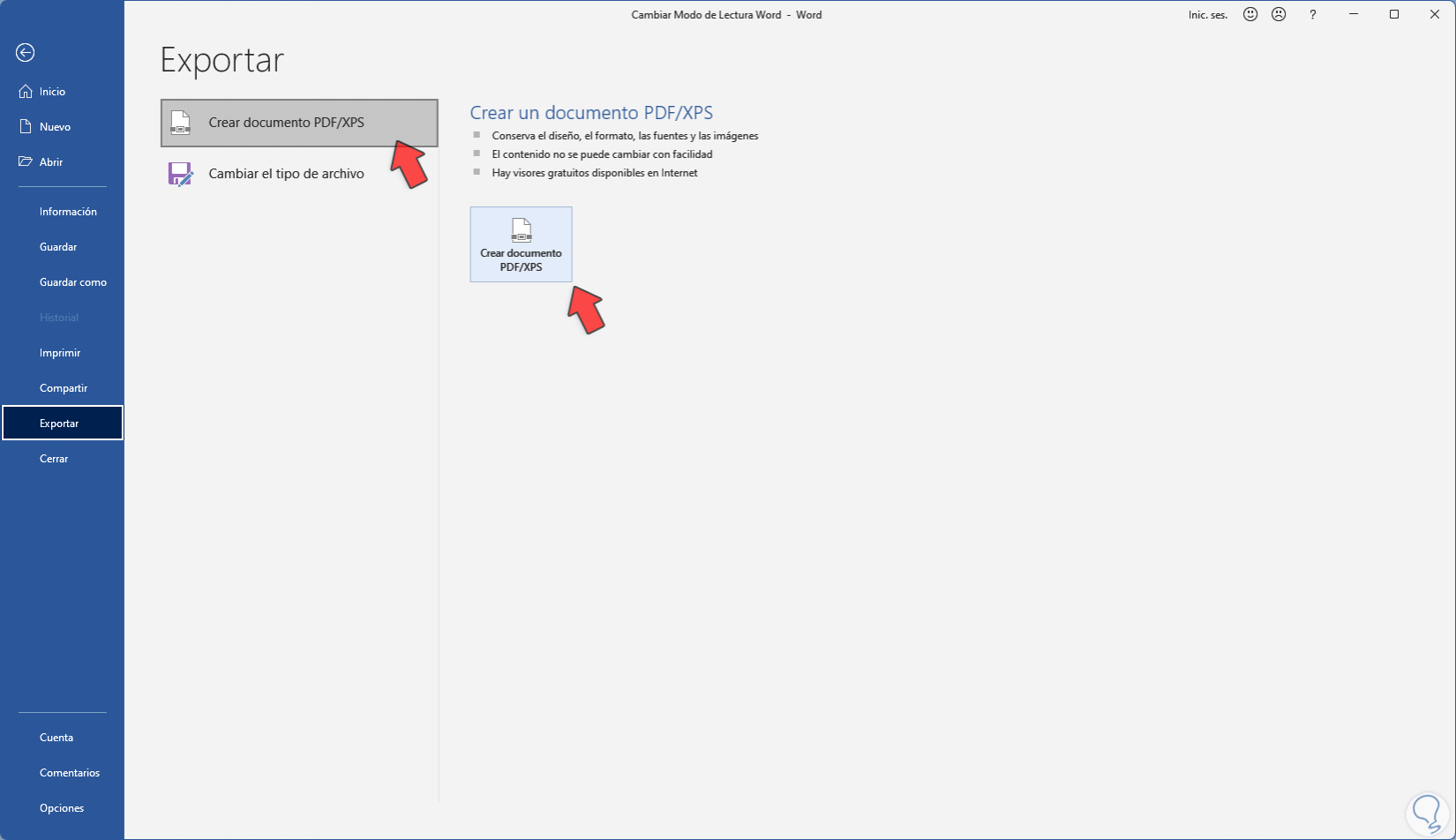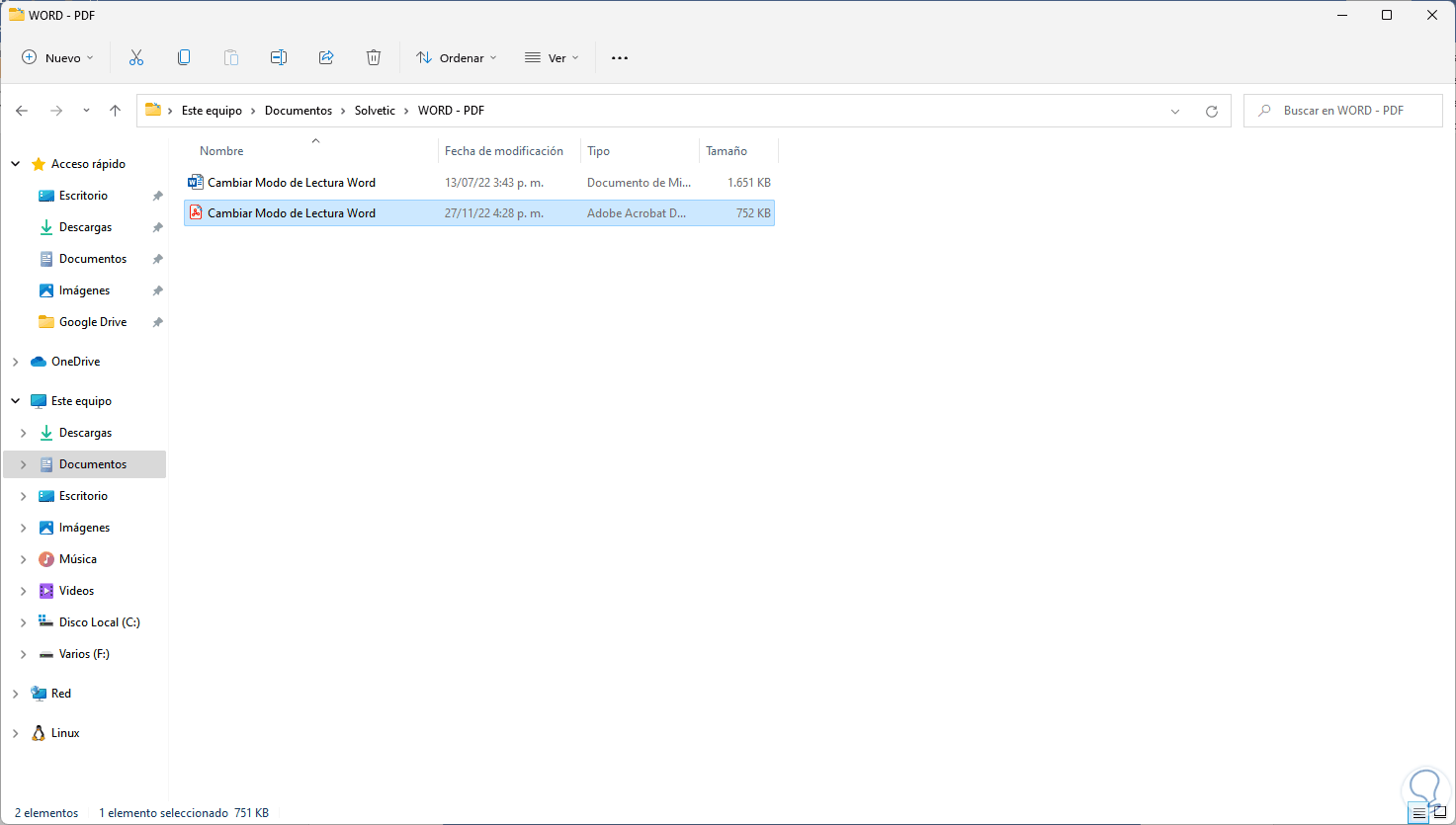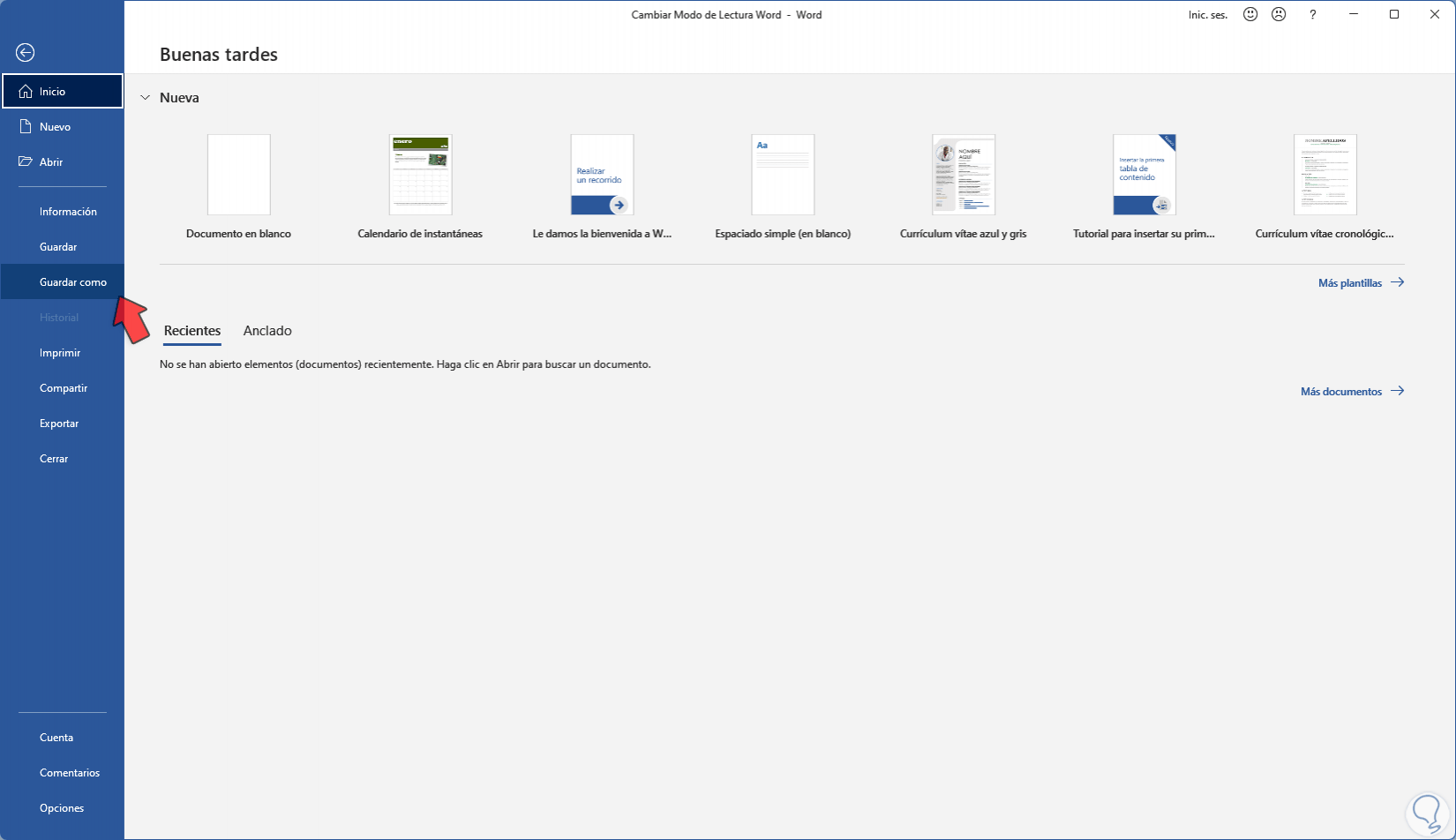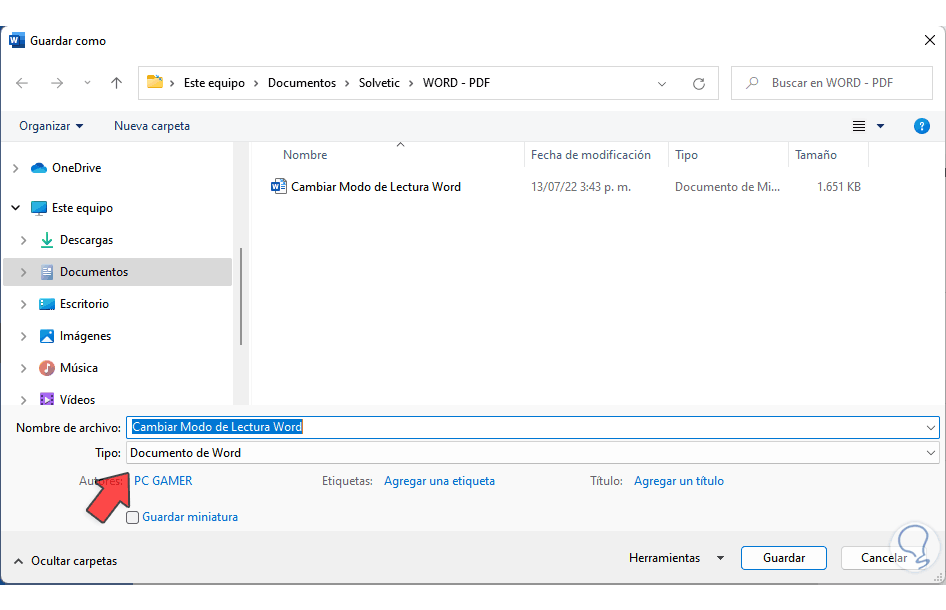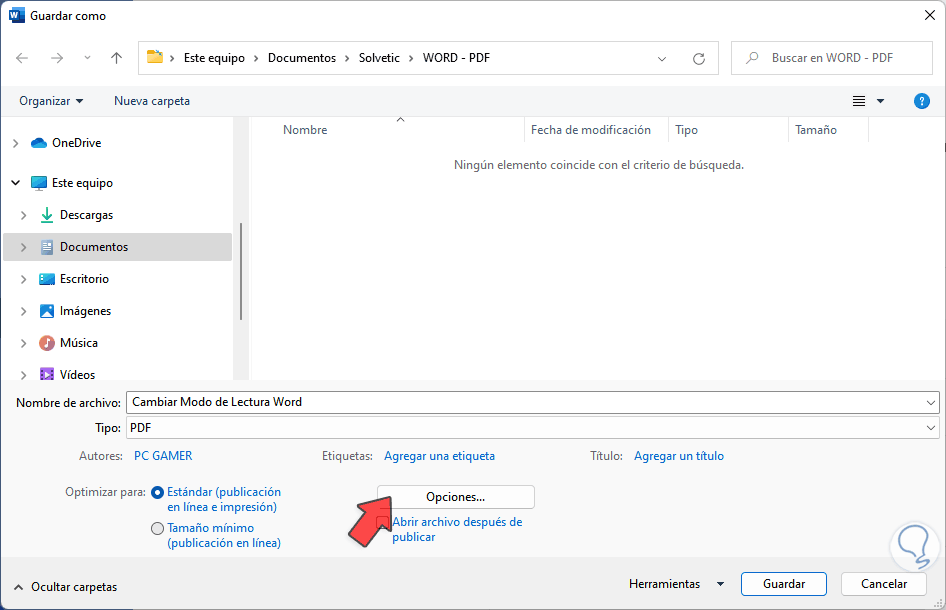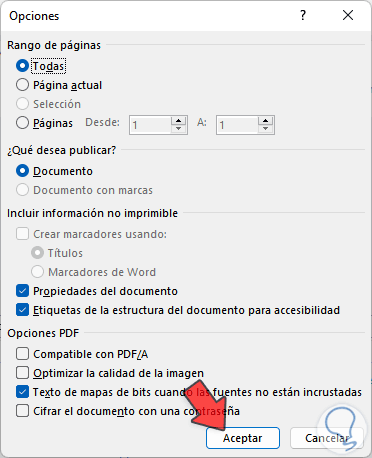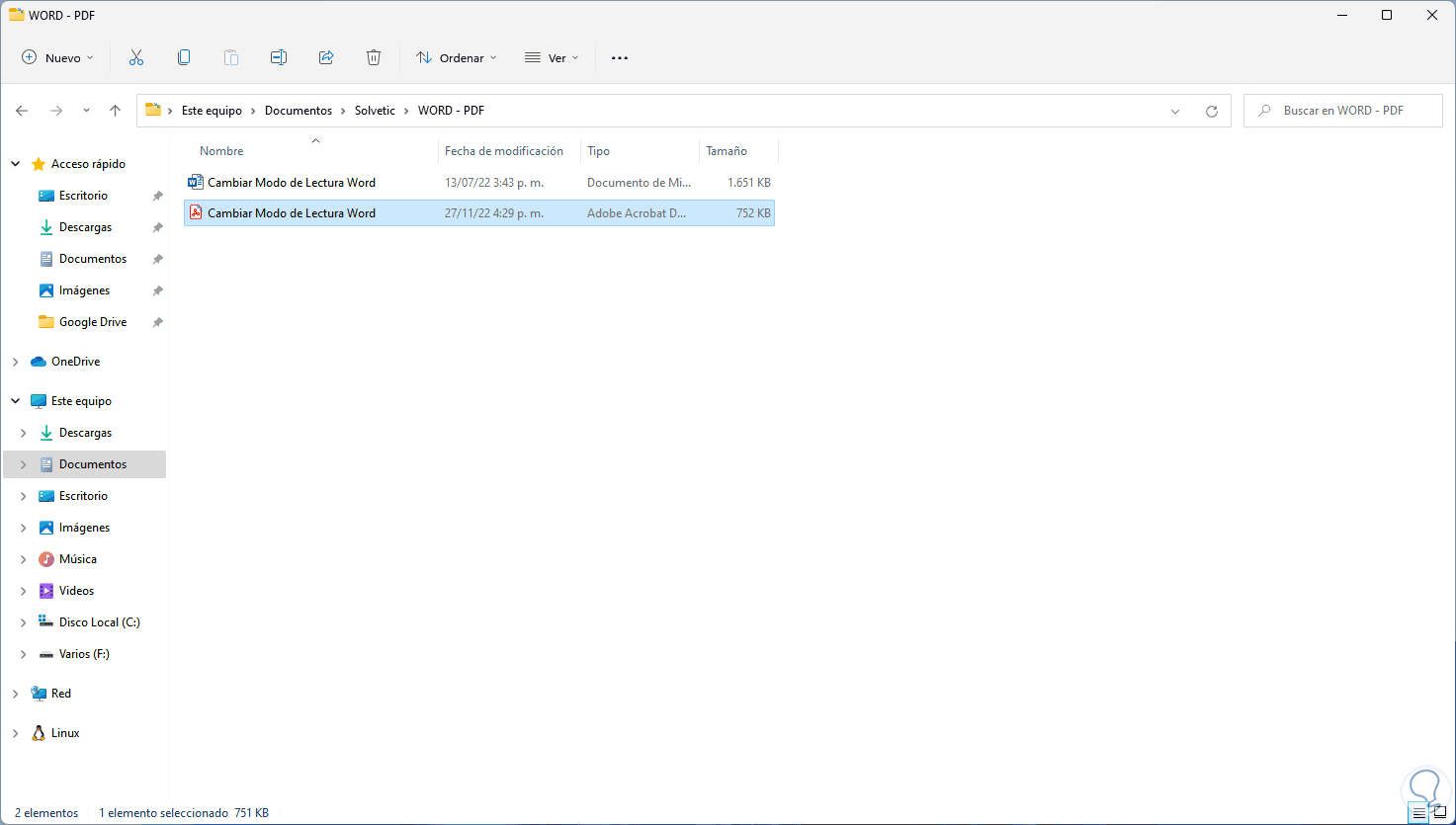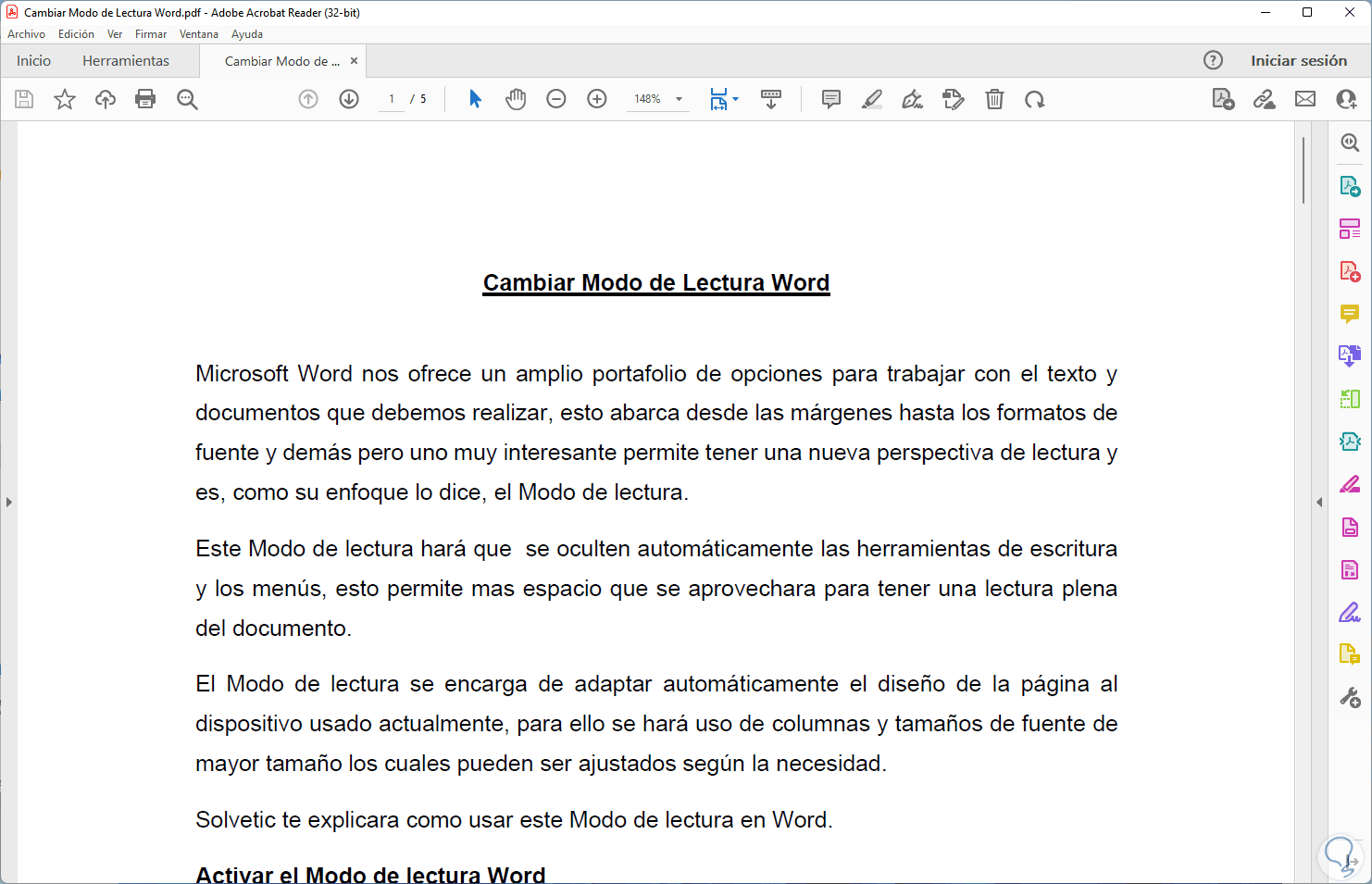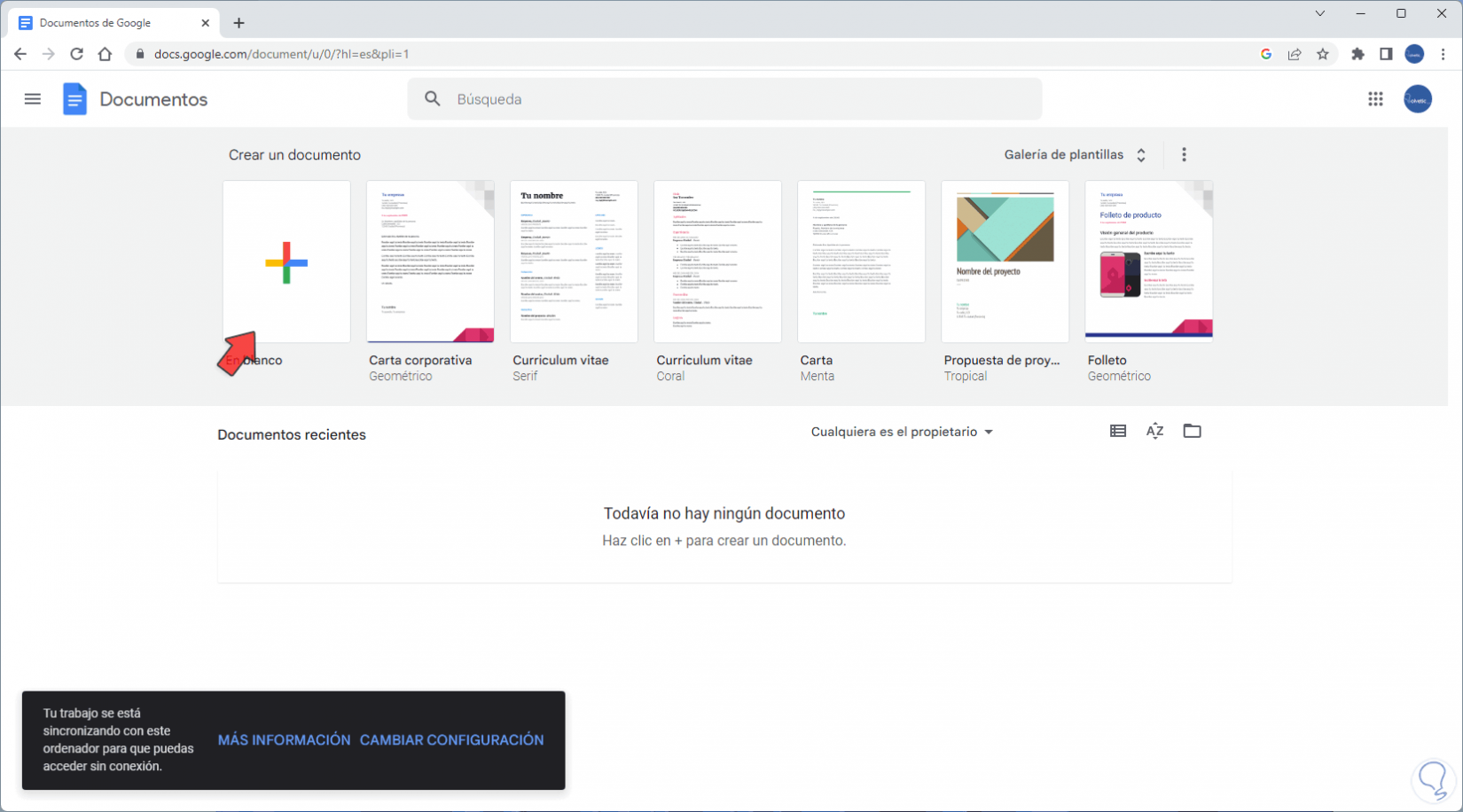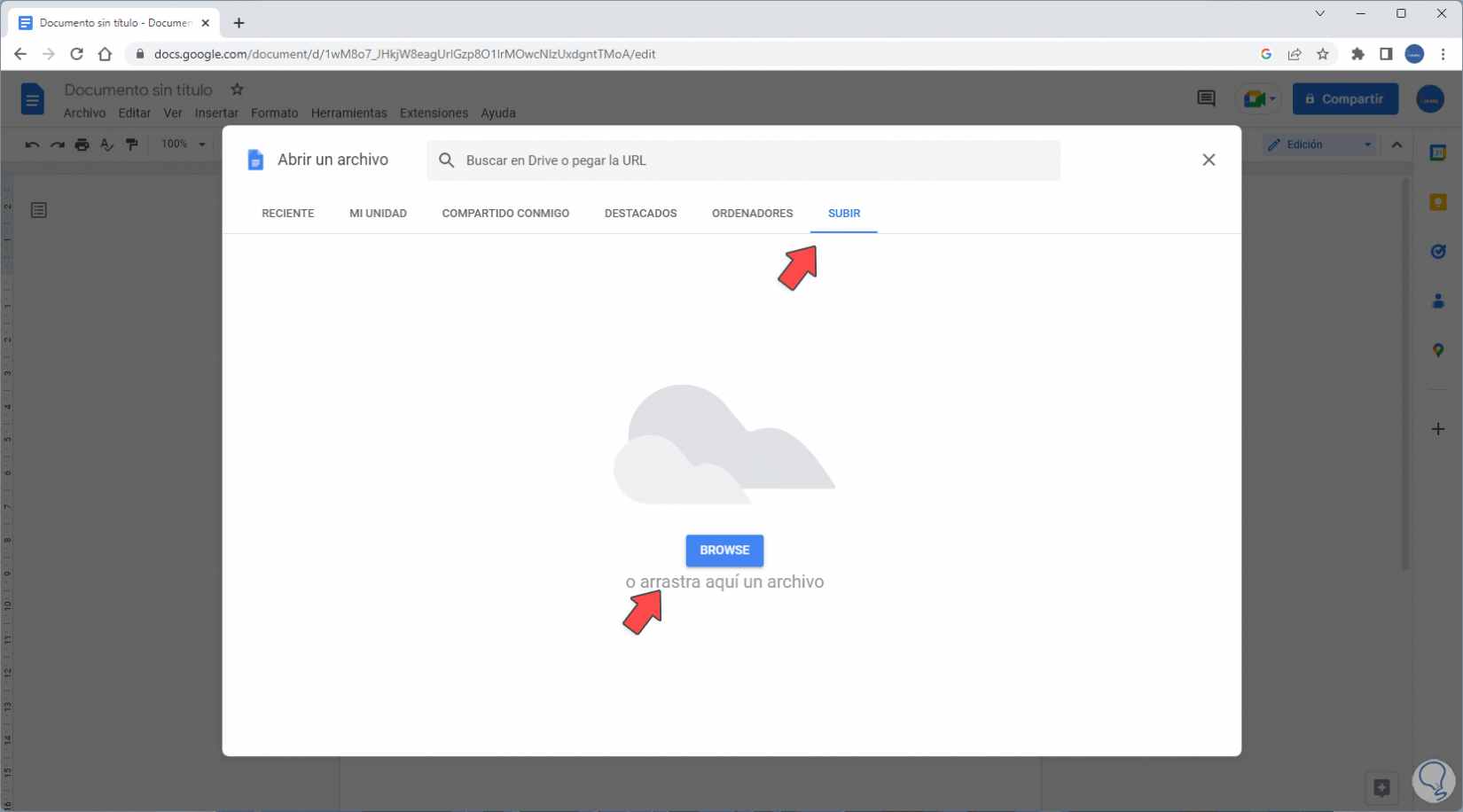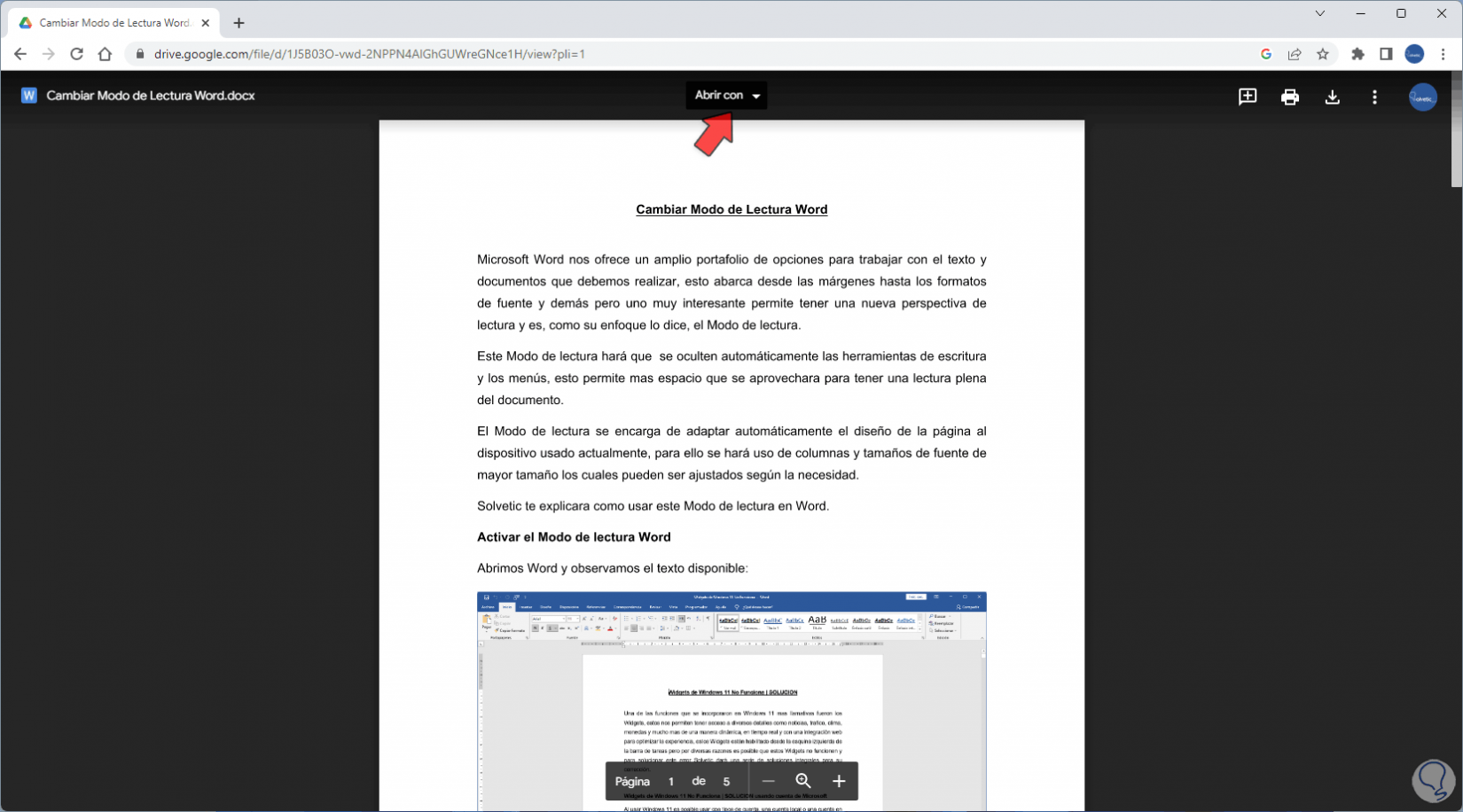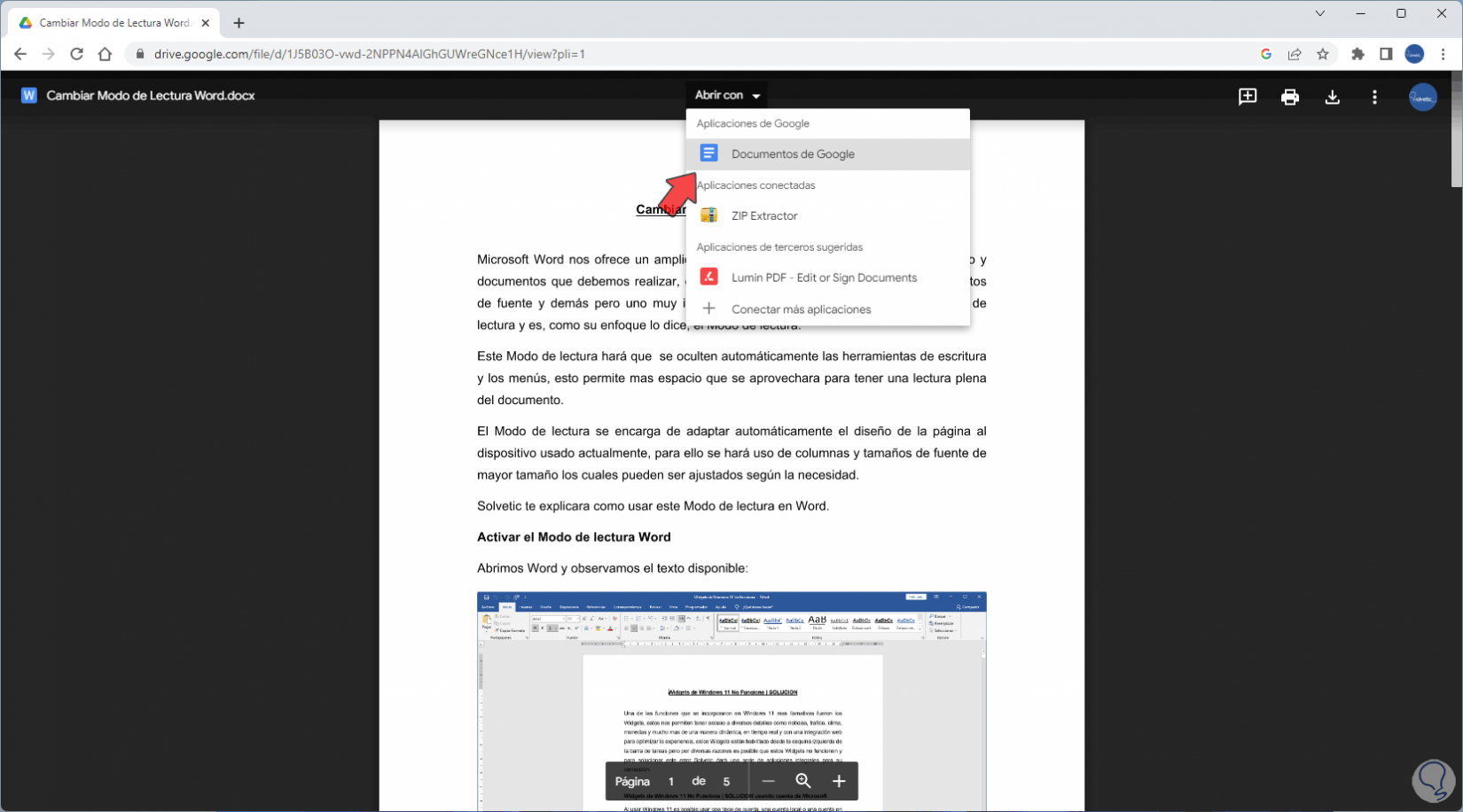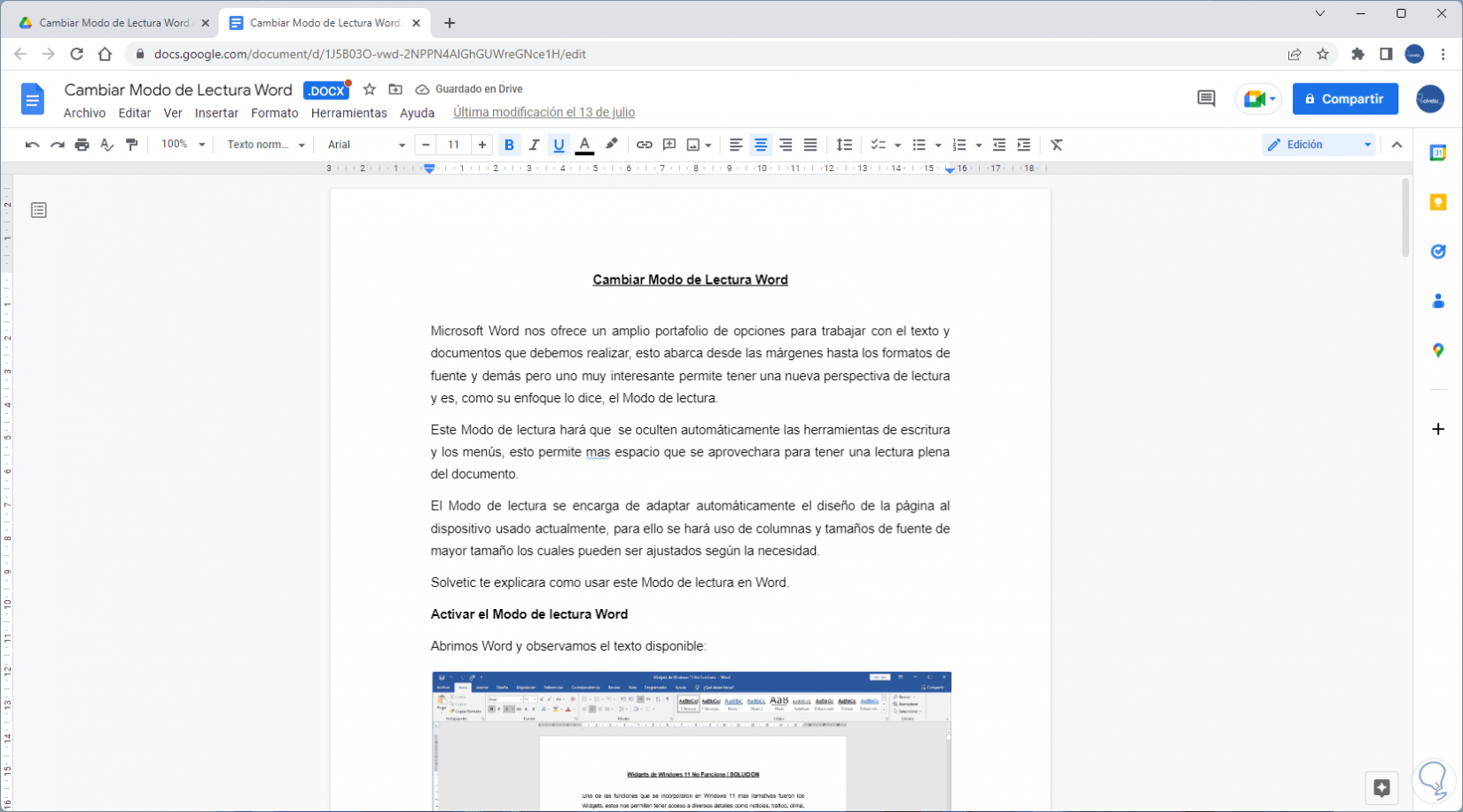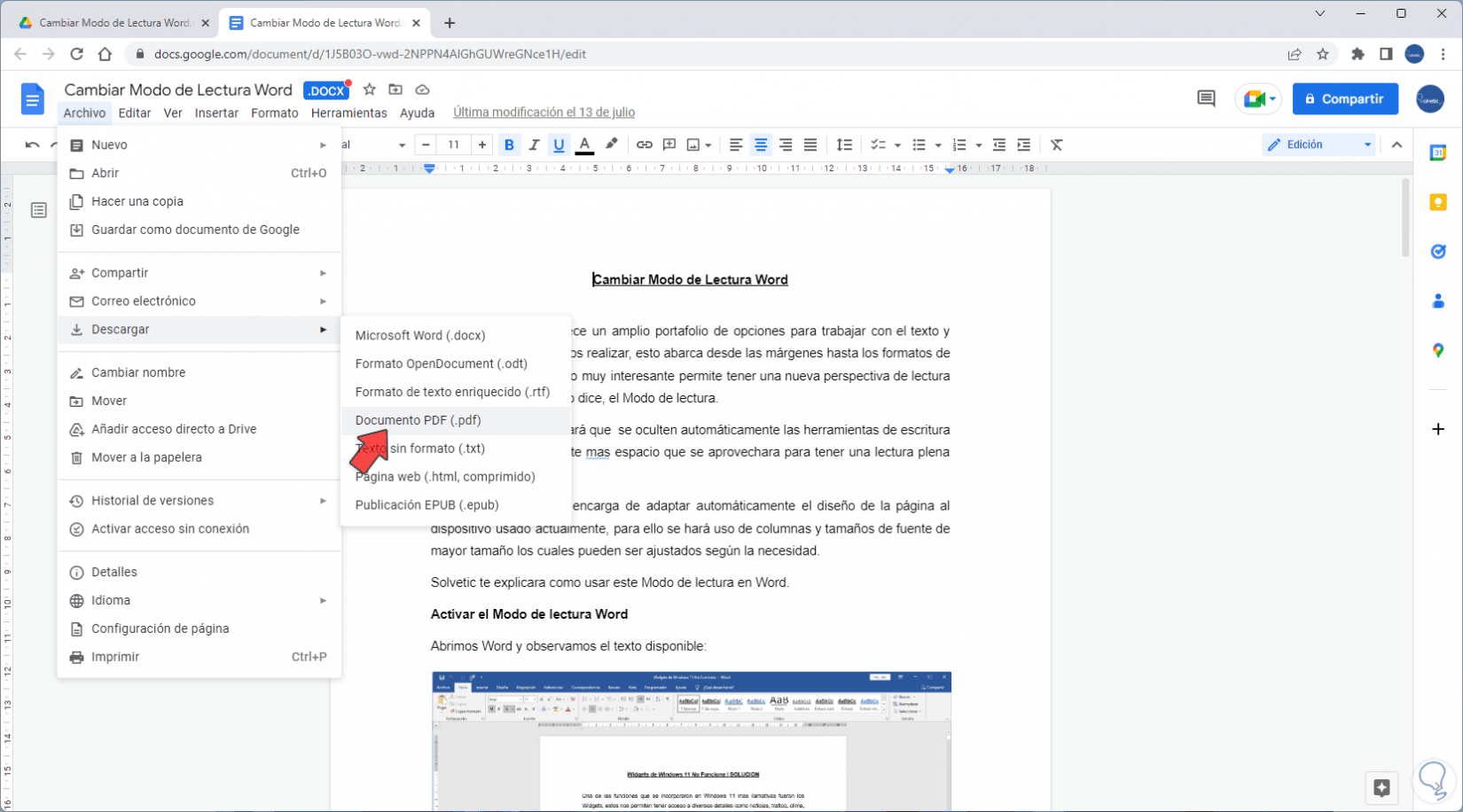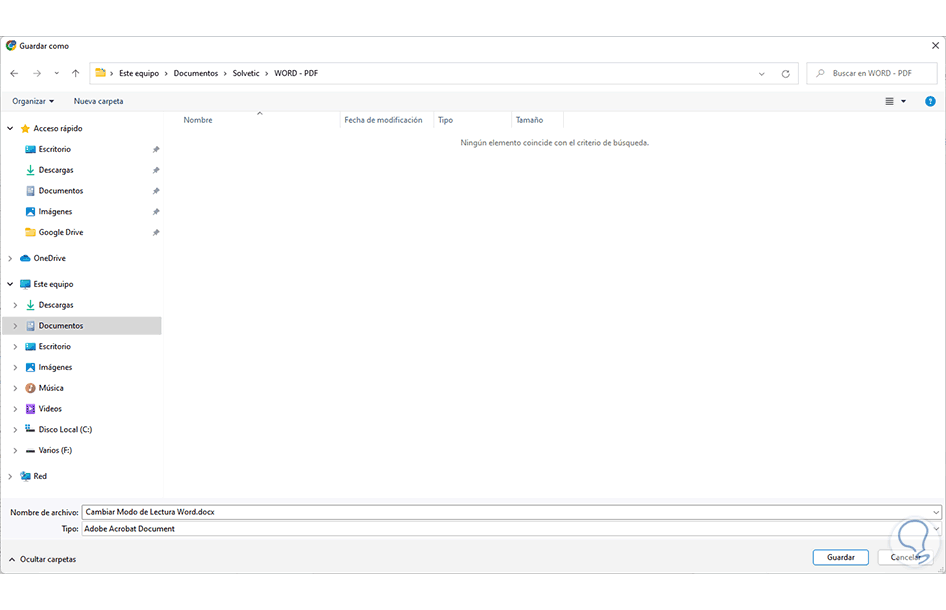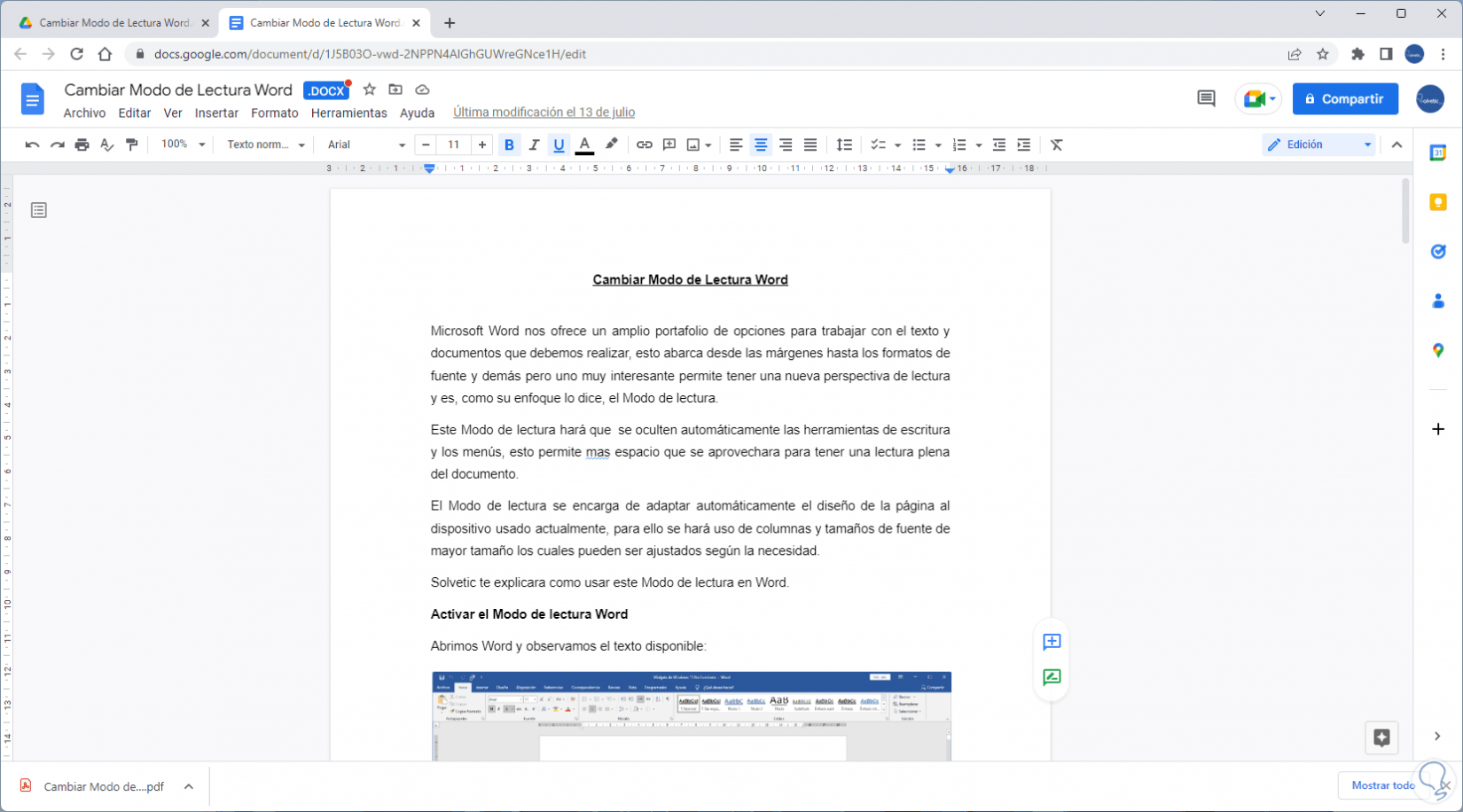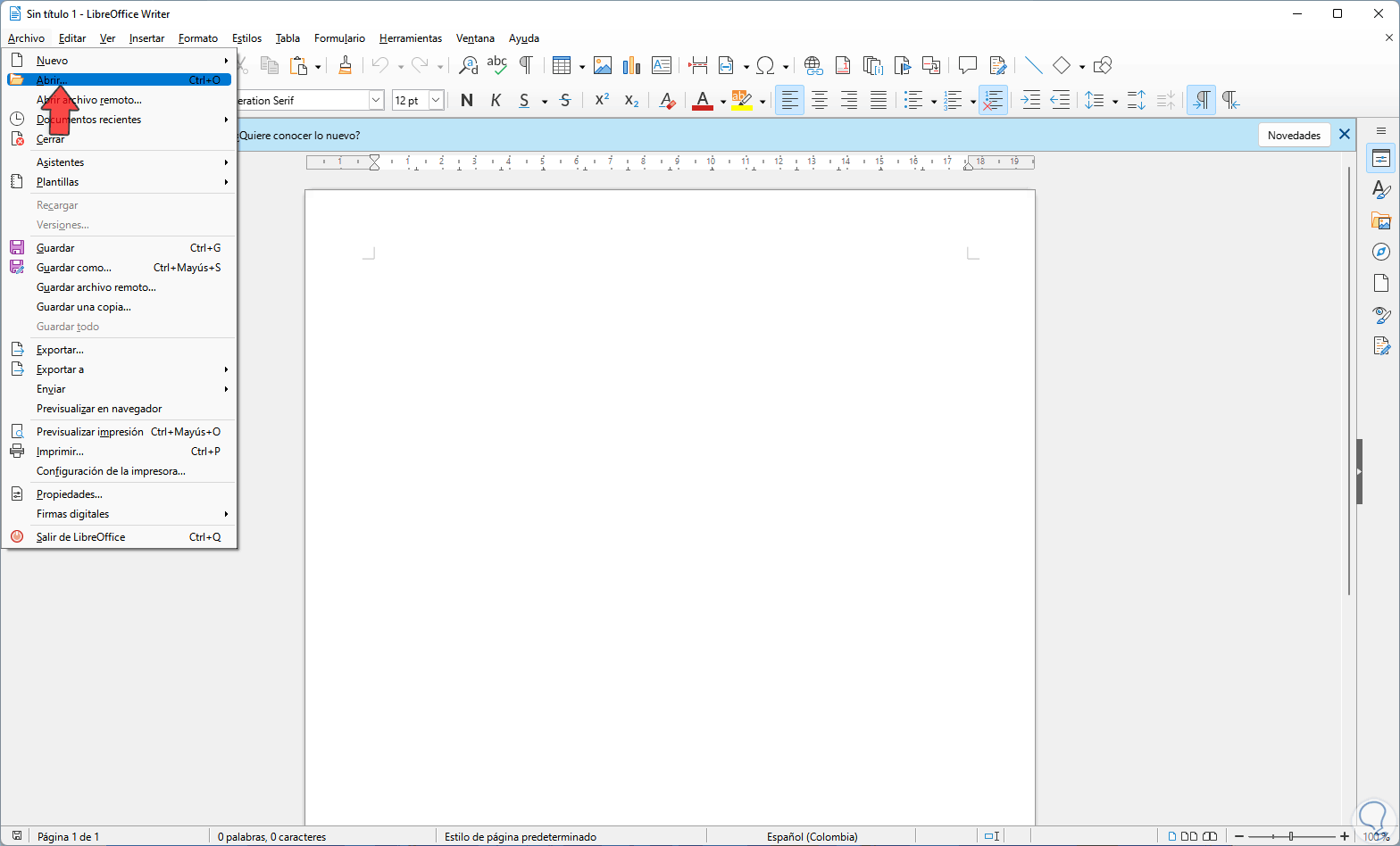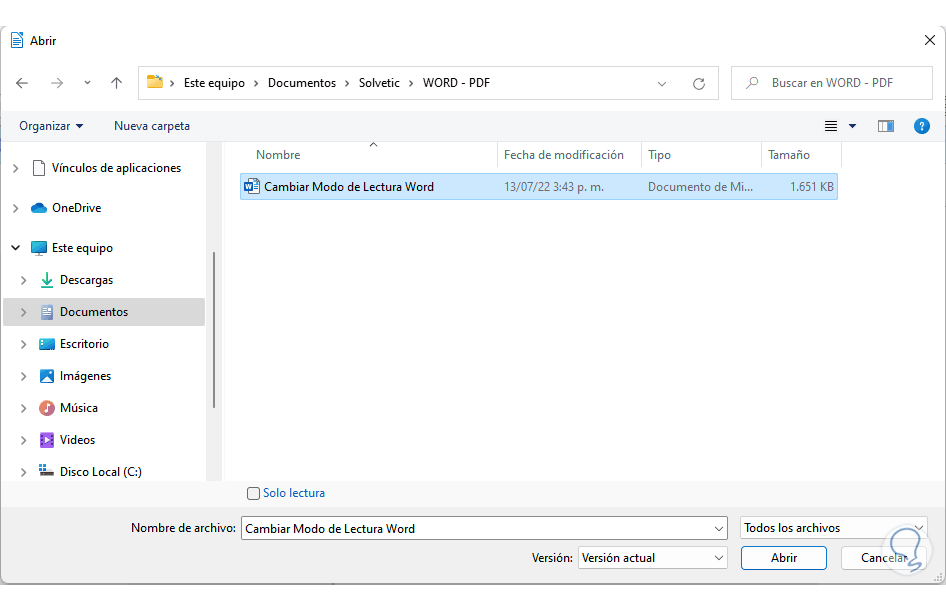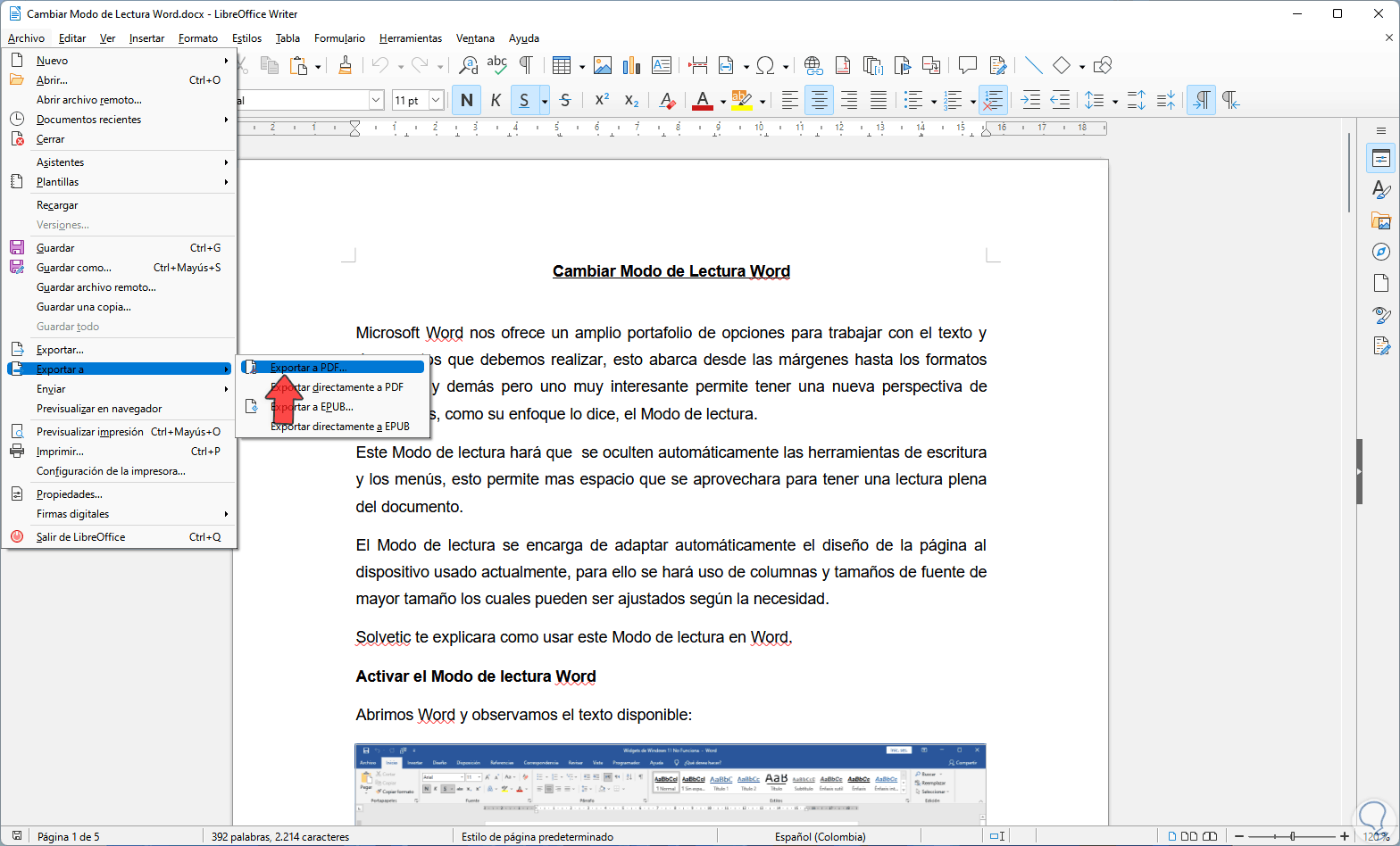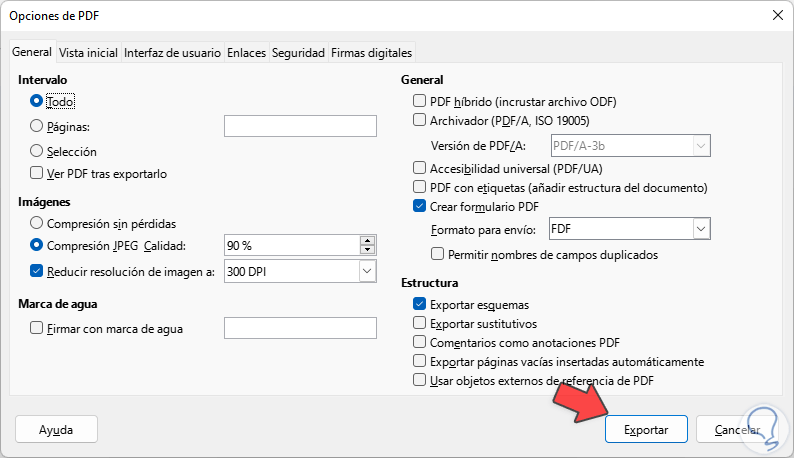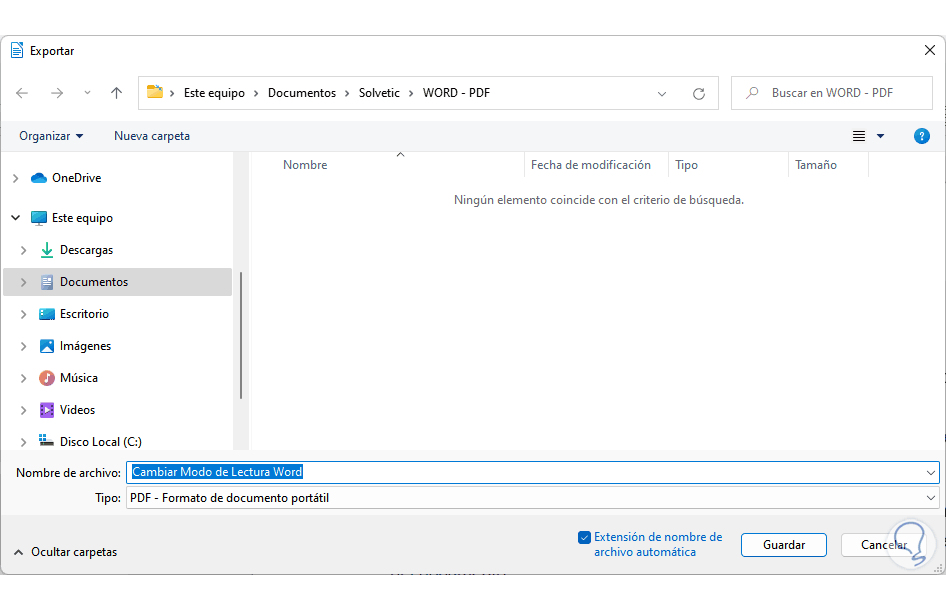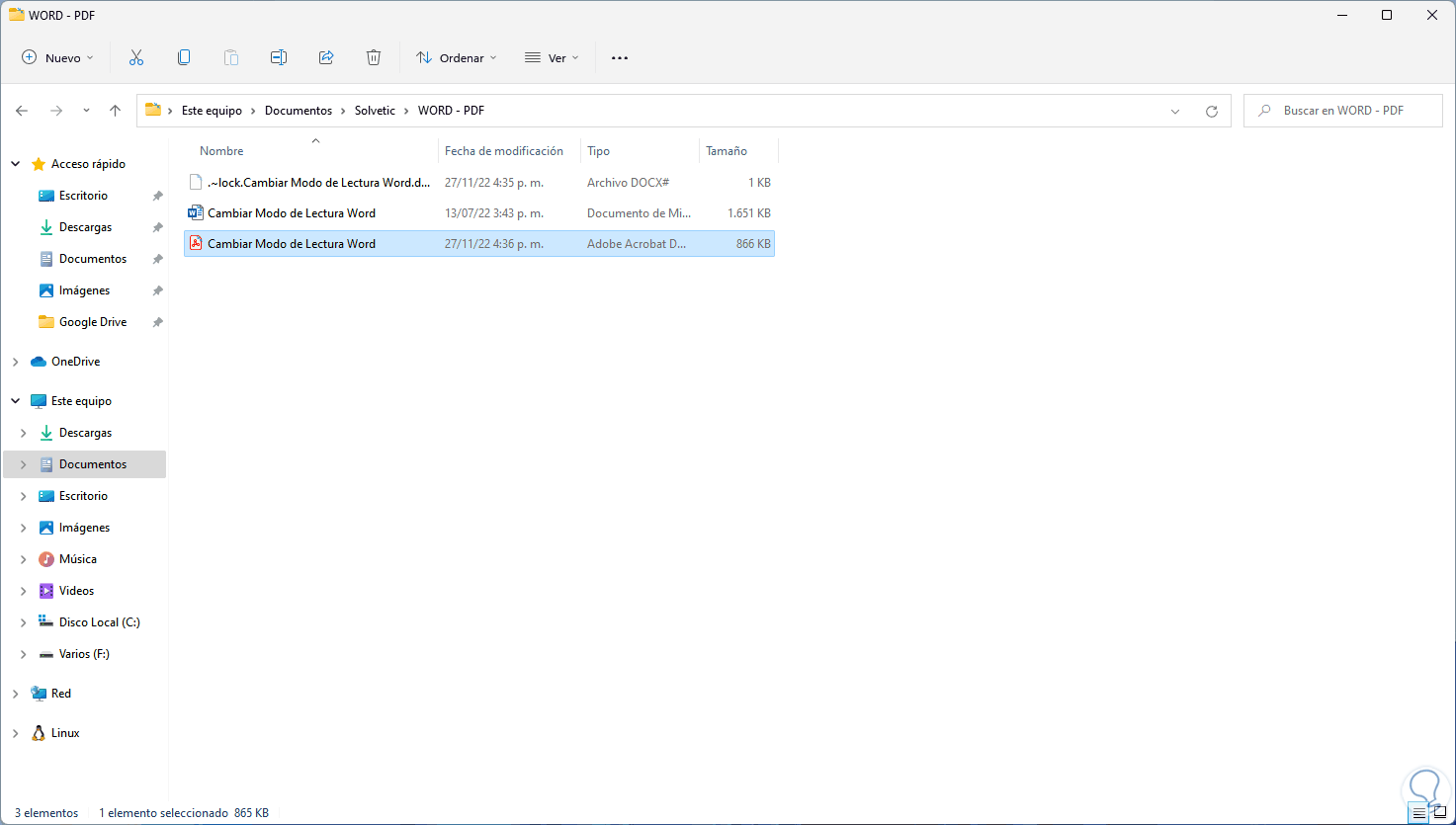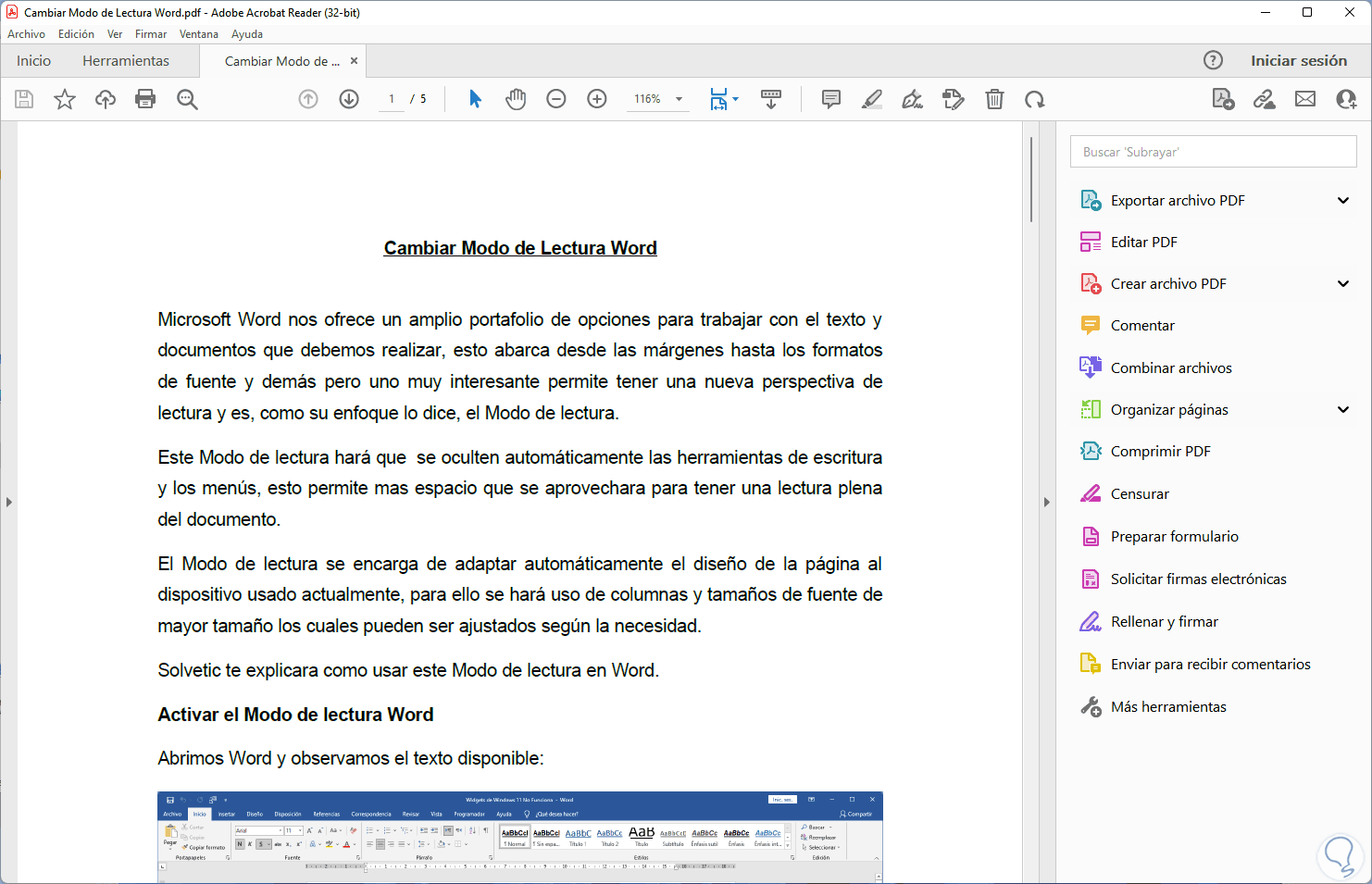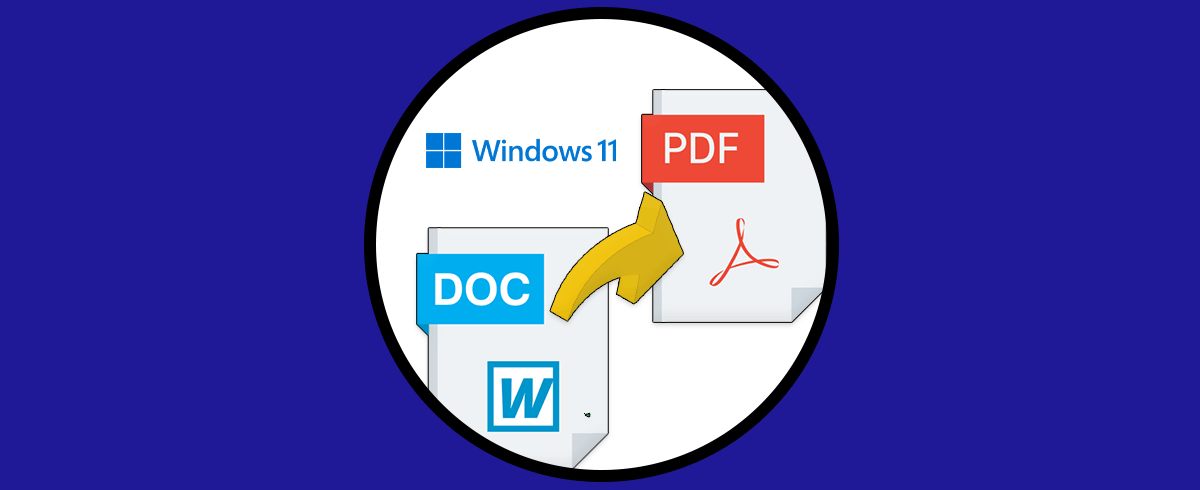De manera constante creamos archivos en Word para redactar diversos tipos de texto y puede llegar el momento en el cual se es necesario que ese archivo de Word este en formato de PDF el cual es un formato no solo más ligero sino con muchas mejoras de seguridad y de uso en diferentes entornos de trabajo. Un archivo PDF permite tener un documento en buena calidad final y con propiedades de seguridad como contraseña o la edición bloqueada, lo que no permite que otros usuarios puedan hacer cambios en el mismo archivo.
Una vez ya tenemos un PDF maquetado conseguiremos que los datos que están dentro no se muevan y descoloque todo cuando queremos imprimirlo u abrirlo desde otro equipo, algo que muchas veces desde un documento Word sí ocurre. Es posible exportar nuestros archivos de Word a PDF usando diversos métodos que te explicara Solvetic en este tutorial de manera clara.
1 Cómo Exportar un Documento de Word a PDF Desde Word
El primer método es usando el propio Word para este fin, allí dispondremos de dos opciones, en primer lugar comprobamos el archivo de Word a exportar:
Ahora abrimos el archivo en Word:
Vamos a "Archivo - Exportar":
Al dar clic allí veremos lo siguiente:
Damos clic en "Crear documento PDF/XPS" y luego definimos donde se guardará el PDF:
Damos clic en "Publicar" y comprobamos que se ha creado el archivo PDF:
Otra alternativa en Word es ir al menú "Archivo - Guardar como":
Se abrirá lo siguiente. Seleccionamos donde se guardará el PDF y en "Tipo" selecciona "PDF":
Damos clic en "Opciones" para ver algunos parámetros de uso del PDF:
Damos clic en "Guardar"
Veremos el archivo de Word exportado:
Abrimos el PDF para ver su contenido:
2 Cómo Exportar un Documento de Word a PDF Desde Google Docs
Documentos de Google o Google Docs es una solución integrada a nuestra cuenta de Google y en la cual disponemos de esta opción para administrar archivos de texto de forma integral gracias a sus funciones integradas, es posible acceder a Google Docs en el siguiente enlace:
Abrimos Google Docs para ver lo siguiente. Damos clic en "En blanco"
para crear un nuevo documento, allí vamos a "Archivo - Abrir":
Luego en la siguiente ventana daos clic en "Subir":
Damos clic en “Browse” para seleccionar el archivo Word:
Al subirlo veremos lo siguiente. En la parte superior en "Abrir con" seleccionamos "Documentos de Google":
Ahora este archivo estará abierto con Google Docs:
Vamos a "Archivo - Descargar - Documento PDF":
Seleccionamos ruta y nombre en la ventana desplegada:
Damos clic en “Guardar” para exportar nuestro documento de Word:
Es posible abrir el PDF descargado desde el navegador:
3 Cómo Exportar un Documento de Word a PDF Desde LibreOffice Writer
LibreOffice Writer es una alternativa gratuita para trabajar en documentos de texto disponible en el siguiente enlace:
Para usar esta alternativa abrimos LibreOffice Writer y vamos a "Archivo - Abrir":
Selecciona el archivo de Word:
Veremos el archivo de Word abierto allí:
Vamos a "Archivo - Exportar a - Exportar a PDF":
En la ventana emergente es posible definir criterios para el archivo PDF:
Damos clic en "Exportar"
Seleccionamos ruta y nombre.
Al dar clic en Guardar veremos el PDF creado:
Abre el PDF:
Estos son los pasos para exportar nuestros archivos de Word a PDF.