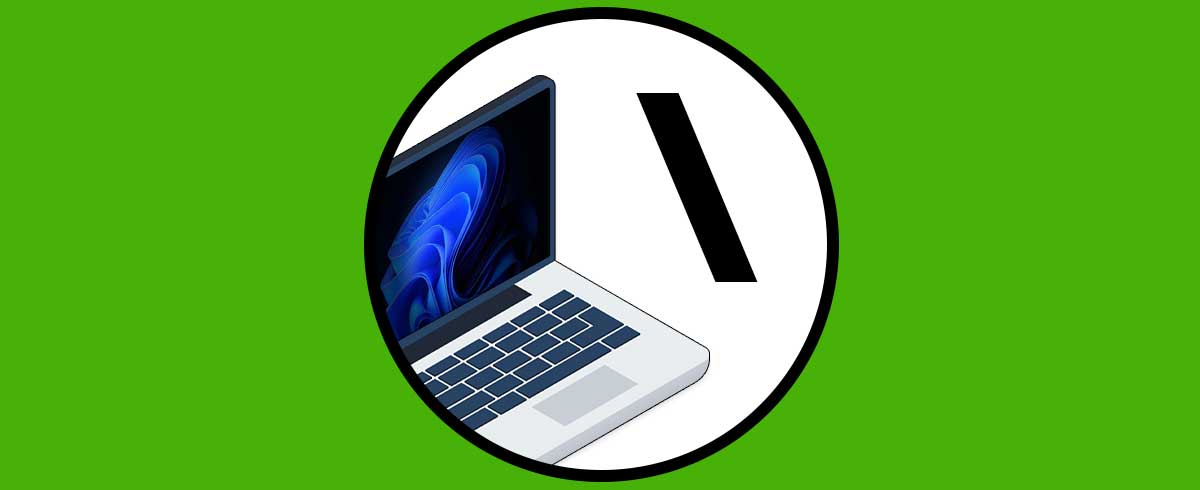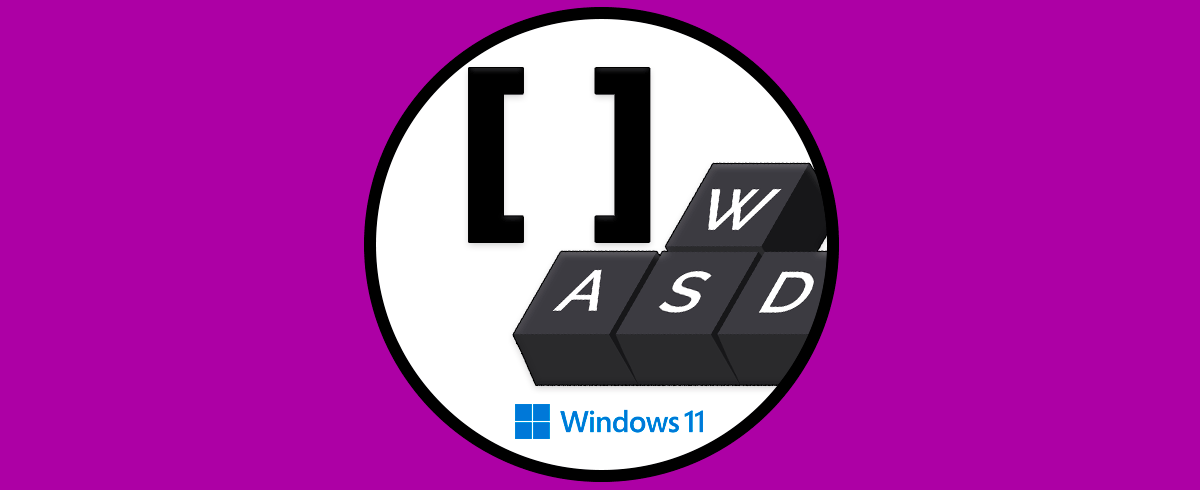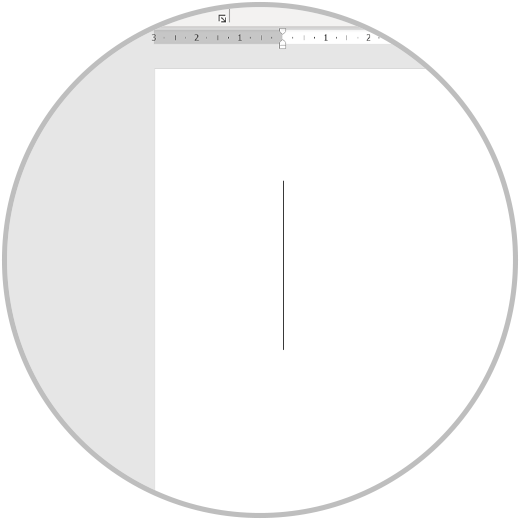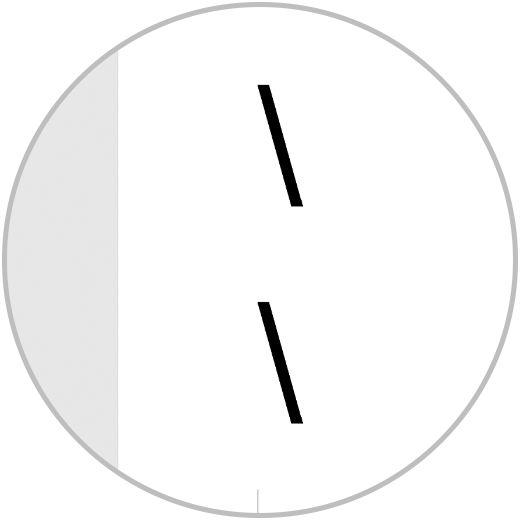Seguramente te hayas fijado en que tu teclado existen multitud de teclas que contiene a su vez más de un símbolo. Esto es así porque las teclas de nuestro teclado tienen la posibilidad de trabajar de dos formas diferentes, es decir, van a cumplir una doble función a la hora de escribir. La distribución de la simbología secundaria de los teclados dependerá del tipo con el que estés trabajando y es que en función del modelo y del idioma estas funciones secundarias cambian al igual que cambia su ubicación.
La distribución de letras en tu teclado según tu idioma generalmente es igual en todos los tipos de teclado con alguna leve modificación, pero si hablamos de funciones secundarias es posible que veamos modificaciones más completas. Para el símbolo que queremos hacer aparecer hoy qué es la barra invertida o backslash vamos a poder usar una combinación sencilla de teclas para hacerla parecer, De hecho una de las combinaciones podrá adaptarse al tipo de teclado que tengas.
Vamos a ver cómo hacer backslash en Windows 11 o hacer barra invertida en Windows 11 con teclado.
Cómo hacer backslash en Windows 11
Podemos abrir el editor de texto que usemos como Word o bien ir a la parte web donde necesitamos insertar nuestra barra invertida. Pulsamos con el cursor donde queremos escribir.
La primera opción que podemos usar para que aparezca la barra invertida es usar la siguiente combinación de teclas:
Alt + 92
Veremos que la barra invertida aparece escrita automáticamente tras ello:
También puedes usar otra combinación diferente para que aparezca la barra. En este caso es buscar la tecla donde aparezca como función secundaria la barra invertida, dependerá del tipo o idioma del teclado. Para ello combinaremos la tecla AltGr con la tecla donde aparezca esta barra invertida:
AltGr + \
Veremos que tras ello aparecerá el símbolo de la barra invertida automáticamente:
De esta forma vamos a poder insertar o poner la barra invertida o backslash en Windows 11 usando el teclado fácilmente. Así podrás insertar tus símbolos favoritos sin mayor esfuerzo.