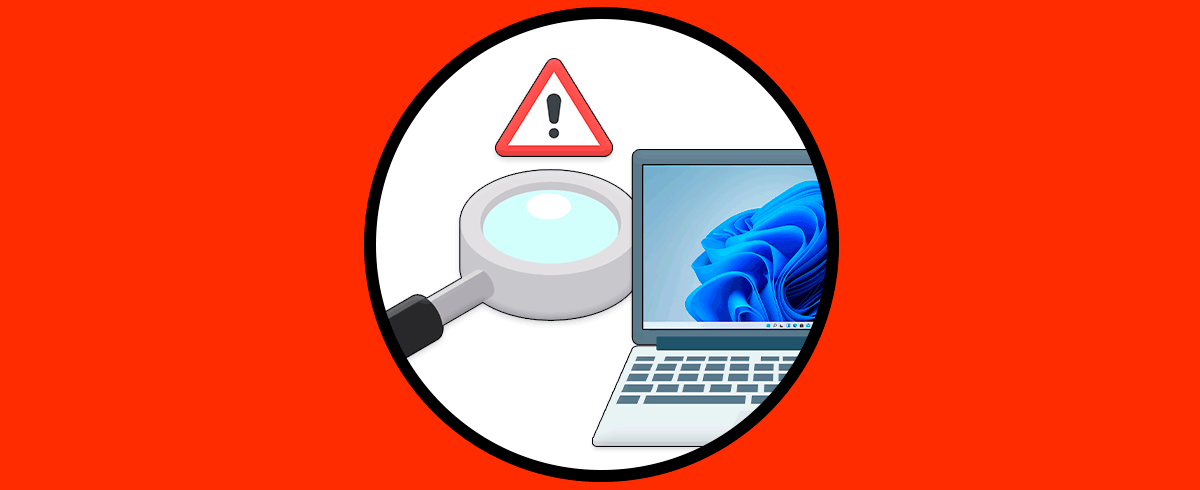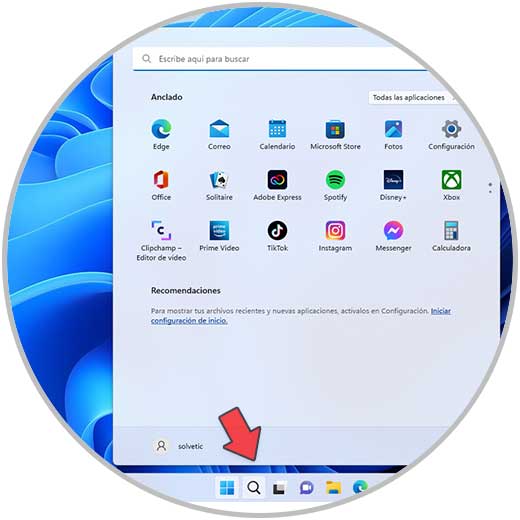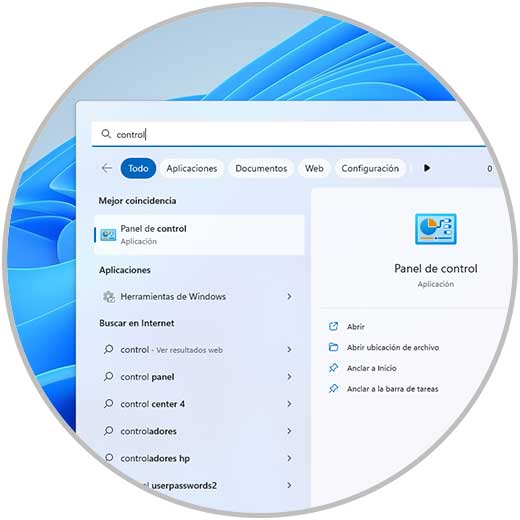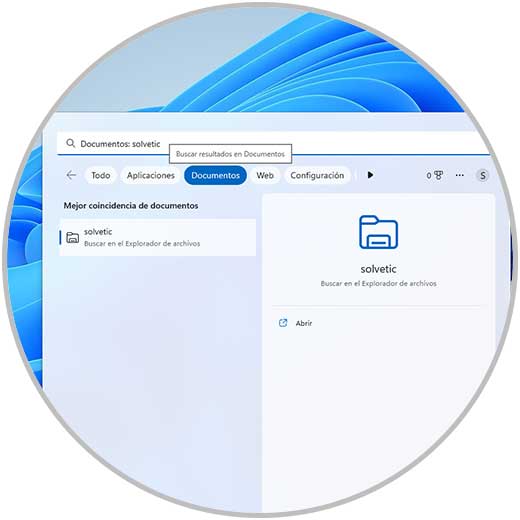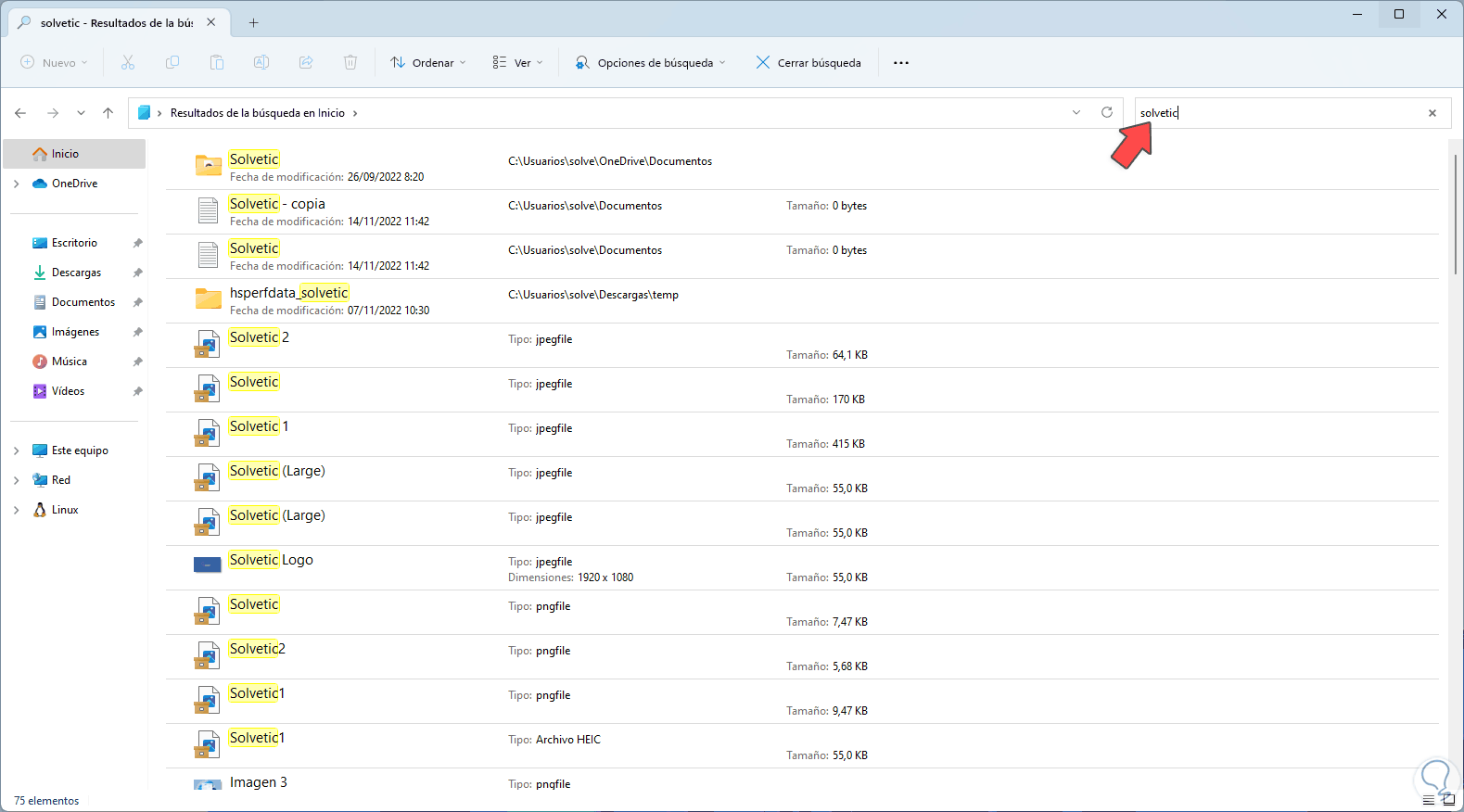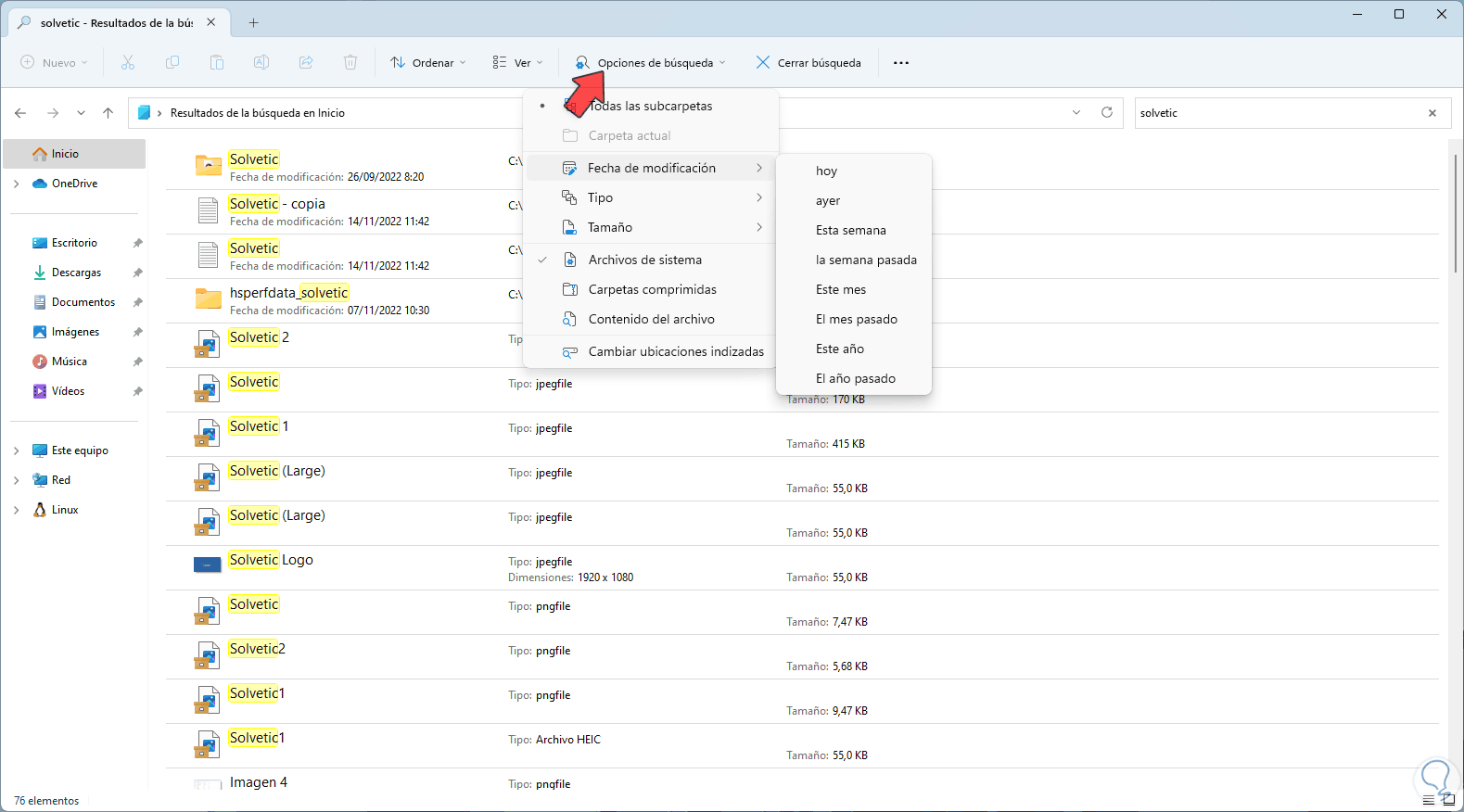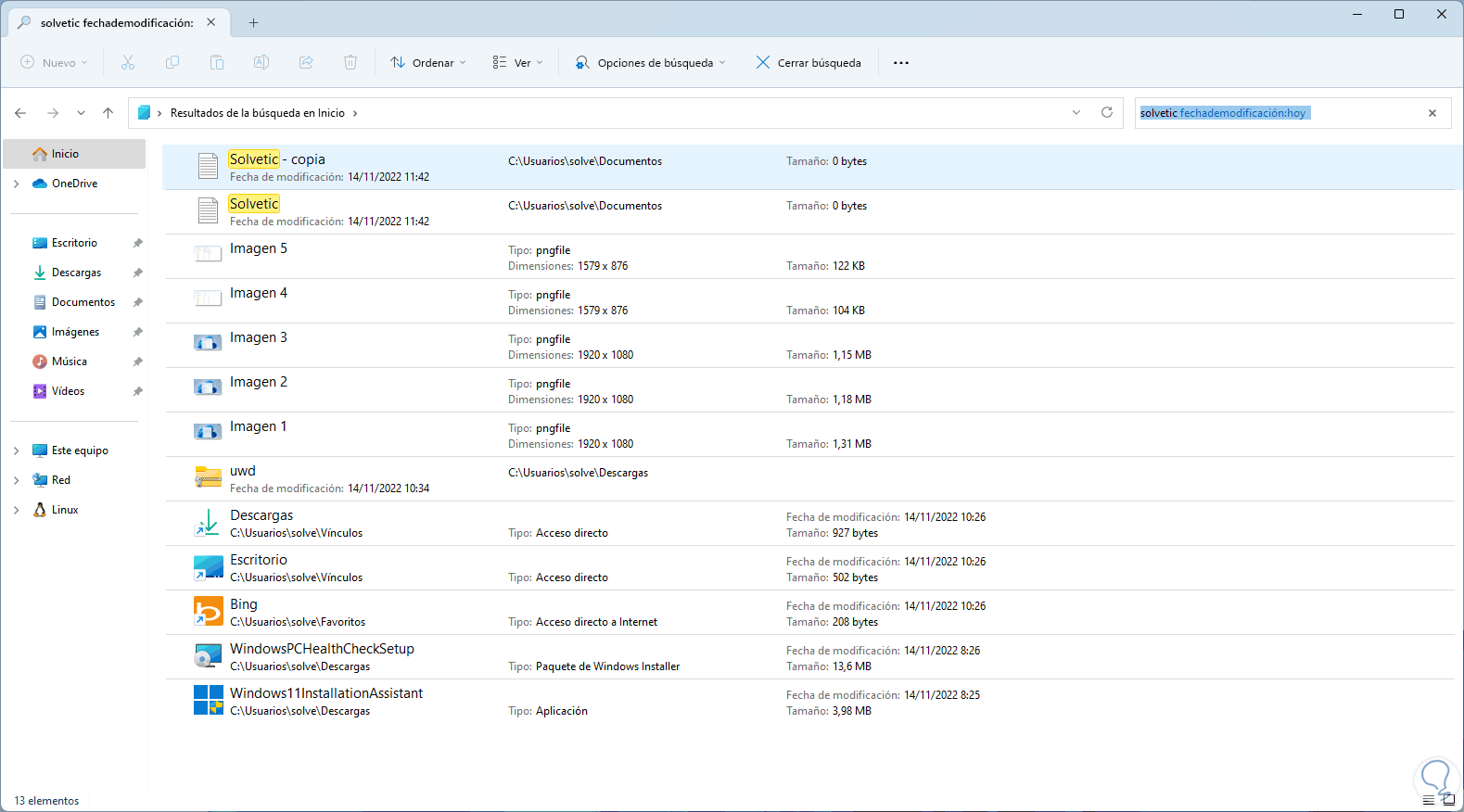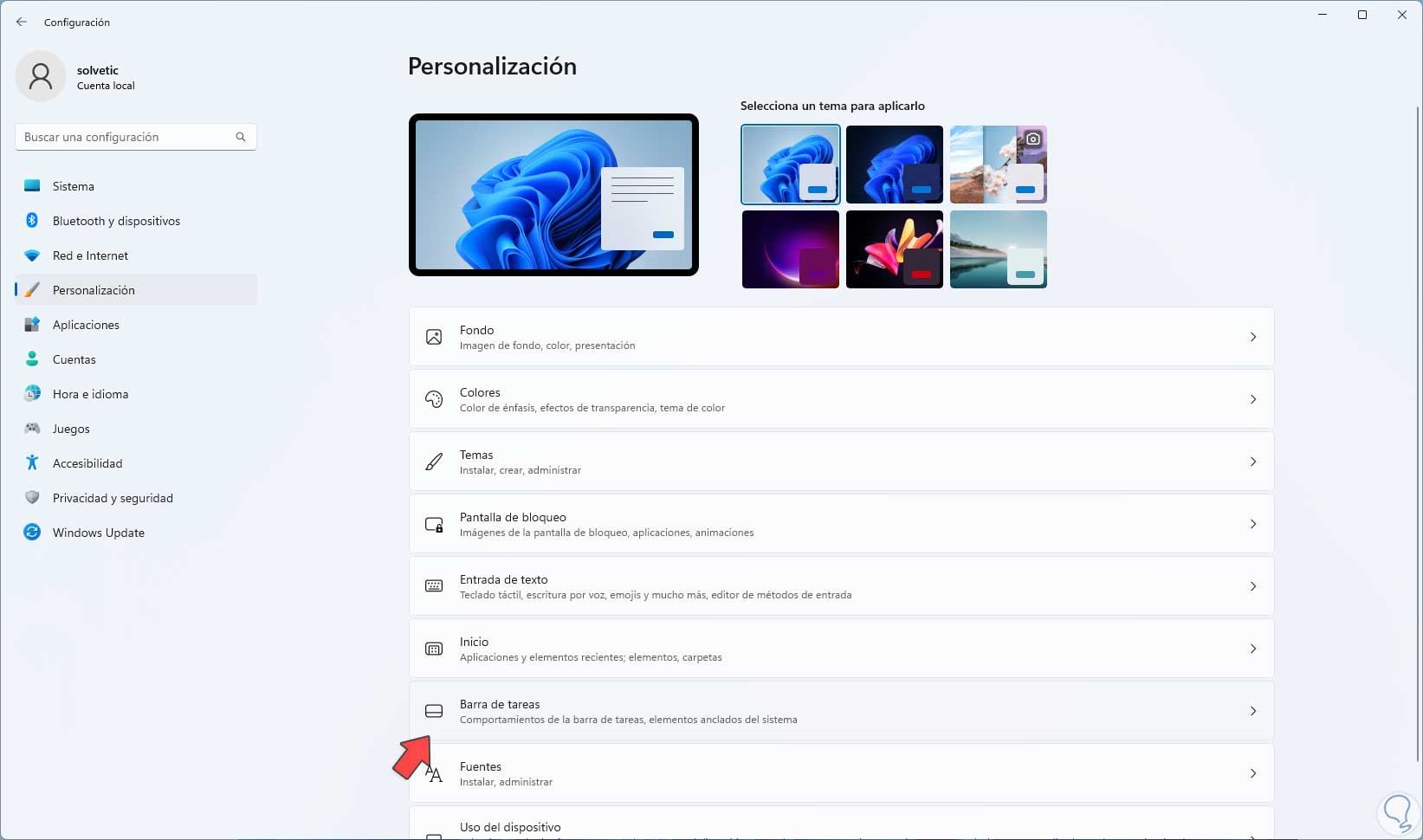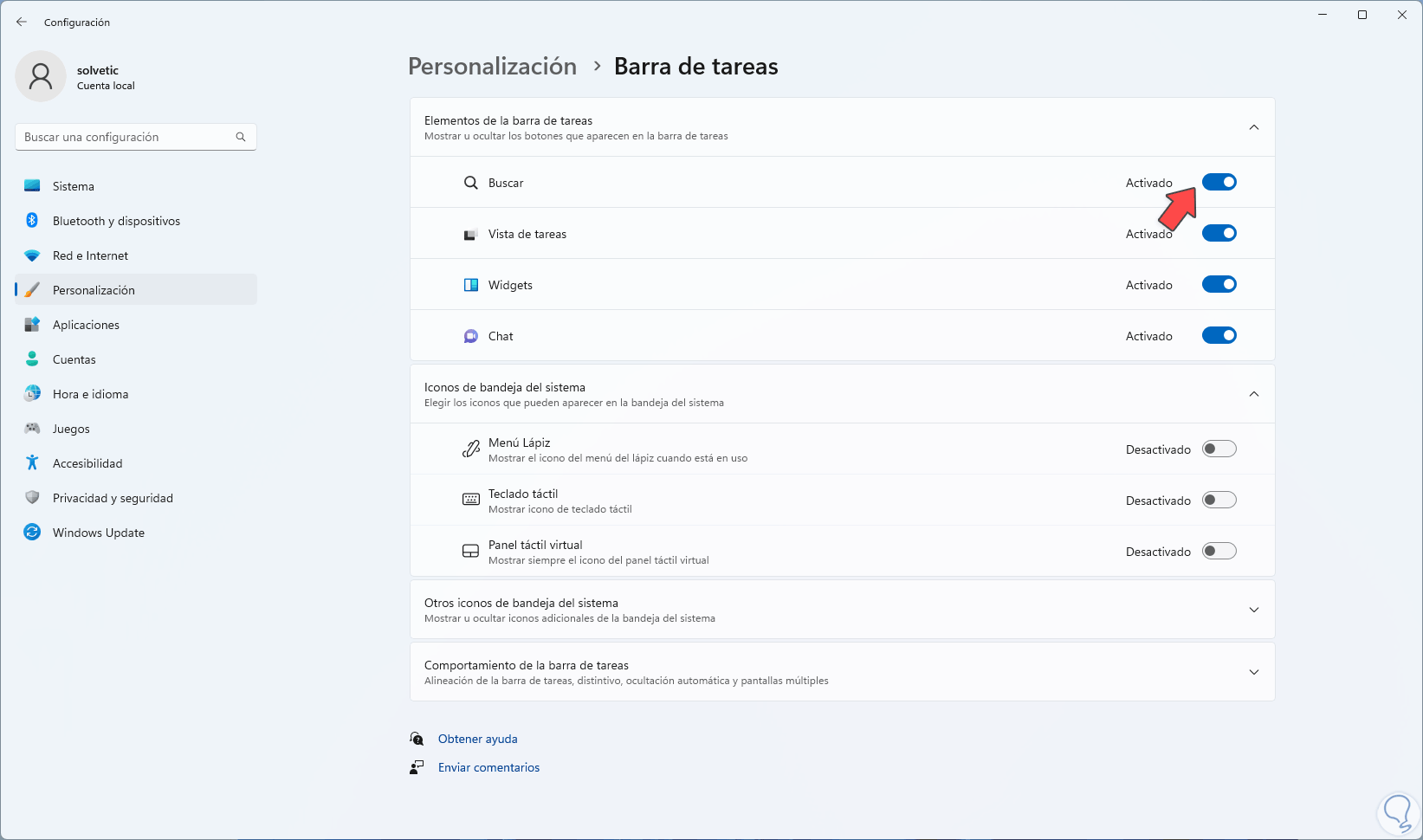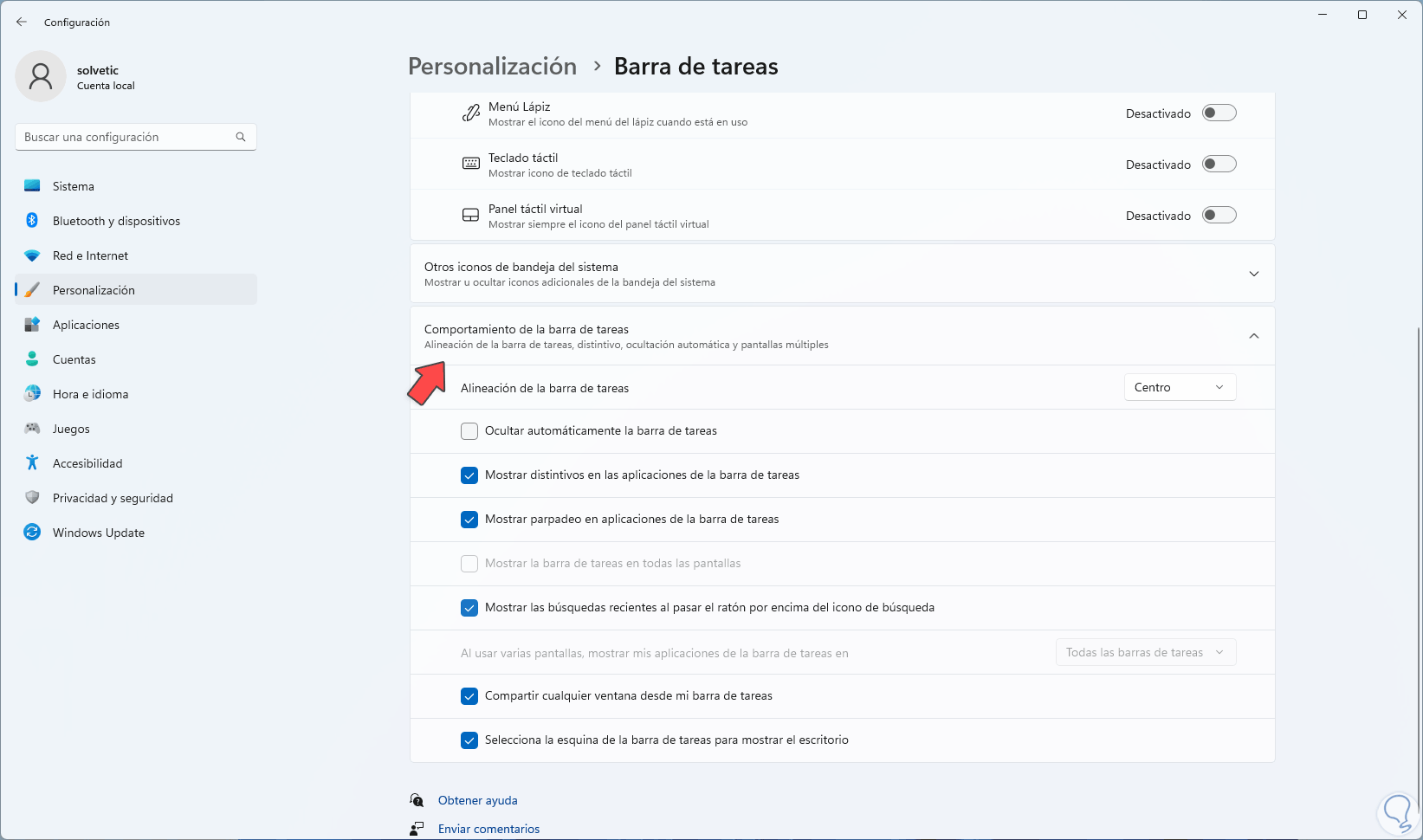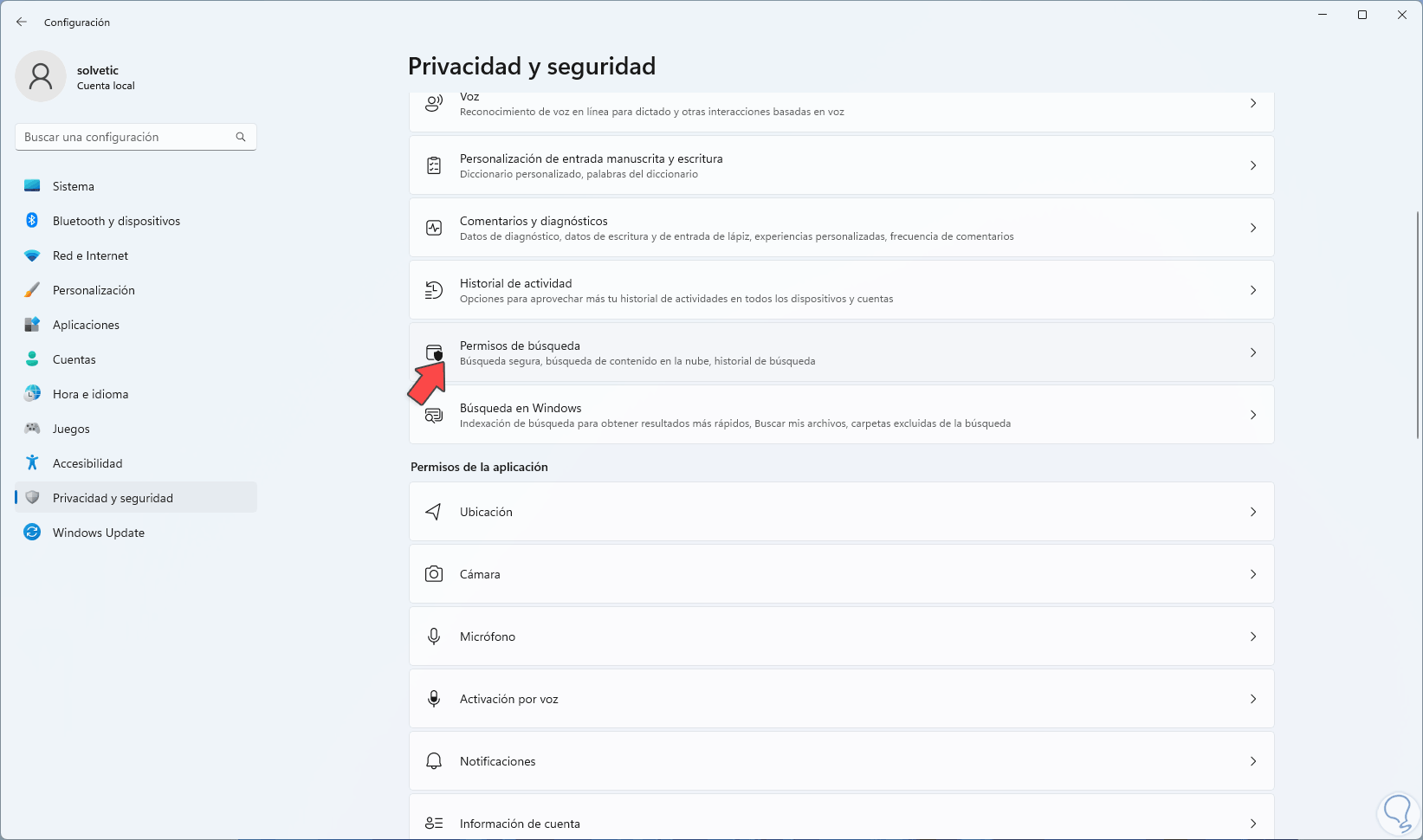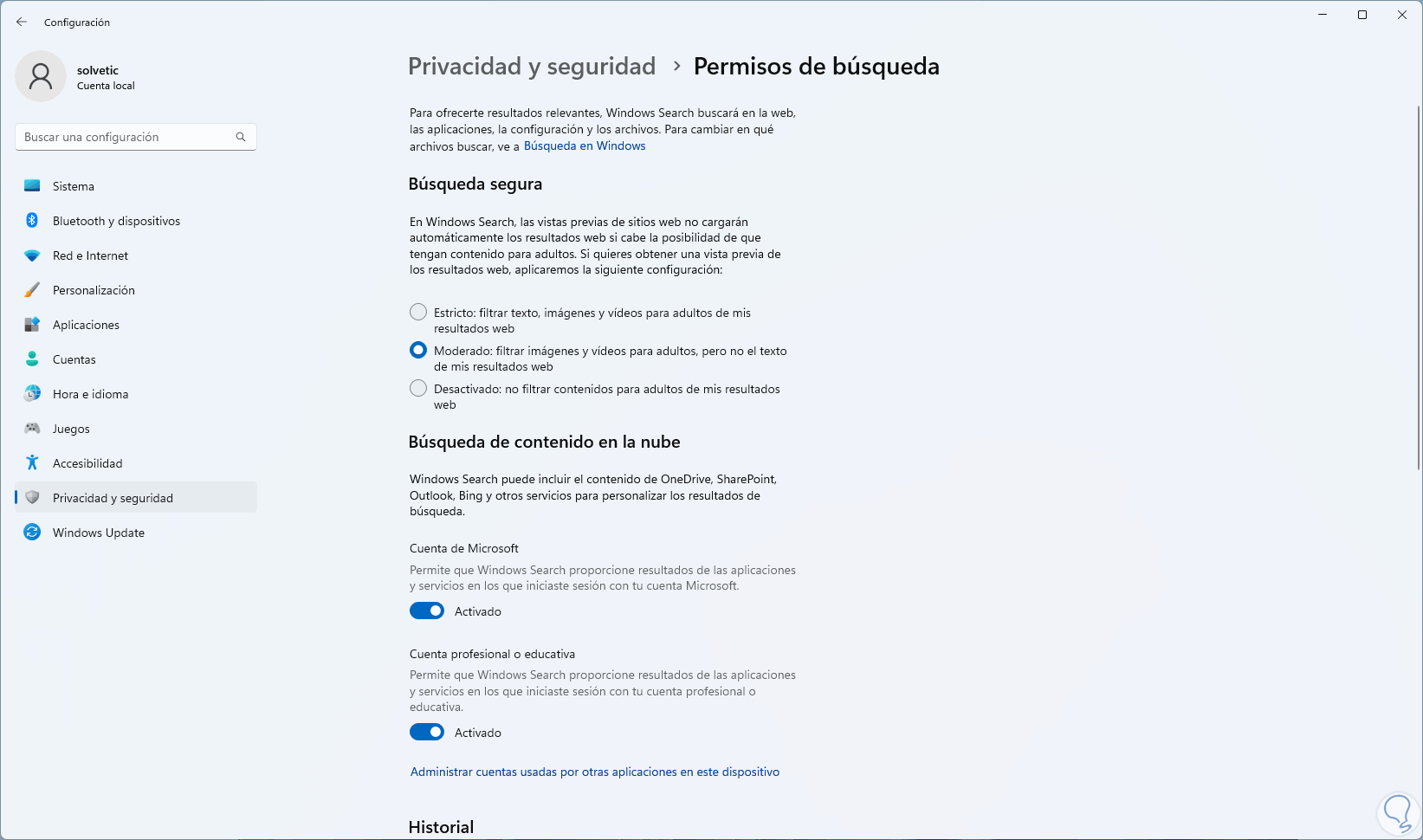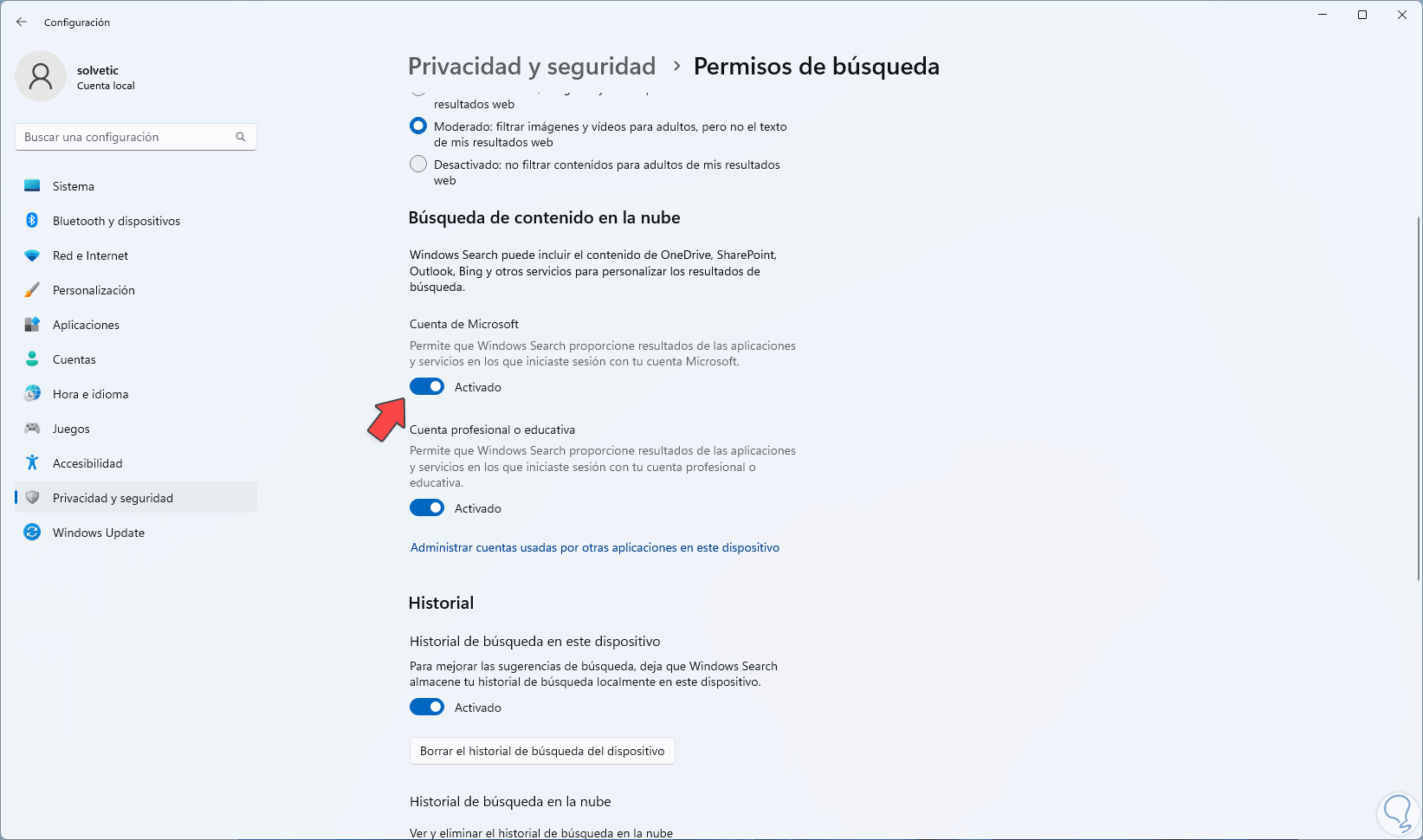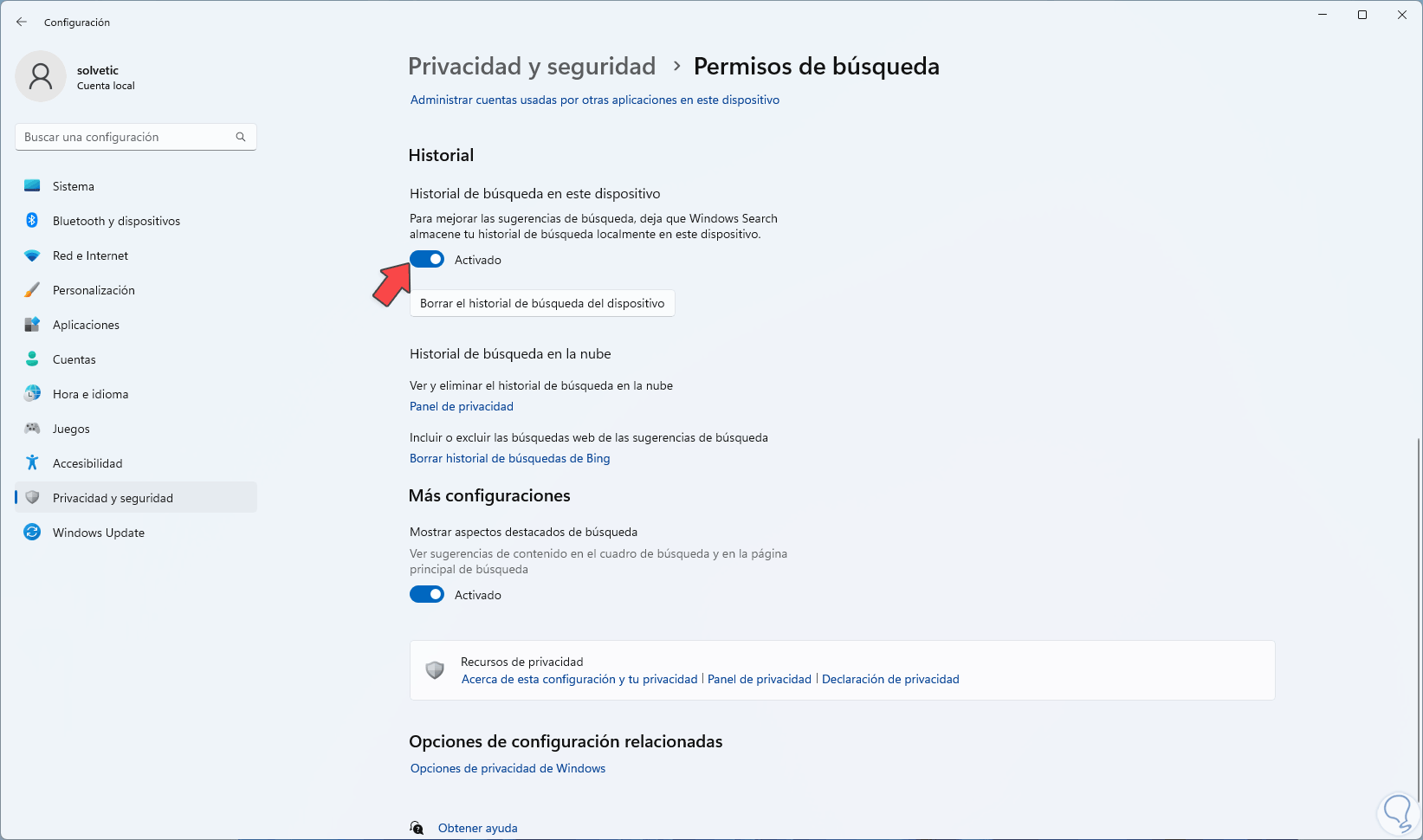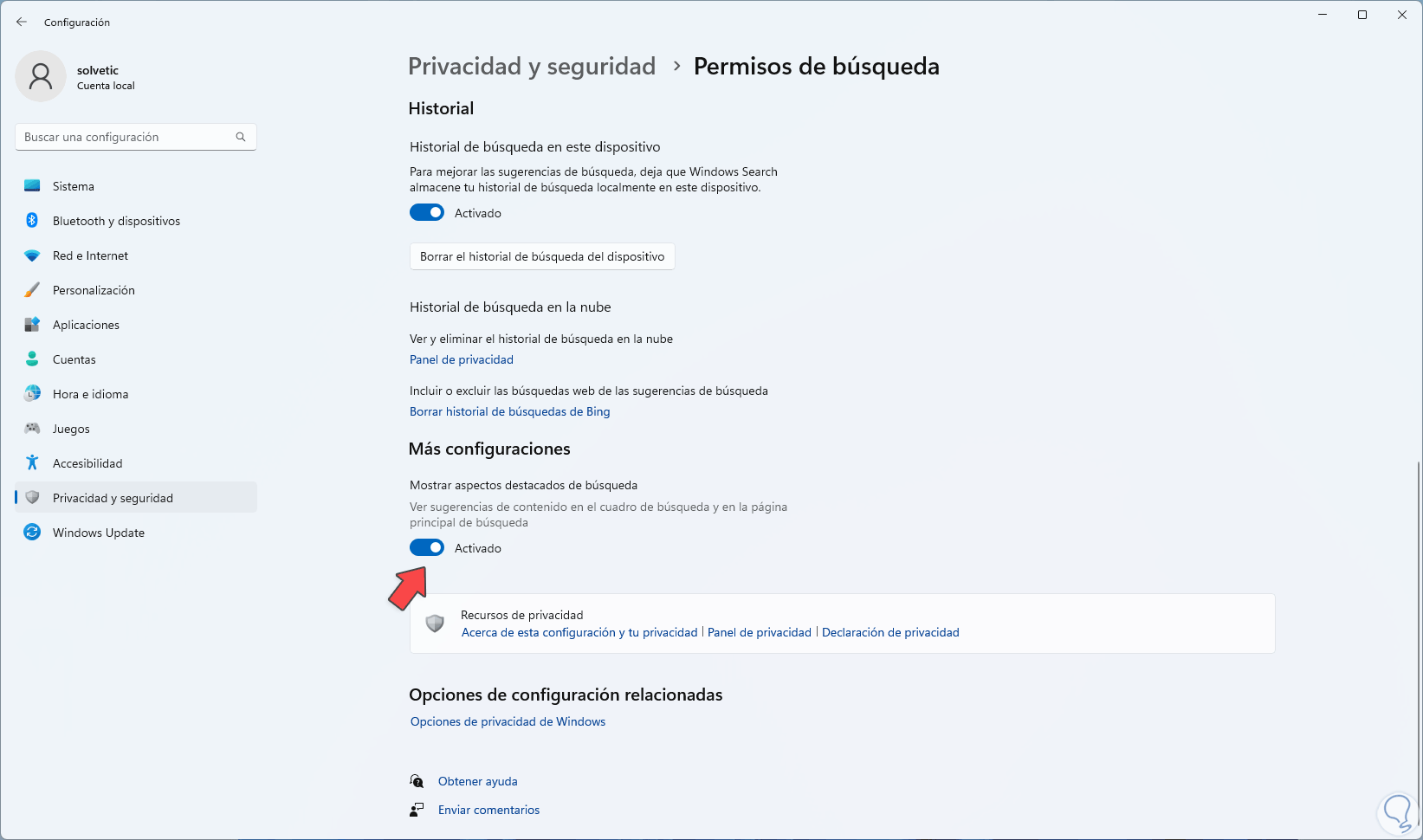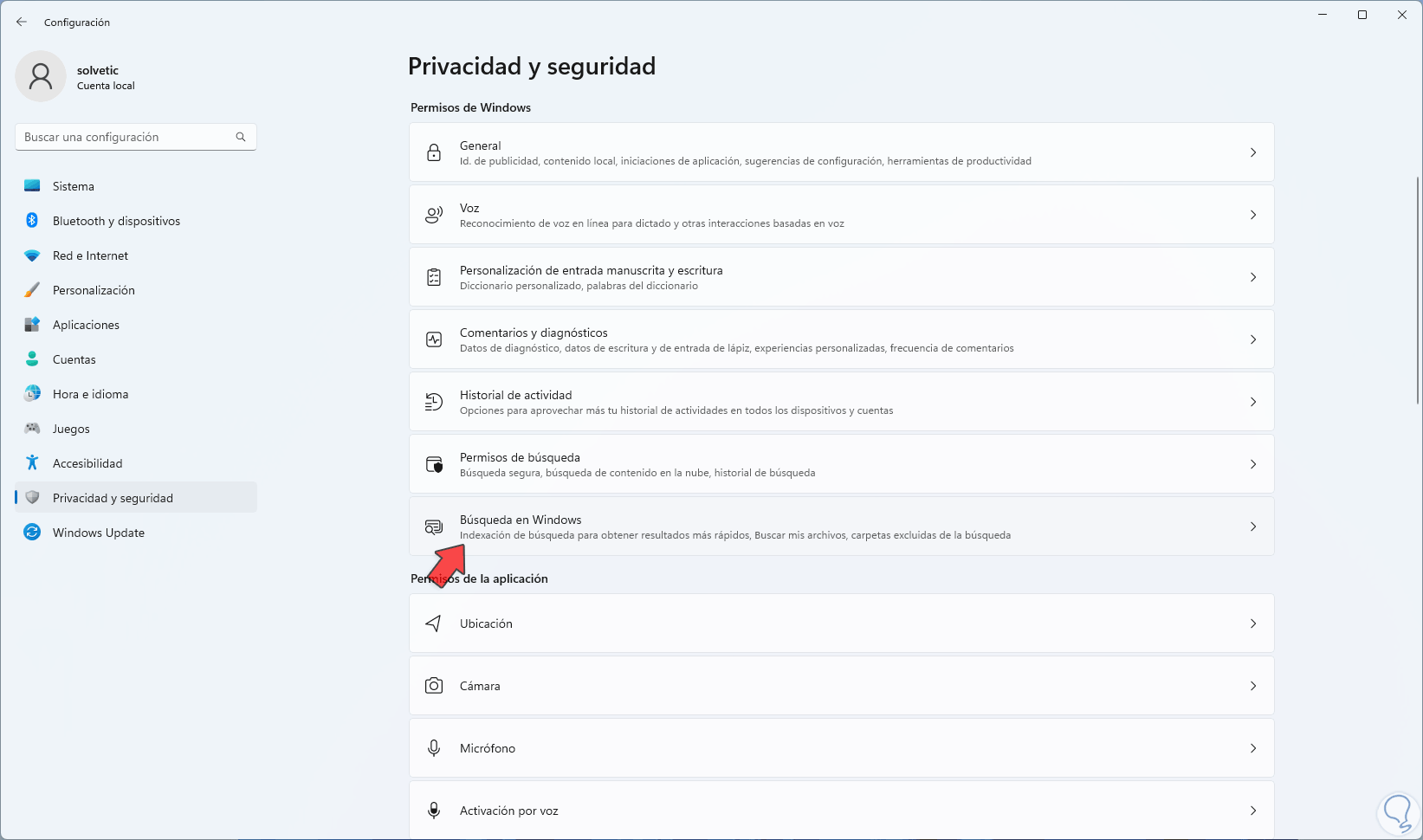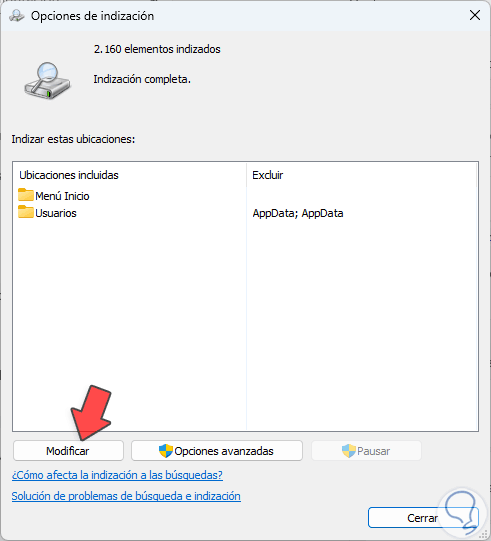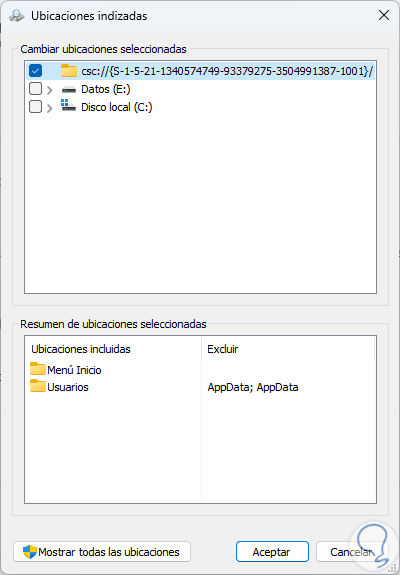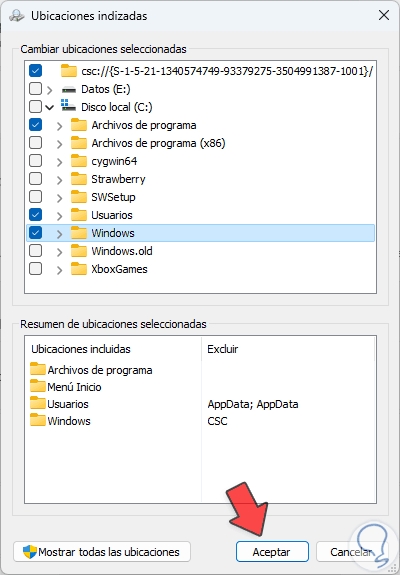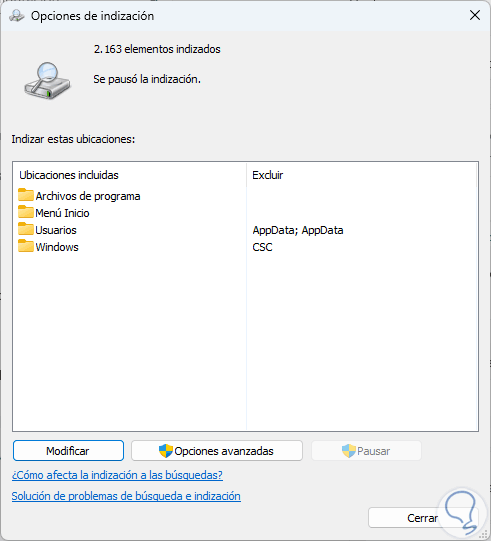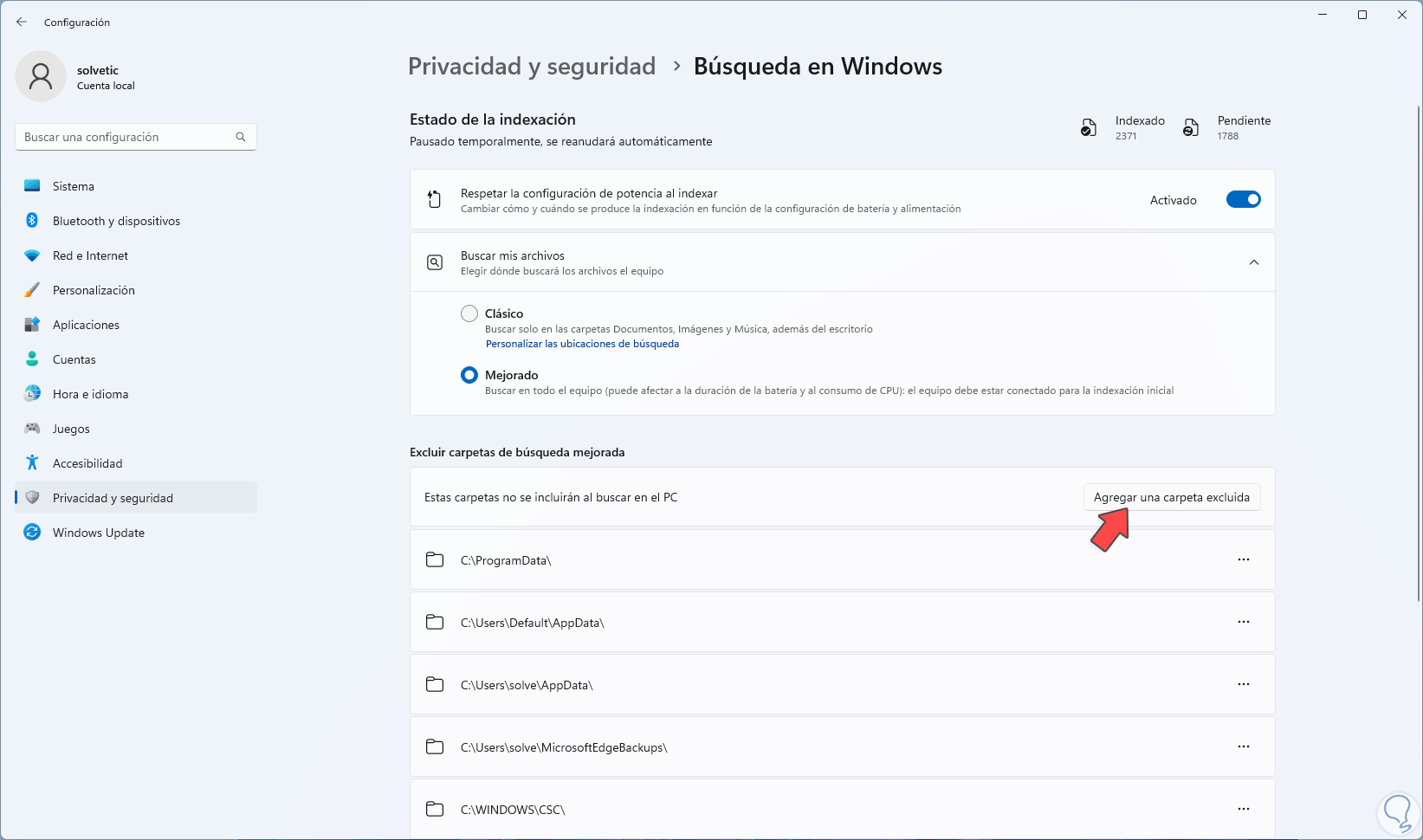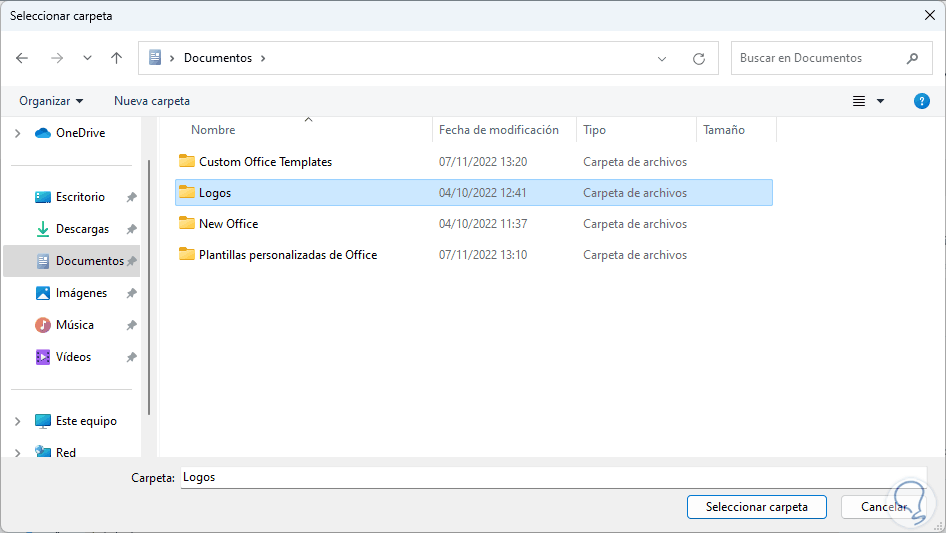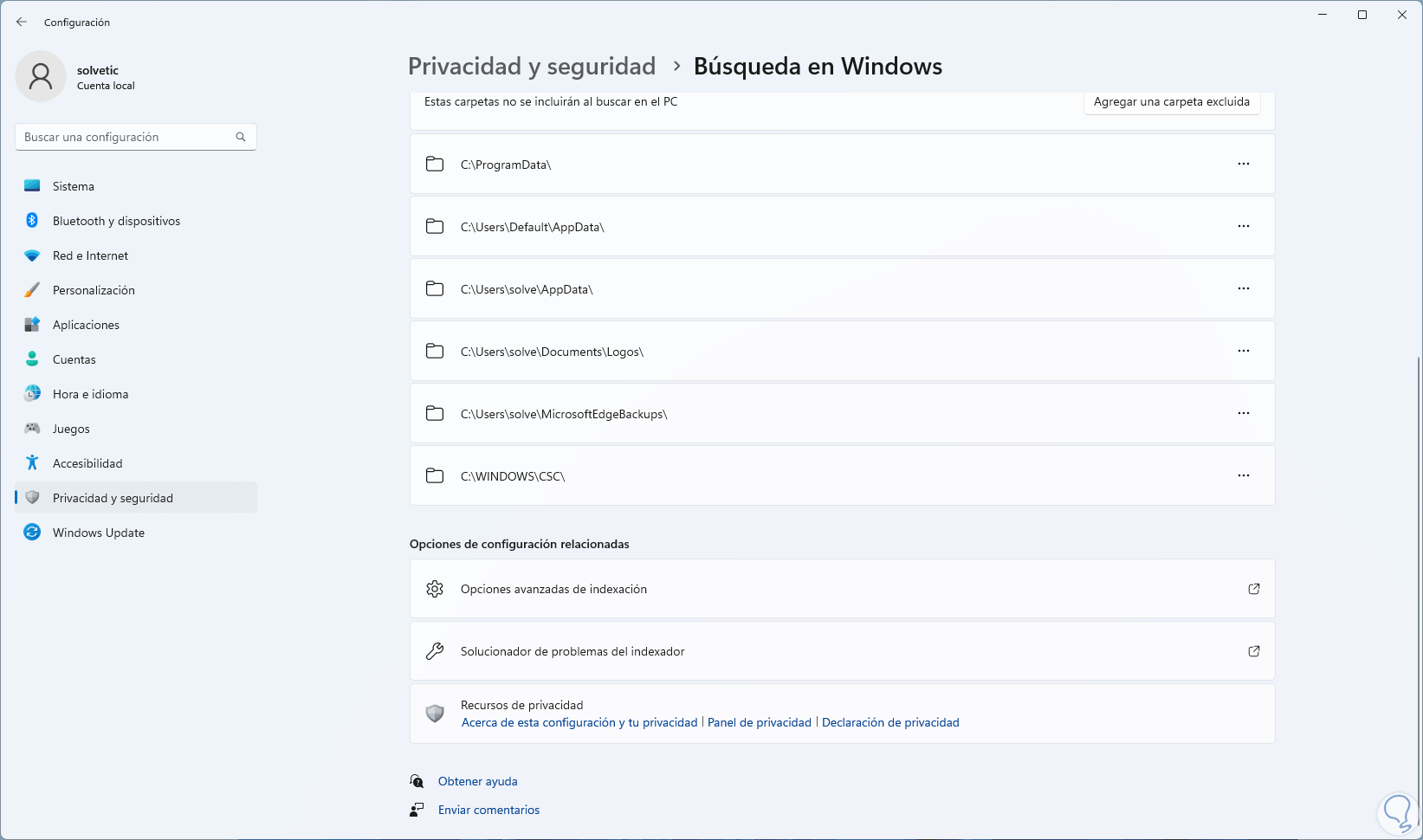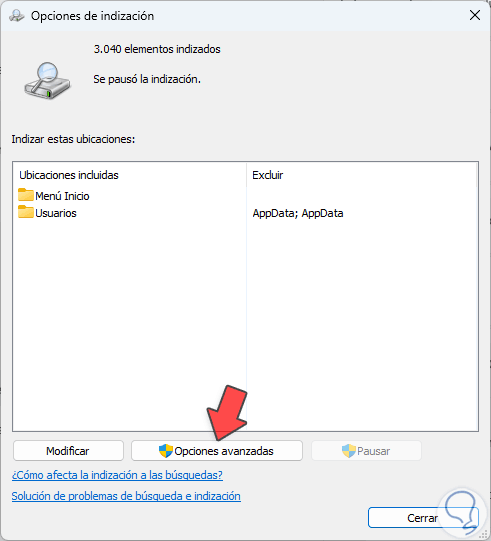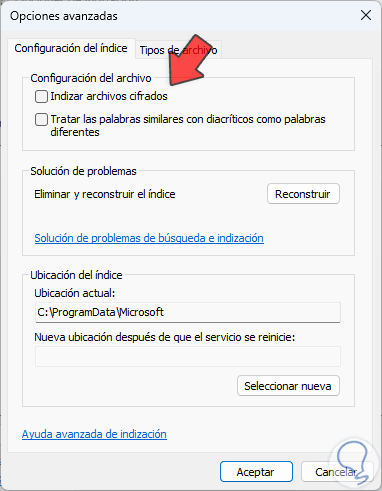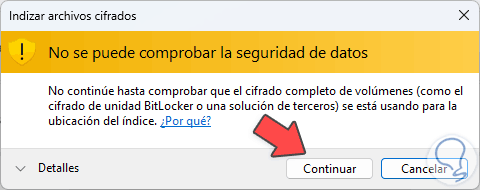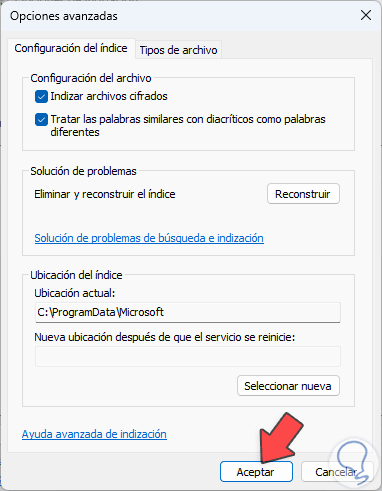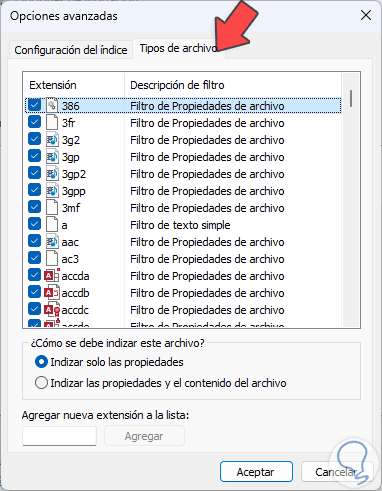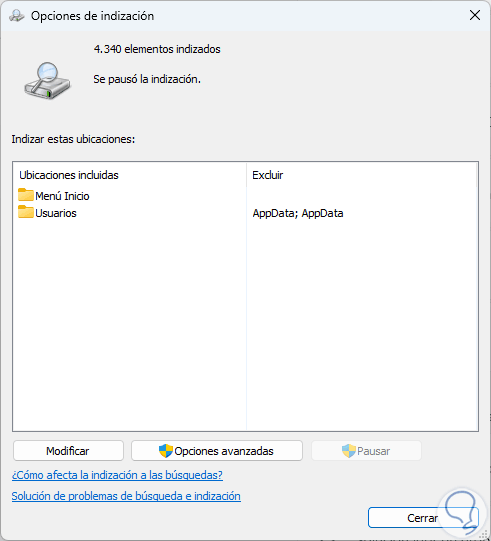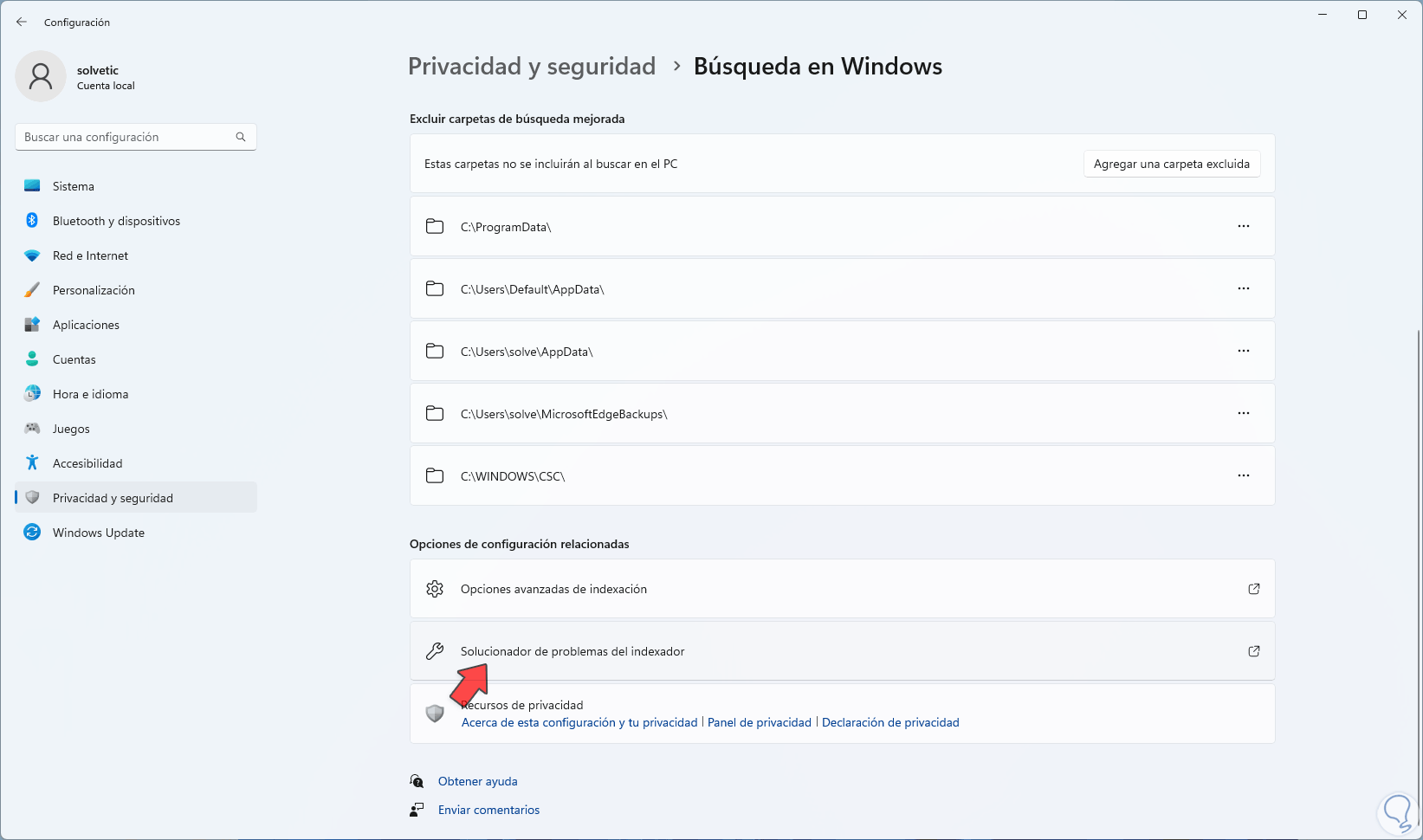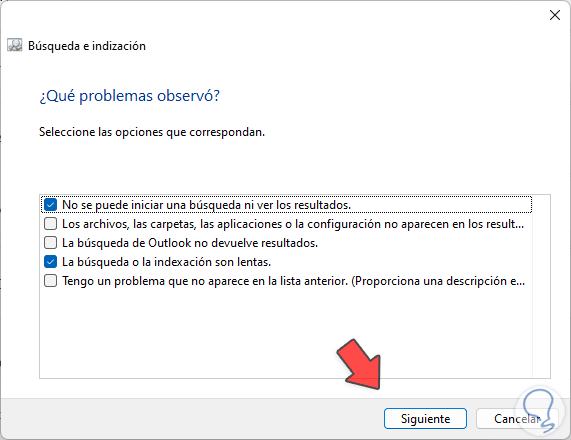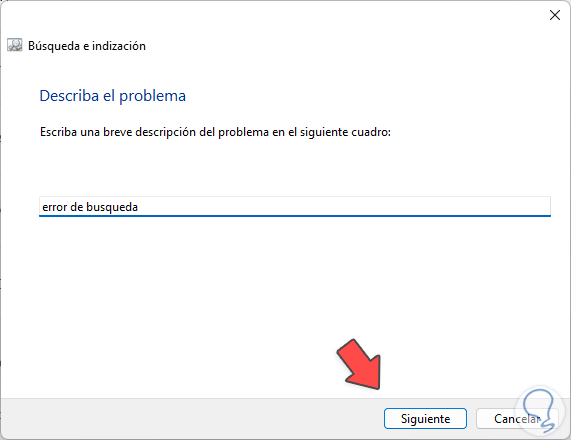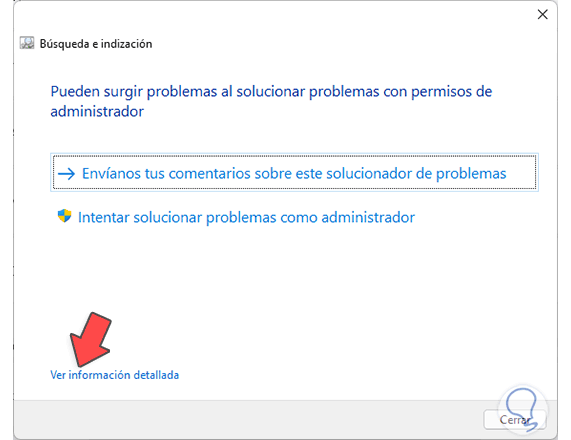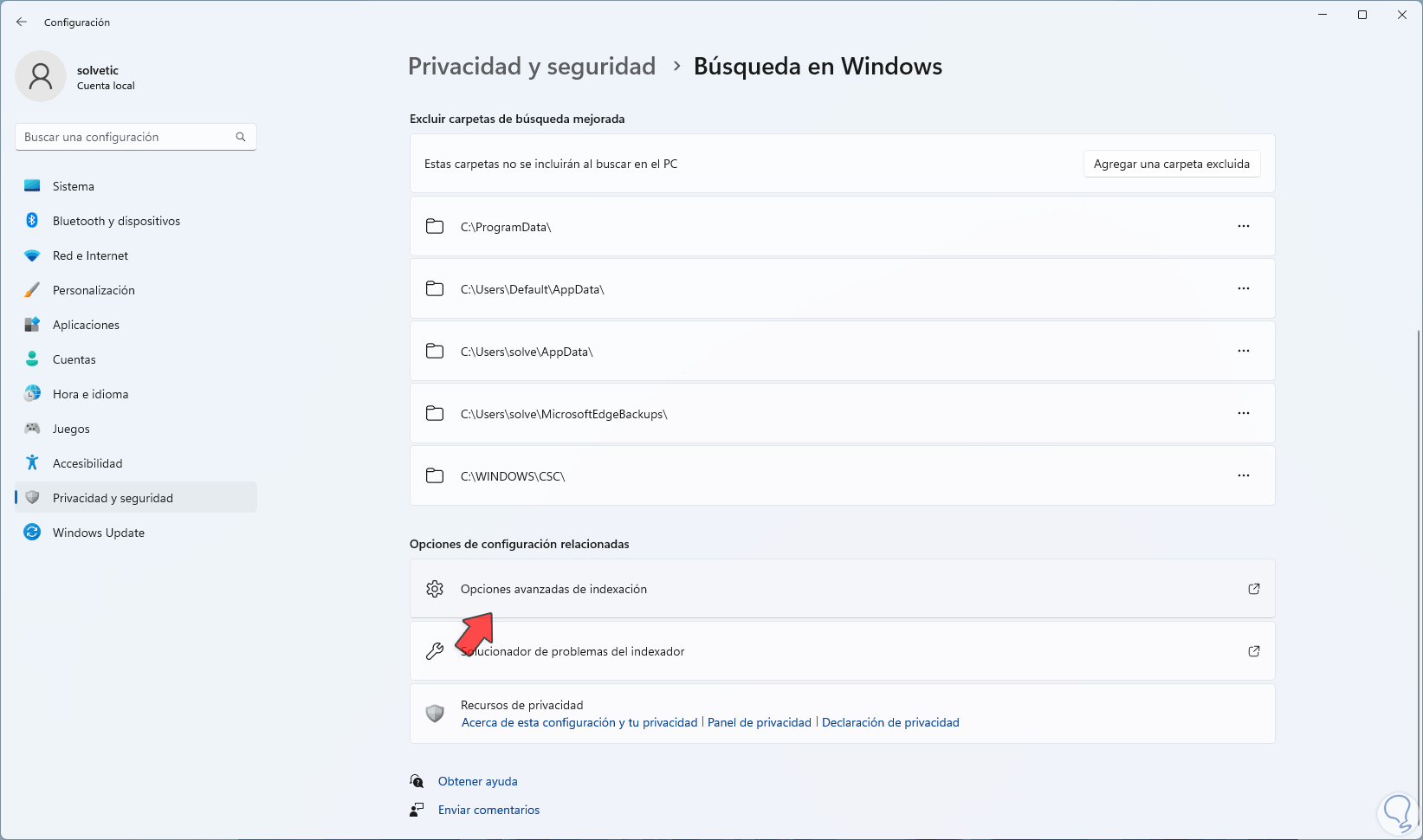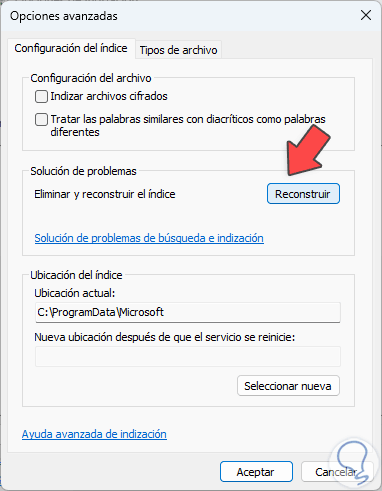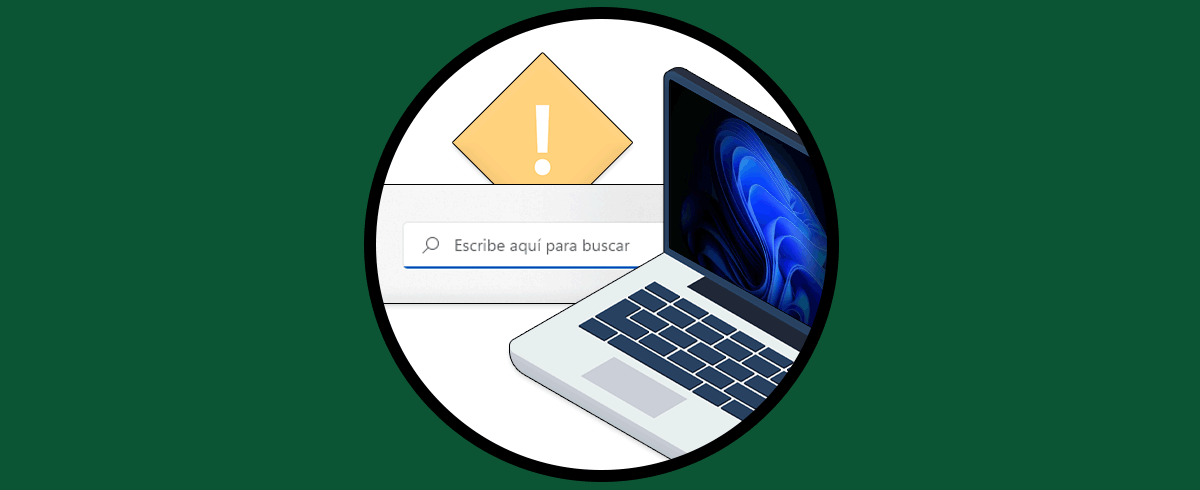Una de las tareas que se realizan a diario en Windows 11 es la de buscar elementos, esto va desde archivos hasta aplicaciones o lugares, esta acción la llevamos a cabo desde el menú Inicio pero detrás de esto existen servicios y procesos que operan para que la búsqueda funcione a la perfección, la búsqueda en Windows 11 se realiza a través de Windows Search el cual está habilitado por defecto en el sistema y Windows Search es la mejora y renovación de Windows Desktop Search (WDS), Windows Search en Windows 11 se compone de:
- El servicio WSS (Windows Search Service - Servicio de búsqueda de Windows)
- La interfaz de usuario
- Plataforma de desarrollo
En este escenarios WSS es la raíz para que la búsqueda en Windows 11 funcione correctamente debido a que se hace uso de un protocolo de búsqueda con el cual es posible que el cliente tenga comunicación con un servidor donde se hospeda un WSS, esto sirve para generar las consultas así como para permitir que el administrador gestione el servidor de indexación, los resultados que vemos se dan gracias a que WSS hace un análisis de los documentos para luego extraer la información útil y con ello organizarla, este es el resultado que veremos al ejecutar la búsqueda.
Quizás hemos oído y en algunos tutoriales Solvetic te ha mencionado acerca de la indización, este es otro elemento clave en la búsqueda en Windows 11 y este es un servicio de Windows ejecutado en la cuenta LocalSystem y siempre estará habilitado para todos los usuarios del sistema, gracias a la indización es posible:
- Crear y conservar un índice compartido para todos los usuarios
- Llevar a cabo consultas remotas desde equipos cliente en la red
- Crear restricciones de seguridad para acceder al contenido
- Errores en el proceso del host de búsqueda
- Error del servicio Windows Search
- Altas tasas de E/S del sistema integrando lecturas y escrituras de archivos, archivo de página y E/S de caché de archivos así como E/S de archivos asignados
- No ejecución de WSS
- Cierre del servicio WSS
- Baja disponibilidad de memoria RAM
- Espacio en disco duro limitado
- Alto consumo de CPU
Solvetic te explicará cómo usar la búsqueda en Windows 11 y de paso como optimizar al máximo cada funcionalidad de esta.
1 Cómo buscar en Windows 11 desde menú Inicio
Es el método usado a diario y para ello damos clic en el botón de Windows o en el icono de buscar para desplegar el cuadro de búsqueda:
Busca el contenido deseado:
Al generar un resultado en base al tipo de este disponemos de algunas opciones extras en la parte central tales como:
- Ejecutar ese programa como administrador
- Anclar el elementos al menú Inicio o a la Barra de tareas
- Abrir la ubicación del archivo
Es posible buscar contenido por diversas opciones como Documentos, Web, Aplicaciones, etc, esto en base al tipo de búsqueda realizada:
2 Cómo buscar en Windows 11 desde Explorador de archivos
Este es otro de los métodos que nos ofrece Windows 11 para buscar objetos en el sistema, su uso es sencillo ya que abrimos el Explorador de archivos y en el cuadro de búsqueda ingresa el texto deseado, de forma automática se iniciará la búsqueda:
Damos clic en "Opciones de búsqueda" y allí es posible aplicar filtros para la búsqueda:
Podemos aplicar diversos filtros como lo son:
- Filtrar por fecha de modificación
- Por tipo de elemento
- Por tamaño
- Por contenido
- Si es o no comprimido
Al aplicar el filtro solo estarán los resultados basados en este:
3 Cómo buscar en Windows 11 Administrando la búsqueda
Windows 11 nos brinda diversas opciones para que la búsqueda sea lo más completa e integral posible, para administrar la búsqueda vamos a:
- Inicio
- Configuración
- Personalización
- Barra de tareas
Al acceder allí veremos lo siguiente.
Validamos que el interruptor "Buscar" esté activo en primer lugar,
ahora damos clic en "Comportamiento de la barra de tareas", es opcional activar la casilla "Mostrar las búsquedas recientes al pasar el ratón por encima del icono de búsqueda":
Esto hará que al pasar el mouse sobre el icono de Buscar sean desplegadas las búsquedas más recientes, ahora iremos a "Privacidad y seguridad - Permisos de búsqueda":
Al acceder allí dispondremos de diversas opciones de gestión:
Configuramos el tipo de búsqueda segura las cuales son:
- Estricto: este modo impide que contenido inapropiado (adultos) sea desplegado en los resultados
- Moderado: puede filtrar contenido para adultos mas no actúa sobre texto
- Desactivado: lanza resultados sin importar el tipo
Activamos los interruptor de "Búsqueda de contenido en la nube" asociados a la cuenta de Microsoft:
Esto permite que dentro de los resultados veamos contenido de Outlook, OneDrive, Bing y demás plataformas de Microsoft.
En "Historial" activamos el interruptor para conservar el historial del equipo y si se desea se puede borrar el historial dando clic en "Borrar el historial de búsqueda del dispositivo":
En "Más configuraciones" activamos el interruptor para mejorar aspectos de la búsqueda:
Esto abarca sugerencias en base a las búsquedas frecuentes. Ahora vamos a "Privacidad y seguridad - Búsqueda en Windows":
Esta es otra sección que nos entrega diversas opciones de gestión para la búsqueda en Windows 11:
En la parte superior es posible ver los archivos indexados y los que faltan por serlo, ahora activamos el interruptor "Respetar la configuración de potencia al indexar":
Esta función ayuda a mejorar el uso de la batería ya que en muchos casos el proceso de indexación puede resultar demorado y con un alto consumo de recursos, en "Buscar mis archivos" definimos el tipo de análisis y damos clic en "Personalizar las ubicaciones de búsqueda", se abrirá lo siguiente:
Damos clic en "Modificar" para ver lo siguiente:
Seleccionamos que elementos se añadirán a la búsqueda:
Aplicamos los cambios
veremos estos nuevos elementos agregados:
Activamos la casilla "Mejorado" en "Buscar mis archivos":
Este método se encarga de buscar contenido en todo el equipo lo cual puede representar mas uso de recursos, damos clic en "Agregar una carpeta excluida":
Esta opción permite que determinadas carpetas no estén dentro de la búsqueda general, al dar clic allí seleccionamos la carpeta deseada para añadirla:
Vemos que se agrega esta carpeta:
Ahora damos clic en "Opciones avanzadas de indexación":
Se abrirá lo siguiente. Damos clic en "Opciones avanzadas" para ver lo siguiente:
Activa las casilla "Indizar archivos cifrados" y se abrirá el siguiente mensaje:
Damos clic en Continuar para activarla y luego activamos la casilla "Tratar las palabras similares con diacríticos como palabras diferentes":
se abrirá el siguiente mensaje:
Aplicamos los cambios:
En la pestaña "Tipo de archivo" es posible activar o no las casillas con los archivos a indexar:
Aplica los cambios. En la ventana principal es posible dar clic en "Pausar" para detener el proceso de indexación en caso de que sea necesario realizar tareas extras de administración sin que se vea afectado el rendimiento:
De nuevo en Configuración damos clic en "Solucionador de problemas del indexador":
Se abrirá el asistente:
Seleccionamos los motivos del error de la búsqueda:
En caso de seleccionar varios debemos ingresar una descripción:
Damos clic en Siguiente para realizar el análisis:
Al finalizar es posible ver detalles completos de la operación dando clic en “Ver información detallada”:
De nuevo en Configuración damos clic en "Opciones avanzadas de indexación":
Se abrirá lo siguiente. Damos clic en "Opciones avanzadas"
Accedemos a la siguiente ventana. Damos clic en "Reconstruir" para restablecer el índice de la búsqueda y este proceso se hace normalmente cuando las fallas en la búsqueda son repetitivas o son solución, esto hará que todo el índice sea iniciado desde cero por lo cual debemos esperar que el proceso sea completado antes de usar la búsqueda
Al dar clic allí veremos lo siguiente:
Confirma el proceso dando clic en Aceptar y allí veremos que el índice comienza a ser restablecido:
Con alguna de estas soluciones de Solvetic es posible recuperar el optimo funcionamiento de la búsqueda y disponer de resultados no solo rápidos sino concisos con el criterio de búsqueda.