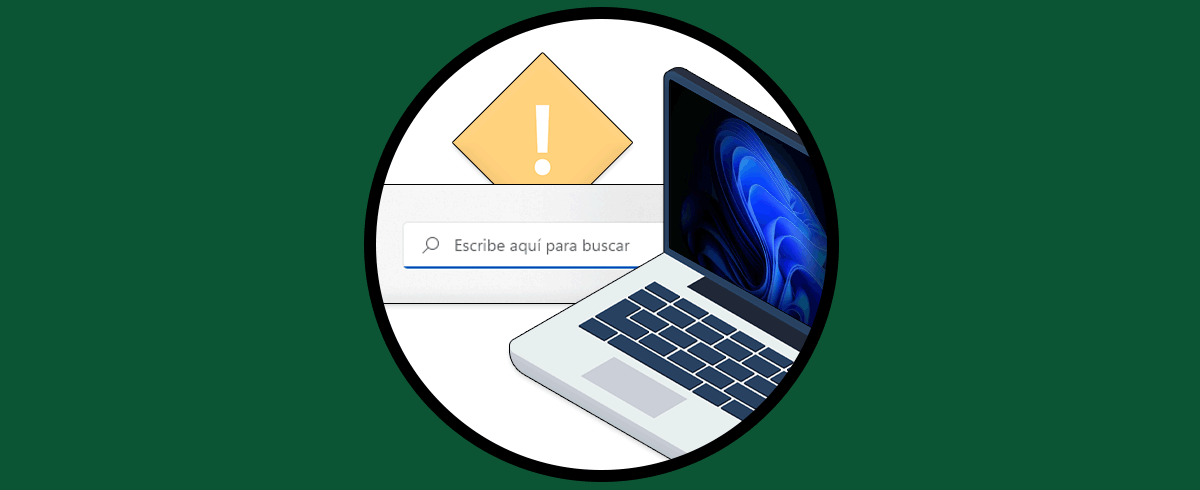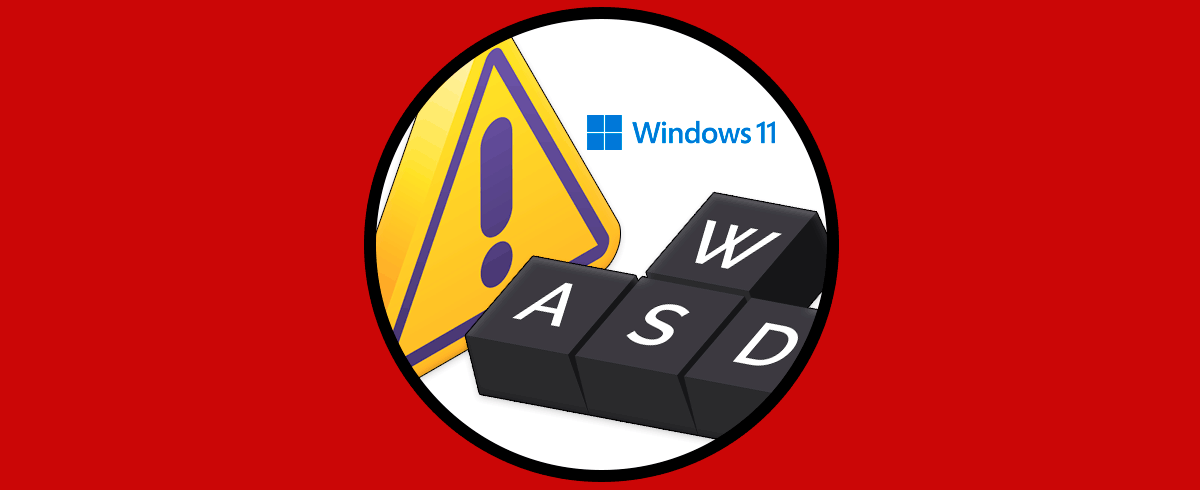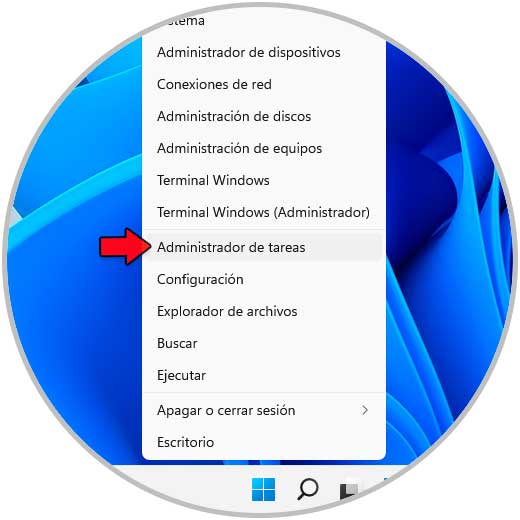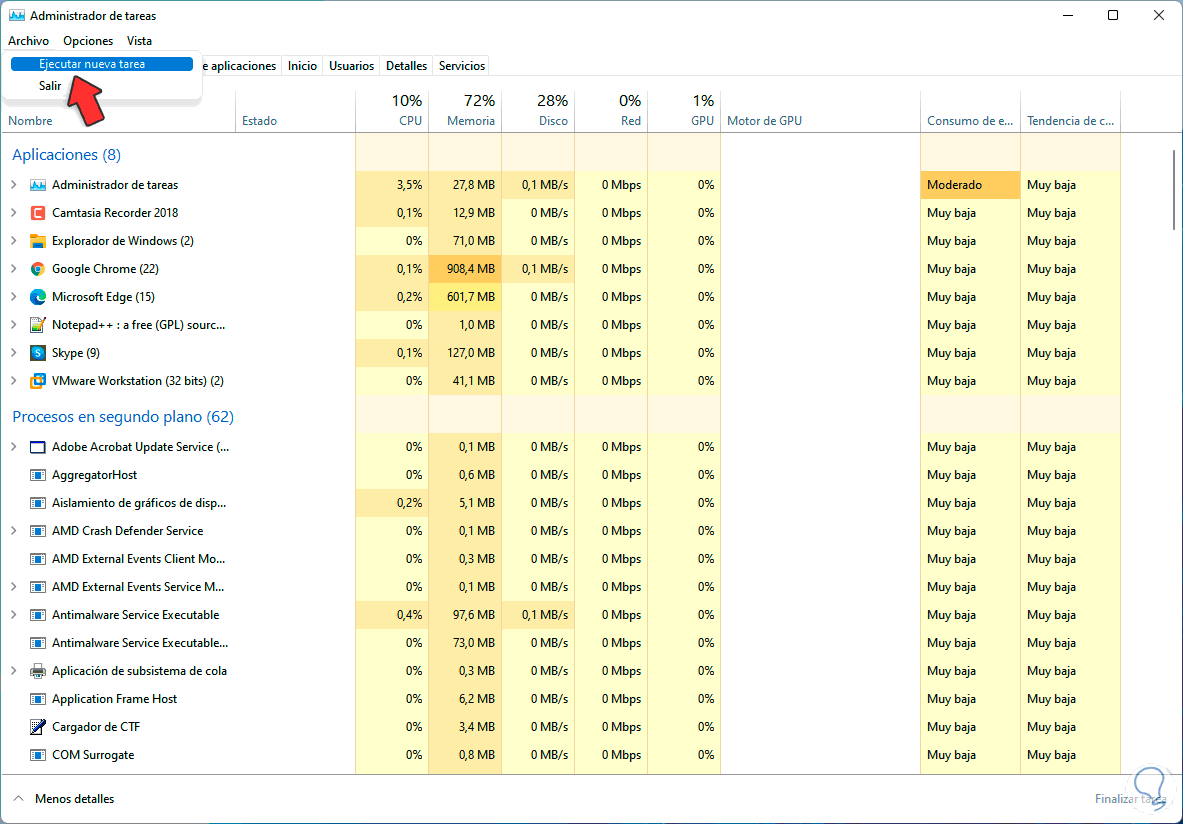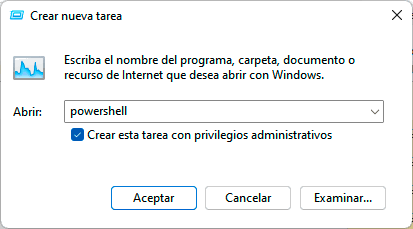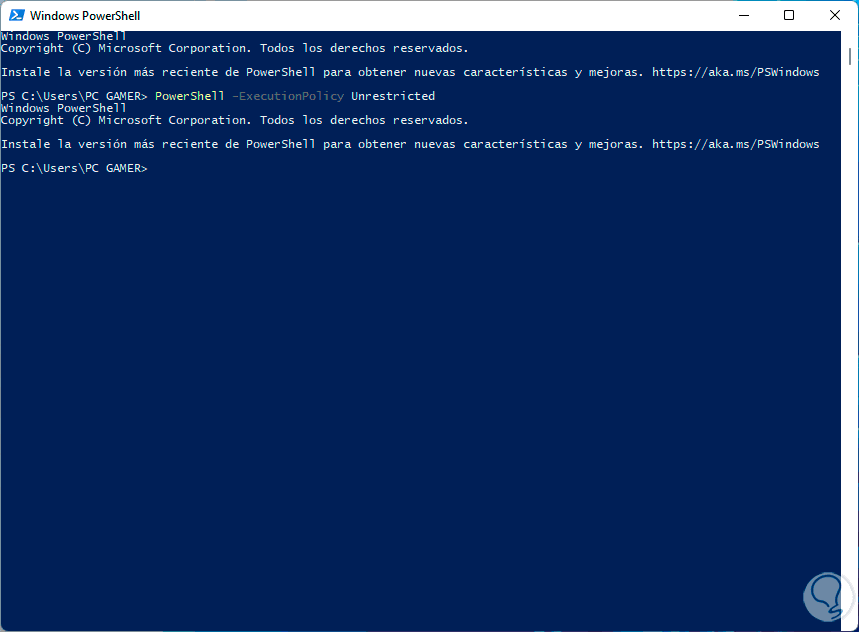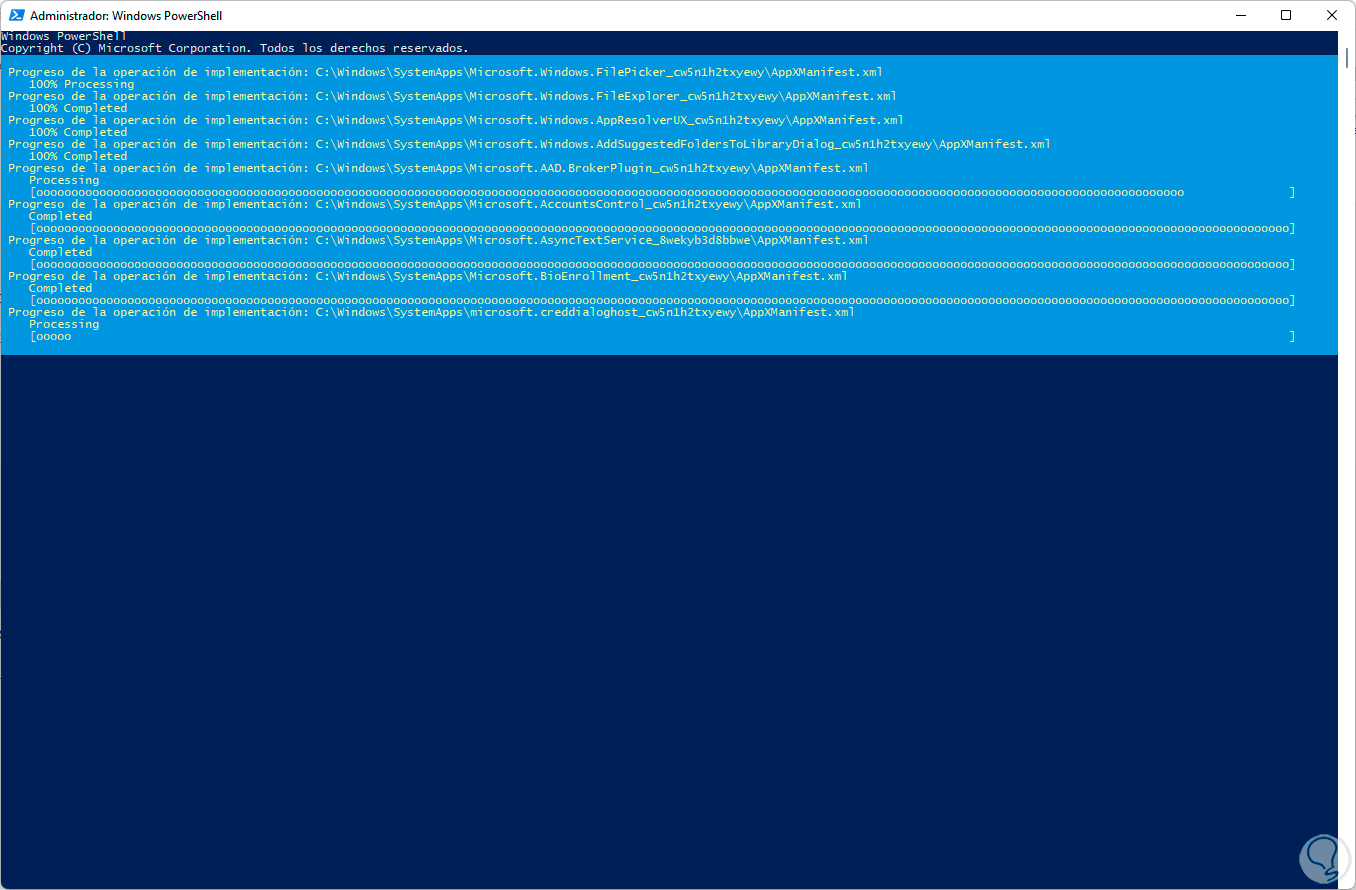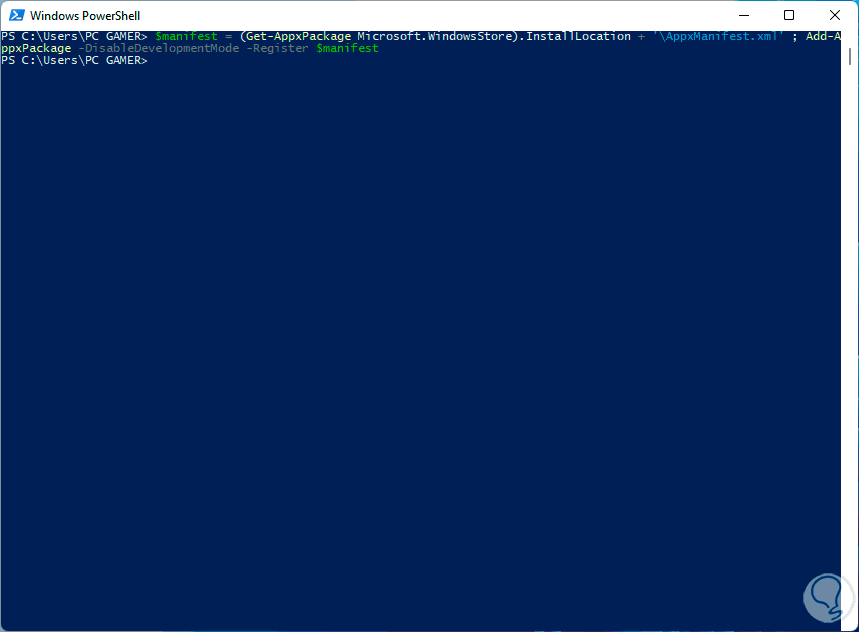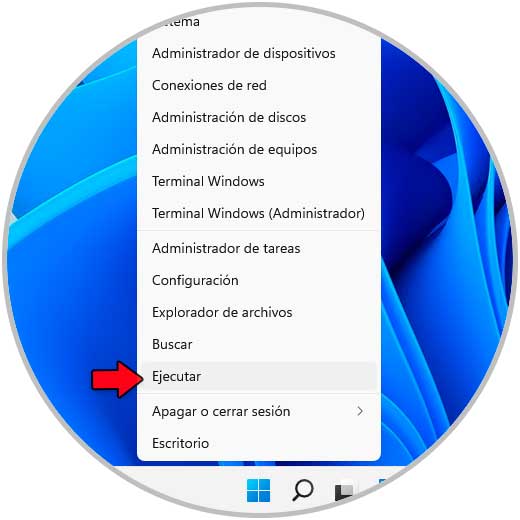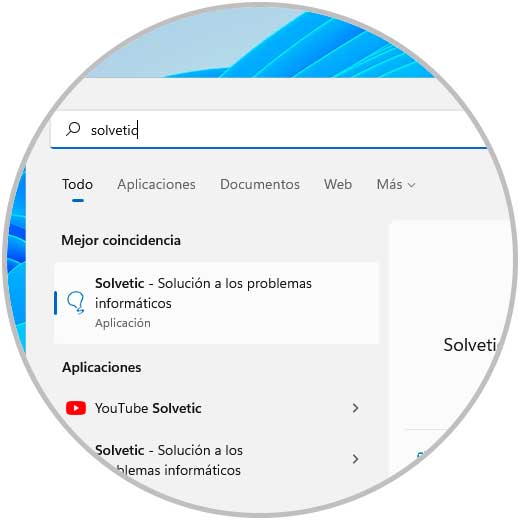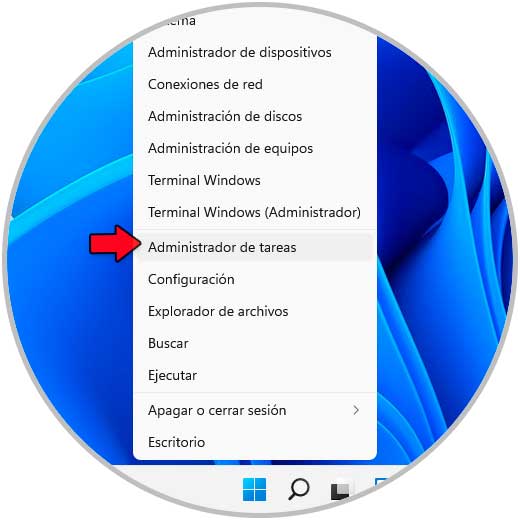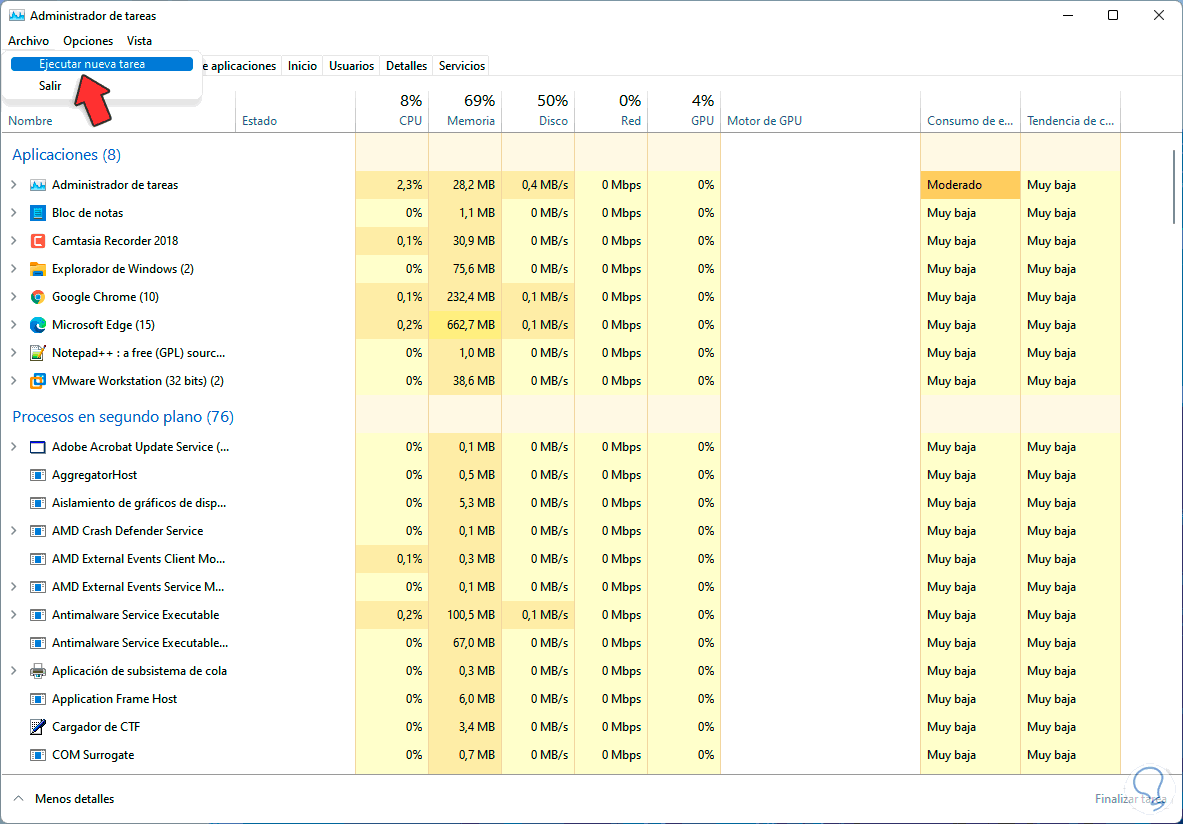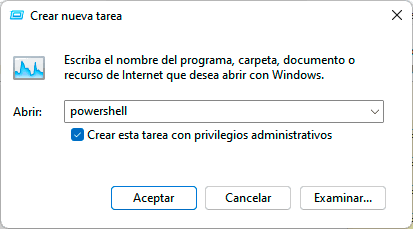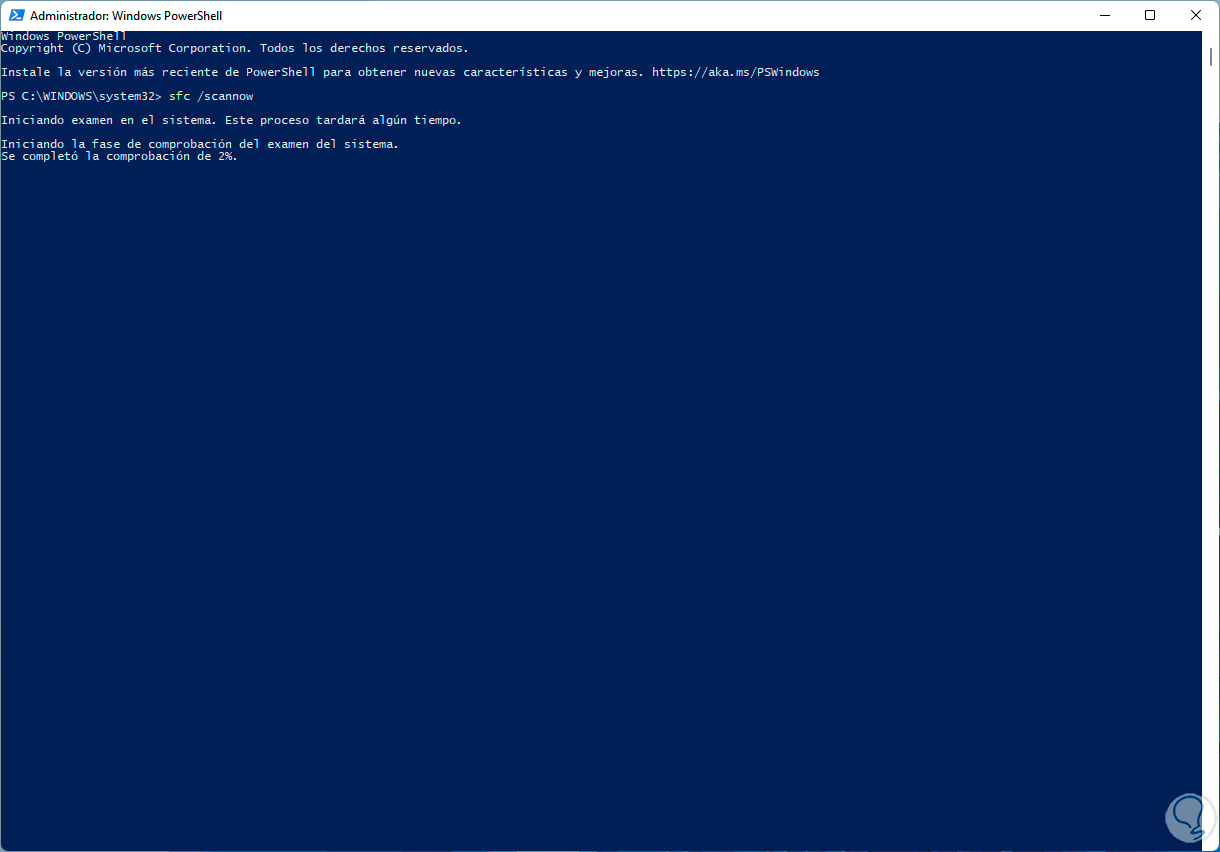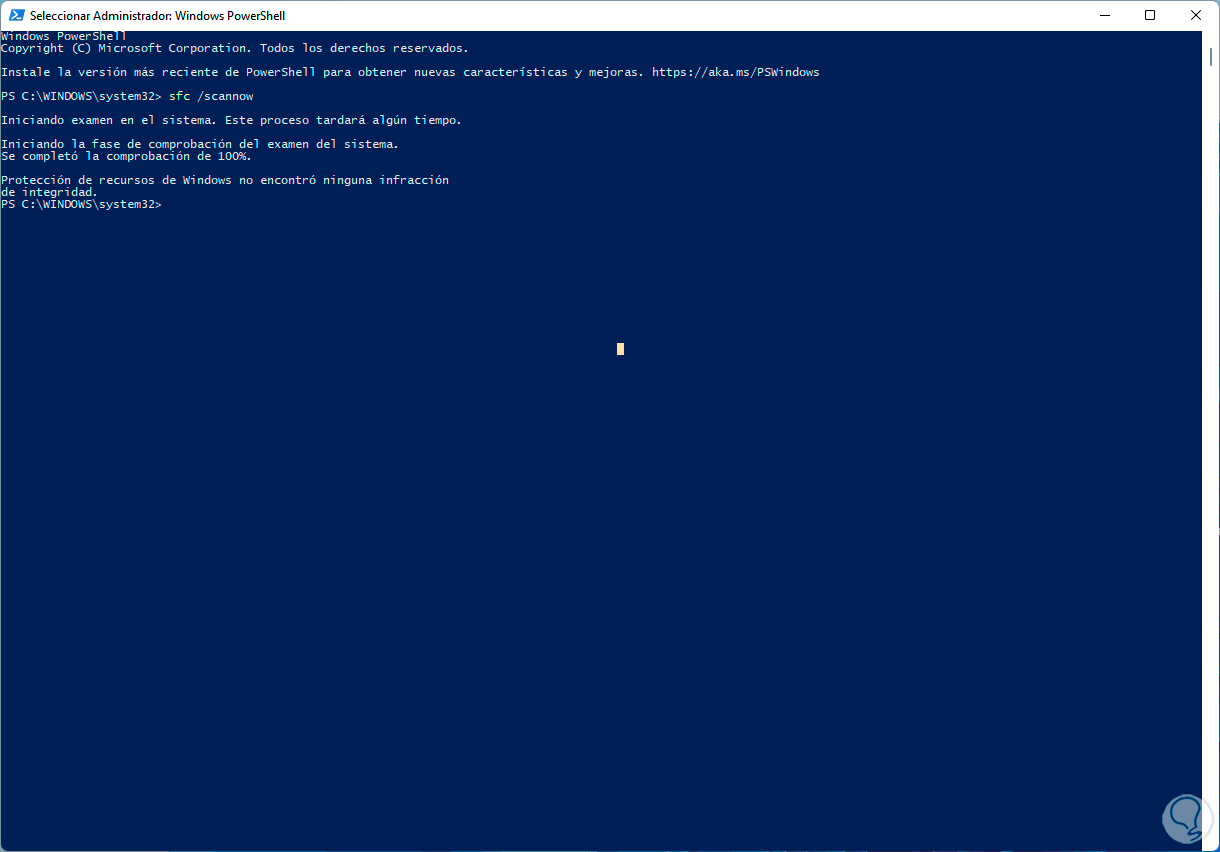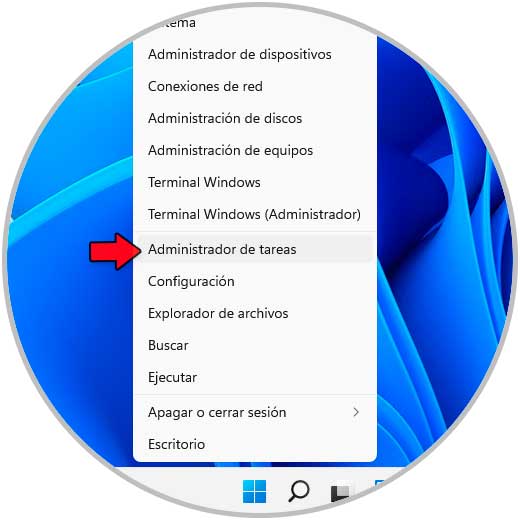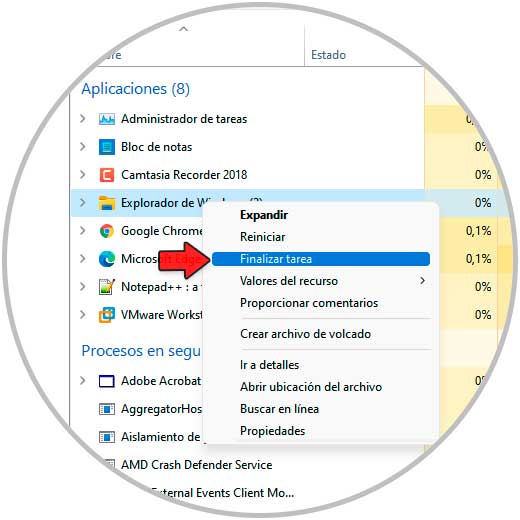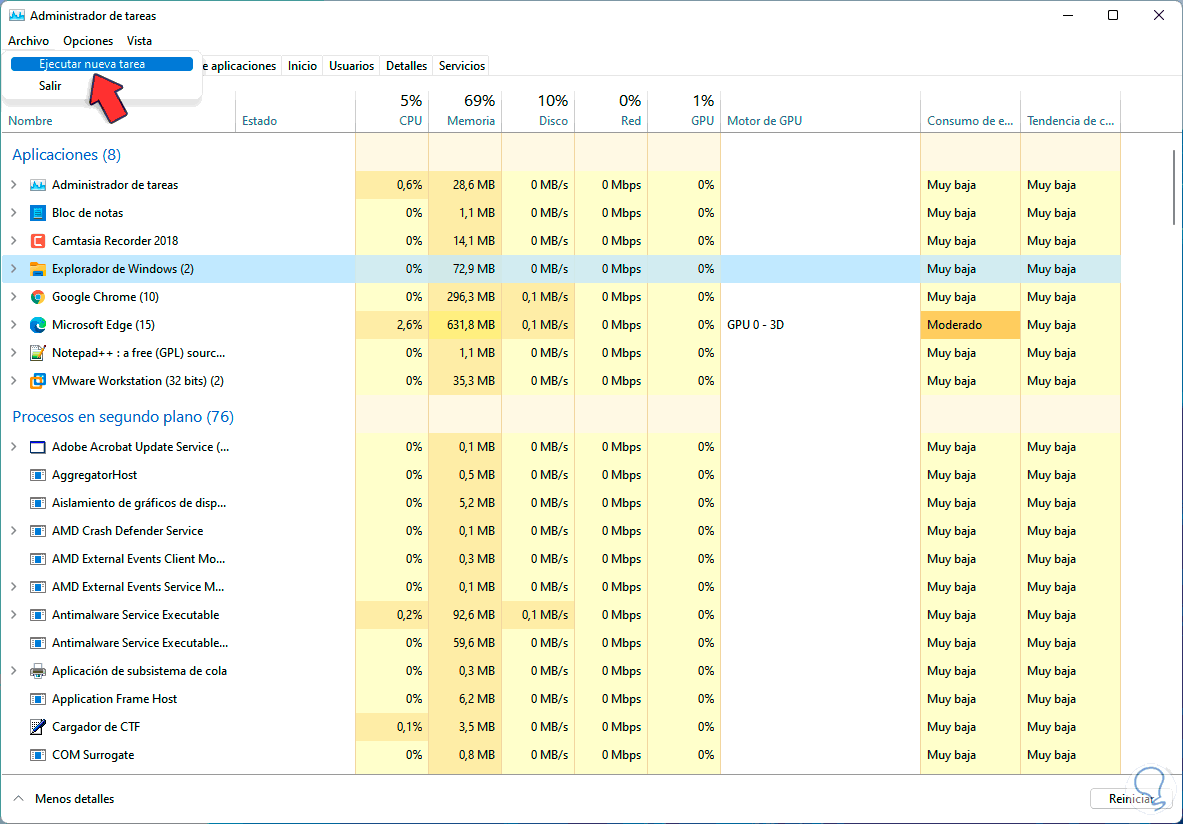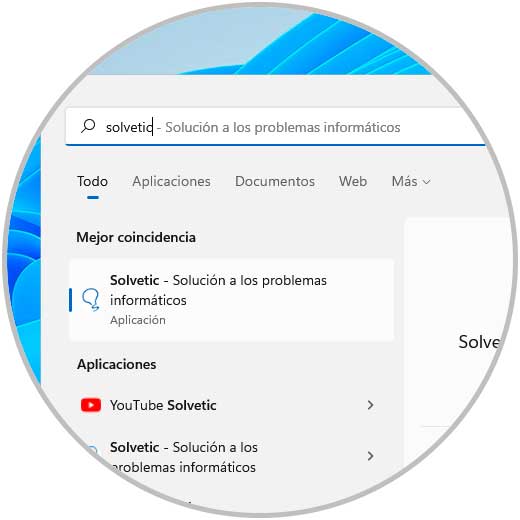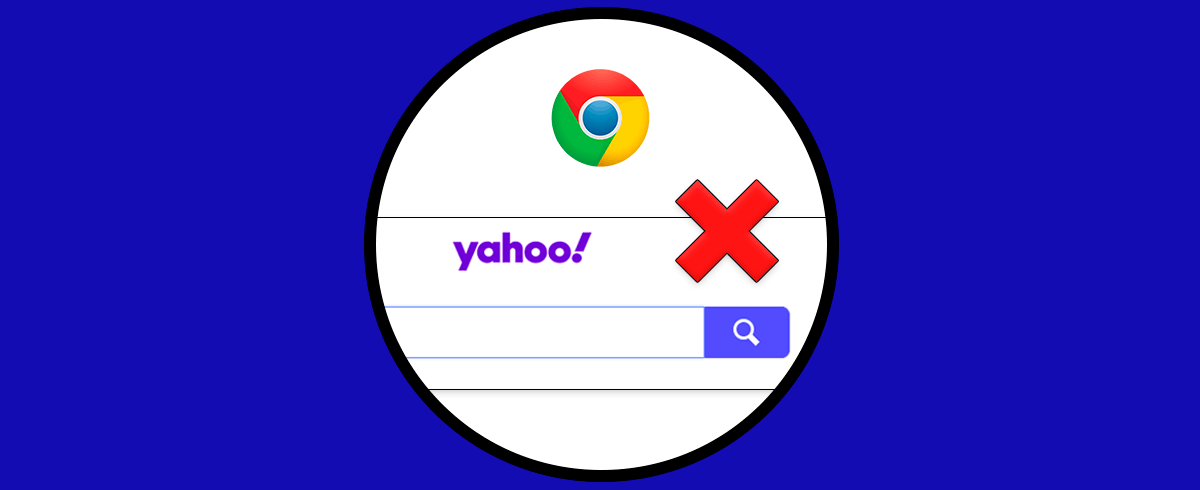Dentro de las diferentes opciones que Windows se nos ofrece para para un trabajo pleno es el buscador el cual viene integrado en la barra de tareas la cual ha sufrido muchas mejoras en esta nueva versión de Windows y el buscador también ha sufrido estos cambios ya que tiene mejores indizaciones, mejores parámetros de búsqueda y los resultados pueden asociarse a diferentes parámetros del propio sistema, tanto locales como en la web.
El buscador de Windows 11 es un método práctico para acceder a archivos, aplicaciones, programas y muchas más cosas, sin tener que ir a las rutas originales a buscarlos, pero diversas causas, ya sea el propio sistema operativo, la barra de tareas o mala configuración, harán que al momento de ingresar alguna palabra en el buscador, simplemente no se puede escribir o no arrojan resultados.
Para ello Solvetic tiene una serie de soluciones que permitirán corregir este problema y trabajar con el buscador como debe ser.
1. No Puedo Escribir en la Barra de Búsqueda Windows 11 | Solución desde PowerShell
Powershell es la consola integrada desde Windows 10, con la cual a través de una serie de comandos es posible ejecutar muchas tareas de soporte y gestión dentro del sistema operativo con una serie de comandos será posible corregir el error del buscador y acceder a los resultados plenamente.
En vista de que el buscador no nos sirve, tendremos que acceder a PowerShell directamente desde el administrador de tareas.
Abrimos el Administrador de tareas:
En el Administrador vamos a "Archivo - Ejecutar nueva tarea":
Ingresamos "powershell" y activamos la casilla "Crear esta tarea con privilegios administrativos":
Damos clic en Aceptar para abrir la consola de PowerShell, allí configuramos la política de ejecución de Windows 11:
PowerShell -ExecutionPolicy Unrestricted
Ahora ejecutamos lo siguiente para restablecer parámetros de la barra de tareas integrando el buscador:
Get-AppXPackage -AllUsers |Where-Object {$_.InstallLocation -like "*SystemApps*"} | Foreach {Add-AppxPackage -DisableDevelopmentMode -Register "$($_.InstallLocation)\AppXManifest.xml"}
Allí esperamos que finalice el proceso.
Por ultimo ejecutamos:
$manifest = (Get-AppxPackage Microsoft.WindowsStore).InstallLocation + '\AppxManifest.xml' ; Add-AppxPackage -DisableDevelopmentMode -Register $manifest
Al finalizar veremos lo siguiente:
2. No Puedo Escribir en la Barra de Búsqueda Windows 11 | Solución desde CMD Consola Comandos
Otra de las opciones disponibles para usar y recuperar el buscador en Windows 11 es a través de la consola del símbolo del sistema, con ella podemos ejecutar diversos comandos que permitirán el óptimo funcionamiento del buscador.
Abrimos Ejecutar:
Ingresamos "cmd":
Ejecutamos lo siguiente en la consola:
C:\Windows\System32\ctfmon.exe
CTFMON es el proceso de Microsoft con el cual se controla la entrada de usuario alternativa y la barra de idioma de Office la cual afecta directamente el buscador.
Después de esto validamos que se pueda escribir en el buscador:
3. No Puedo Escribir en la Barra de Búsqueda Windows 11 | Solución con SFC
El buscador, al estar ligado en la barra de tareas, forma parte de los servicios del sistema de archivos de Windows 11 NTFS, si alguno de los sistemas de archivos falla, puede tener una repercusión negativa en la forma como el buscador trabaja, por ello debemos realizar un análisis en el sistema de archivos NTFS del sistema.
En este caso abrimos el Administrador de tareas:
Vamos a "Archivo - Ejecutar nueva tarea":
Ingresamos "powershell" y activamos la casilla "Crear esta tarea con privilegios administrativos":
Ejecutamos en la consola:
sfc /scannow
Esperamos que finalice el proceso para ver los resultados:
SFC (System File Checker) es un comando de Windows 11 con el cual se hace un análisis completo e integral del sistema de archivos NTFS, si se detecta algún error, se procederá a su corrección para que todo el sistema funcione a la perfección.
Confirma que el buscador funciona después de esta acción.
4. No Puedo Escribir en la Barra de Búsqueda Windows 11 | Solución desde Explorador de Windows
El explorador de Windows, el cual es diferente al Explorador de archivos, se encarga de gestionar la barra de tareas, el escritorio y los menús del sistema, podemos finalizar este proceso y reiniciarlo para que todo funcione tal como debe ser.
Abrimos el Administrador de tareas:
Damos clic sobre "Explorador de Windows" y seleccionamos "Finalizar tarea":
El Explorador en Windows 11 se ocultará, luego vamos a "Archivo - Ejecutar nueva tarea":
Ingresamos "explorer.exe" y recomendamos activar la casilla "Crear esta tarea con privilegios administrativos":
El Explorador retornará a su estado normal y podemos confirmar que el buscador trabaja de manera normal:
Esas son las formas simples, sencillas y funcionales para recuperar el funcionamiento del buscador de Windows 11 y con ello poder tener acceso a todo lo que se nos ofrece para buscar elementos dentro del sistema y sus bibliotecas.