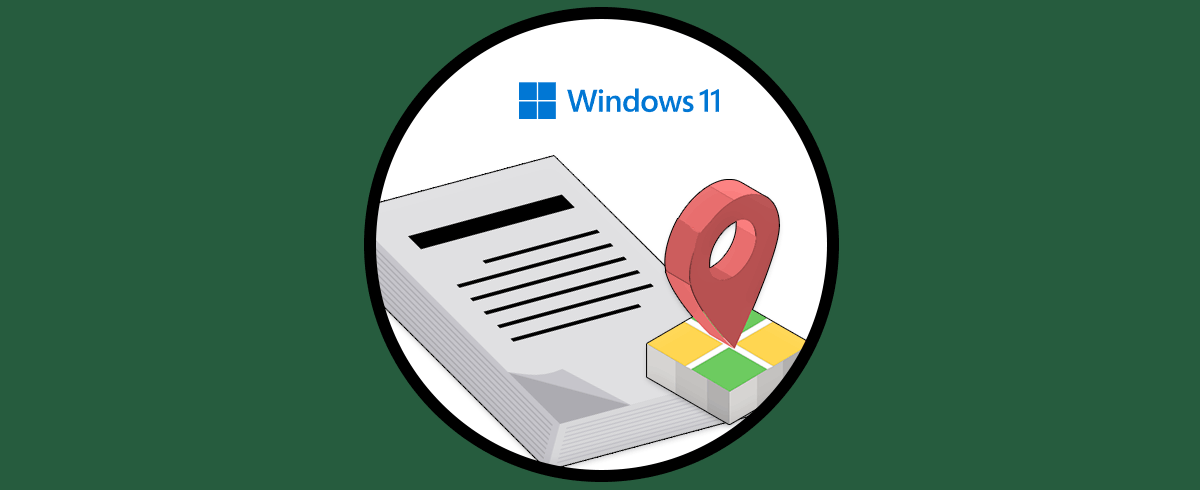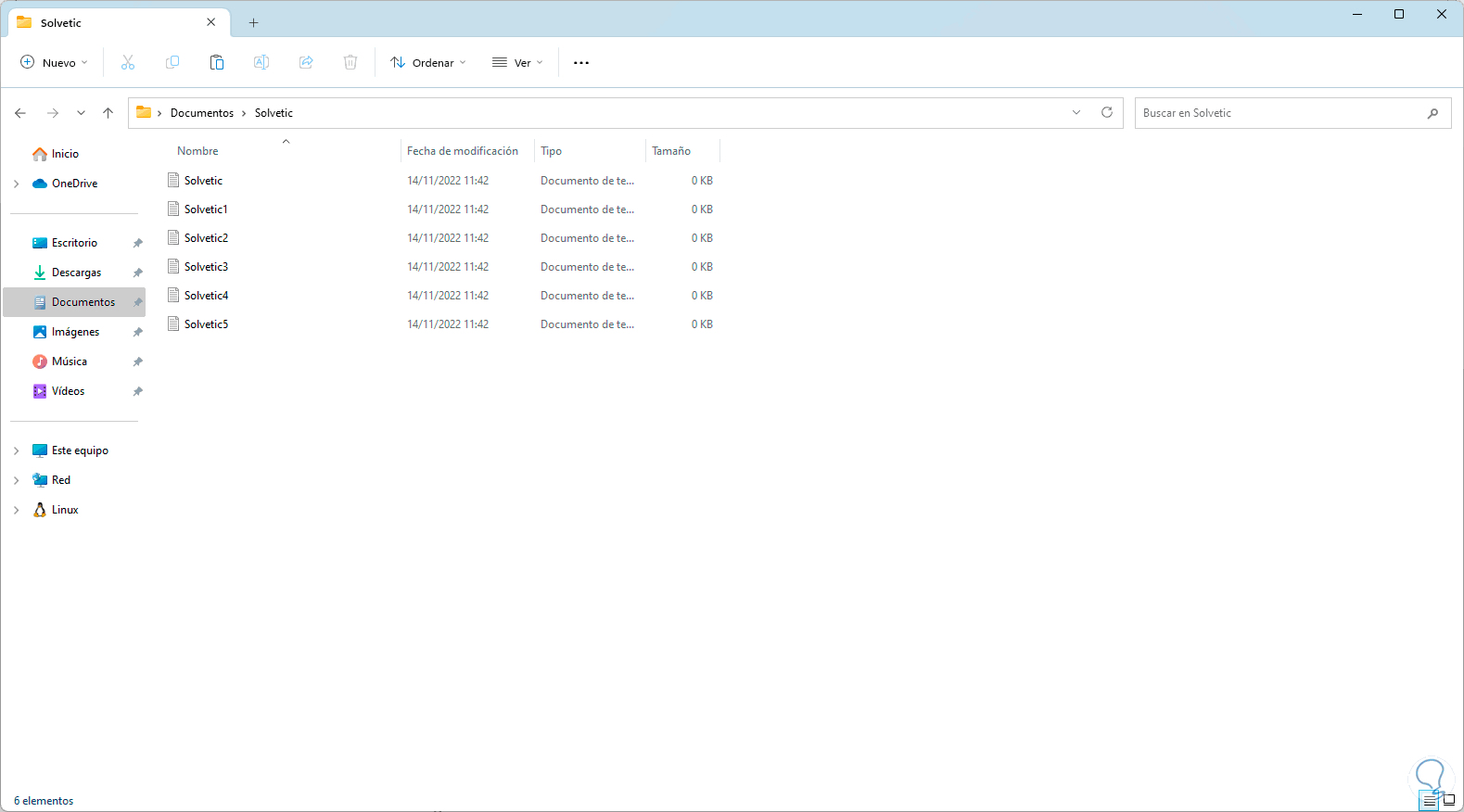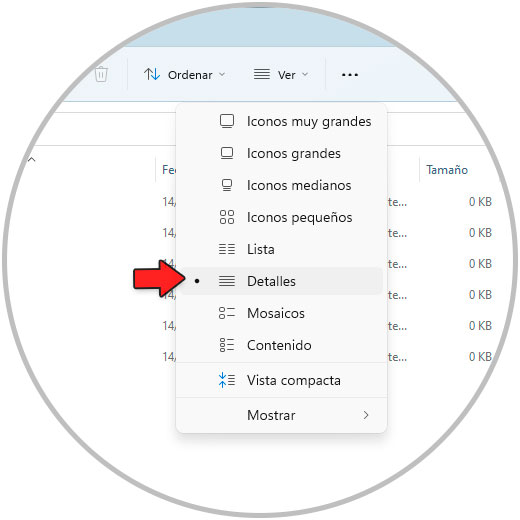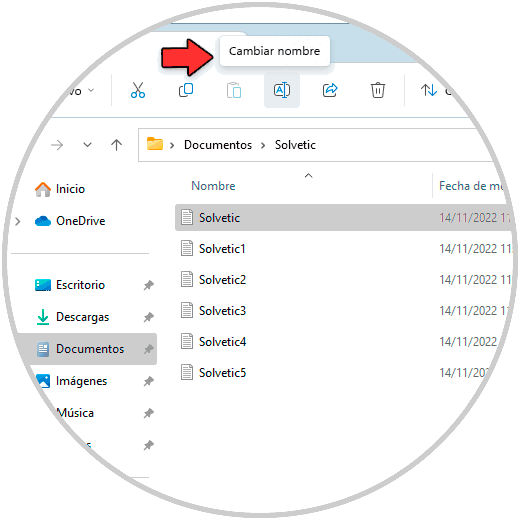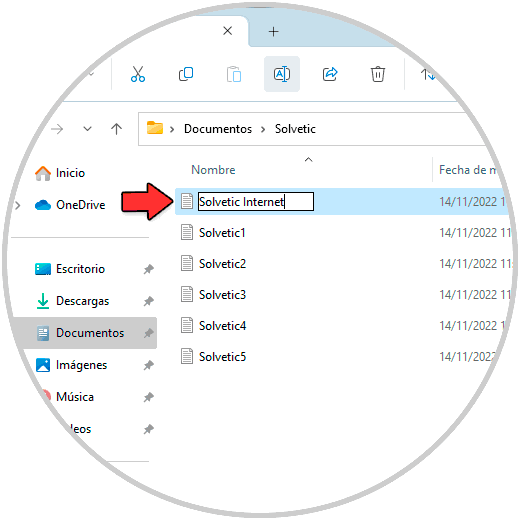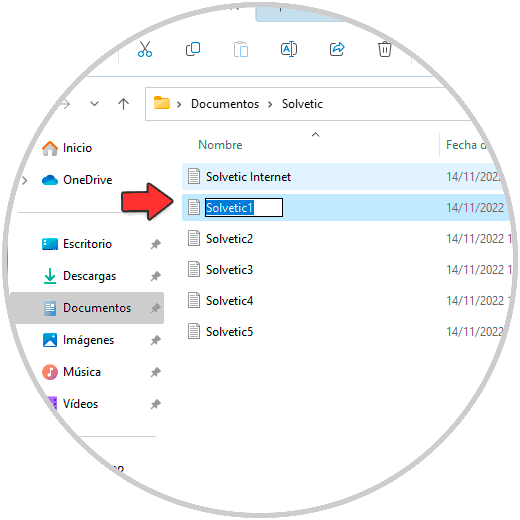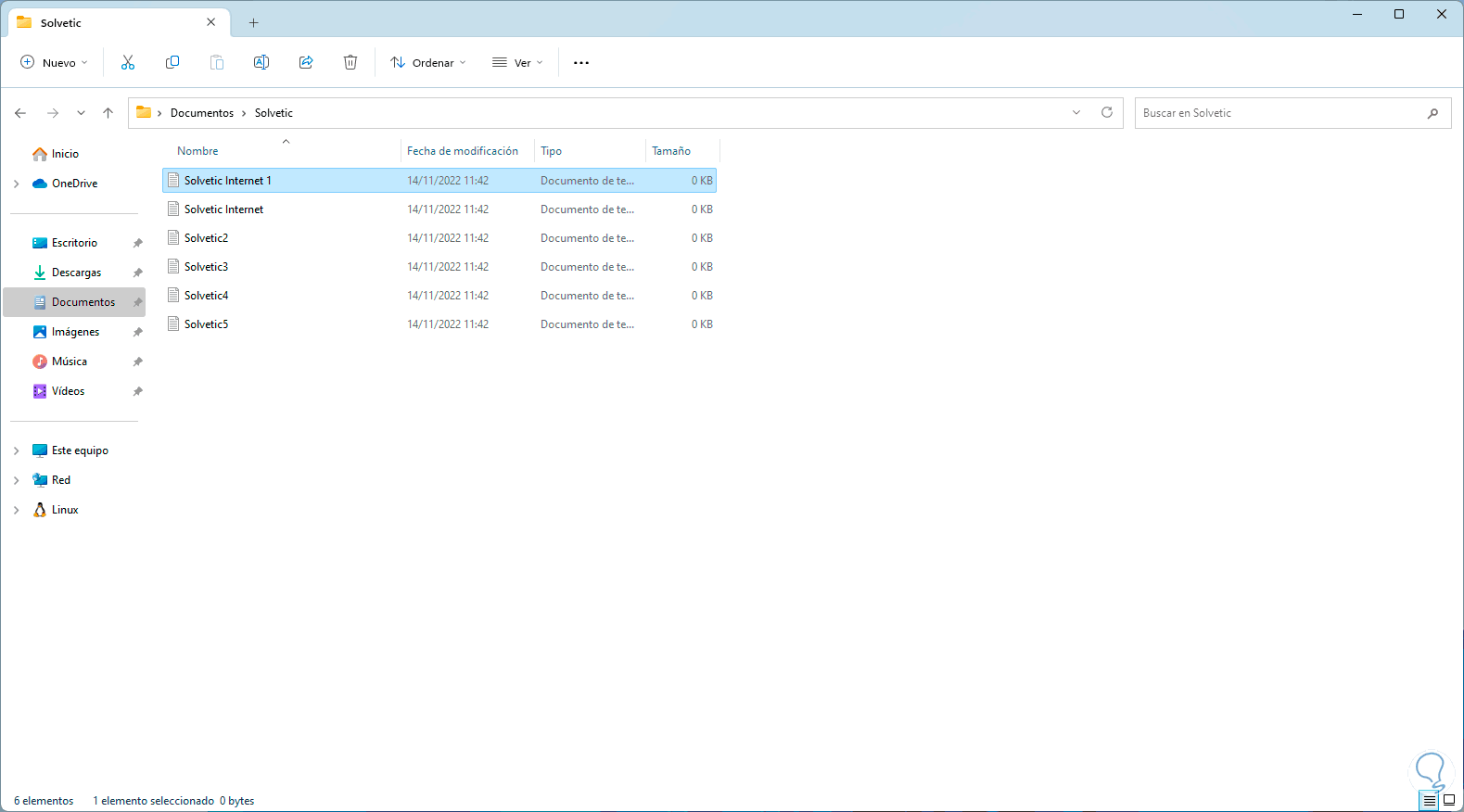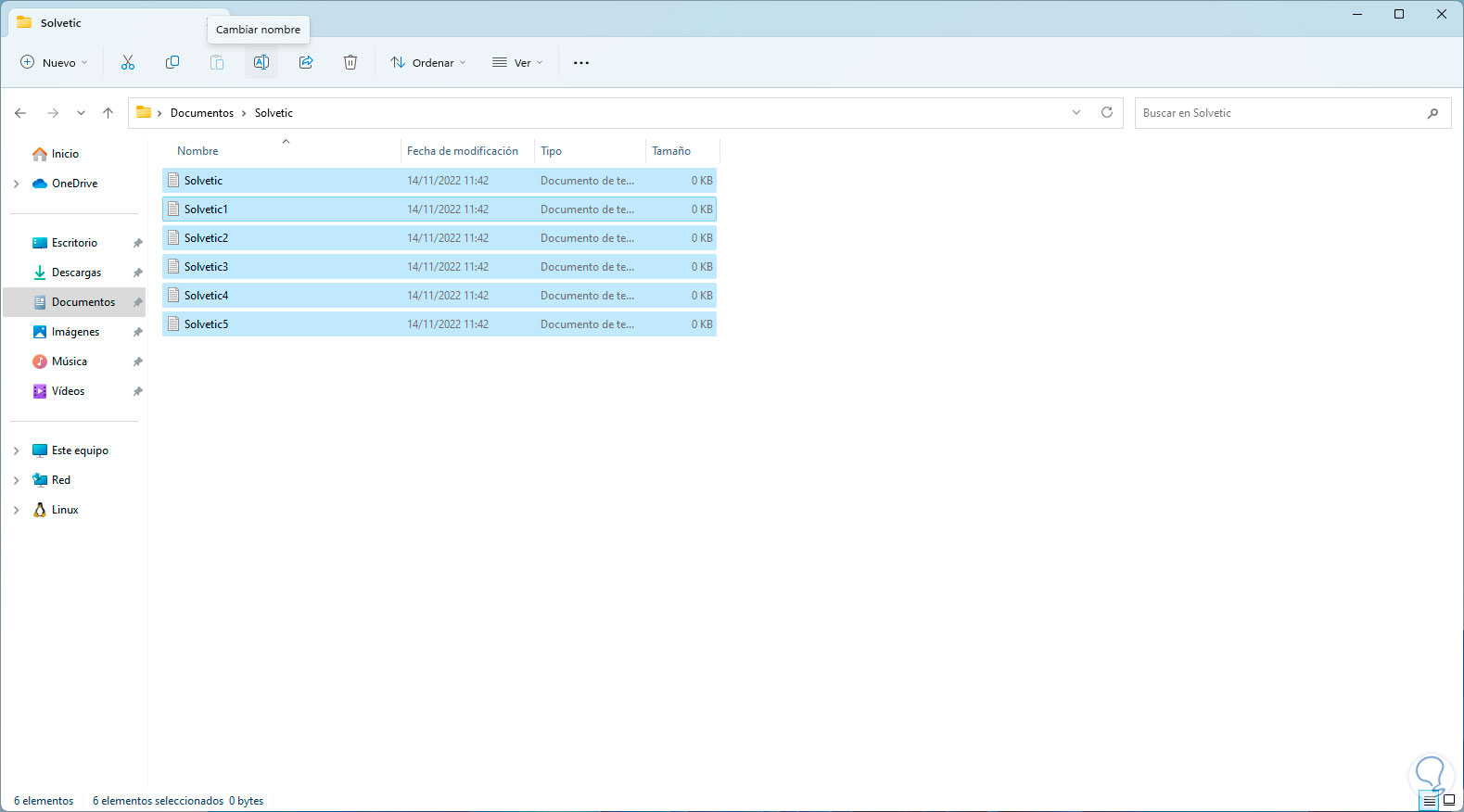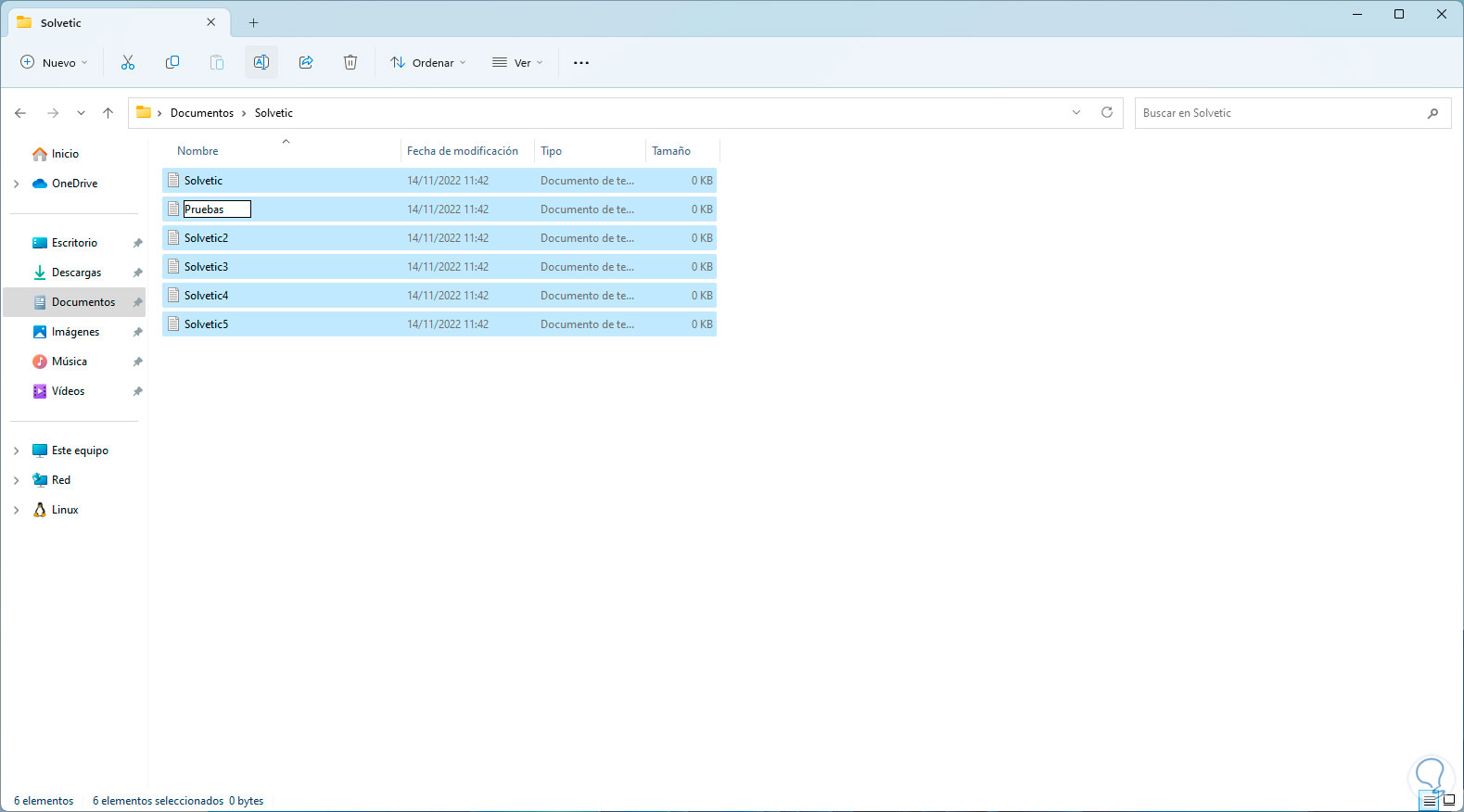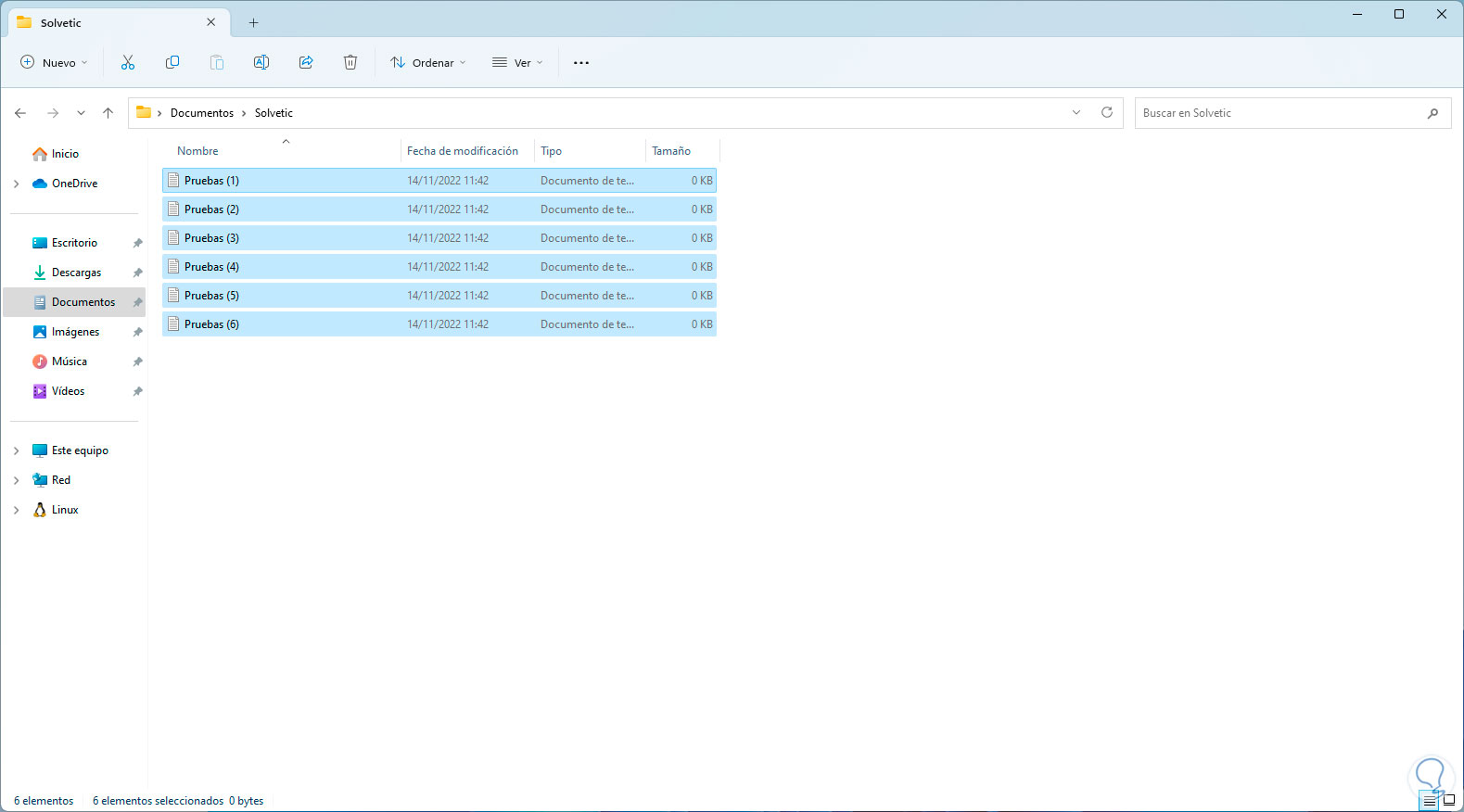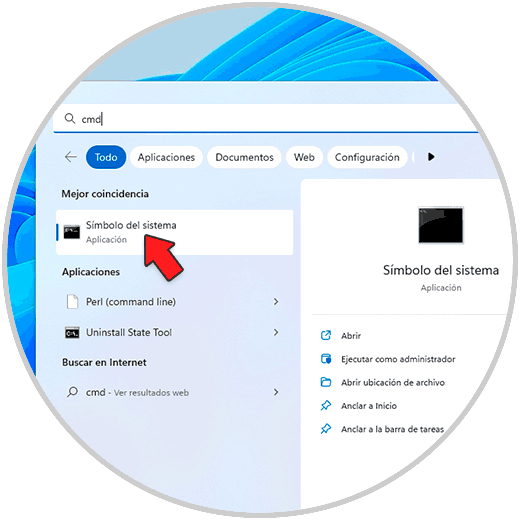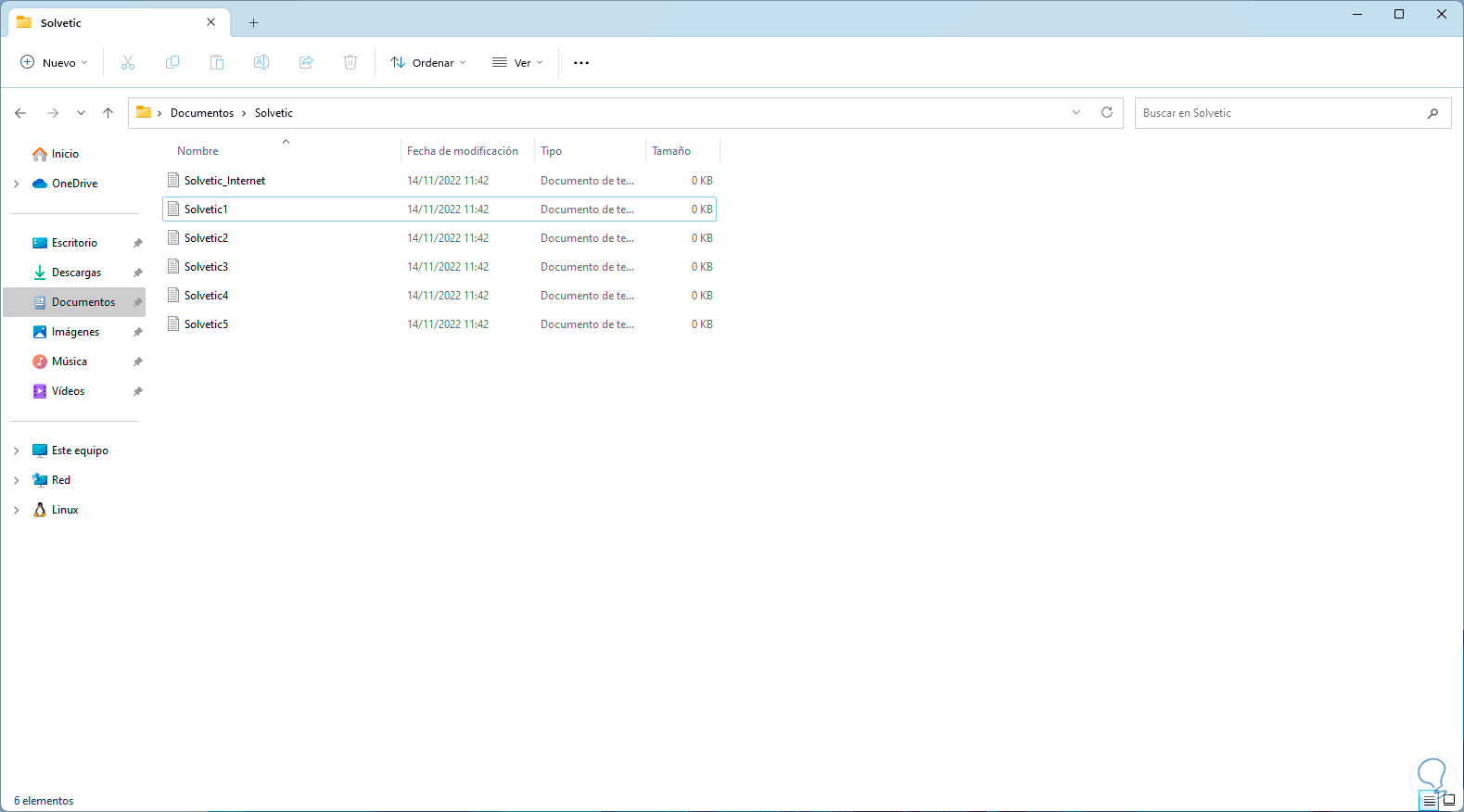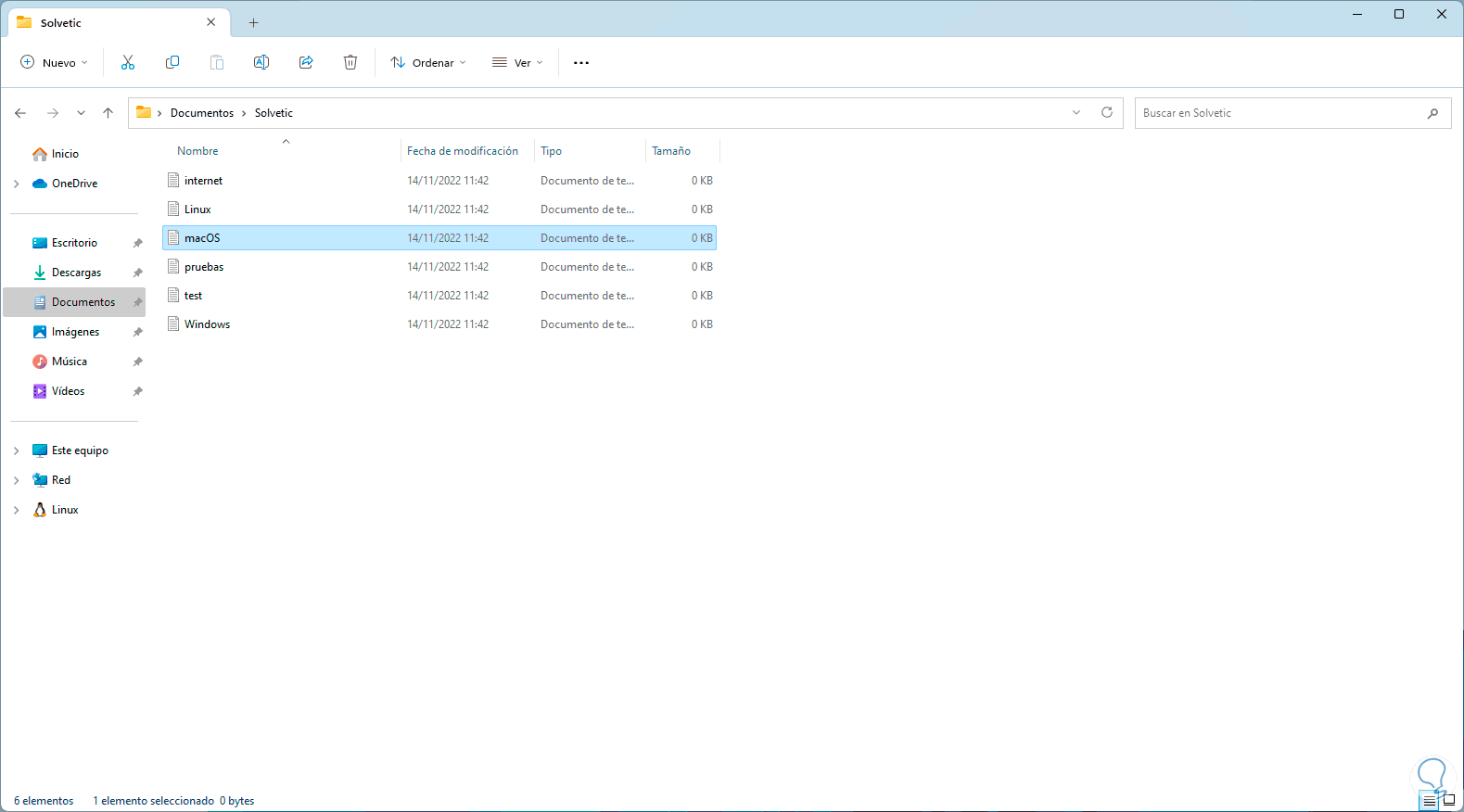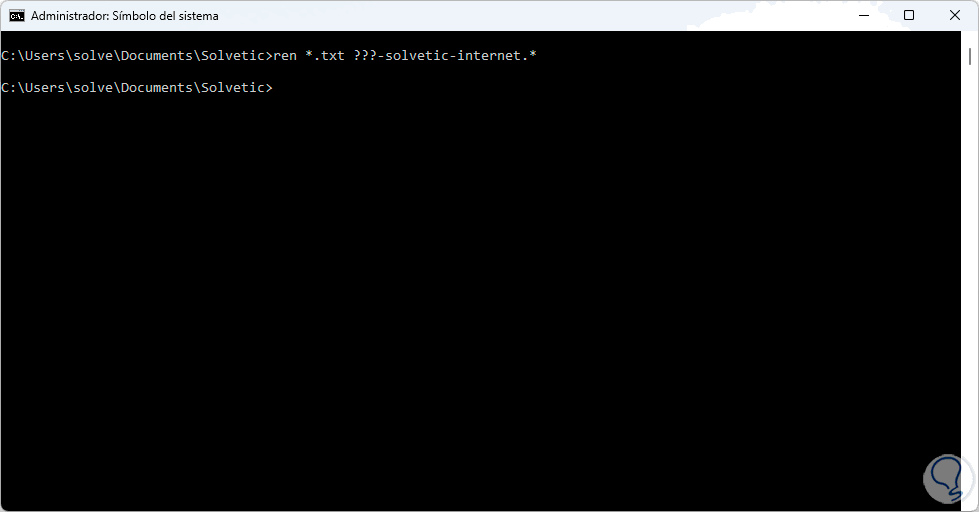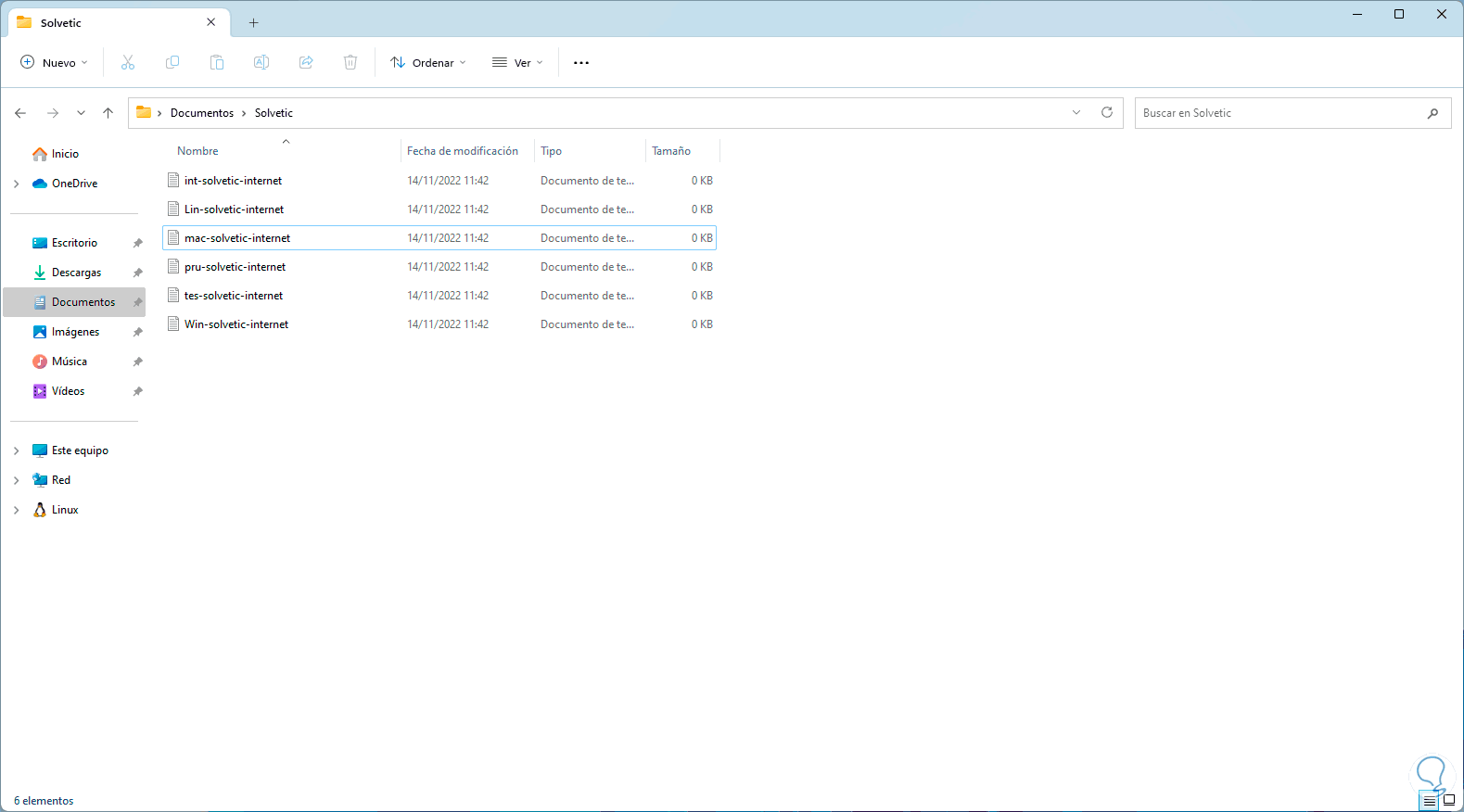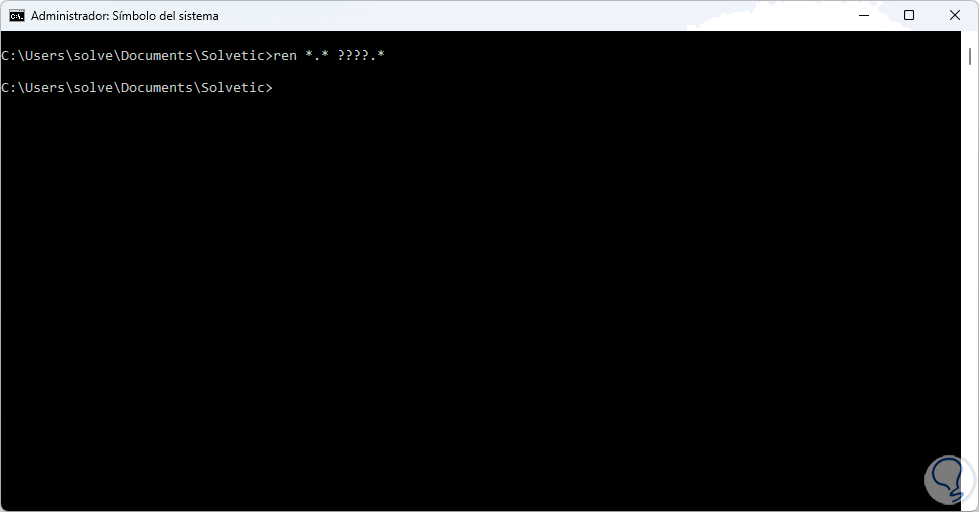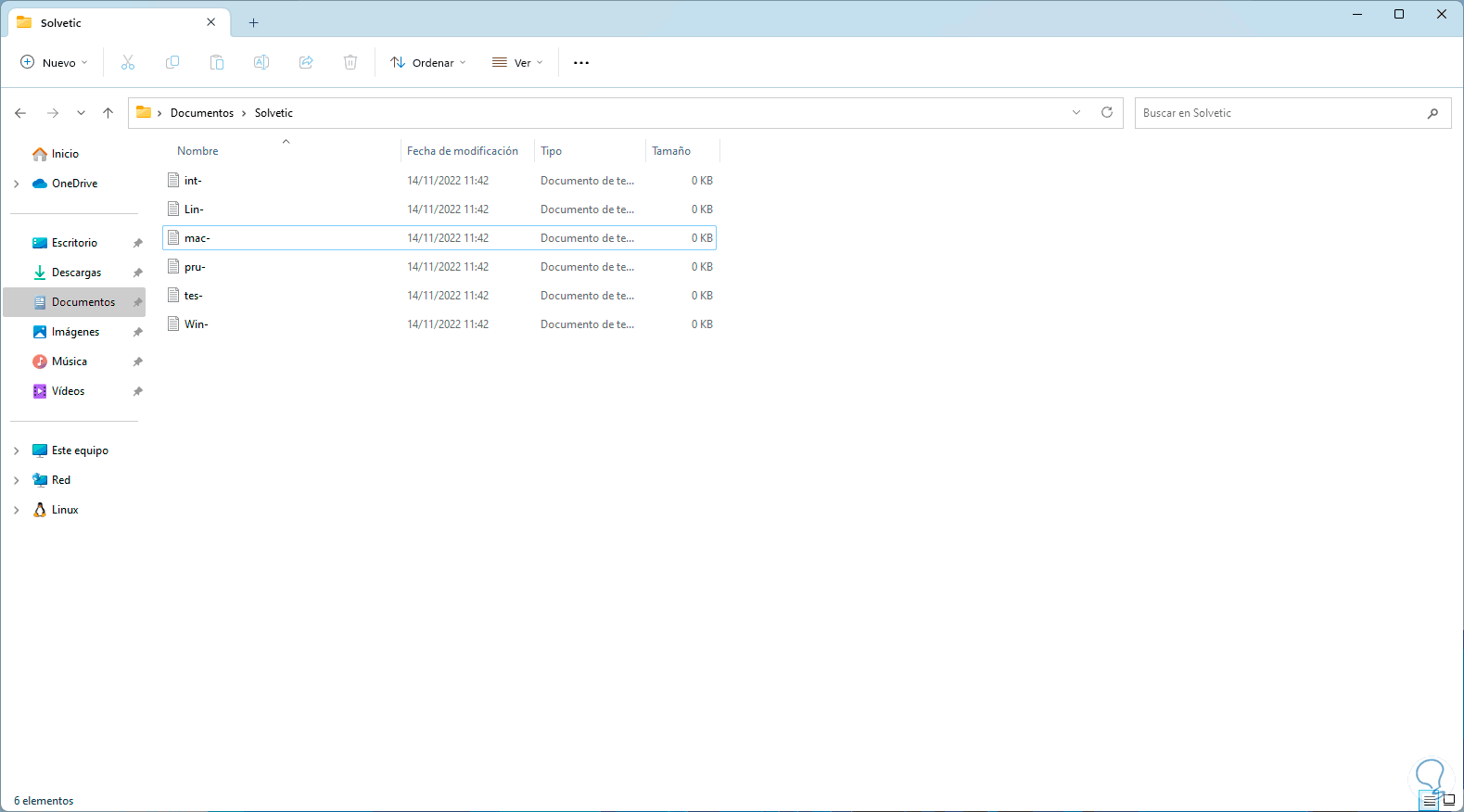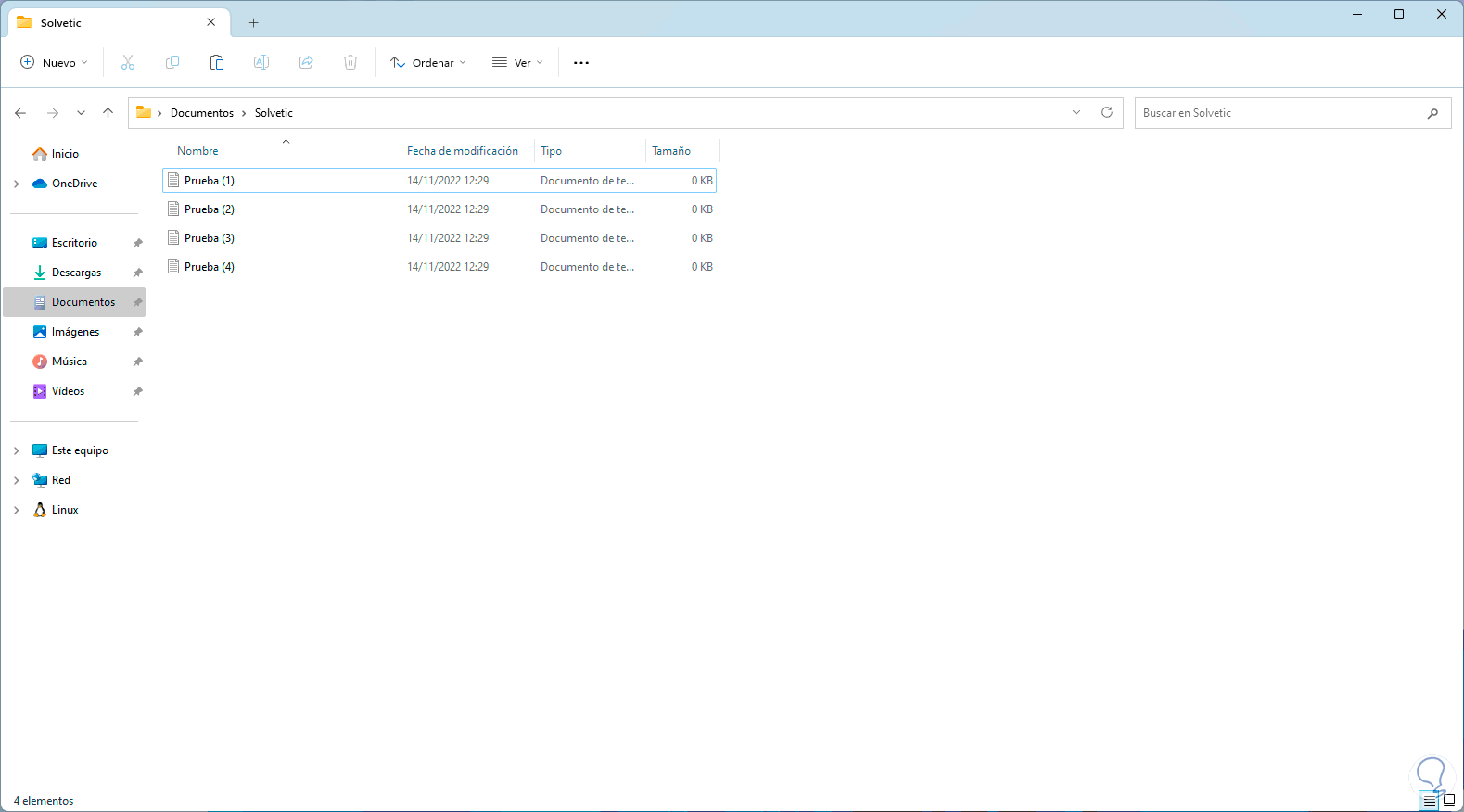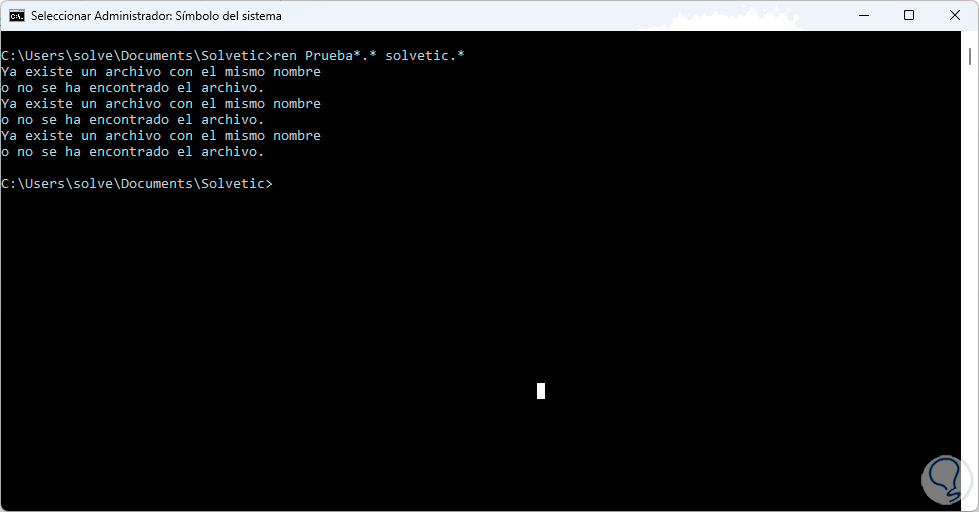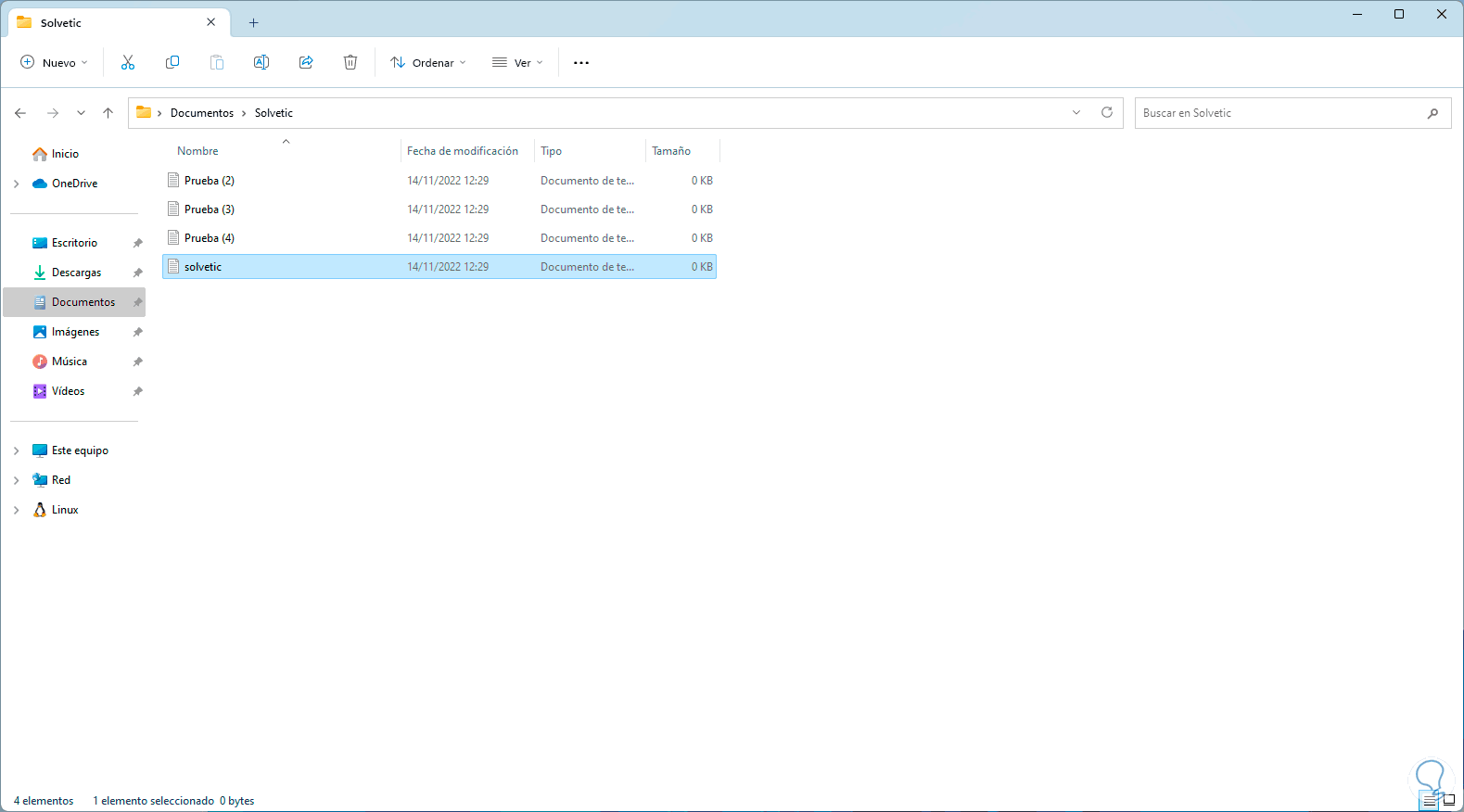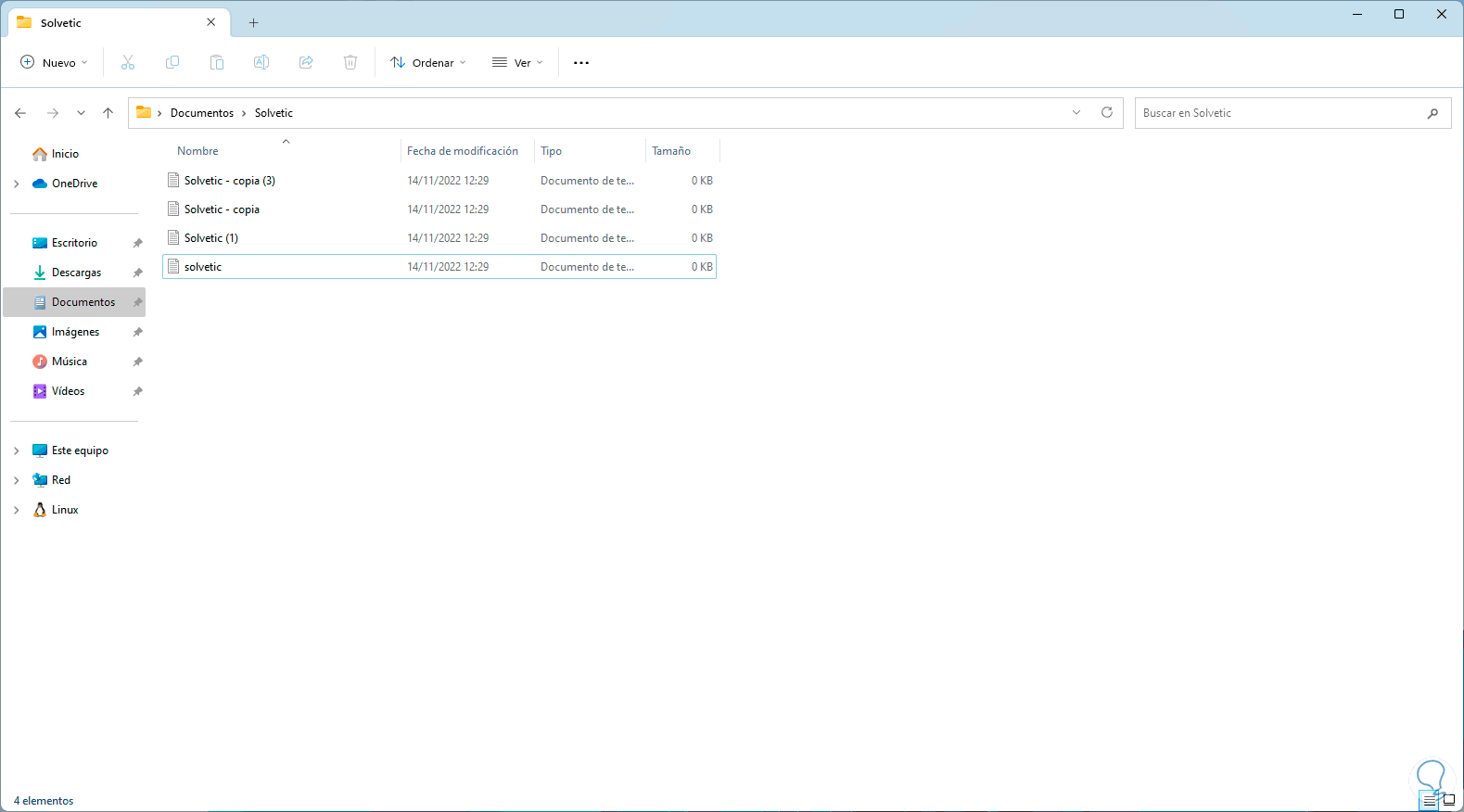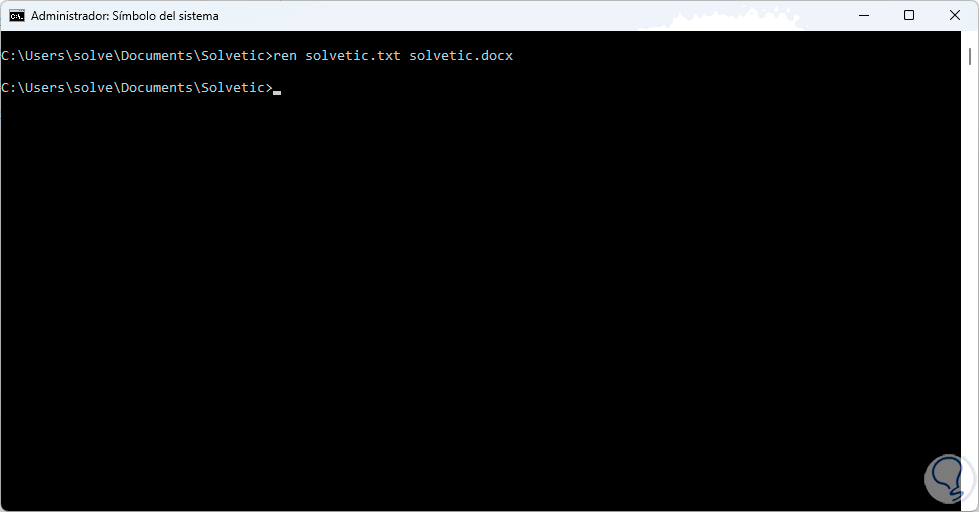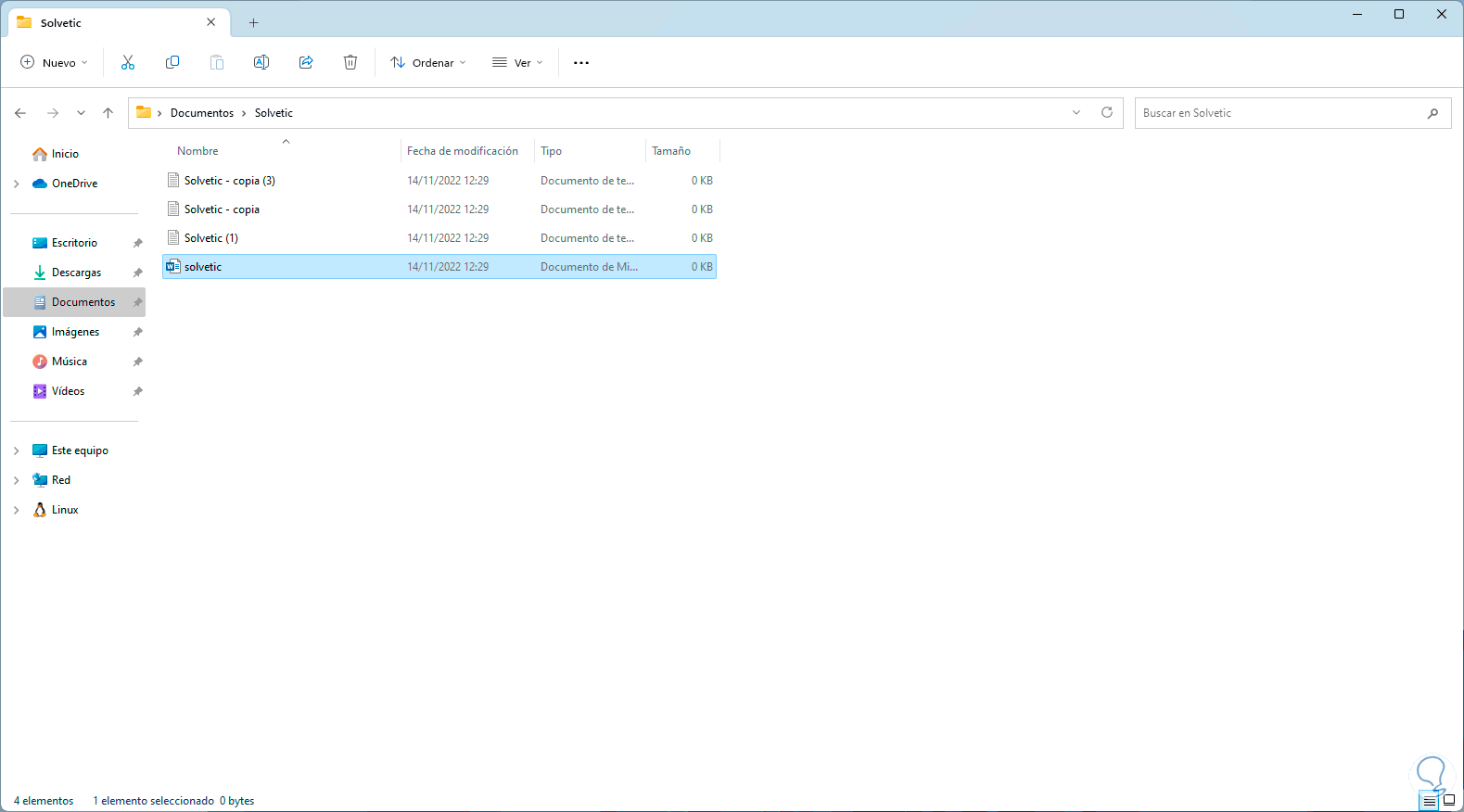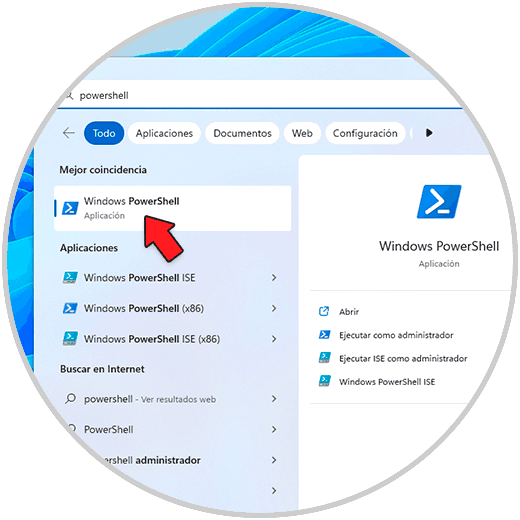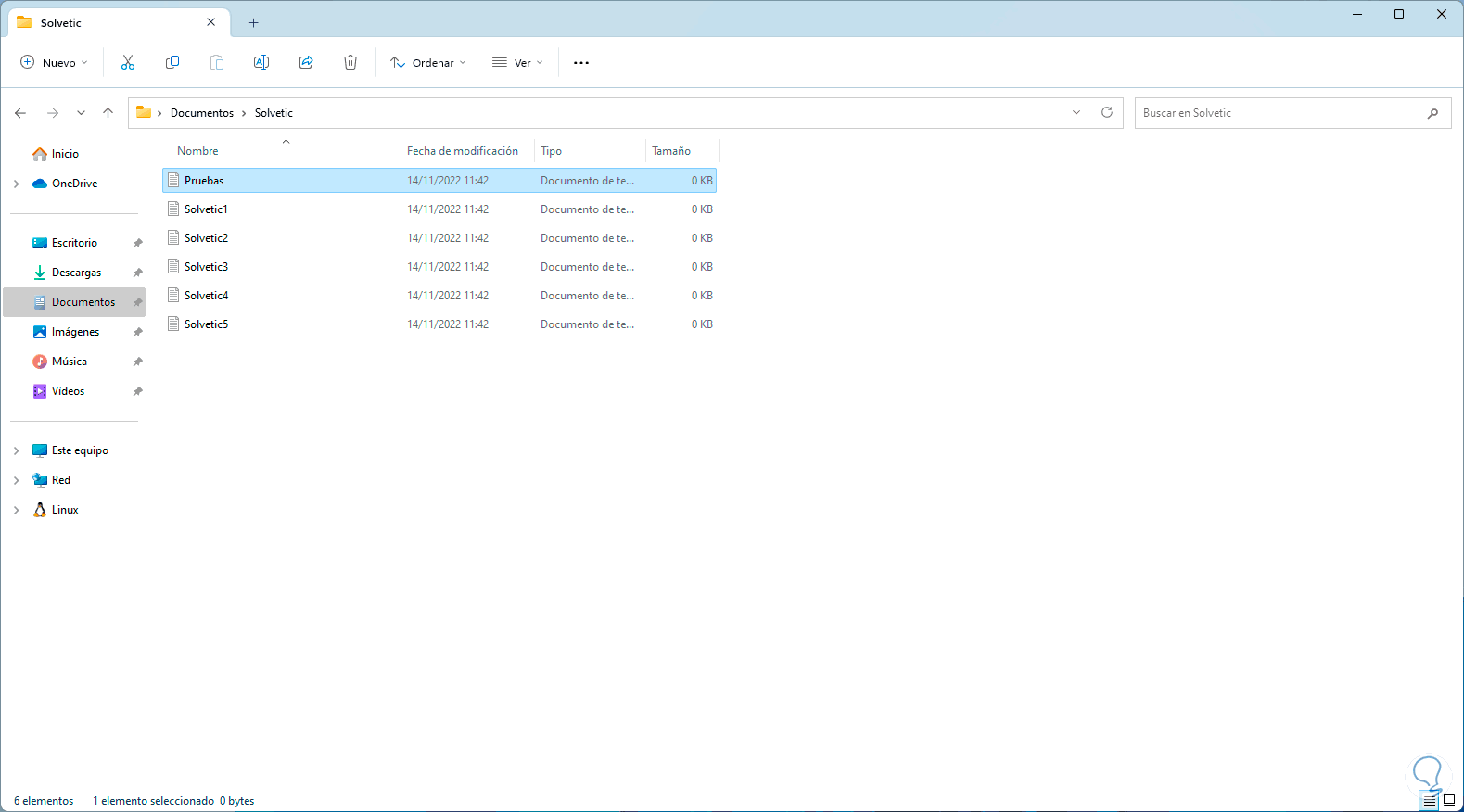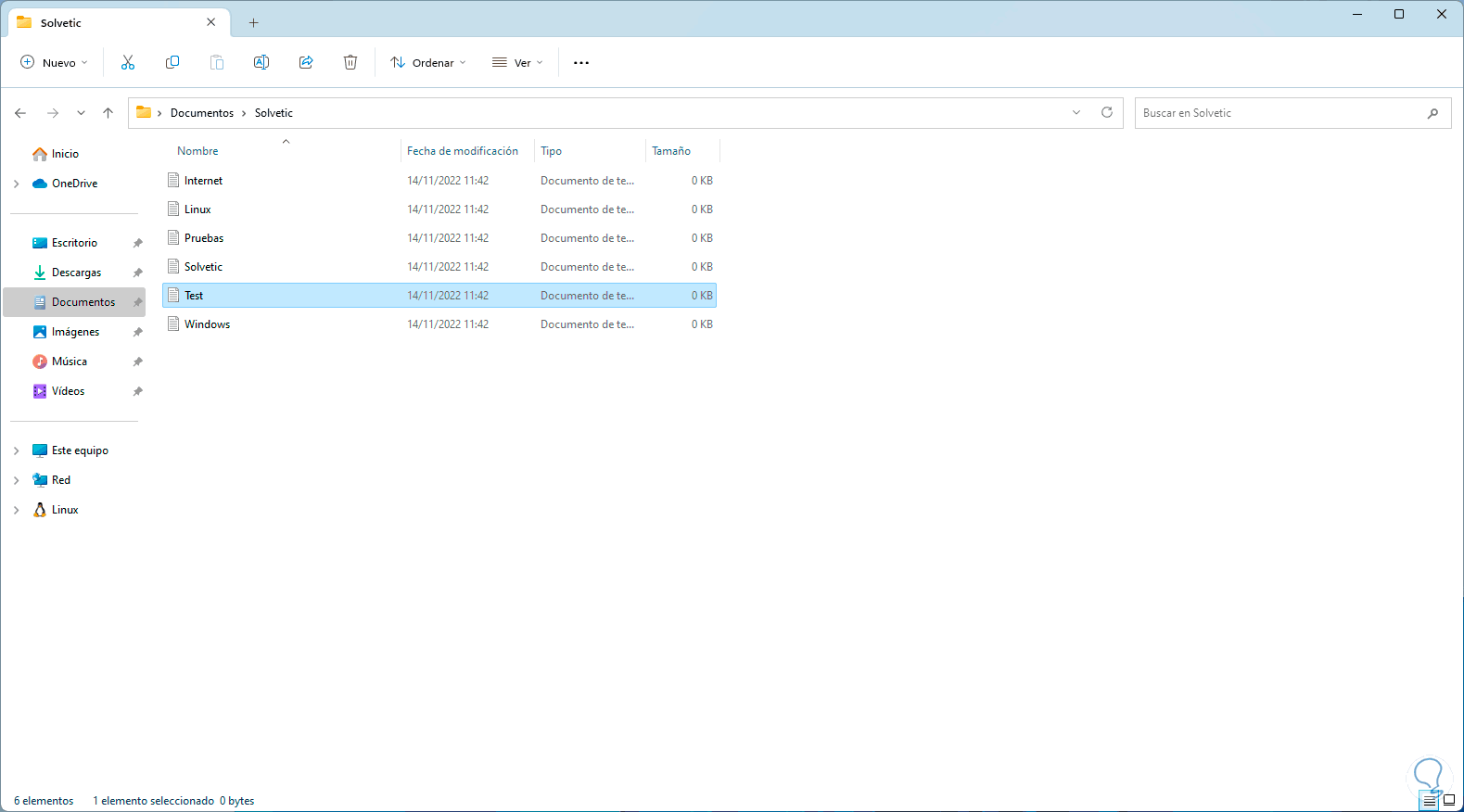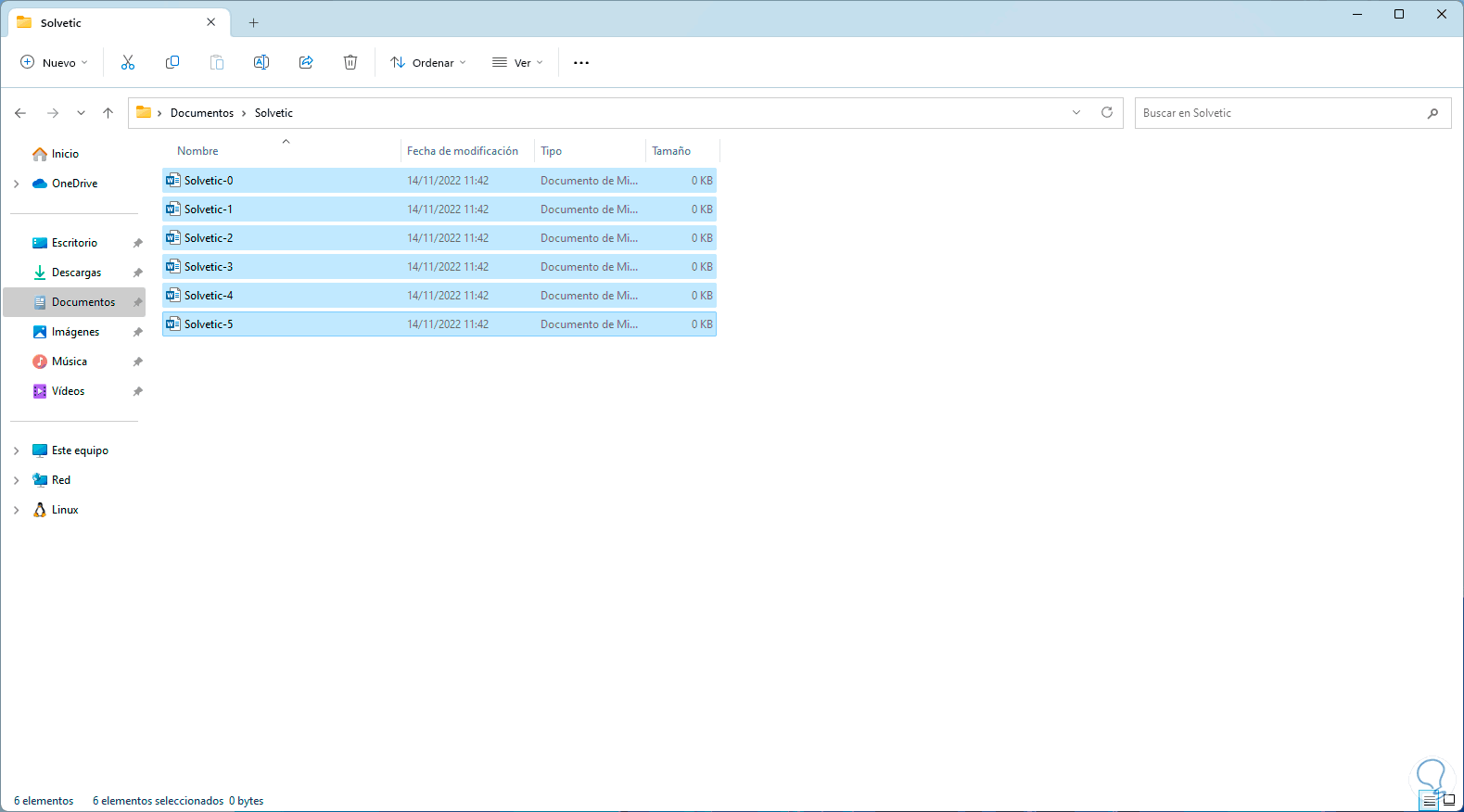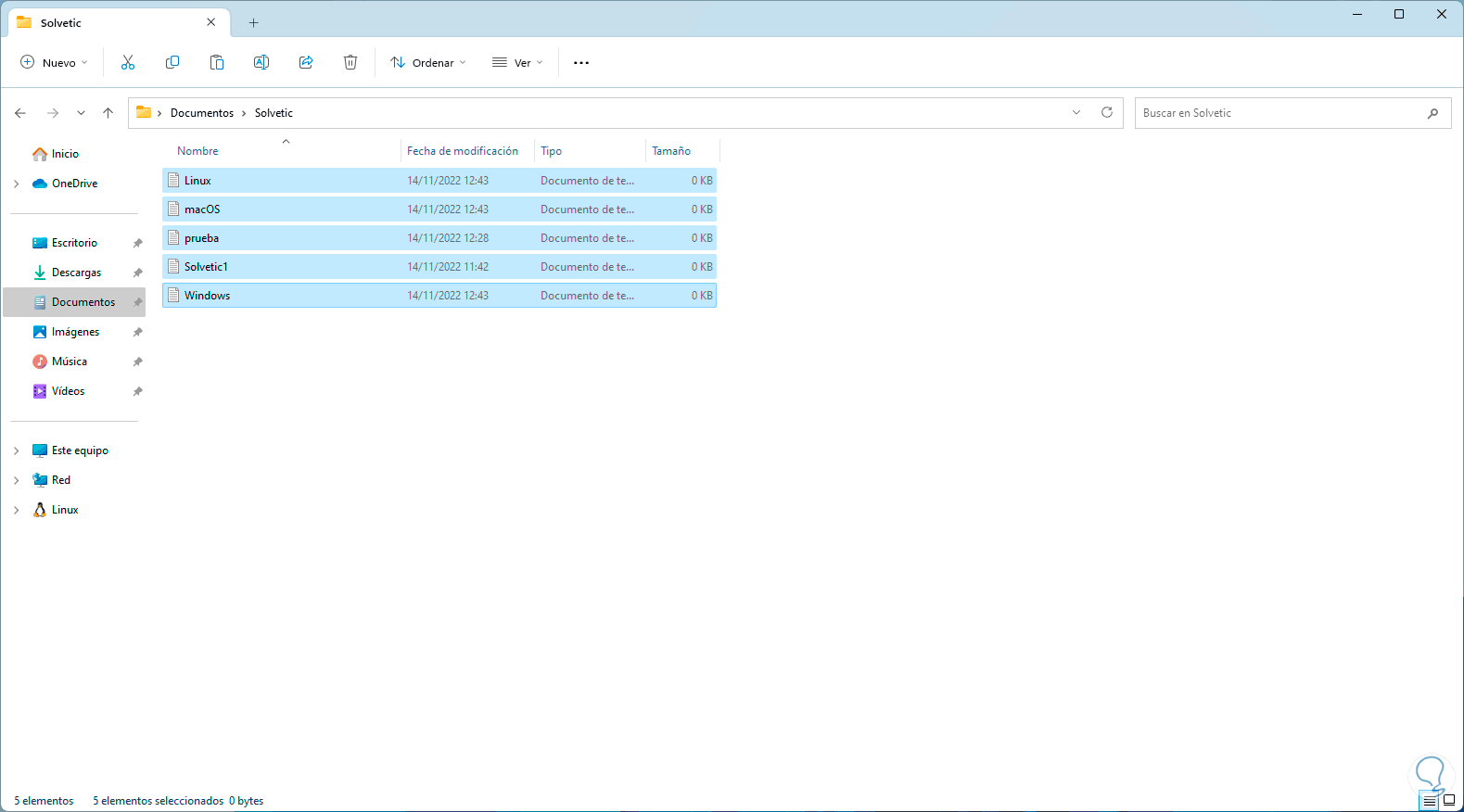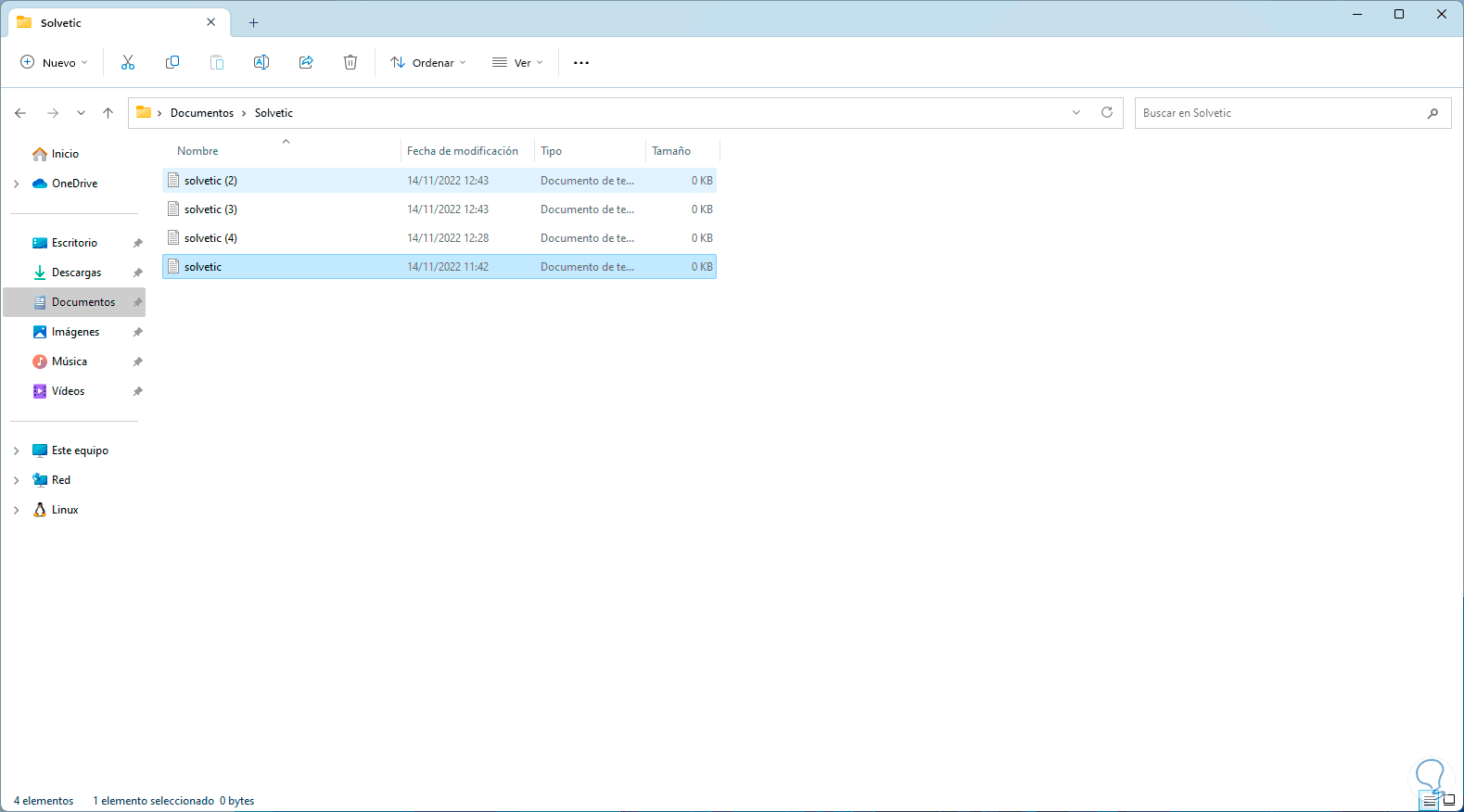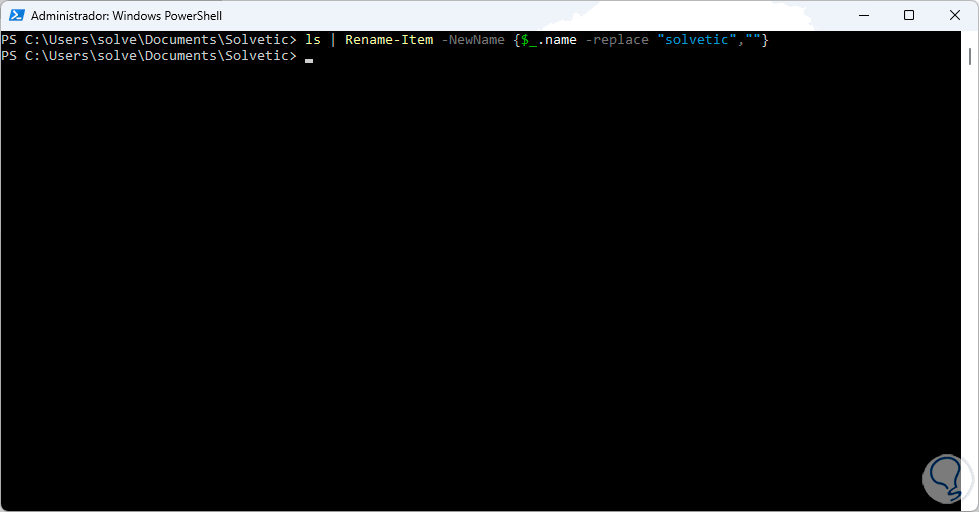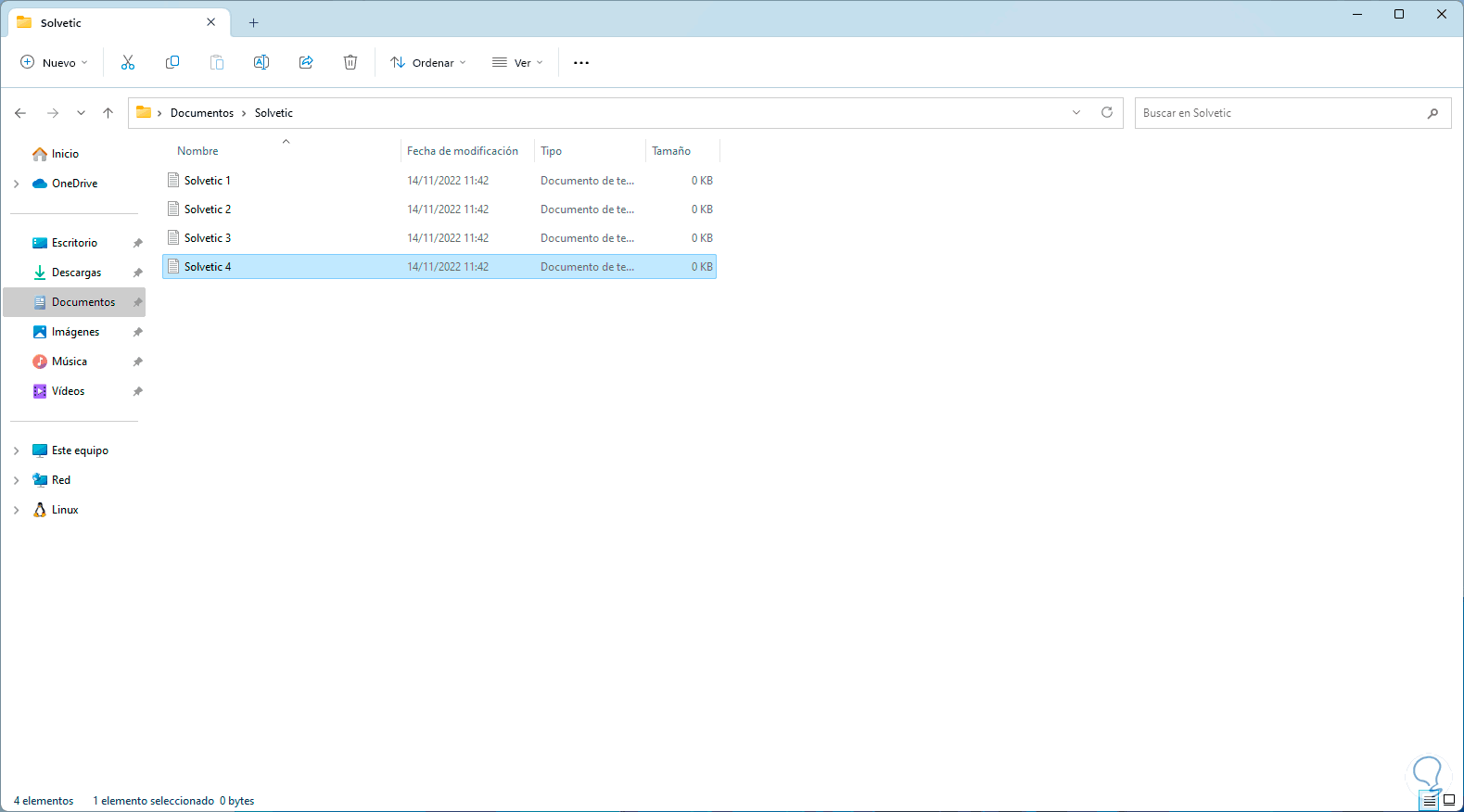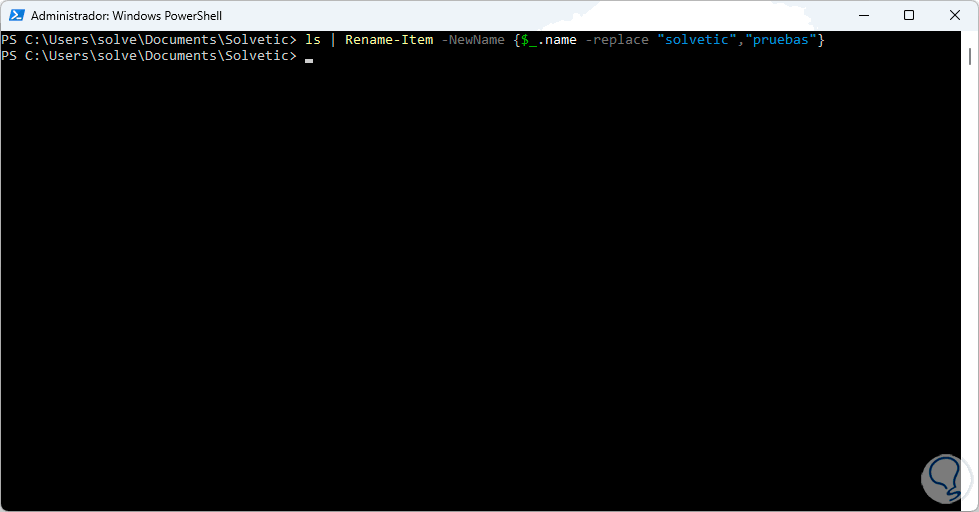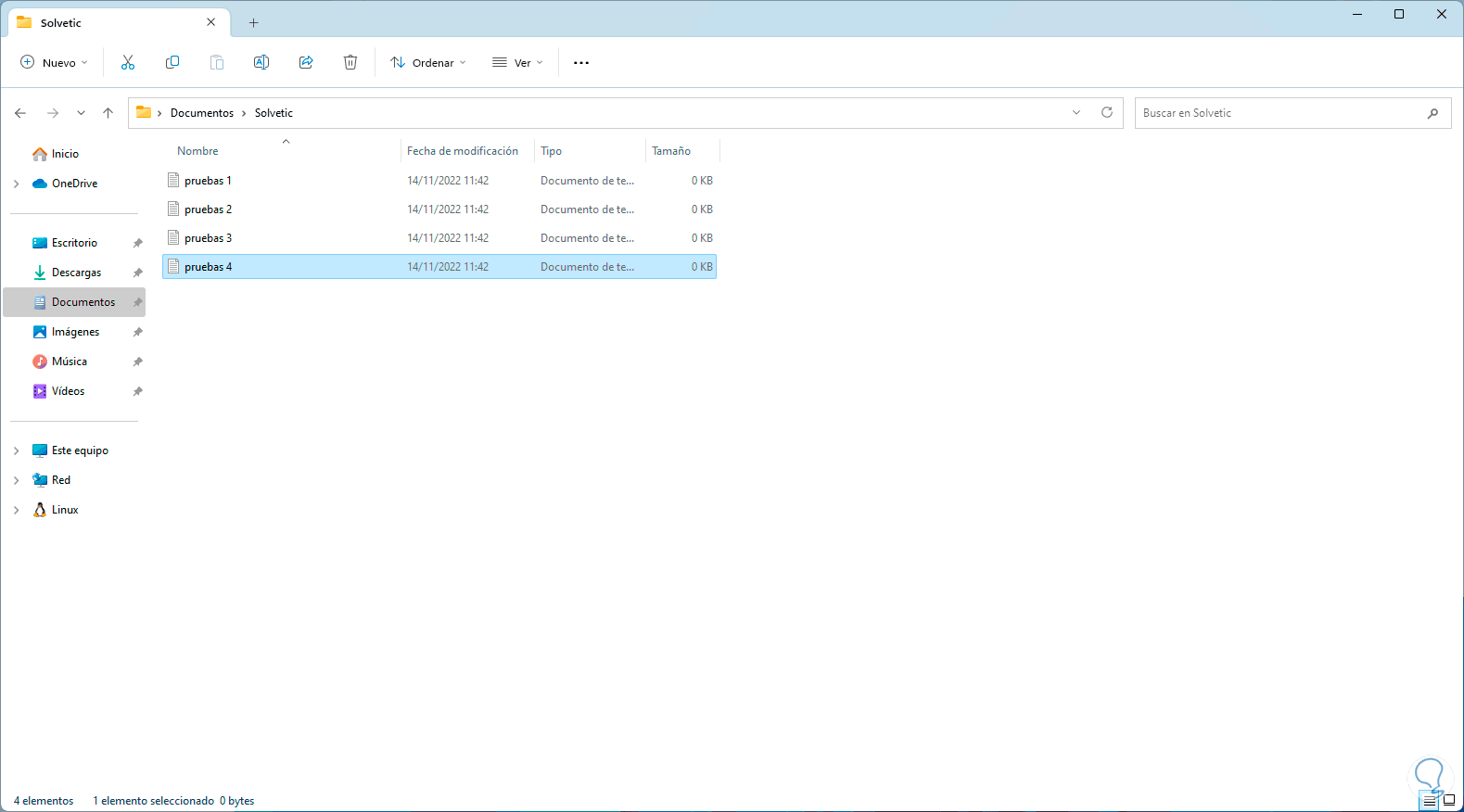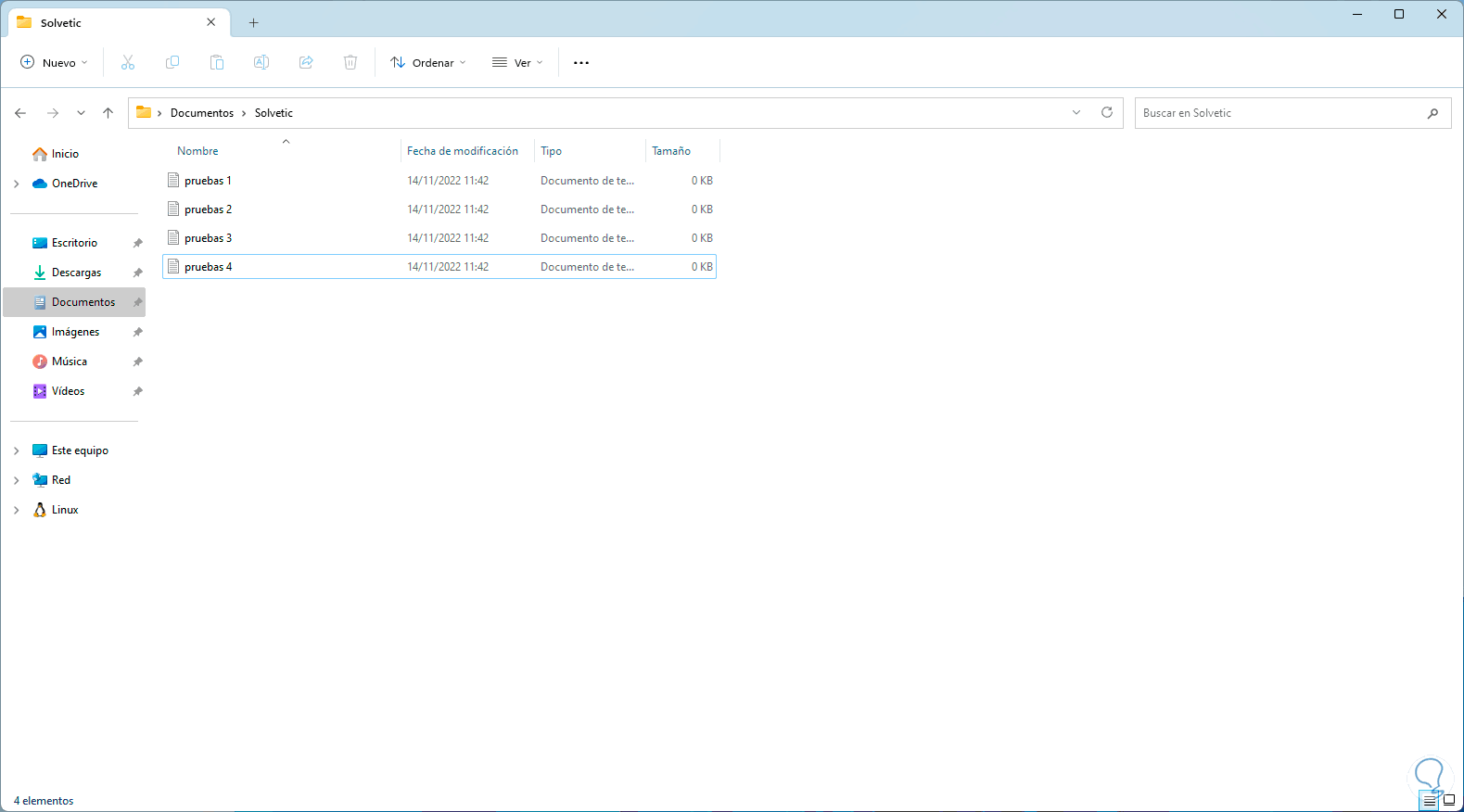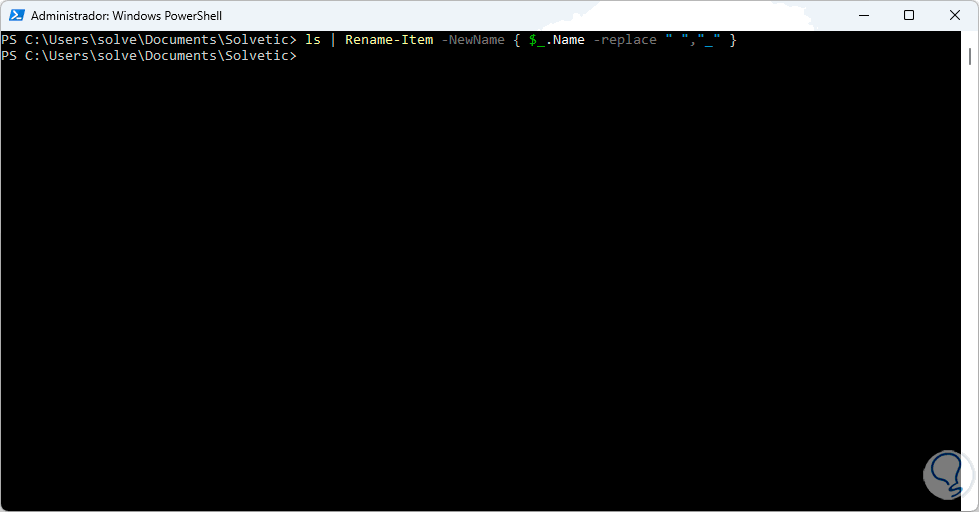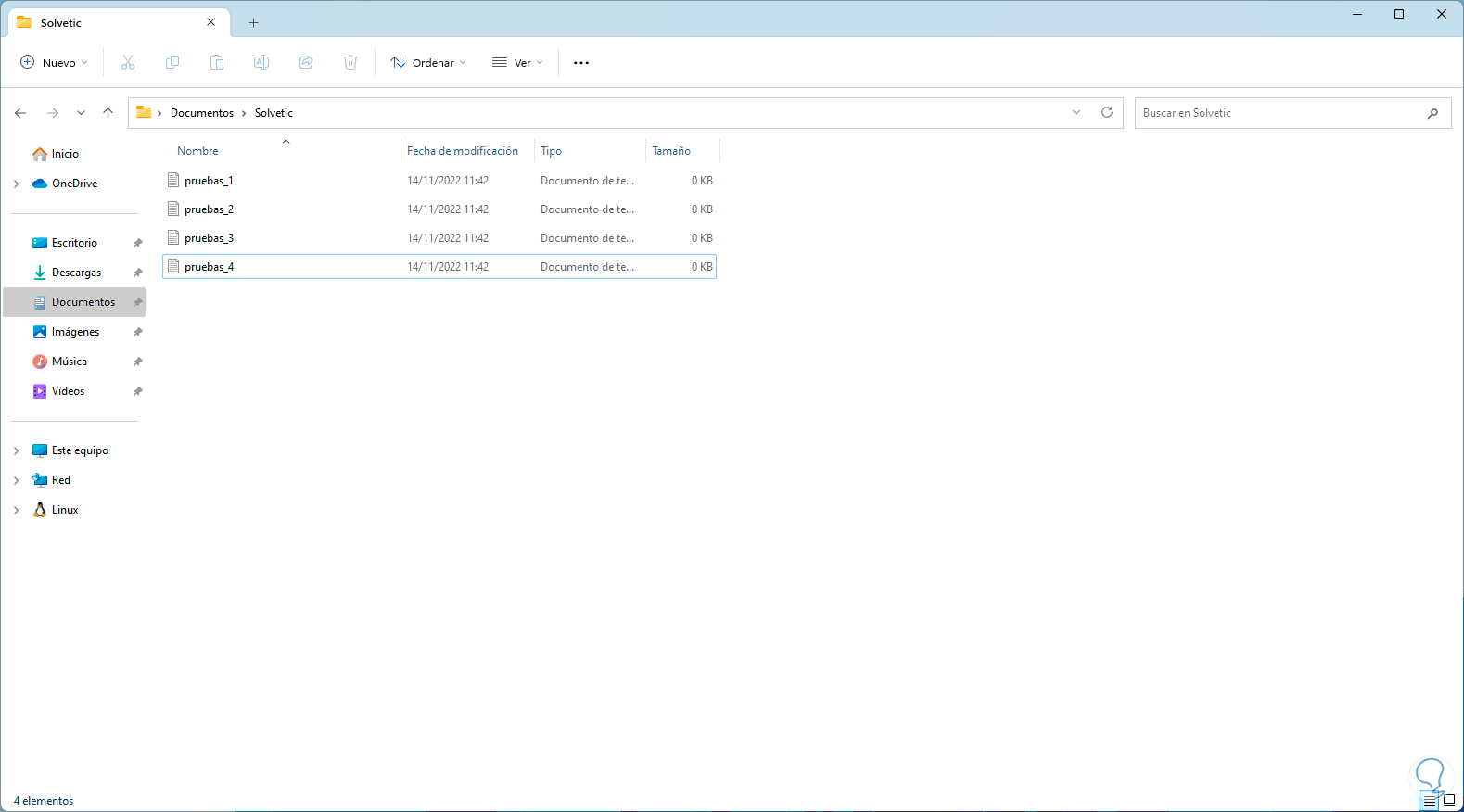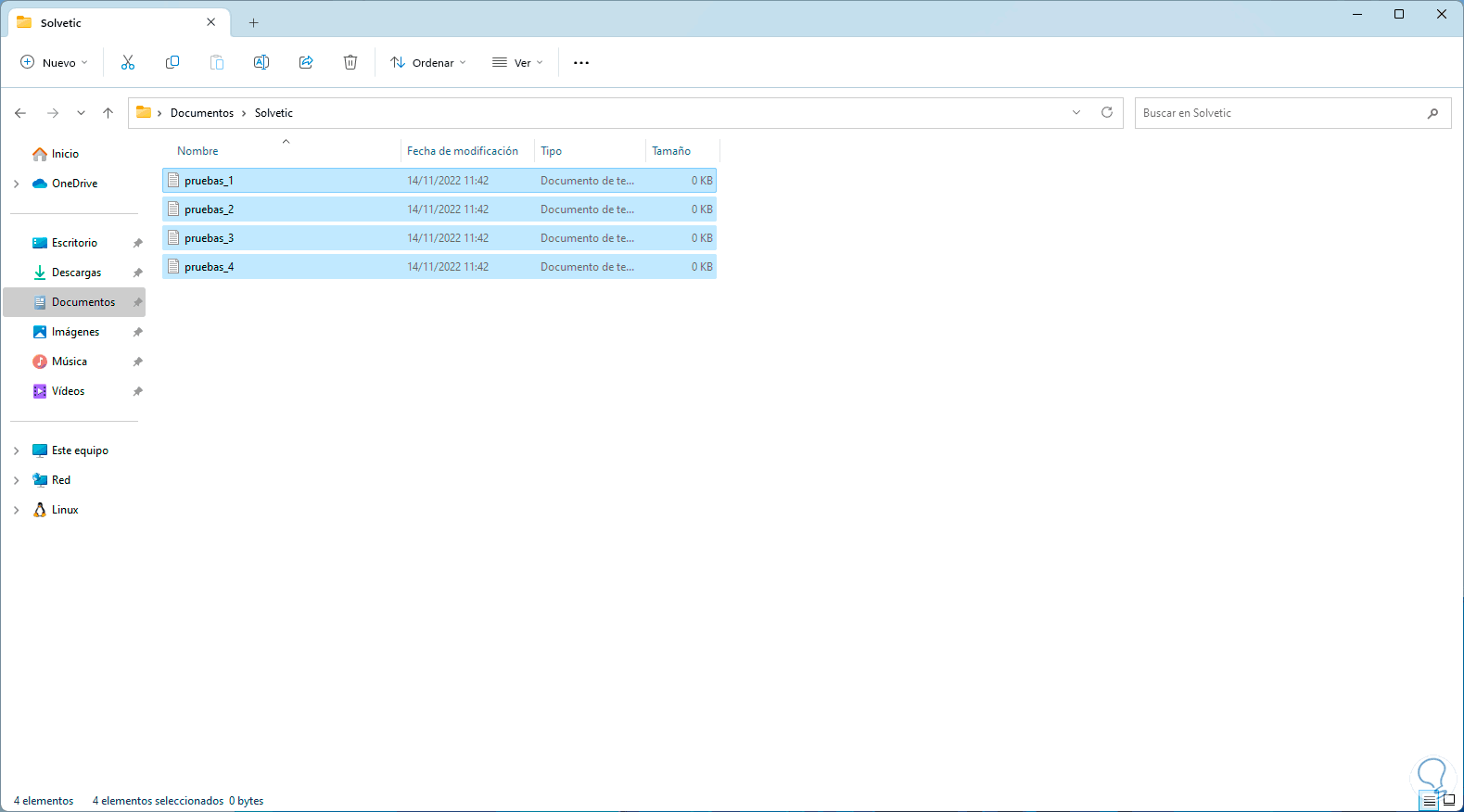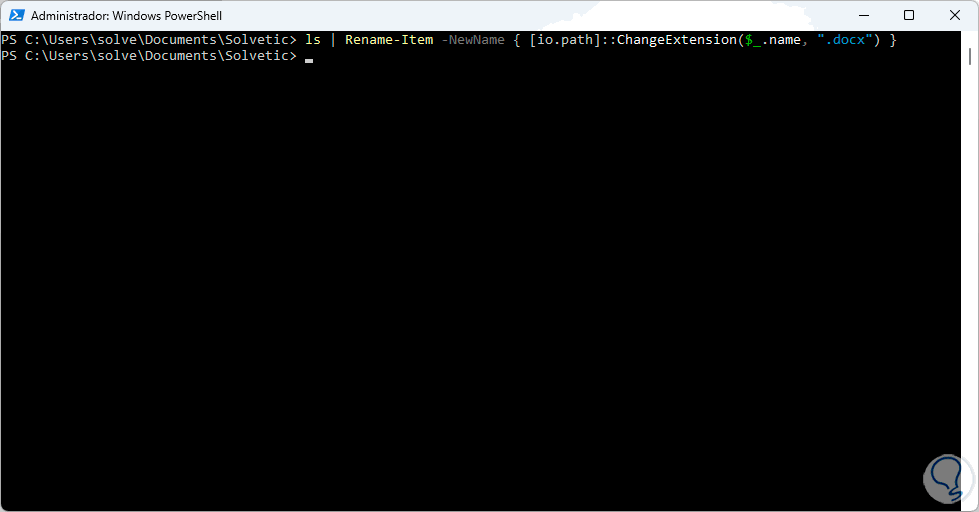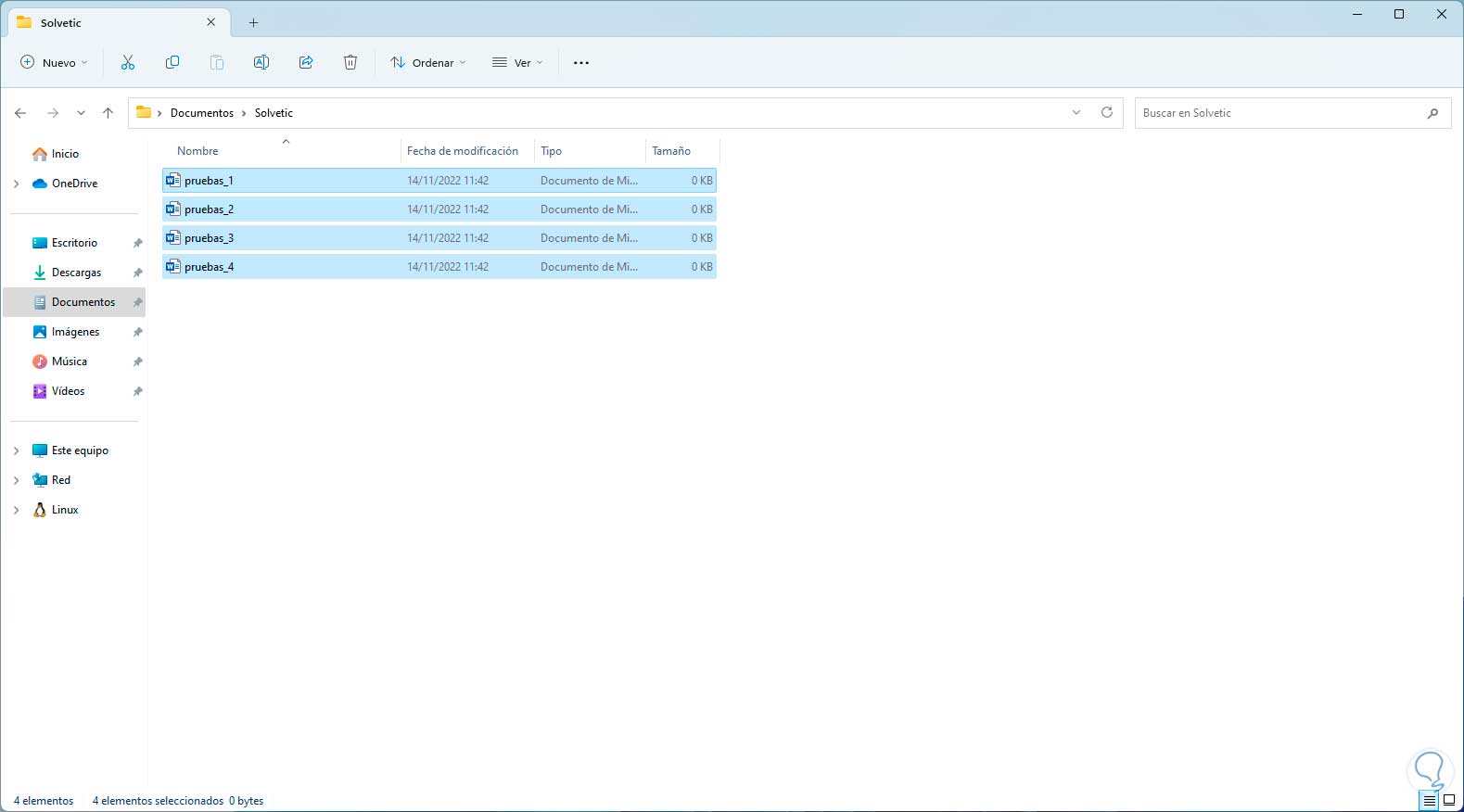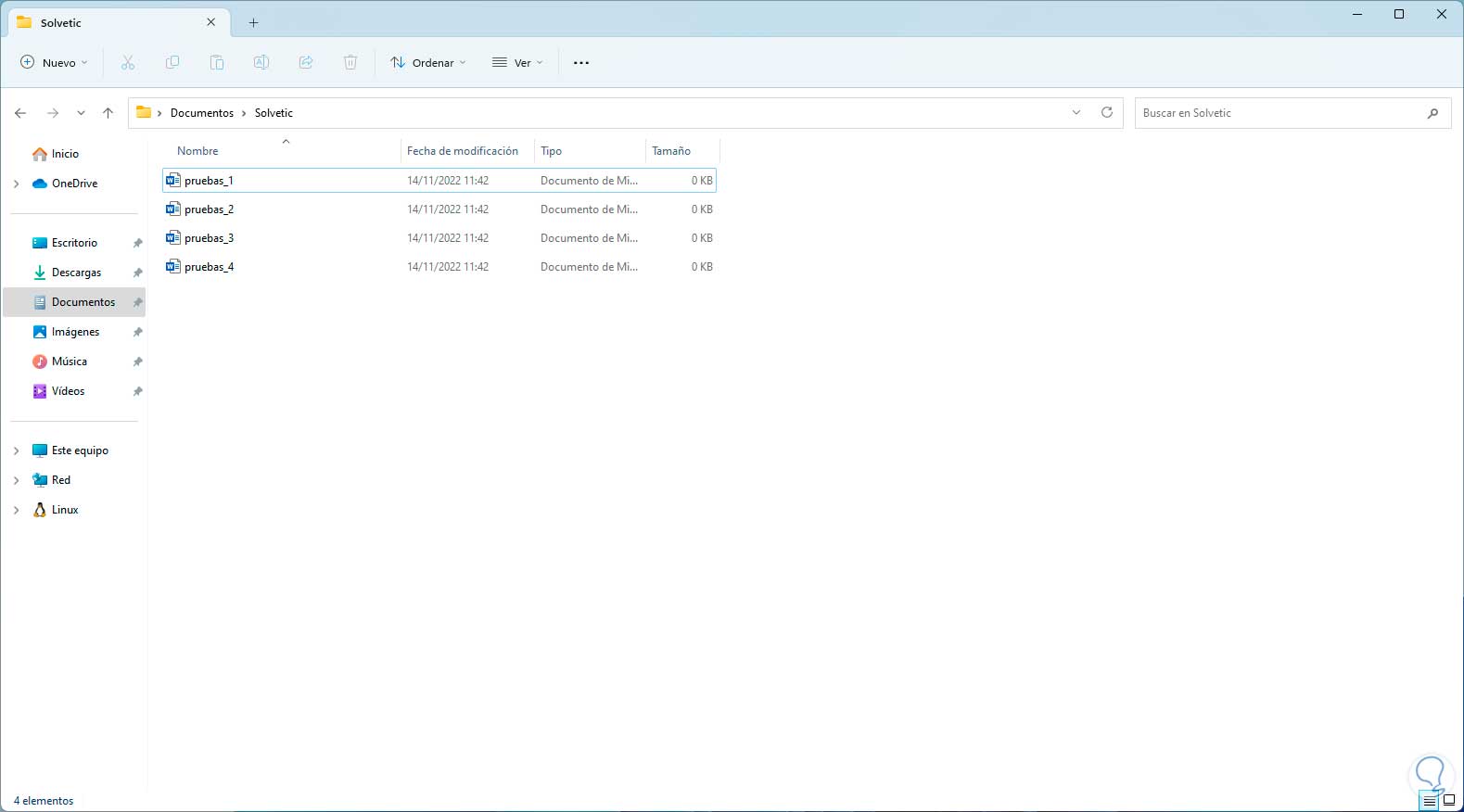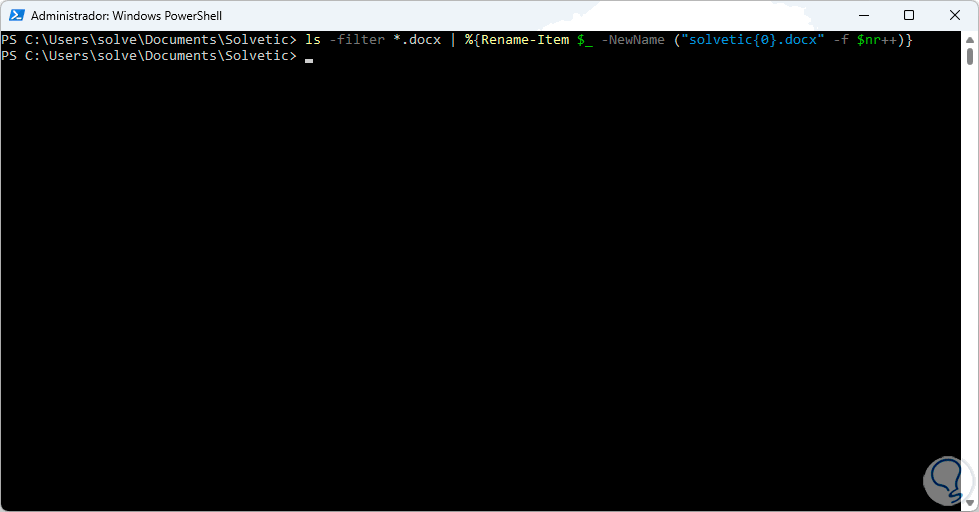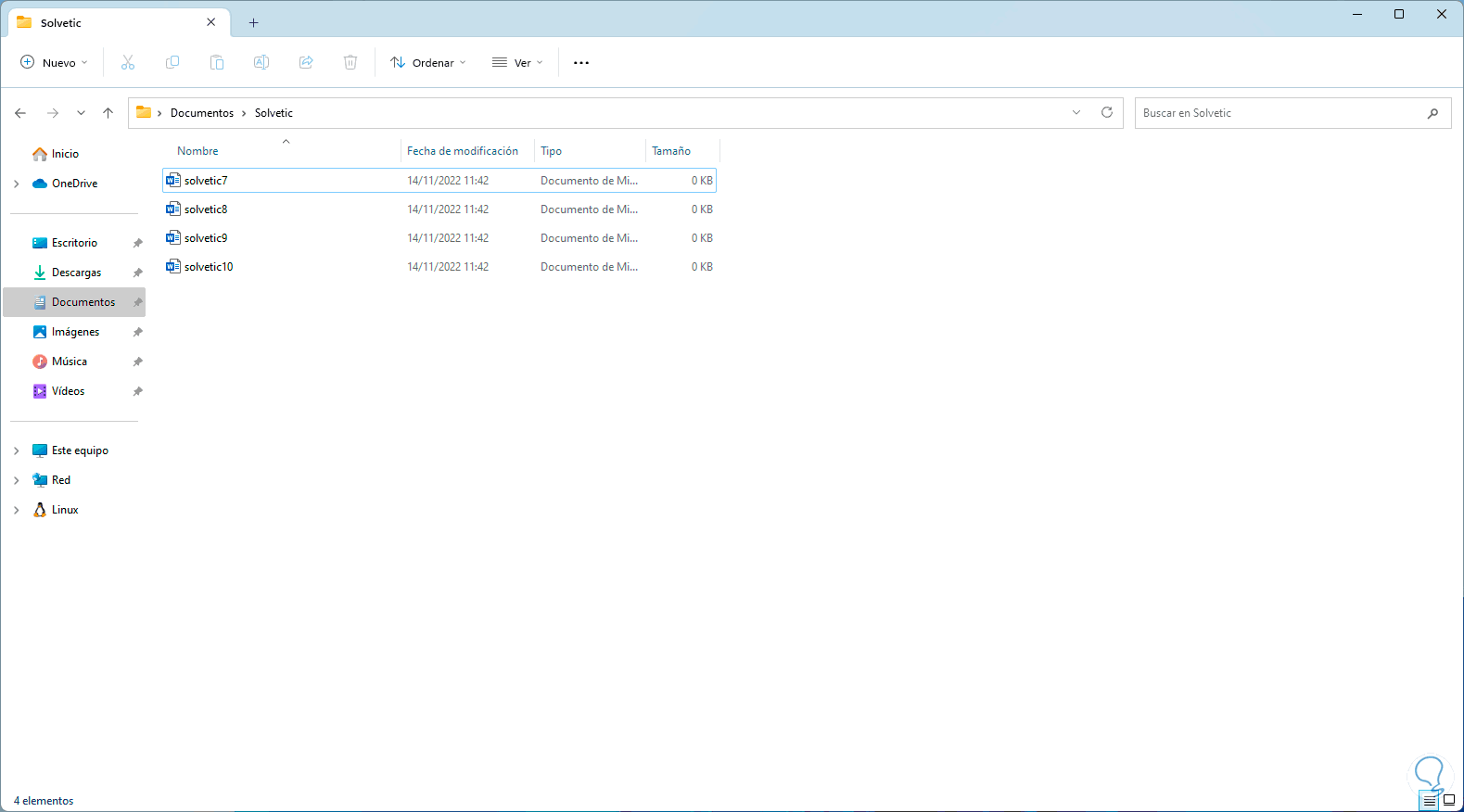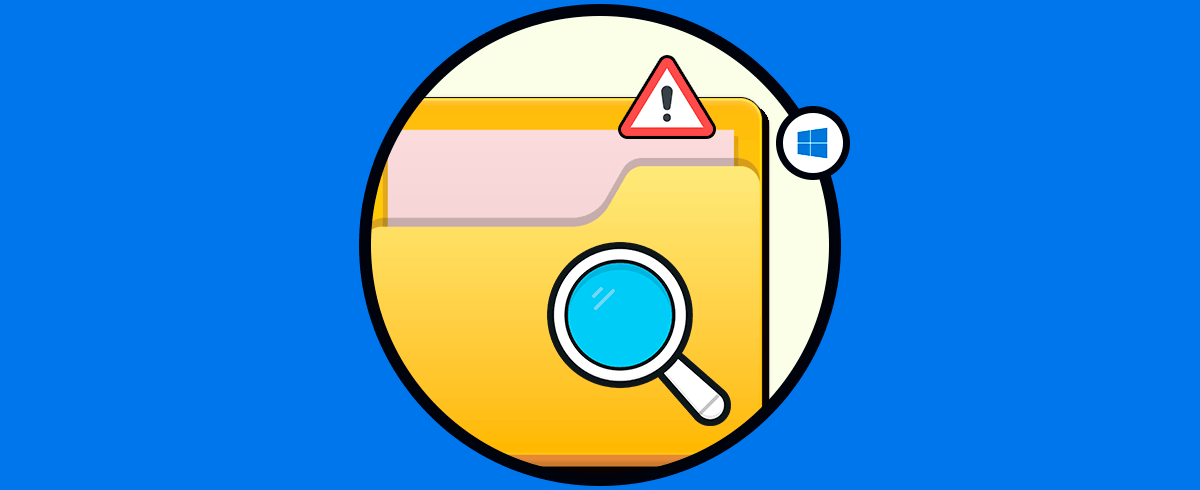Uno de los principales usos que le damos al ordenador, es el de almacenar diferente información y datos ya que de este modo podemos tener cantidad de archivos y documentos sin necesidad de ocupar espacio físico además del que acceso resulta mucho más sencillo y podemos acceder desde cualquier parte en la mayoría de los casos.
Constantemente creamos archivos y carpetas con nombres asociados al contenido de este lo cual facilita la administración para que ubicarlo sea lo más simple posible, pero puede pasar que en algún momento necesitemos cambiar el nombre de uno o mas archivos. Solvetic te explicará cómo realizar este proceso de forma masiva sin tener que hacerlo de forma individual lo cual puede alargar el proceso si se tratan de bastantes archivos.
Es por ello que a continuación te mostramos todos los pasos que debes seguir para saber cómo renombrar Archivos Masivamente Windows 11 de diferentes formas paso a paso cada una de ellas.
1 Renombrar Archivos Masivamente Windows 11 Desde Explorador de archivos
Uno de los métodos para lograr renombrar archivos en Windows 11 es usando el propio Explorador de archivos que es donde se alojan estos objetos.
En este caso abrimos el Explorador de archivos para ver los archivos a renombrar:
Damos clic en "Ver - Detalles" (si no lo está):
Esto con el fin de ver la extensión del archivo en la columna “Tipo” y otra información del archivo, si se trata de pocos archivos seleccionamos el elemento a renombrar y pulsamos la tecla F2 o da clic en "Cambiar nombre":
Ingresa el nuevo nombre:
Ahora con la tecla Tab vamos al siguiente archivo para cambiar el nombre de este:
Este proceso lo podemos repetir (usando la tecla Tab) en los archivos necesarios:
Para renombrar todos los archivos en primer lugar seleccionamos todos los objetos a renombrar y damos clic en "Cambiar nombre":
Ingresamos el nombre deseado:
Al ingresar el nombre y pulsar Enter este se asignará a todos los demás:
Por temas de repetición lógicamente el Explorador de archivos asignara de forma descendente el número de archivo (1), (2), etc.
Su sintaxis de uso es la siguiente:
ren [<drive>:][<ruta>]<archivo1> <archivo2>
2 Renombrar Archivos Masivamente Windows 11 Desde CMD
Este proceso también será posible realizarlo desde la consola de CMD y para ello haremos uso del comando Ren (Rename), este comando permite renombrar elementos en base al criterio que asignemos, a tener en cuenta con el uso de Ren:
- El archivo 2 debe ser un nombre de archivo único, es decir, en caso de que el nombre del archivo 2 exista con alguno ya existente, veremos el mensaje: Nombre de archivo duplicado o archivo no encontrado
- Los caracteres que estén identificados por comodín en el archivo2 deben ser idénticos a los caracteres del archivo1
- No es posible hacer uso de una nueva unidad o ruta al cambiar el nombre de los archivos
Para usar Ren con el propósito de renombrar archivos abrimos CMD como administrador:
Usando el comando "cd" vamos a la ruta donde están los archivos y listamos el contenido con "dir":
Para cambiar el nombre de un archivo ejecutamos la sintaxis:
ren archivo.extensión nuevo_nombre.extensión
Valida el cambio:
Comprobamos el nombre de los archivos a editar:
Para renombrar múltiples archivos ejecutamos la sintaxis:
ren *.extensión ???-nombre_archivo.*
Confirmamos el cambio en los archivos:
En este caso el signo ¿ conserva la letra del archivo original, hemos agregado 3 signos de pregunta más la línea “-solvetic-internet” de allí que el archivo queda con las tres letras iniciales más el texto que hemos agregado.
Para recortar palabras ejecutamos la sintaxis:
ren *.* ?????.*
Observamos el cambios:
Nuevamente validamos el nombre de los archivos a trabajar:
Para modificar múltiples archivos ejecutamos:
ren Parte_nombre*.* nueva_parte.*
Observa el cambio donde ha sido aplicado:
Abre el Explorador de archivos con los archivos a editar:
Para cambiar la extensión de un archivo ejecutamos la sintaxis:
ren *.extensión *.nueva_extensión
En este caso hemos pasado de un archivo de texto .txt a un archivo de Word .docx, confirmamos el cambio:
3 Renombrar Archivos Masivamente Windows 11 Desde PowerShell
Para el caso de PowerShell se hará uso del cmdlet Rename-Item el cual se encarga de cambiar el nombre de un elemento en un espacio de nombres y este cmdlet no modifica el contenido del elemento de origen.
Para su uso abre PowerShell como administrador:
Usamos el comando "cd" ve a la ruta donde están los archivos y con "dir" generamos el listado de archivos disponibles:
Para cambiar el nombre de un archivo ejecutamos la sintaxis:
Rename-Item archivo.extensión nuevo_nombre.extensión
Confirma el cambio:
Vemos los archivos a trabajar:
Para renombrar múltiples archivos ejecutamos la sintaxis:
ls | %{Rename-Item $_ -NewName ("nuevo_nombre-{0}.extensión" -f $nr++)}
Valida el cambio:
En este caso hemos cambiado tanto el nombre como el tipo de extensión de los archivos.
Nuevamente observamos los archivos a editar:
Para recortar palabras ejecutamos la sintaxis:
ls | Rename-Item -NewName {$_.name.substring(0,$_.BaseName.length-N) + $_.Extension}
Confirma el cambio:
En el Explorador de archivos vemos el nombre actual de los archivos:
Para borrar una parte de la palabra ejecutamos:
ls | Rename-Item -NewName {$_.name -replace "parte_a_borrar",""}
Validamos el cambio:
Se ha borrado la palabra descrita.
Observa los archivos de nuevo:
Para reemplazar una parte del nombre ejecutamos:
ls | Rename-Item -NewName {$_.name -replace "parte_a_reemplazar","nueva_parte"}
Confirmamos que se haya realizado el cambio:
De nuevo vemos que archivos se han de trabajar:
Para quitar espacios y asignar un símbolo entre el nombre ejecutamos lo siguiente:
ls | Rename-Item -NewName { $_.Name -replace " ","separador" }
En este caso se ha agregado un guion de piso (_) entre las dos palabras del nombre:
Abrimos el Explorador de archivos para comprobar los elementos:
Para cambiar la extensión del archivo, o de todos, ejecutamos:
ls | Rename-Item -NewName { [io.path]::ChangeExtension($_.name, ".nueva_extensión") }
En el Explorador validamos el cambio:
Por ultimo vemos el nombre actual de los archivos:
Para cambiar el nombre y asociar una extensión ejecutamos la sintaxis:
ls -filter *.extensión | %{Rename-Item $_ -NewName ("nuevo_nombre-{0}.extensión" -f $nr++)}
En este caso los archivos se llamaran ahora “solvetic”:
Con estas opciones tanto de consola como de interfaz es posible renombrar uno o más archivos en Windows 11 en base a las necesidades actuales.