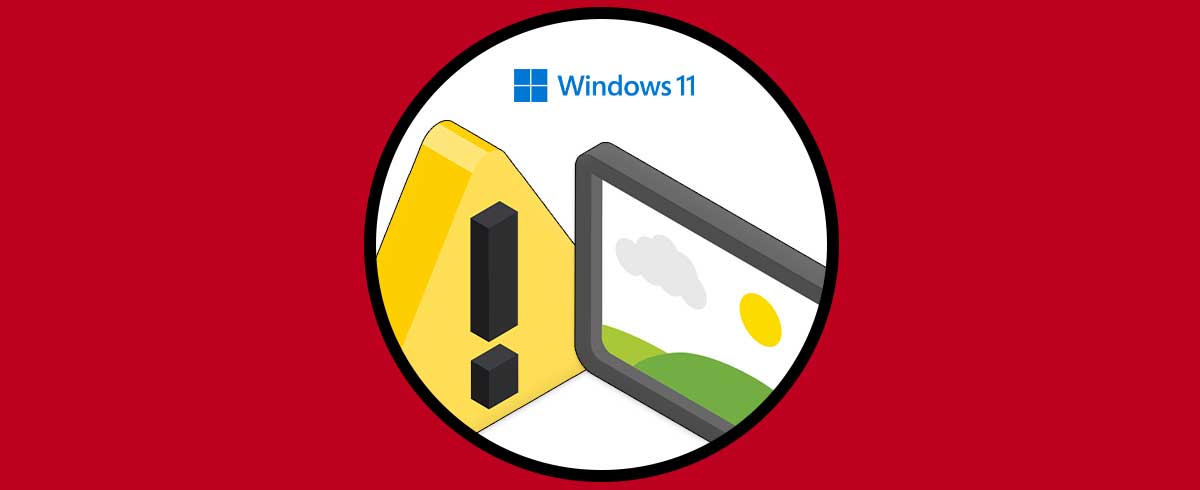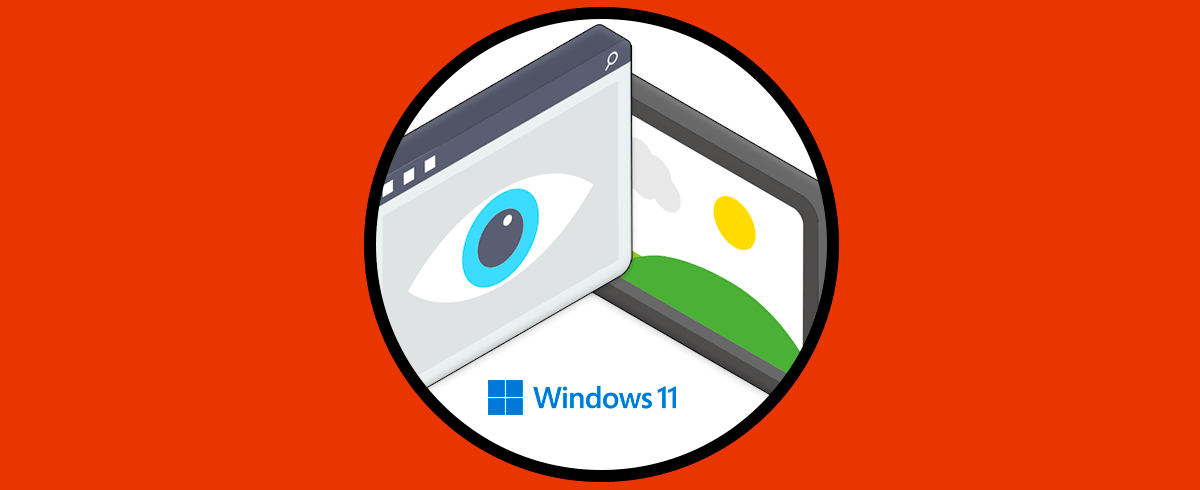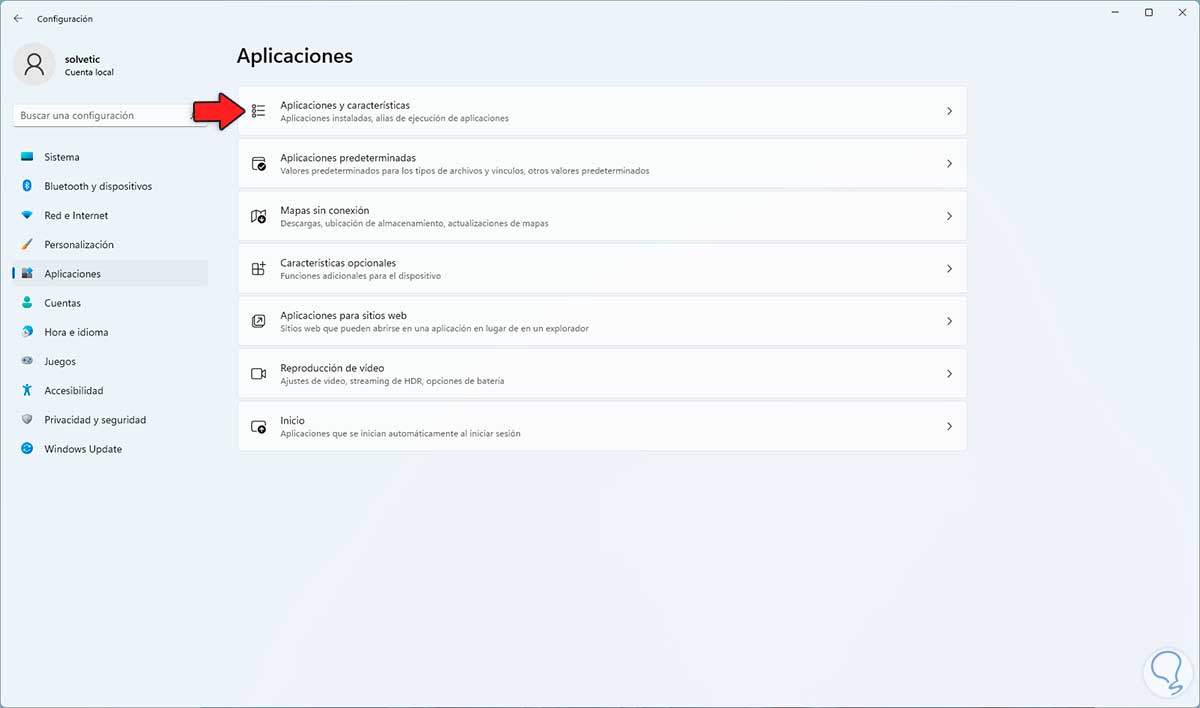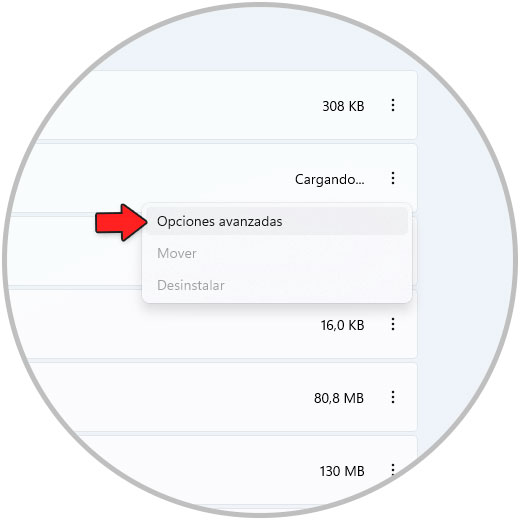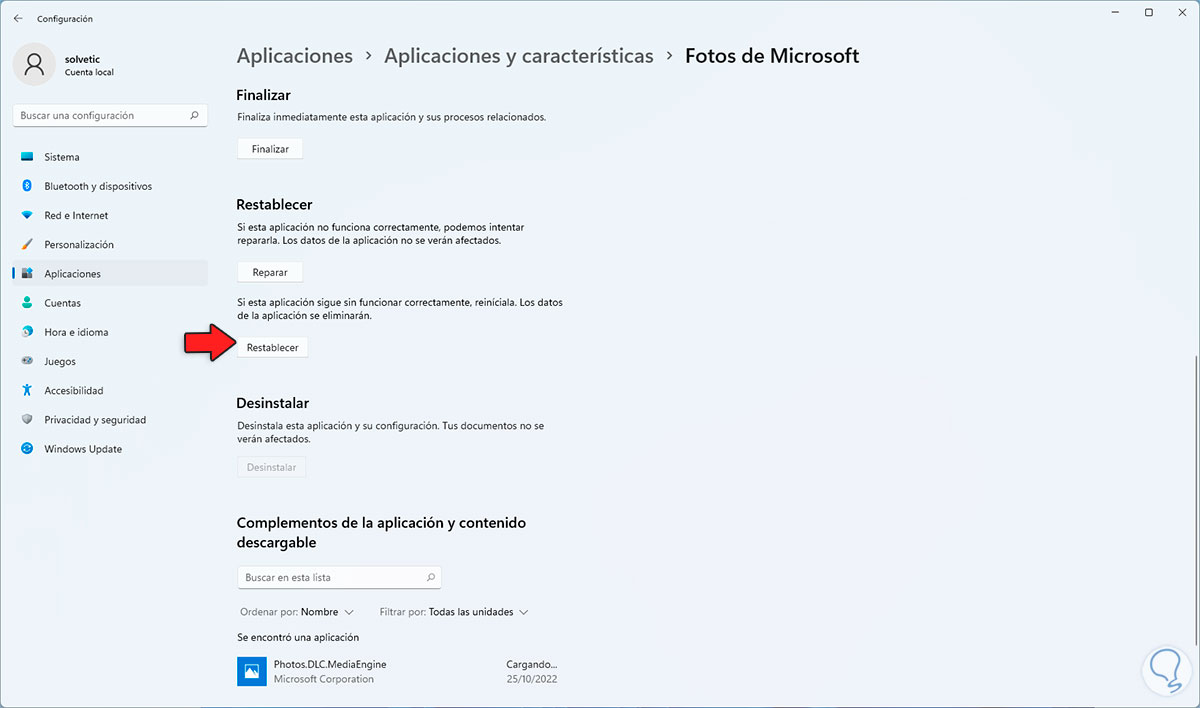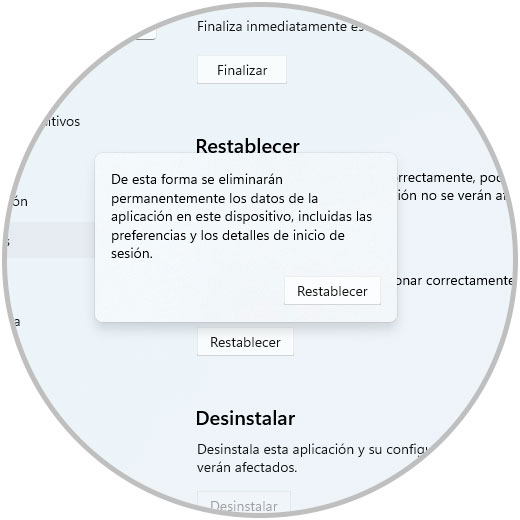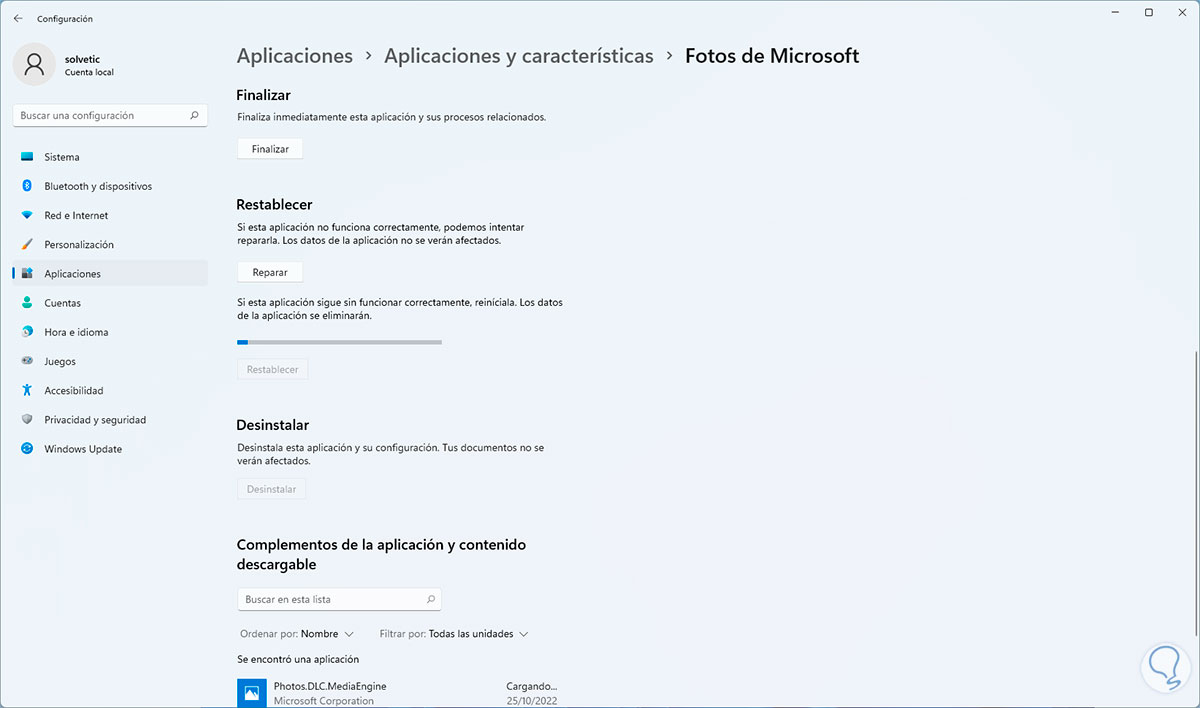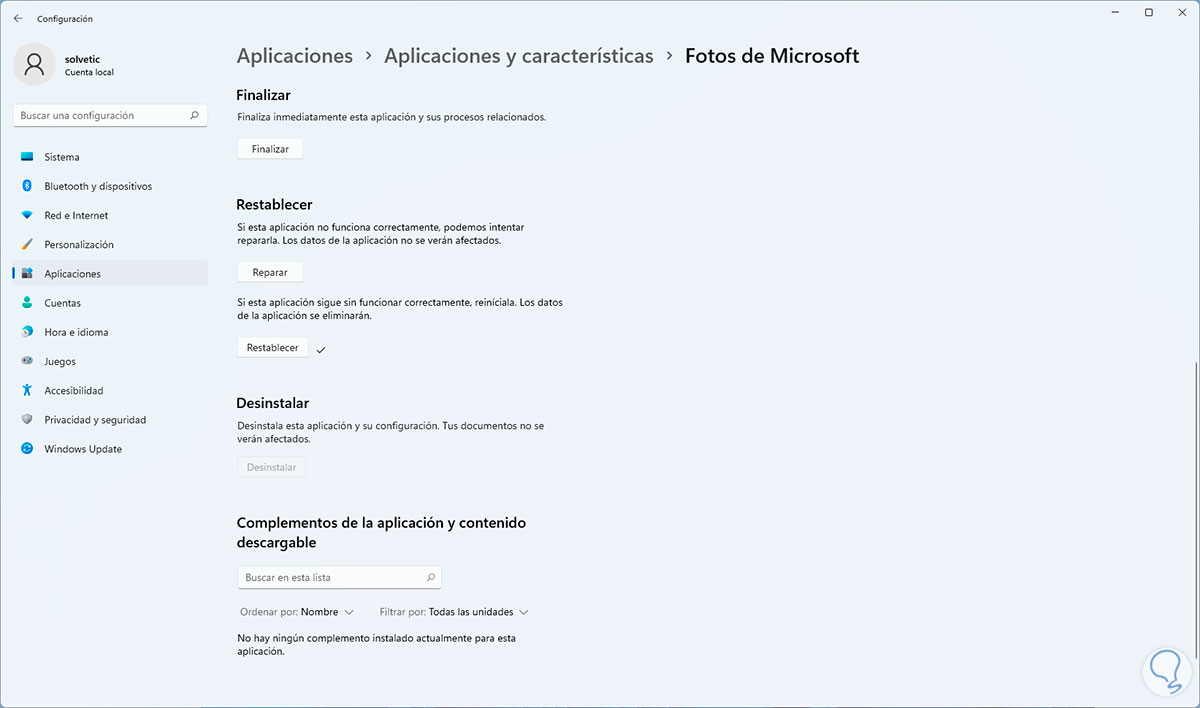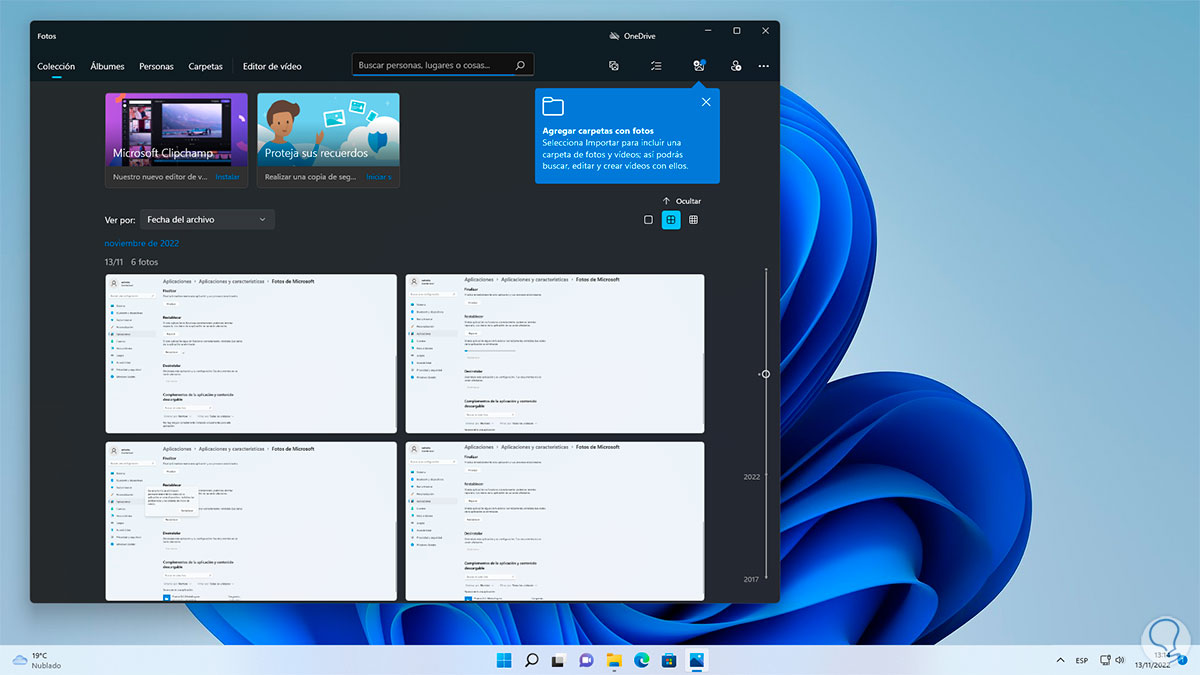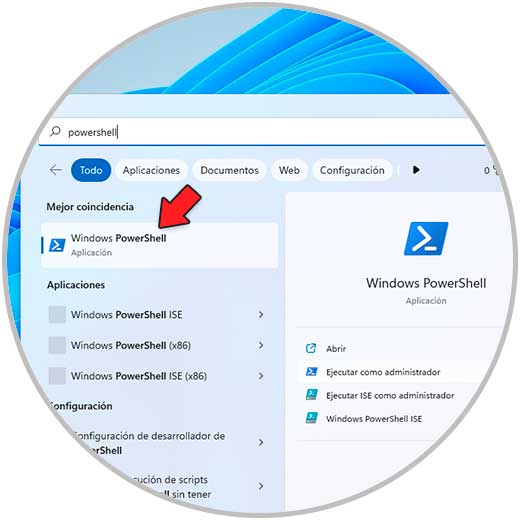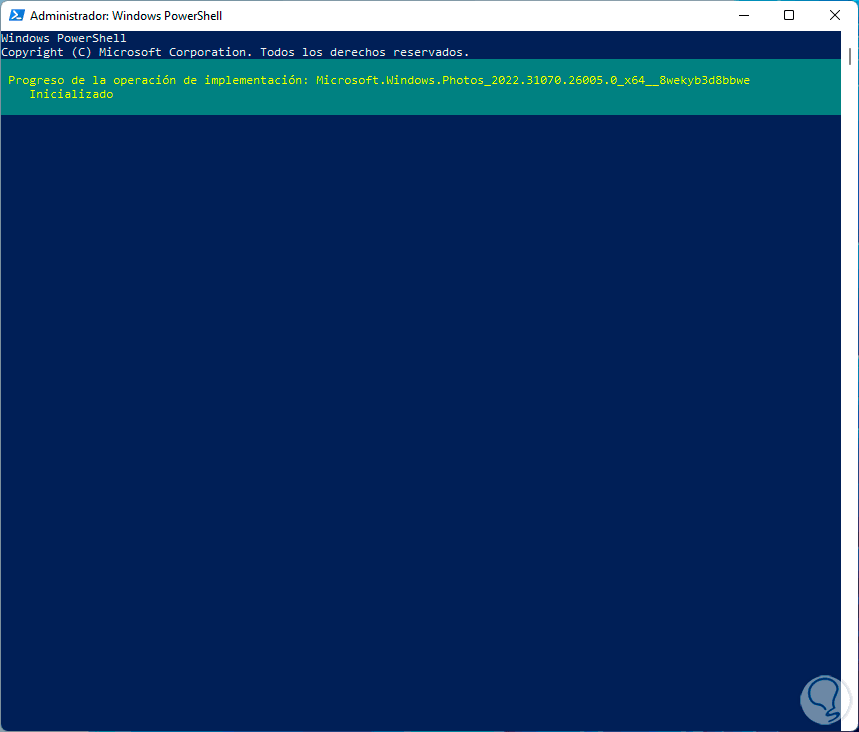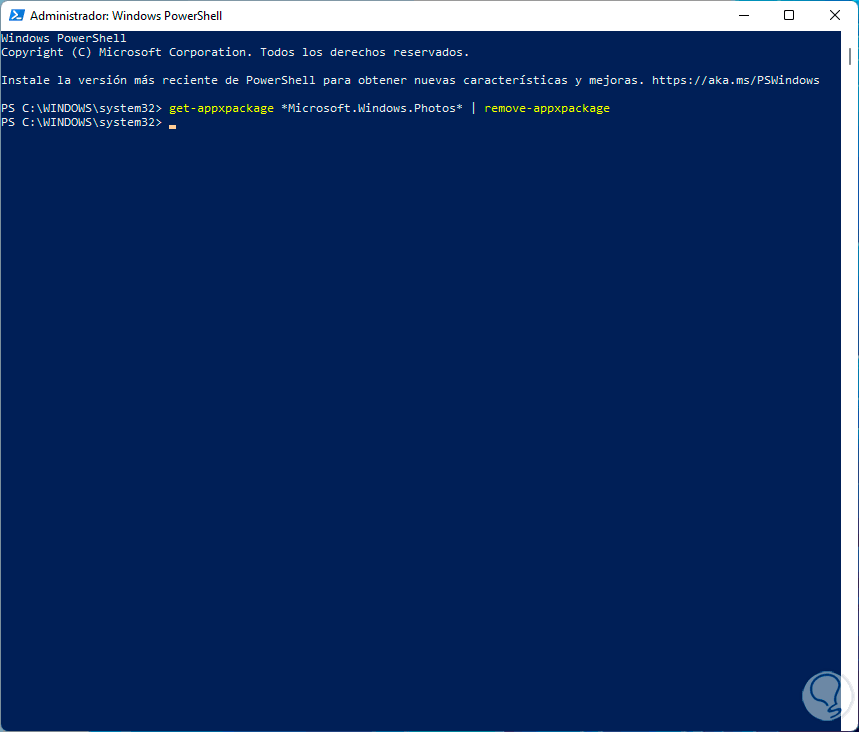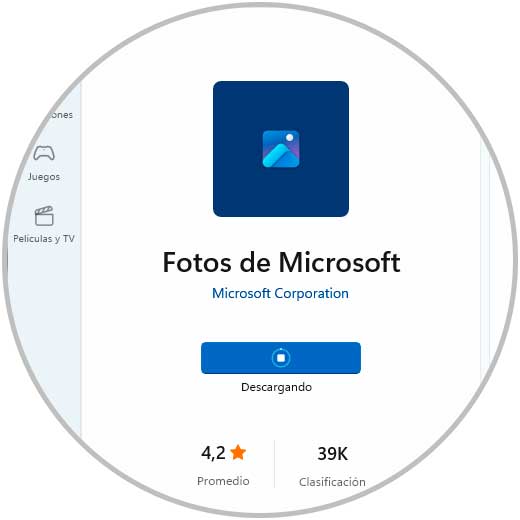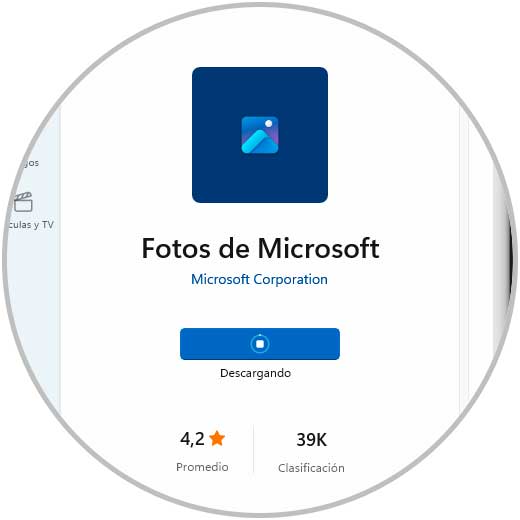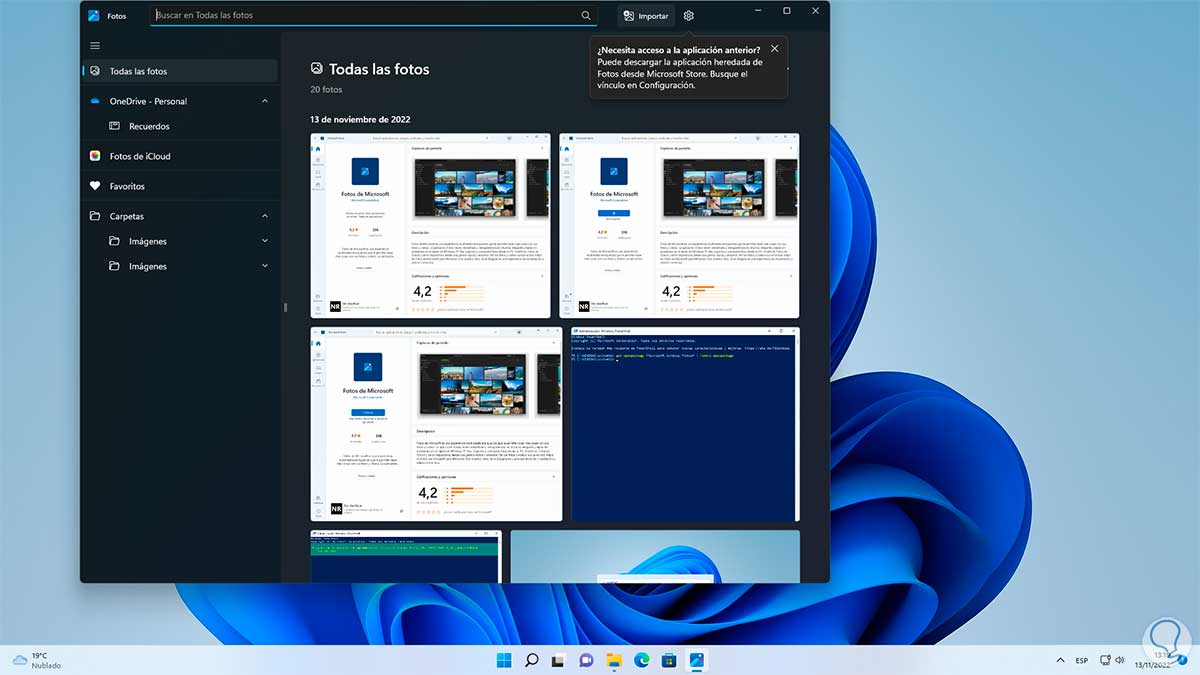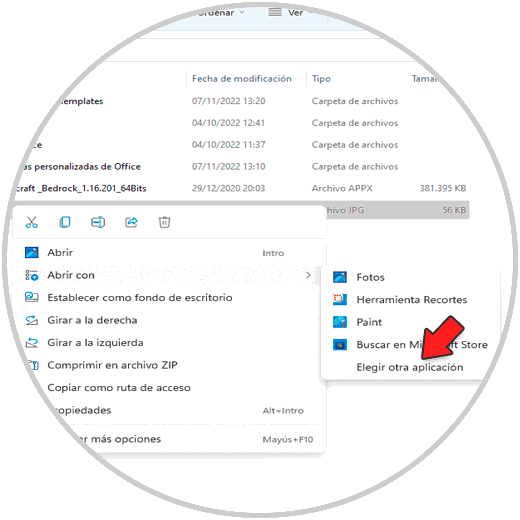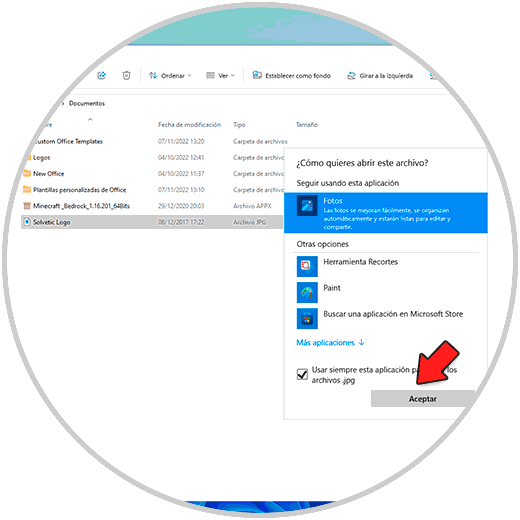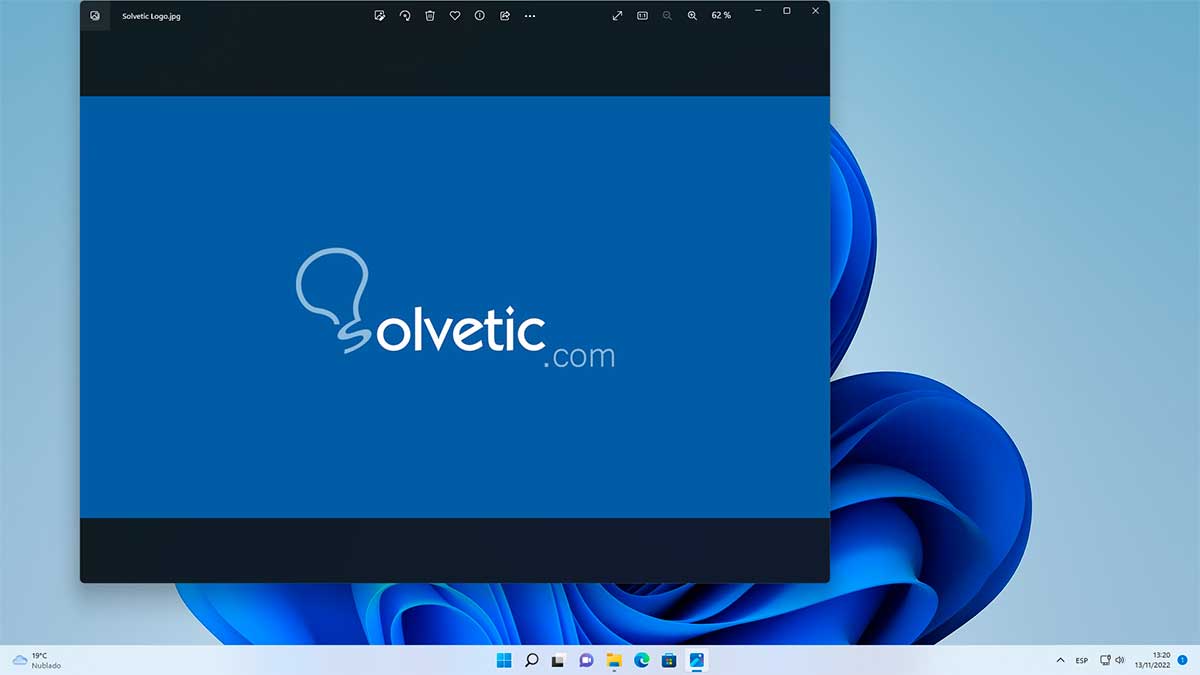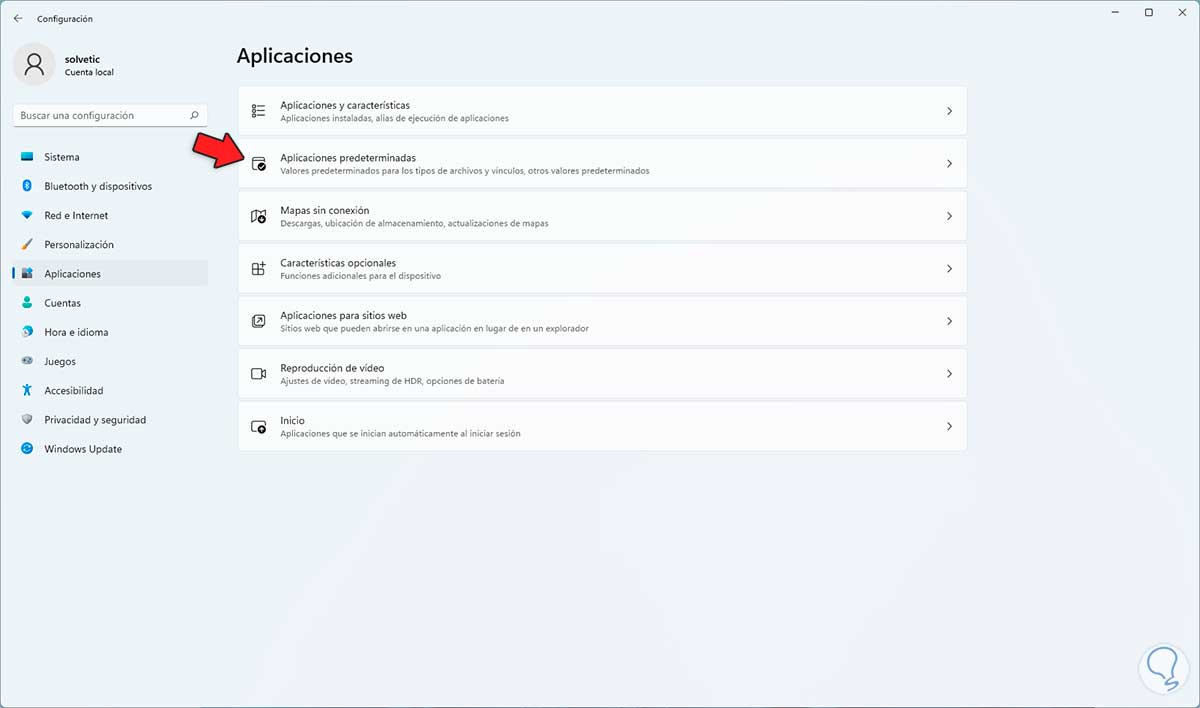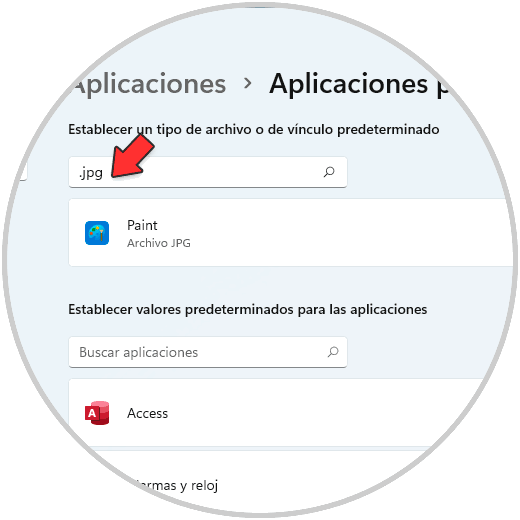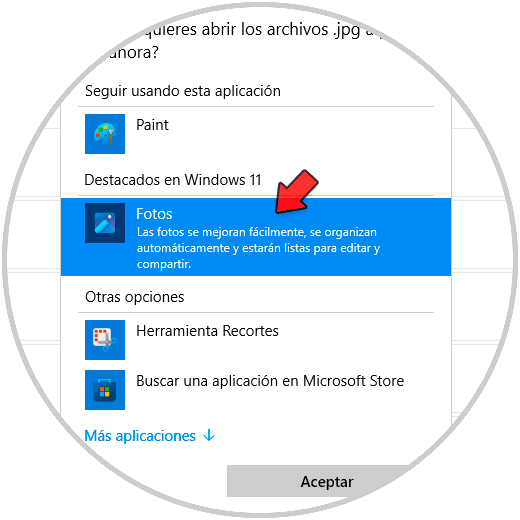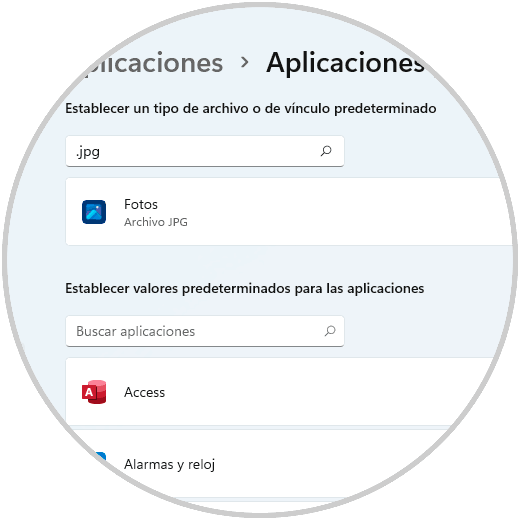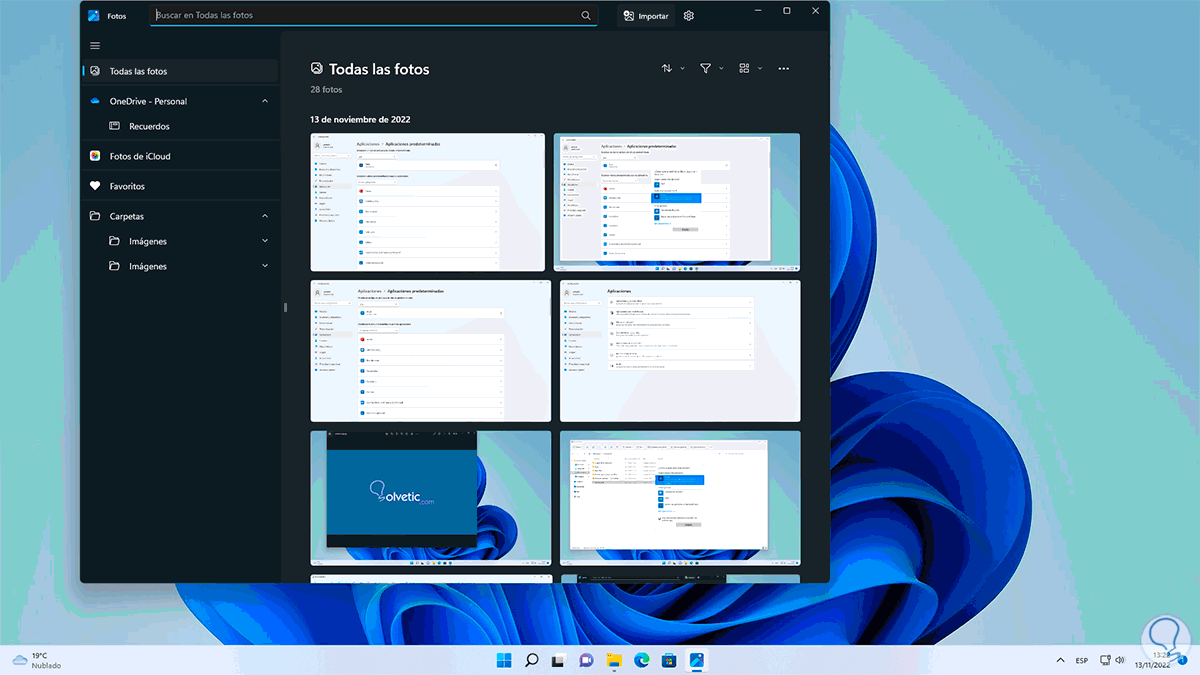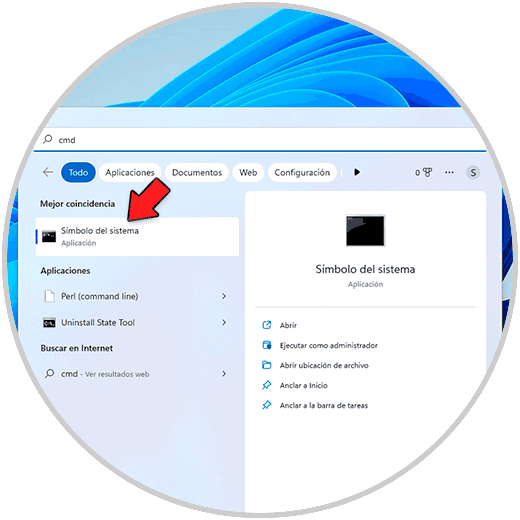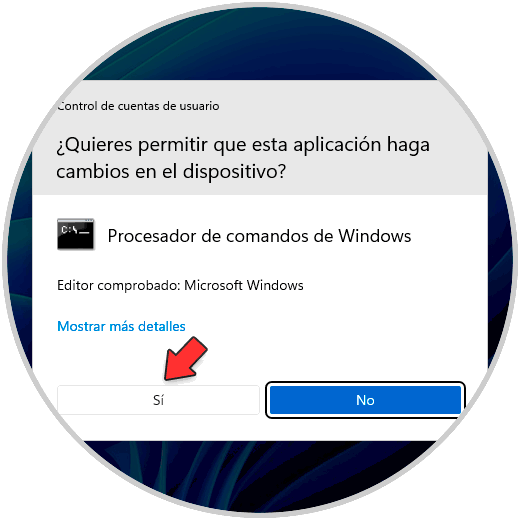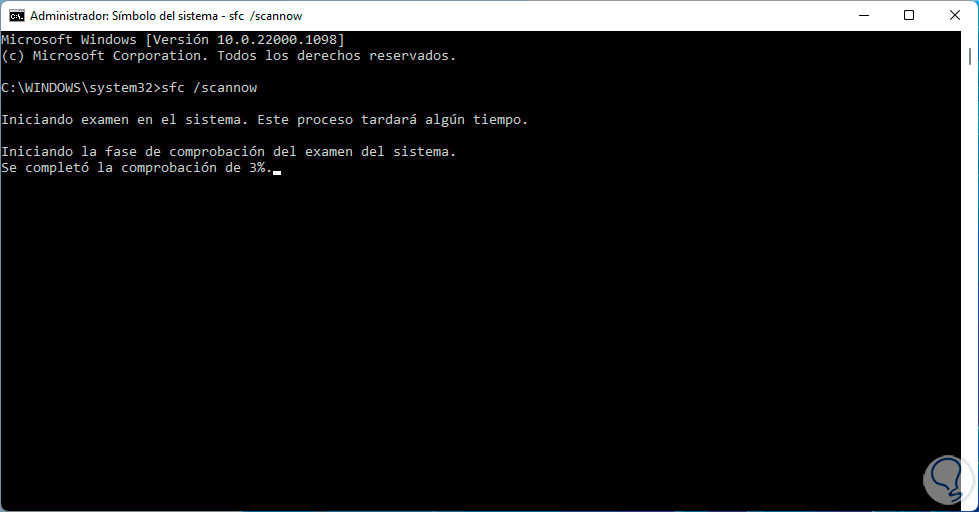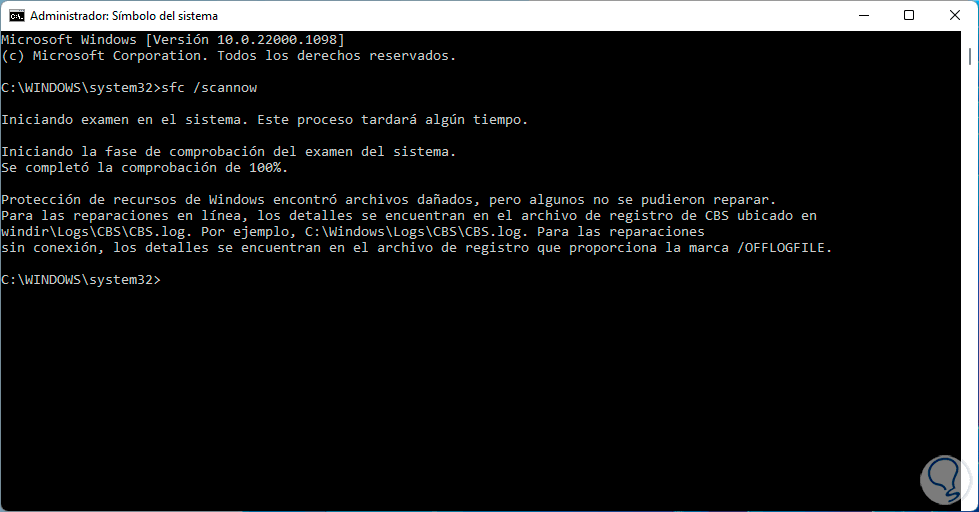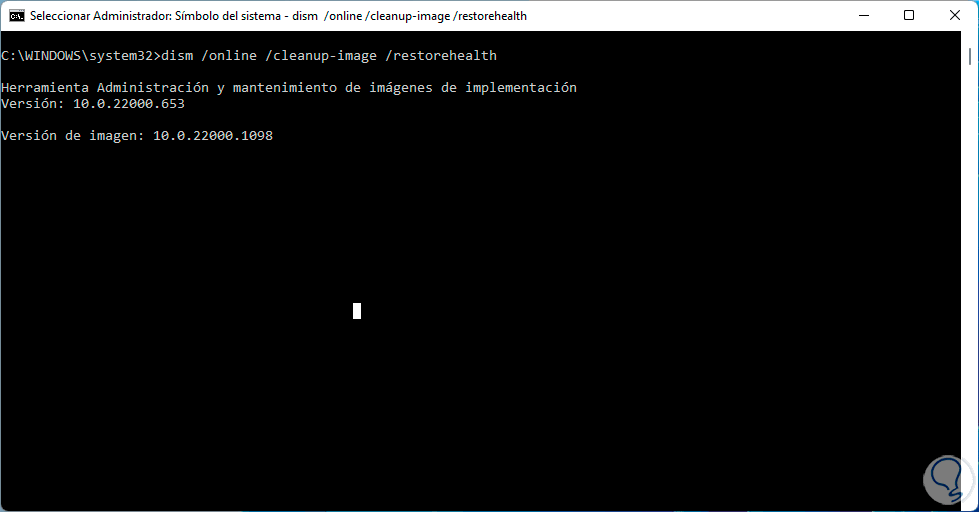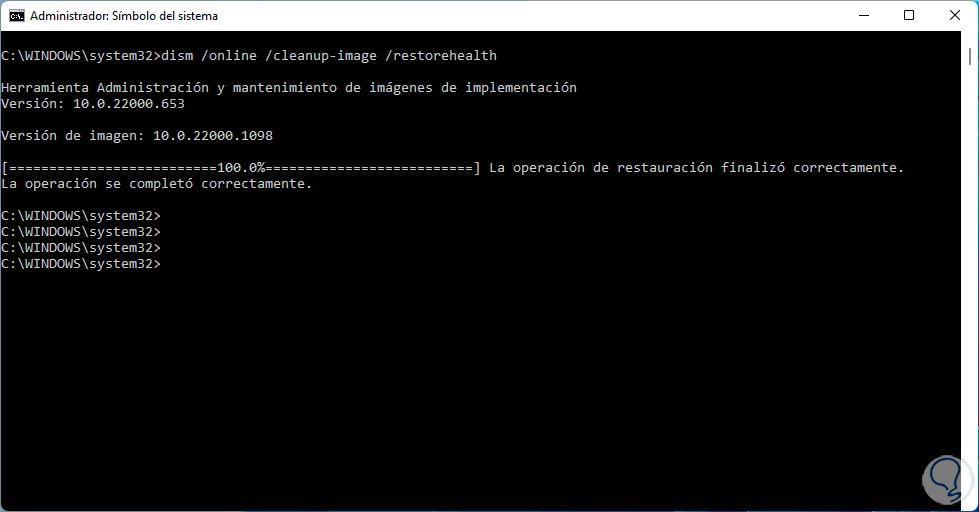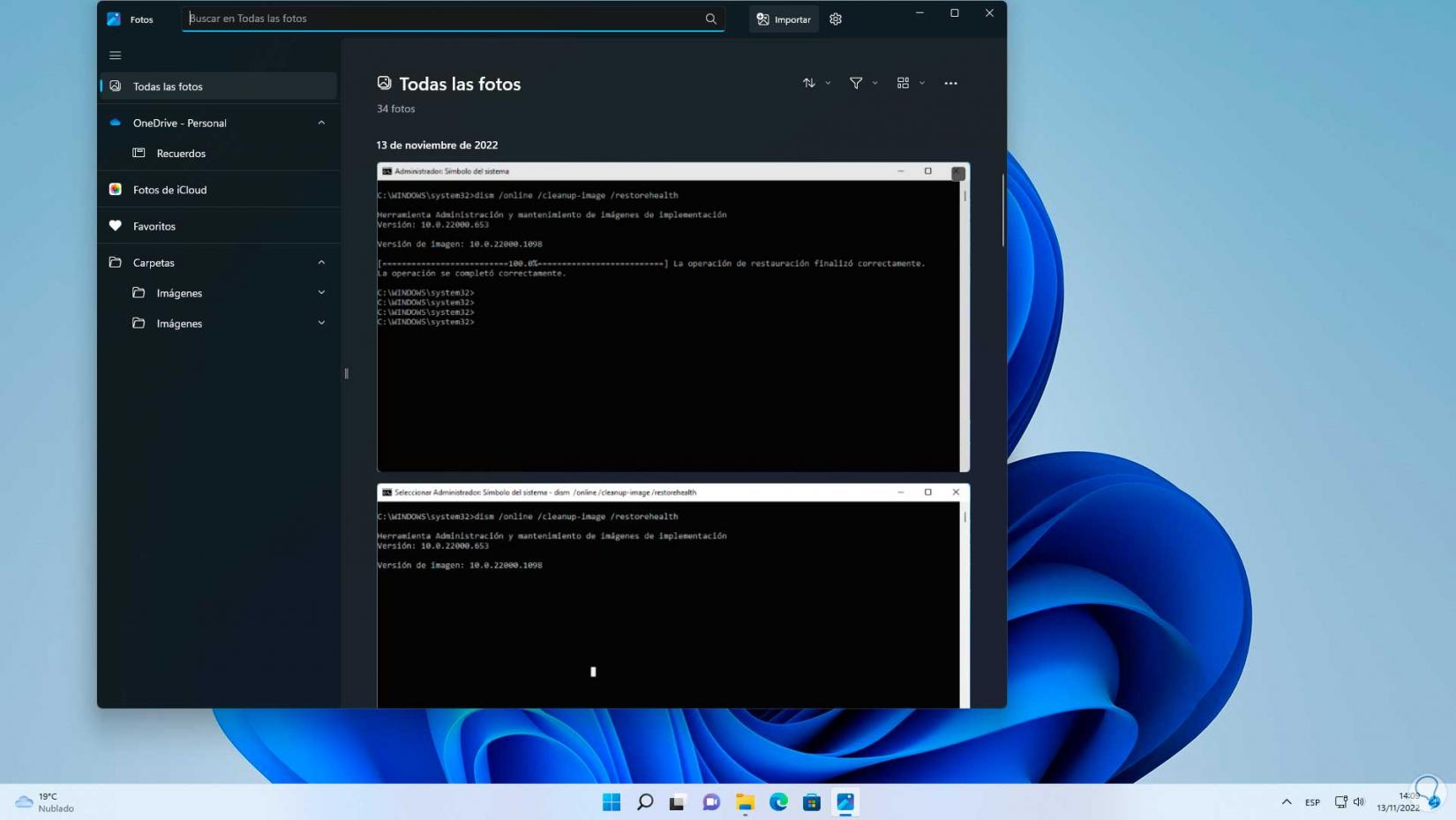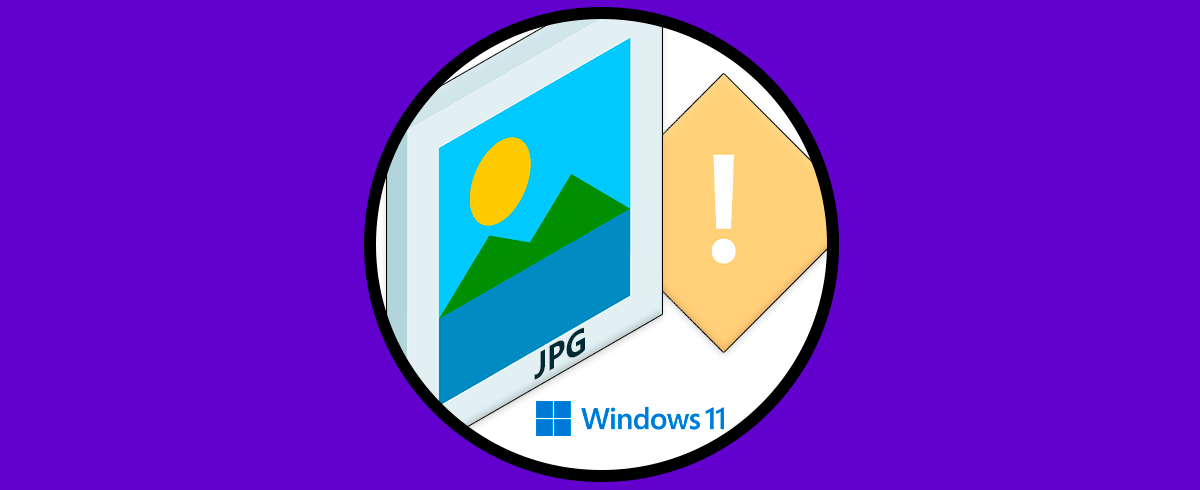En Windows 11 la aplicación Fotos ha sufrido una renovación en cuanto a entorno, funciones, y opciones para que el usuario final disponga de más alternativas de uso y no tan solo de una utilidad para ver fotos e imágenes.
Ahora en Windows 11 la app Fotos se ha integrado directamente con la estructura de Windows 11 ya que ahora podemos realizar las tareas disponible de nuestras fotos desde un PC, OneDrive, Fotos de iCloud y otros dispositivos con todas las herramientas disponibles, Fotos nos ofrece características como:
- Será posible ver y editar múltiples imágenes en varias vistas
- Integra la sección “Todas las fotos” desde donde es posible ver y organizar las fotos según algunos criterios disponibles
- Es posible conectarnos a la cuanta de iCloud para compartir y gestionar las fotos
- Permite importar imágenes desde dispositivos como móviles o unidades externas
- Múltiples herramientas para editar las fotos y videos
- Añade función de marcado para personalizar y agregar algunos dibujos en las fotos
En Windows 11 existe la opción que en algún momento Fotos no funcione de la manera esperada y es por ello que en Solvetic te daremos una serie de soluciones para que Fotos abra de forma correcta.
1 Fotos Windows 11 no funciona | Windows 11 no abre Fotos | Solución Restableciendo Fotos
Esta es una de las soluciones más prácticas para recuperar el funcionamiento de la app Fotos en Windows 11 y es restableciendo la aplicación a sus valores por defecto, es normal que con el paso del tiempo y con algunas configuraciones que realizamos la app se vea afectada en cuanto a rendimiento o funcionamiento.
Para restablecer Fotos a su estado original iremos al menú "Inicio - Configuración - Aplicaciones - Aplicaciones y características":
Al acceder allí, en el menú contextual de Fotos de Microsoft damos clic en "Opciones avanzadas":
Luego en las diversas opciones disponibles damos clic en "Restablecer":
Al dar clic allí veremos una nueva ventana:
Confirmamos el proceso dando clic de nuevo en Restablecer para iniciar el proceso:
Al finalizar veremos lo siguiente:
Con ello la aplicación se ha restablecido de forma correcta. Abre Fotos para comprobar que todo funciona normal:
2 Fotos Windows 11 no funciona | Windows 11 no abre Fotos | Solución Reinstalando Fotos
Con este método se busca reinstalar por completo Fotos y aplica en el caso de que los métodos tradicionales no corrijan el error, al reinstalarse todas las configuraciones serán borradas y se tendrá el uso de Fotos como al momento de instalar Windows 11.
Para realizar este proceso abrimos PowerShell como administrador:
Ejecutamos el comando:
get-appxpackage *Microsoft.Windows.Photos* | remove-appxpackageAl pulsar Enter se dará paso al proceso de desinstalación de Fotos en Windows 11:
Cuando se haya completado este proceso veremos esto:
Una vez desinstalado Fotos de Windows 11 abrimos la Tienda de Windows y allí buscamos Fotos:
Damos clic en Obtener para que se inicie el proceso de descarga:
Cuando se haya completado la descarga e instalación veremos lo siguiente:
Abre Fotos para ver que trabaja de la manera esperada:
3 Fotos Windows 11 no funciona | Windows 11 no abre Fotos | Solución Asociando Fotos
El error de Fotos puede deberse a que los archivos de imagen no se abren con la aplicación Fotos sino con otras opciones propias de Windows 11 o bien software de terceros que usamos.
Para ello debemos asociar la imagen a la aplicación Fotos, en este caso abre el Explorador de archivos, luego damos clic derecho sobre una imagen y seleccionamos la opción "Abrir con -Elegir otra aplicación":
En la ventana emergente seleccionamos Fotos y activamos la casilla "Usar siempre esta aplicación para abrir los archivos .*":
Aplicamos los cambios y se abrirá Fotos con la imagen elegida:
4 Fotos Windows 11 no funciona | Windows 11 no abre Fotos | Solución Estableciendo Fotos por defecto
Otra causa del error puede ser el no establecer Fotos como la aplicación por defecto para abrir las imágenes de este tipo.
Para configurar esto en Windows 11 vamos a "Inicio - Configuración - Aplicaciones - Aplicaciones predeterminadas":
Luego buscamos por ejemplo ".jpg":
Allí vemos con cual aplicación o programa se abre actualmente, damos clic en el icono inferior y establece Fotos como app por defecto:
Aplicamos los cambios y veremos que ahora esta es la aplicación para abrir este tipo de fotos:
Repite este proceso para las demás extensiones deseadas y que sean de tipo de imagen. Abre Fotos de ser necesario para comprobar su funcionamiento:
5 Fotos Windows 11 no funciona | Windows 11 no abre Fotos | Solución Usando CMD
Finalmente es posible realizar una revisión del sistema operativo para descartar que el error sea de Windows mas no de Fotos.
Abre CMD como administrador:
Confirma los permisos de UAC:
Ejecuta:
sfc /scannow
SFC (System File Checker) se encarga de analizar el sistema de archivos para descartar errores o bien corregirlos, esperamos que finalice el proceso:
Ejecuta:
dism /online /cleanup-image / restorehealth
DISM es otro comando que analiza la imagen de Windows 11, esperamos que finalice:
Ahora comprobamos que Fotos abra correctamente:
Cada uno de estos pasos ayudara a recuperar el funcionamiento de Fotos en Windows 11.