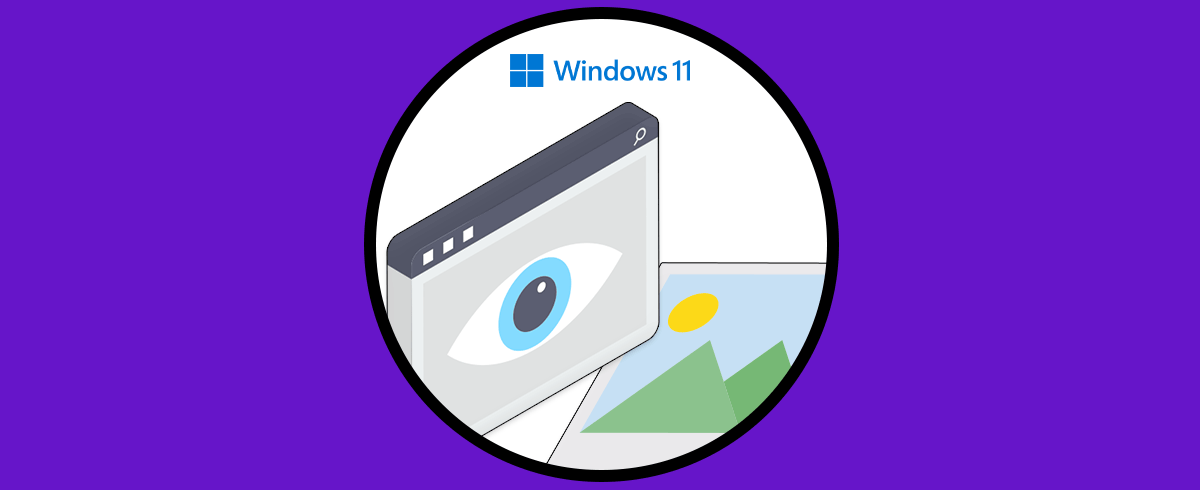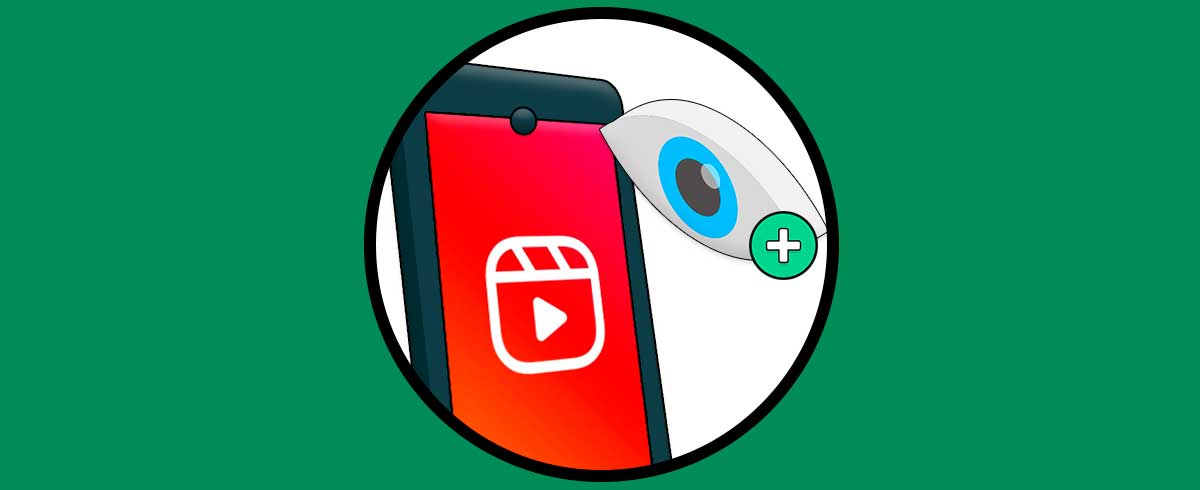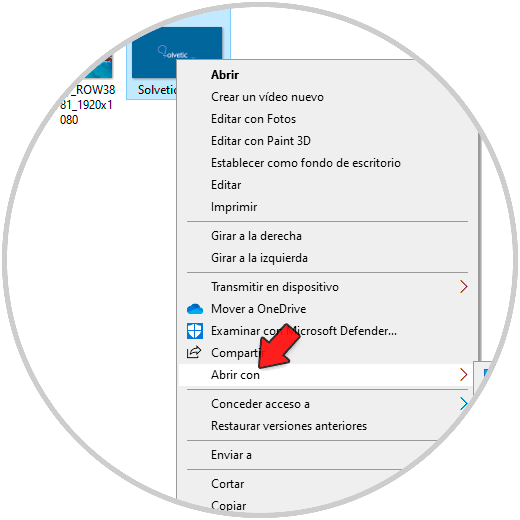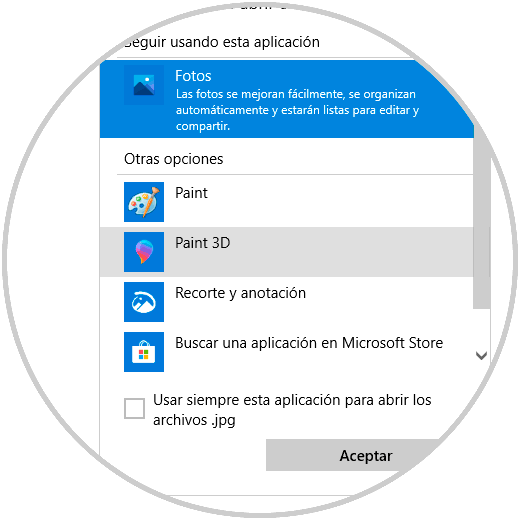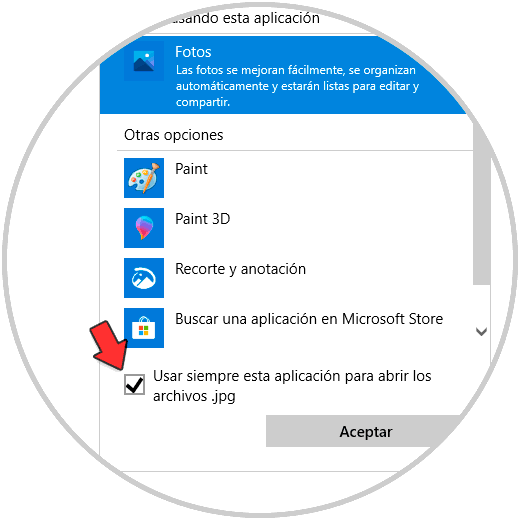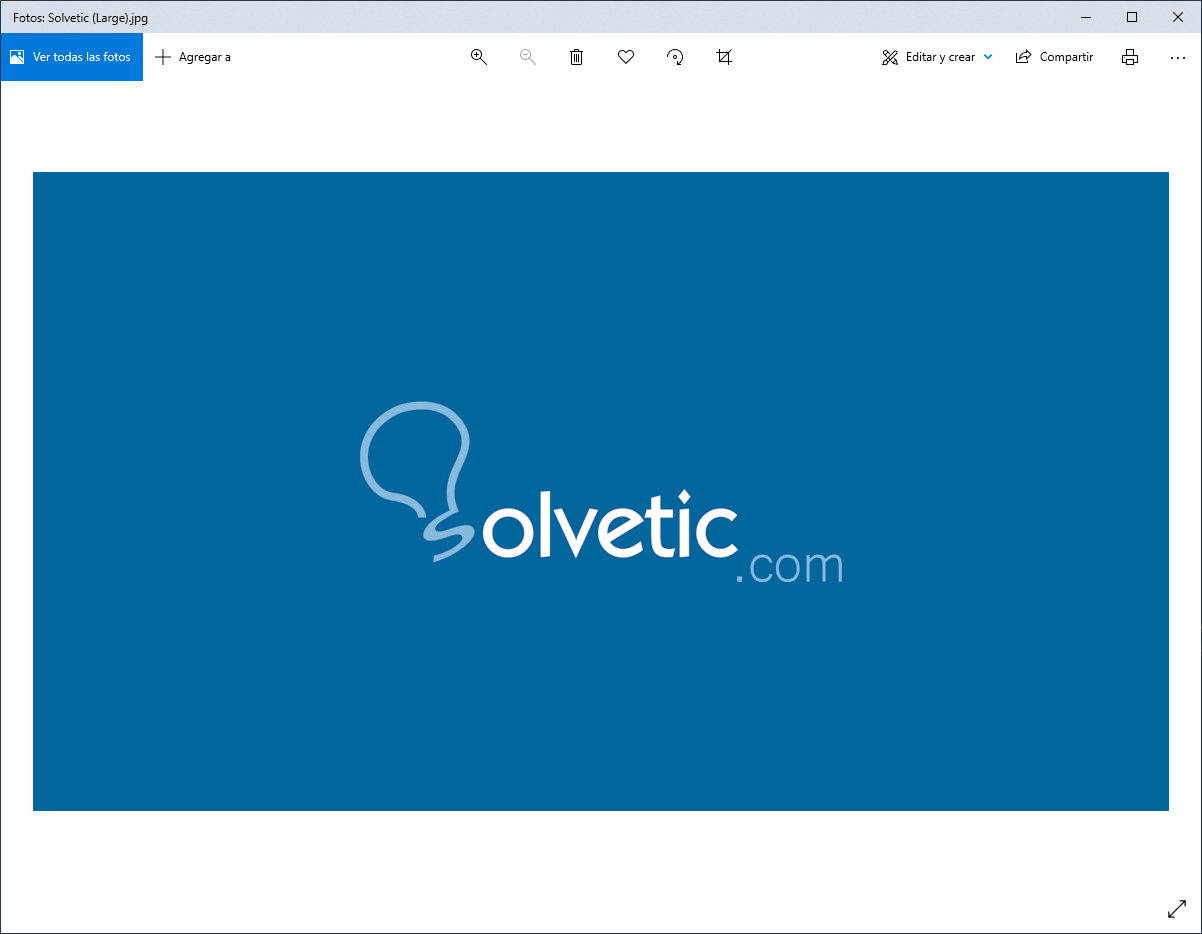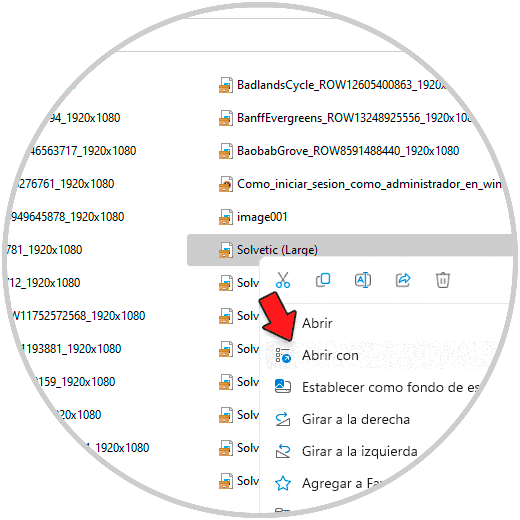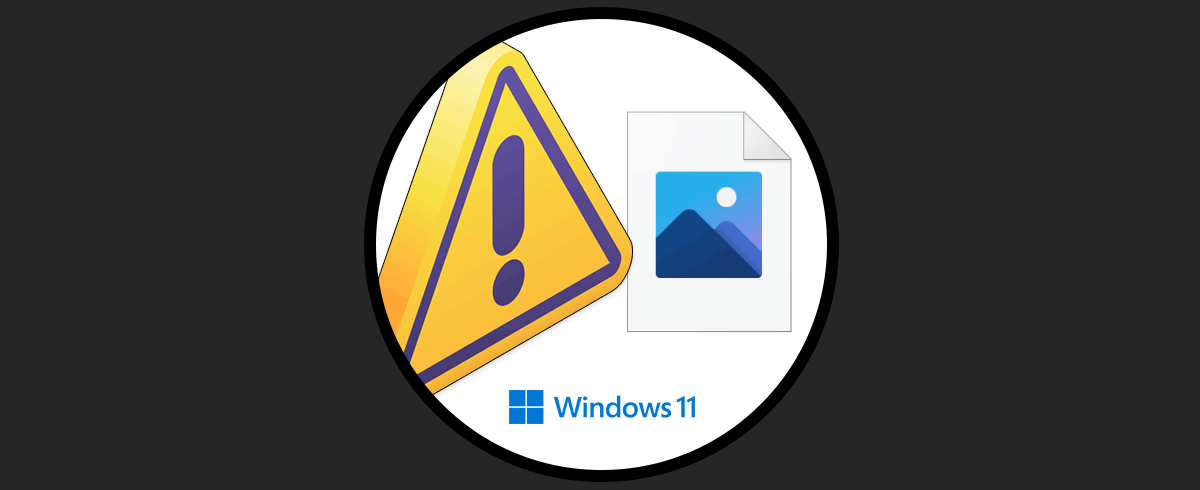A diario en Windows 11 usamos elementos para nuestras actividades cotidianas y uno de los mas frecuentes son los elementos multimedia como audio, video e imágenes, para ayudar a la administración y visualización.
En Windows 11 se ha integrado el Visualizador de fotos el cual en Windows 11 se ha renovado ya que no es posible solo ver fotos sino integrar otros elementos como videos y a partir de allí crear álbumes y películas. Pero este Visualizador esta presente desde Windows 10 y en ambos sistemas nos entrega funciones como:
- Permite ocultar la barra de herramientas para una visualización a pantalla completa
- Permite comparar varias fotos en la misma ventana
- Nos da la posibilidad de recortar, ajustar la iluminación, girar las fotos o añadir efectos y filtros
- Dispone de una tira de película para ir a otras fotos o videos
- Admite la función de Presentación para ver las fotos
- Permite subir las tareas creadas a plataformas de redes sociales o YouTube
- Nos permite agregar efectos 3D a las fotos
Es posible que por algún motivo el Visualizador de fotos no este como predeterminado en Windows 10 u 11 y Solvetic te explicara como establecerlo para abrir siempre las fotos con este visor.
1. Visualizador de Fotos de Windows por Defecto Windows 10
Para el caso de Windows 10, damos clic derecho sobre la imagen deseada y seleccionamos "Abrir con - Elegir otra aplicación":
Veremos lo siguiente:
Seleccionamos "Fotos" y activamos la casilla "Usar siempre esta aplicación para abrir los archivos":
Damos clic en "Aceptar" y la imagen se abrirá con el visor de Fotos:
2. Visualizador de Fotos de Windows por Defecto Windows 11
En Windows 11 el proceso es similar, damos clic derecho sobre la imagen deseada y seleccionamos “Abrir con”:
Se abrirá lo siguiente:
Seleccionamos "Fotos" y activamos la casilla "Usar siempre esta aplicación para abrir los archivos":
Damos clic en "Aceptar" y la imagen se abrirá con el visor de Fotos de Windows 11, notamos la mejora en el visualizador de Fotos en esta nueva edición de Windows:
Con este simple proceso se ha definido el Visualizador de fotos por defecto para esas extensiones de fotos tanto en Windows 10 como en Windows 11.