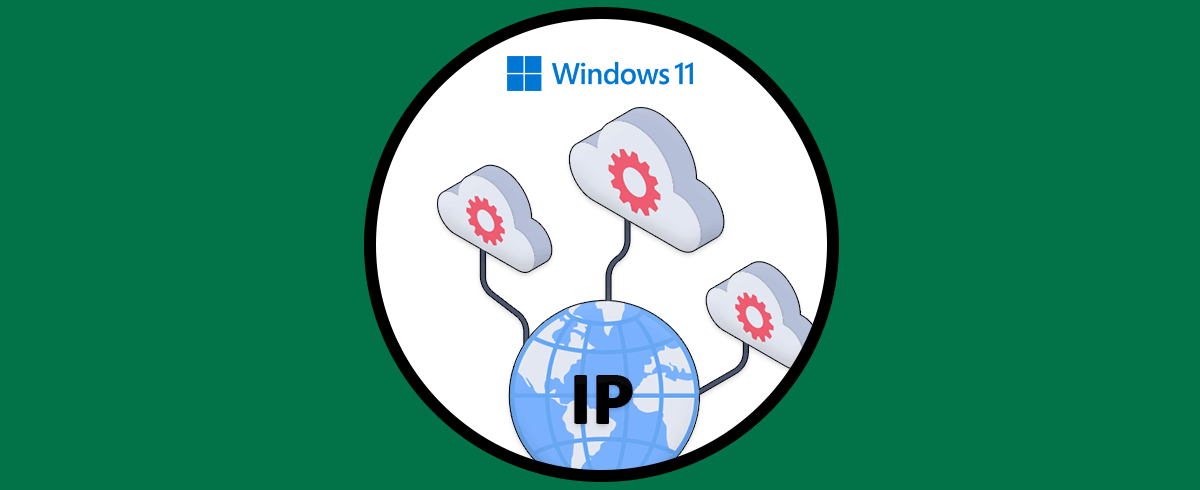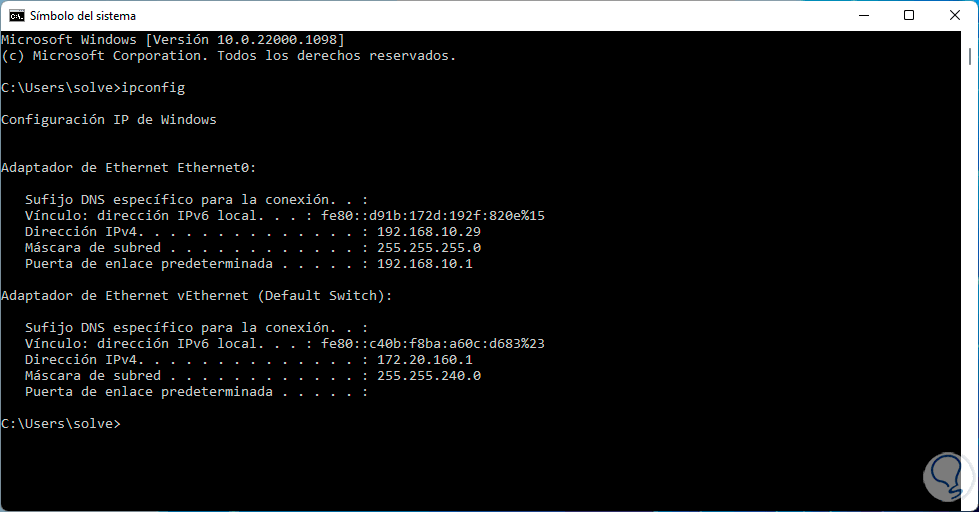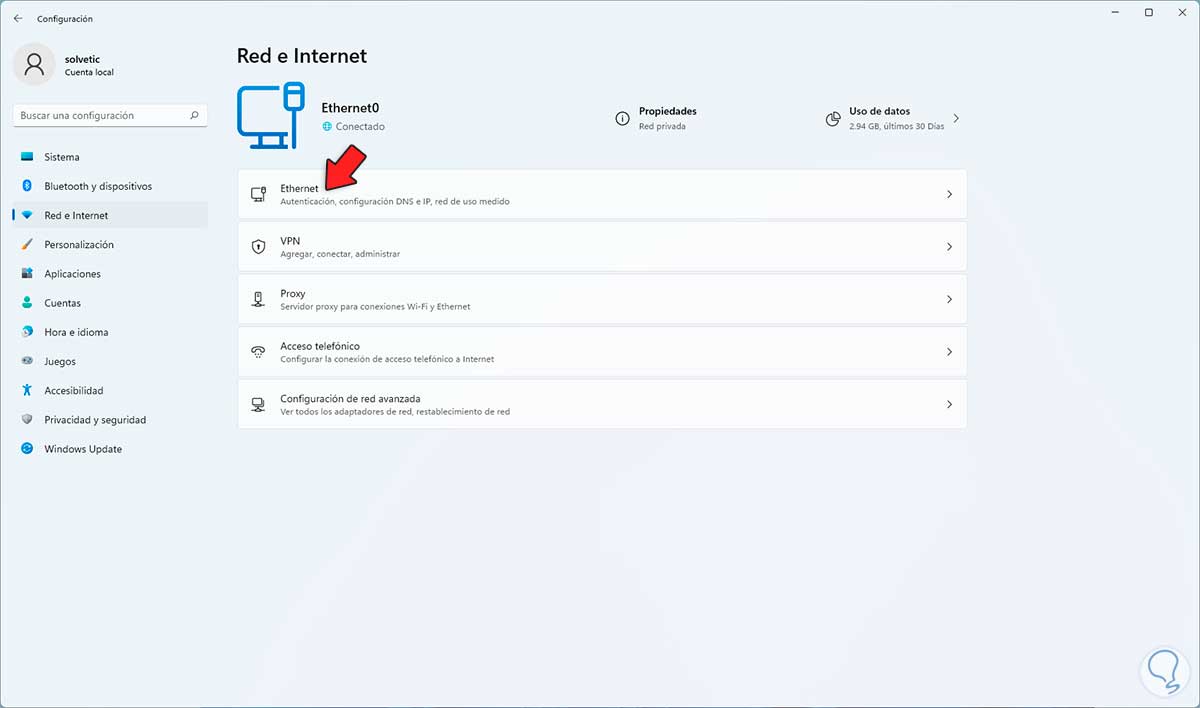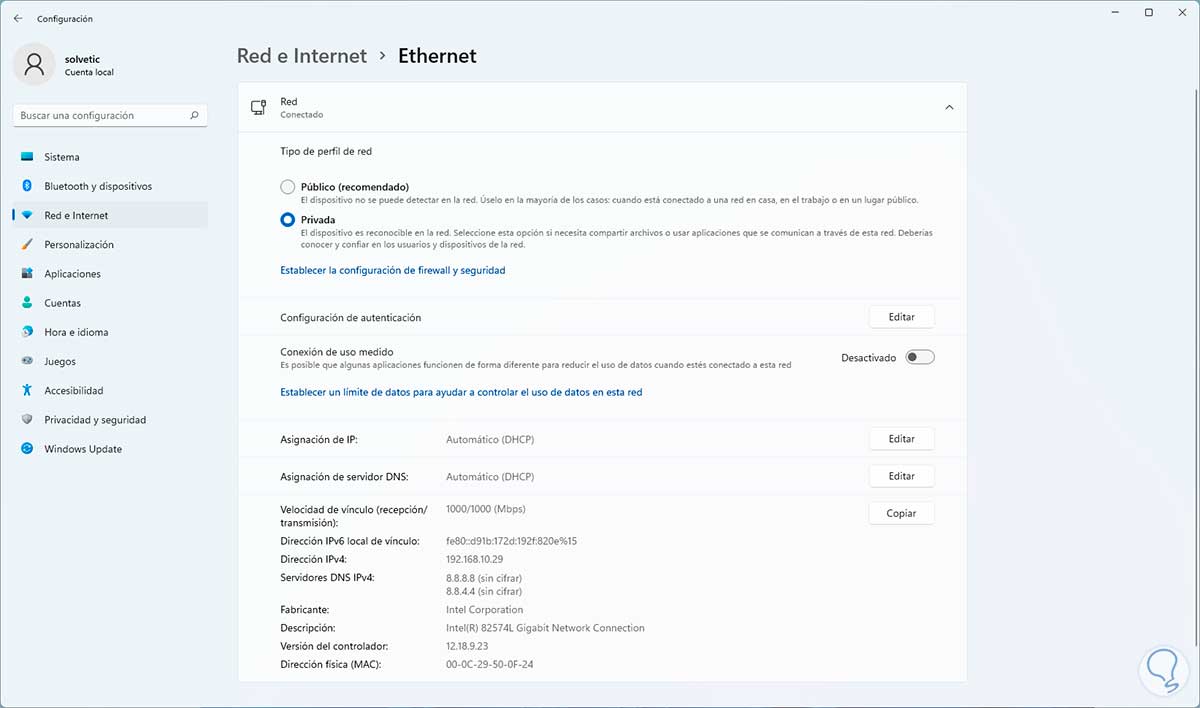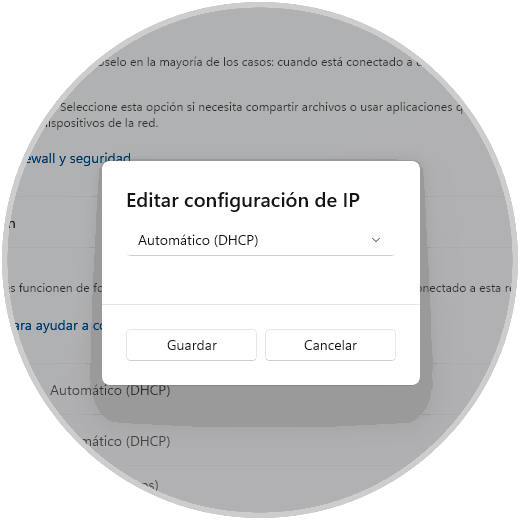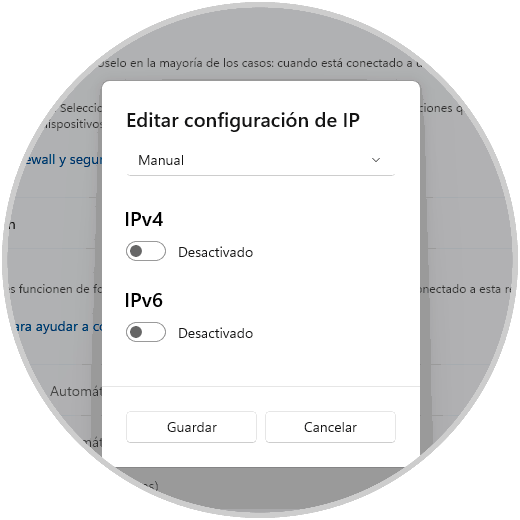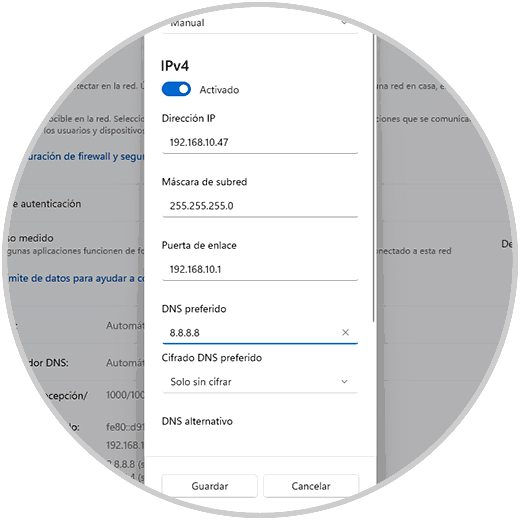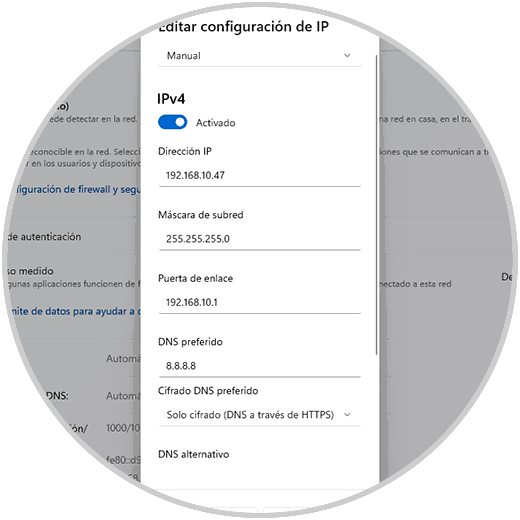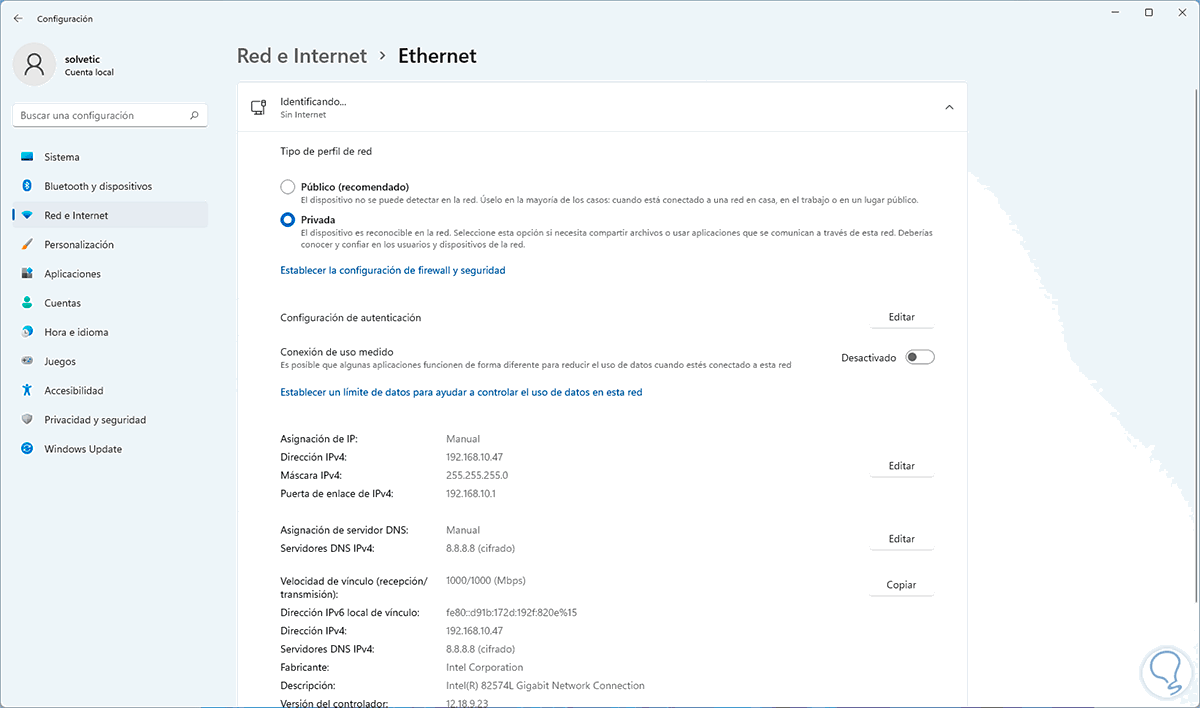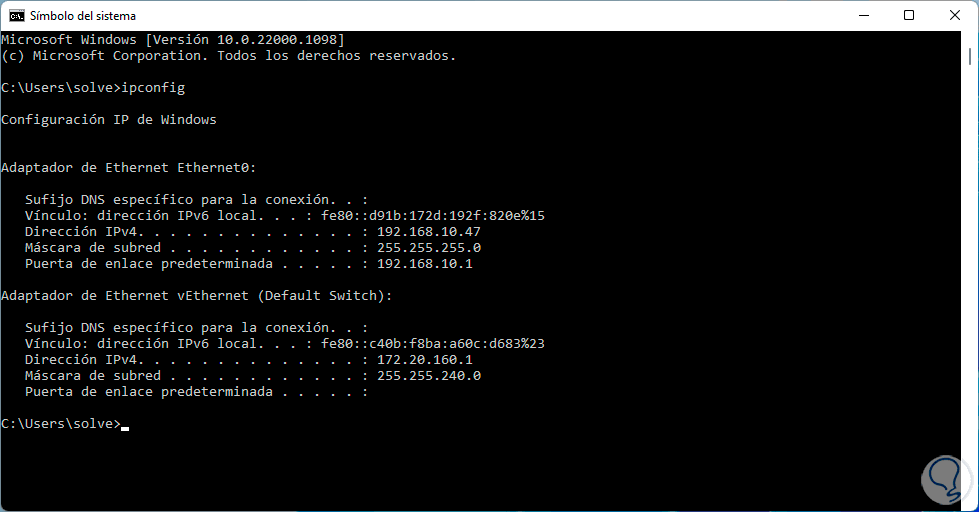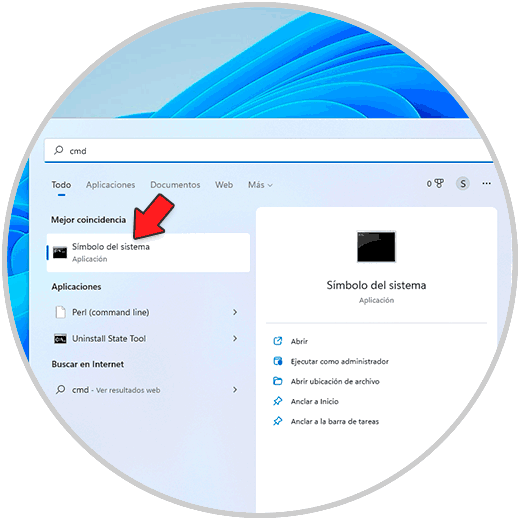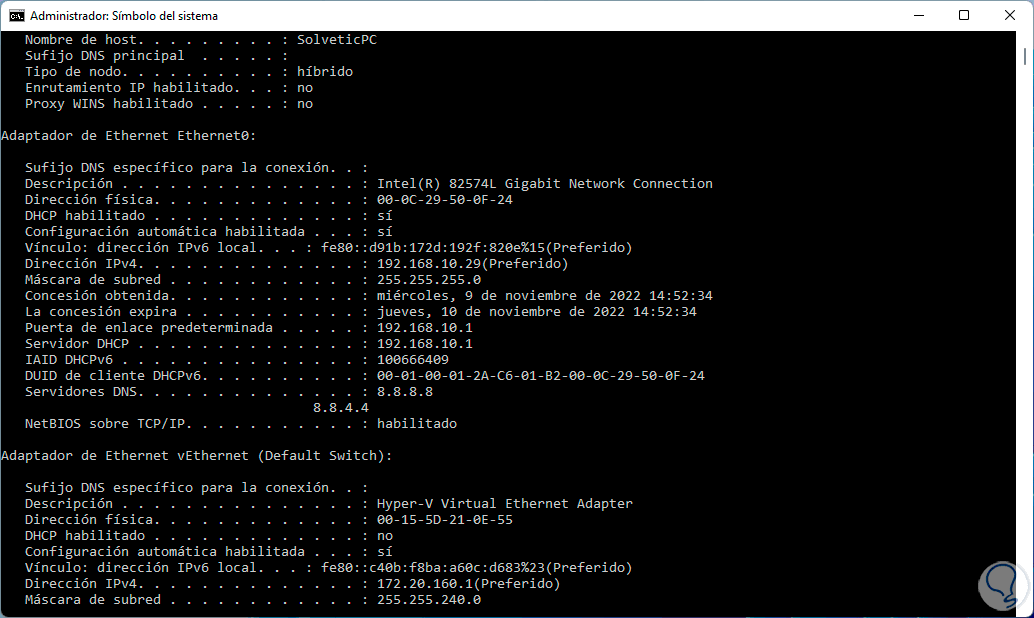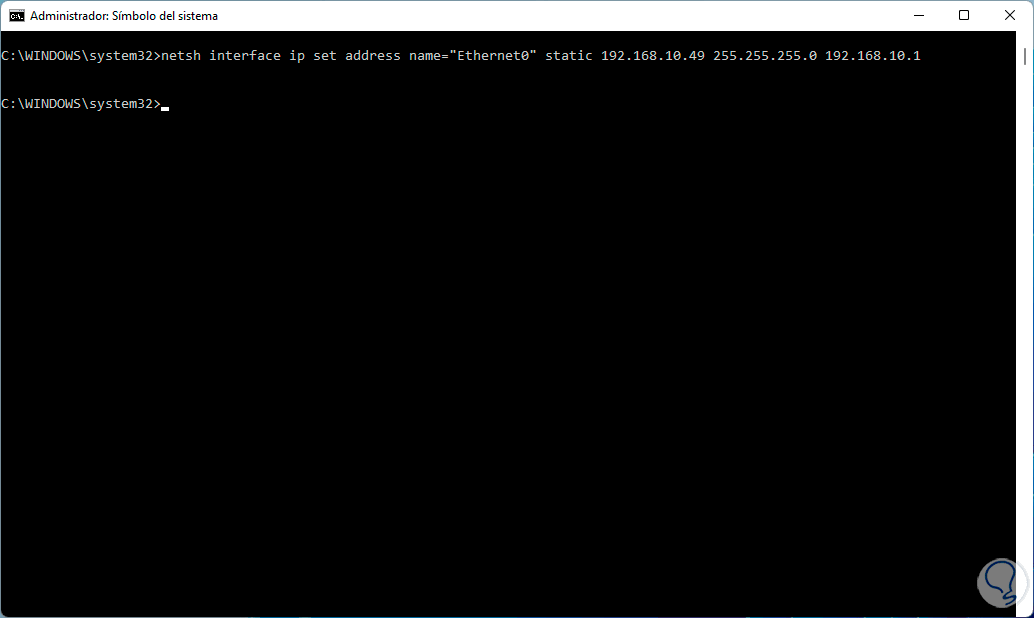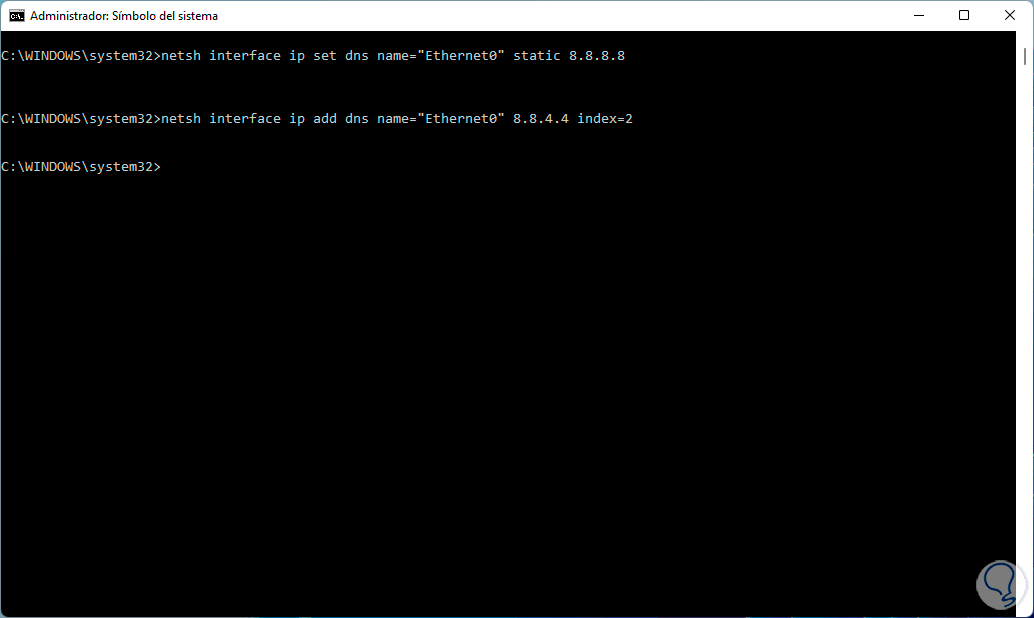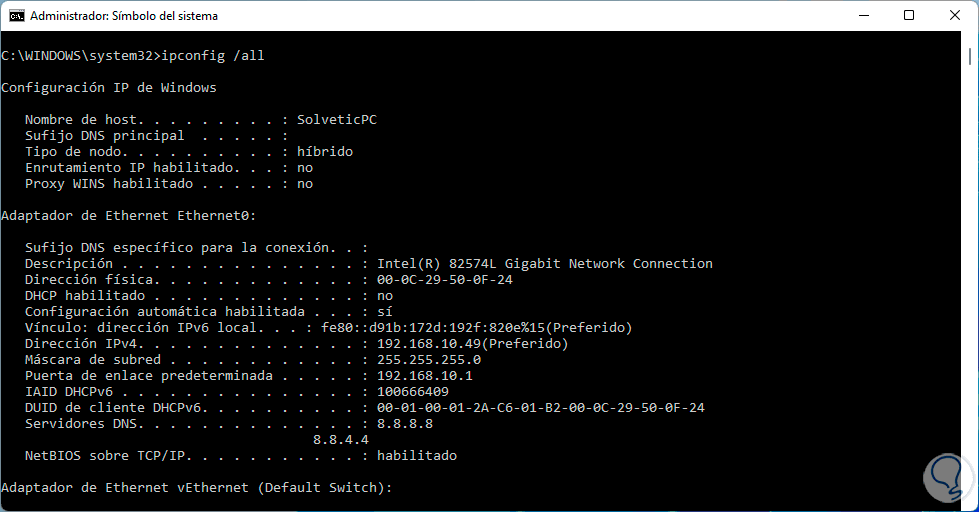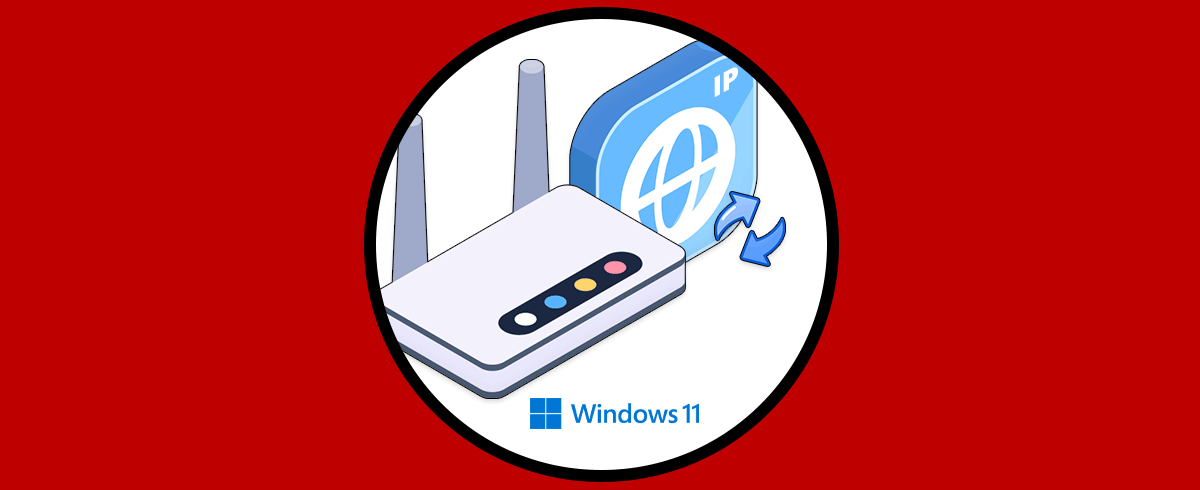Uno de los componentes de red mas importantes es a dirección IP ya que esta es similar a nuestra identificación personal y en el mundo de la red es la presentación entre los dispositivos que permiten que nos conectemos al inmenso mundo de las redes.
La dirección IP le da la oportunidad al administrador de tener un control sobre cada equipo (en el caso de que usemos varios PCs) ya que con esa IP se sabe si el equipo esta activo y detalles del mismo.
Las direcciones IP pueden ser de dos tipos:
Solvetic te explicará dos mecanismos para establecer una IP estática en Windows 11 en caso de ser necesario para alguna tarea administrativa.
1 Cómo poner IP Estática en Windows 11 desde Configuración
Este es uno de los métodos más simples para asignar nuestra IP estática en Windows 11, para ello en primer lugar abrimos CMD y validamos la IP actual con "ipconfig":
Ahora vamos a "Inicio - Configuración - Red e Internet":
Damos clic en la red actual en la parte superior para ver sus propiedades:
En la sección "Asignación de IP" damos clic en "Editar" y veremos lo siguiente:
Seleccionamos "Manual" para ver los protocolos actuales:
Activamos el interruptor IPv4 y luego asignamos las direcciones IP respectivas como son:
- IP a usar en el PC
- Mascara de subred
- Puerta de enlace o Gateway
- DNS (alternativo)
En el caso del DNS es posible asignar un cifrado mucho más seguro:
Aplica los cambios:
Abrimos CMD y ejecutamos “ipconfig” para ver la nueva dirección IP:
Si ejecutamos “ipconfig /all” podemos ver detalles completos de la asignación que hemos realizado:
2 Cómo poner IP Estática en Windows 11 desde CMD
Esta es otra opción para asignar una dirección IP estática en Windows 11.
Podemos usar la Terminal o bien la consola de CMD, abrimos CMD como administrador:
Listamos la IP actual con el comando:
ipconfig /all
Tenemos en cuenta el nombre del adaptador de red actual del equipo, ahora establecemos la nueva dirección IP usando la sintaxis:
netsh interface ip set address name= "ADAPTADOR" static IP MASCARA DE RED GATEWAY
Asignamos el DNS primario con la sintaxis:
netsh interface ip set dns name="ADAPTADOR" static IP_DNSAlternativamente será posible establecer el DNS secundario con la sintaxis:
netsh interface ip add dns name="ADAPTADOR" IP_DNS index=2
Validamos los cambios ejecutando:
ipconfig /all
Recordemos que para el DNS podemos usar servidores públicos como lo son:
Cloudflare: Primario: 1.1.1.1 Secundario: 1.0.0.1 Google: Primario: 8.8.8.8 Secundario: 8.8.4.4 OpenDNS: Primario: 208.67.222.123 Secundario: 208.67.220.123 SafeDNS: Primario: 195.46.39.39 Secundario: 195.46.39.40Al usar una IP estática podremos realizar tareas de red mucho mas directas al saber que esta no variara constantemente.