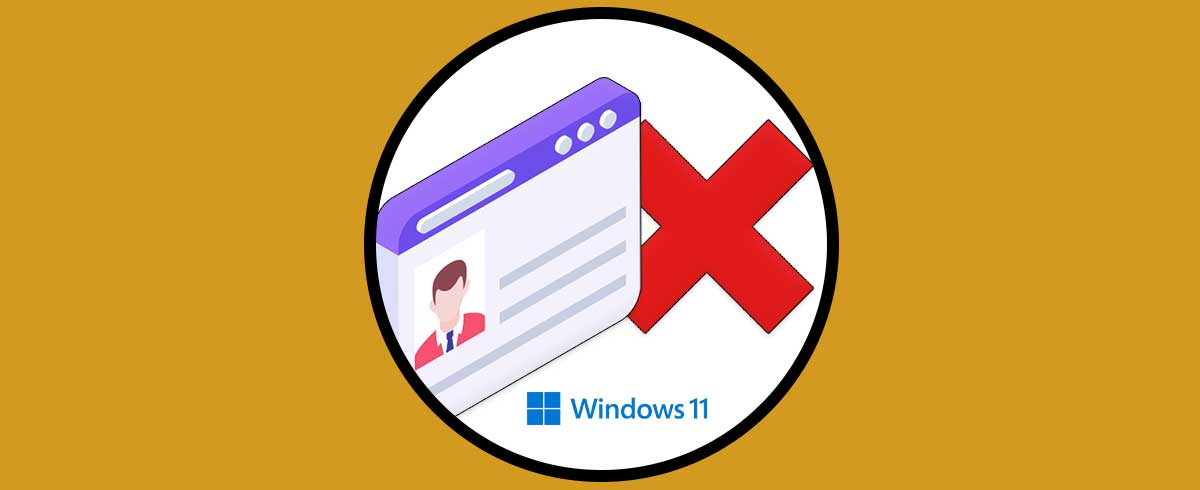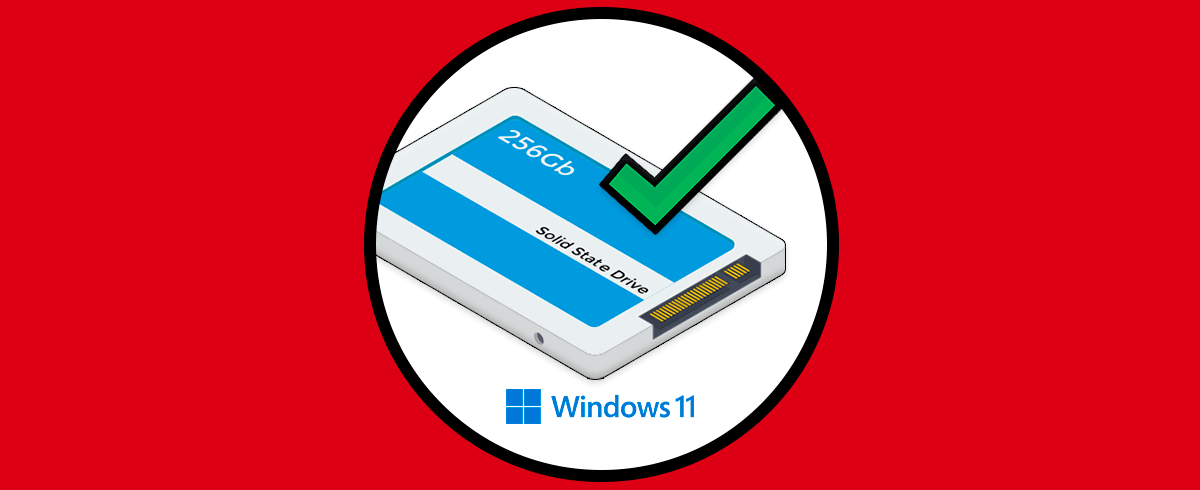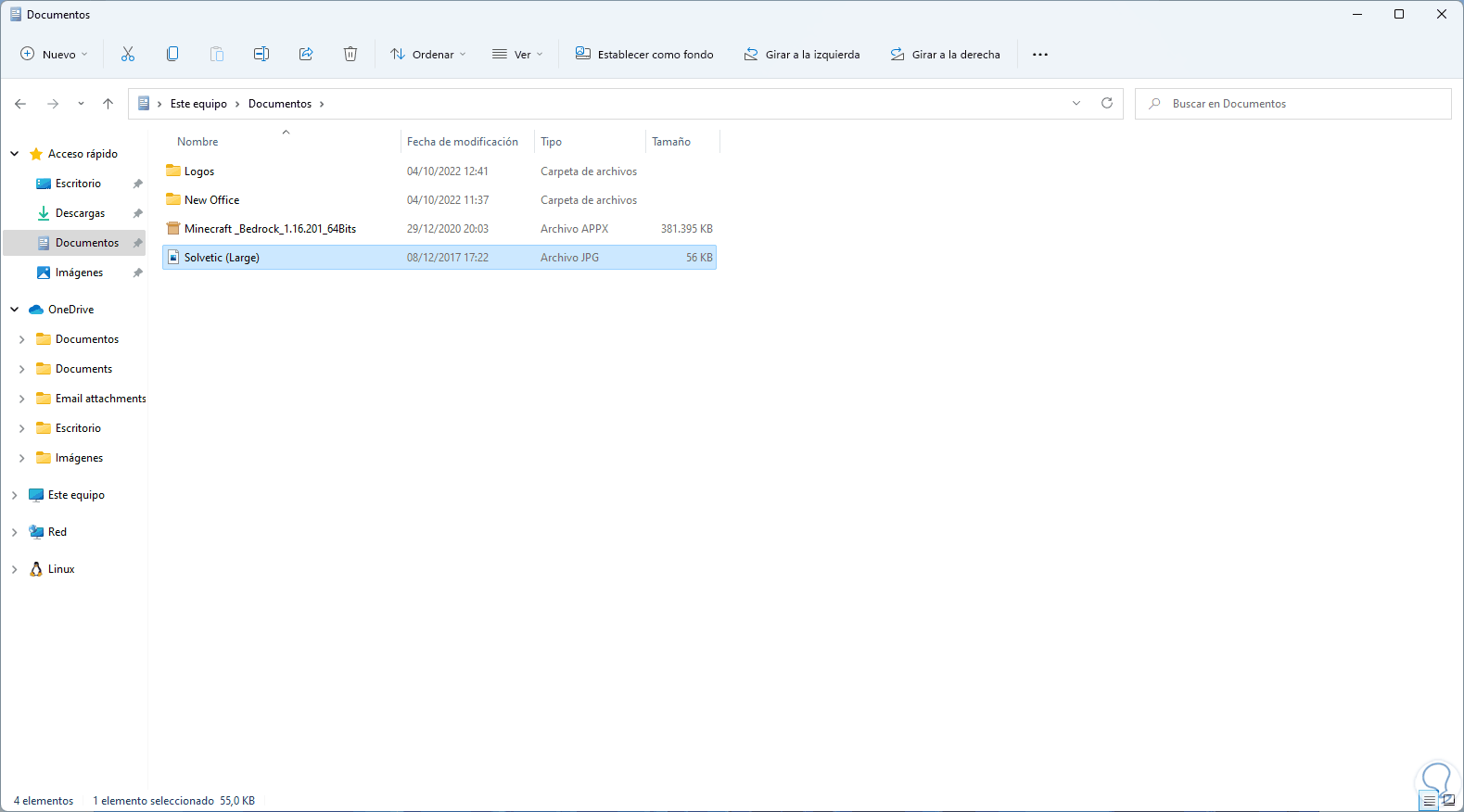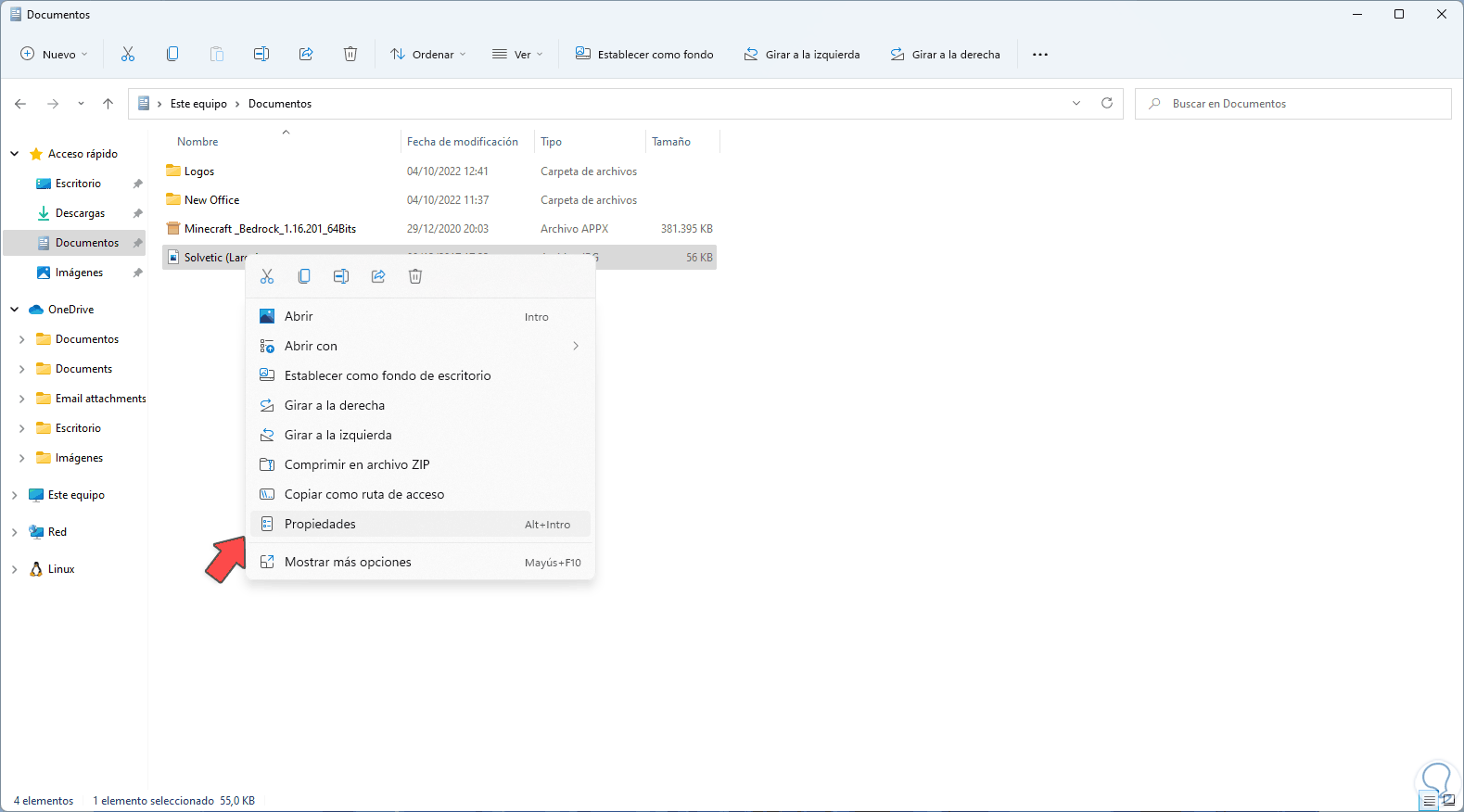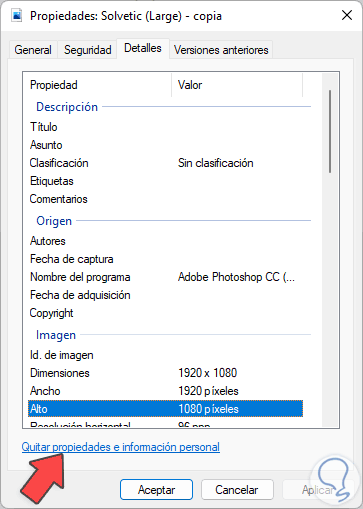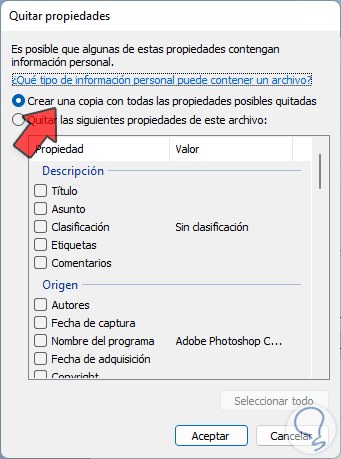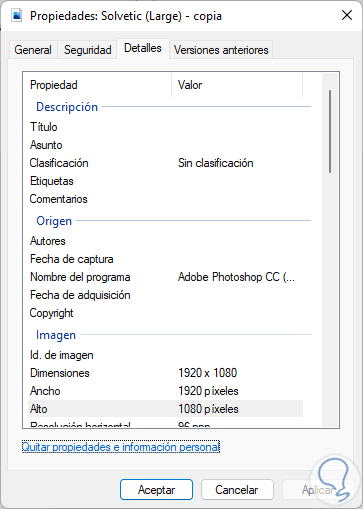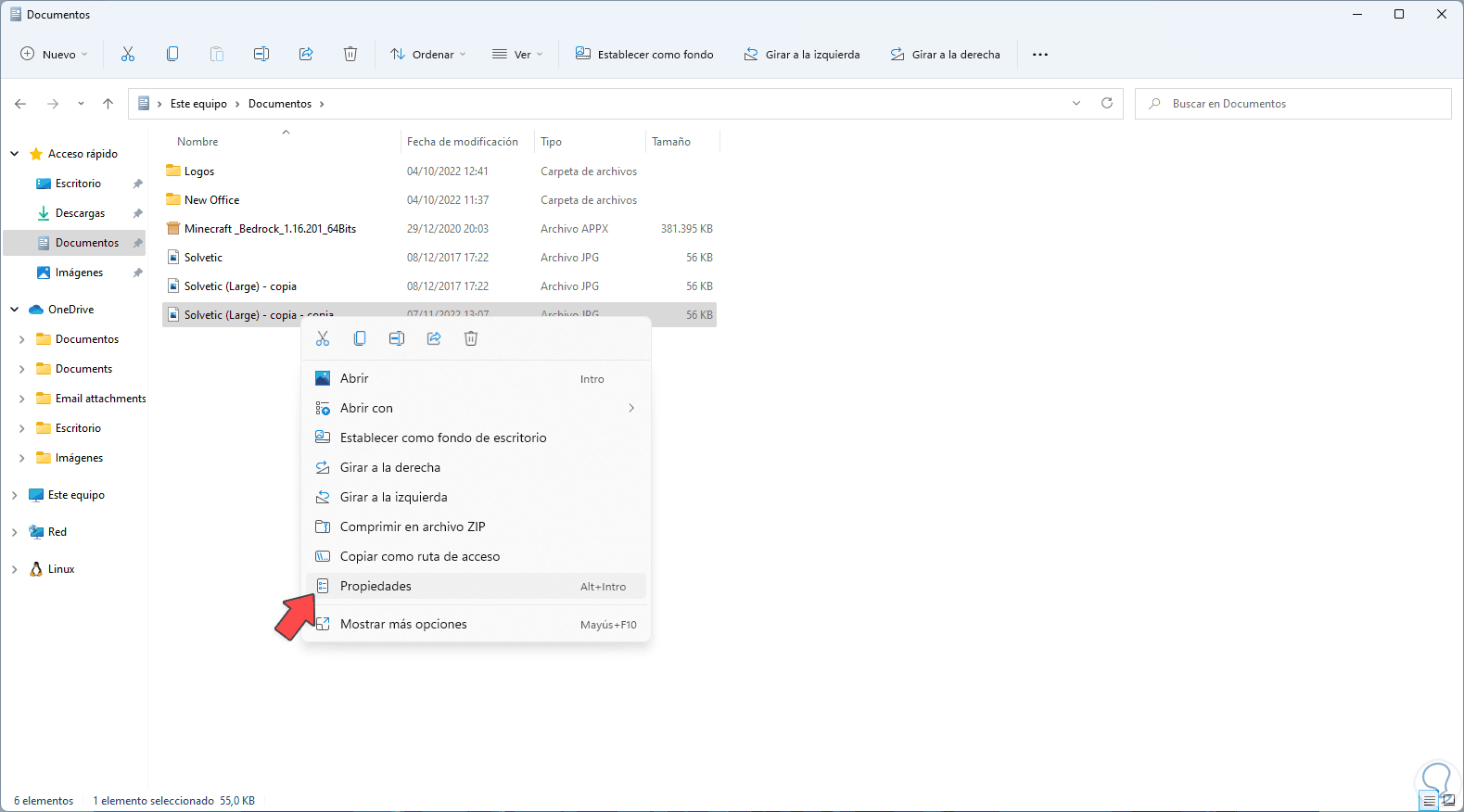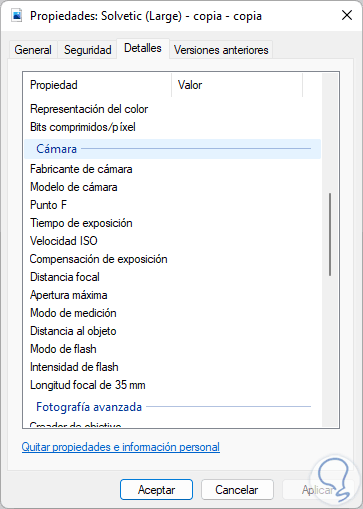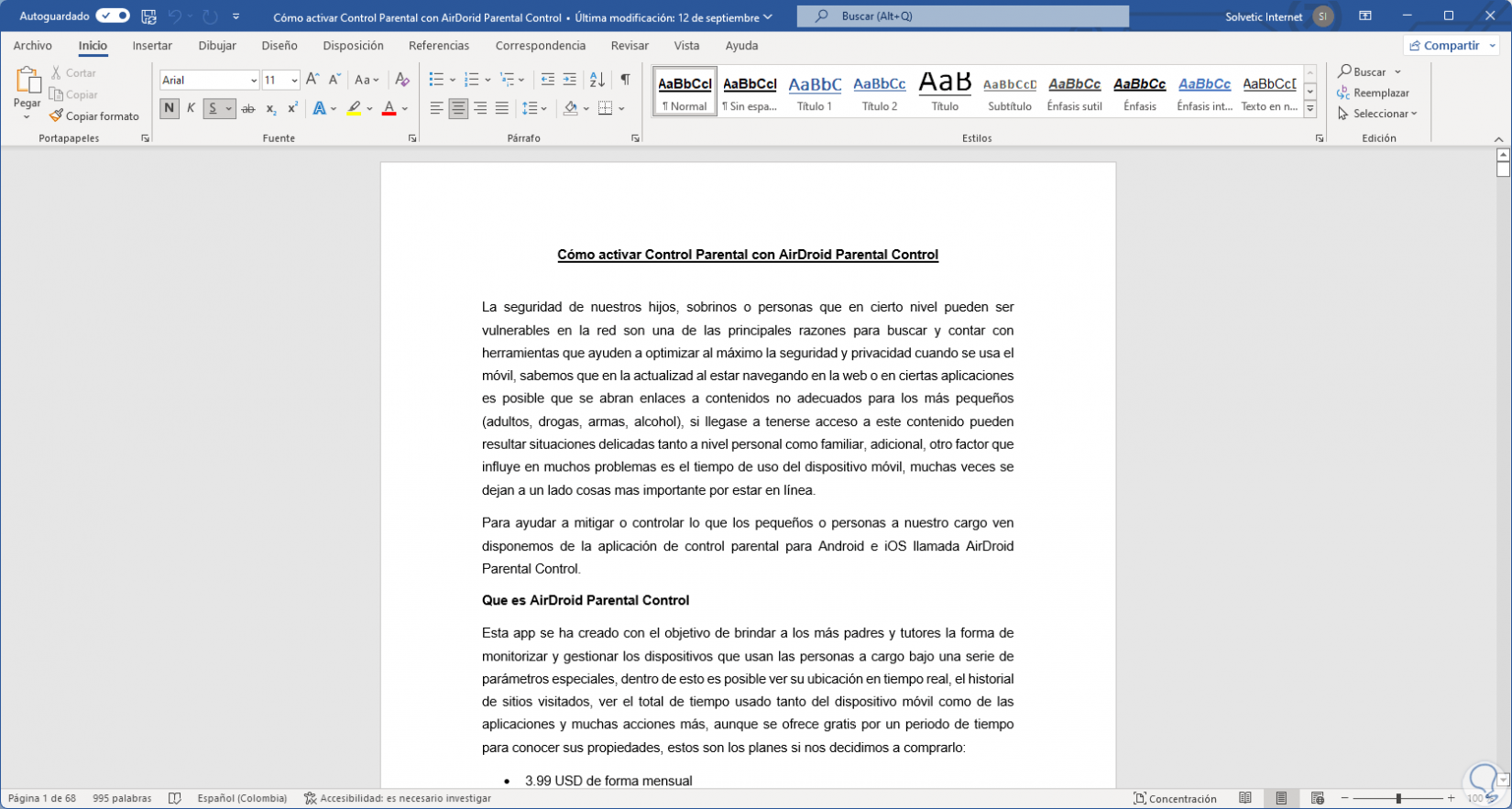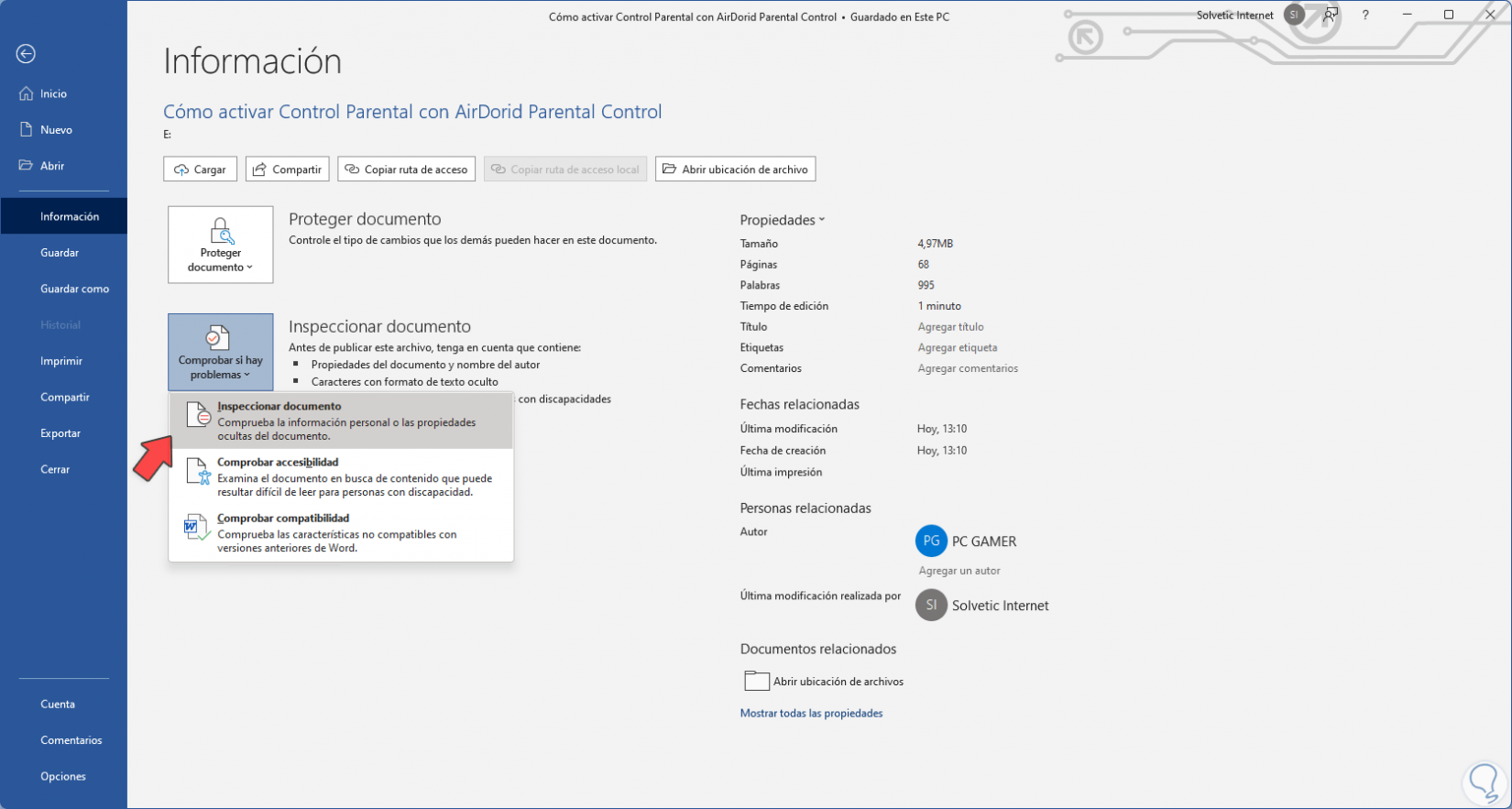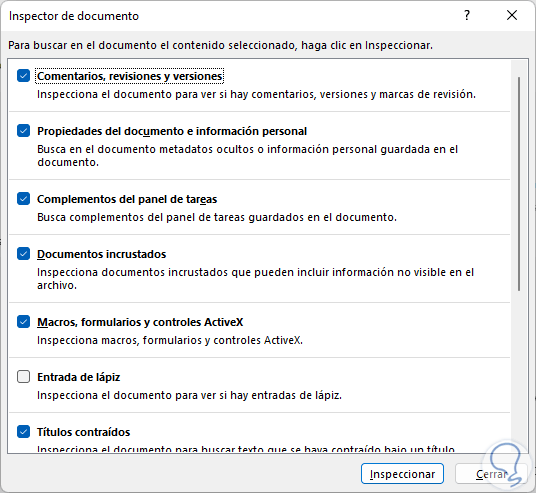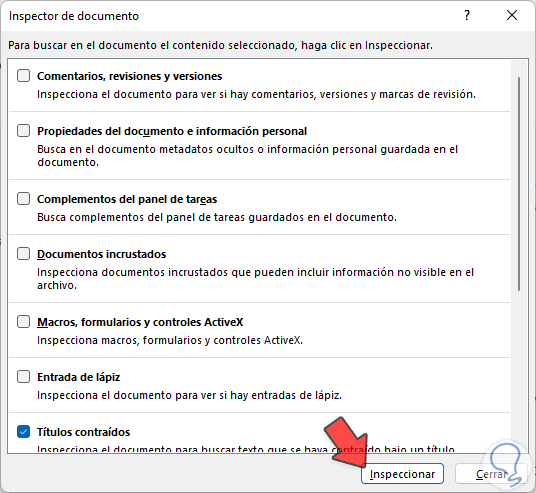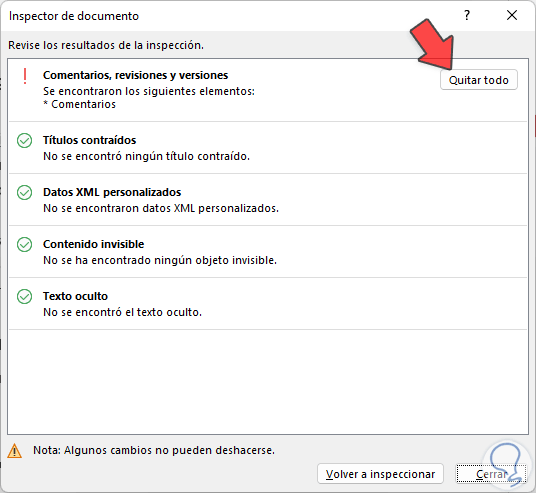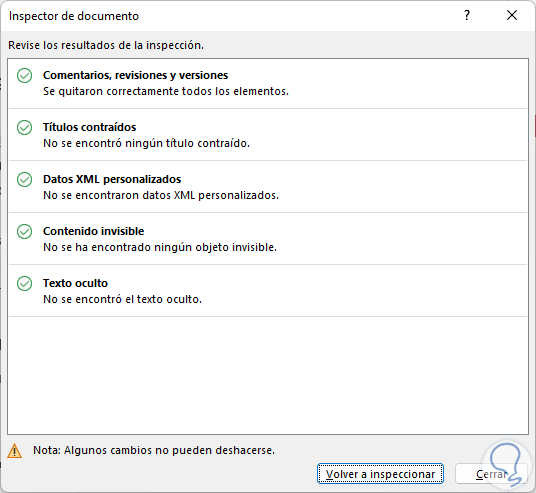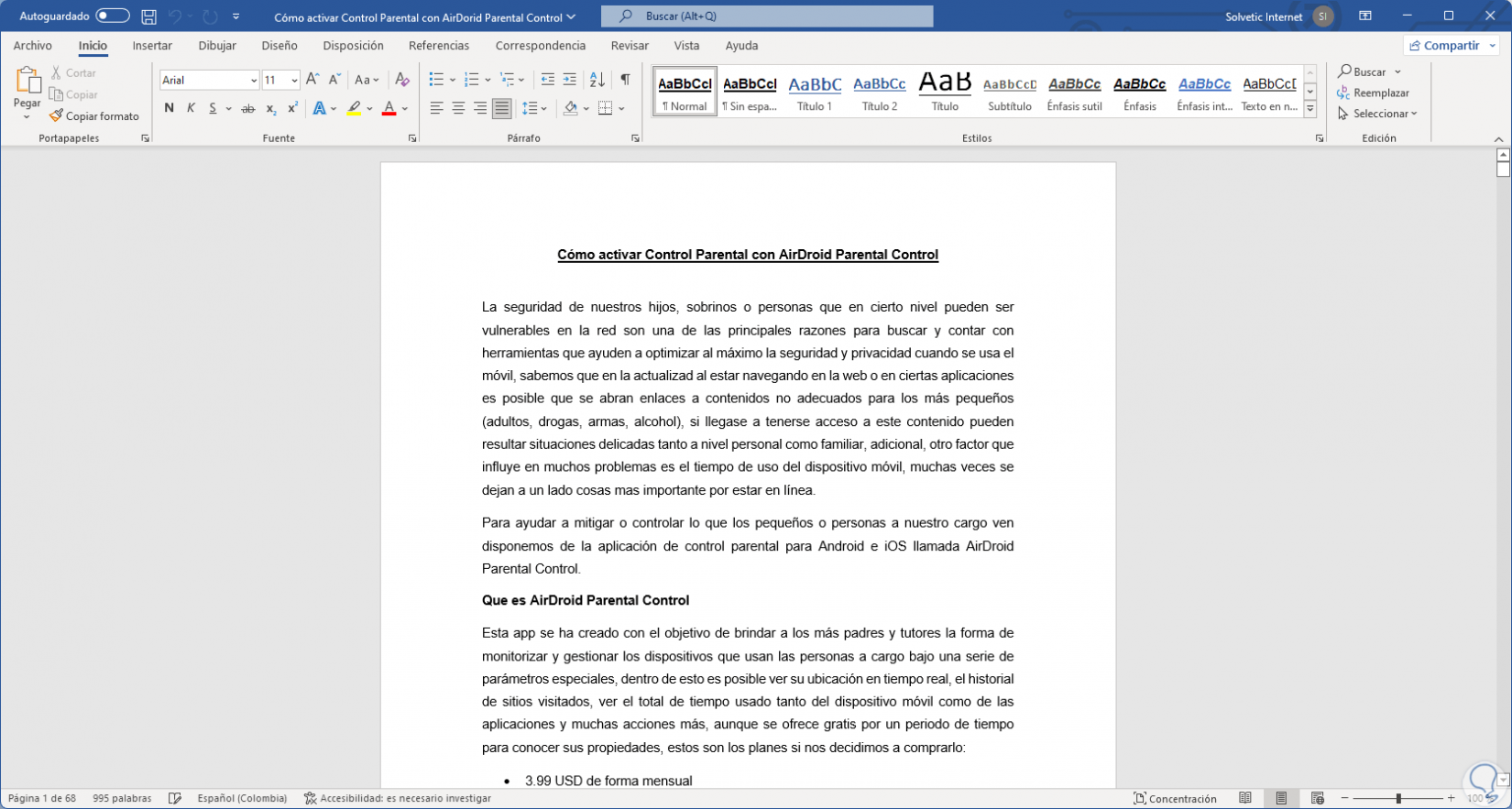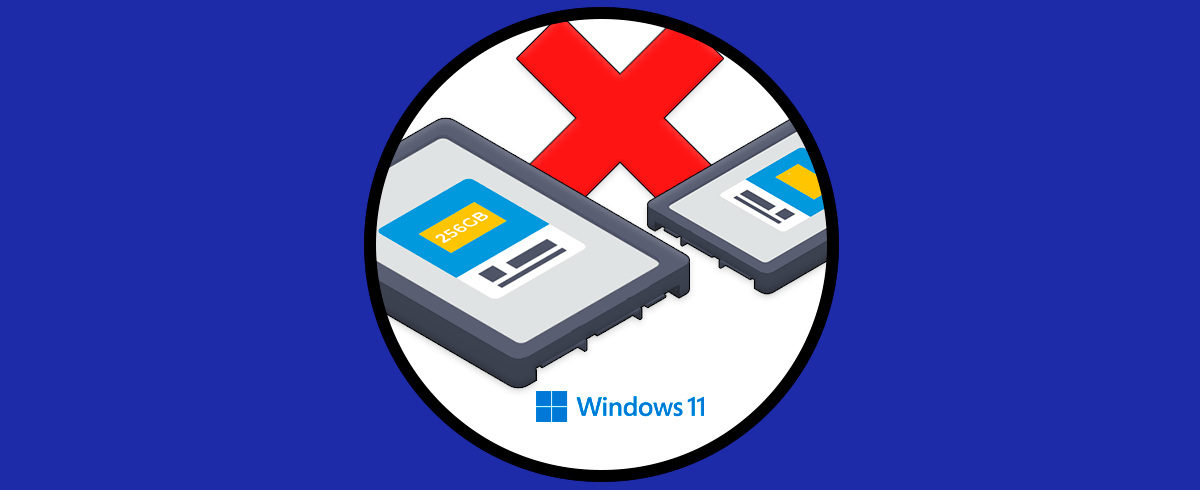Normalmente en Windows 11 podemos crear archivos de diversos tipos y editar otros como audio e imágenes, a nivel interno se crean una serie de metadatos con detalles puntuales del tipo de archivo (texto, audio, gráficos) y con los metadatos normalmente encontramos:
- Titulo
- Asunto
- Clasificación
- Nombre
- Autor
- Nombre del programa
- Resoluciones (en el caso de las imágenes)
- Numero de pista (en audio)
- Interpretes (para audio)
- Fabricante de cámara
- Velocidad ISO
- Fecha de modificación
- Atributos
- Equipo
- Tamaño
Estos datos a simple vista no suelen ser muy importantes pero por temas de privacidad y seguridad puede llegar el momento en el cual deseemos que alguna de esta información no sea visible, Solvetic te explicara como proteger estos datos y así mejorar la seguridad.
1 Borrar Datos Personales Archivos Windows 11 desde Propiedades
Para este caso usaremos archivos tradicionales desde el Explorador de archivos para ver el archivo a editar:
Damos clic derecho sobre el objeto a remover sus propiedades y seleccionamos "Propiedades":
En la ventana emergente vamos a la pestaña "Detalles" donde vemos cada aspecto del archivo y sus metadatos:
Damos clic en "Quitar propiedades e información personal" y se abrirá la siguiente ventana:
Es posible crear la copia con las propiedades ya eliminadas o bien quitarlas de manera manual, dejamos activa la casilla "Crear una copia con todas las propiedades posibles quitadas" y aplicamos los cambios:
Aplicamos de nuevo los cambios, damos clic derecho sobre la copia creada y vamos a Propiedades:
En "Detalles" validamos las propiedades removidas:
2 Borrar Datos Personales Archivos Windows 11 desde Word
Word nos da la oportunidad de quitar los metadatos de un archivo de una manera sencilla, abrimos el documento de Word:
Vamos a "Archivo - Información" y en "Comprobar problemas" damos clic en ""Inspeccionar documento":
Veremos lo siguiente:
Activamos las casillas de los atributos que deseas sean analizados para luego ser eliminados:
Damos clic en "Inspeccionar" para iniciar el proceso:
Veremos donde se ha detectado alguno de los parámetros estipulados, damos clic en "Quitar todo" en las opciones detectadas y veremos que se eliminarán:
Normalmente en el archivo comprobamos sus atributos (notas, comentarios, encabezados, etc):
Después de realizar el proceso de inspección veremos que todo se elimina:
Esto elimina por completo ese atributo, recordemos que en Word es posible quitar atributos como:
- Encabezados
- Comentarios
- Notas
- Macros, formularios
- Textos ocultos
- Contenido invisible
- Revisiones
- Marcas de agua
- Encabezados y pies de pagina
Con este método tanto en documentos de Word como en archivos del Explorador tenemos la oportunidad de definir que metadatos serán visibles para los demás usuarios y con ello optimizar al máximo la privacidad de la información que compartimos con otros usuarios ya sea localmente o en línea y así estar seguros de que datos verán.