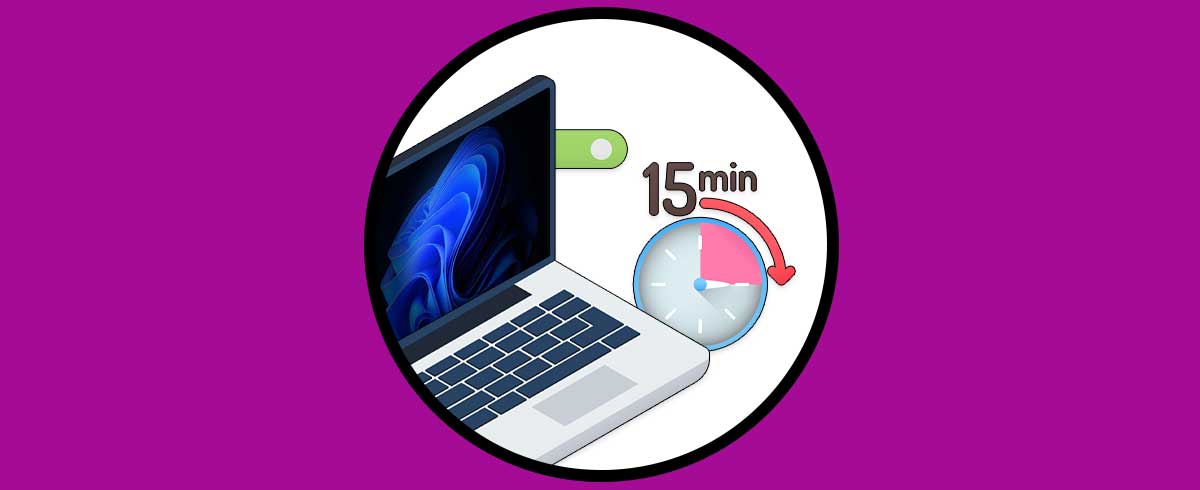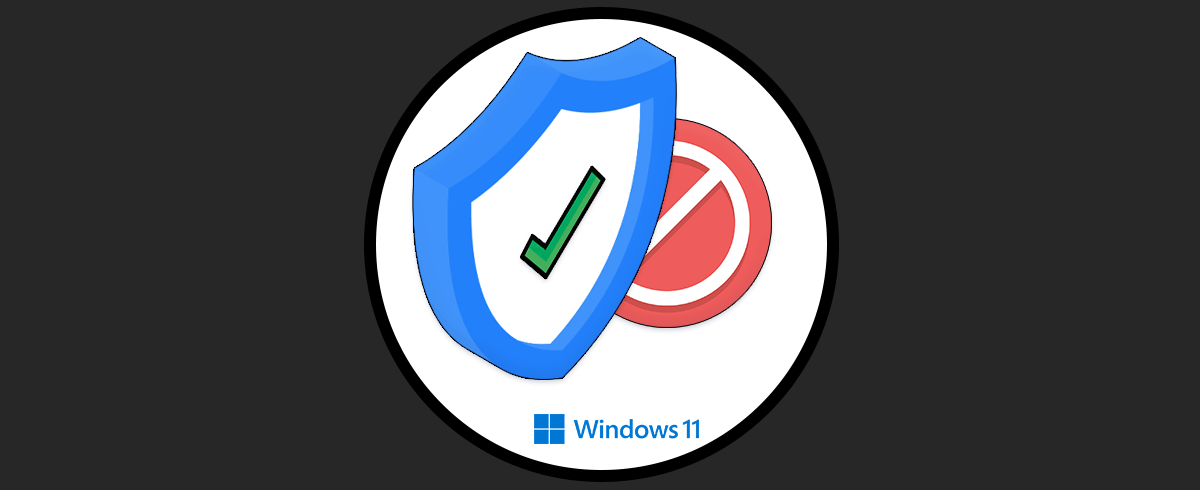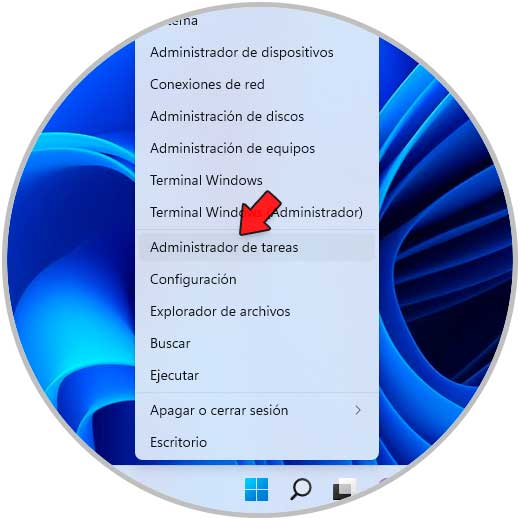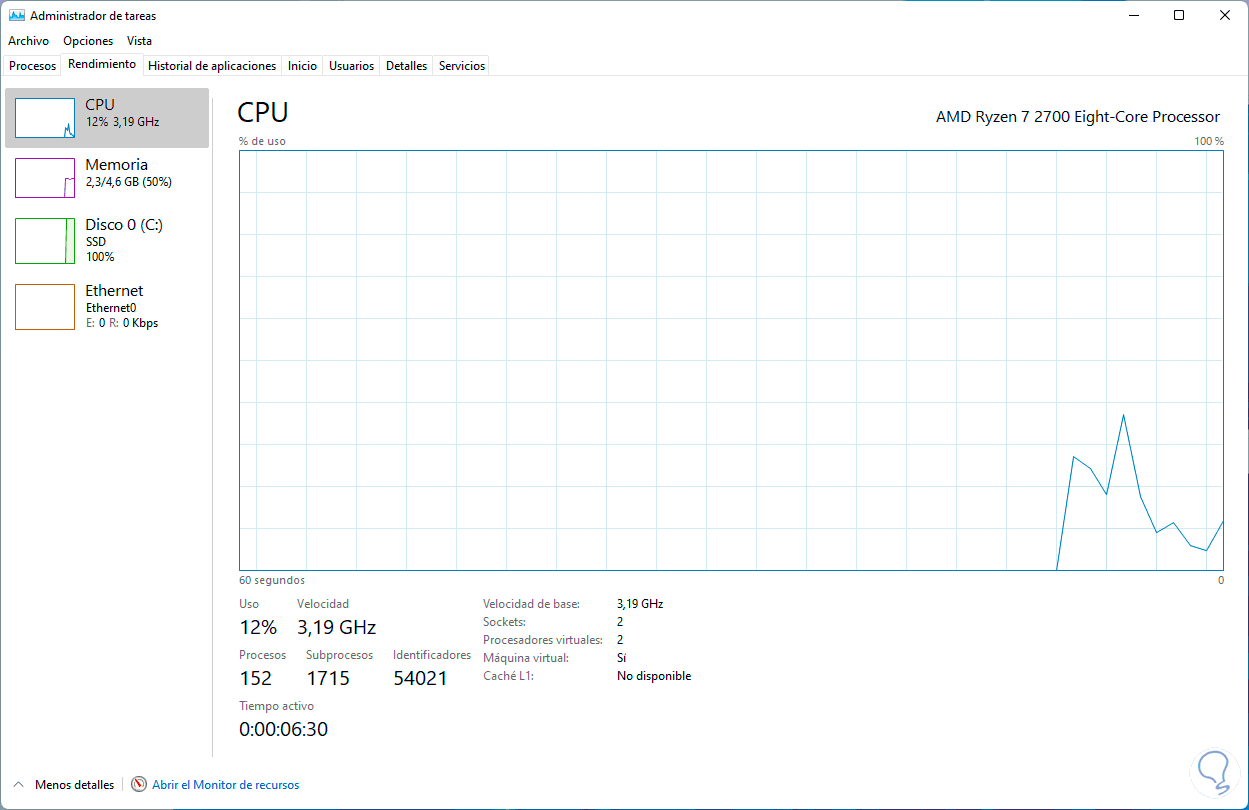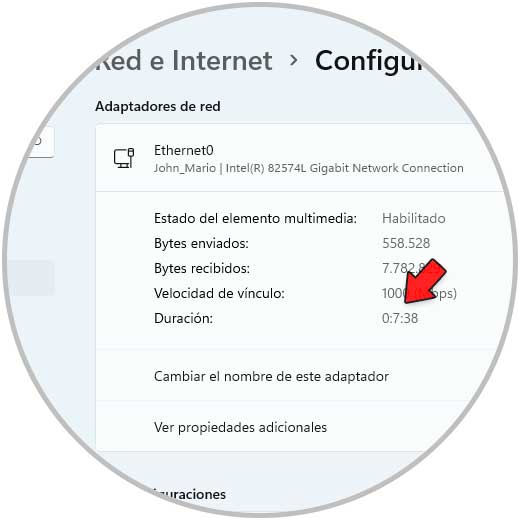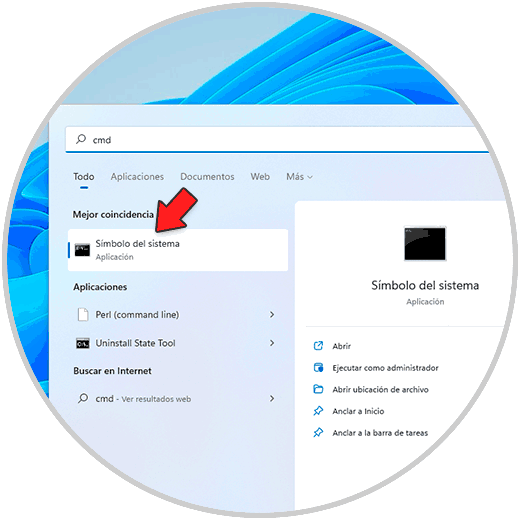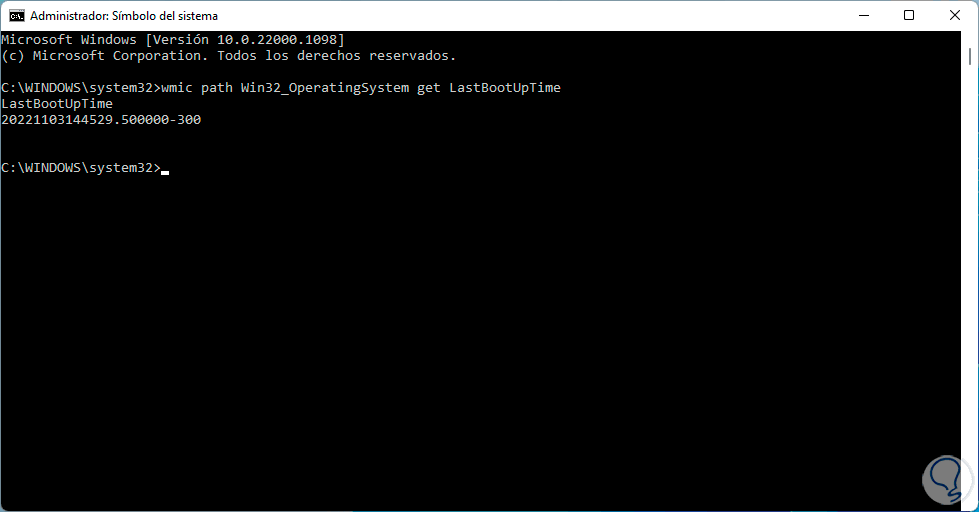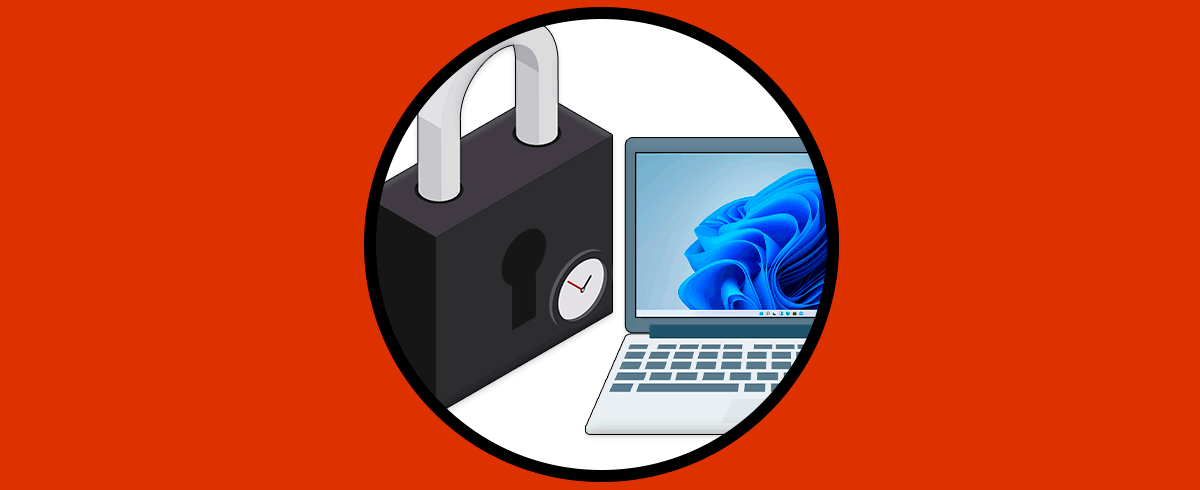Windows 11 es sin duda uno de los sistemas operativos más utilizados por millones de usuarios que de manera frecuente acceden a sus ordenadores para realizar diferentes gestiones y el almacenamiento de información.
En muchas ocasiones encendemos nuestros equipos Windows 11 y nos vamos y los dejamos allí conectados y encendidos. Esto puede inicialmente no causar un efecto pero con el paso del tiempo se puede tener una repercusión en el rendimiento del sistema, la CPU, los ventiladores, la fuente, etc, y aun más en nuestra factura de energía.
Esto es algo que se puede evitar si el PC lleva demasiado tiempo encendido sin una causa justa, es posible revisar cuanto tiempo lleva encendido el PC Windows 11 de diversas maneras que te explicará Solvetic. A continuación podrás ver cómo comprobar estos datos de manera detallada en cada una de sus formas.
1 Cómo ver cuánto Tiempo lleva encendido el PC Windows 11 desde Administrador de tareas
Este es uno de los métodos sencillos de lograr ver este dato, para ello abre el Administrador de tareas:
En el Administrador en la pestaña "Rendimiento" damos clic en "CPU":
En la parte inferior en "Tiempo activo" veremos el tiempo de uso.
2 Cómo ver cuánto Tiempo lleva encendido el PC Windows 11 desde Configuración
Otro de los métodos disponibles para acceder a esta información es a través de Configuración.
Para usar este mecanismo iremos "Inicio - Configuración - Red e Internet - Configuración de red avanzada":
Damos clic en "Ethernet" y en la línea "Duración" verás el tiempo de uso del PC:
3 Cómo ver cuánto Tiempo lleva encendido el PC Windows 11 desde Panel de control
Otra alternativa es a través del Panel de control, abrimos el Panel de control:
Veremos lo siguiente:
Damos clic en “Redes e Internet” para ver lo siguiente:
Damos clic en “Centro de redes y recursos compartidos” y luego veremos la siguiente ventana:
Damos clic en "Cambiar configuración del adaptador" para ver el adaptador de red actual usado:
Damos doble clic sobre el adaptador y en la línea "Duración" veremos el tiempo activo:
4 Cómo ver cuánto Tiempo lleva encendido el PC Windows 11 desde CMD
La consola del CMD es otra alternativa para tener acceso a esta información, abrimos CMD como administrador:
Ejecutamos lo siguiente:
wmic path Win32_OperatingSystem get LastBootUpTimeVeremos un formato de salida completo:
La información en resumen que vemos es la siguiente:
- Año: 2022
- Mes: 11
- Día: 03
- Horas: 14
- Minutos: 45
- Segundos: 29
- Milisegundos: 500000
- GMT: -300 (5 horas antes de GMT)
Ahora usaremos otro formato que es más fácil de entender, para ello ejecutamos lo siguiente:
systeminfo | find "Tiempo de arranque del sistema"Este comando toma la información de la utilidad msinfo32:
5 Cómo ver cuánto Tiempo lleva encendido el PC Windows 11 desde PowerShell
Finalmente es posible hacer uso de PowerShell para ver estos detalles, abre PowerShell como administrador:
Ejecutamos:
(get-date) – (gcim Win32_OperatingSystem).LastBootUpTime
Allí vemos un resumen completo de cada dato de encendido el PC.
Así son las opciones para ver el tiempo de encendido del PC en Windows 11. De este modo vas a poder comprobar este dato siempre que lo necesites.