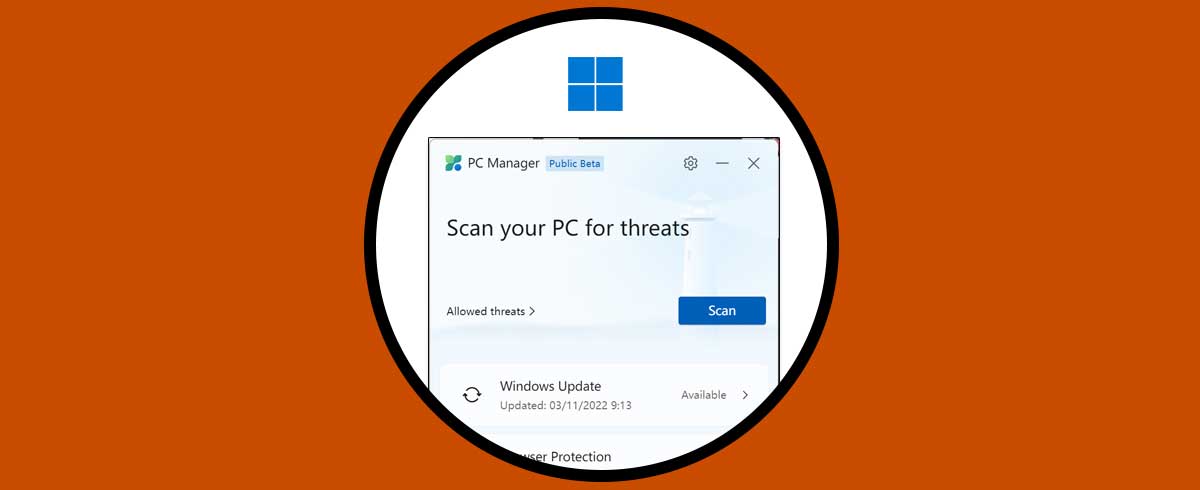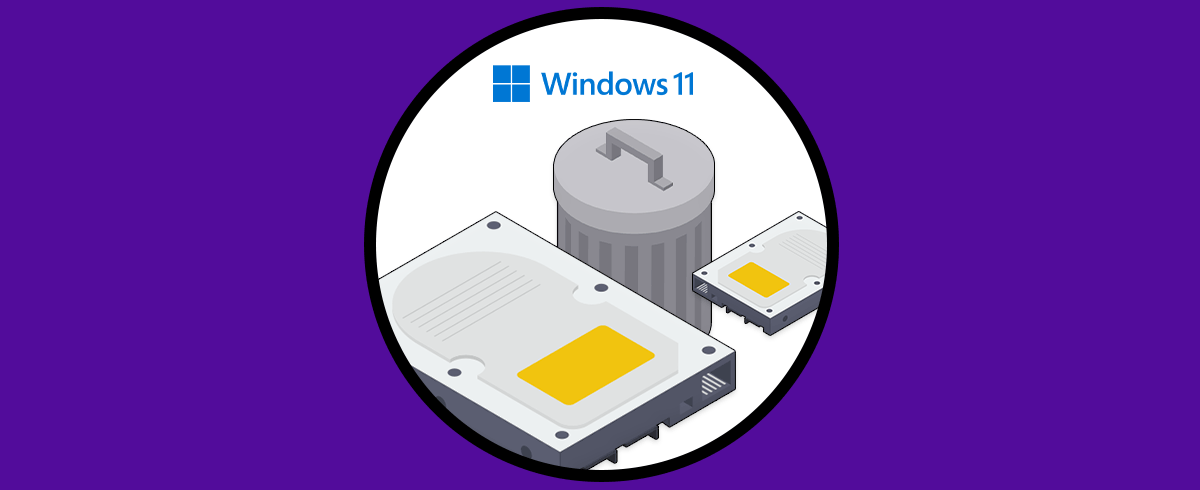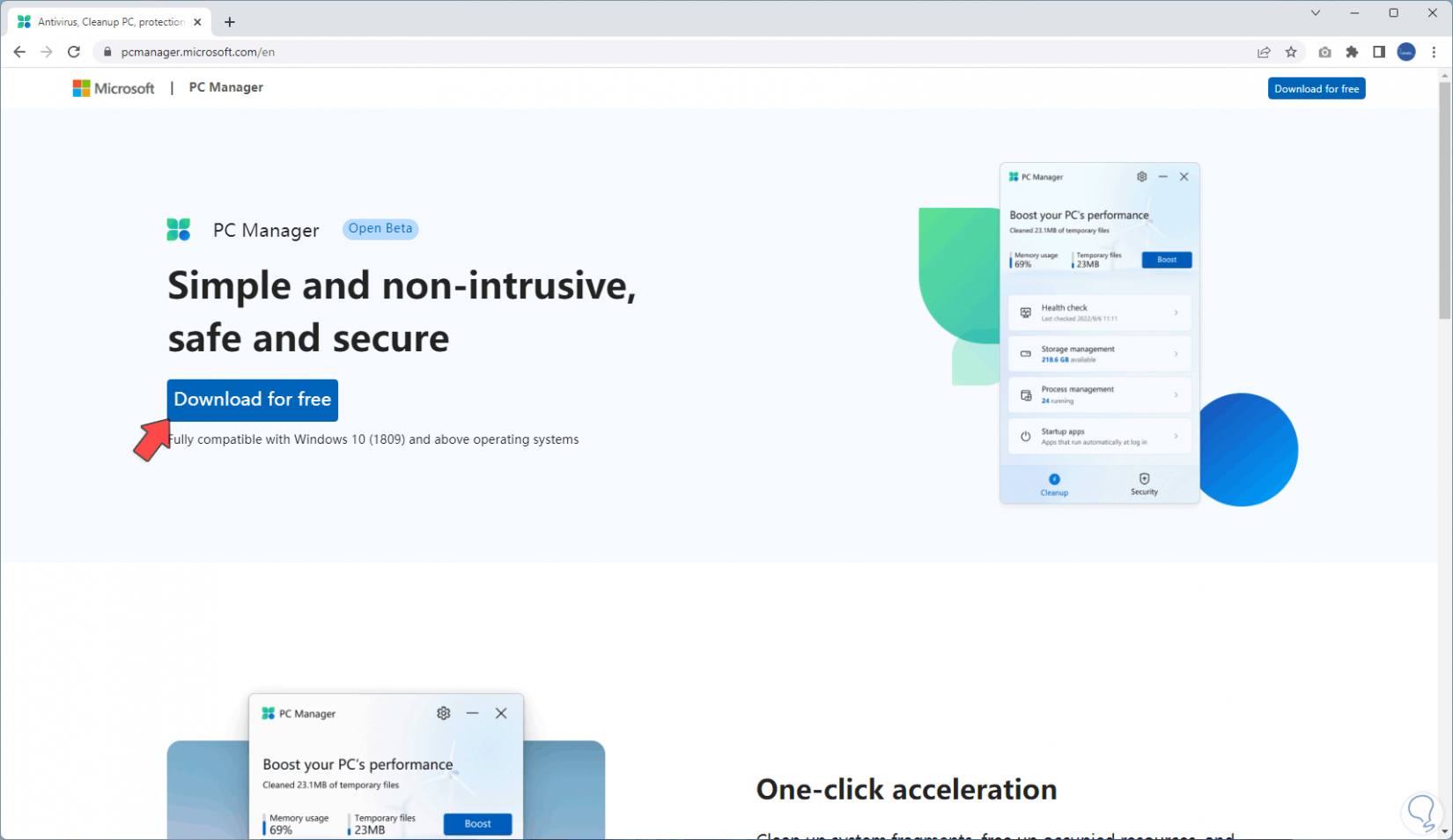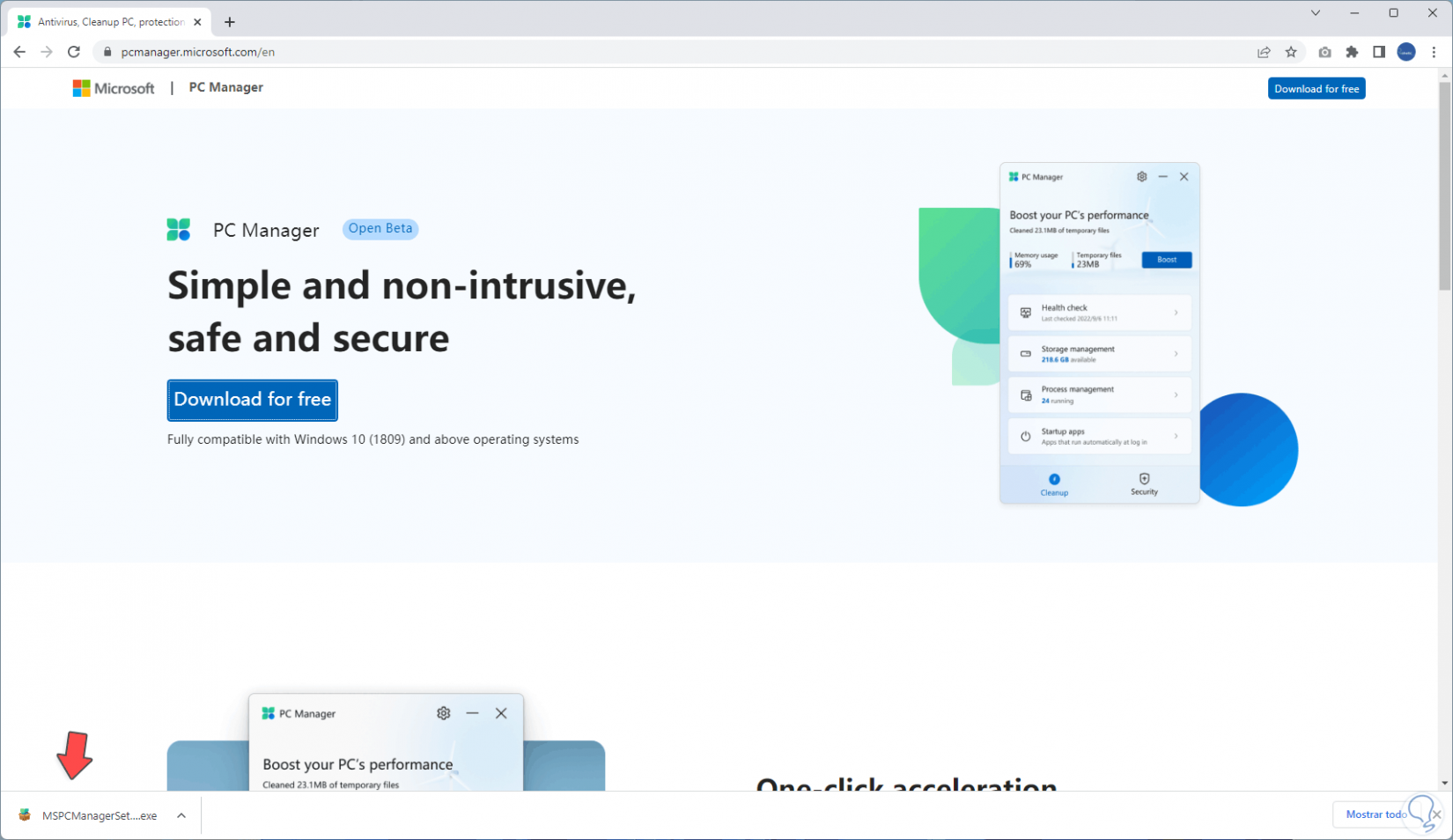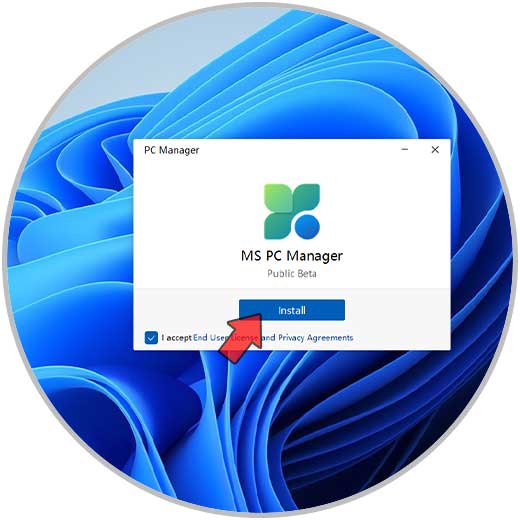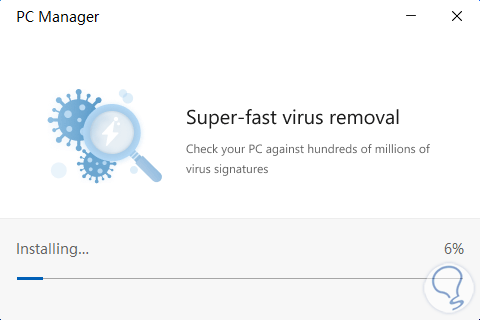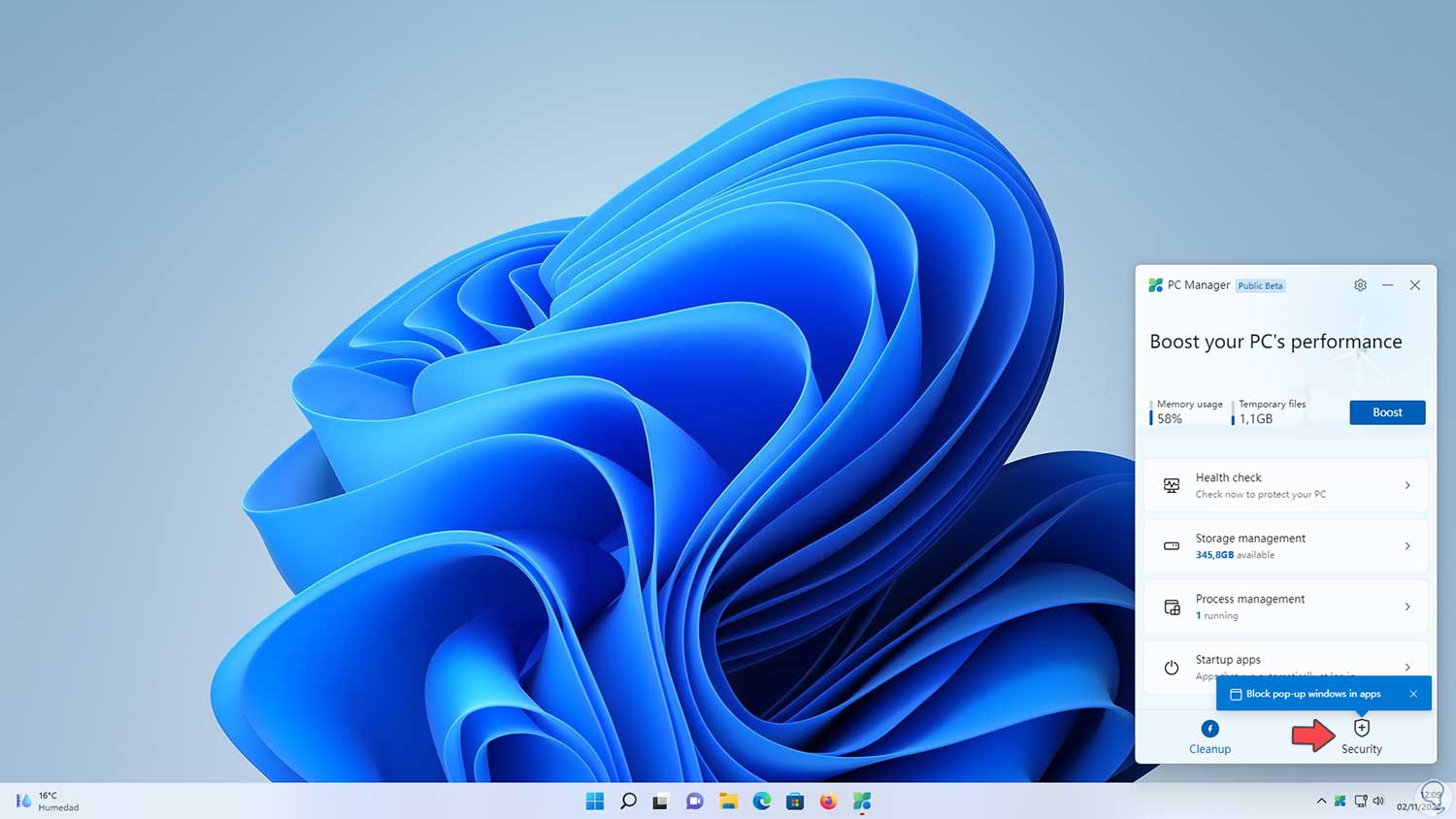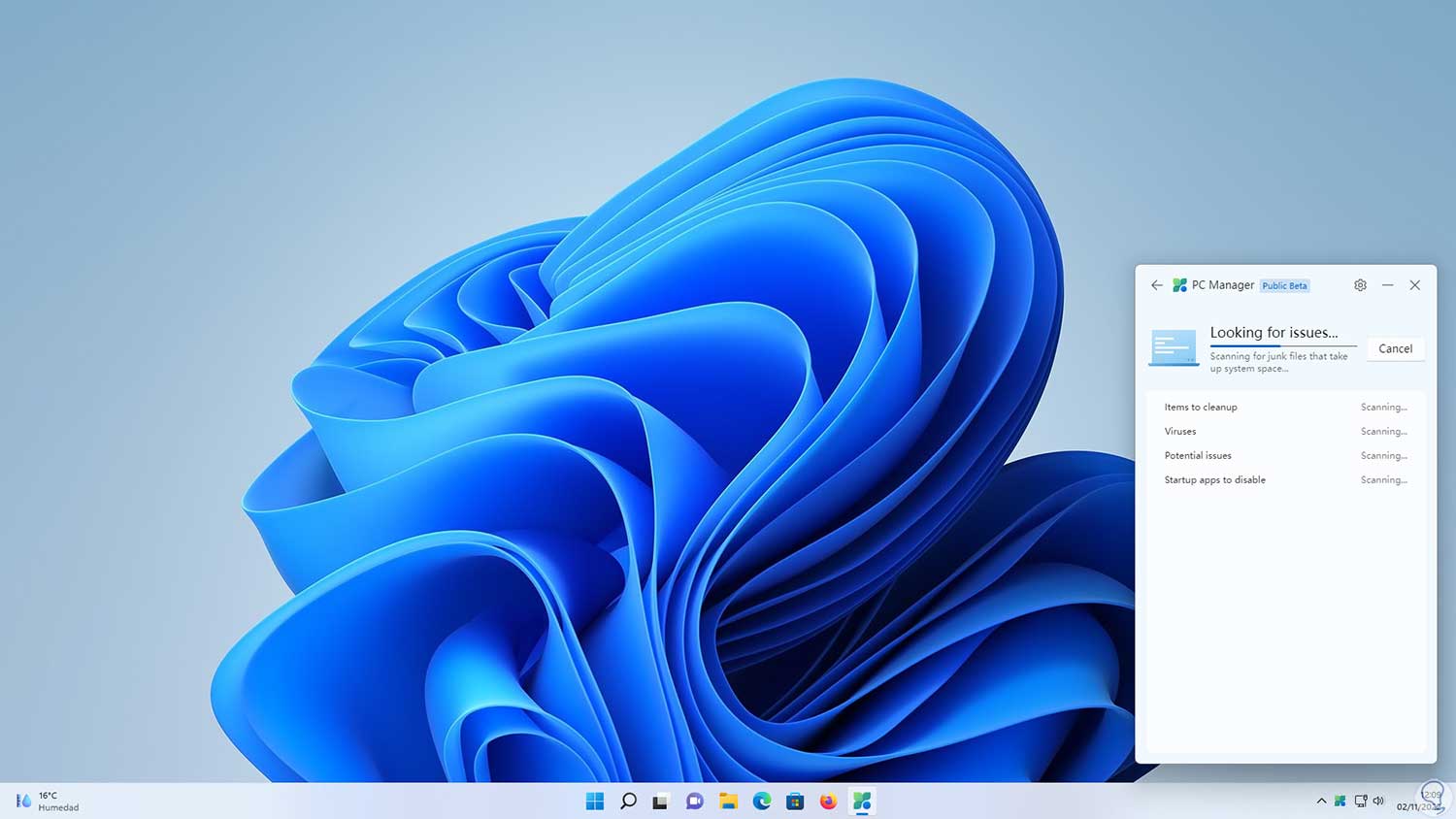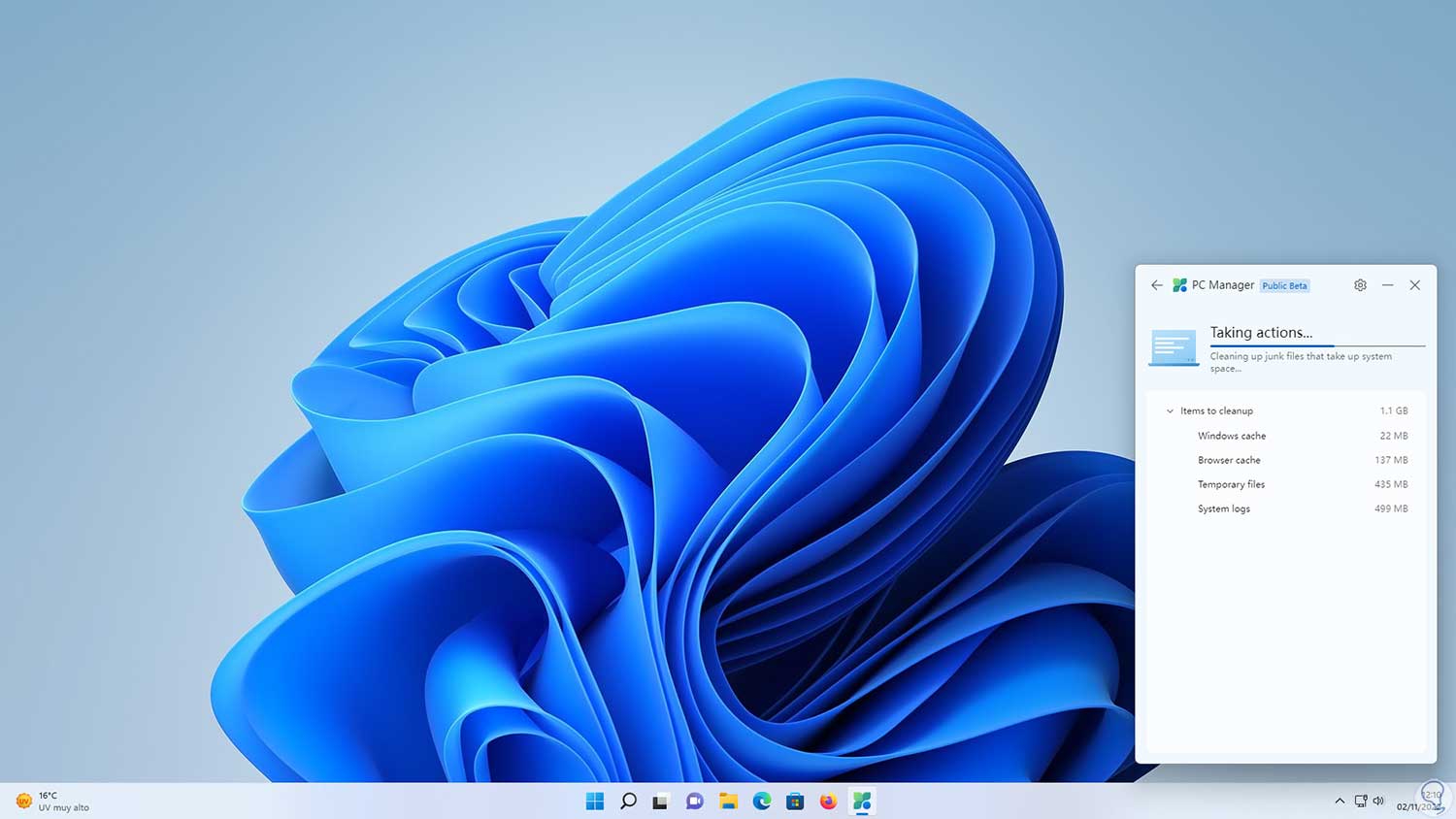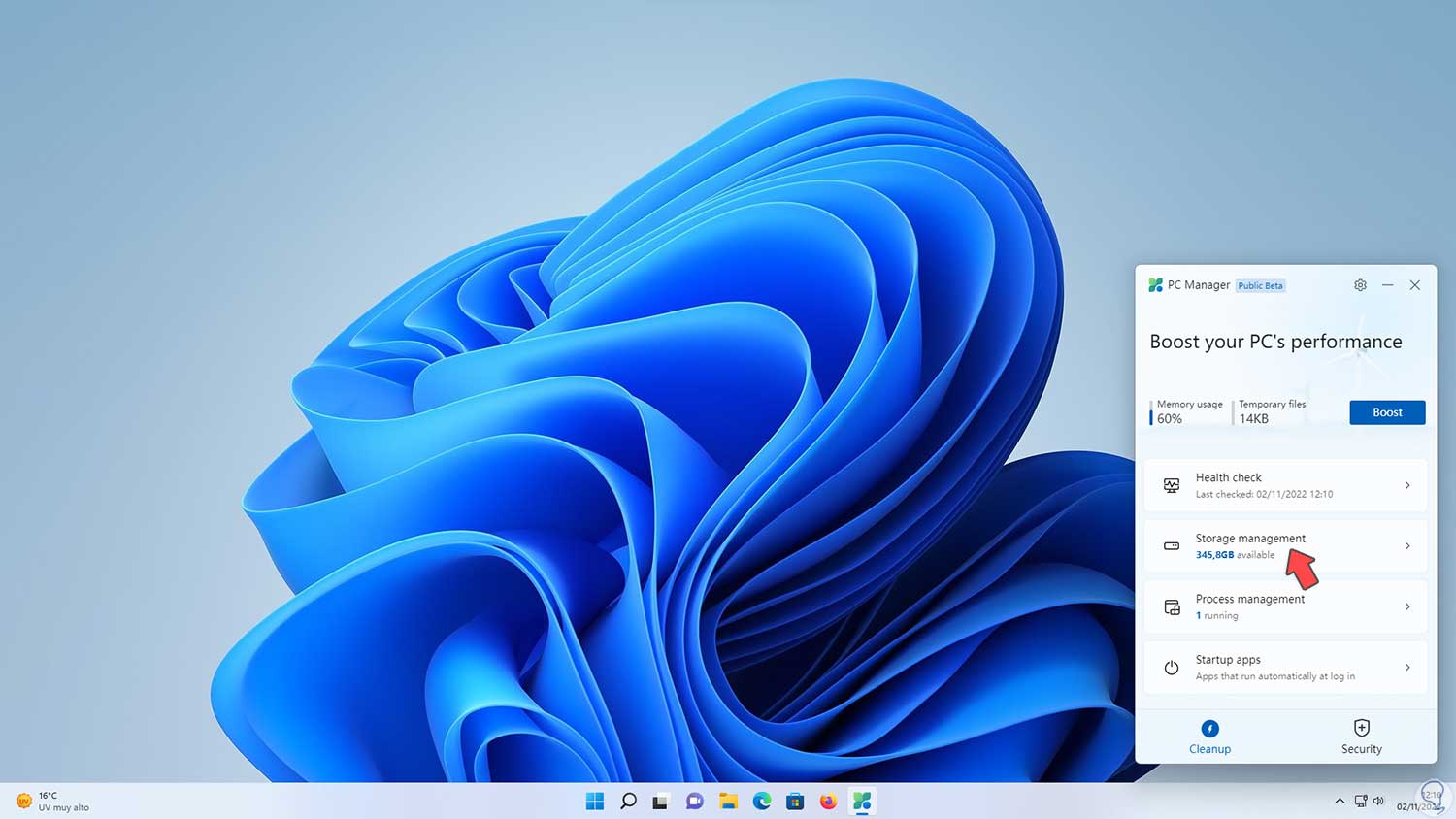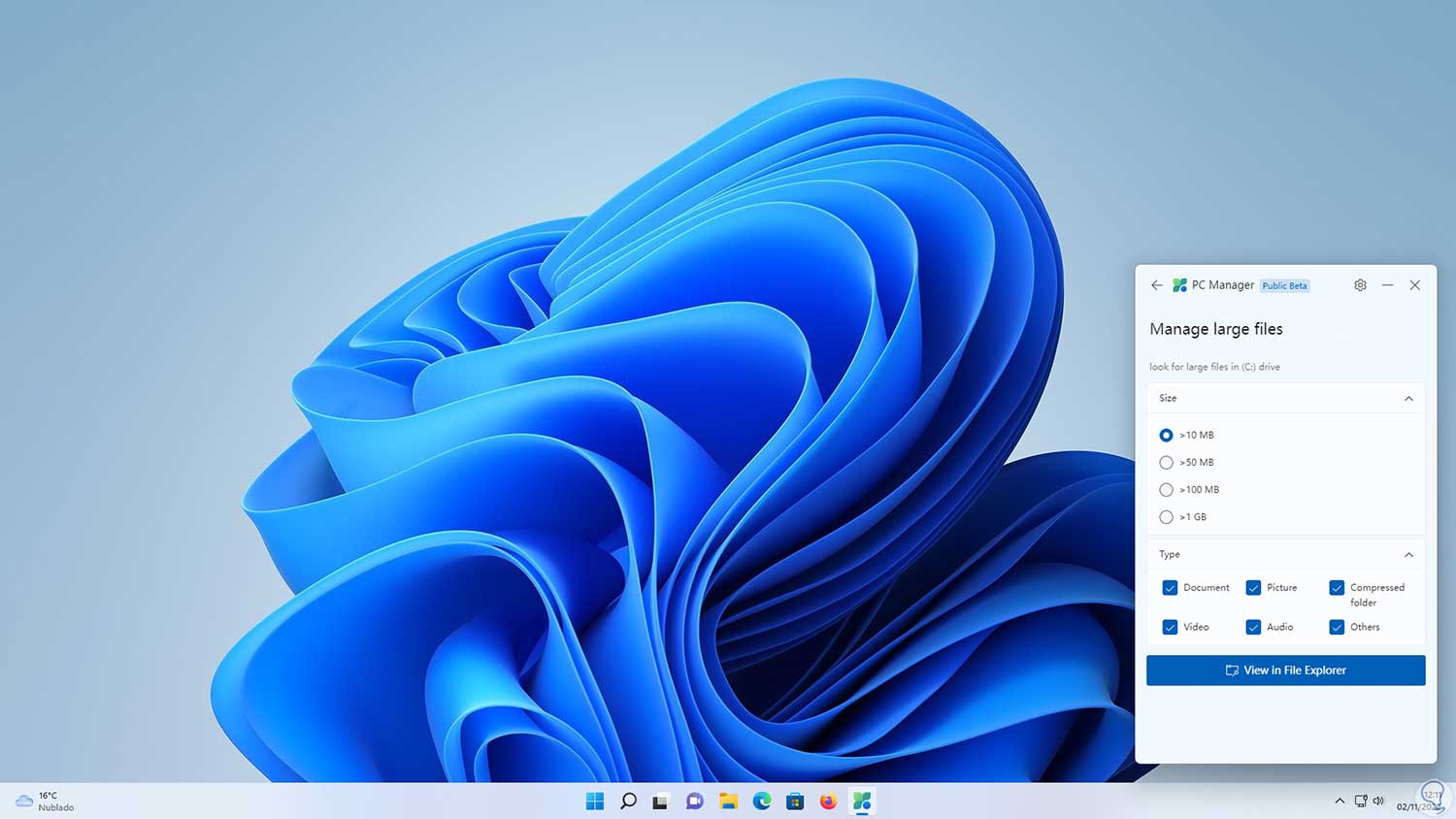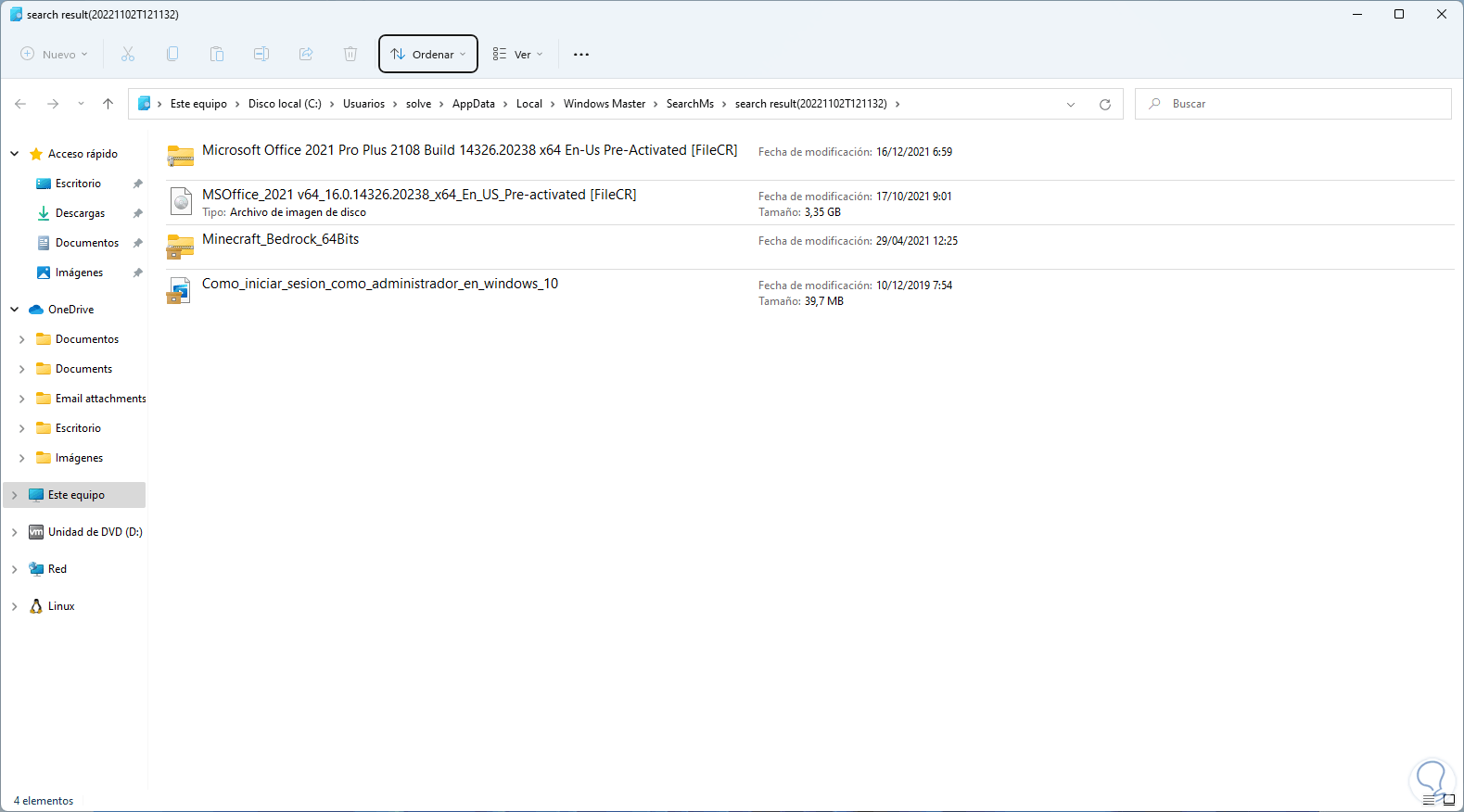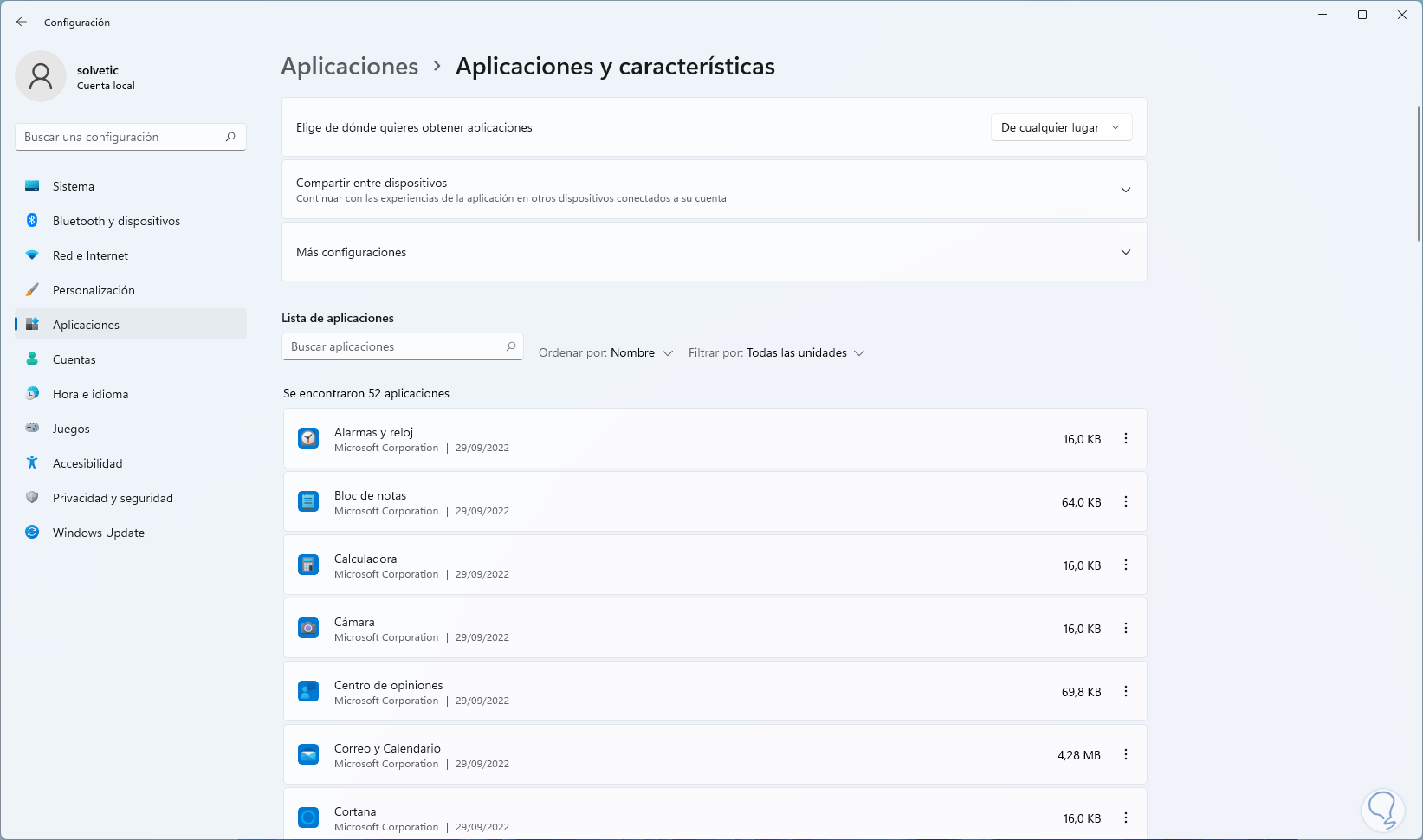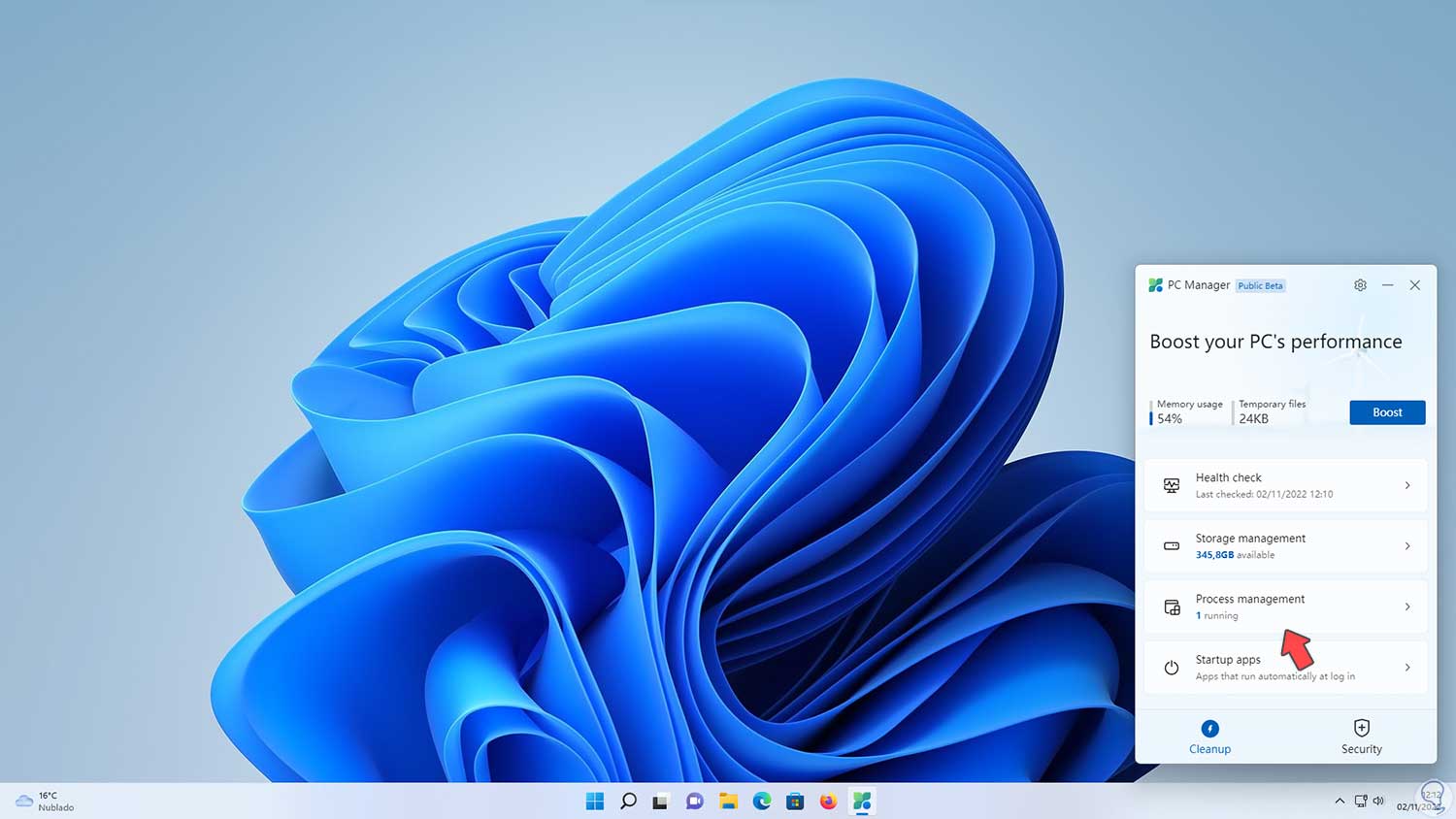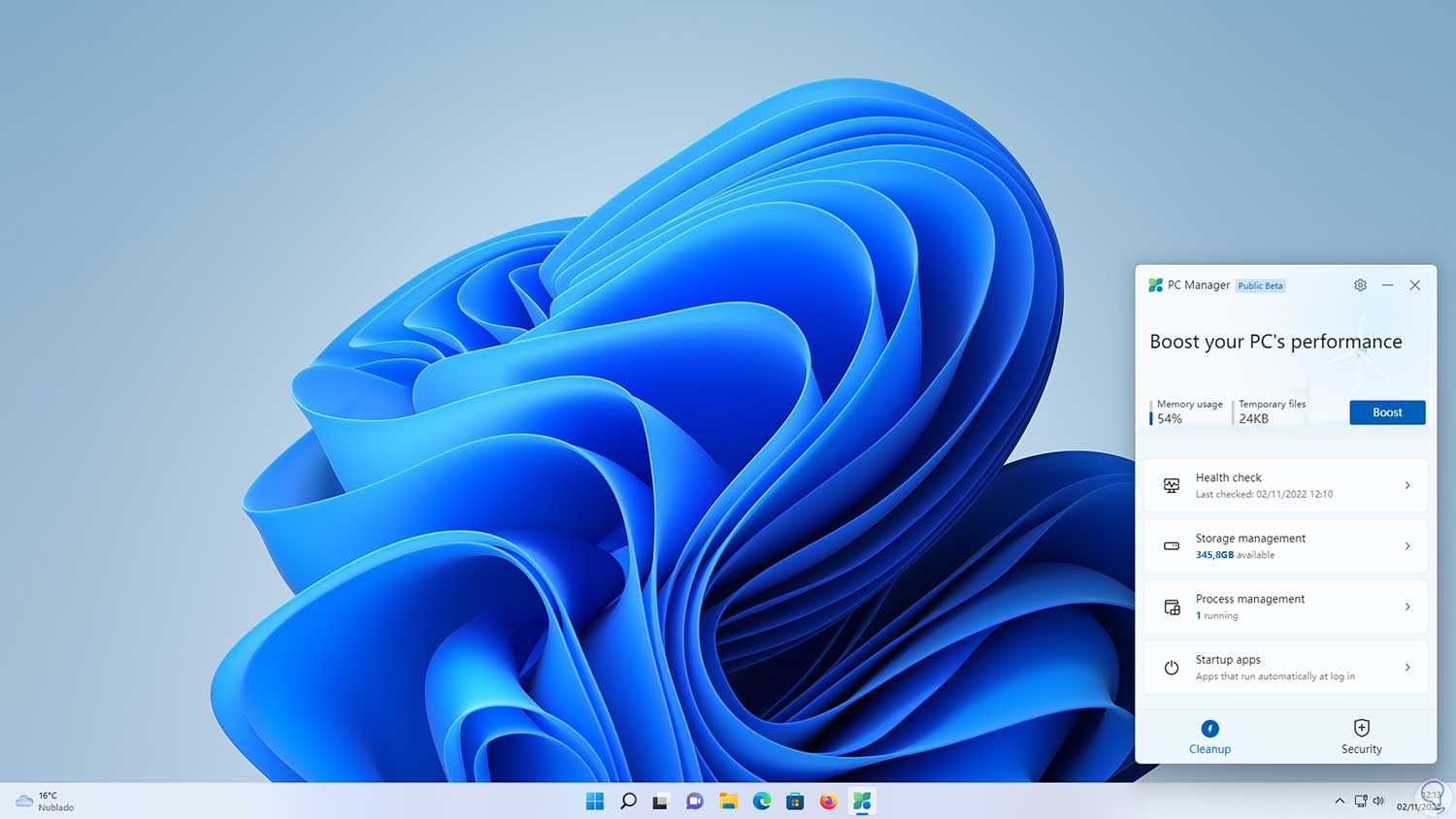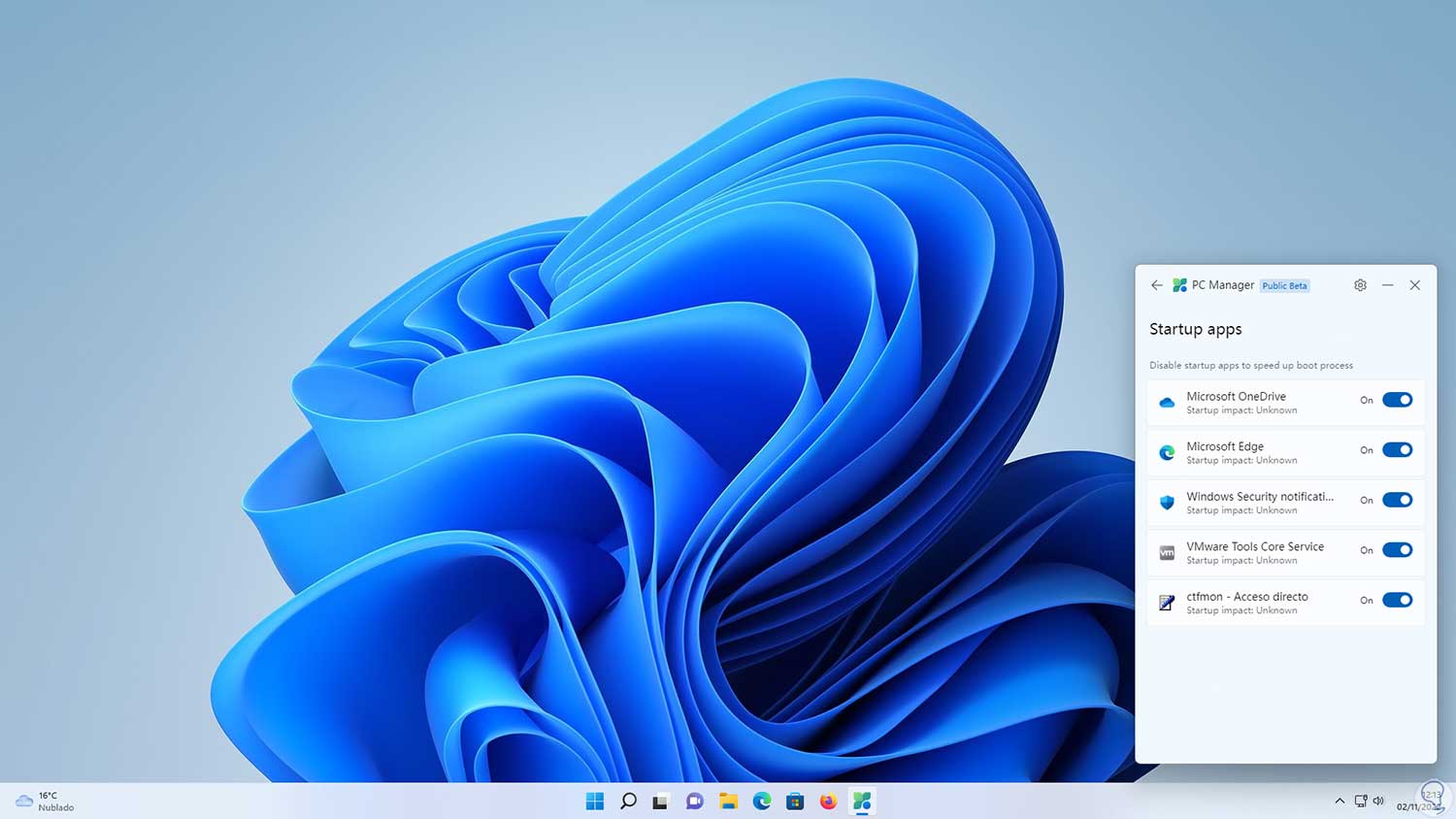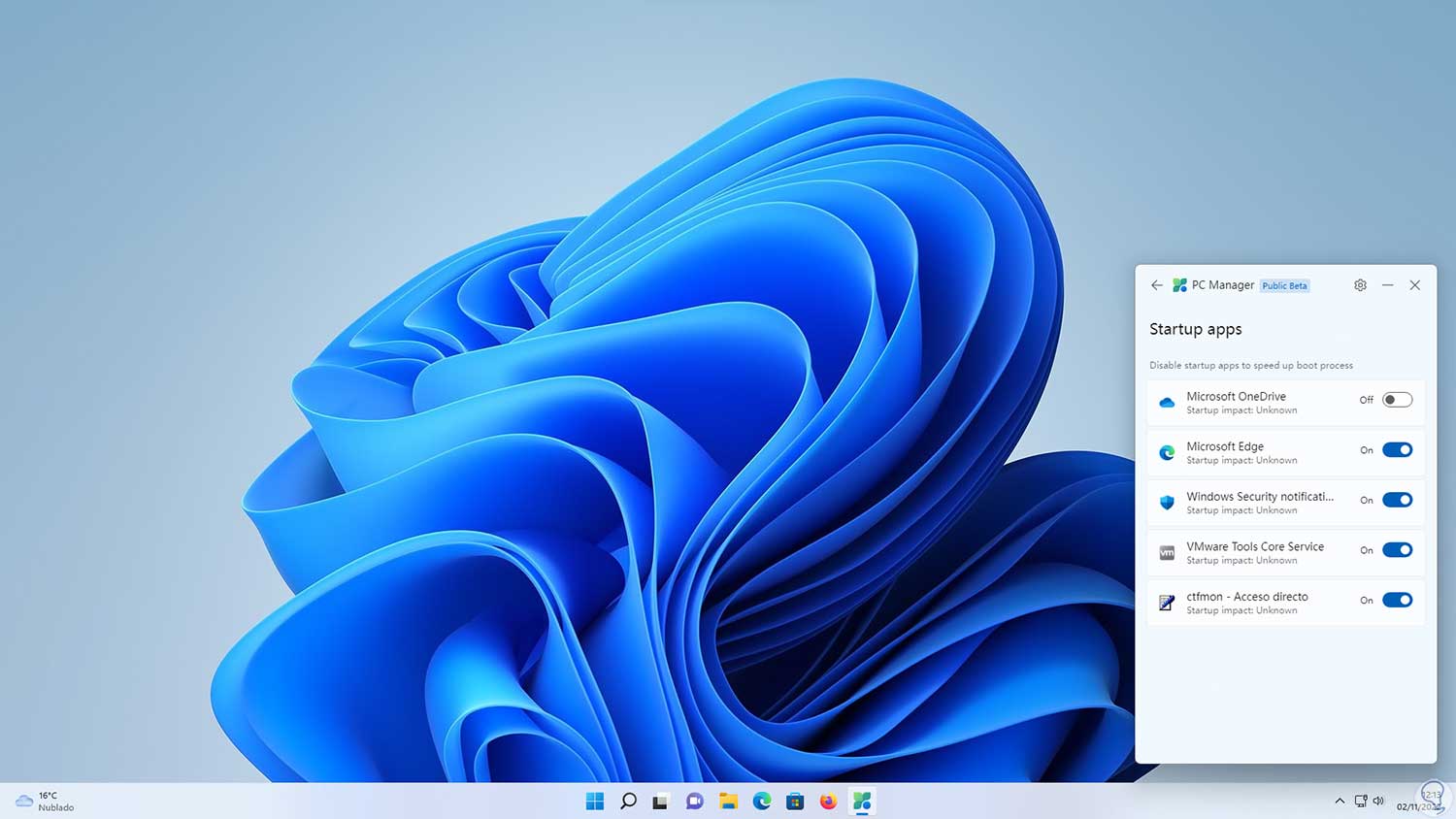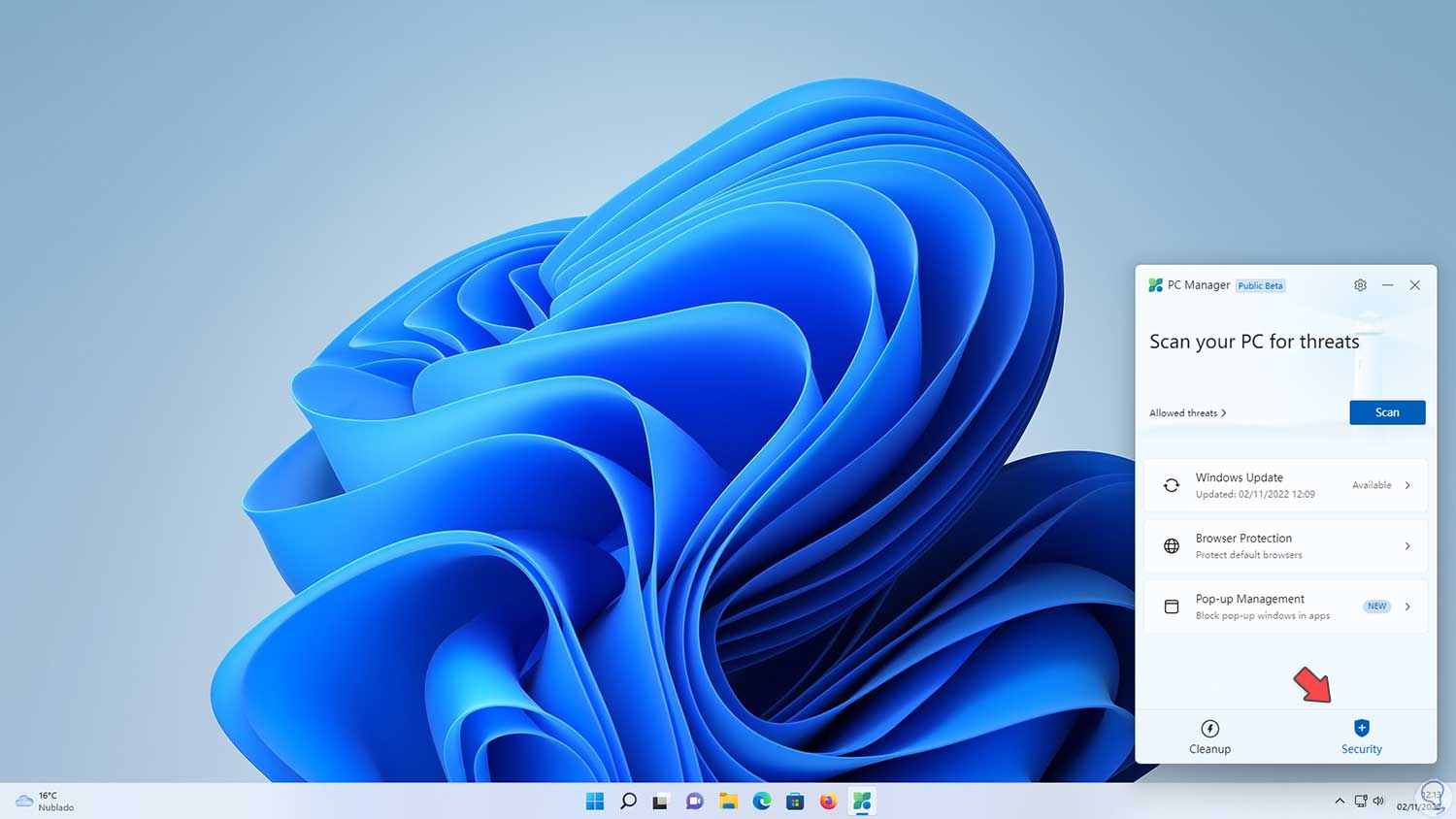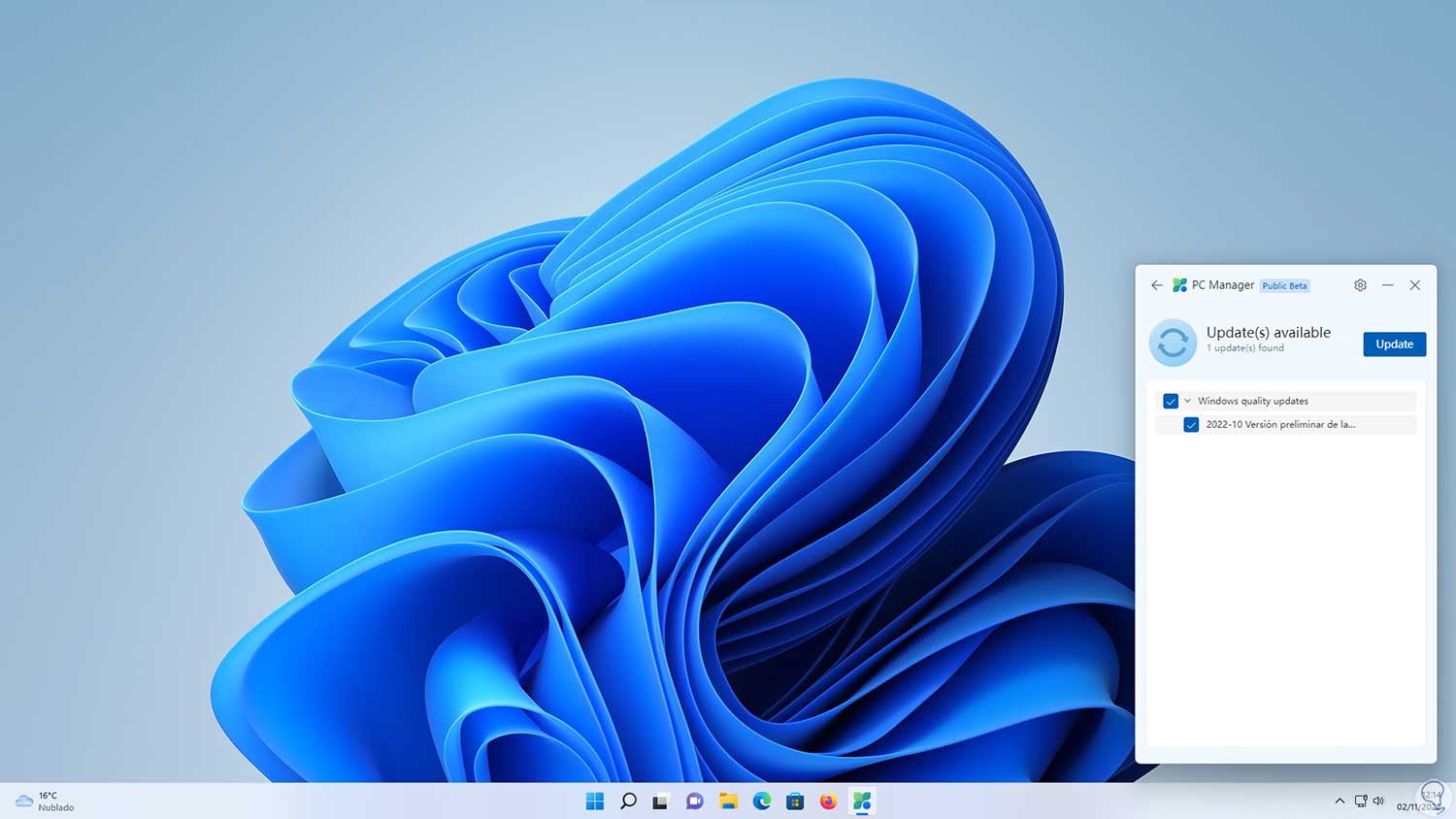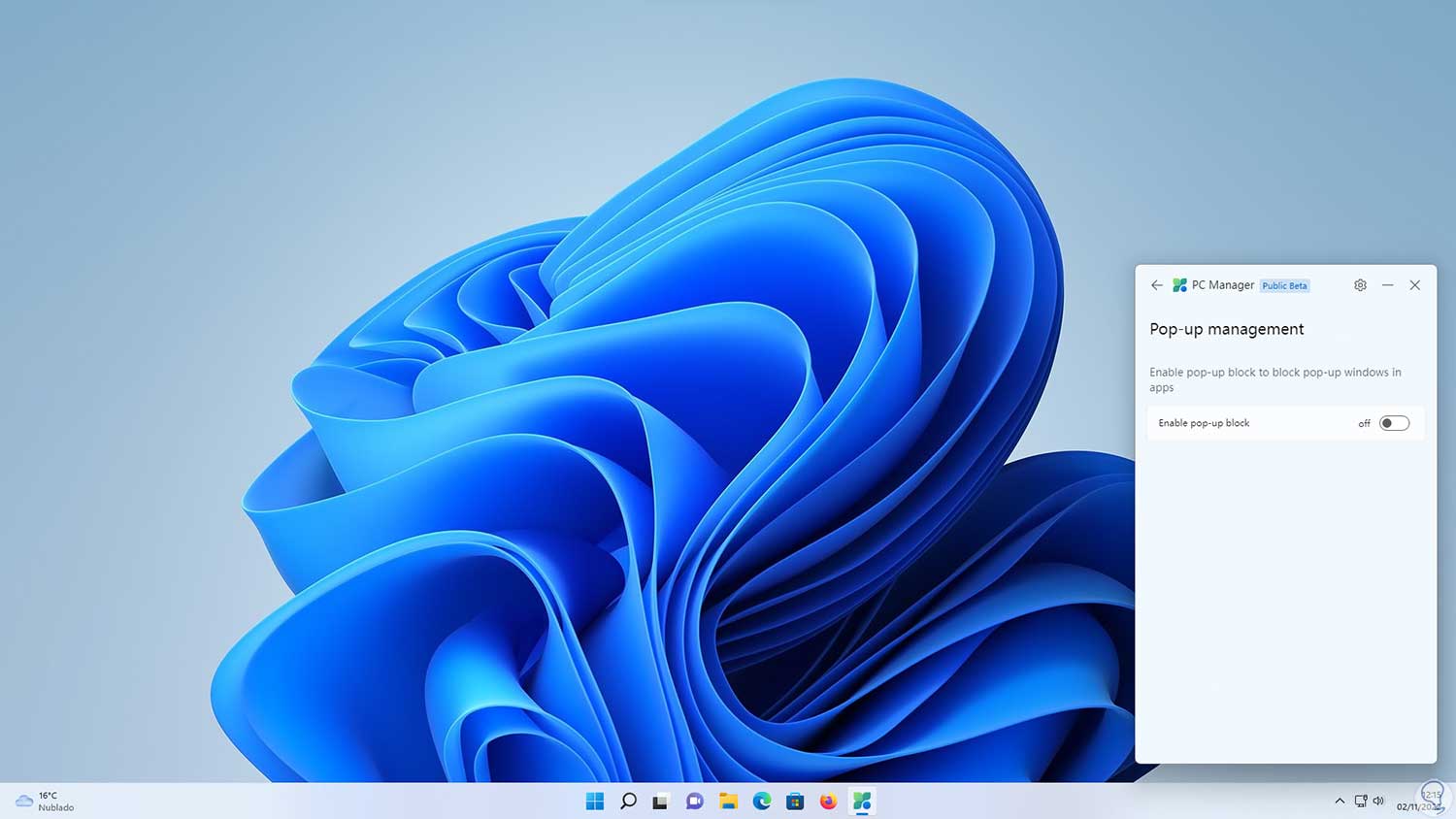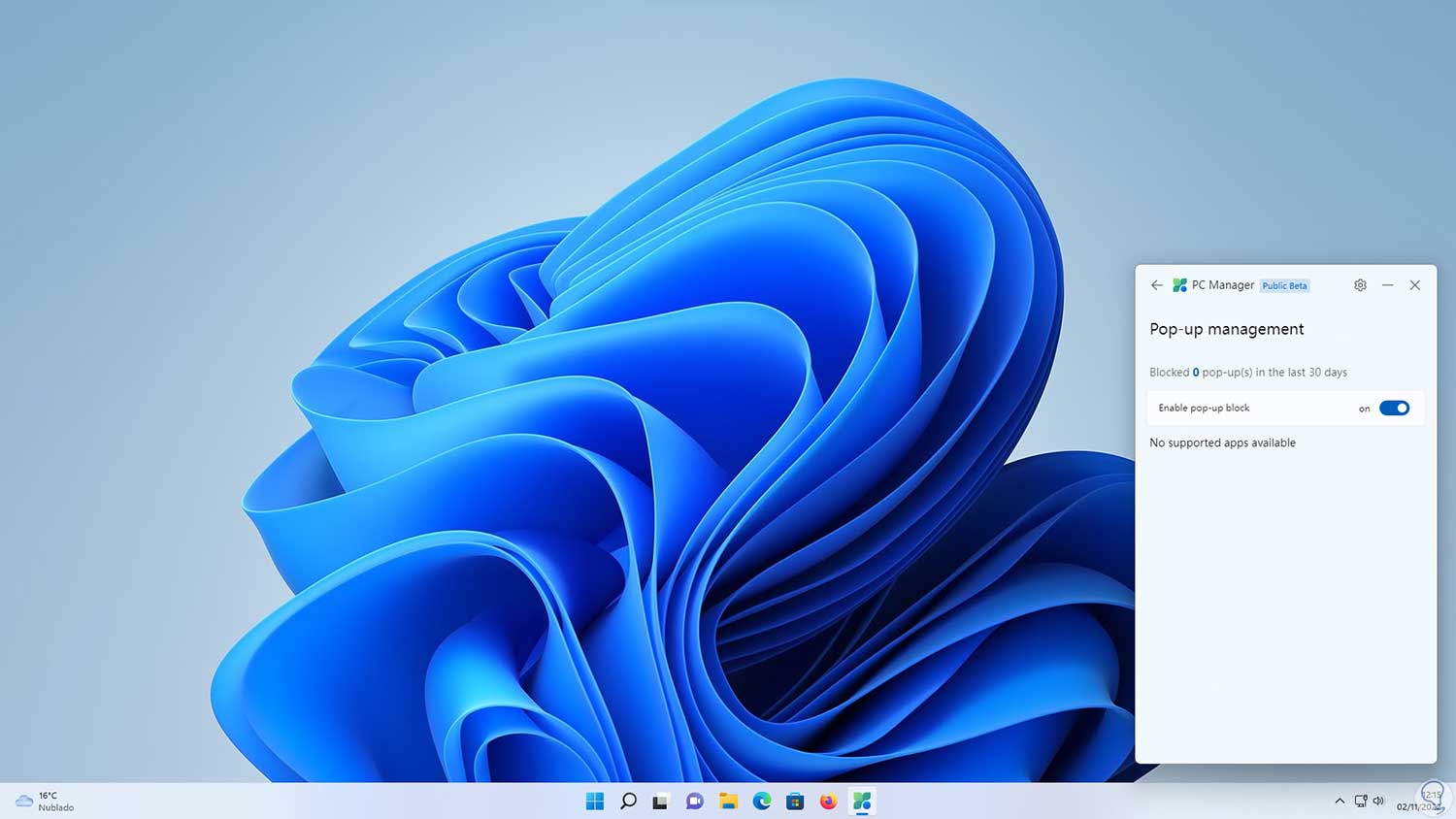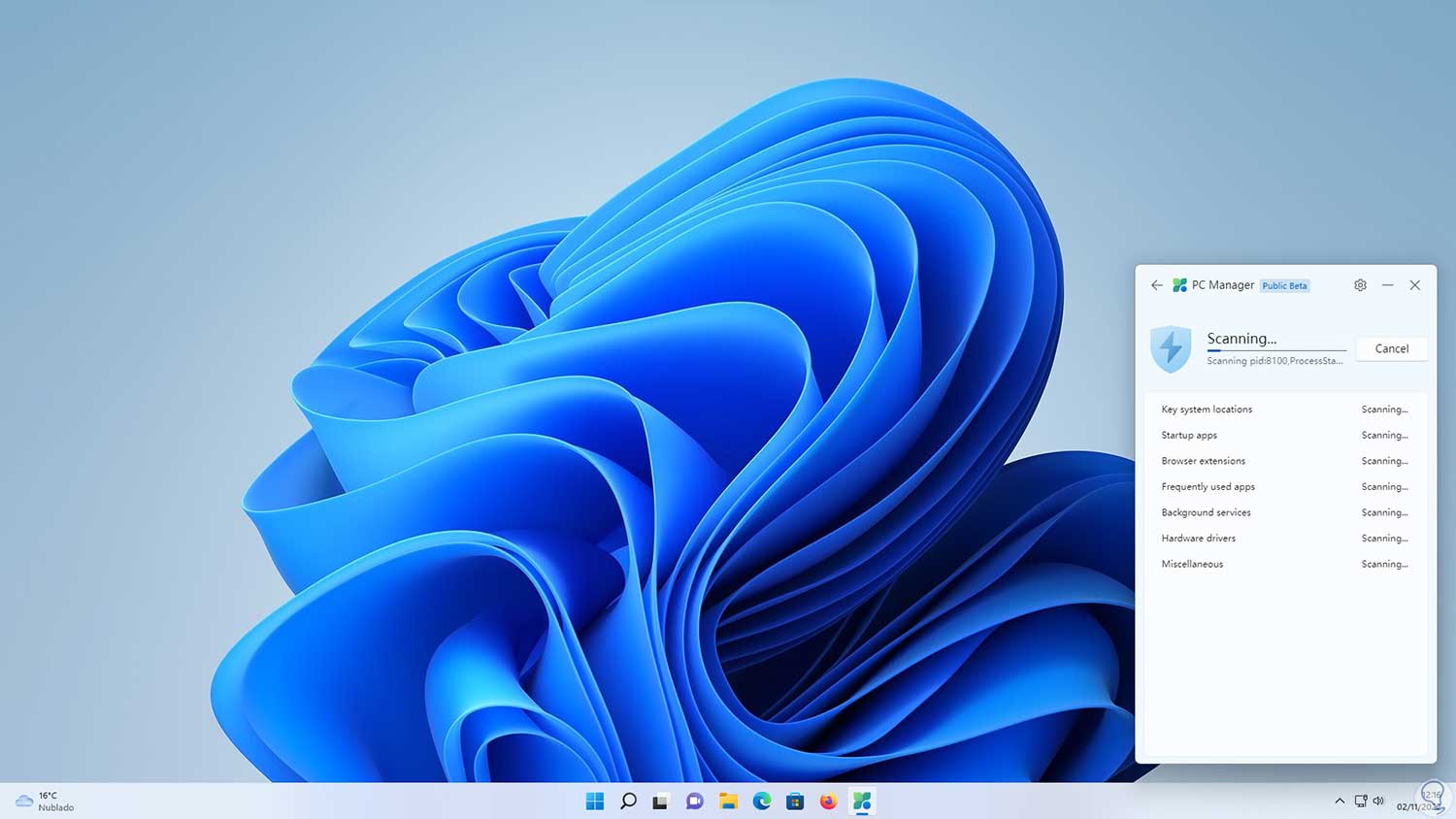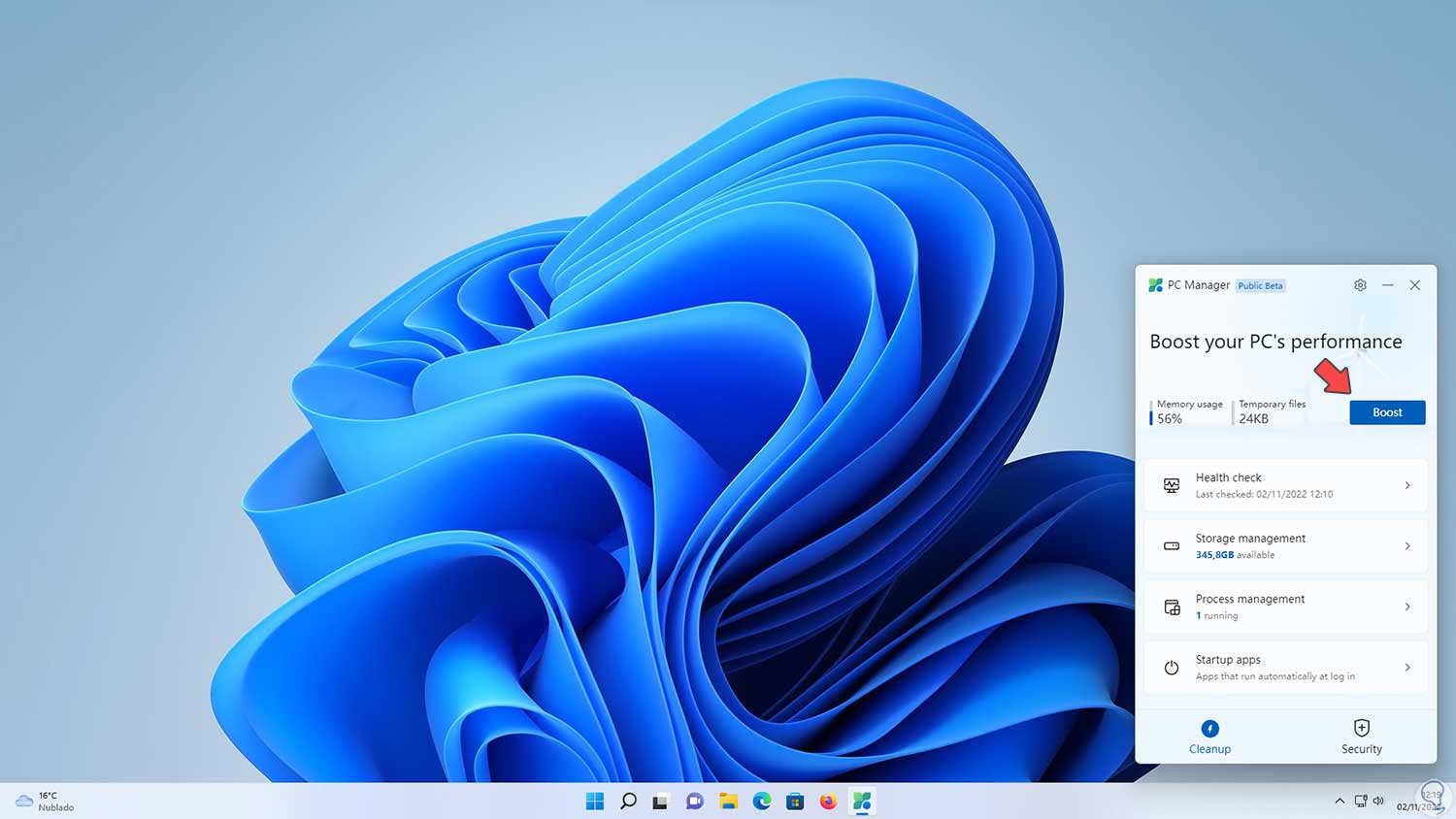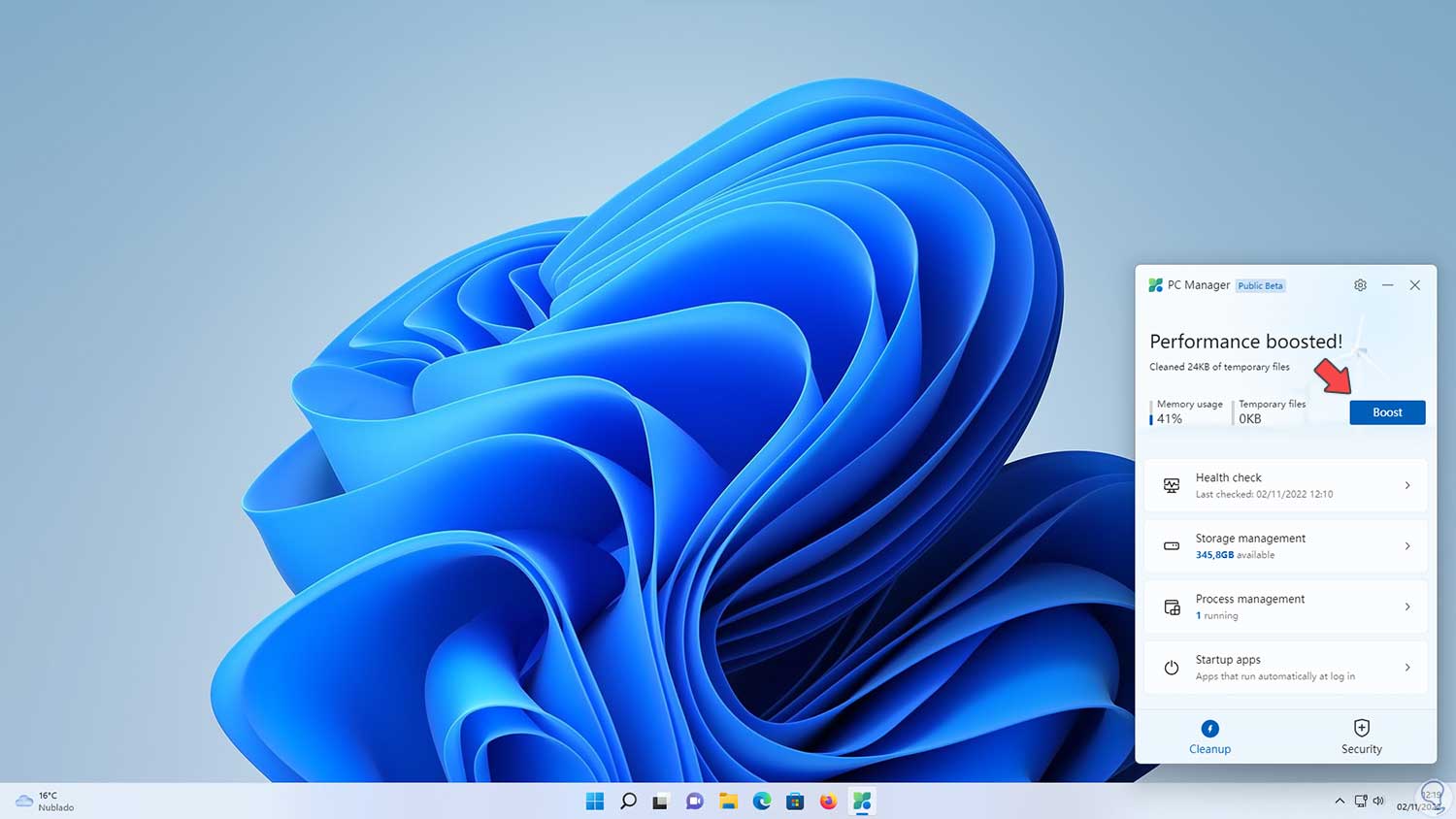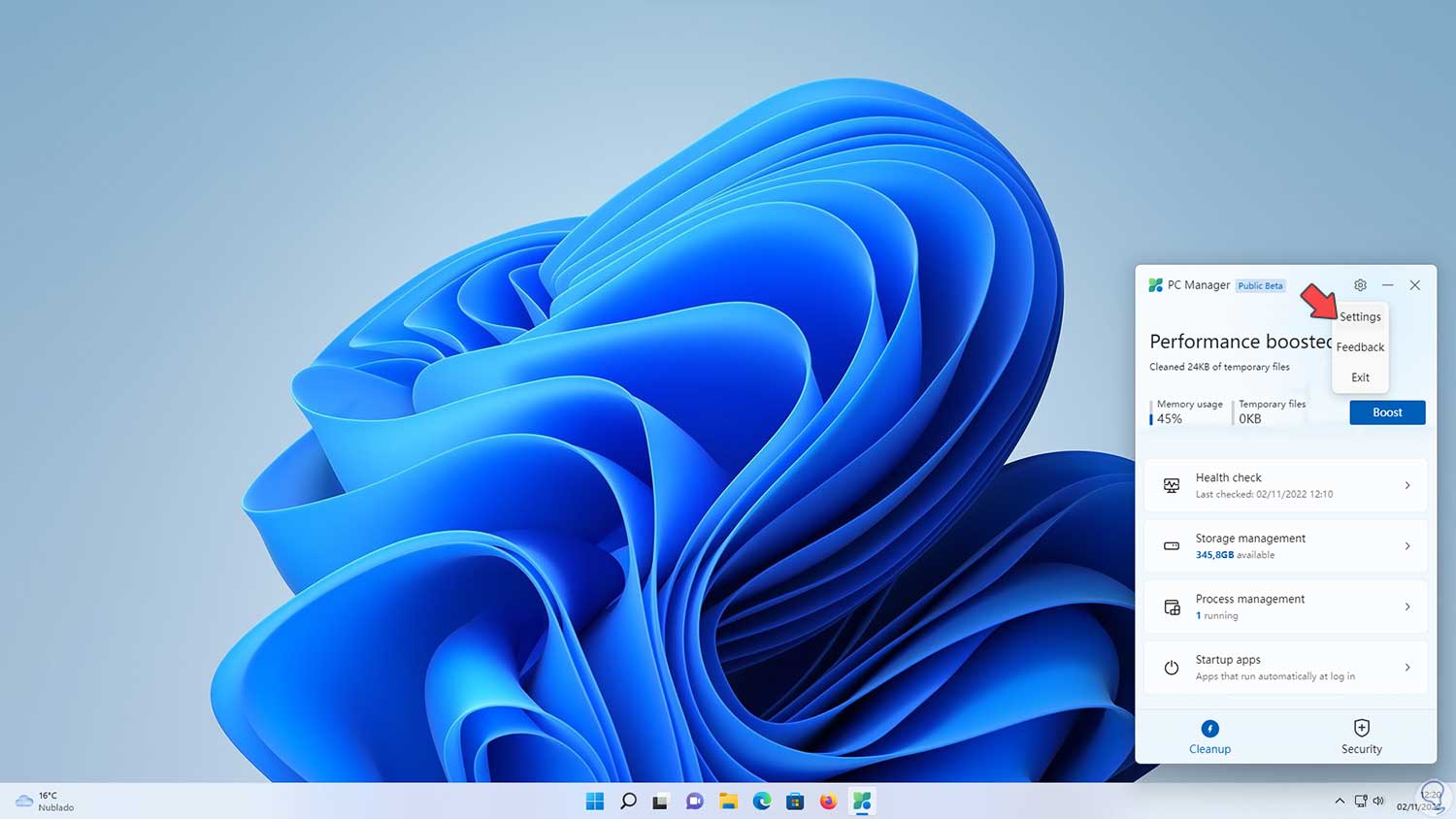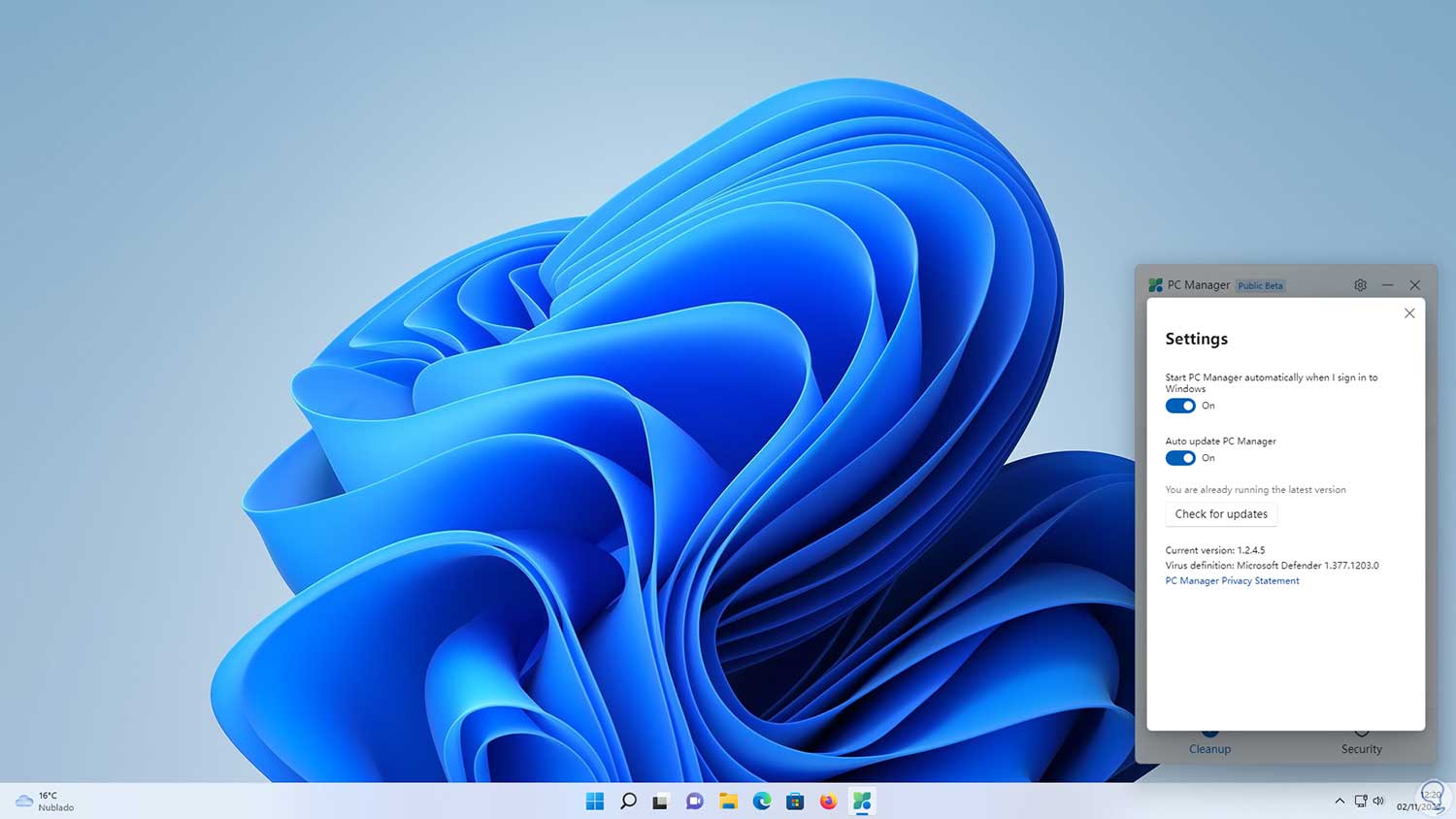Existen muchas herramientas que nos dan la oportunidad de administrar Windows en diferentes segmentos de este, algunas pueden ayudar a gestionar programas, otras validan servicios y otras se enfocan en la personalización del entorno, pero actualmente disponemos de una nueva herramienta llamada PC Manager y como su nombre lo indica es un administrador del PC en secciones tan vitales como la seguridad y optimización tanto de Windows 10 como de Windows 11.
- Validar el estado de salud del sistema
- Mejorar el navegador web
- Aplicar actualizaciones
- Ejecutar escaneos en busca de virus
- Gestionar el almacenamiento y mas
Su descarga gratuita está disponible en el siguiente enlace:
Solvetic explicará cómo instalar y usar esta utilidad en Windows 11 pero el proceso es similar para Windows 10.
Cómo instalar y usar PC Manager en Windows 10 y Windows 11
En la página web veremos lo siguiente:
Damos clic en el botón para descargar la utilidad PC Manager:
Ejecutamos el archivo de instalación y en la ventana emergente activamos la casilla de licencia y luego damos clic en "Install":
Se iniciará el proceso de instalación de PC Manager en Windows 11:
Al finalizar veremos lo siguiente:
Damos clic en "Launch Now" para acceder a PC Manager u esta se estará ubicada desde la barra de tareas:
En la sección "Cleanup" damos clic en "Health check" para realizar un análisis del estado del sistema:
Al analizar veremos que se llevan a cabo acciones sobre esto:
Al finalizar veremos el resultado de este análisis:
Retornamos a la ventana principal:
En "Storage Management" veremos lo siguiente:
Vemos diversas acciones para administrar el almacenamiento en Windows, por ejemplo, podemos filtrar archivos por tamaño y abrirlos directamente el Explorador de archivos con la opción “Manage large files”:
Damos clic en “View in File Explorer” para ver estos archivos específicamente allí:
Aquí será posible borrarlos si es el caso, también podemos dar clic en “Manage apps” para administrar las aplicaciones con el fin de desinstalarlas desde Configuración:
Volvemos a las opciones:
Desde "Process management" podemos finalizar procesos de ser necesario:
De nuevo vamos a las opciones:
En "Startup apps" podremos habilitar que aplicaciones inician junto al sistema o no:
Activamos o no el interruptor de las apps que se iniciaran o no con Windows 11:
Retornamos a la ventana principal y en la sección "Security" encontramos lo siguiente:
Podemos aplicar actualizaciones en "Windows Update". Allí veremos las actualizaciones disponibles y será posible activar la casilla de la actualización deseada y luego dar clic en “Update” para descargarlas y aplicarlas en el sistema.
Vamos de nuevo a la ventana principal:
En "Browser Protection" será posible activar la protección para el navegador:
Esta función se encarga de analizar los sitios para descartar aplicaciones maliciosas.
En la ventana principal veremos esto:
En "Pop-up Management" es posible activar el bloqueador de ventanas emergentes:
Activamos el interruptor para que estas ventanas no se abran al usar un navegador:
En la ventana principal encontramos la opción de realizar un escaneo al sistema:
Damos clic en "Scan" para realizar el escaneo de Windows:
De nuevo en la sección Cleanup veremos esto:
Damos clic en "Boost" para optimizar la velocidad del sistema:
Damos clic en el icono de piñón para luego dar clic en Settings:
Allí es posible administrar algunas opciones de PC Manager:
Vemos como esta es una valiosa utilidad para administrar algunas partes esenciales de Windows y mejorar su desempeño.