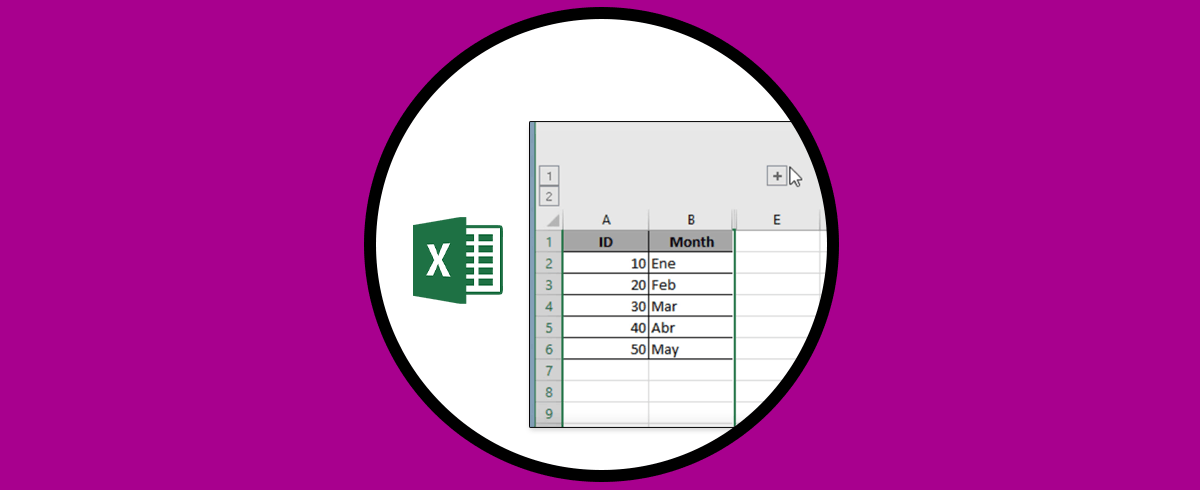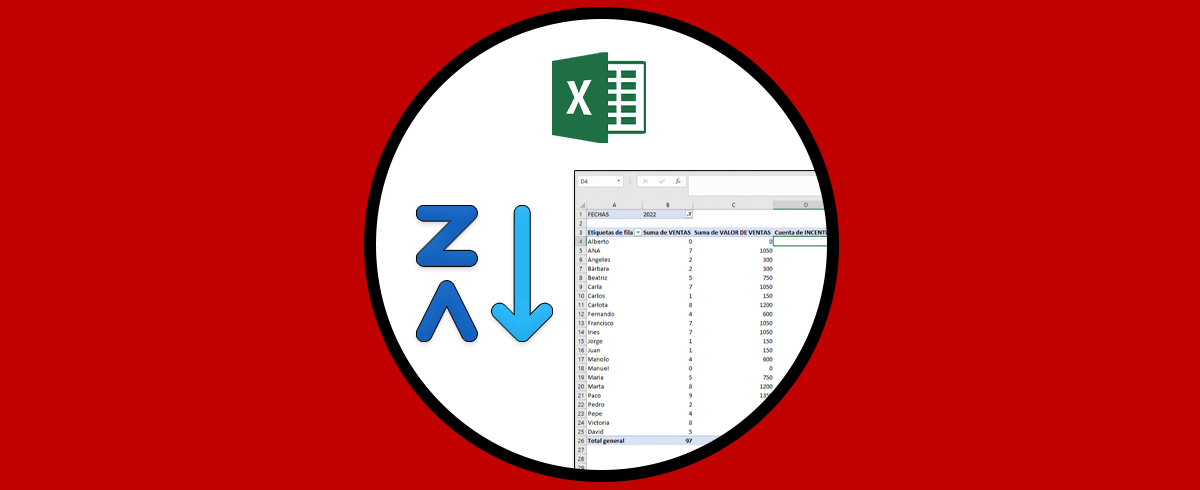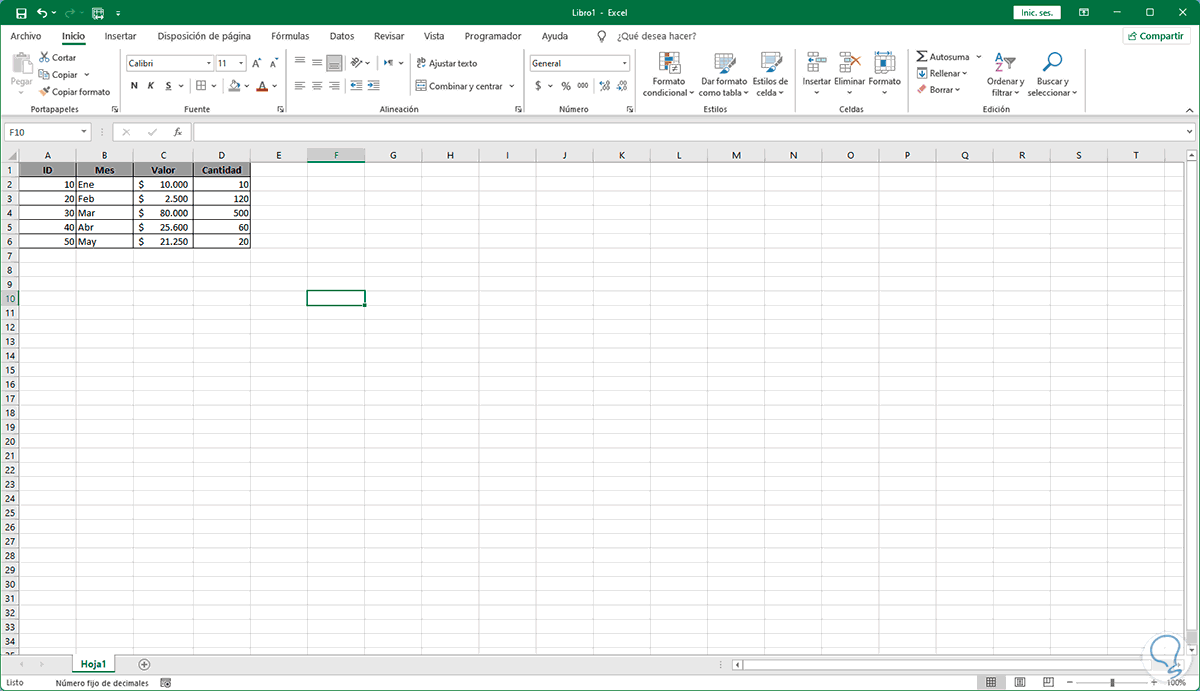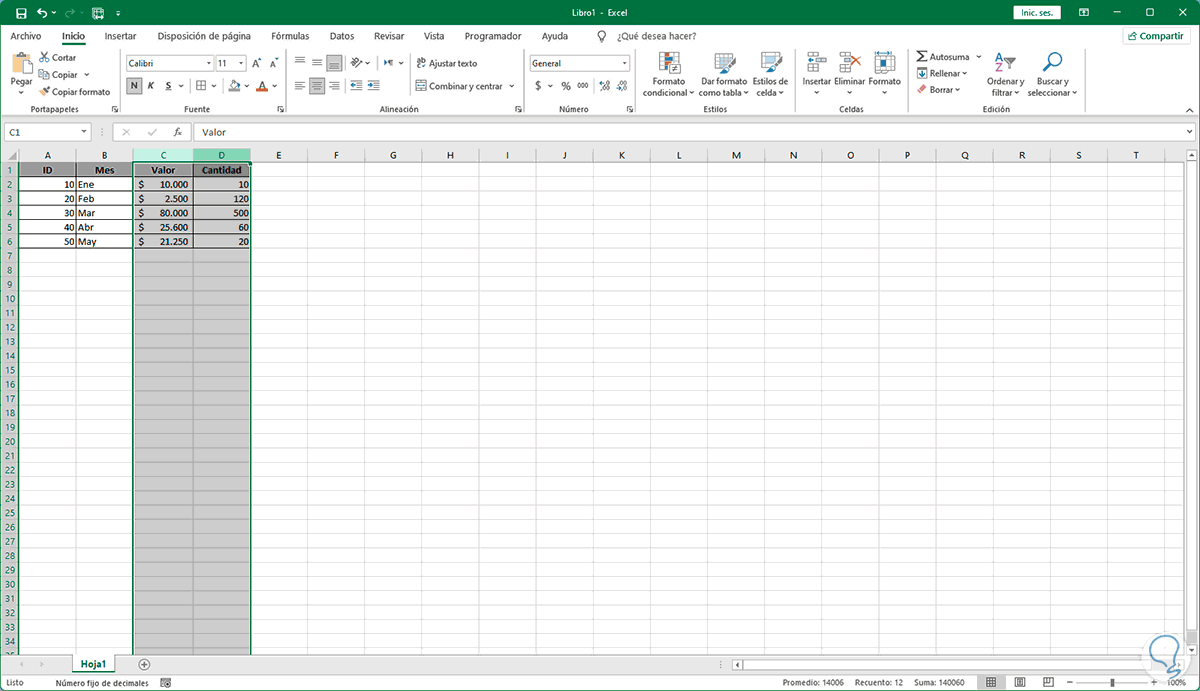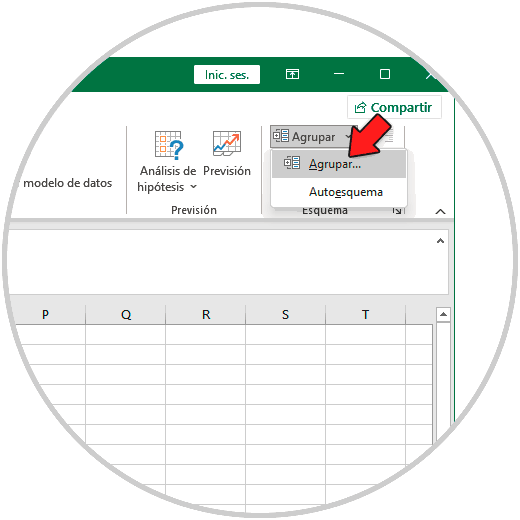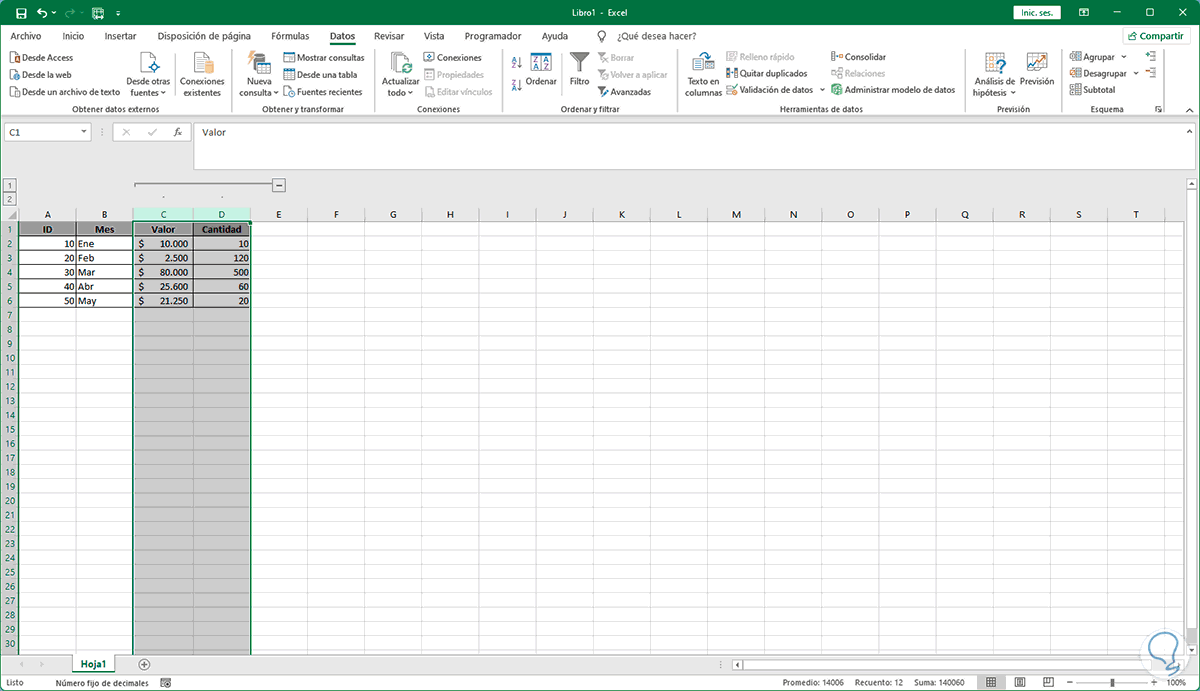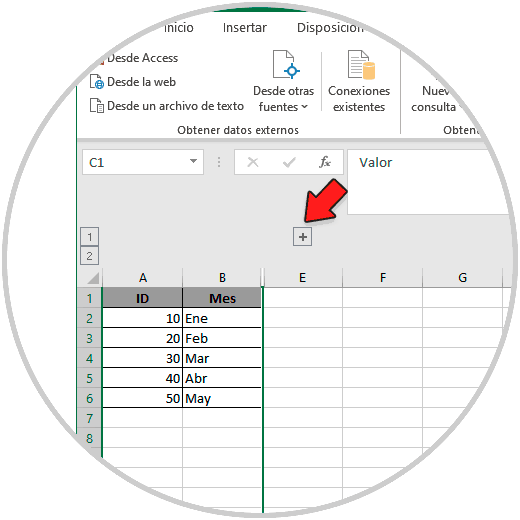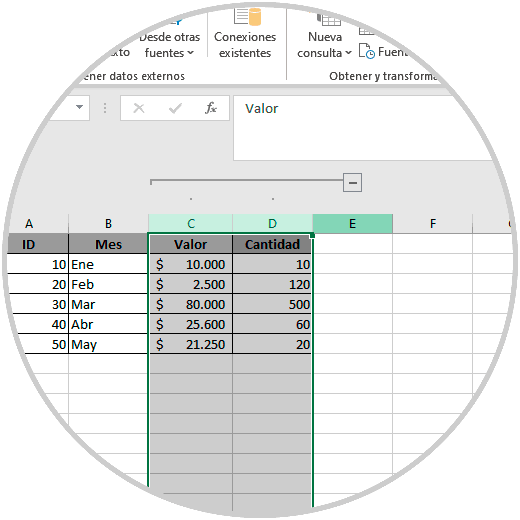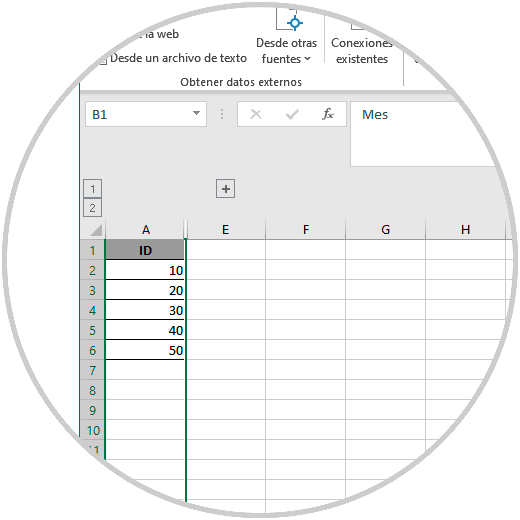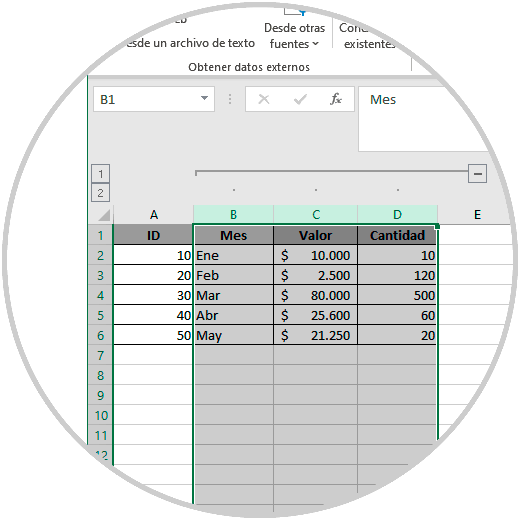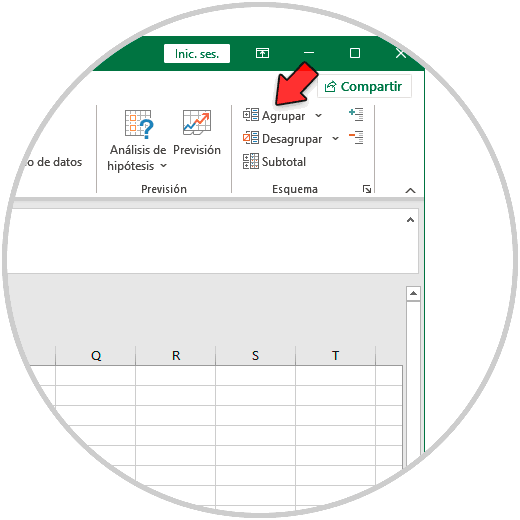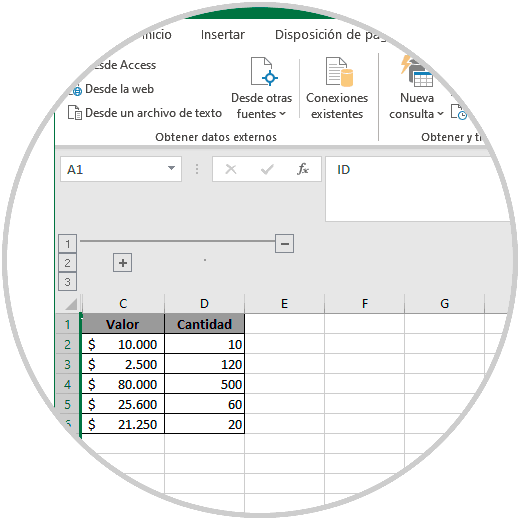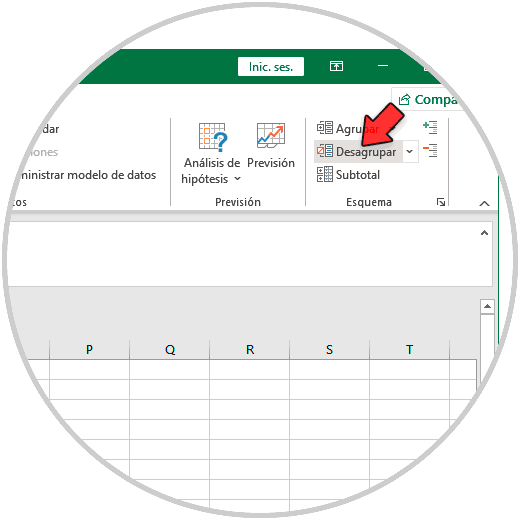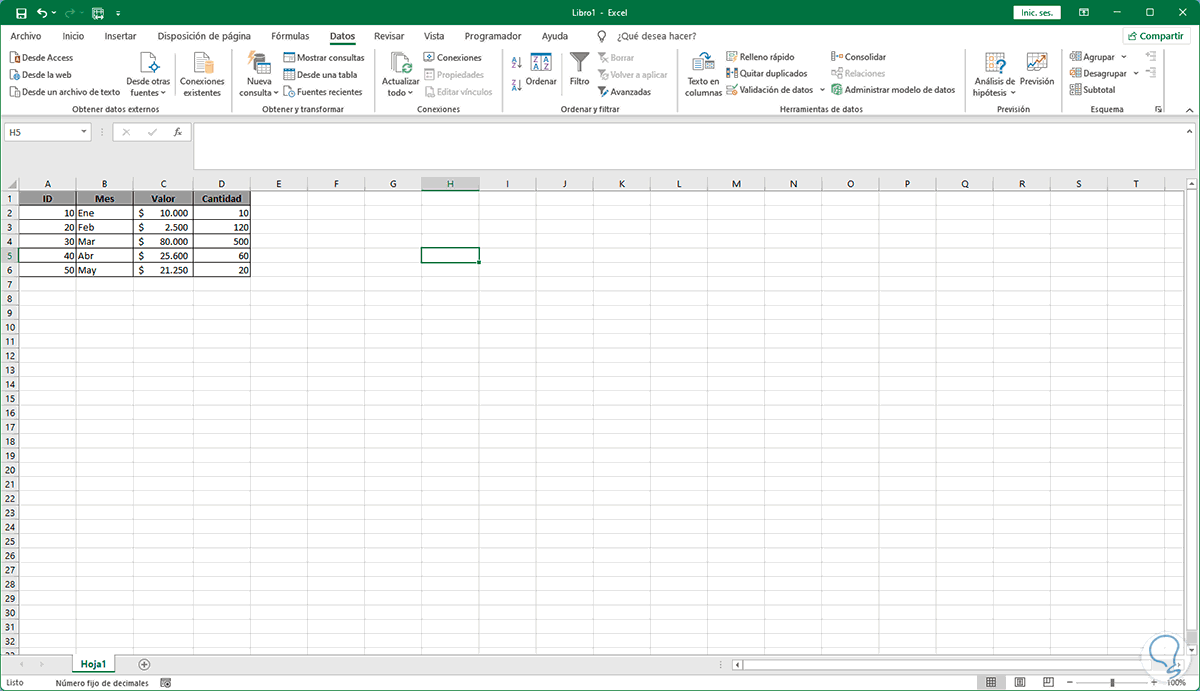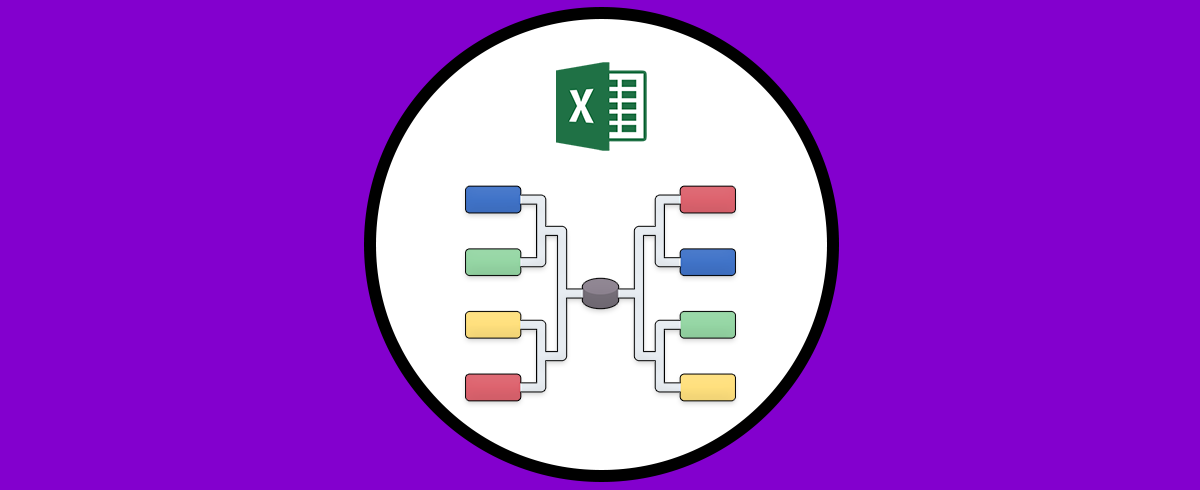Microsoft Excel nos brinda un amplio conjunto de opciones y funciones para trabajar de manera correcta los datos que ingresamos en la celdas. No cabe duda de que es uno de los gestores principales a la hora de organizar datos, ya que ofrece una amplia variedad de opciones a la hora de utilizar sus fórmulas.
Recordemos que la hoja de calculo se compone de filas y columnas donde se organiza la información y por diferentes razones es posible que sea necesario unir dos o mas columnas para gestionar los datos y en Excel esto se denomina agrupación. Esto permite que podamos ver estos datos de manera ordenada, para que de este modo resulte más sencilla su gestión.
Es un método sencillo de controlar la información y Solvetic te explicara agrupar Columnas Excel para saber cómo unir dos o más columnas Excel de manera detallada paso a paso.
Cómo agrupar columnas en Excel
Los pasos que debes seguir para saber cómo agrupar columnas en Excel son los siguientes.
Abre Excel para ver los datos a gestionar:
Seleccionamos la columnas a agrupar:
En el menú "Datos " damos clic en "Agrupar" y luego damos clic en "Agrupar" de nuevo:
Veremos la forma como quedan agrupadas las columnas:
Veremos el grupo de columnas junto al signo - o +, es posible dar clic en alguno de los grupos para ocultar o hacer visible las columnas (también es posible dar clic en el - o +):
Se hacen visibles la columnas al dar clic en +:
O bien damos clic en el numero del grupo para ocultarlas:
Para crear un subgrupo seleccionamos más columnas:
En "Datos" damos clic en "Agrupar" y veremos el subgrupo creado bajo el grupo principal:
Desde allí es posible administrar las columnas para hacerlas visibles o no:
Desde "Datos" damos clic en "Desagrupar" para dejar las columnas en su estado normal:
Seguimos dando clic en Desagrupar hasta llegar al estado normal de las columnas en la hoja:
Esta es la manera simple de agrupar columnas en Excel para un control más directo de los datos.