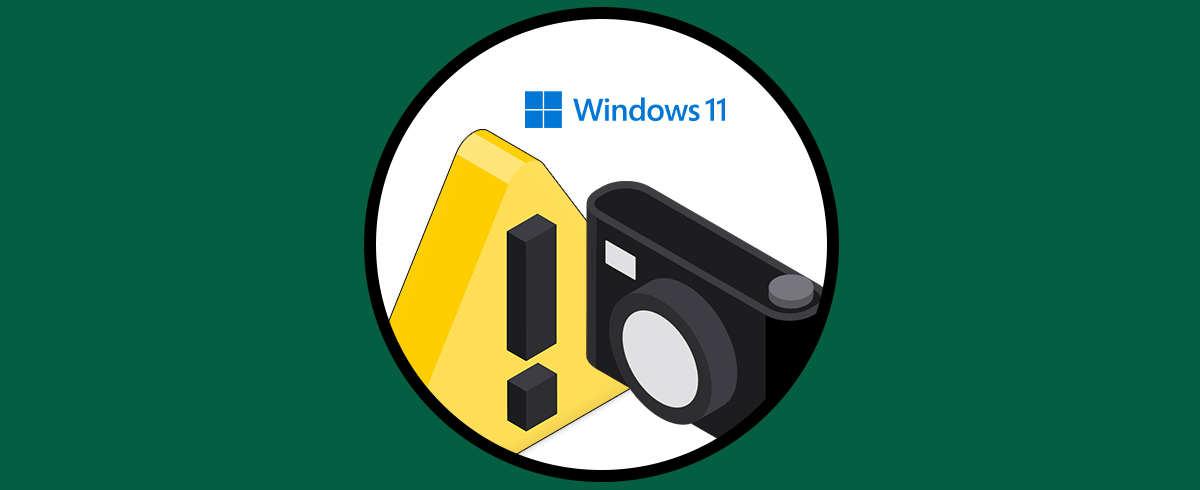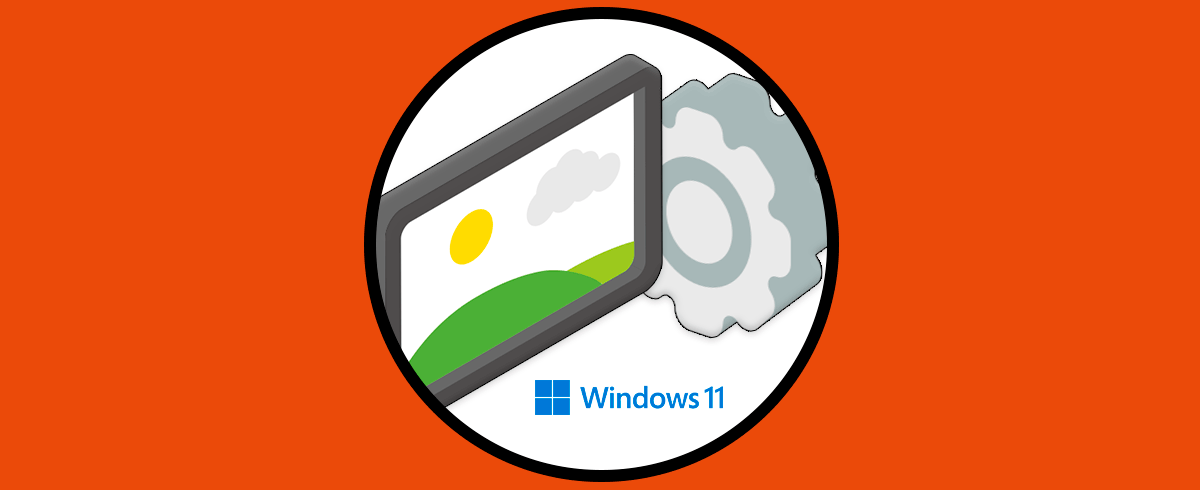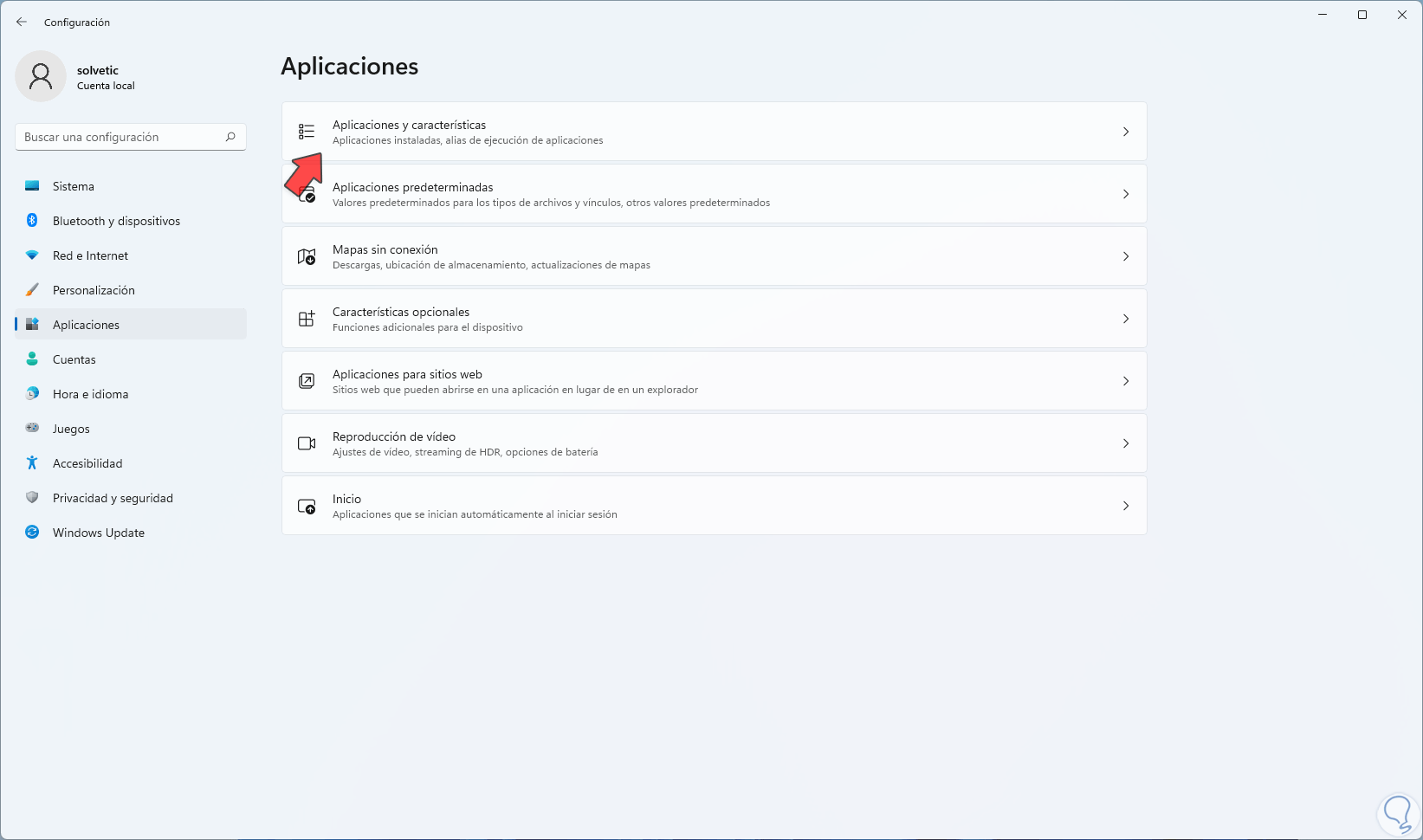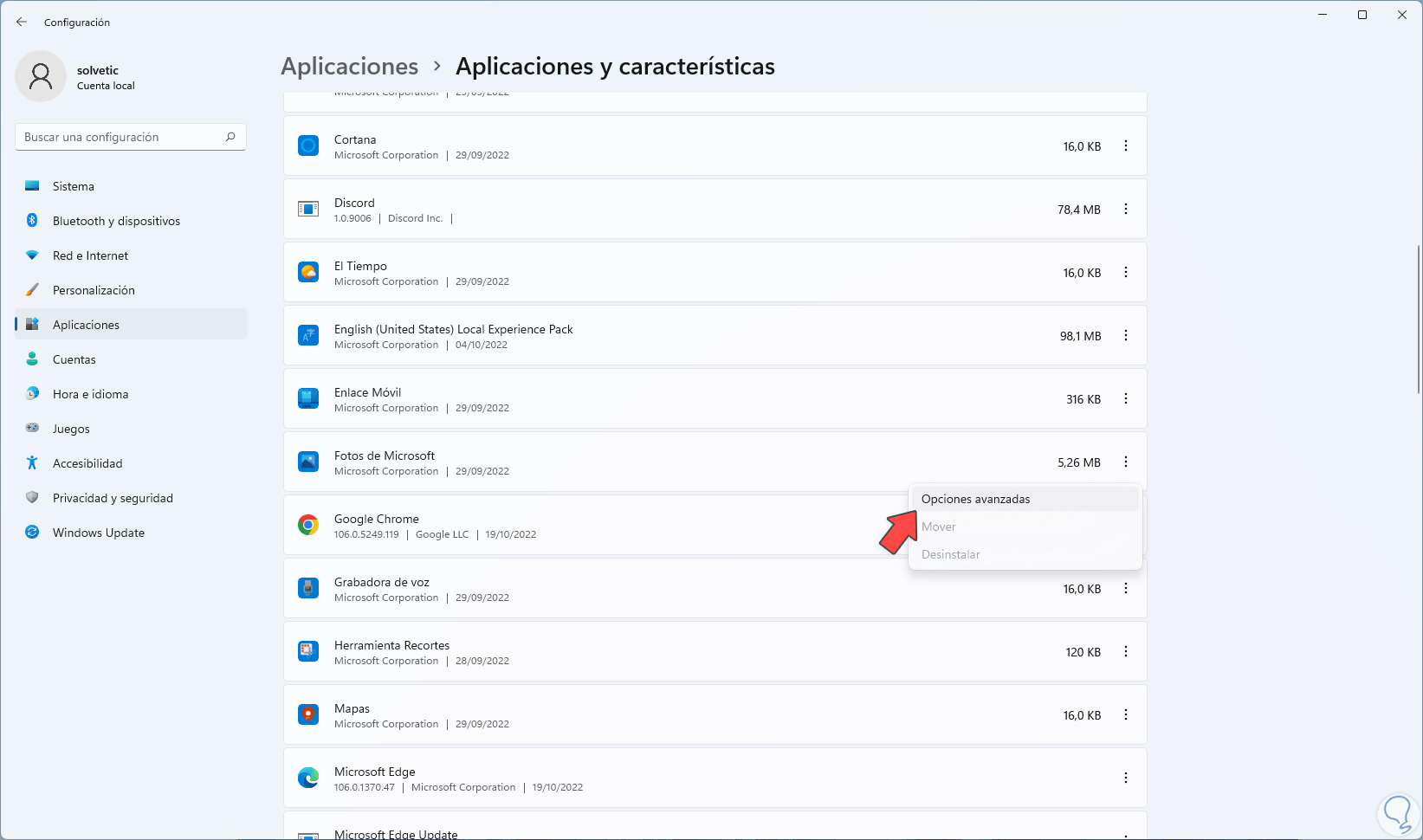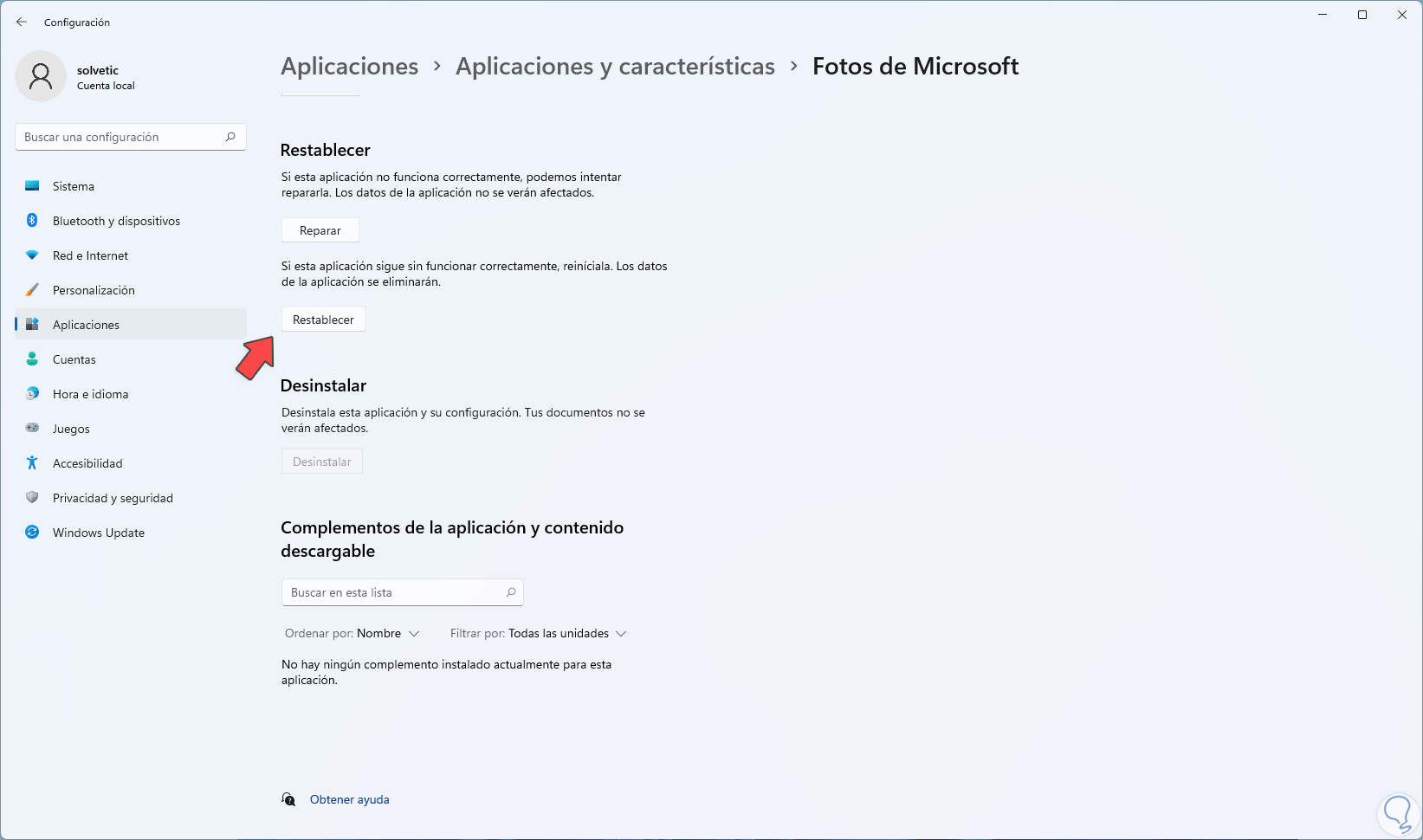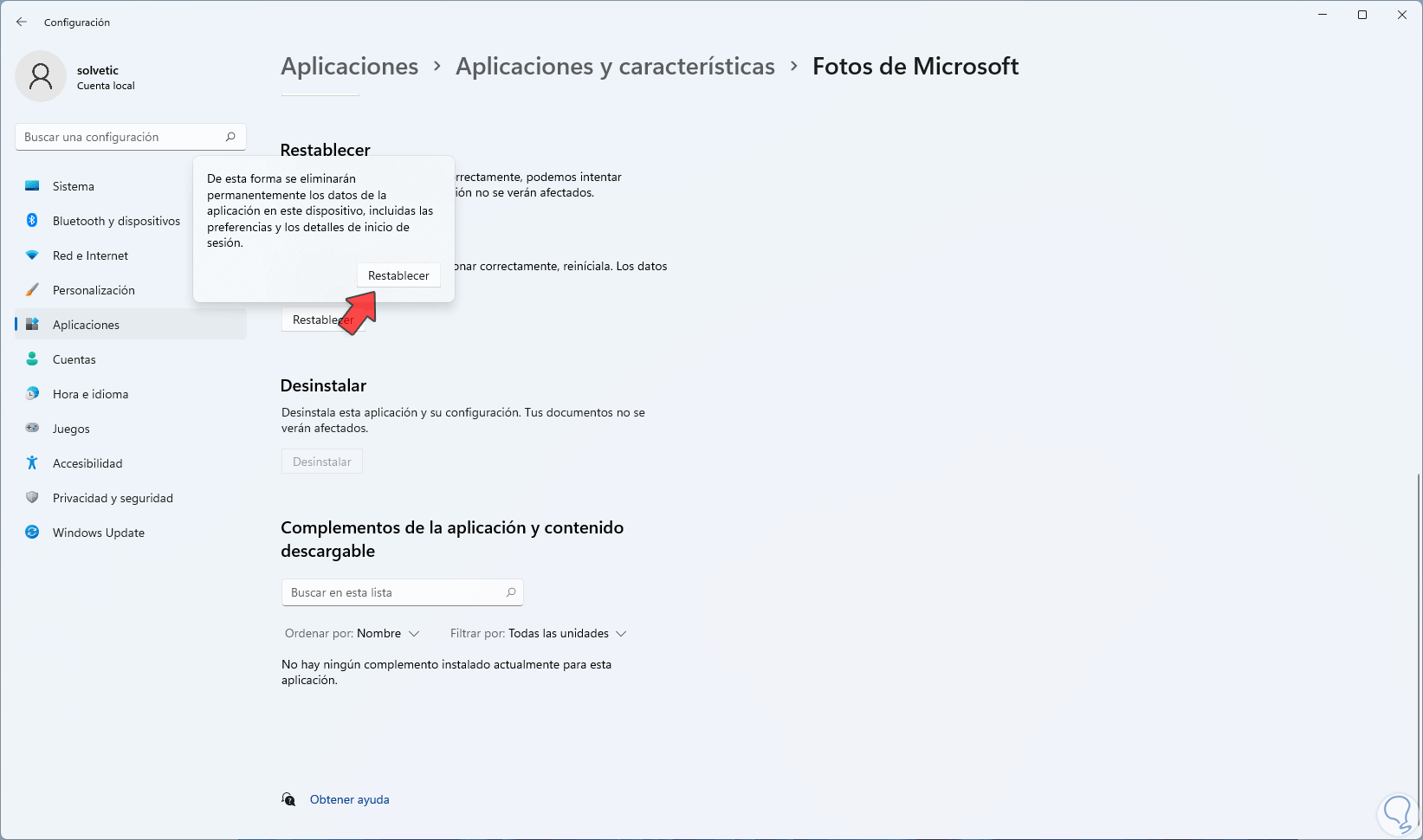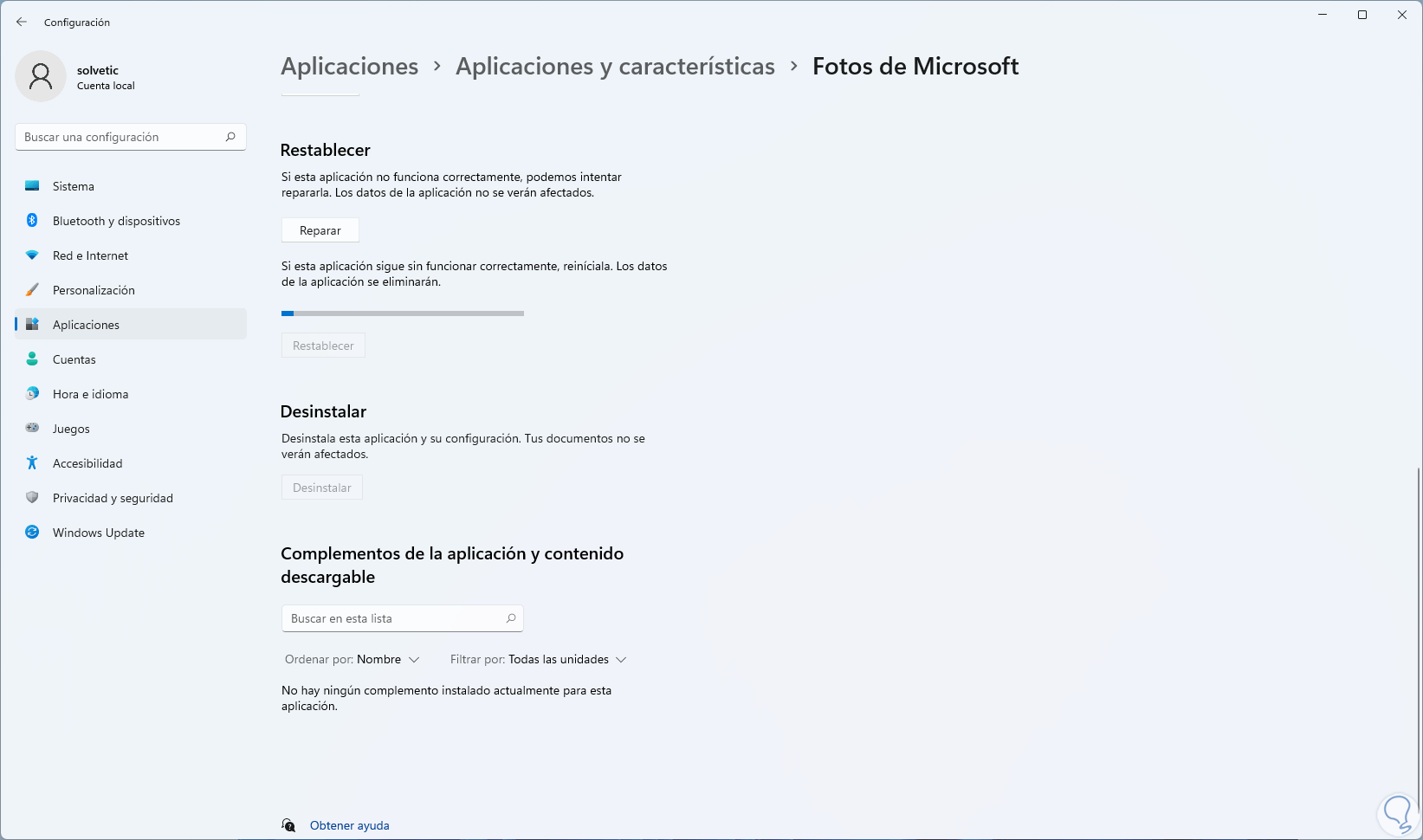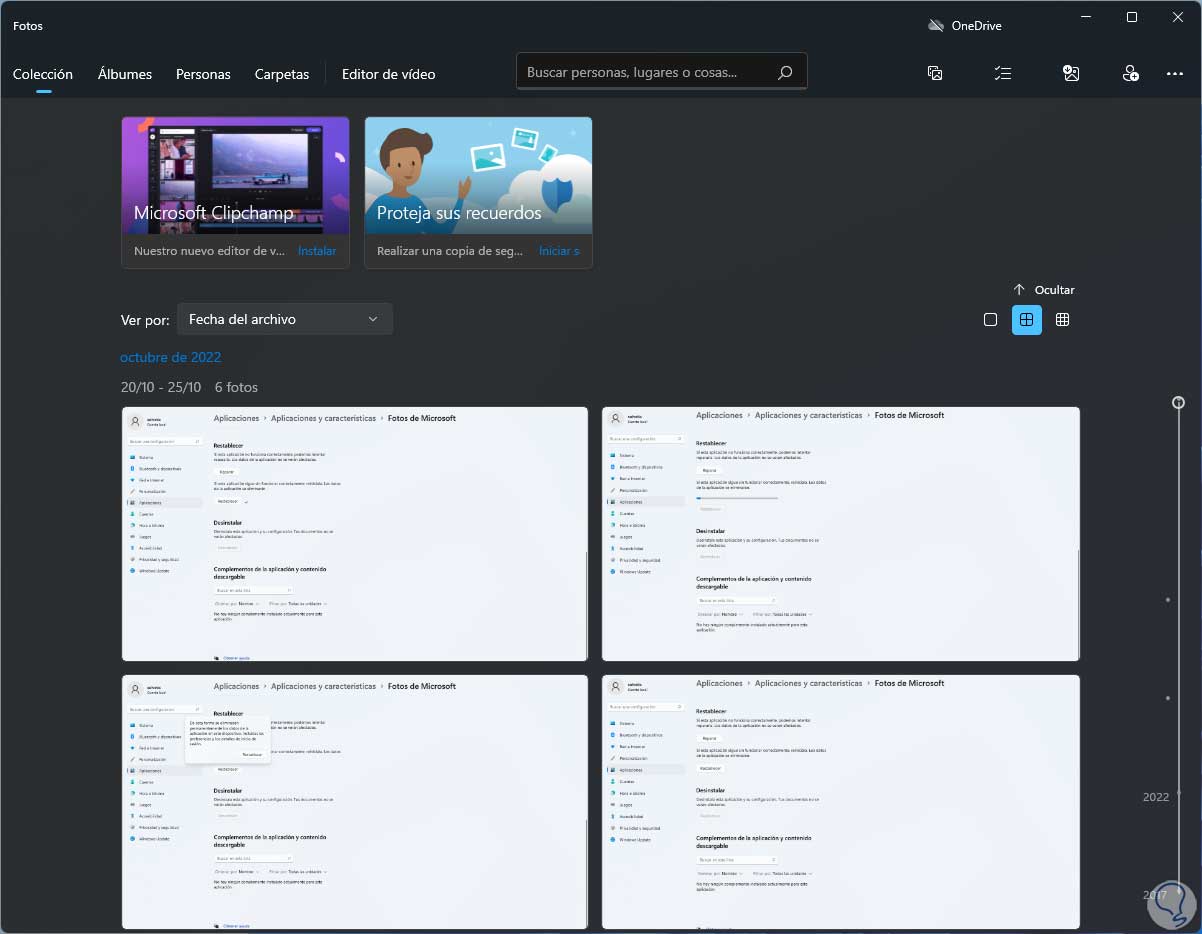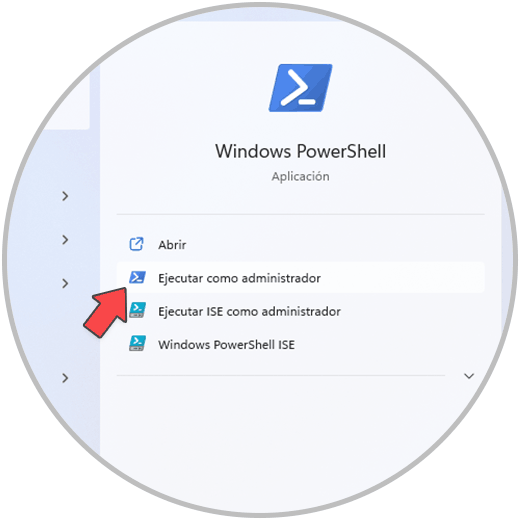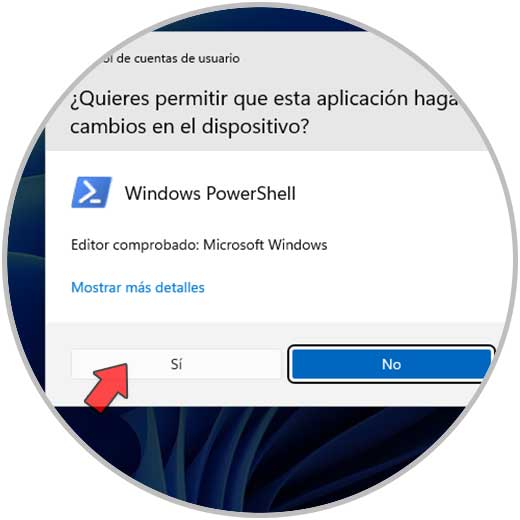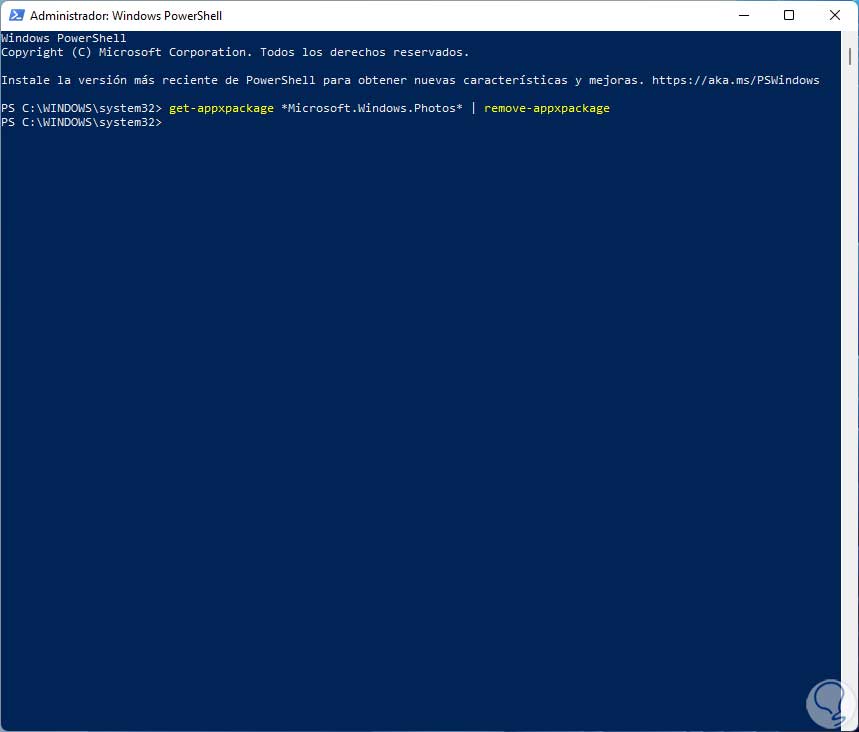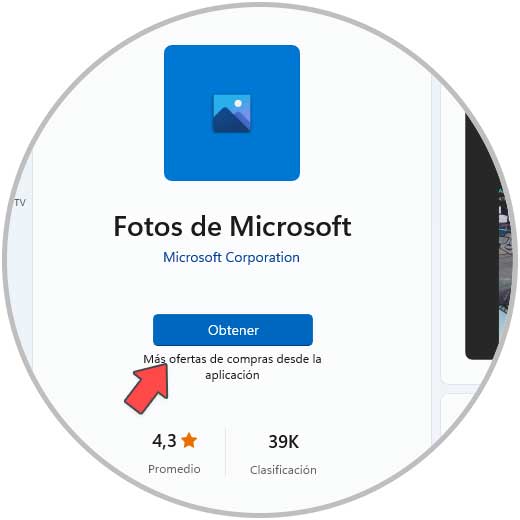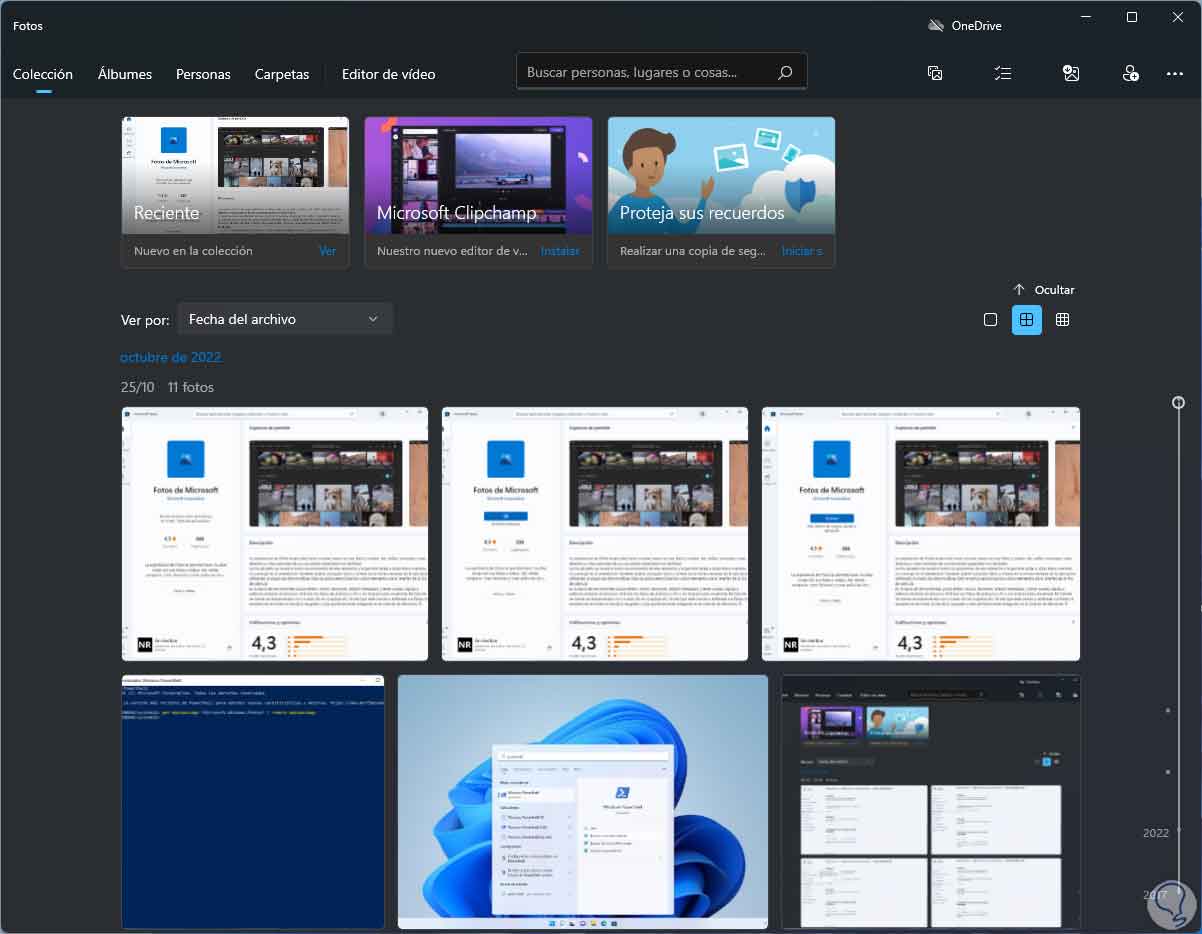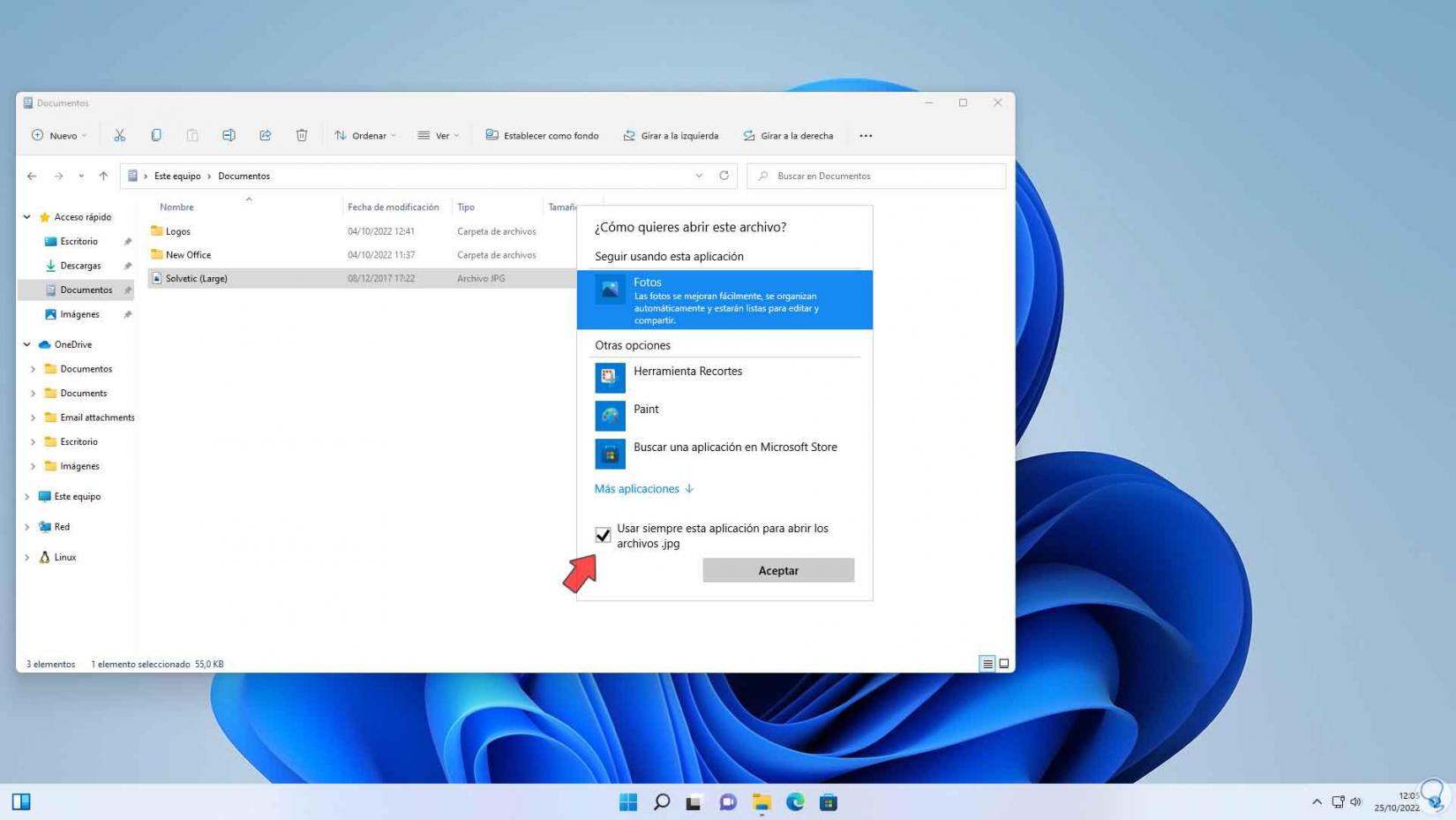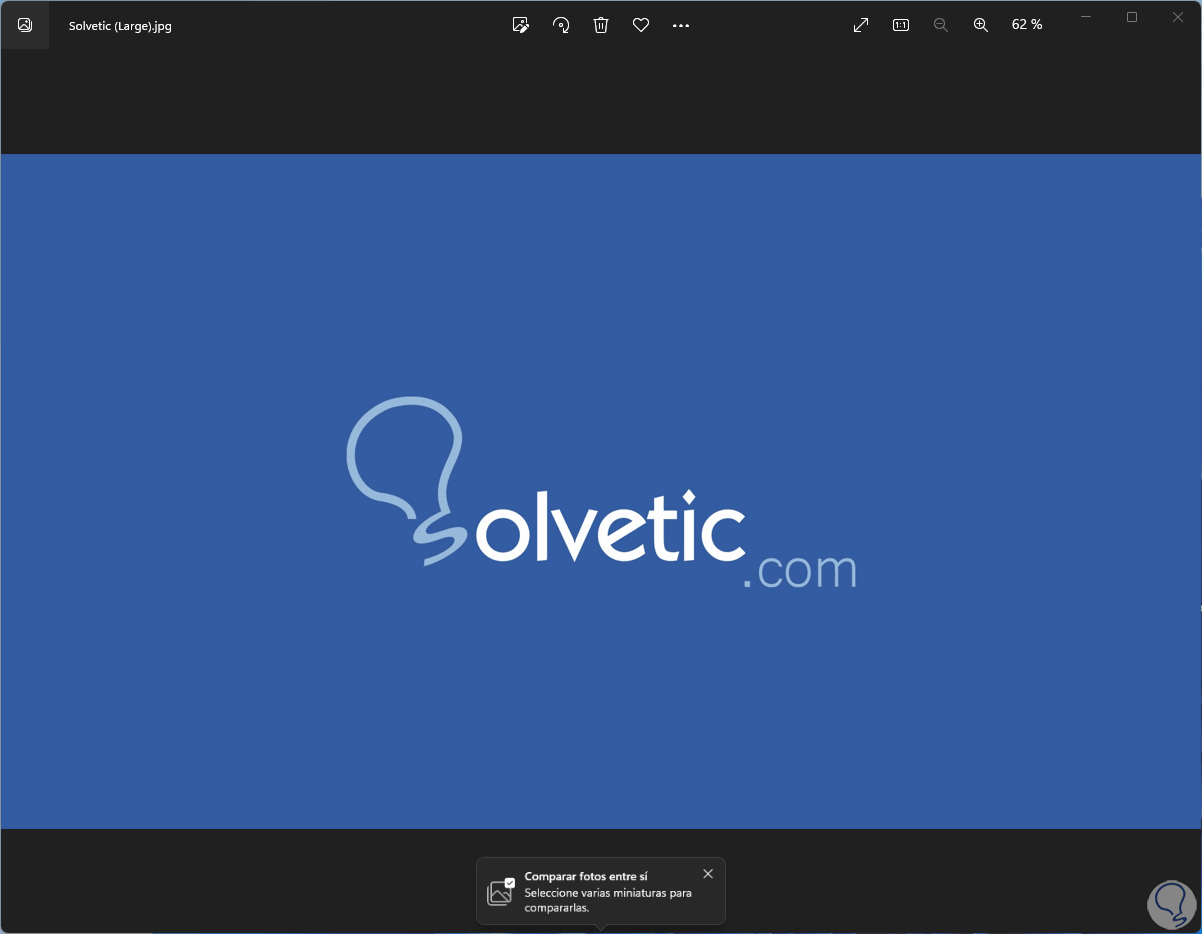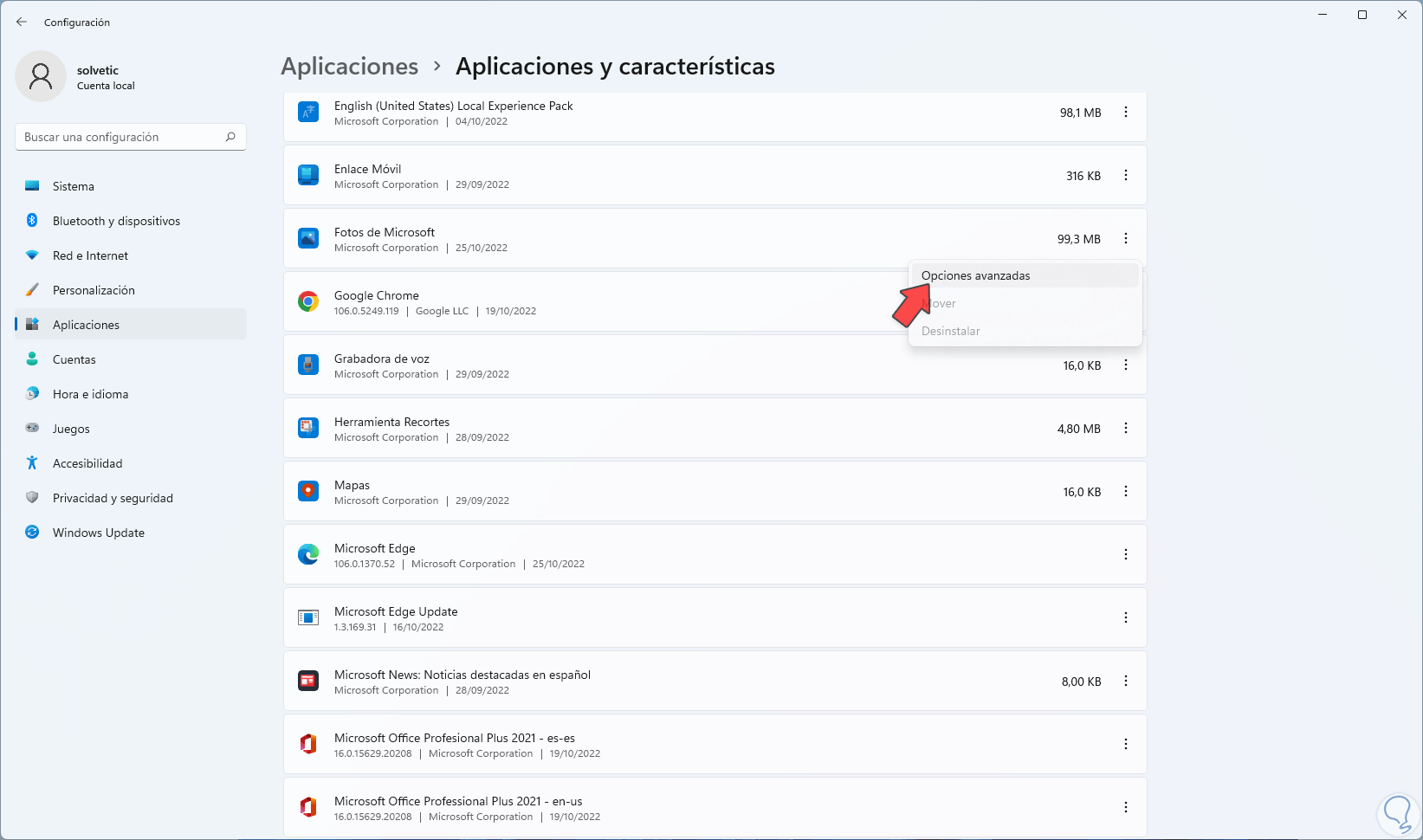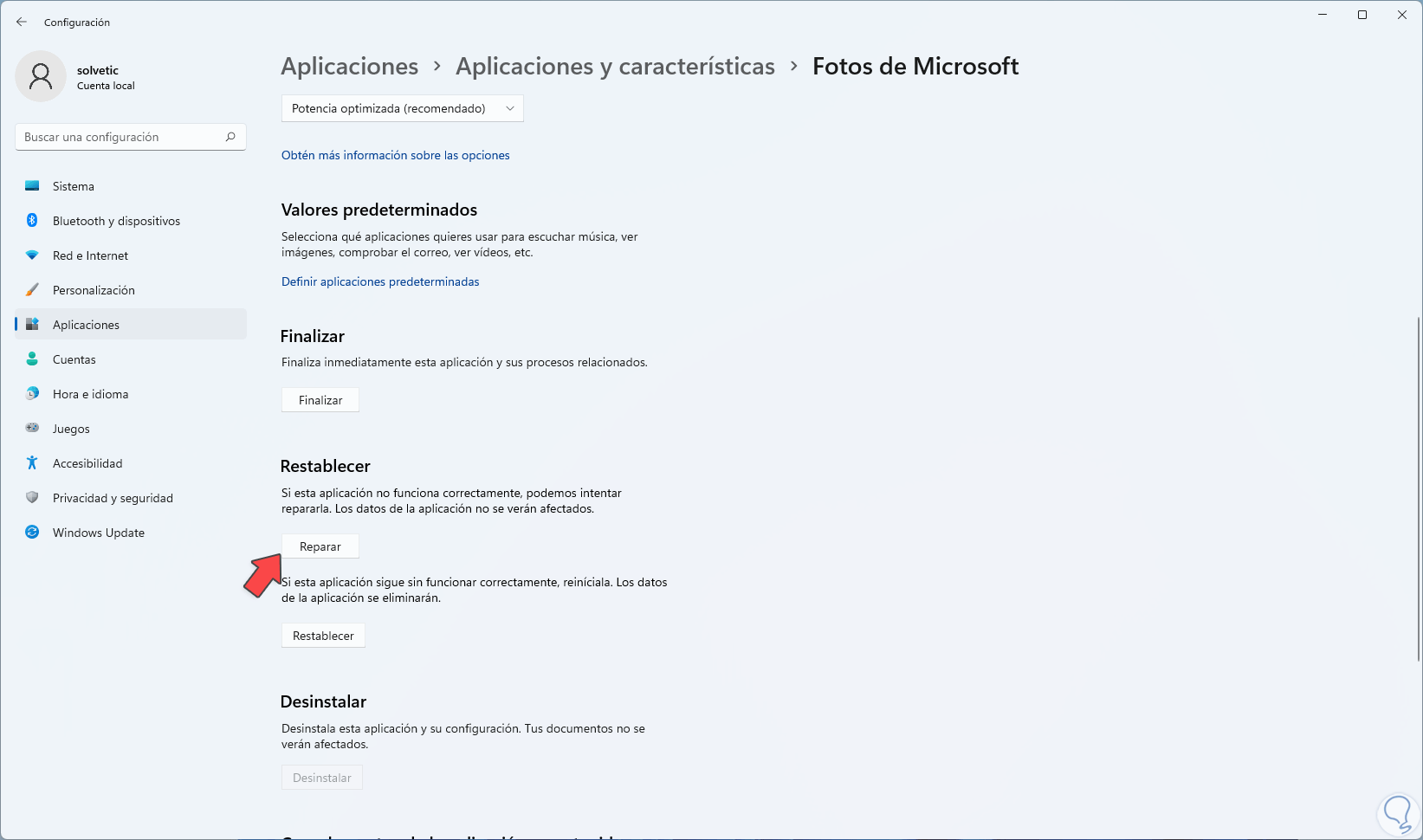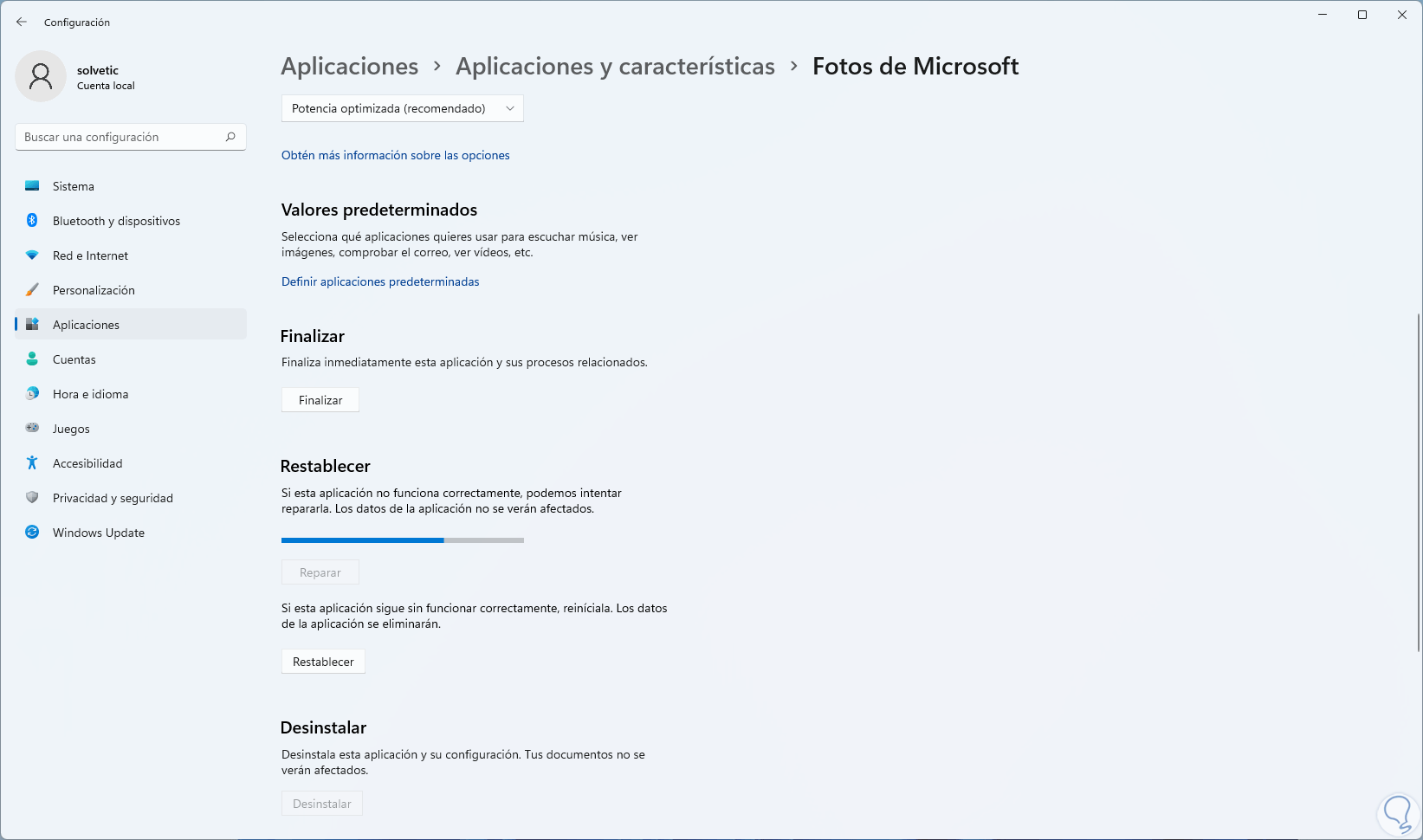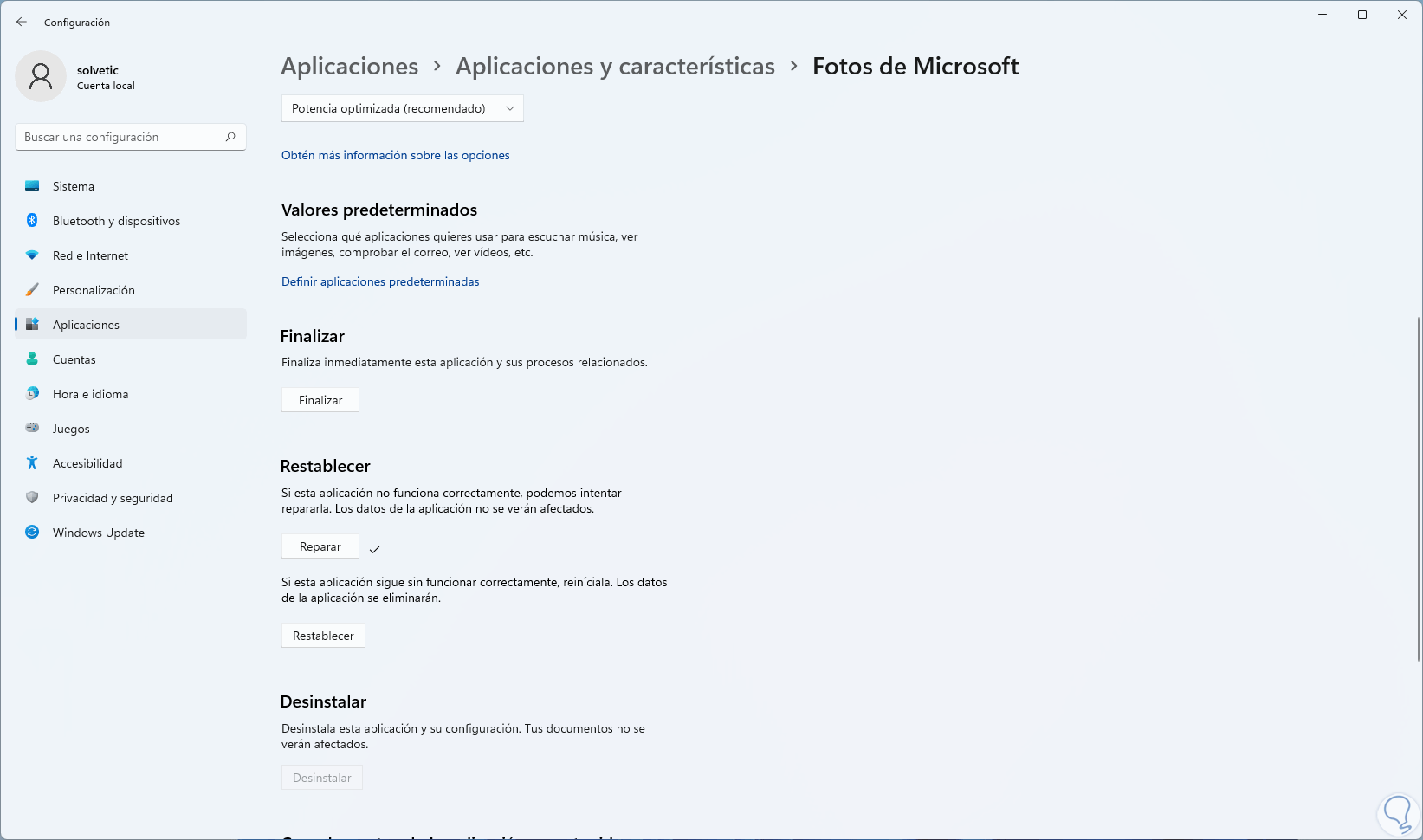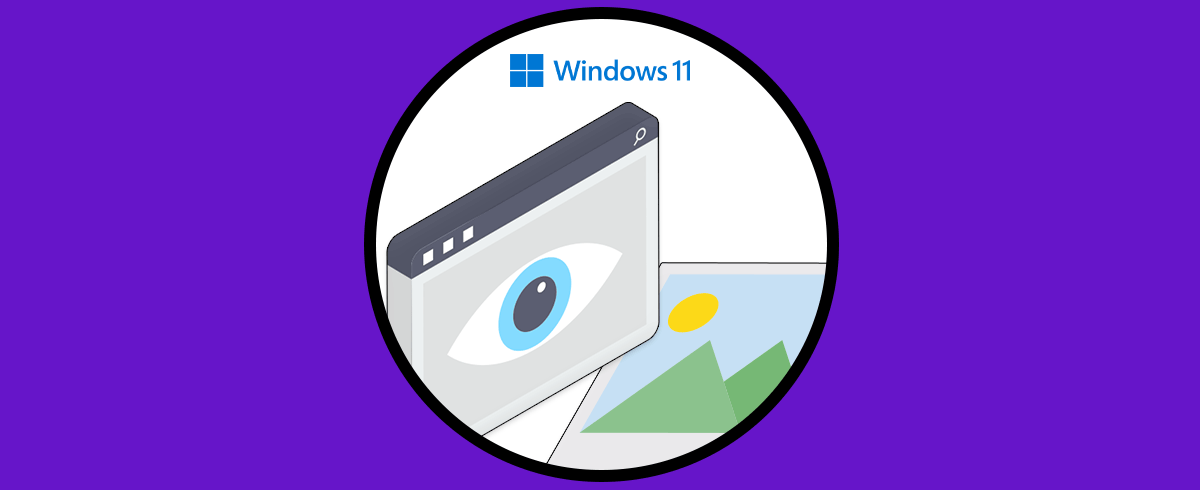La aplicación Fotos en Windows 11 se ha mejorado de manera sustancial para entregar al usuario final una nueva experiencia no solo para visualizar una foto sino para disponer de herramientas que le permitan un manejo integral de estas así como de los videos, algunas de las funciones de la aplicación Fotos en Windows 11 son:
- Permite comparar múltiples fotos y videos gracias al Modo de vista simple
- Podemos ver las imágenes en forma de presentación
- Es posible ocultar las barra de herramientas para una mejor visualización de éstas
- Desde la app podemos asignar una foto como fondo de escritorio cuenta con herramientas de edición
- Permite agregar efectos 3D a videos
- Función para buscar personas y lugares a partir de las fotos
Es posible que alguna vez experimentemos algunos problemas con esta app como que aplicación fotos no abre Windows 11 y por eso es útil conocer diferentes soluciones. La aplicación Fotos puede llegar a presentar errores en Windows 11 y Solvetic tiene para ti la solución a usar si es tu caso.
1 Restablecer Fotos Windows 11
Con este paso se busca restablecer la aplicación a sus valores por defecto, esto permite que todos los servicios y configuraciones estén desde cero.
Para lograrlo vamos a "Inicio - Configuración - Aplicaciones - Aplicaciones y características":
Al acceder allí damos clic en el menú contextual de "Fotos de Microsoft" y seleccionamos "Opciones avanzadas":
Veremos las siguientes opciones a usar:
Damos clic en "Restablecer" y será necesario confirmar el proceso:
Al dar clic allí se dará paso al restablecimiento de la aplicación Fotos en Windows 11:
Al finalizar veremos lo siguiente:
Abre Fotos para comprobar su funcionamiento:
2 Reinstalar Fotos Windows 11
Si el fallo persiste al usar Fotos podemos reinstalar la aplicación y con ello dar corrección al error, en este caso abrimos PowerShell como administrador:
Debemos aceptar los permisos de UAC:
Ejecutamos en la consola:
get-appxpackage *Microsoft.Windows.Photos* | remove-appxpackage
Para instalar la aplicación Fotos abrimos la Tienda de Windows y buscamos la aplicación:
Damos clic en “Obtener” para descargar e instalar la aplicación Fotos:
Al termina este proceso veremos lo siguiente:
Abre Fotos para validar su funcionamiento:
3 Asociar archivos a Fotos Windows 11
Con este método se busca forzar a que un tipo de archivo se abra con Fotos, para lograrlo abrimos el Explorador de archivos, damos clic derecho sobre la imagen y luego seleccionamos la opción "Abrir con", damos clic en "Elegir otra aplicación":
En la ventana emergente seleccionamos "Fotos" y activamos la casilla "Usar siempre esta aplicación para abrir los archivos":
Confirma el proceso y la imagen será abierta en Fotos:
4 Reparar Fotos Windows 11
Finalmente podemos reparar la aplicación para validar si el error se va, vamos a "Inicio - Configuración - Aplicaciones - Aplicaciones y características":
Damos clic en el menú contextual de "Fotos de Microsoft" y seleccionamos "Opciones avanzadas":
Veremos esto:
Damos clic en "Reparar" y se iniciara este proceso:
Espera que finalice el proceso:
Abre Fotos para comprobar:
Cada uno de estos métodos nos ayudara a corregir el error de no apertura de Fotos en Windows 11.