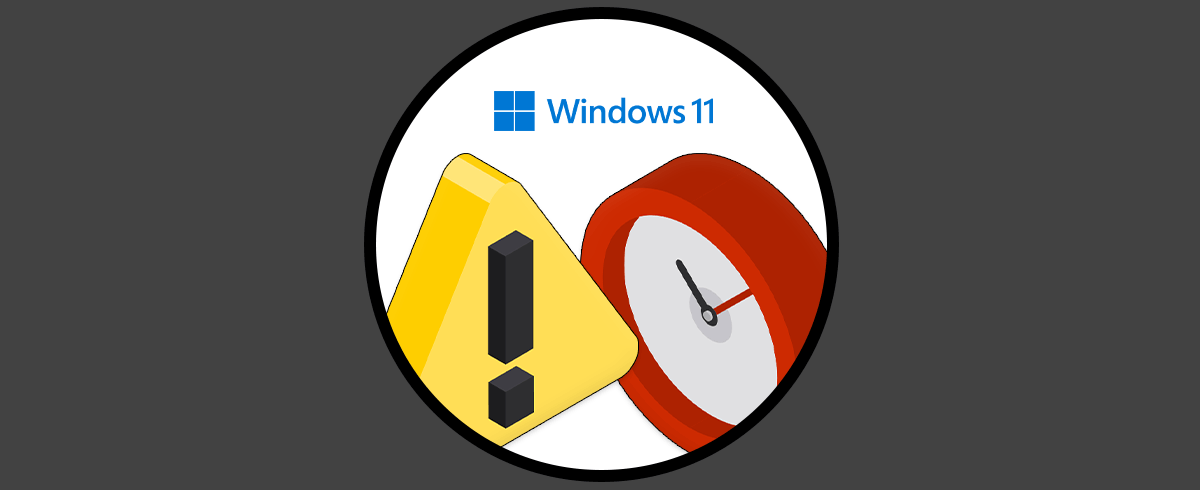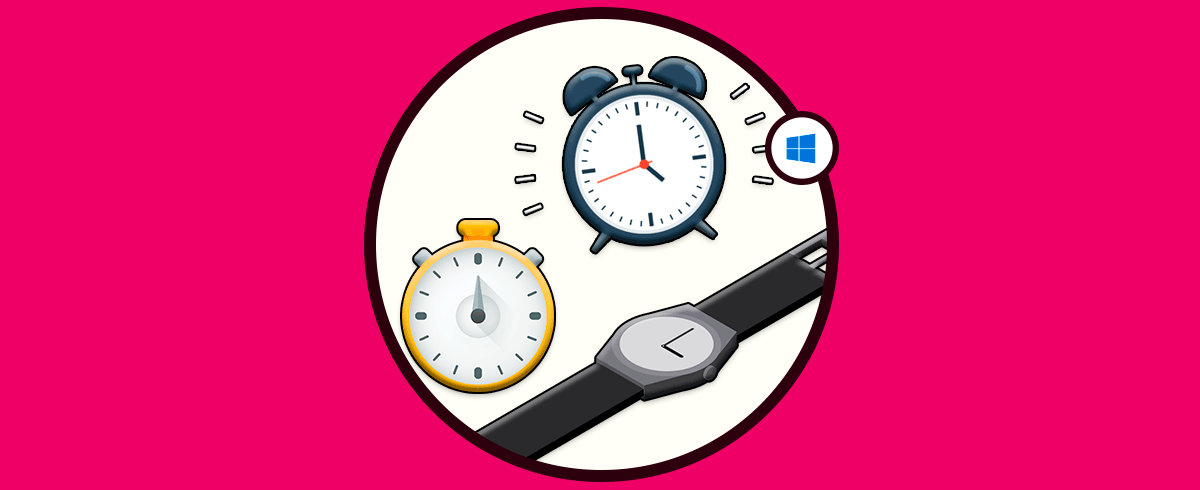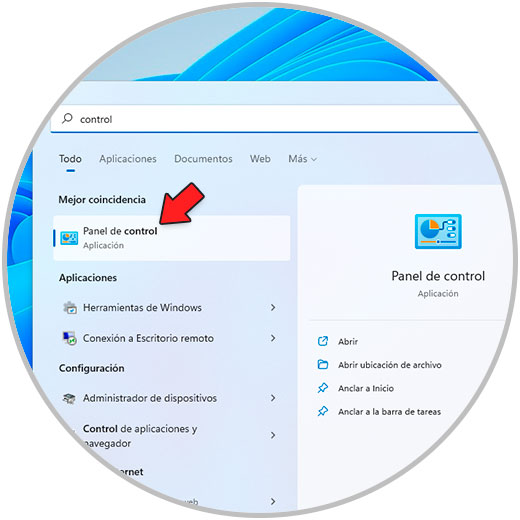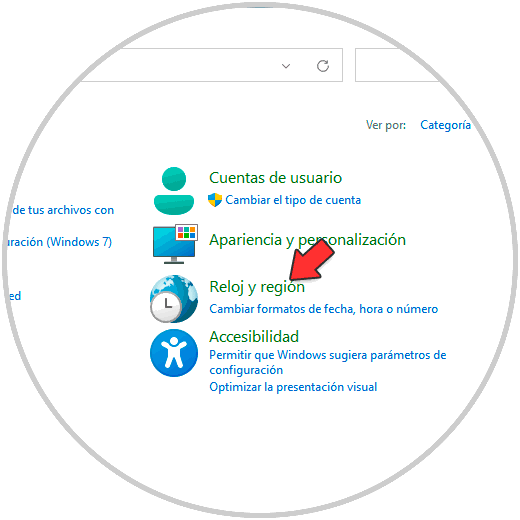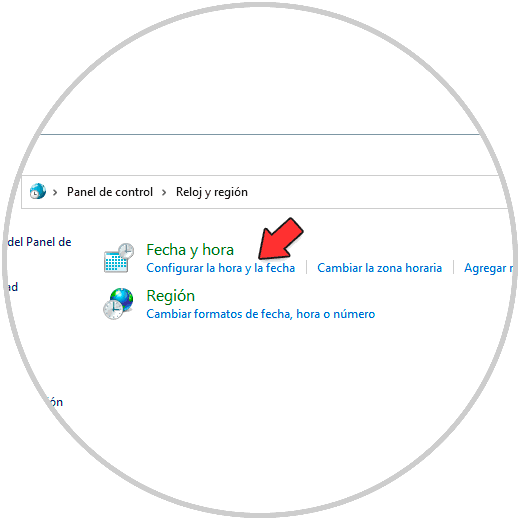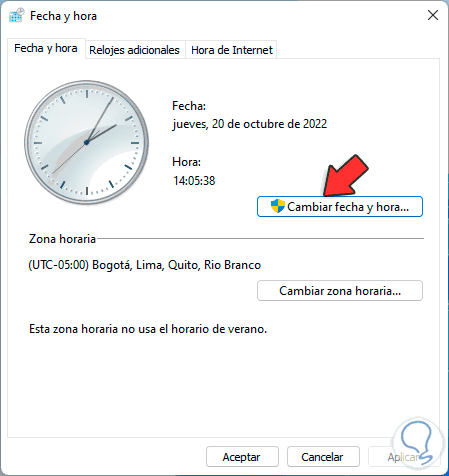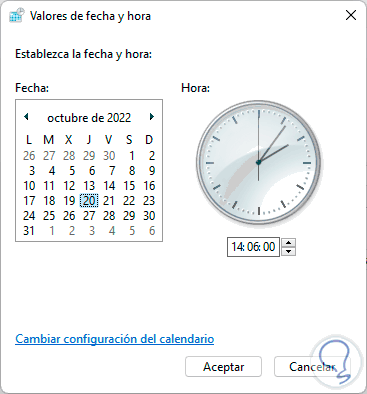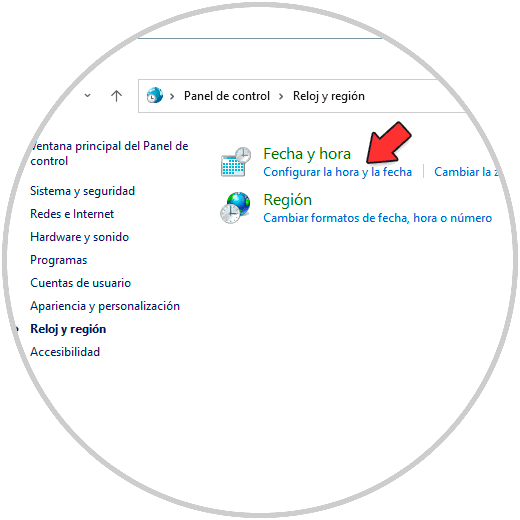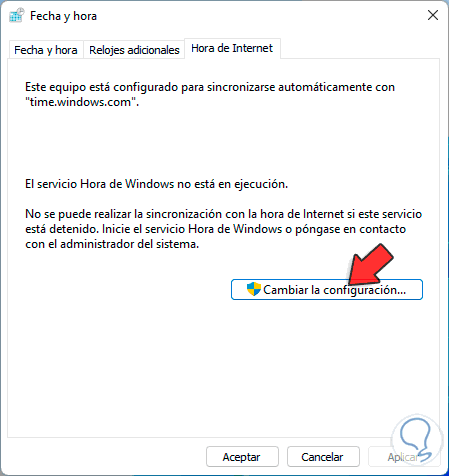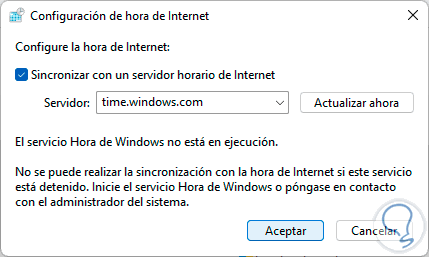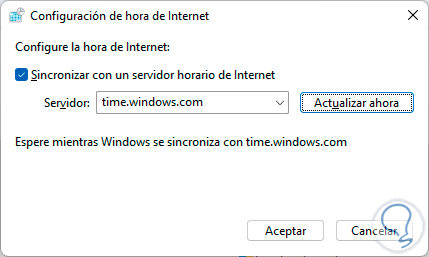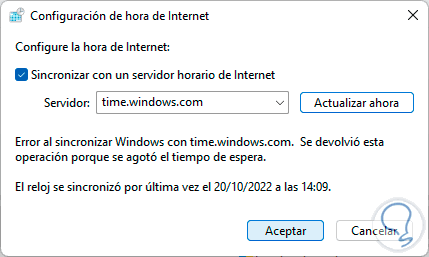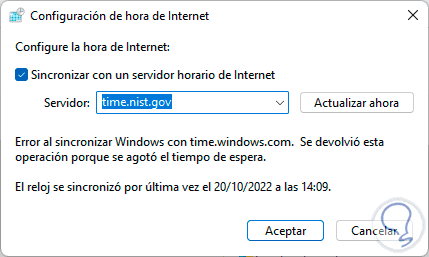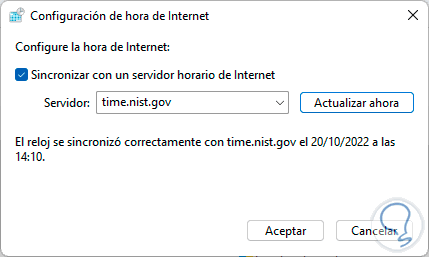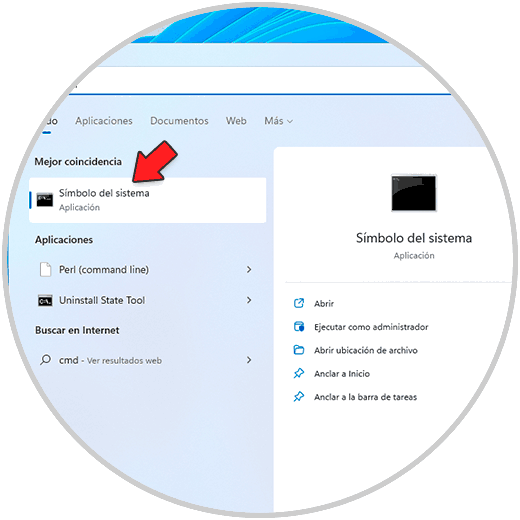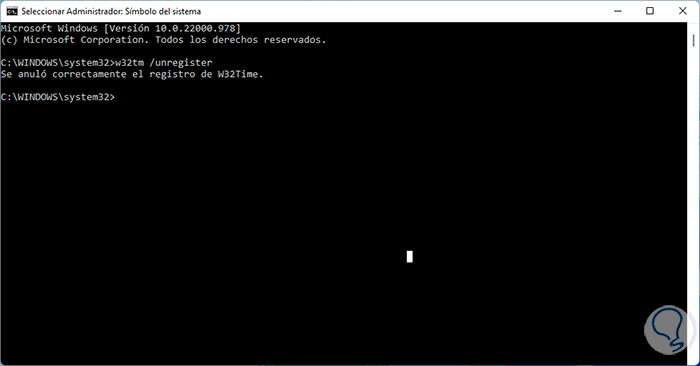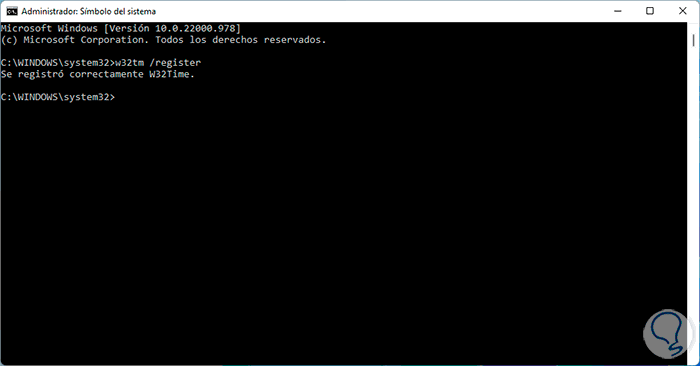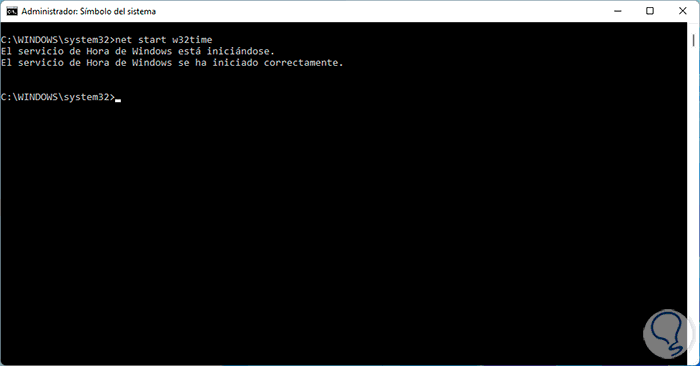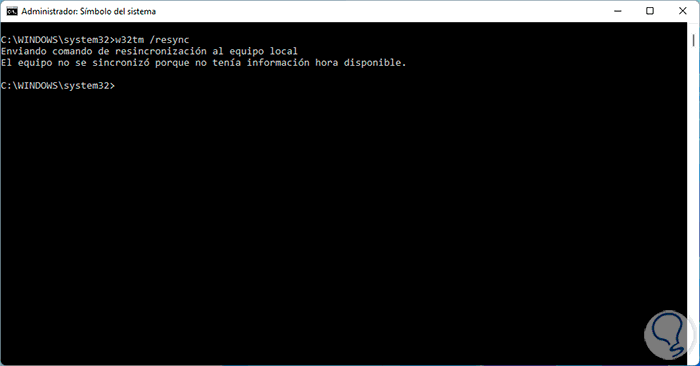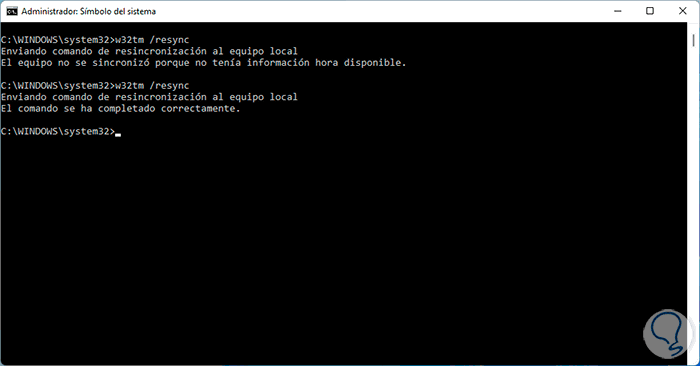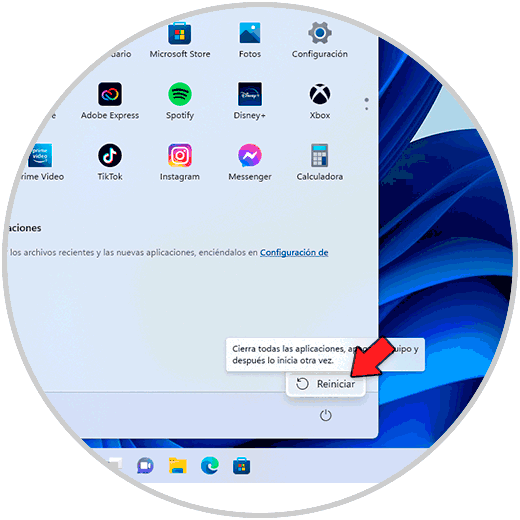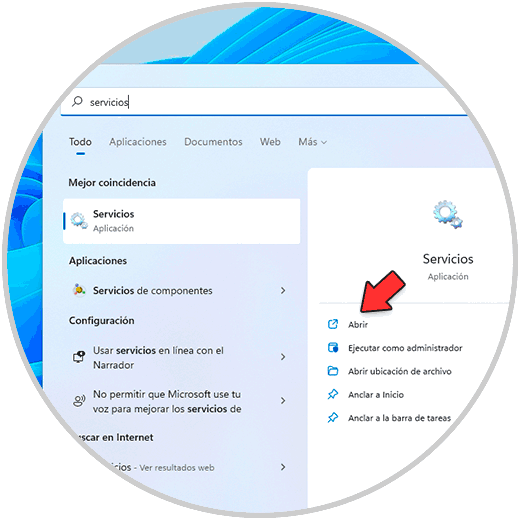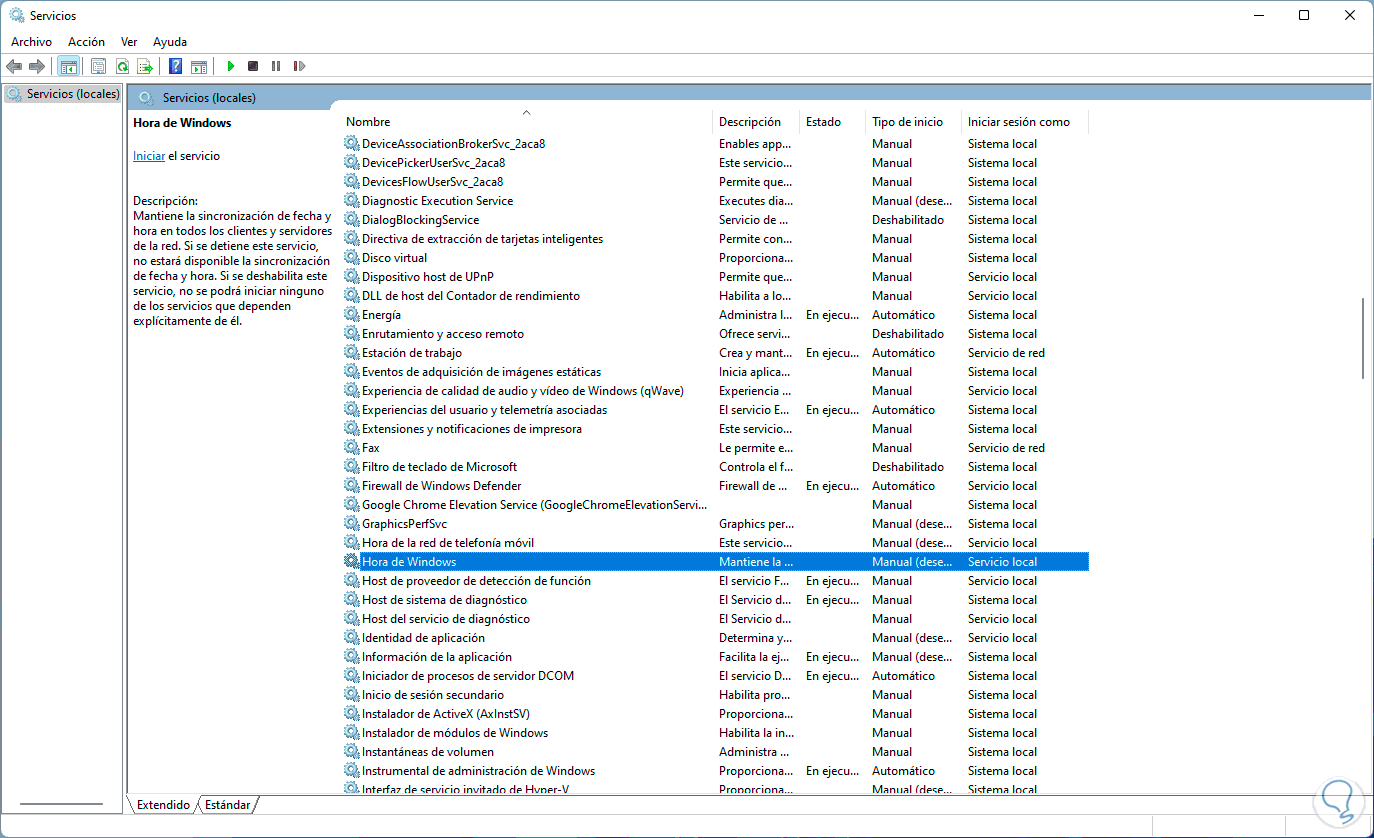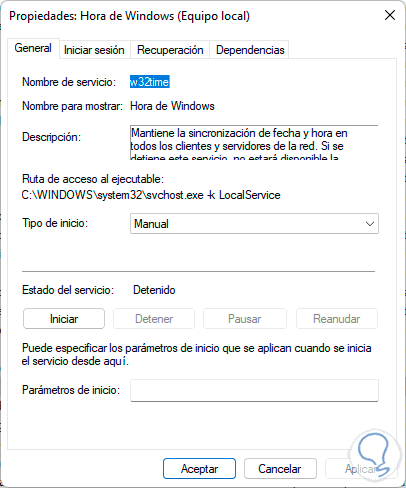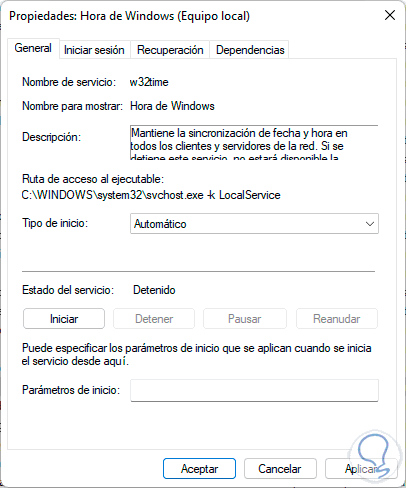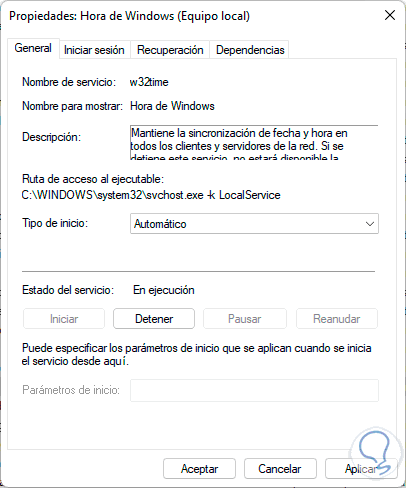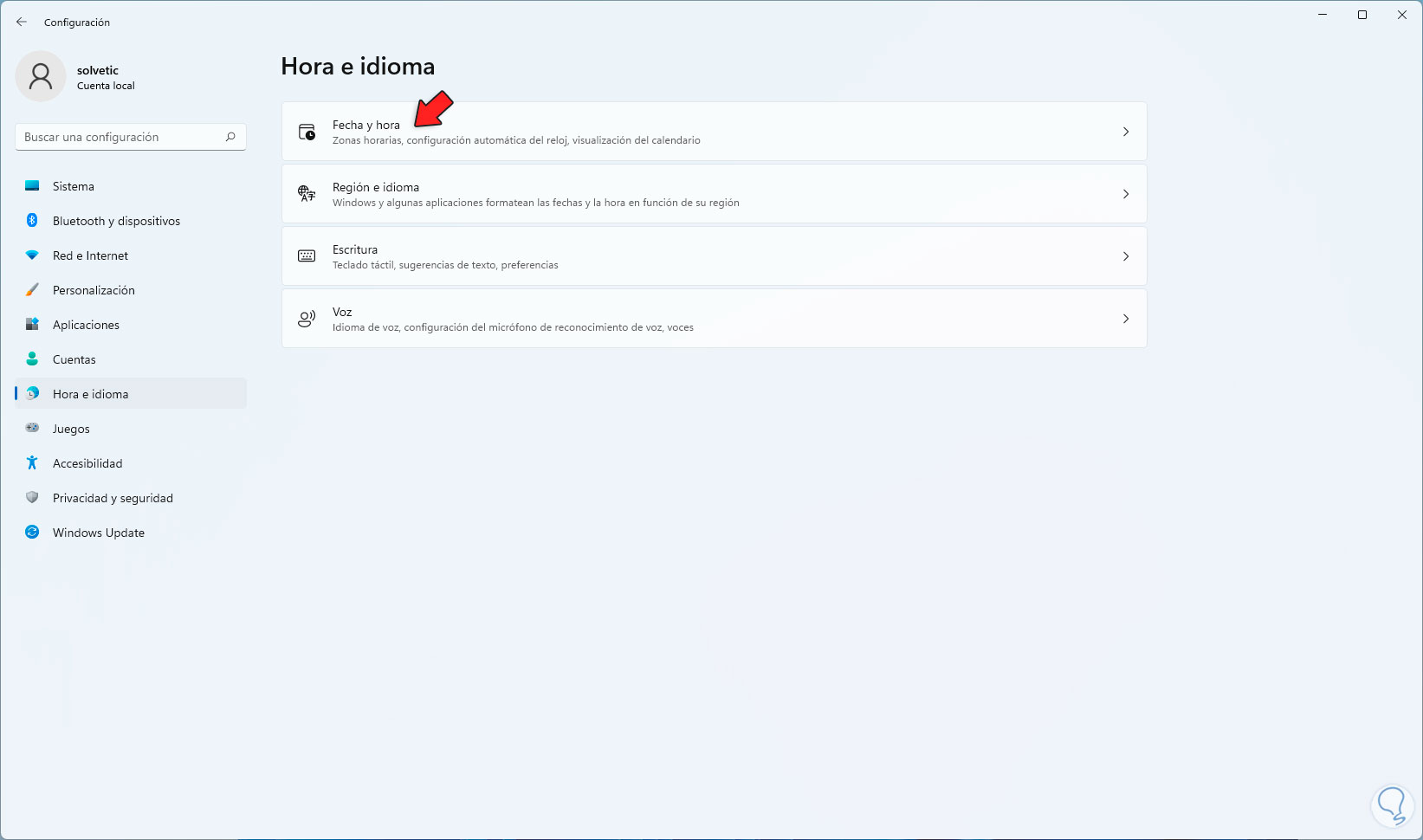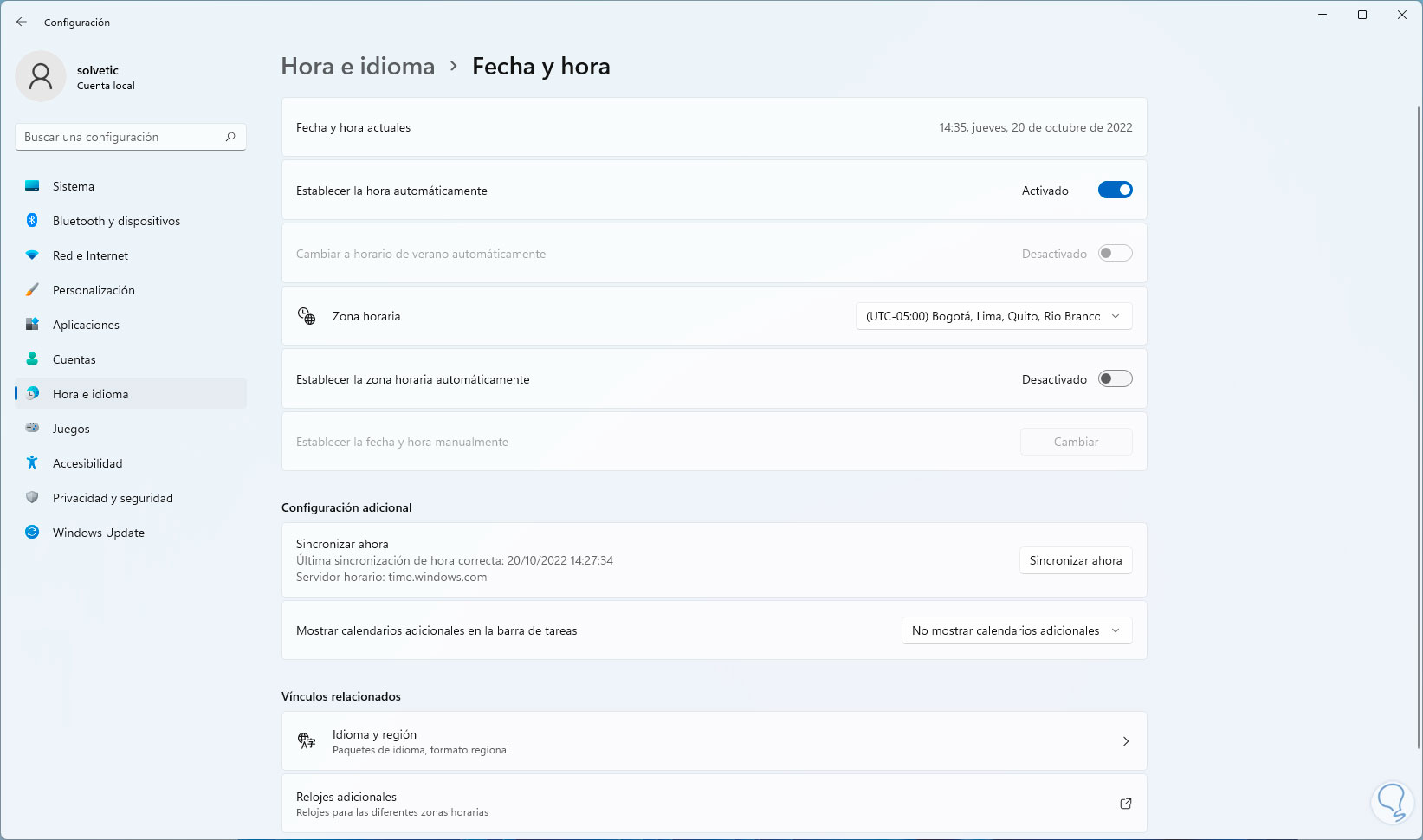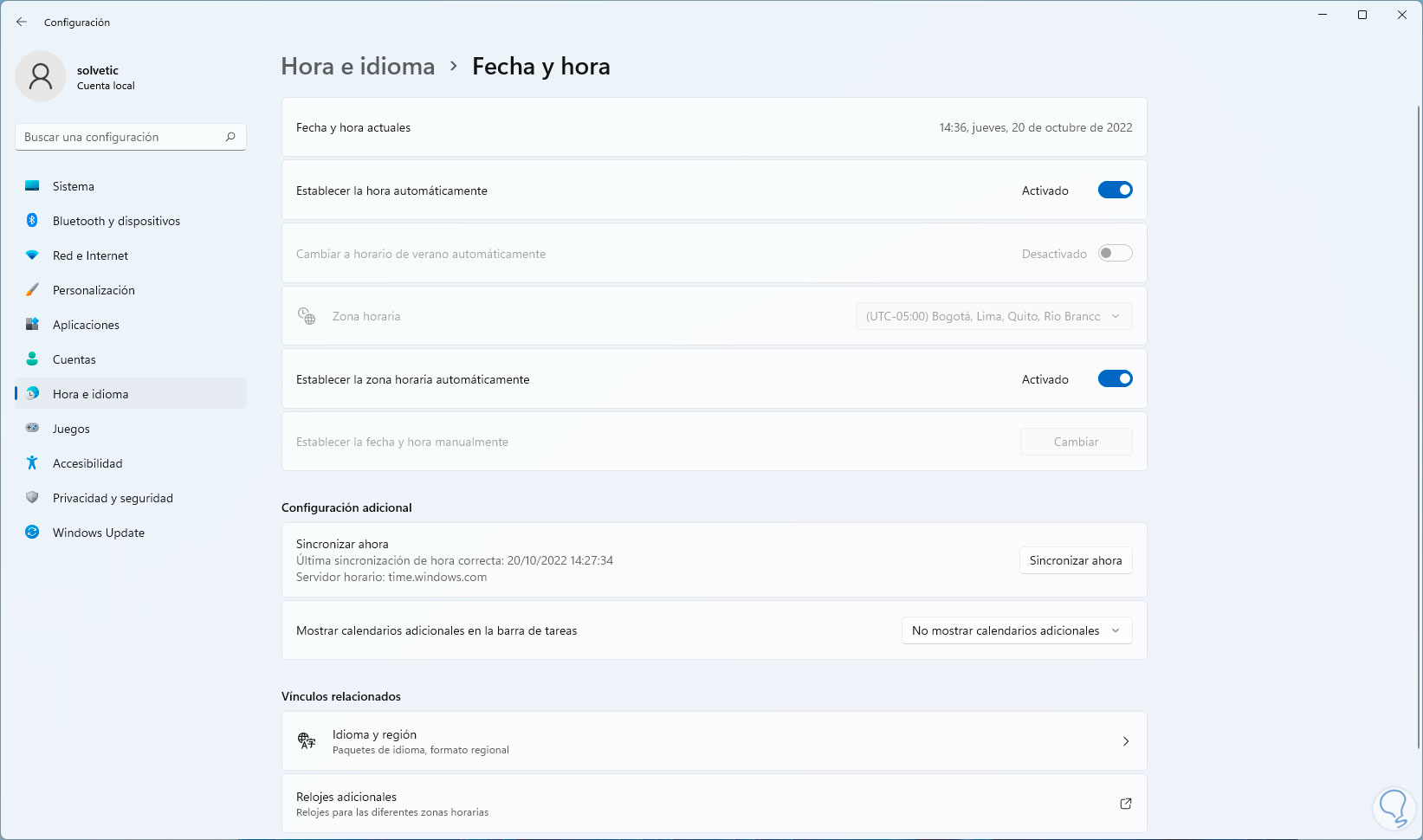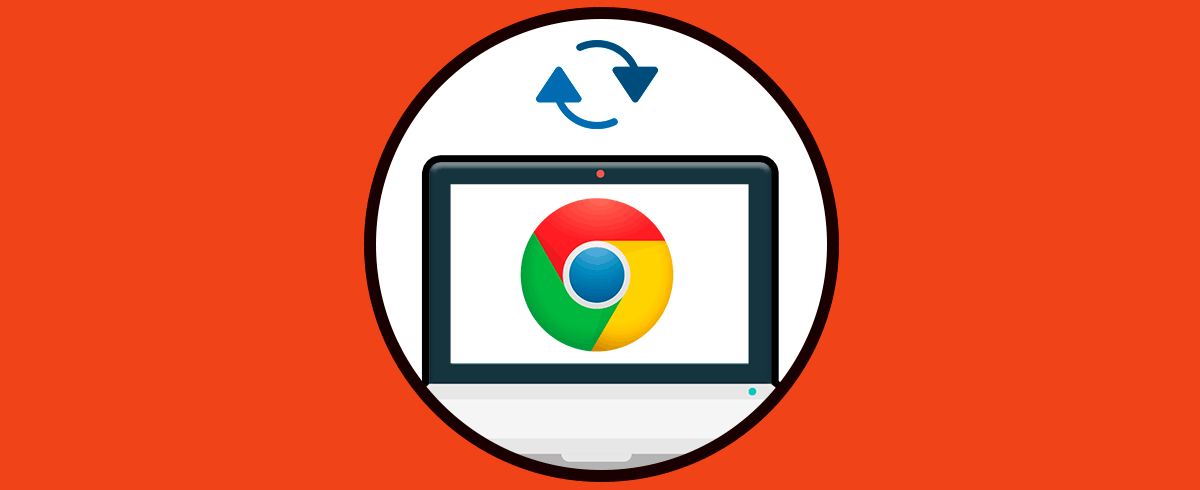Al usar Google Chrome simplemente accedemos al navegador y vamos a nuestros sitios web deseados, pero detrás de todo esto existe un sin número de procesos que permiten que esto sea una realidad pero no solo hablamos del aspecto de redes sino que también el sistema operativo debe cumplir con ciertos roles para que Chrome funcione y uno de los mas llamativos es la hora del sistema.
Esta hora del sistema va relacionada con el reloj de Chrome de modo que si la hora en Windows es errónea podemos ver que al acceder a Google Chrome saltara un error indicando que la hora es incorrecta, Solvetic tiene una serie de soluciones para este error y así disponer del navegador al 100%.
1 Cómo Solucionar el Error de Reloj en Chrome Ajustando la hora
Este es sin lugar a dudas una de las primeras maneras de corregir el error y es ajustando la hora real del sistema, abrimos el Panel de control:
Veremos lo siguiente. Damos clic en “Reloj y región” para ver las siguientes opciones:
Allí damos clic en “Configurar la hora y la fecha” y se abrirá la siguiente ventana emergente:
En la sección "Fecha y hora" damos clic en "Cambiar fecha y hora" y ahora veremos lo siguiente:
Ajustamos la hora si es necesario:
Aplica los cambios.
2 Cómo Solucionar el Error de Reloj en Chrome Ajustando la hora de Internet
A nivel interno Windows 11 sincroniza su reloj con un servidor en Internet el cual por defecto es el servidor de tiempo de Microsoft, esto permite que la hora sea la correcta y de esta manera Google Chrome trabajar sin errores.
Abrimos el Panel de control y de nuevo vamos a "Reloj y región - Configurar la hora y la fecha":
En la ventana desplegada vamos a "Hora de Internet" donde veremos esto:
Damos clic en "Cambiar la configuración" y ahora veremos lo siguiente:
Activamos la casilla "Sincronizar con un servidor horario de Internet" si no lo está y damos clic en "Actualizar ahora":
Podremos ver el resultado de la operación:
En "Servidor" seleccionamos "time.nist.gov":
NIST Internet Time Service (ITS) es un servicio que permite a los sistemas operativos sincronizarse con servidores en todo el mundo para gestionar la hora correcta evitando errores en múltiples aspectos de este.
Una vez seleccionemos este servidor damos clic en "Actualizar ahora" y esperamos que finalice:
Aplica los cambios.
3 Cómo Solucionar el Error de Reloj en Chrome desde CMD
Es posible realizar ciertas operaciones desde la consola de CMD para configurar el reloj y así permitir que Google Chrome funcione correctamente.
Abrimos CMD como administrador:
Gestionaremos el servicio w32tm, w32tm es el servicio de hora de Windows el cual sincroniza la fecha y la hora del equipo en base a la configuración establecida, hace uso del protocolo NTP con el fin de sincronizar los relojes de los equipos.
En la consola primero ejecutamos:
w32tm /unregister
Registramos de nuevo el servicio:
w32tm /register
HKEY_LOCAL_MACHINE\SYSTEM\CurrentControlSet\ServicesAllí elimina la carpeta del servicio w32time y reinicia Windows 11.
Ahora iniciamos el servicio:
net start w32time
Sincroniza el servicio:
w32tm /resync
Ejecútalo de nuevo en caso de que falle la sincronización:
Reinicia Windows 11 para aplicar los cambios:
4 Cómo Solucionar el Error de Reloj en Chrome desde Servicios
Como mencionamos la hora en Windows es un servicio de modo que este puede estar mal configurado, para validar esto abrimos Servicios:
Ubica el servicio "Hora de Windows":
Damos doble clic sobre el para ver sus propiedades:
En "Tipo de inicio" establecemos "Automático":
Damos clic en "Iniciar" para iniciar este servicio:
Aplica los cambios.
5 Cómo Solucionar el Error de Reloj en Chrome desde Configuración
Finalmente es posible ir a la utilidad Configuración para revisar el estado de la hora.
Vamos a "Inicio - Configuración - Hora e idioma":
En "Fecha y hora" veremos lo siguiente:
Activamos los interruptores:
- Establecer la hora automáticamente
- Establecer la zona horaria automáticamente
Estas son las opciones para configurar la hora en Windows y así permitir que esta repercuta en Chrome para sus procesos, Solvetic te explicará un poco el funcionamiento de la hora en Windows la cual está basada en parámetros como:
- Las condiciones y configuración de la red para las tareas de sincronización
- La precisión del reloj de hardware del equipo usado
- Los recursos de CPU y de red disponibles para el servicio de hora de Windows
El servicio de hora de Windows 11 se compone por lo siguiente:
- Administrador de control de servicios
- Administrador del servicio de hora de Windows
- Sincronización de reloj
- Proveedores de hora (NTP)
El ciclo de uso es el siguiente:
- El proveedor de entrada envía y recibe las muestras de hora NTP
- Estas muestras son enviadas al administrador del servicio de hora de Windows, este analiza las muestras y las envía a la sincronización de reloj
- La sincronización de reloj valida los algoritmos NTP para elegir la mejor muestra de hora en base a nuestra región
- Se ajusta la hora en Windows 11 y demás aplicaciones