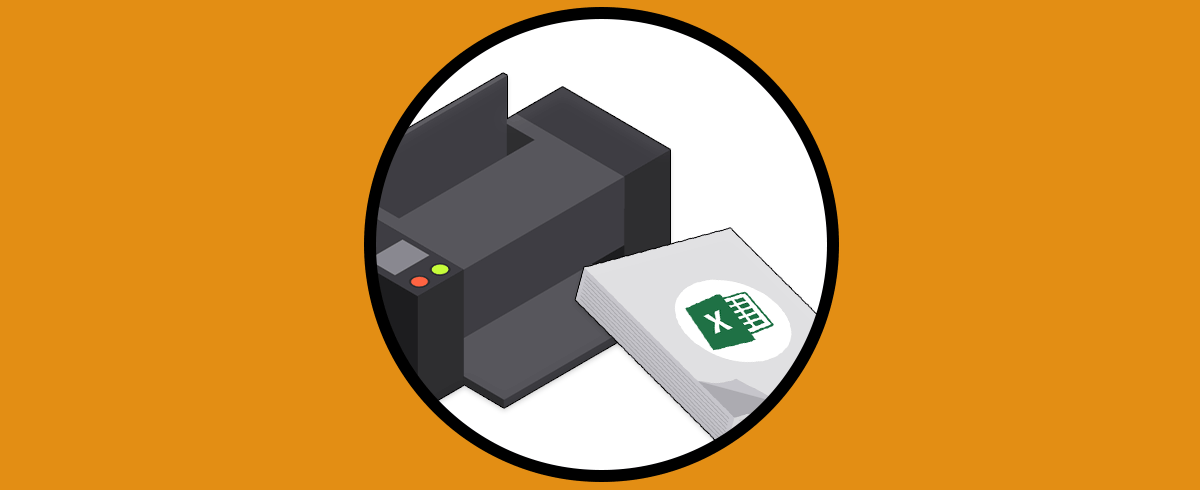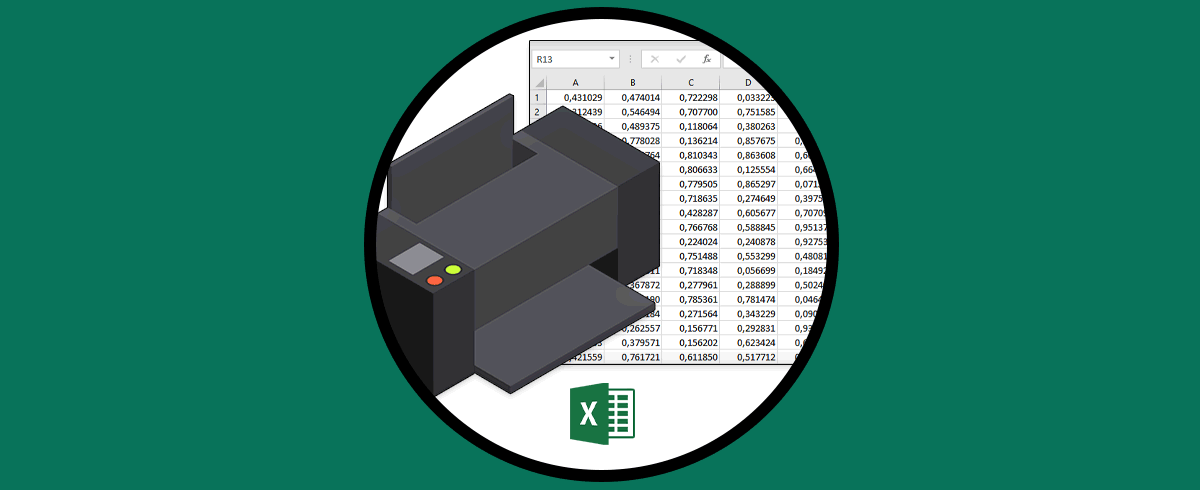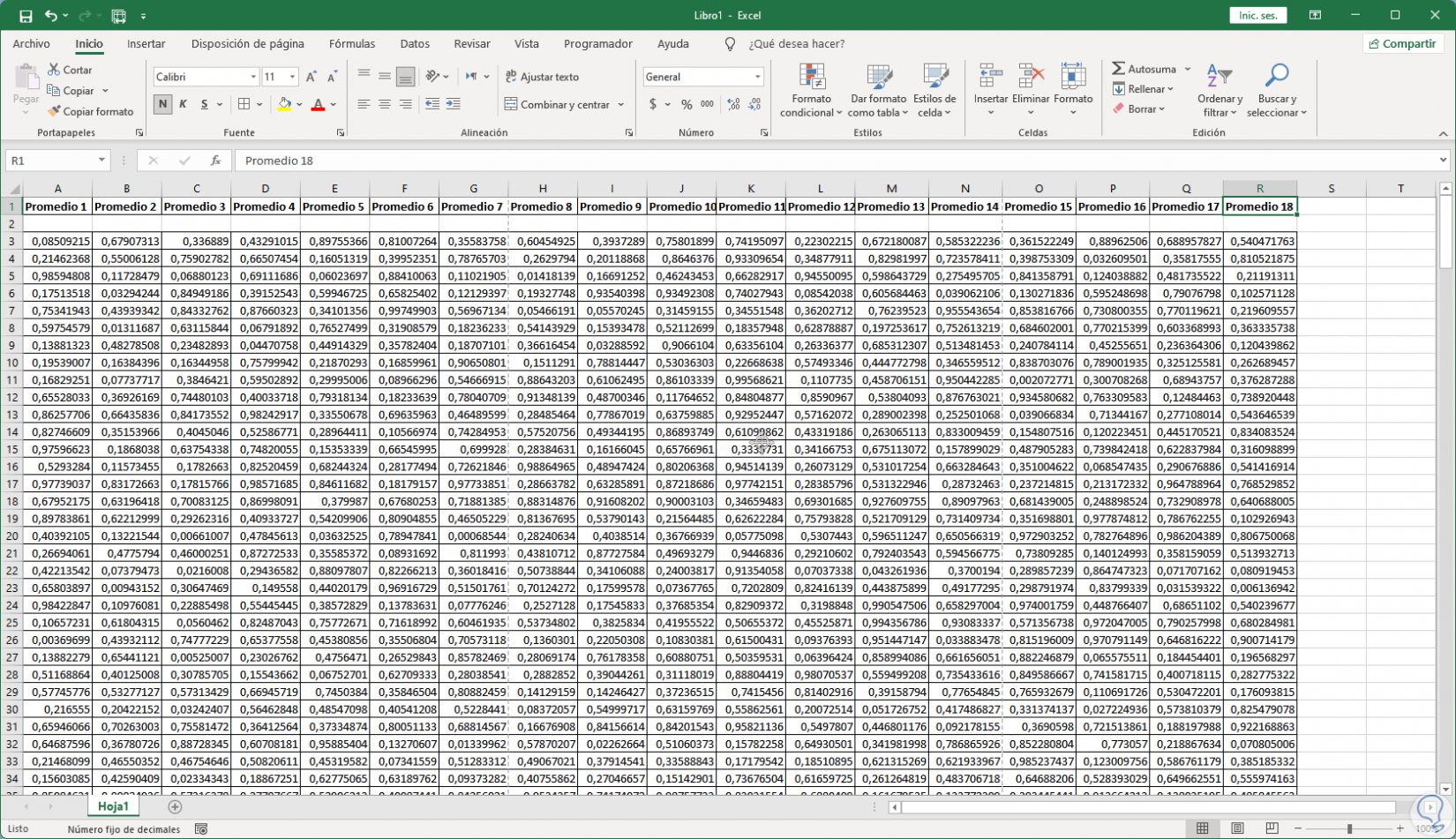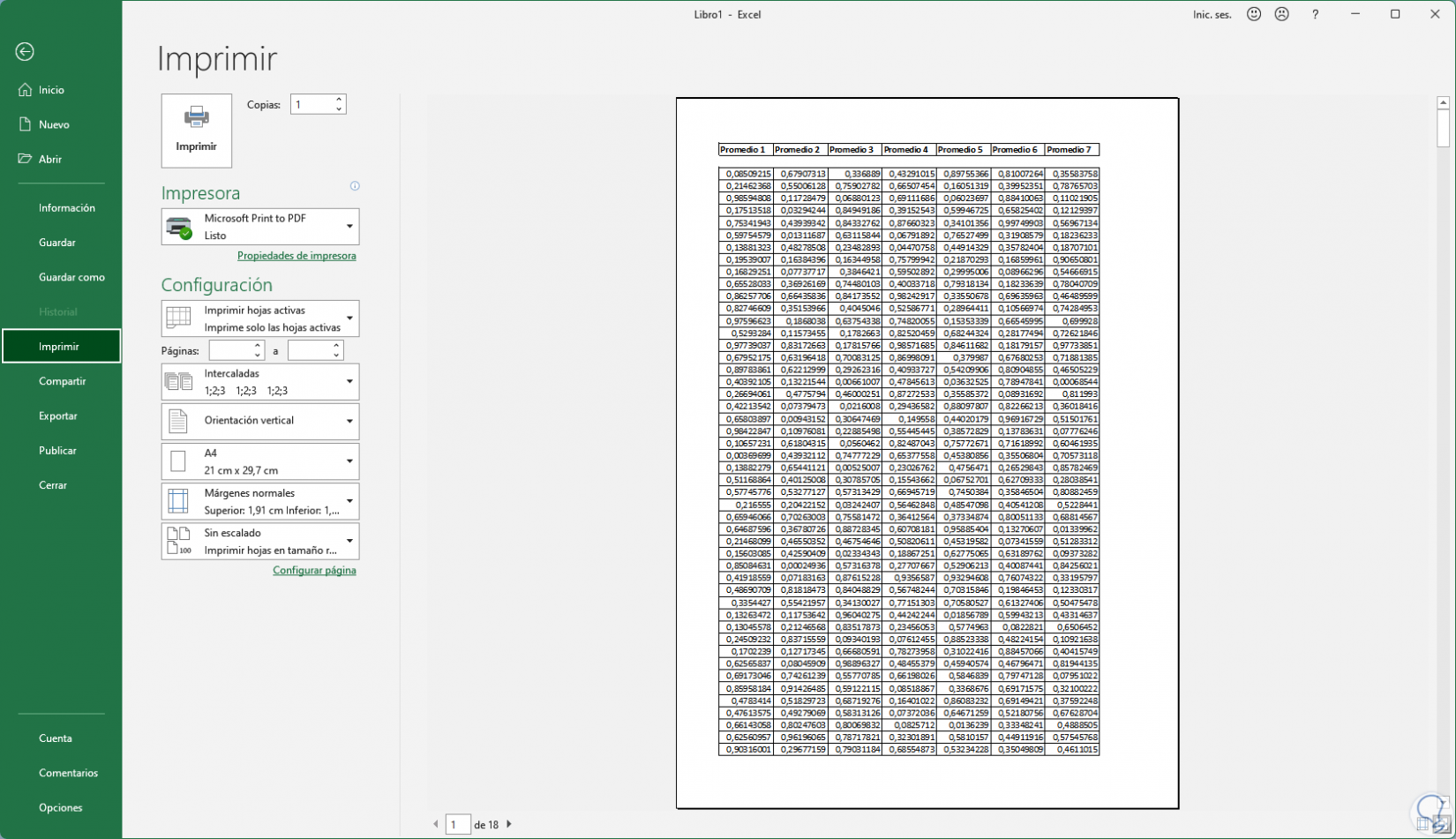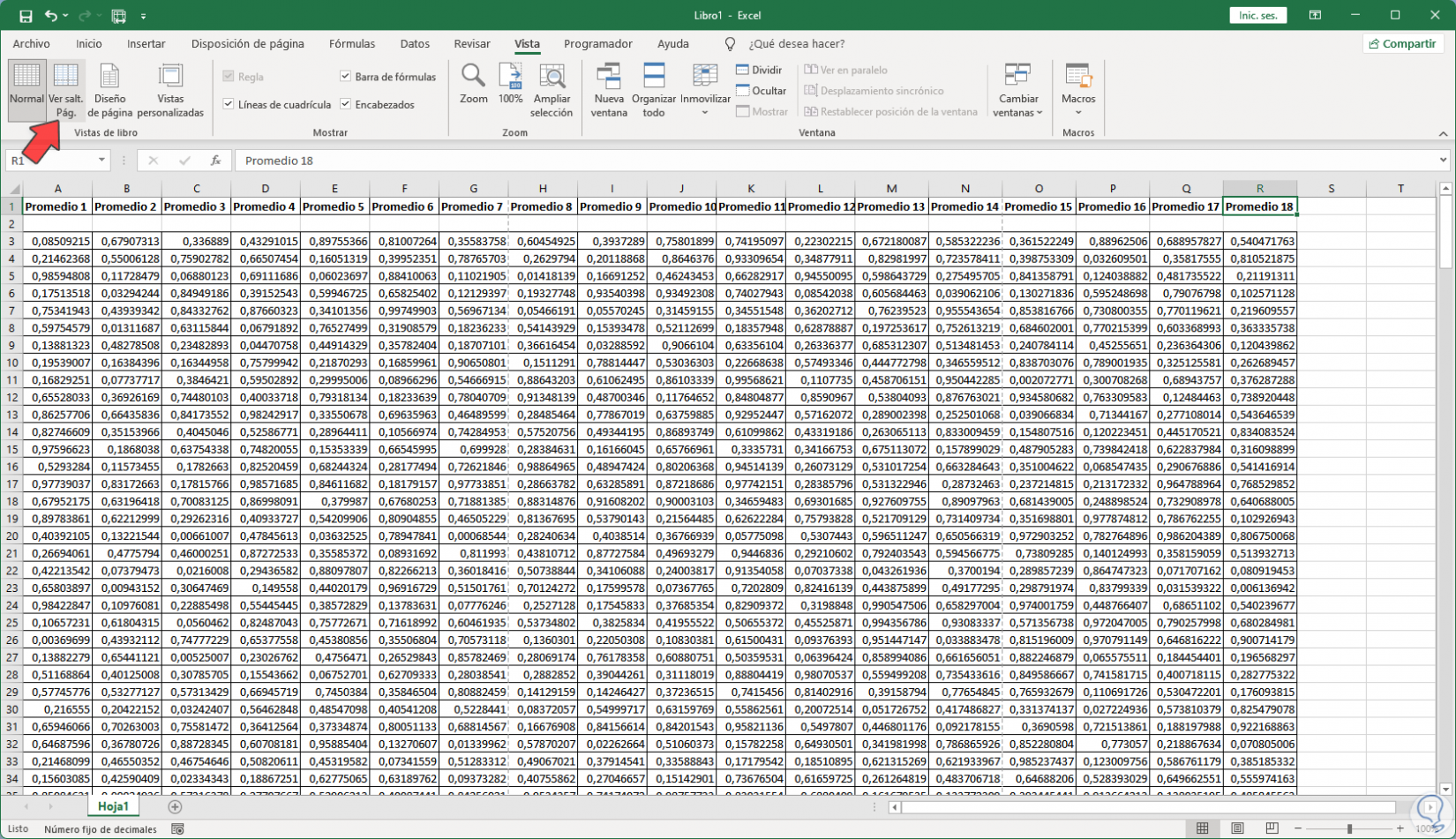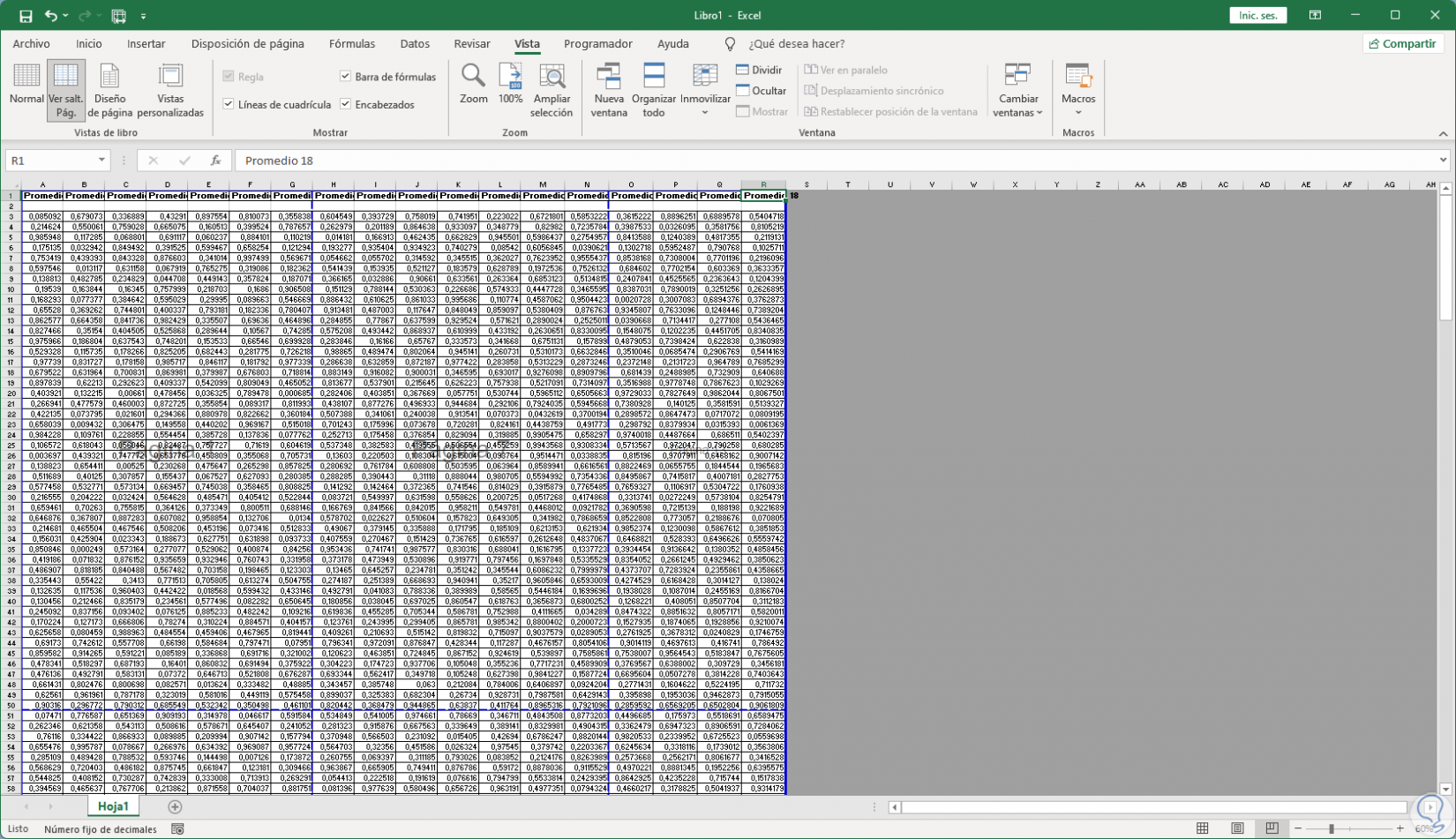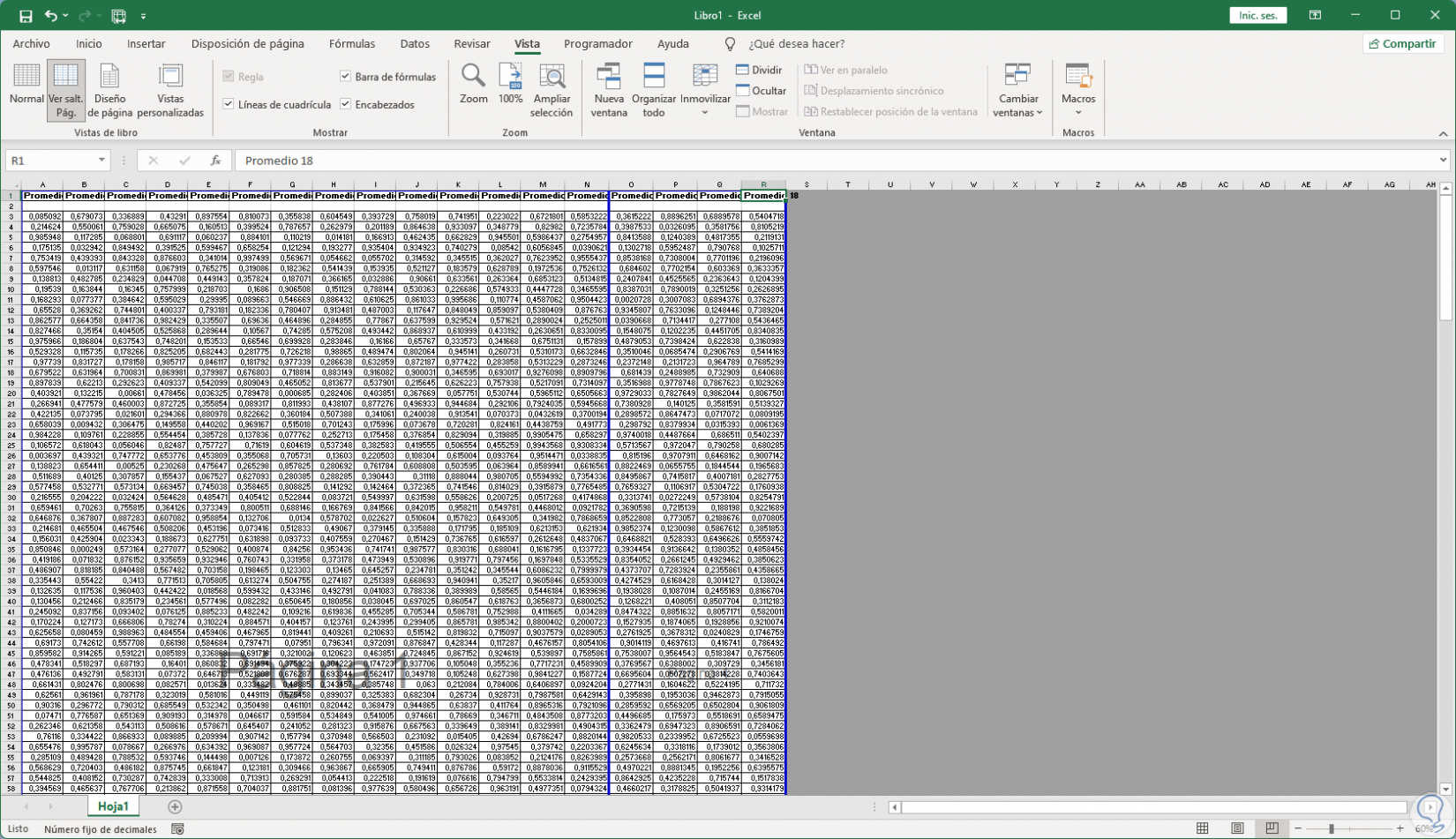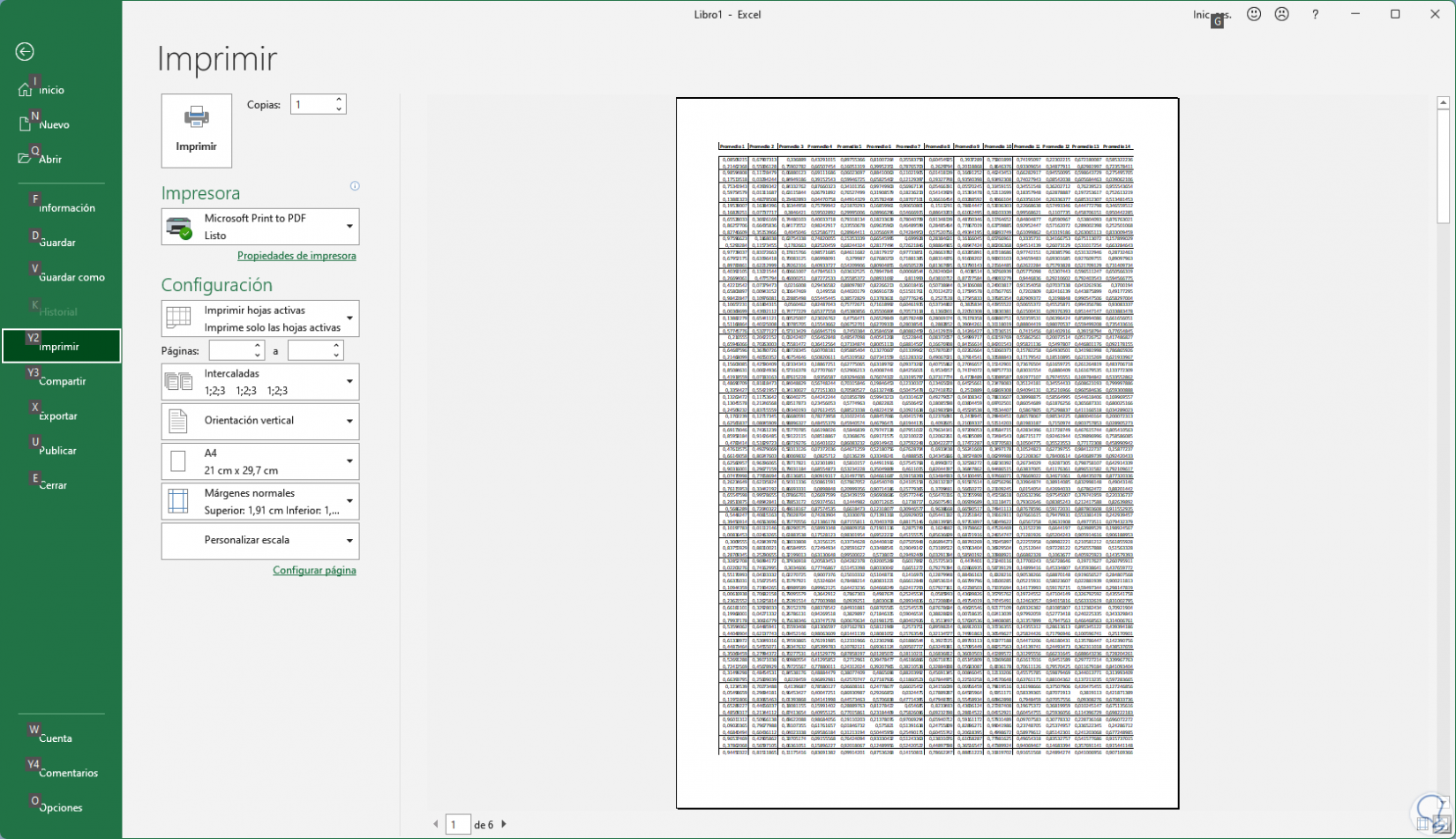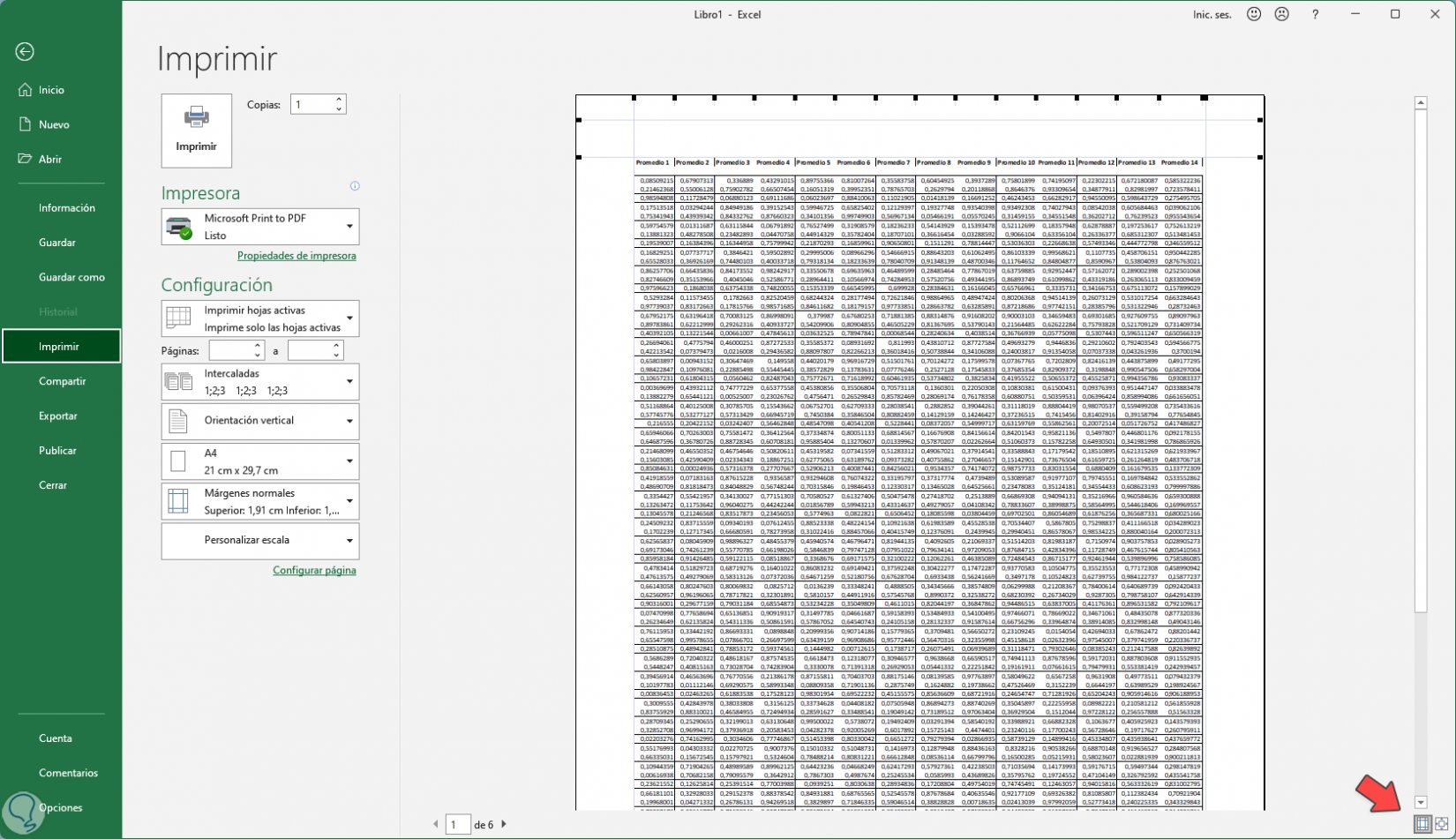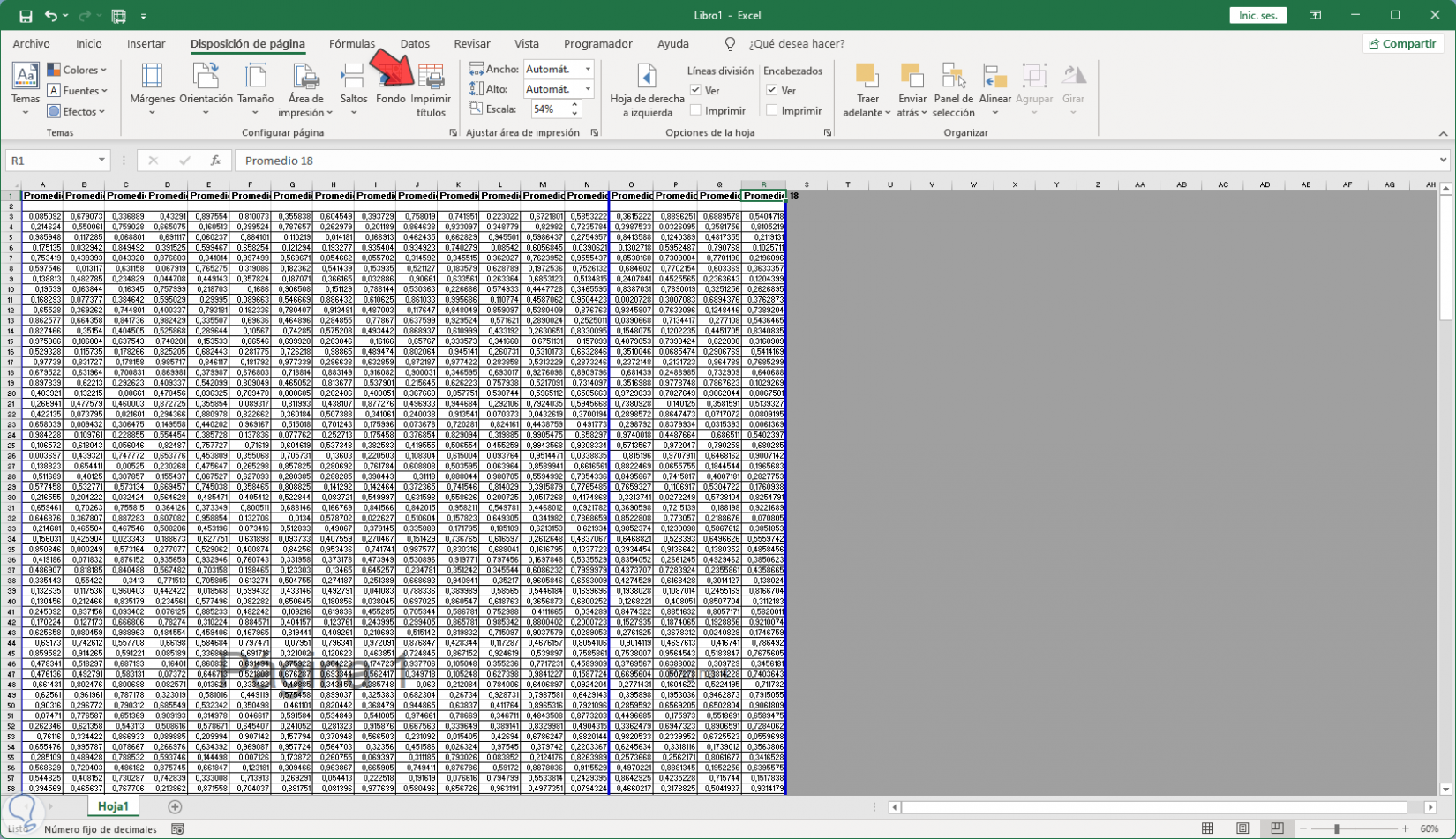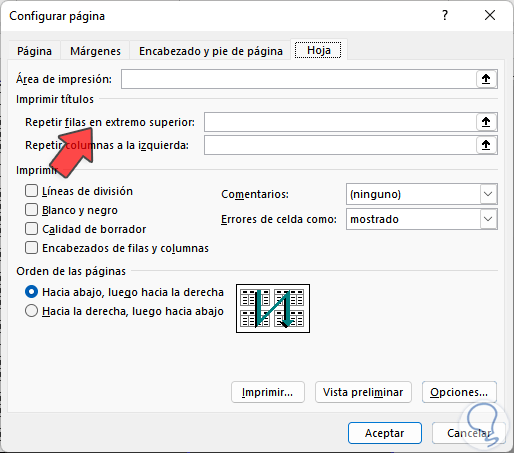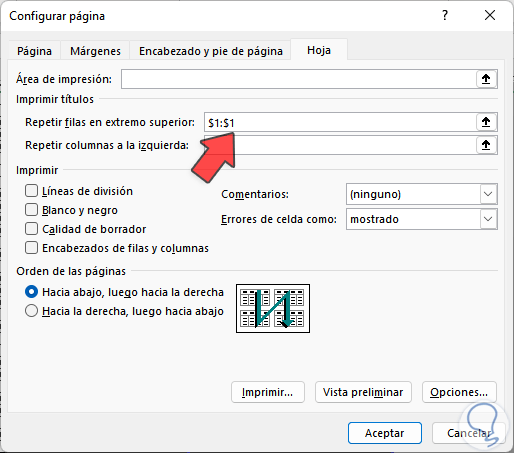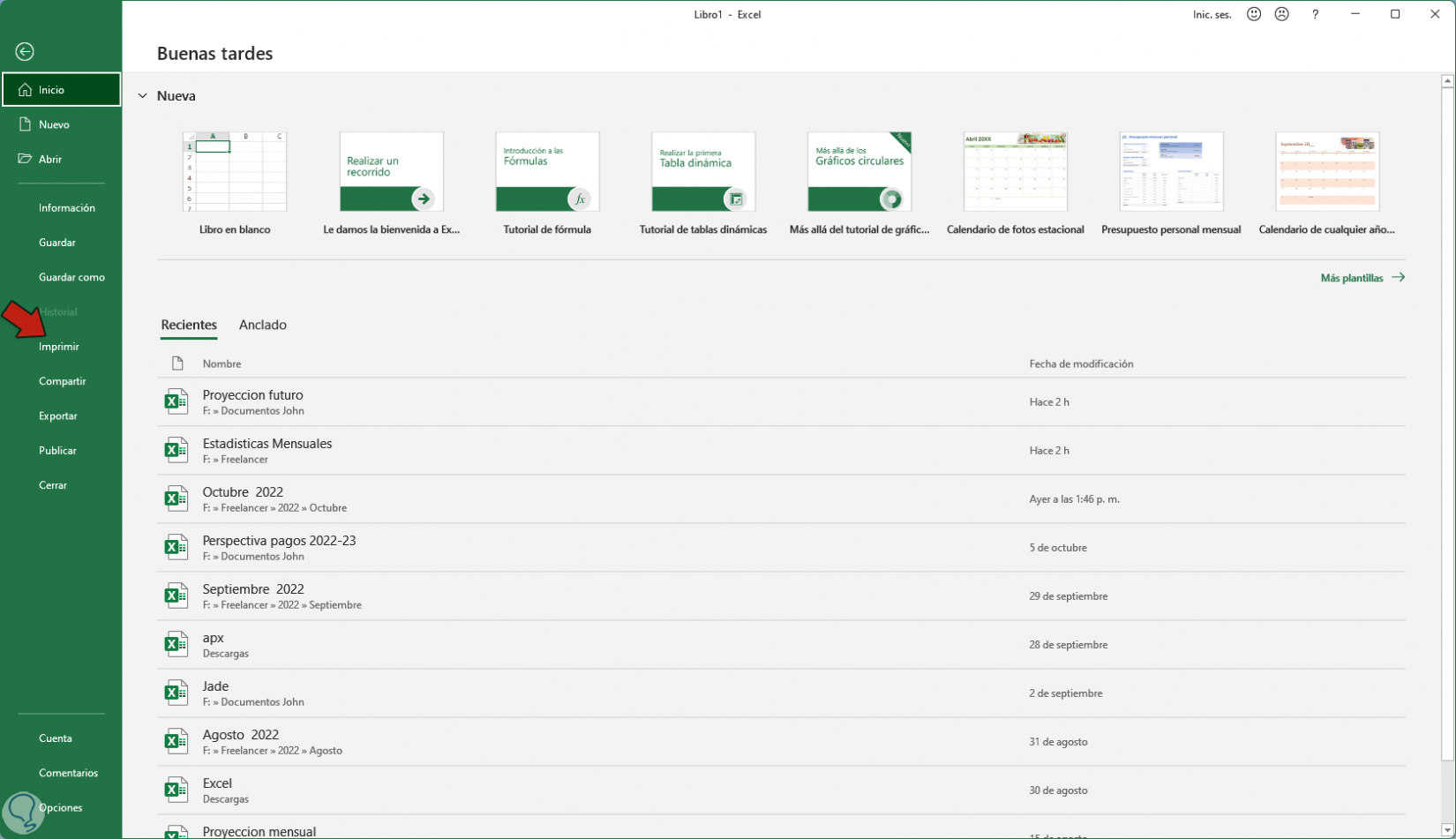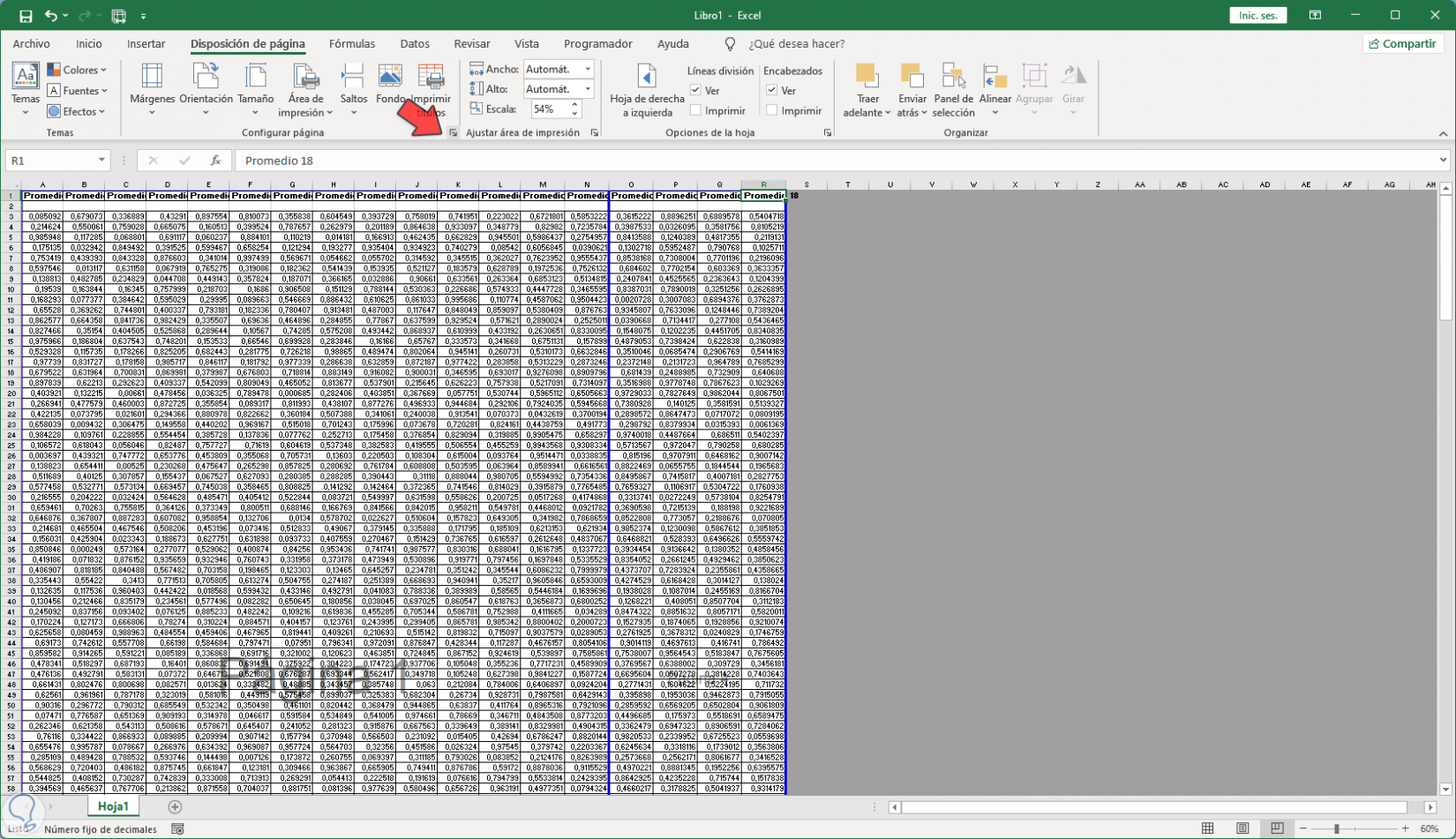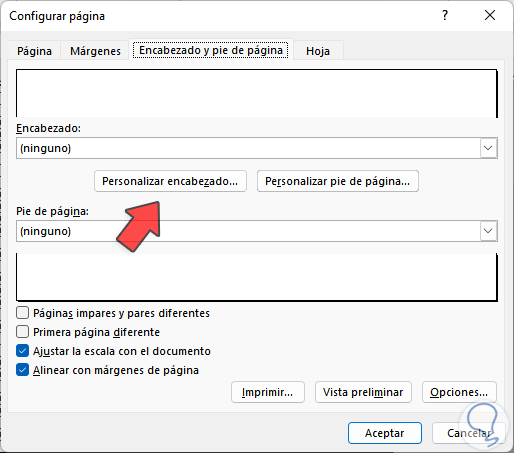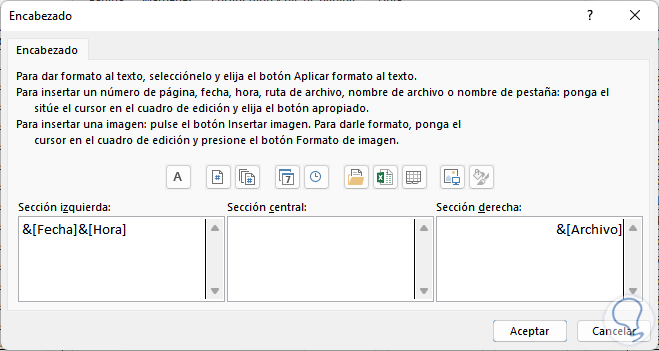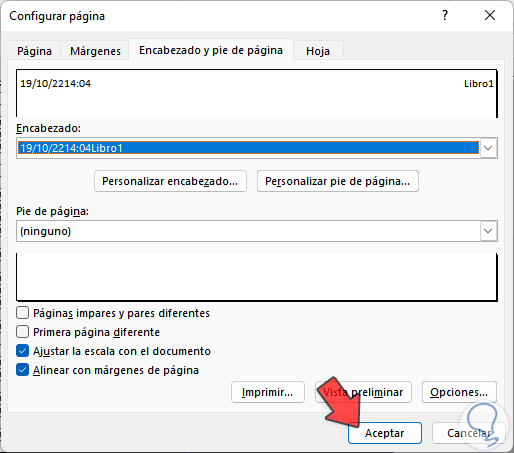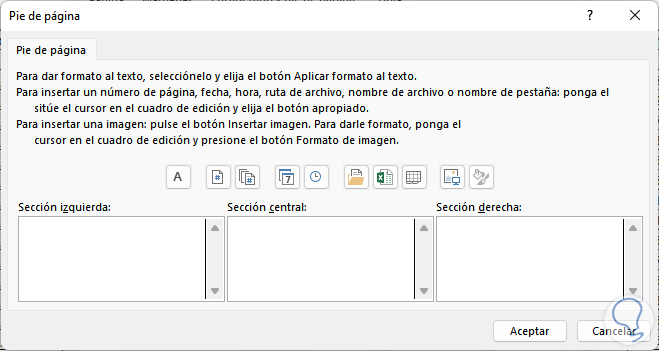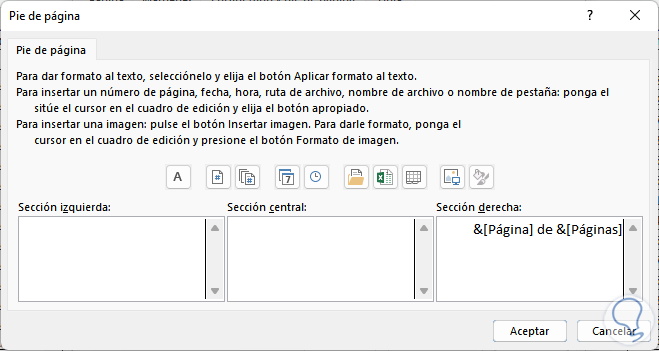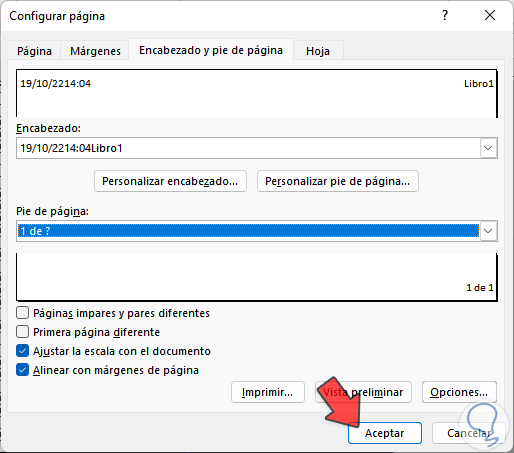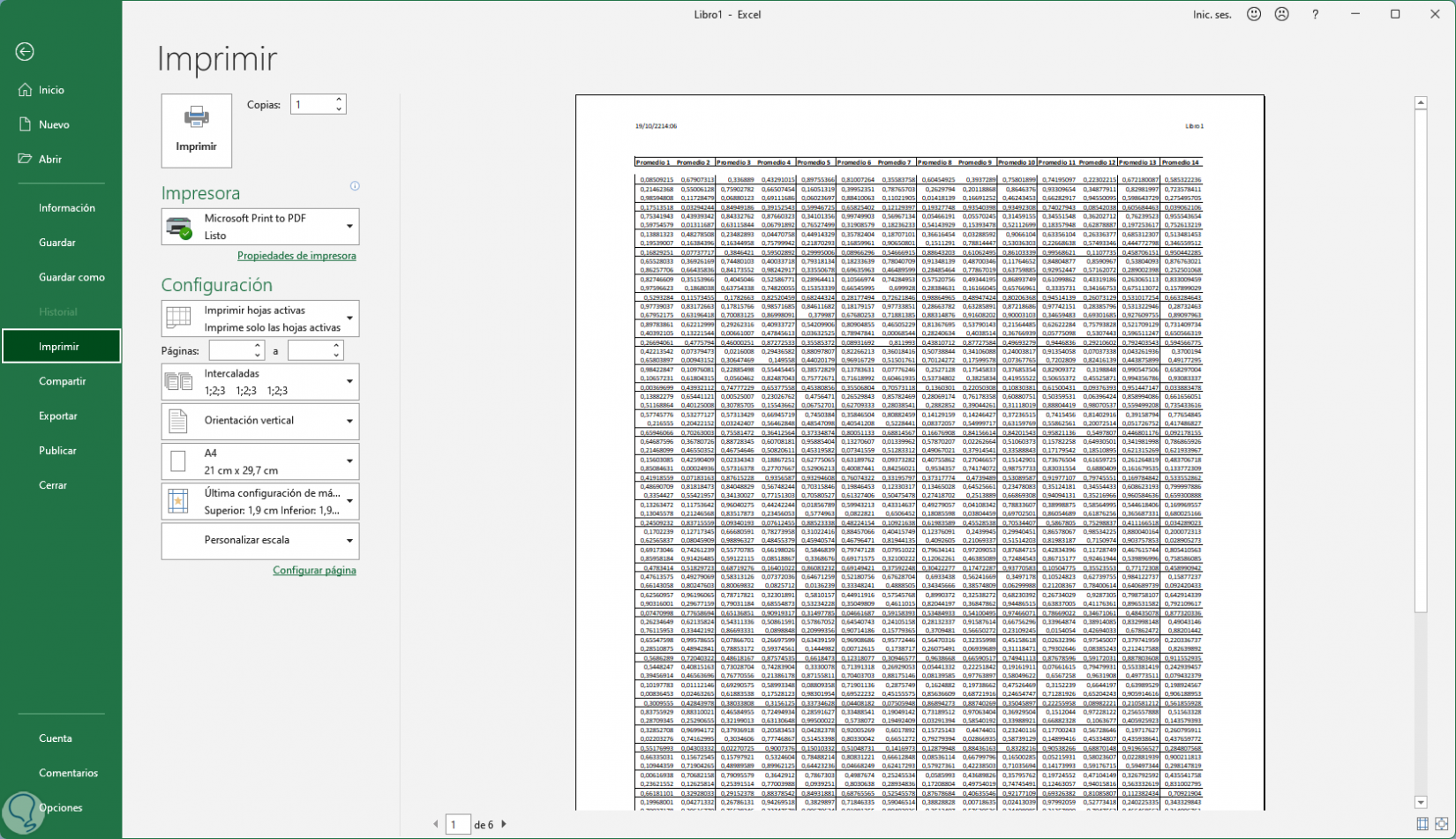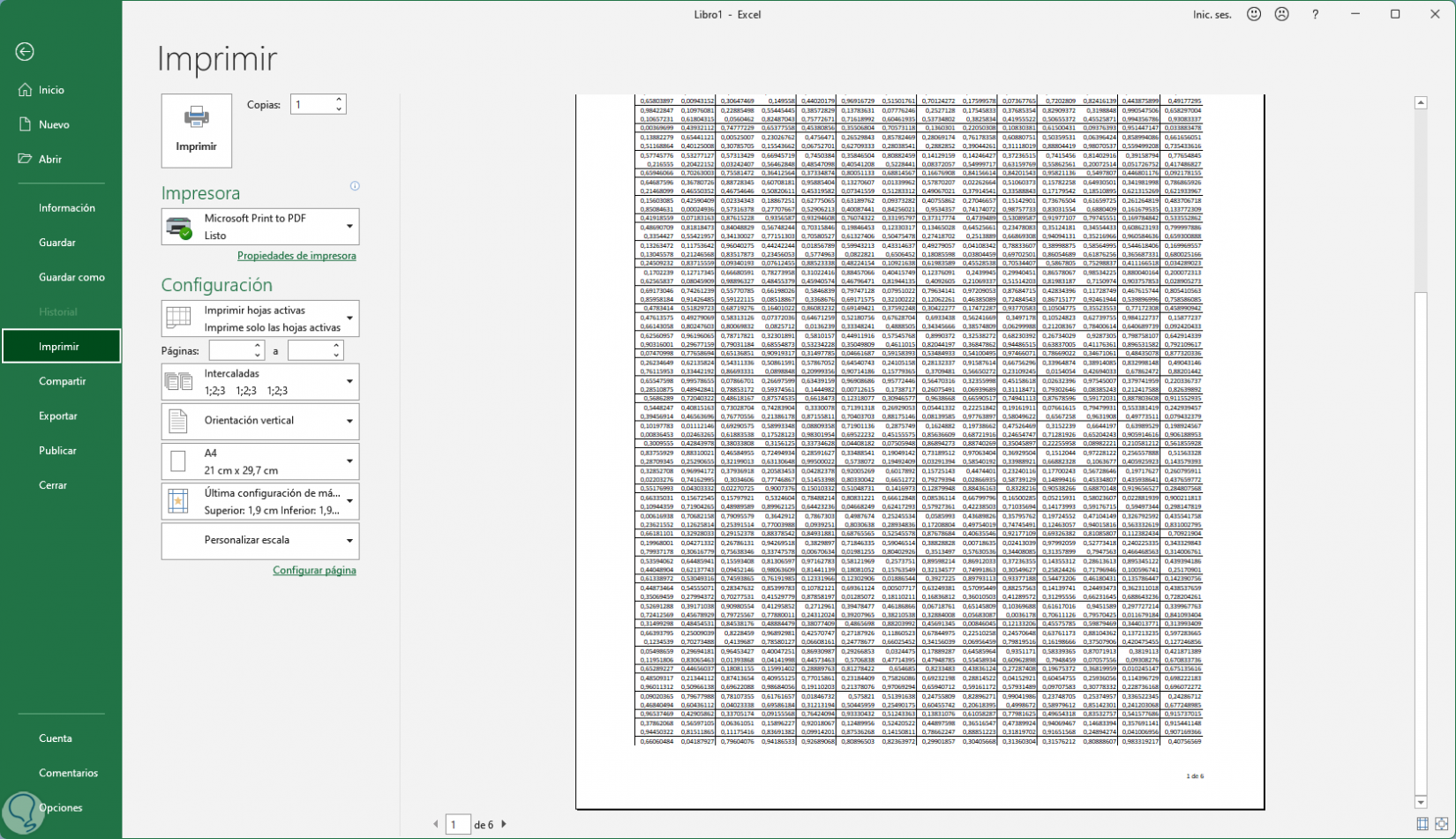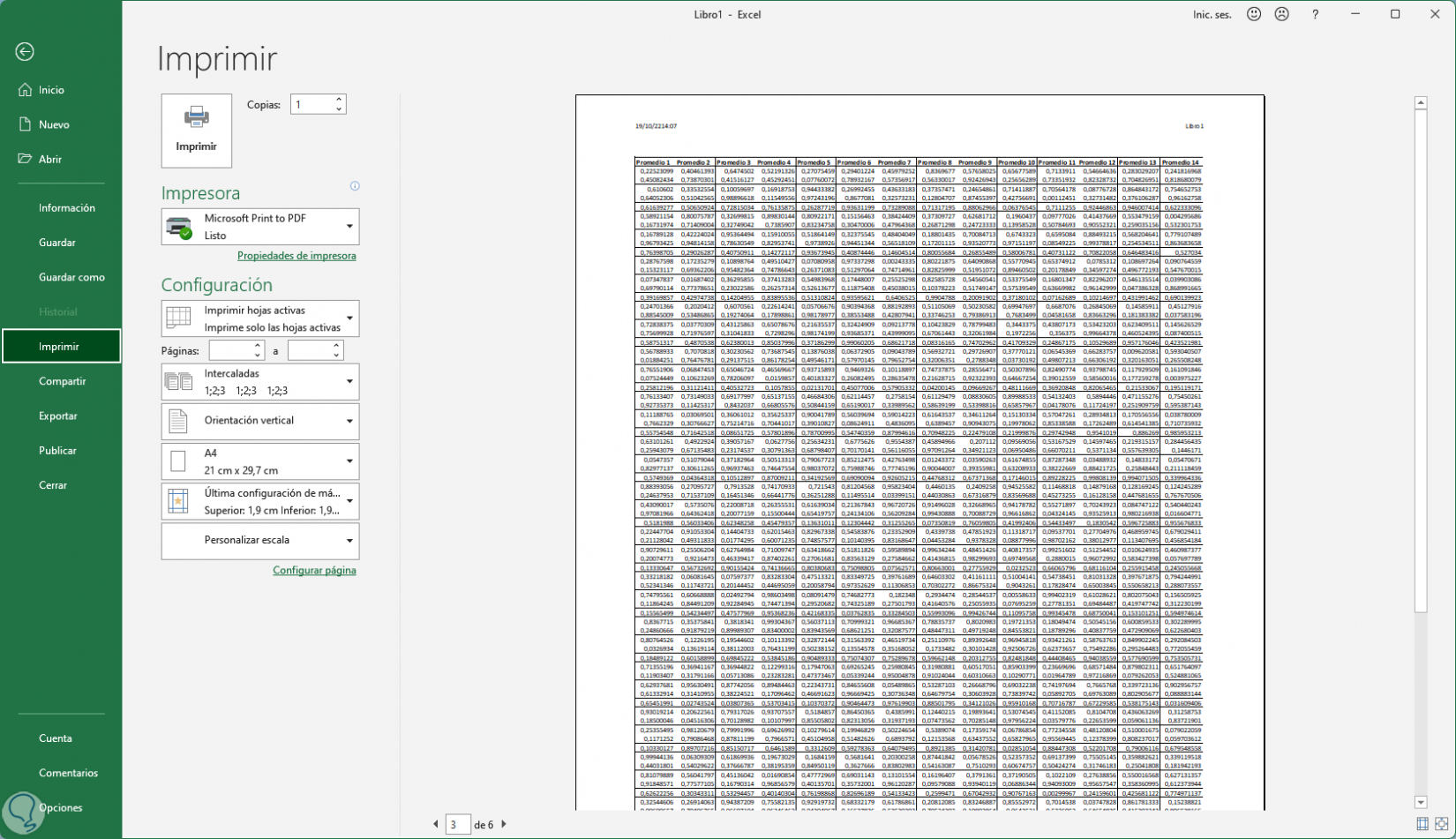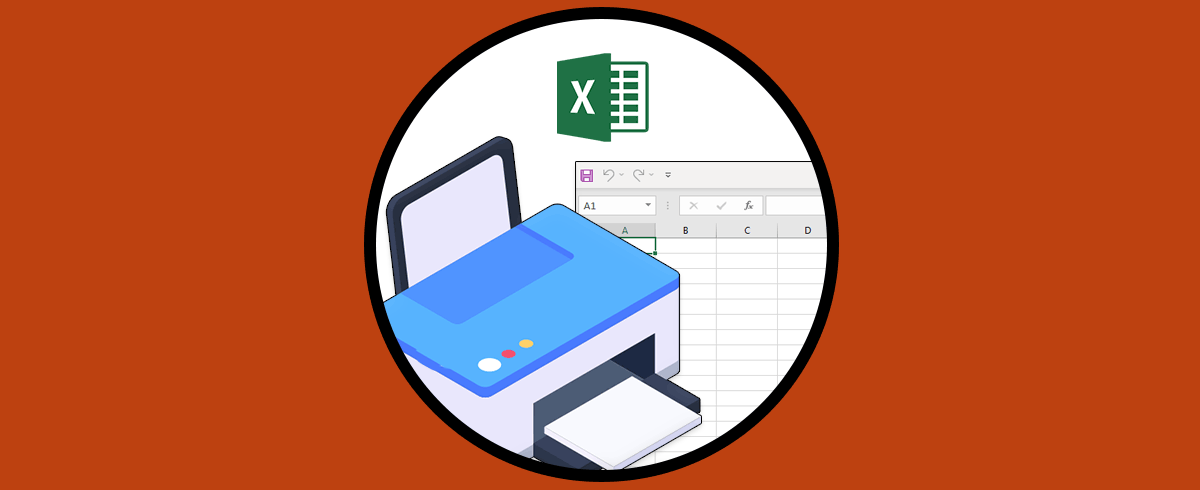Excel es uno de los programas más versátiles para trabajar con datos de tipo numérico, de fechas, texto y mucho más con las funciones y fórmulas que ayudan a una gestión integral de cada dato, es normal que en algún momento sea necesario el imprimir el contenido de los datos en la hoja de cálculo y al momento de la impresión veremos desorden o que los datos no cuadran como es necesario.
Muchas veces tenemos hojas bastante grandes en Excel y es complicado configurarlas para saber cómo podemos imprimirlo todo bien evitando que nuestros datos se muevan y algo quede fuera de la impresión. Por ello Solvetic tiene este tutorial para enseñarte a imprimir en Excel de manera simple y funcional.
Cómo imprimir una hoja en Excel
Abrimos Excel para ver los datos a imprimir:
Usamos las teclas siguientes para acceder a la vista previa de impresión:
Ctrl + P
Es posible ver que los datos no se organizan en base a las hojas en las cuales trabajamos y demás elementos de dichos datos.
En el menú "Vista" damos clic en "Vista Salto de Página":
Veremos la siguiente estructura:
Allí vemos cada página que compone los datos y el área de impresión es la zona que abarcan las líneas azules, lo que vemos en gris es contenido que no será impreso, podemos ajustar nuestros datos dando clic sobre la línea azul y arrastrándola a donde se desea que sea impresa:
Usamos las teclas siguientes para acceder a la vista previa de impresión y podemos ver cómo se ha extendido el área de impresión en base al área de impresión definida:
Ctrl + P
Allí podemos dar clic en el icono de zoom ubicado en la parte inferior para ver mejor el diseño:
Volvemos a la hoja de cálculo y en el menú "Disposición de página" da clic "Imprimir títulos":
Se abrirá la siguiente ventana emergente:
Damos clic en "Repetir filas en extremo superior" y luego seleccionamos la fila del título:
Aplicamos los cambios, y para acceder a la impresión podemos ir a "Archivo - Imprimir":
Todas las hojas de cálculo tendrán el título:
Vamos de nuevo a la hoja y en el menú "Disposición de página" damos clic en el icono "Configurar página" ubicado en el extremo inferior:
En la ventana desplegada vamos a "Encabezado y pie de página":
Damos clic en "Personalizar encabezado" y configuramos:
- En "Sección izquierda" agregamos Fecha y Hora
- En "Sección derecha" añadimos Nombre de archivo
Aplica los cambios:
Damos clic en "Personalizar pie de página" para ver esto:
En "Sección derecha" añadimos Número de página, luego dejamos un espacio y escribimos "de", añade Número de hojas:
Aplica los cambios:
Aplicamos los cambios globales y usamos las teclas siguientes para ver la nueva forma de impresión:
Ctrl + P
Ahora veremos en todas las hojas el encabezado y pie como se ha configurado:
Vamos a cada hoja para validar esto:
Esta es la manera ideal para imprimir hojas en Excel con los datos requeridos.