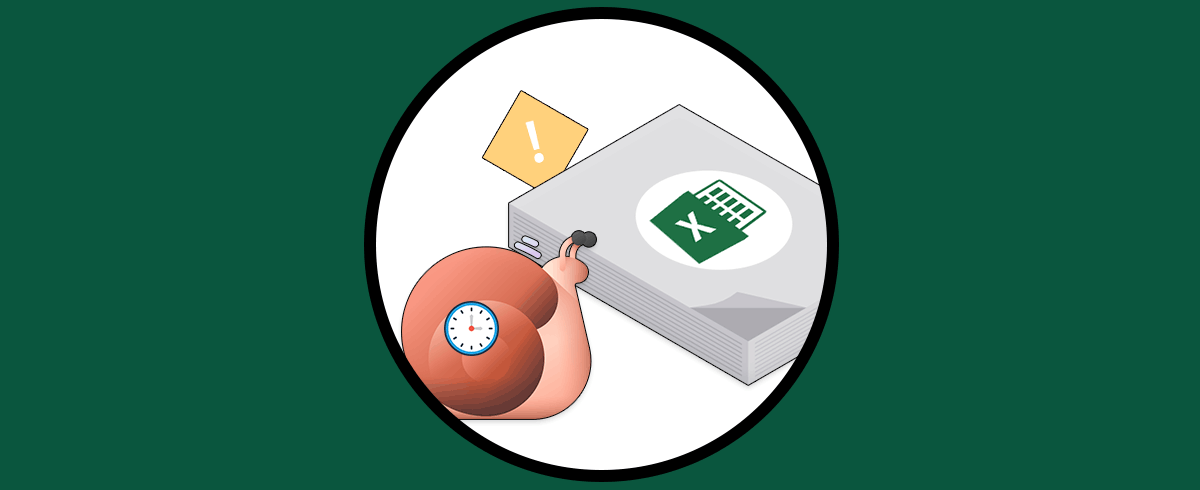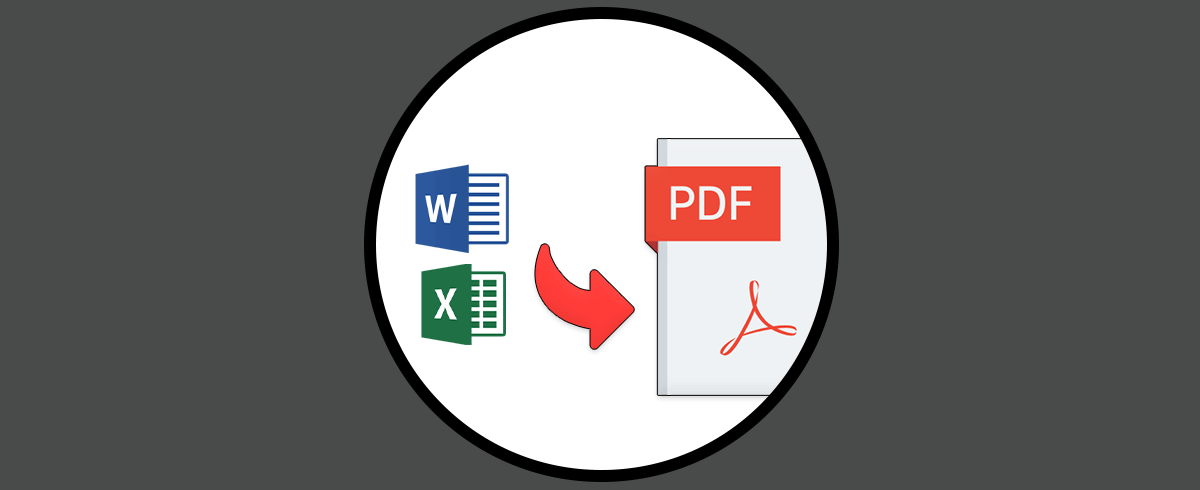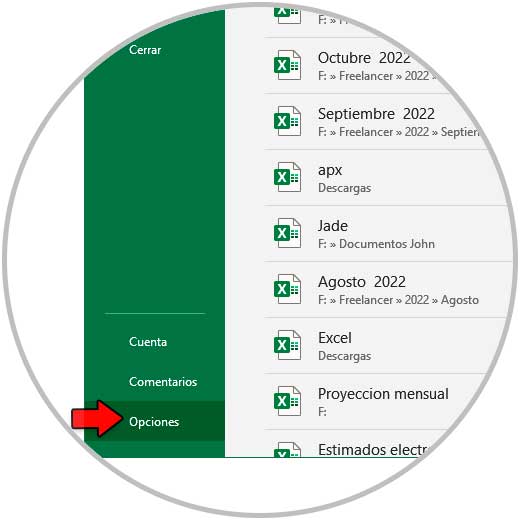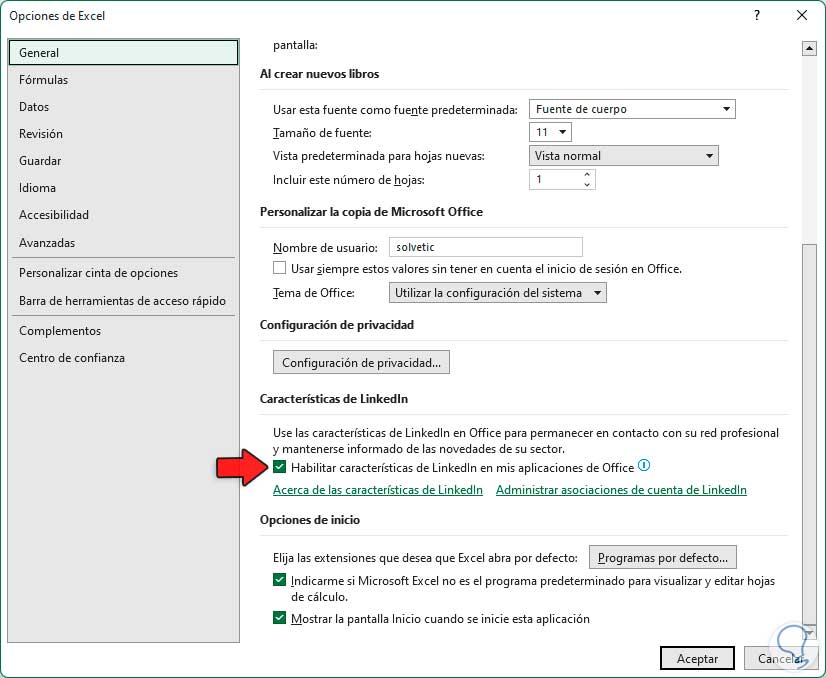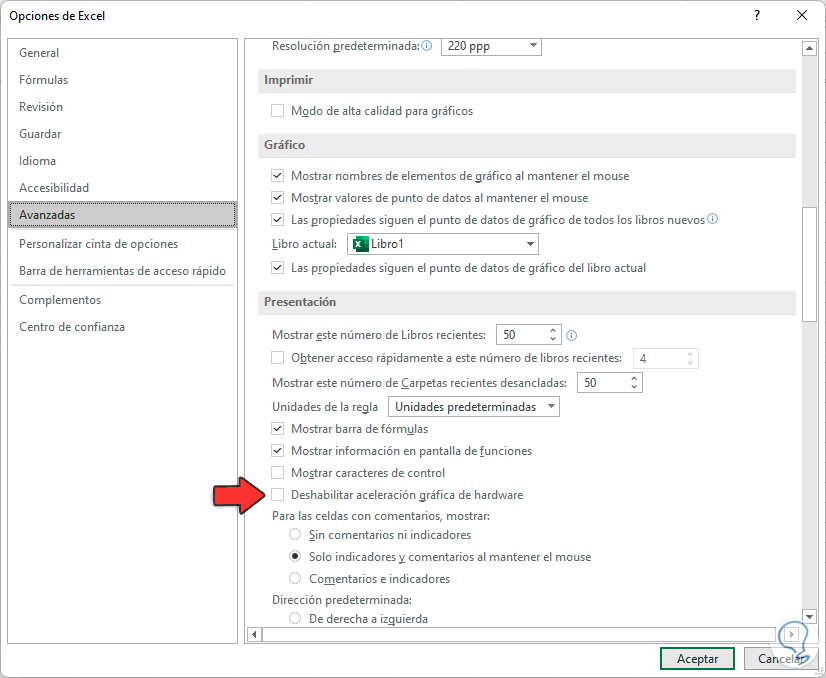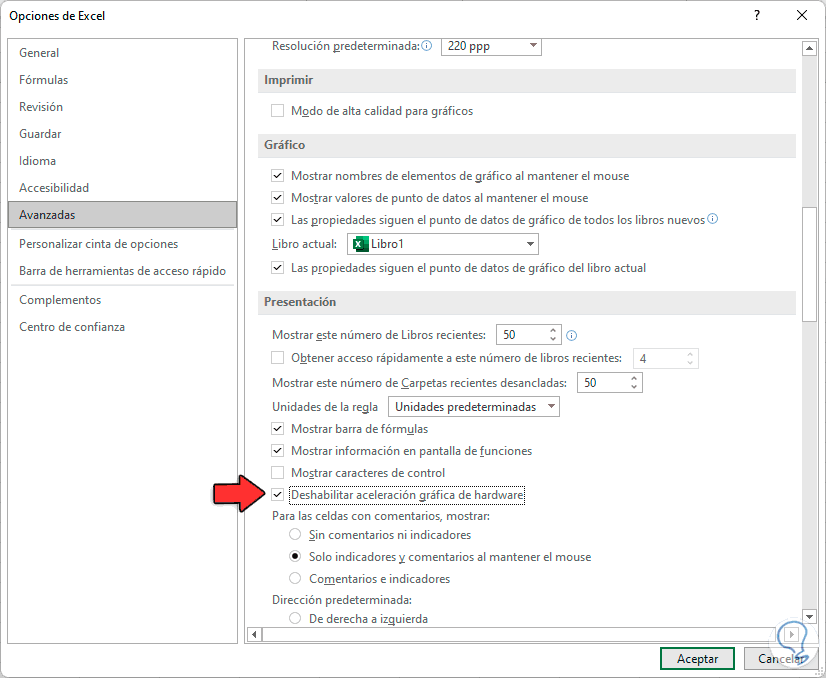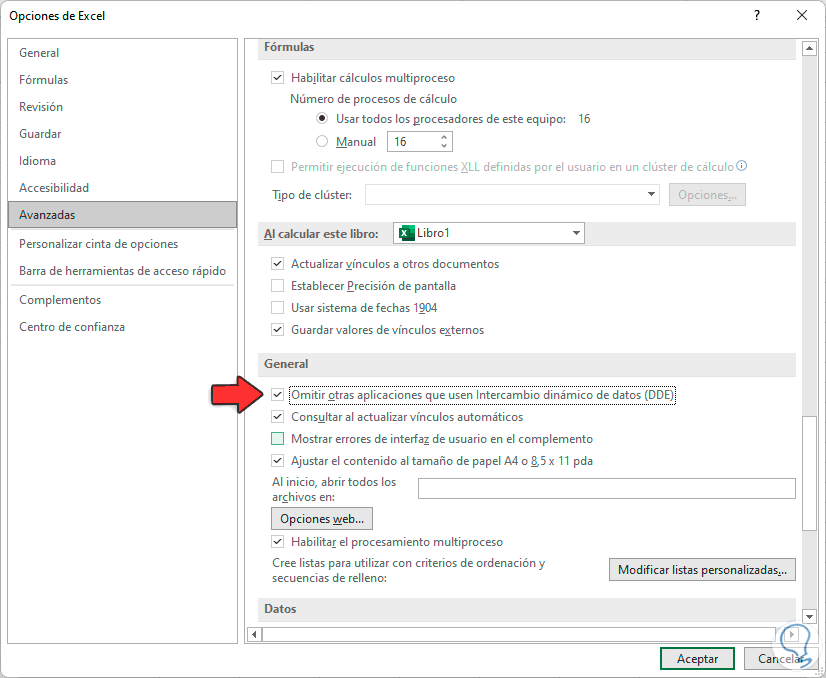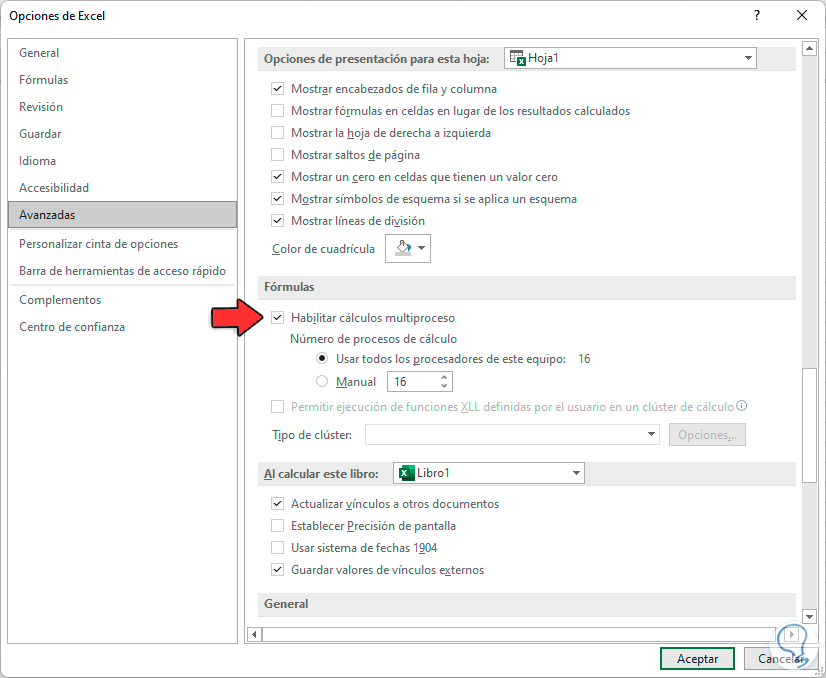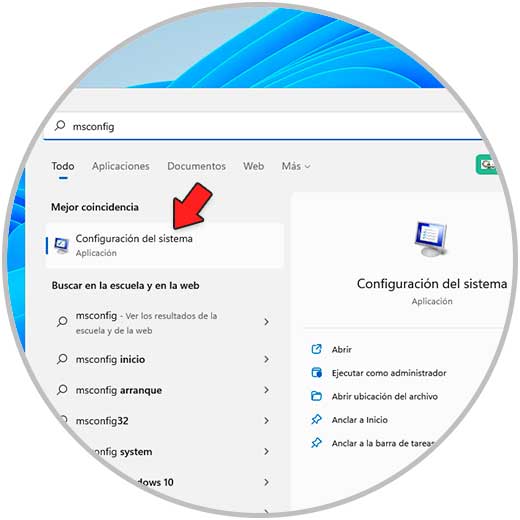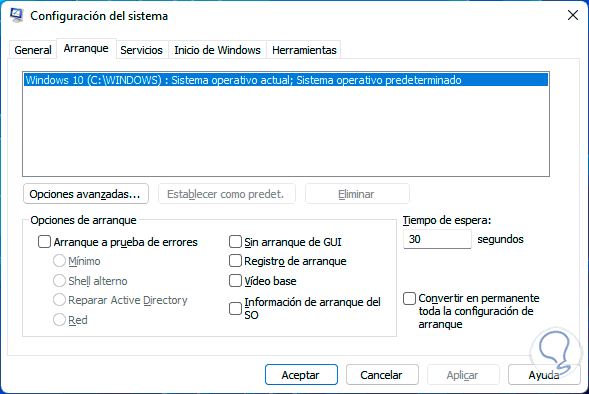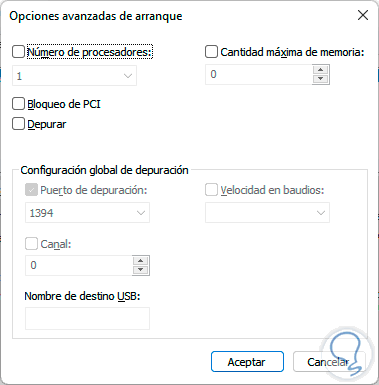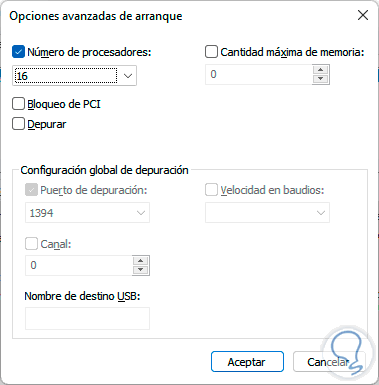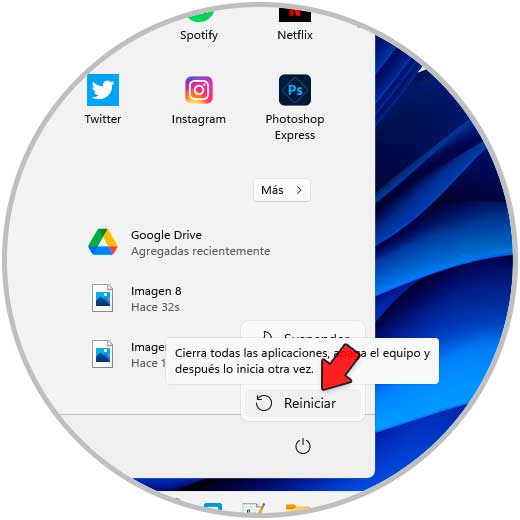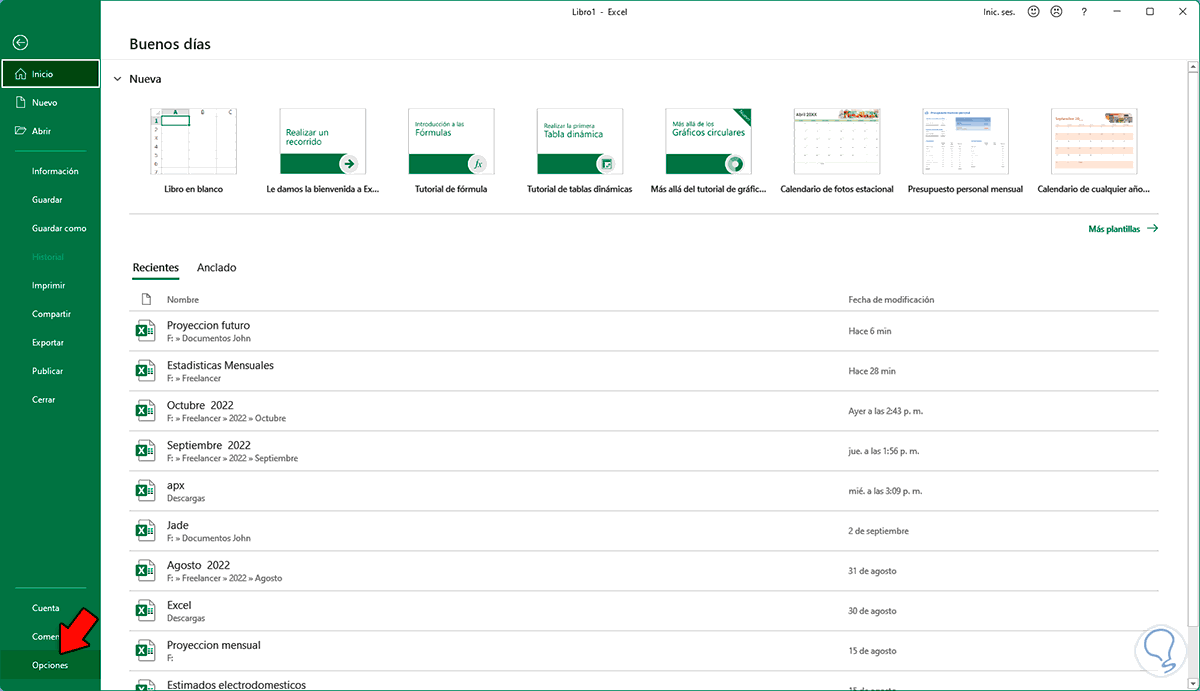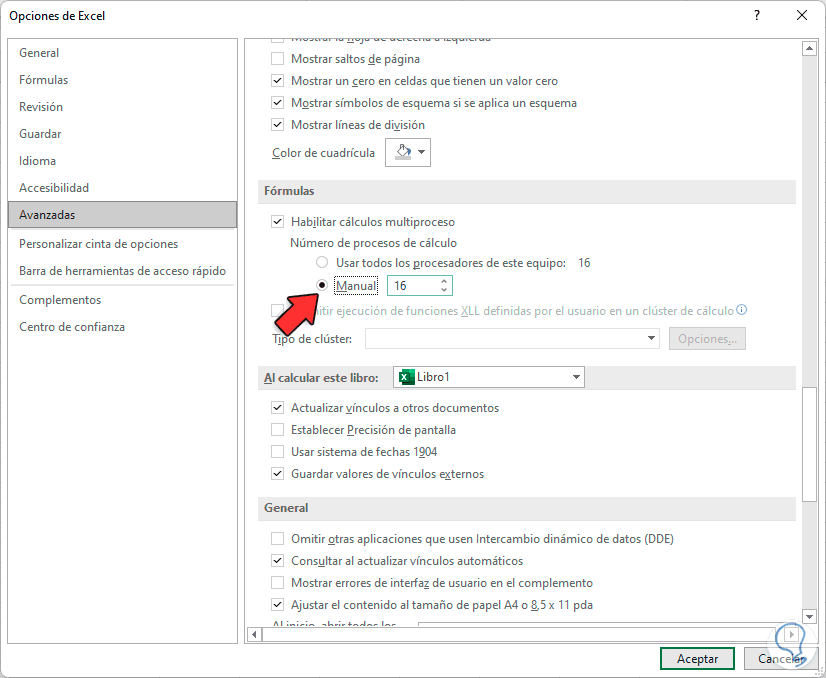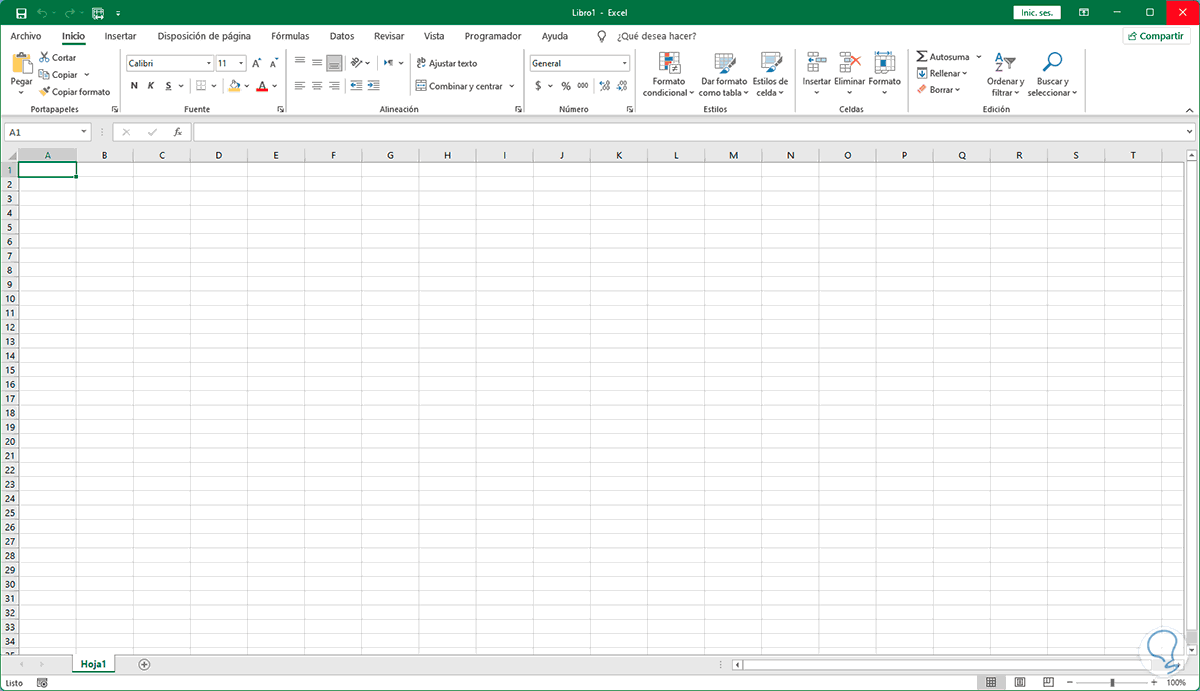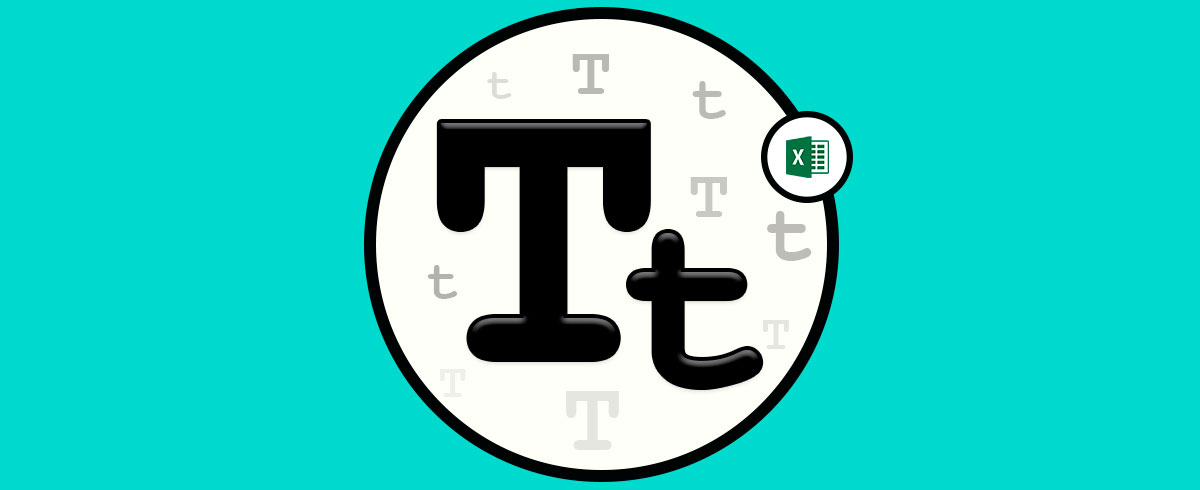Excel forma parte de la suite de Office y es una de las aplicaciones más usadas gracias a las funciones y fórmulas integradas que permiten una administración completa de datos de texto, números, fechas y la ventaja es que con las fórmulas los resultados serán precisos.
Pero puede llegar el momento en el cual Excel no funciona de la forma esperada y se cierra, no abre o simplemente vemos una lentitud de ejecución. Esto se puede dar por errores propios de la aplicación así como por fallos en la configuración general de Excel.
Es por ello que Solvetic tiene la solución para corregir esto y permitir que Excel trabaje de la manera que es. A continuación podrás ver todos los pasos que debes seguir para saber corregir este problema de forma detallada.
Solución Excel no responde, esta lento o no funciona
Validamos que no esté Excel abierto, luego abrimos Excel y vamos a "Opciones":
En la ventana emergente vamos a la sección "General" y ubicamos la línea "Habilitar características de LinkedIn en mis aplicaciones de Office":
LinkedIn en las aplicaciones y servicios de Microsoft está diseñado para optimizar la manera en que como usuarios podemos colaborar con información sobresaliente sobre nuestros compañeros de trabajo y así personalizar la experiencia.
Por defecto esta opción viene habilitada pero puede ser la causante de lentitud en Excel al transferir datos en segundo plano. En este caso vamos a desactivar la casilla "Habilitar características de LinkedIn en mis aplicaciones de Office":
Ahora en la sección "Avanzadas" validamos que en "Presentación" esté la opción "Deshabilitar aceleración gráfica de hardware":
La aceleración grafica se encarga de tomar mas recursos de los establecidos por defecto y esto puede conllevar a errores en el uso de Excel, para evitar esto activamos la casilla de "Deshabilitar aceleración gráfica de hardware":
Ahora en la sección "General" activamos la casilla "Omitir otras aplicaciones que usen intercambio dinámico de datos (DDE)":
DDE (Dynamic Data Exchange - Intercambio dinámico de datos) fue creado como un protocolo que entrega a las aplicaciones de Office la capacidad de intercambiar datos entre ellas, este proceso puede tener una repercusión a nivel de rendimiento en Excel.
En la sección "Fórmulas" validamos que este activa la casilla "Habilitar cálculos multiproceso" y observa la cantidad de núcleos disponibles:
En versiones modernas ya se determina la cantidad de núcleos de nuestro CPU, aplicamos los cambios.
En caso de que en este campo solo se vea 1 procesador sabiendo que disponemos de mas debemos activar el uso completo de estos.
Para ello en el buscador de Inicio ingresamos "msconfig" y abrimos la utilidad "Configuración del sistema":
En la ventana emergente vamos a la pestaña "Arranque" y allí damos clic en "Opciones avanzadas":
Al dar clic allí se abrirá lo siguiente:
Activamos la casilla "Número de procesadores" y seleccionamos la cantidad a usar. Aplica los cambios.
Reinicia Windows 11:
Una vez se inicie sesión abrimos Excel y vamos a "Opciones":
En la sección "Avanzadas" activamos la casilla "Manual" en "Fórmulas" y establecemos la cantidad de núcleos a usar en base a la capacidad del CPU. Aplica los cambios.
Reiniciamos Windows 11 de ser necesario y después de iniciar sesión abrimos Excel para ver que funciona en óptimas condiciones:
Este paso nos ayuda a corregir errores asociados al comportamiento de Excel y poder tener al 100% lasa capacidades de rendimiento y estabilidad de Excel y este proceso aplica en los diversos sistemas operativos donde podemos instalar Excel.