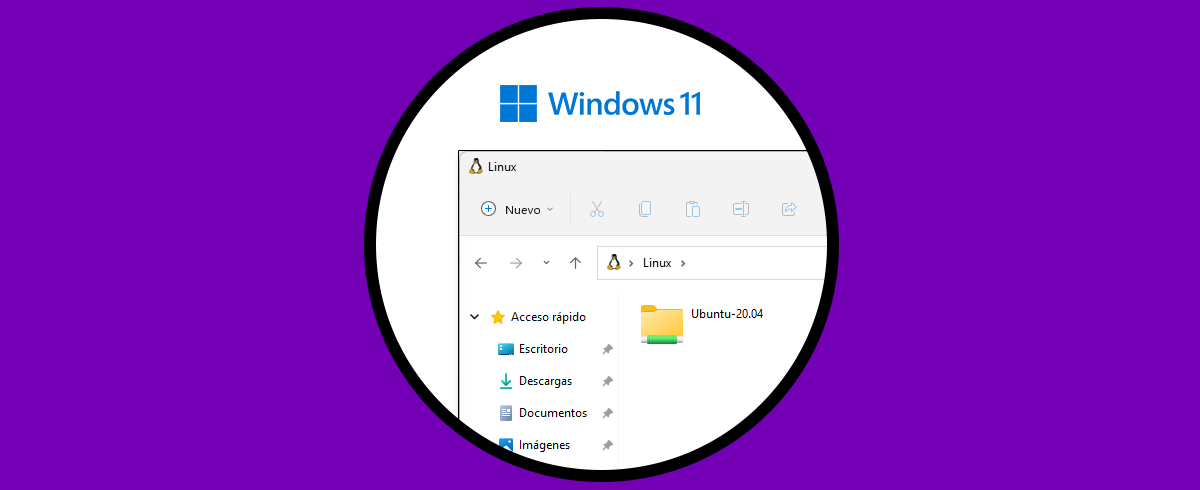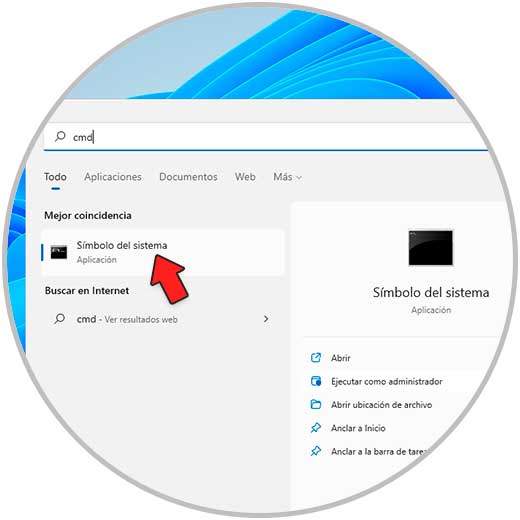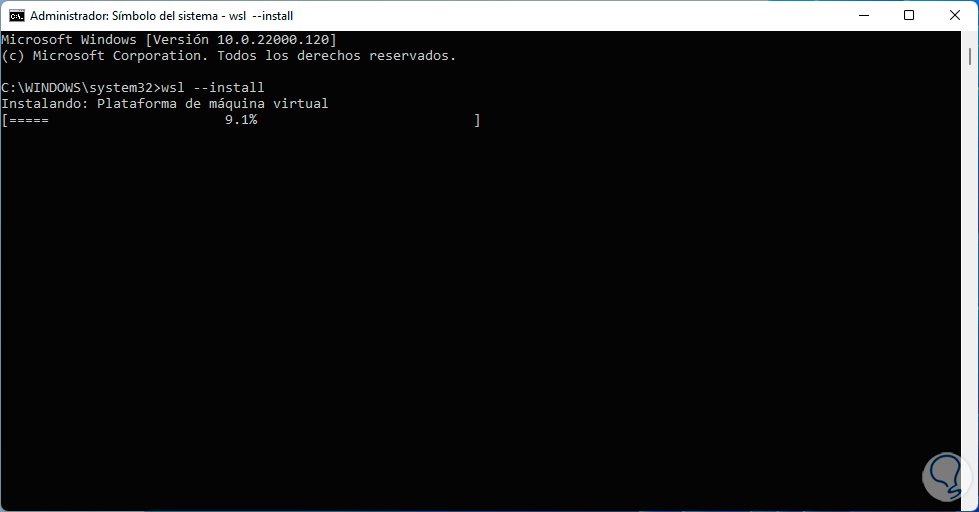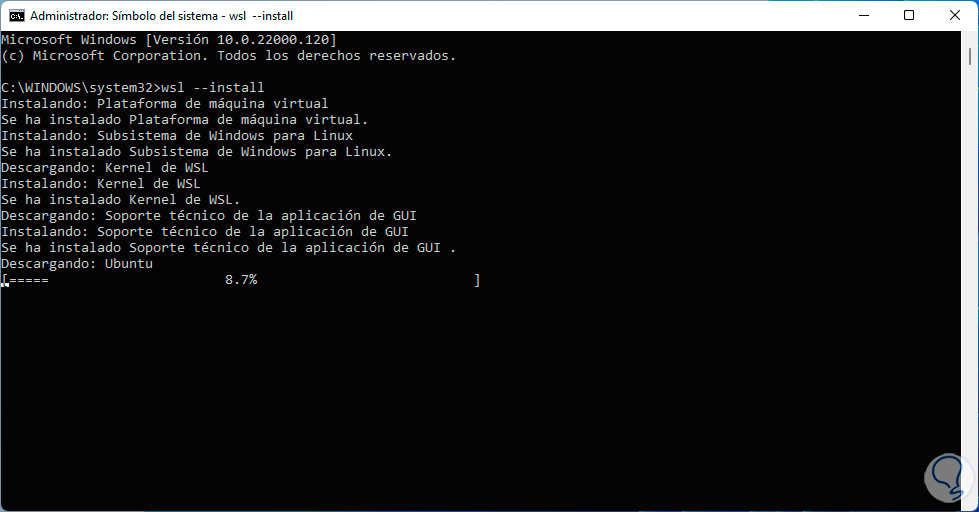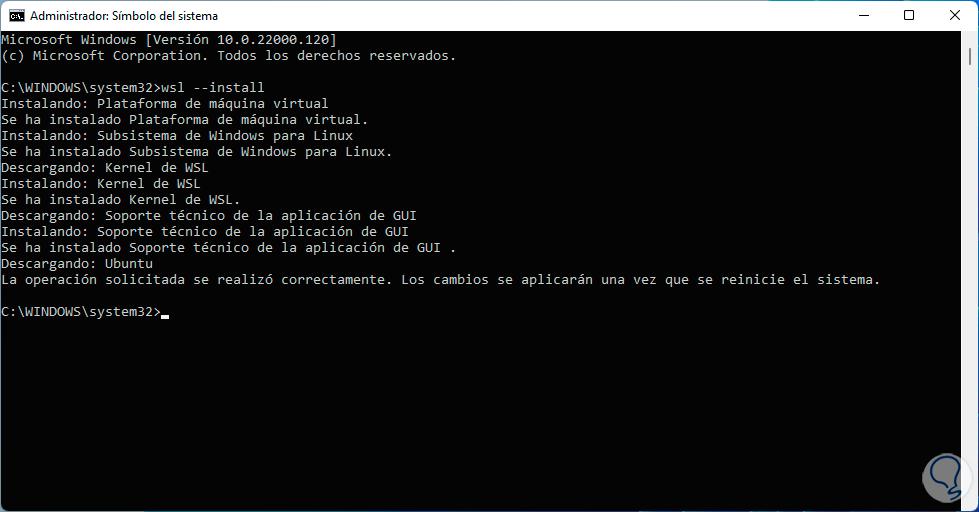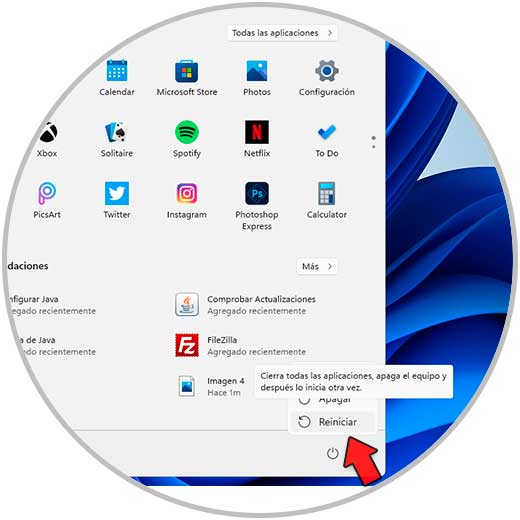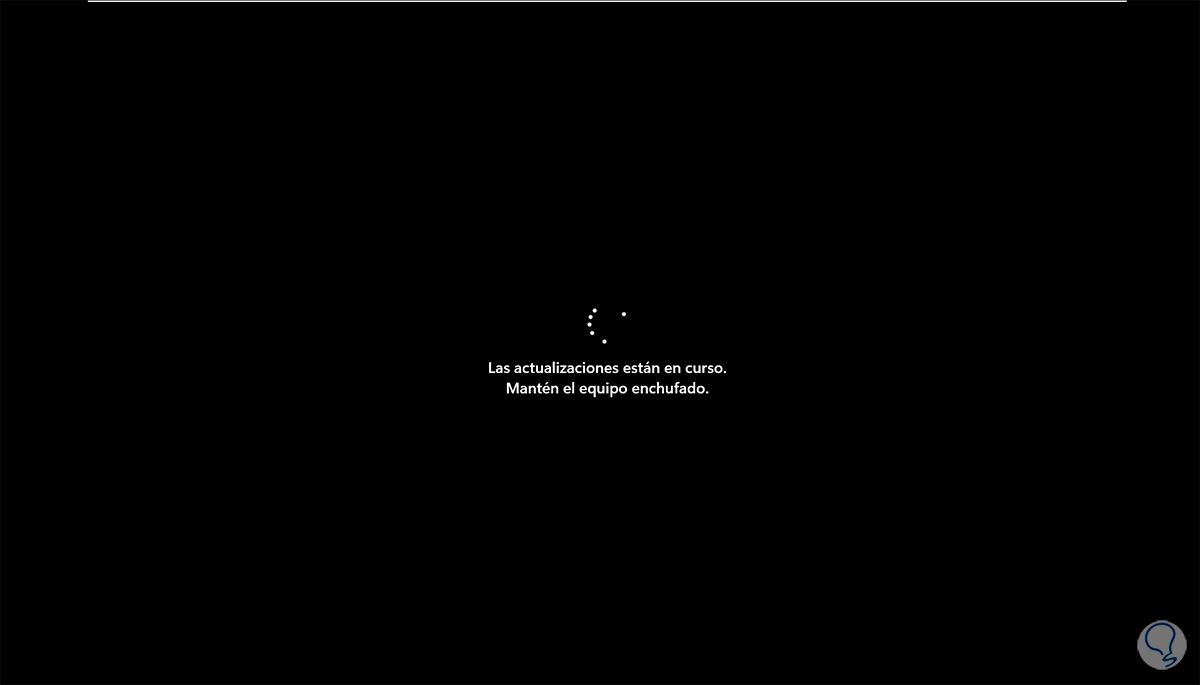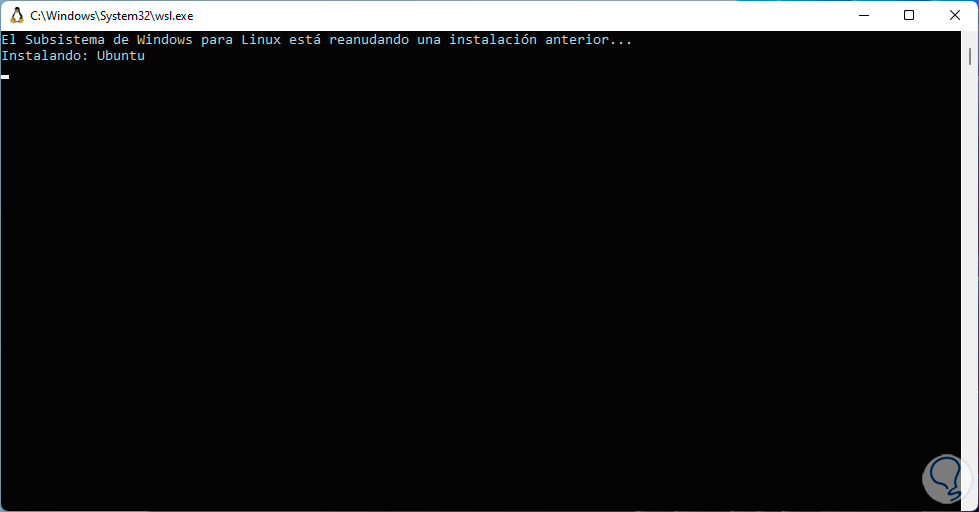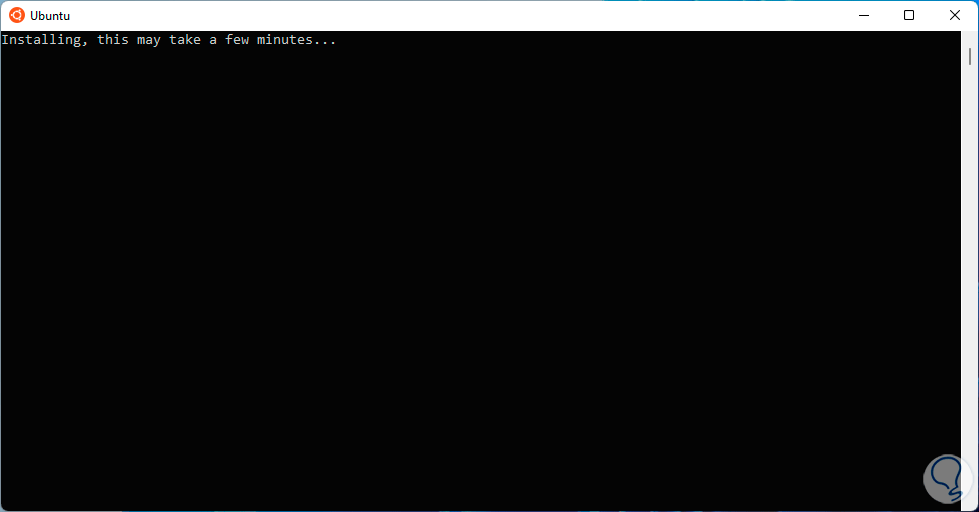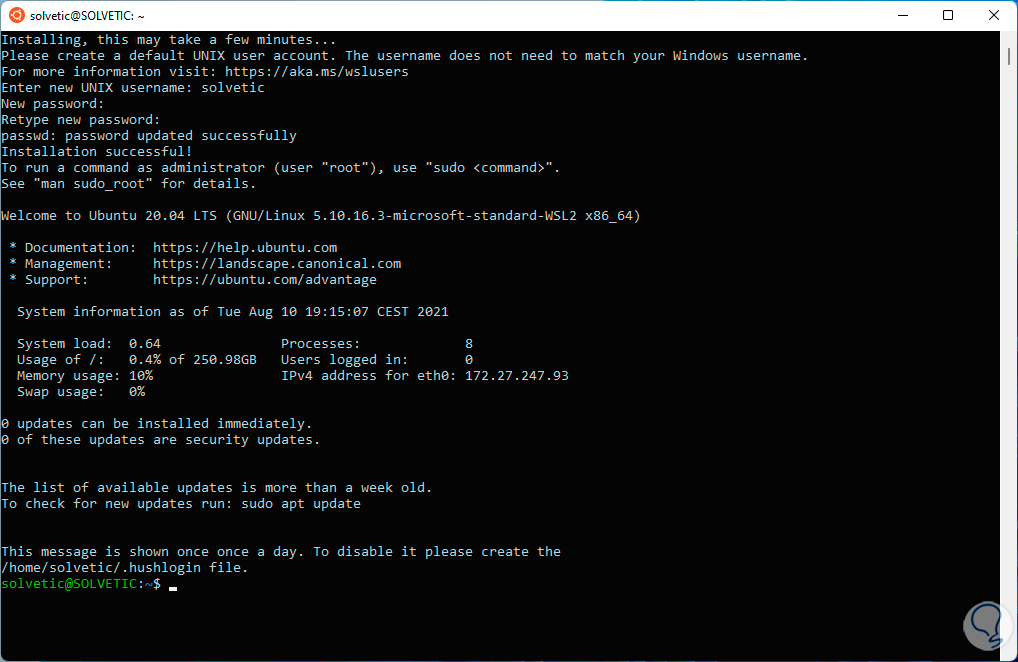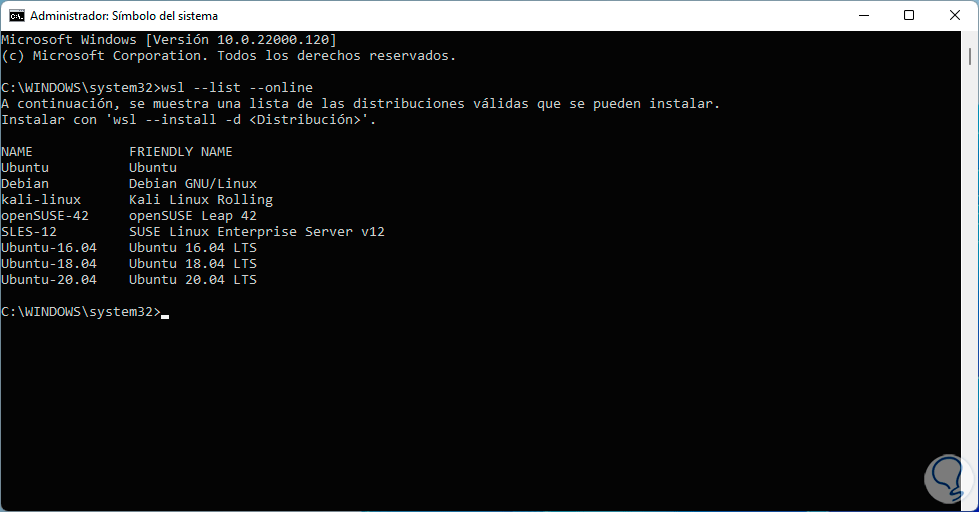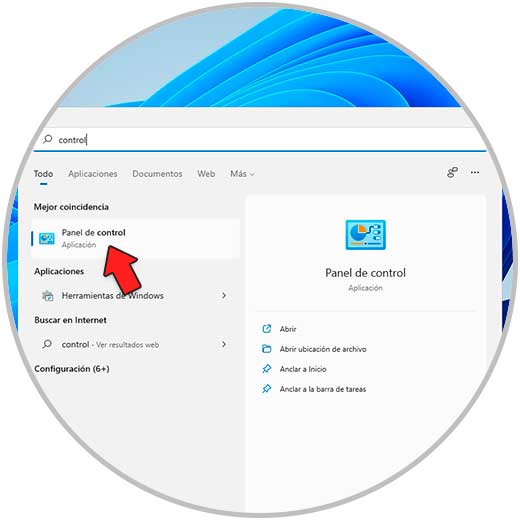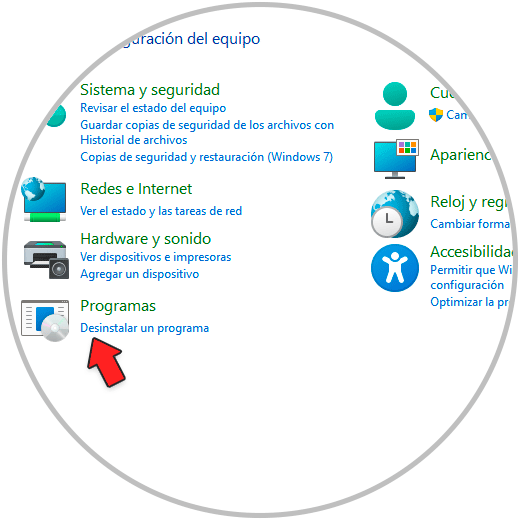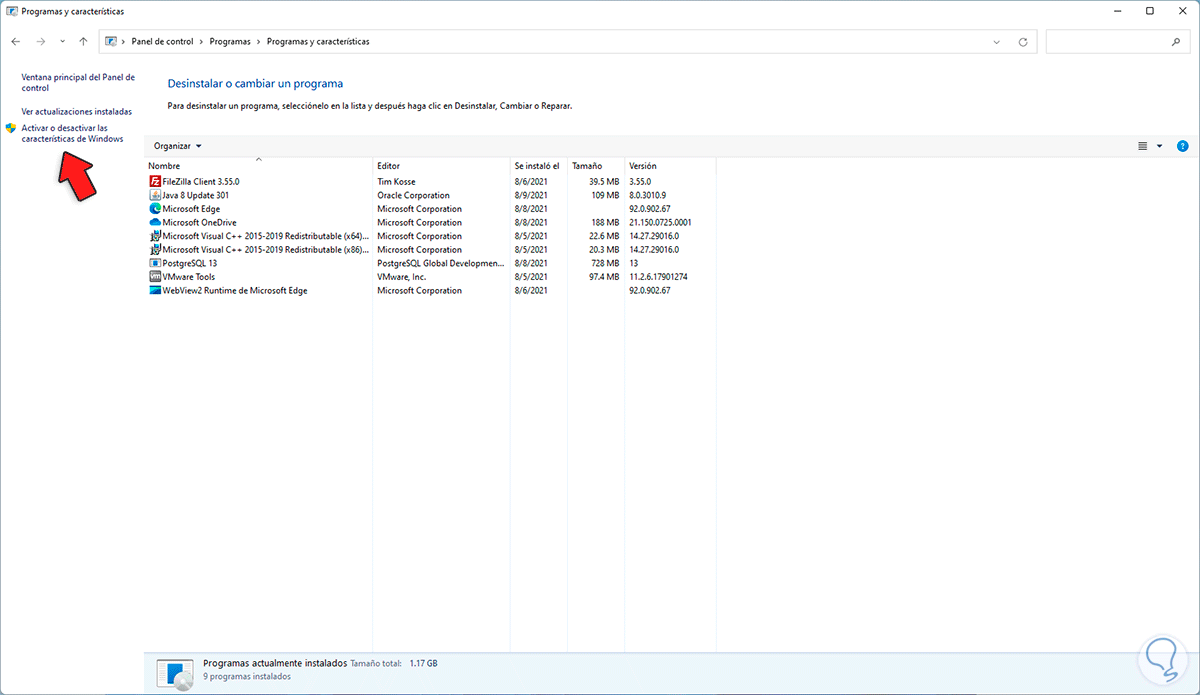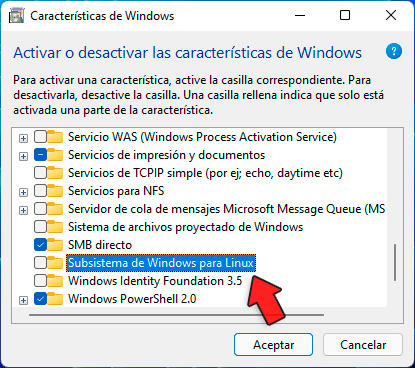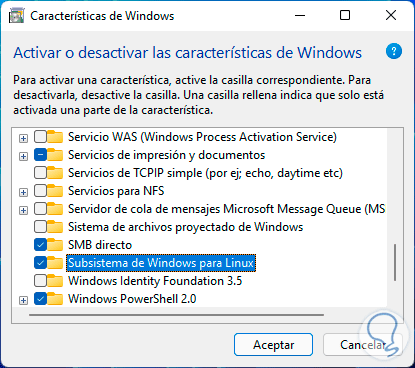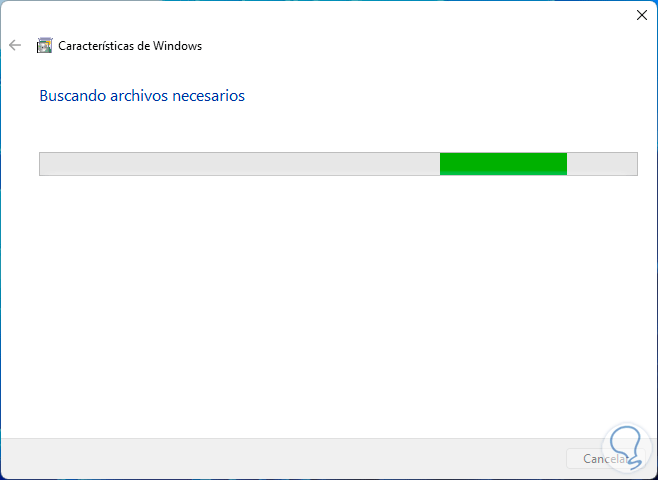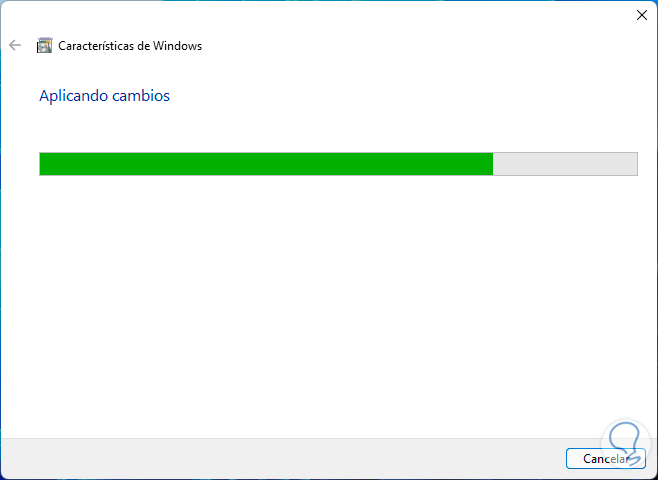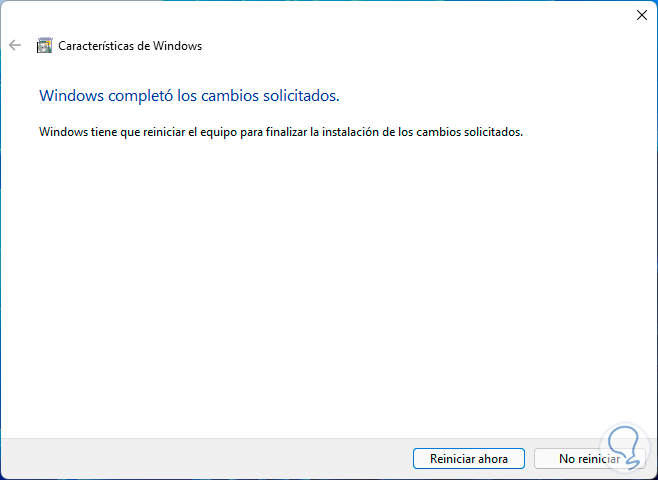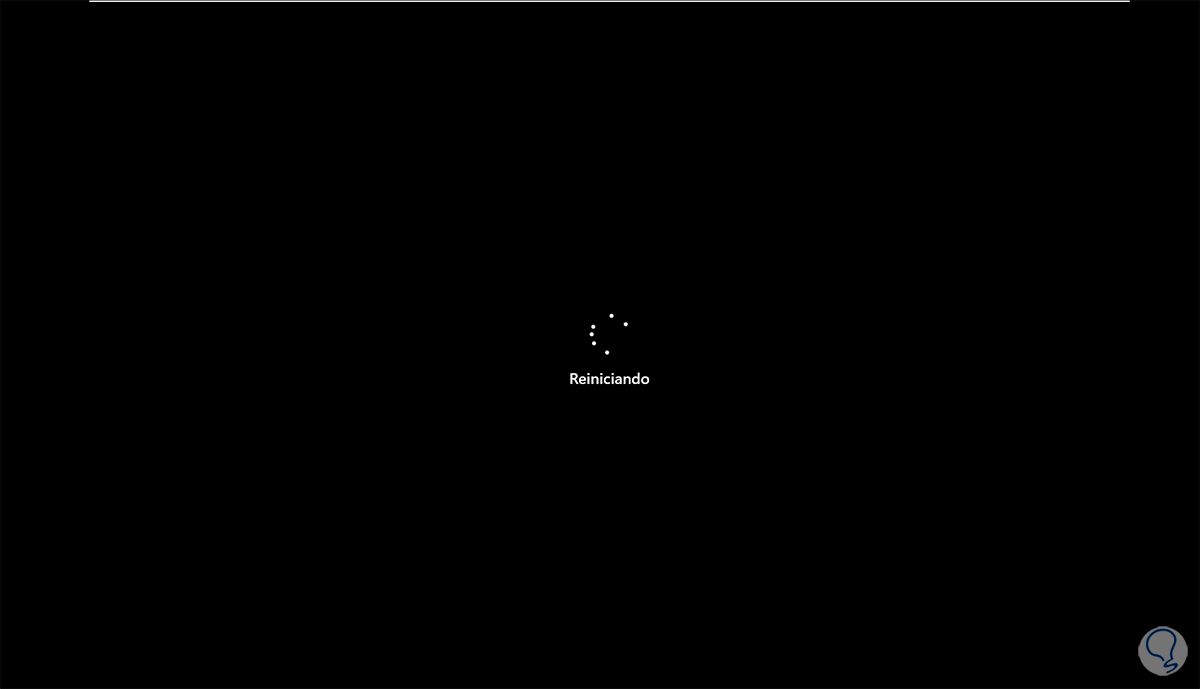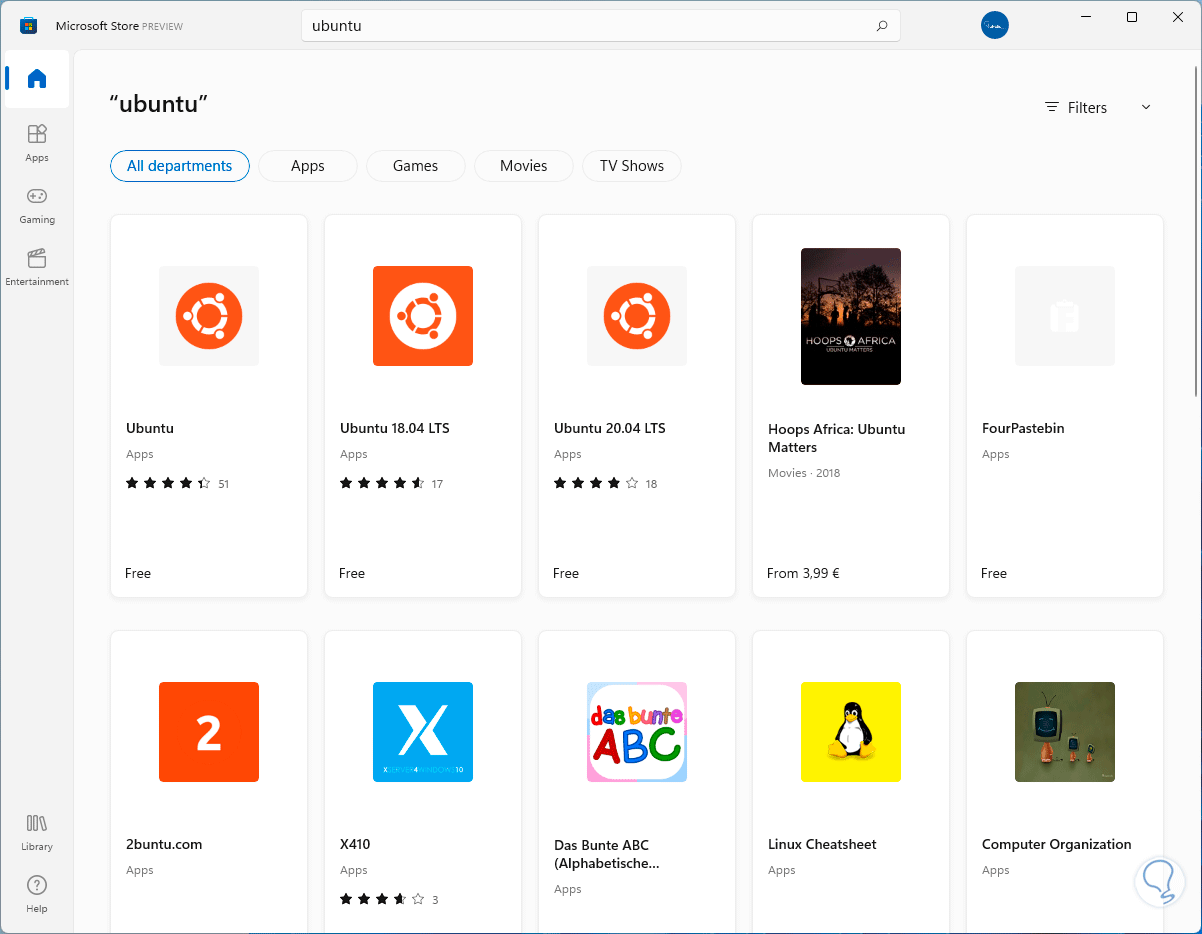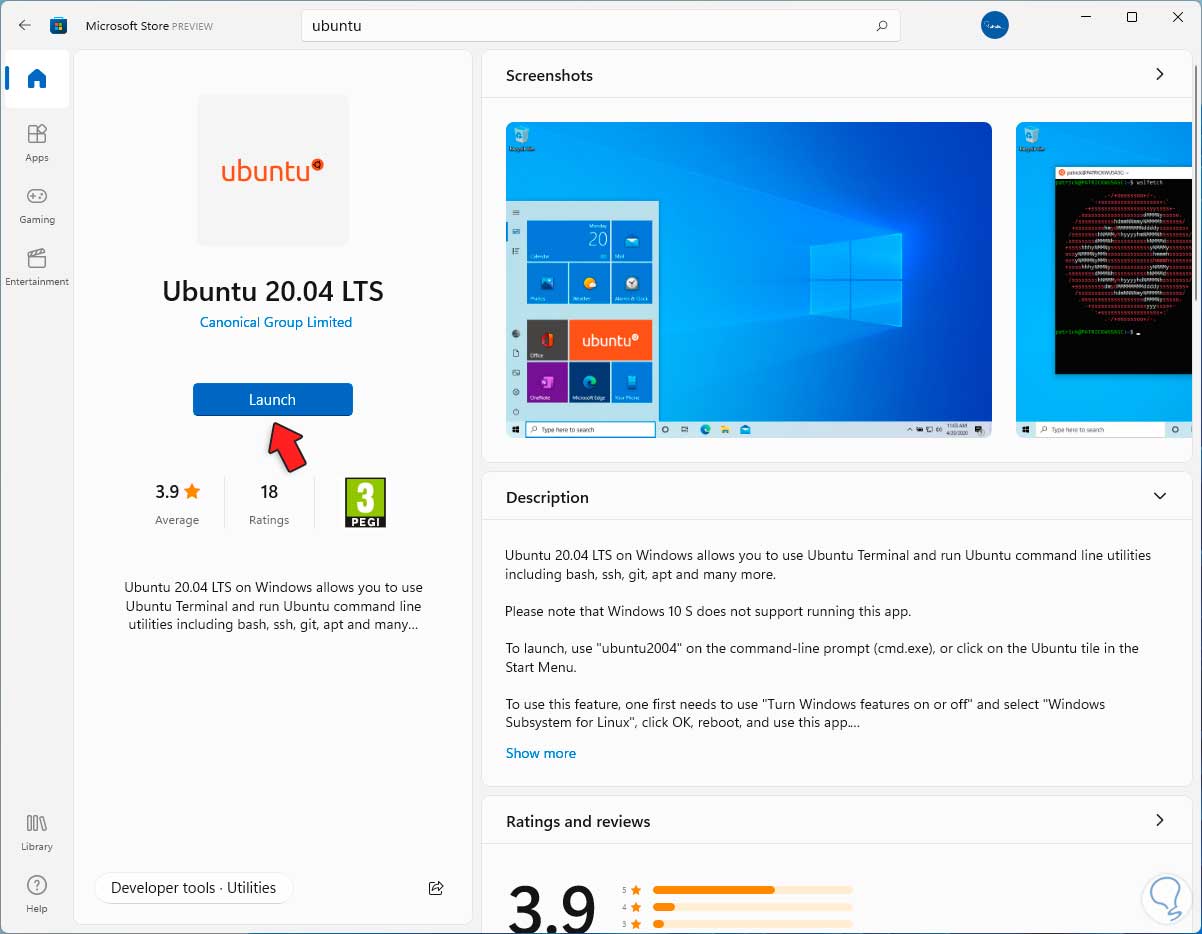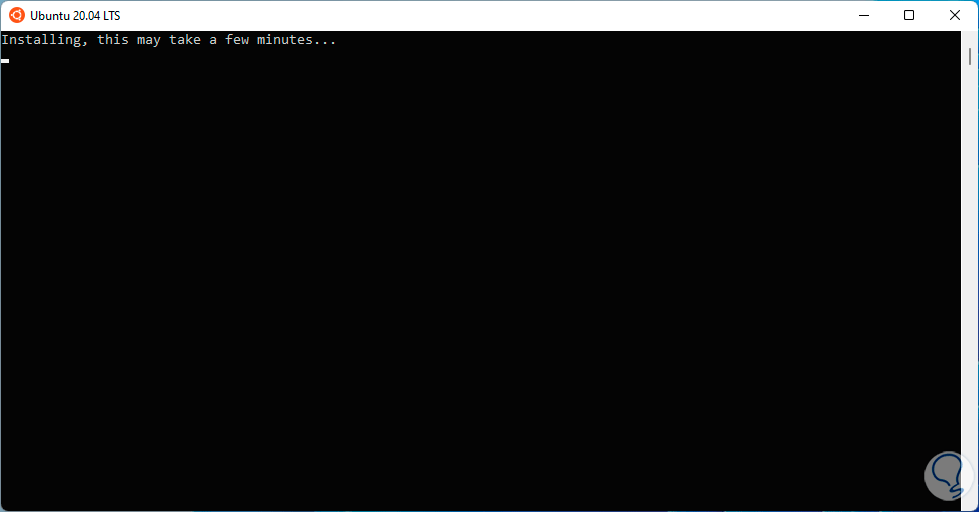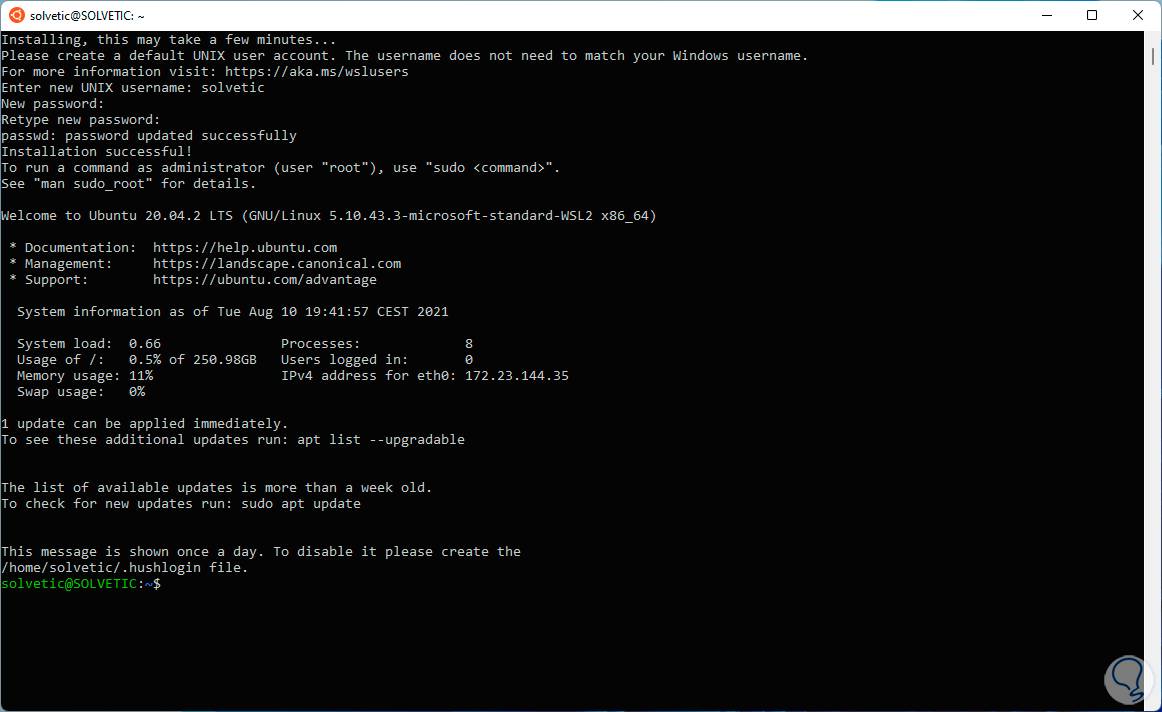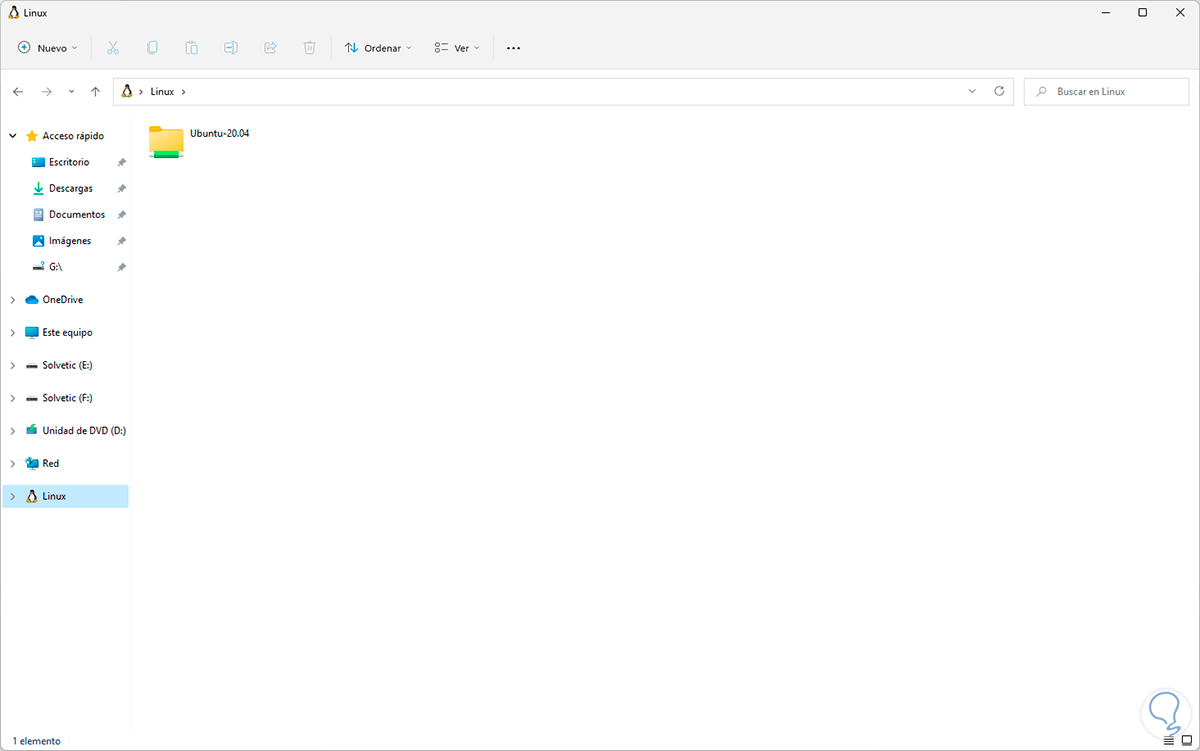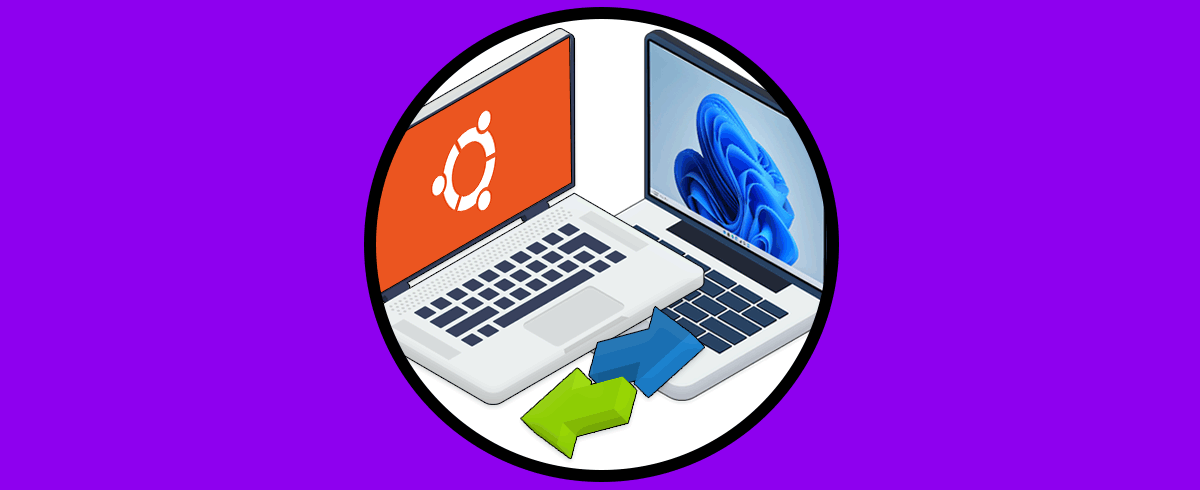Windows 11 ha evolucionado permitiéndonos usar diferentes sistemas dentro de su núcleo sin que sea necesario el uso de la tecnología de maquinas virtuales y esto se logra gracias a WSL.
WSL (Windows Subsystem for Linux – Subsistema de Windows para Linux), es una función con la cual es posible ejecutar un entorno GNU / Linux en el cual disponemos de las herramientas, utilidades y aplicaciones de línea de comandos de la distro elegida pero totalmente funcional en Windows 11 como mencionamos sin usar equipos virtuales o el ya tradicional arranque dual.
- Ejecutar scripts de shell Bash y aplicaciones de línea de comandos GNU como vim, emacs, tmux y mas
- Descargar e instalar distribuciones desde Microsoft Store
- Es compatible con los lenguajes NodeJS, Javascript, Python, Ruby, C / C ++, C # & F #, Rust, Go y mas
- Compatible con los servicios SSHD, MySQL, Apache, lighttpd, MongoDB, PostgreSQL
- Es posible invocar aplicaciones de Windows a través de un shell de línea de comandos estilo UNIX
- Podemos invocar aplicaciones GNU / Linux en Windows 11
En Windows 11 contaremos con WSL 2 la cual se ha desarrollado como una nueva versión del subsistema de Windows y esta permite que el subsistema de Windows pueda ejecutar los binarios de Linux ELF64 sin problema alguno. Esto permite mejorar el rendimiento del sistema de archivos y añadir compatibilidad con las llamadas al sistema.
Con WSL 2 se cambia el accionar de los binarios de Linux hacia Windows 11 y hacia el hardware del equipo pero conserva la base de sencillez de WSL.
A tener en cuenta, las distribuciones de Linux se pueden ejecutar ya sea con la arquitectura WSL 1 o con la WSL 2. Estas distribuciones se pueden actualizar o degradar sin problema y es posible ejecutar distribuciones WSL 1 y WSL 2 en paralelo. WSL 2 hace uso de una arquitectura nueva con la capacidad de ejecutar un kernel de Linux real.
- Aumentar el rendimiento del sistema de archivos
- Total compatibilidad total con llamadas al sistema
- Ubuntu 18.04 LTS
- Ubuntu 20.04 LTS
- opens USE Leal 15.1
- SUSE Linux Enterprise Server 12 SP5
- SUSE Linux Enterprise Server 15 SP1
- Kali Linux
- Debian GNU/Linux
- Fedora Remix for WSL
- Ponían
- Ponían Enterprise
- Alpine WSL
Solvetic te explicará cómo instalar WSL en Windows 11.
1. Cómo instalar Linux Windows 11 | Terminal desde CMD
Para este proceso abre CMD como administrador:
Ejecuta:
wsl –install
Esto instalará cada una de las herramientas necesarias:
Ubuntu será instalado por defecto:
Al finalizar veremos lo siguiente:
Reinicia Windows 11 para aplicar los cambios:
Los cambios se aplican durante el proceso:
Al iniciar sesión, se continuará con la instalación de Ubuntu:
Se lanzará la ventana con Ubuntu para completar el proceso:
Allí ingresamos usuario y contraseña para completar el proceso:
A partir de este momento podemos usar Ubuntu en Windows 11 sin problema y con total compatibilidad.
Abre CMD como administrador y lista los sistemas disponibles con el comando:
wsl --list --online
2. Cómo instalar Linux Windows 11 | Terminal desde Panel de control
Abre el Panel de control desde Inicio:
Veremos lo siguiente. Da clic en "Desinstalar un programa"
Veremos la siguiente ventana. Damos clic en "Activar o desactivar las características de Windows"
En la ventana emergente ubicamos la casilla "Subsistema de Windows para Linux":
Activa la casilla "Subsistema de Windows para Linux":
Da clic en Aceptar para aplicar los cambios:
Se aplica el proceso:
Al finalizar veremos lo siguiente:
Reinicia Windows 11 para aplicar los cambios:
Inicia sesión y abre la tienda de Windows, busca Ubuntu:
Selecciona la versión deseada. Instala esa versión. Al finalizar veremos lo siguiente:
Ejecuta Ubuntu y espera que finalice el proceso:
Ingresa usuario y contraseña para finalizar la instalación de la distribución elegida:
En el Explorador de archivos encontraremos una sección dedicada a WSL y las distros usadas:
Esto es todo lo que debemos hacer para instalar WSL en Windows 11 y disfrutar de las diferentes ediciones de Windows 11.