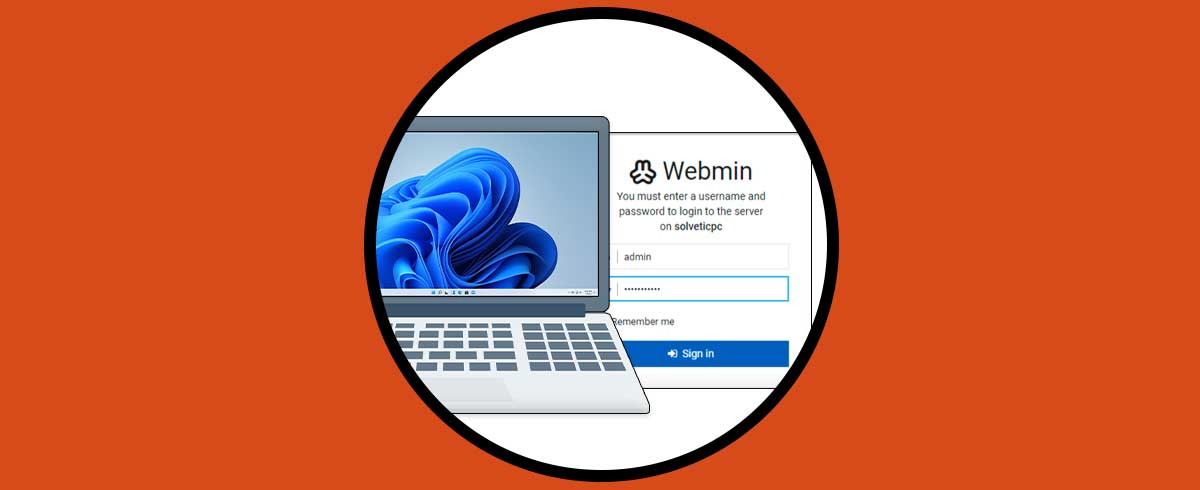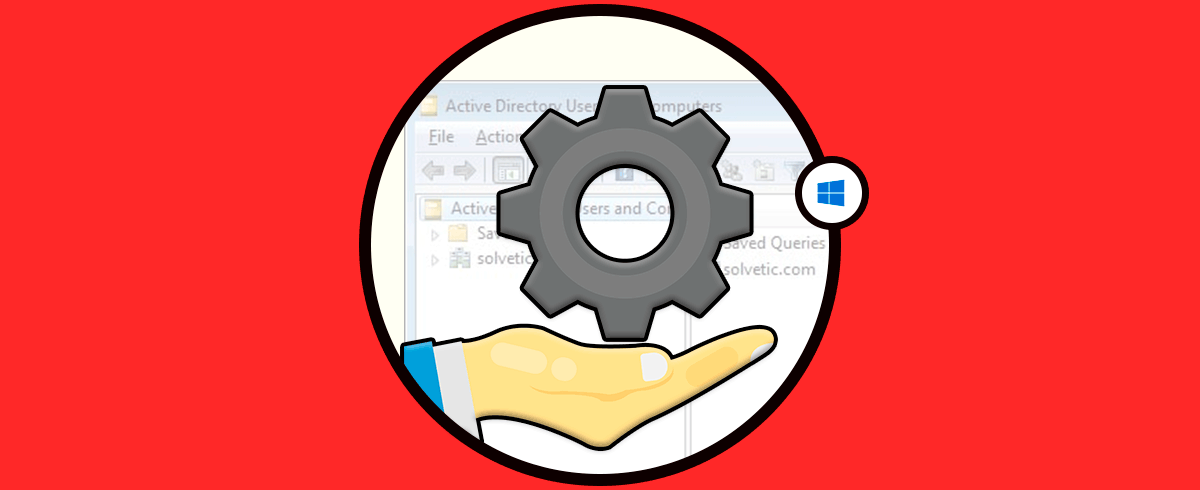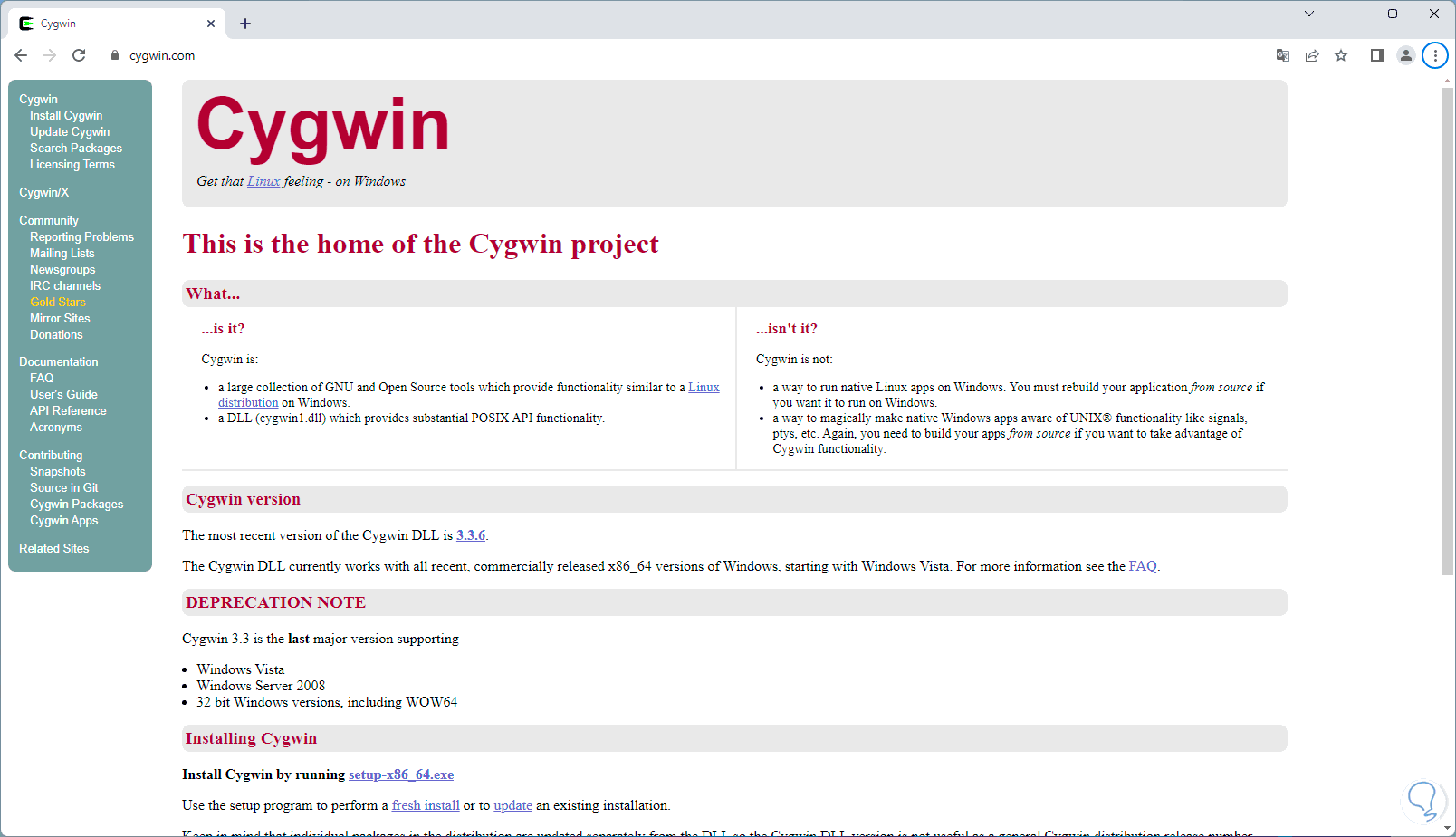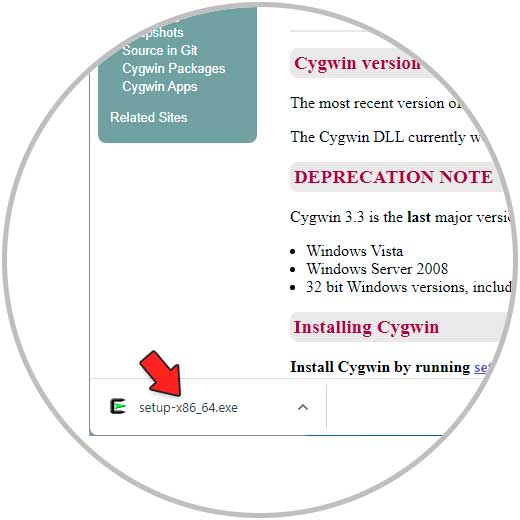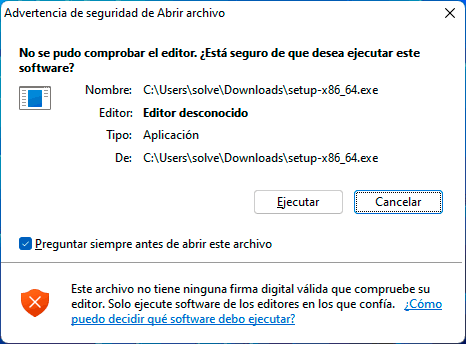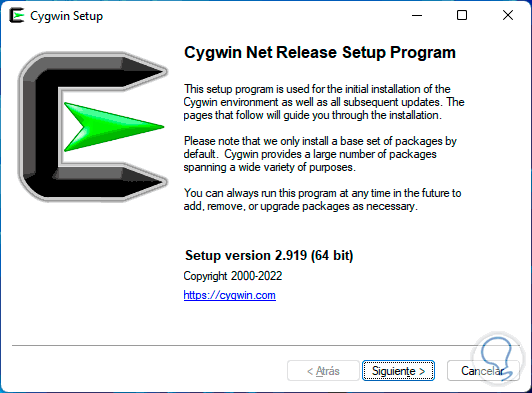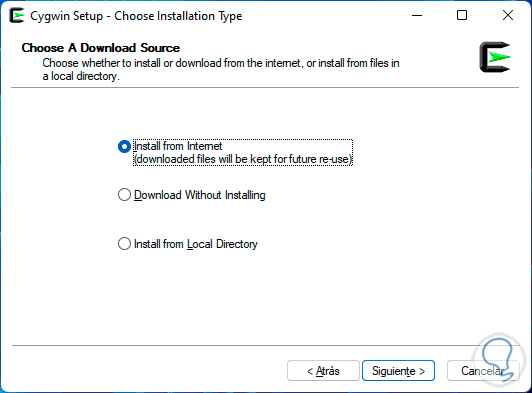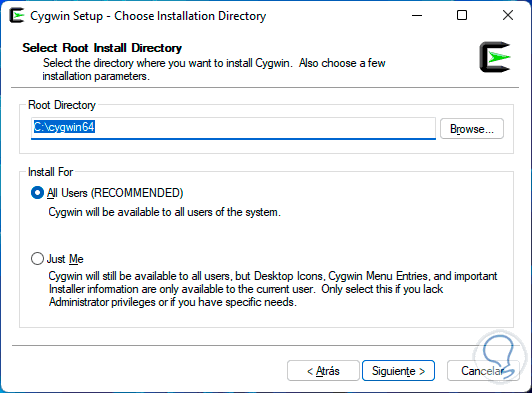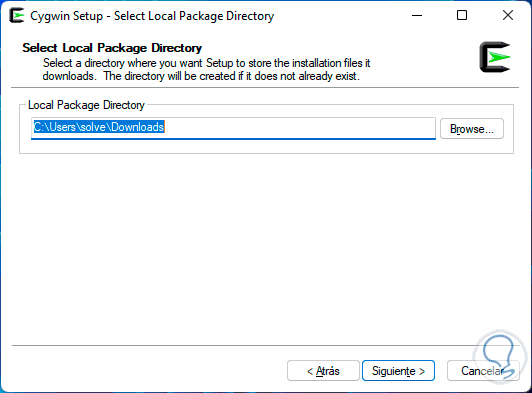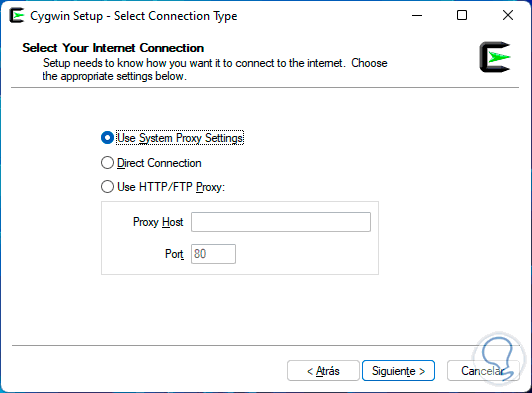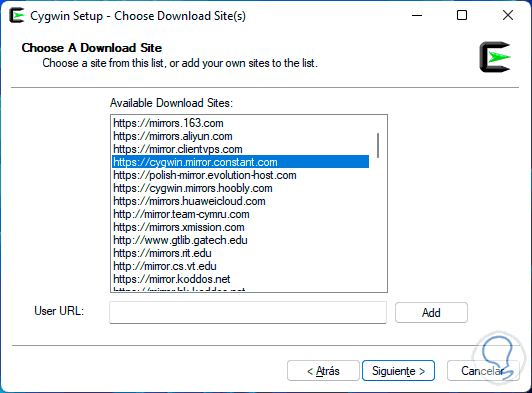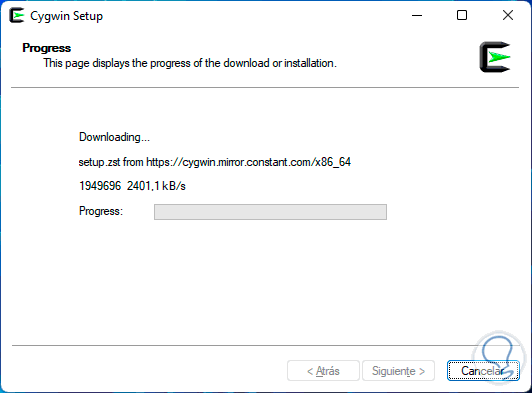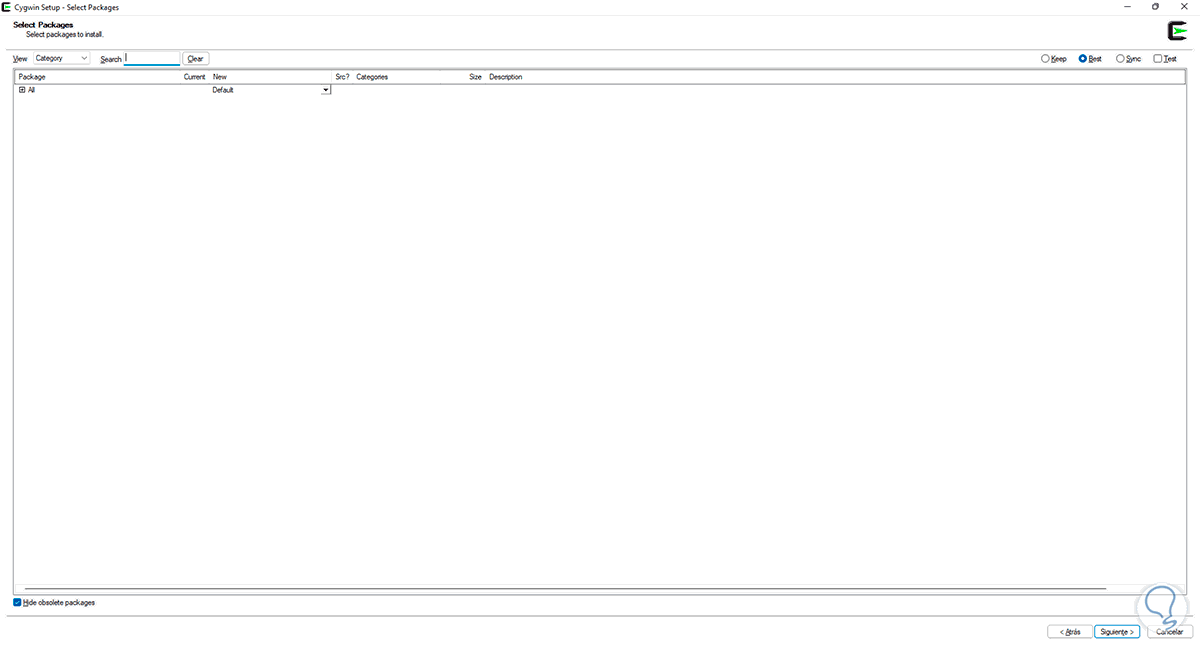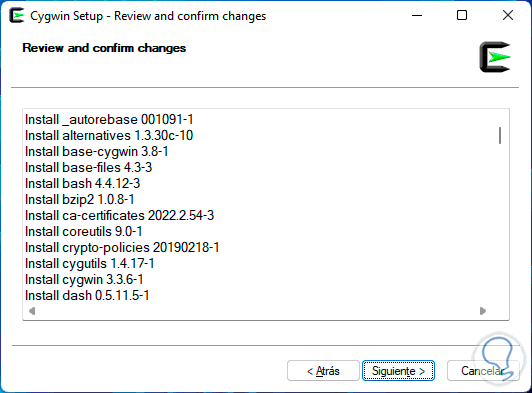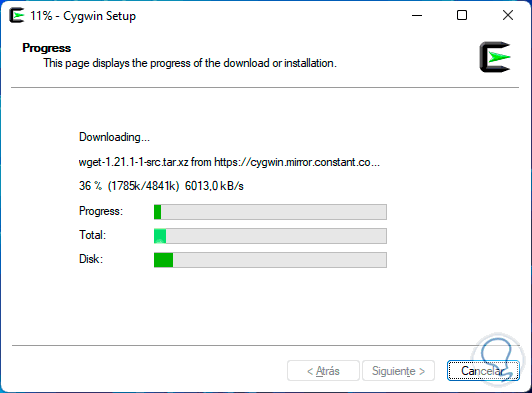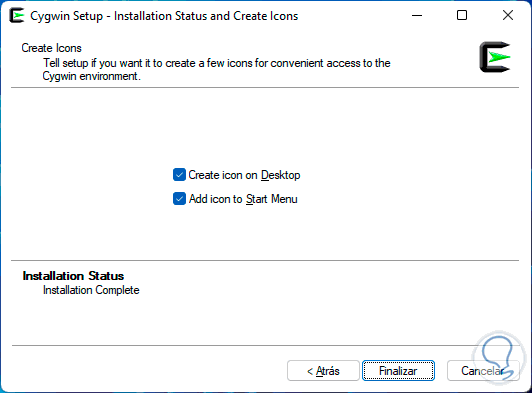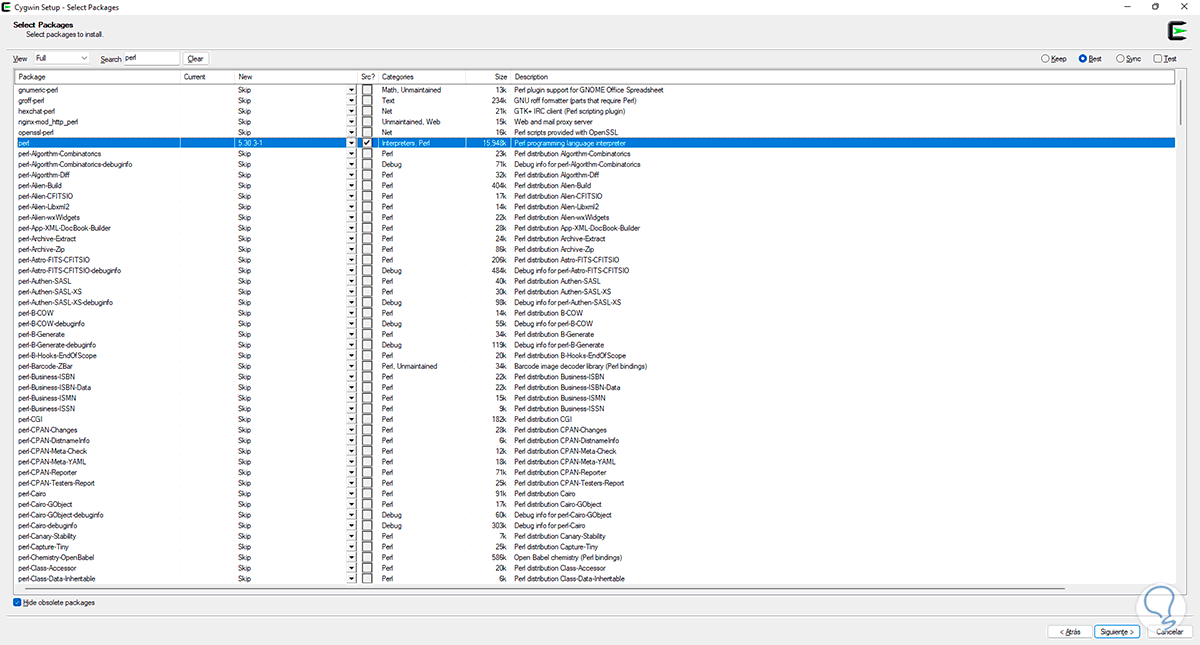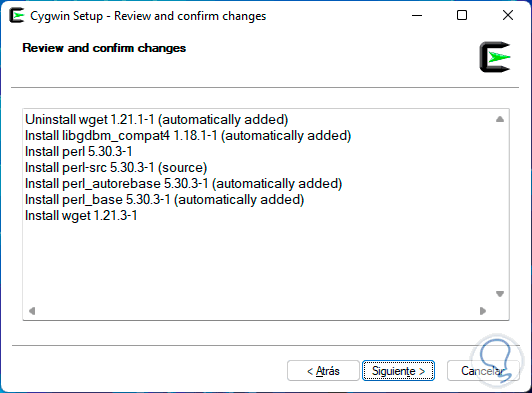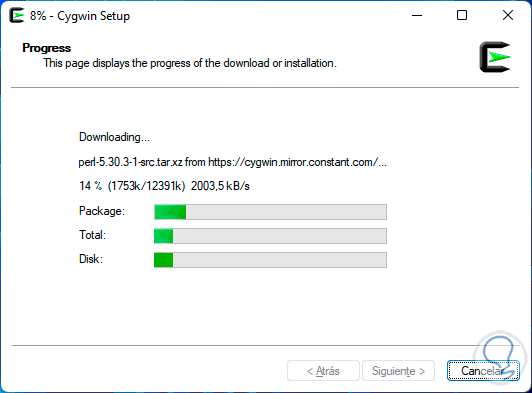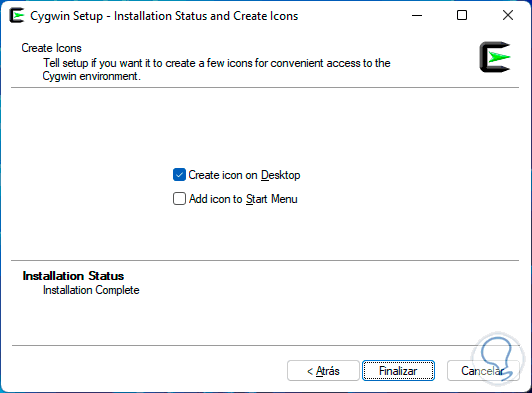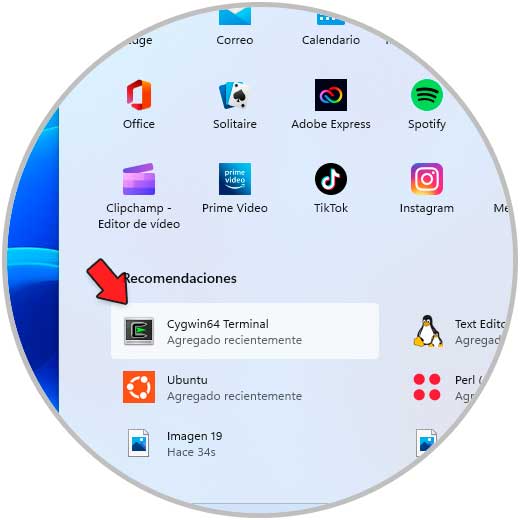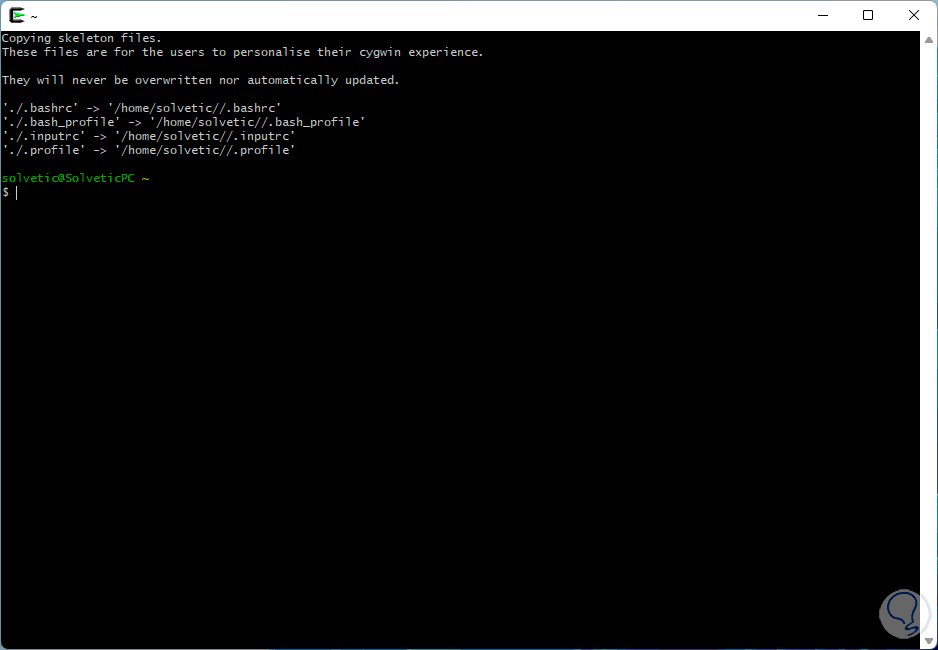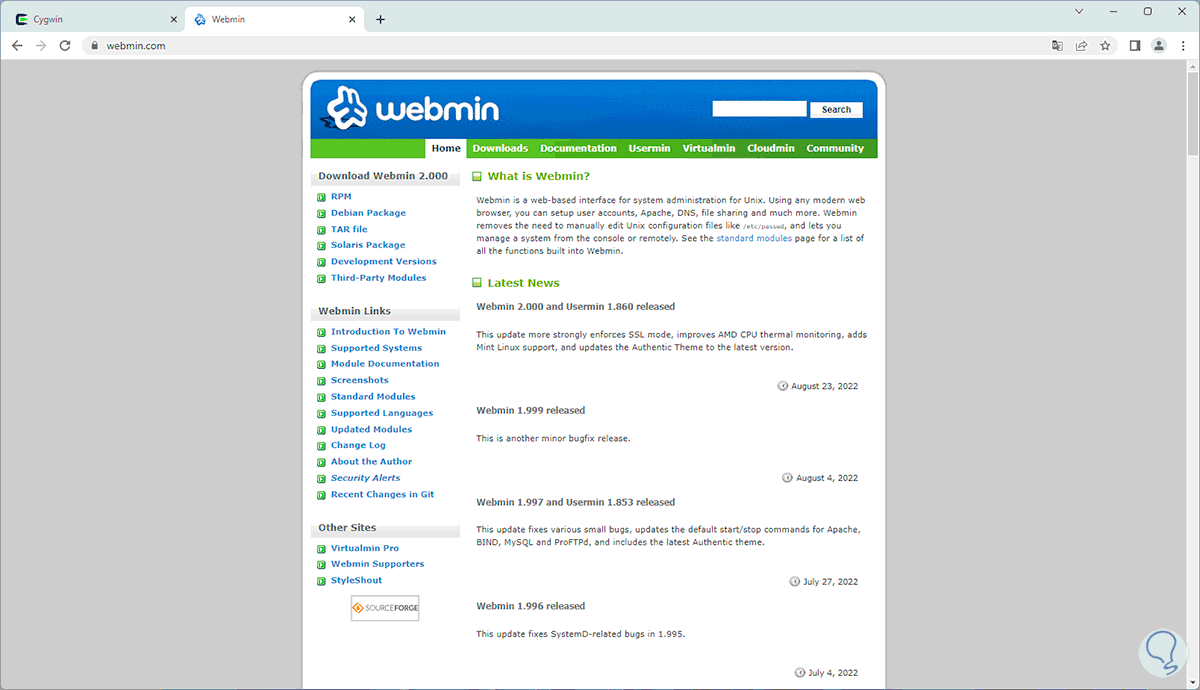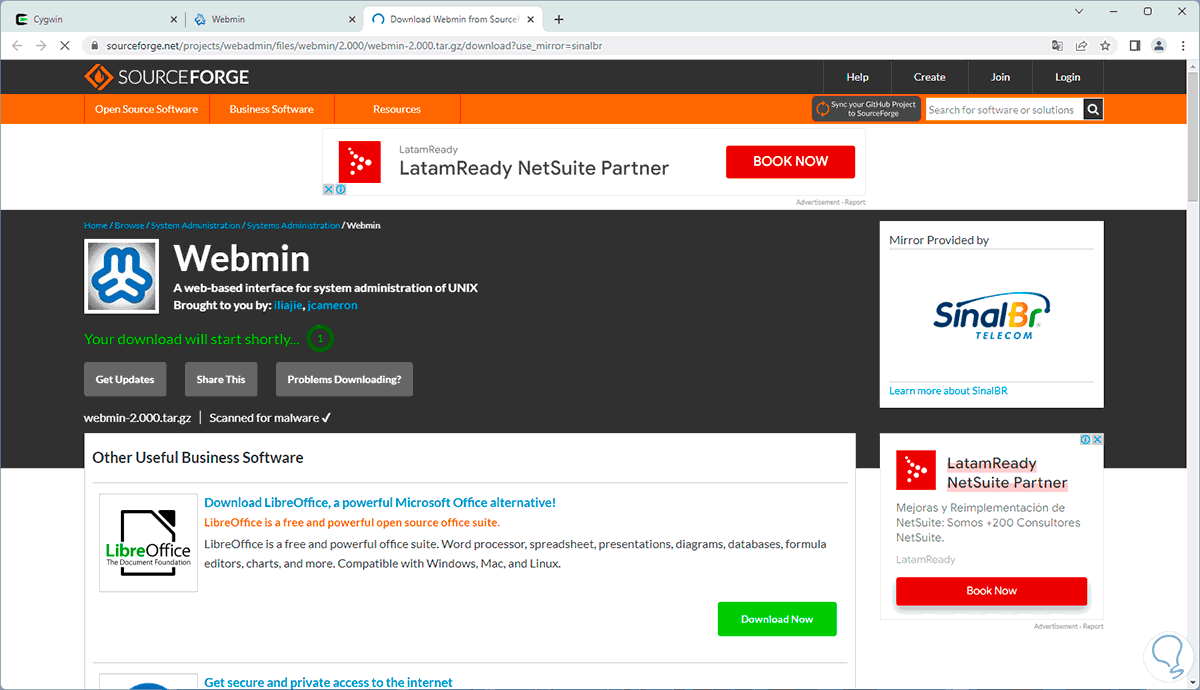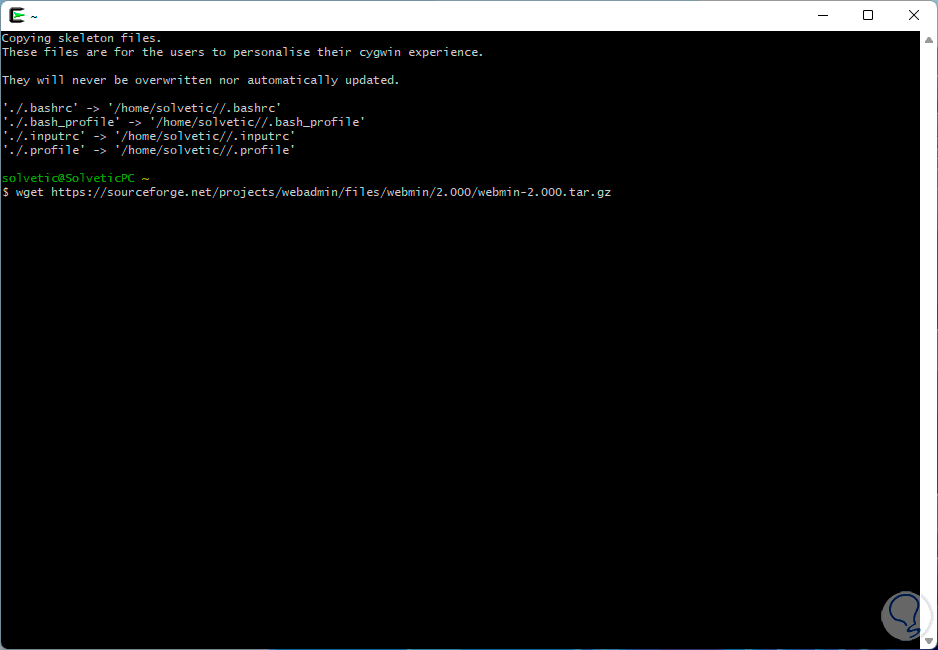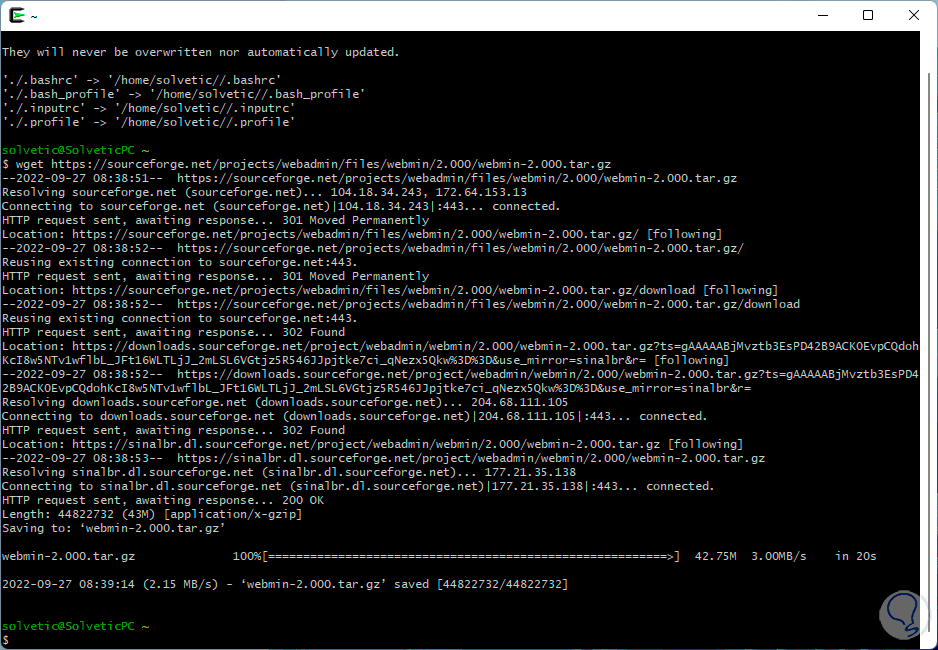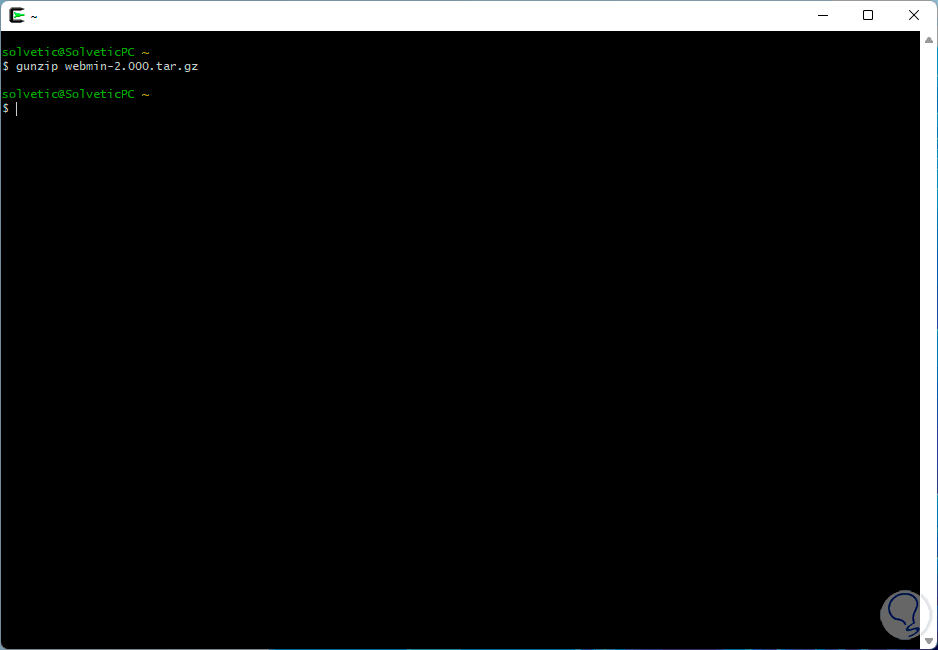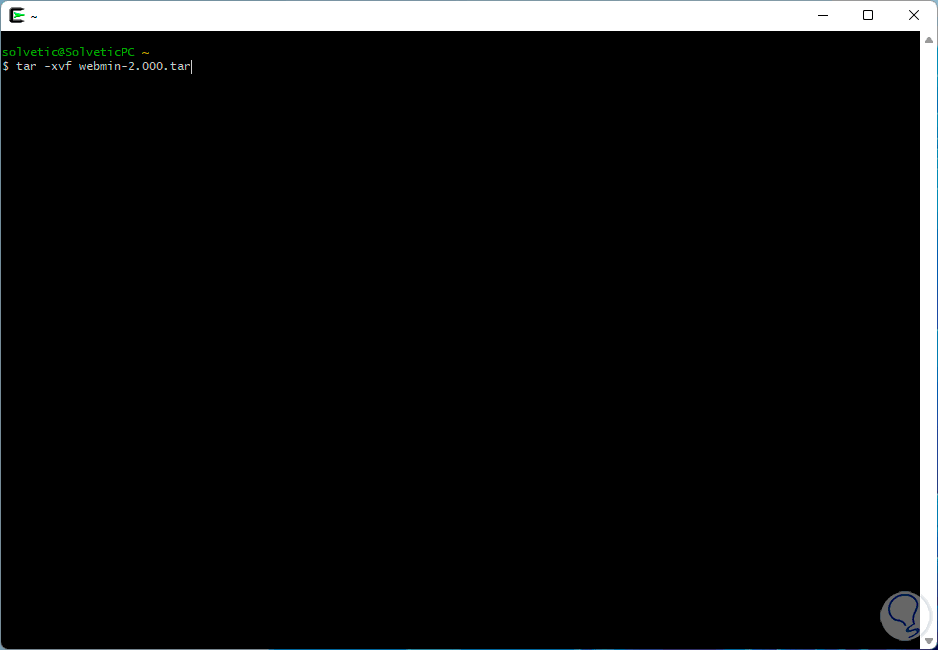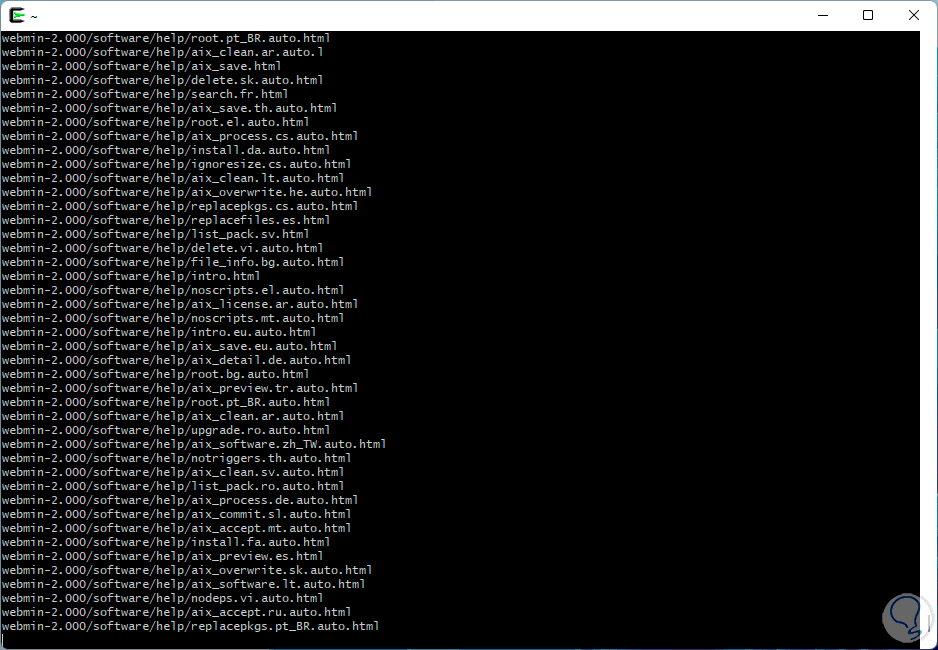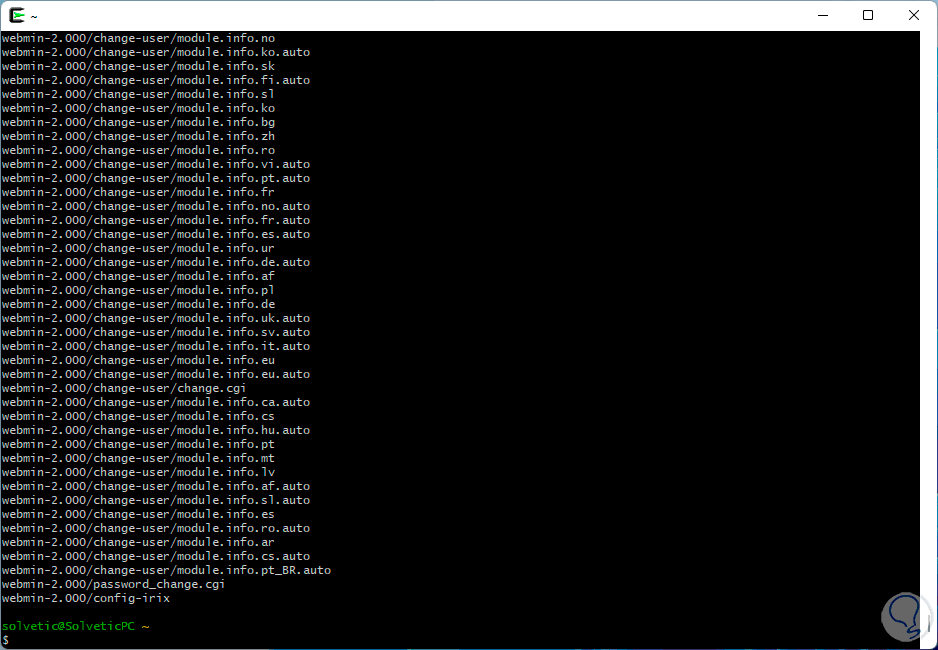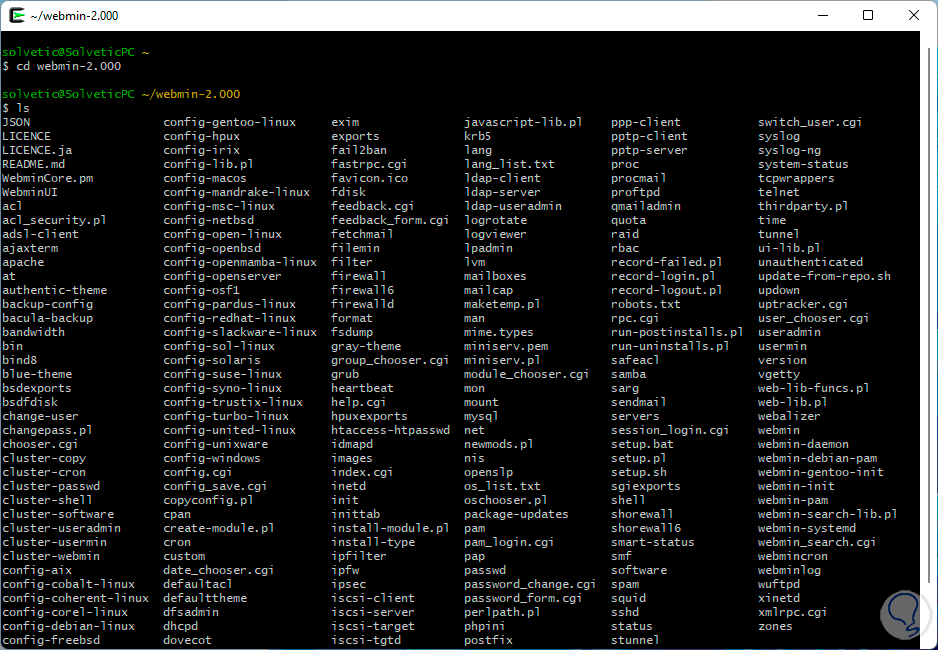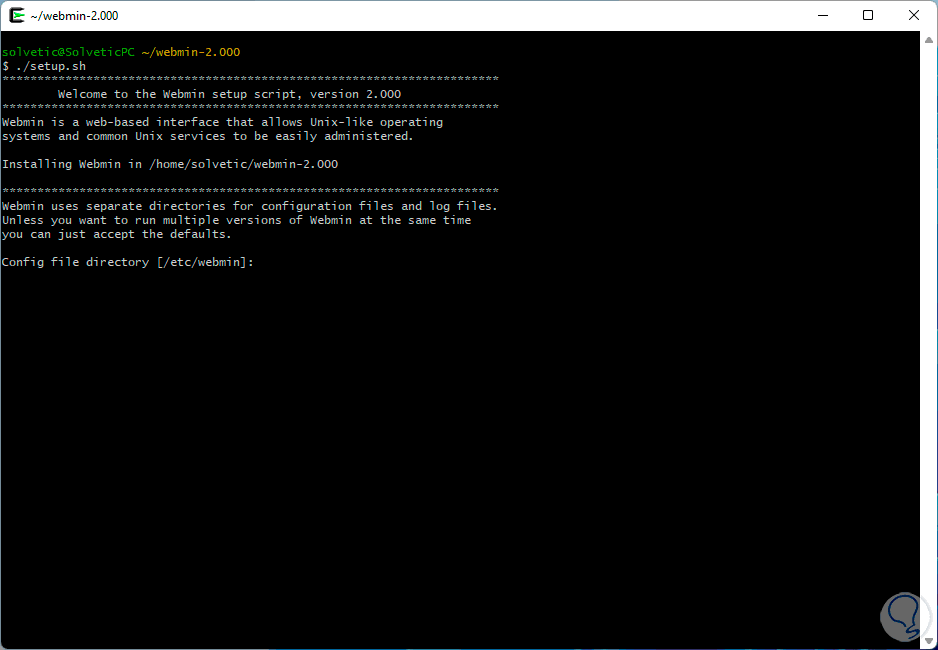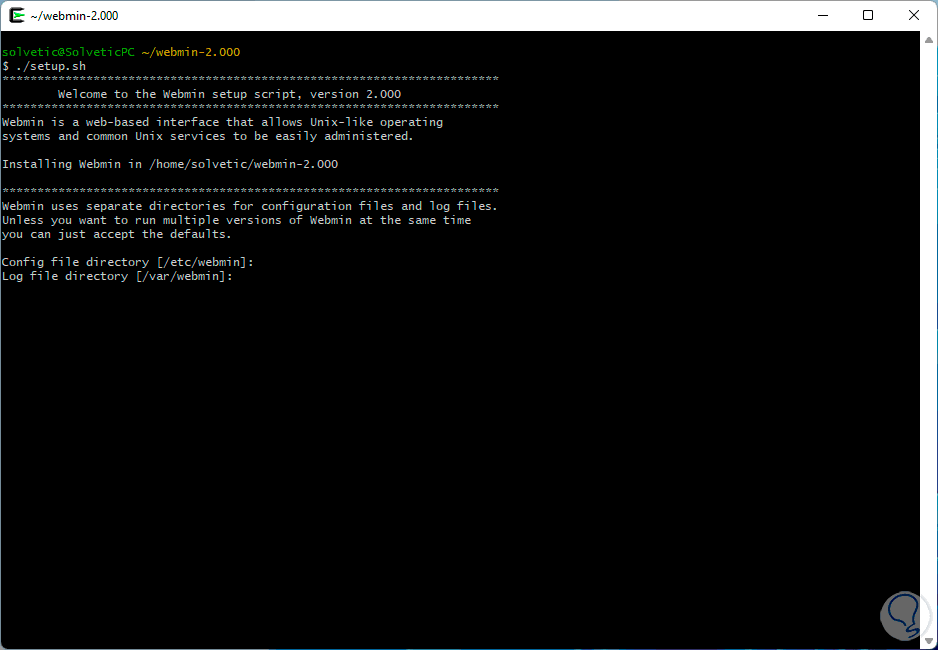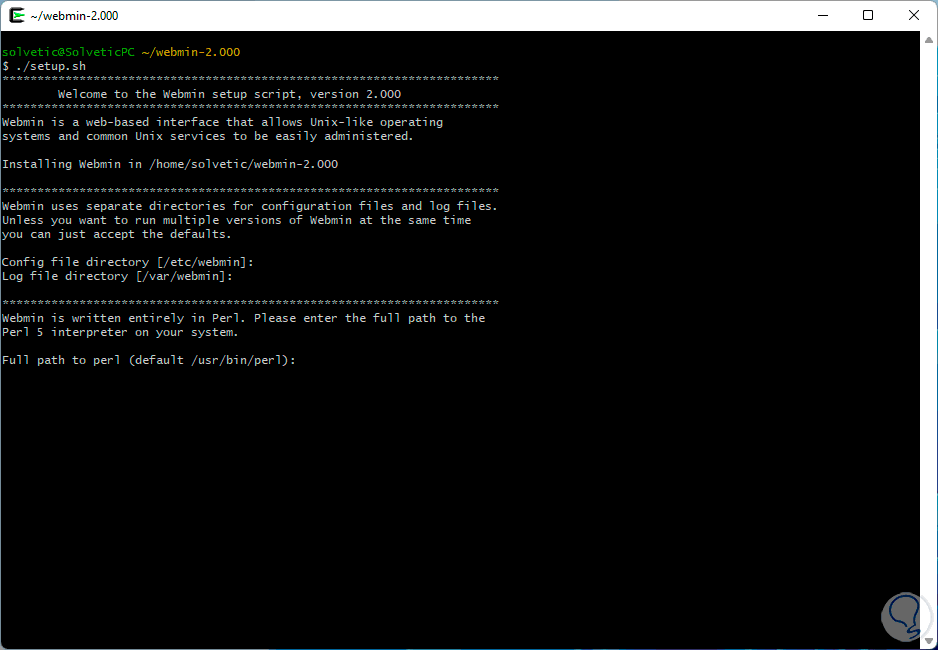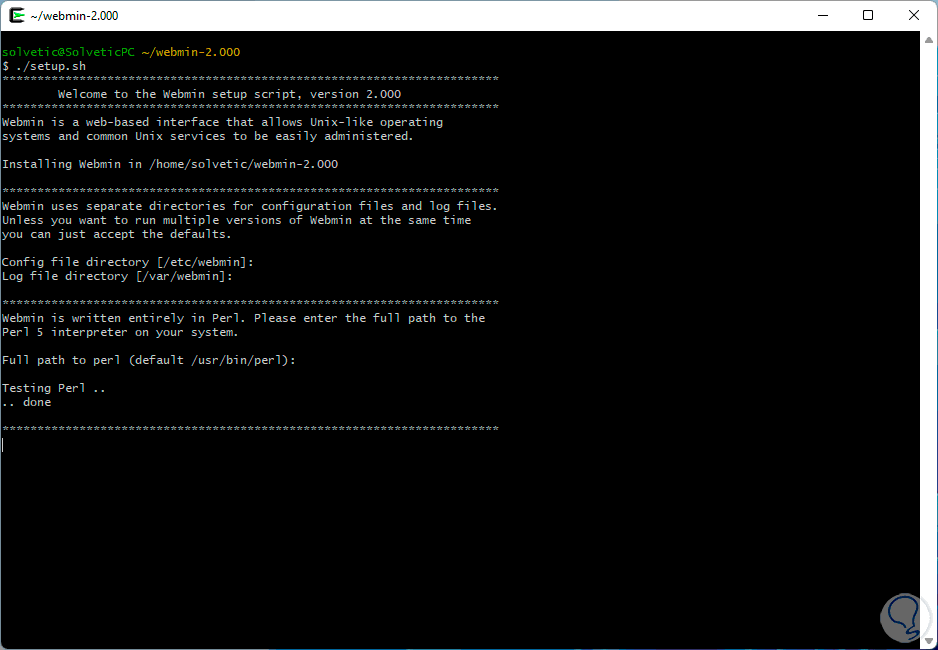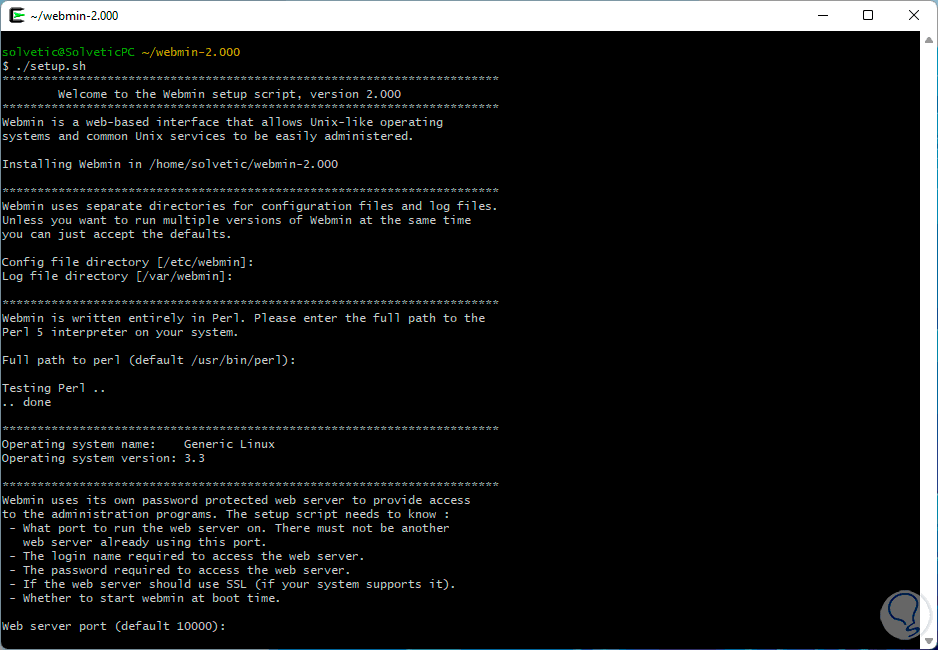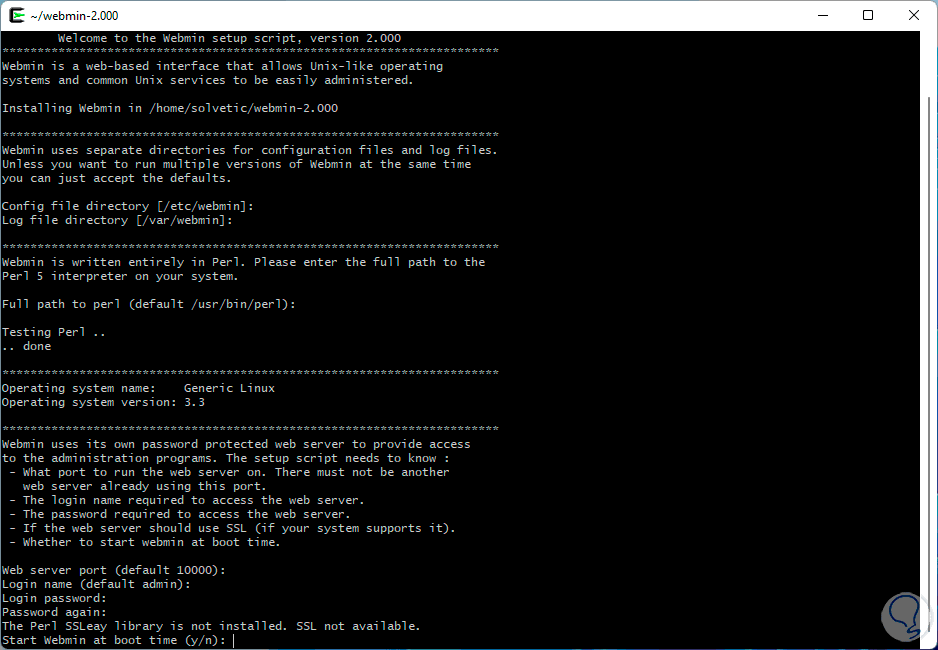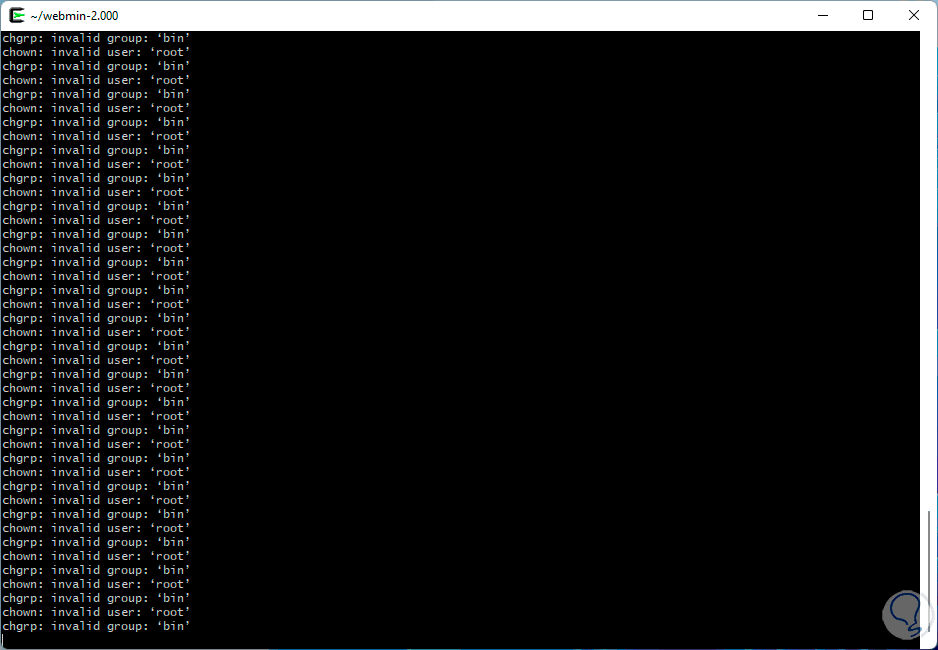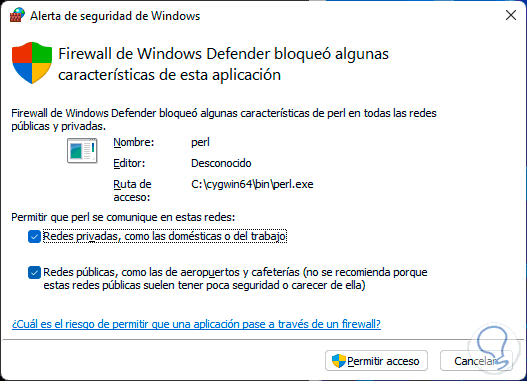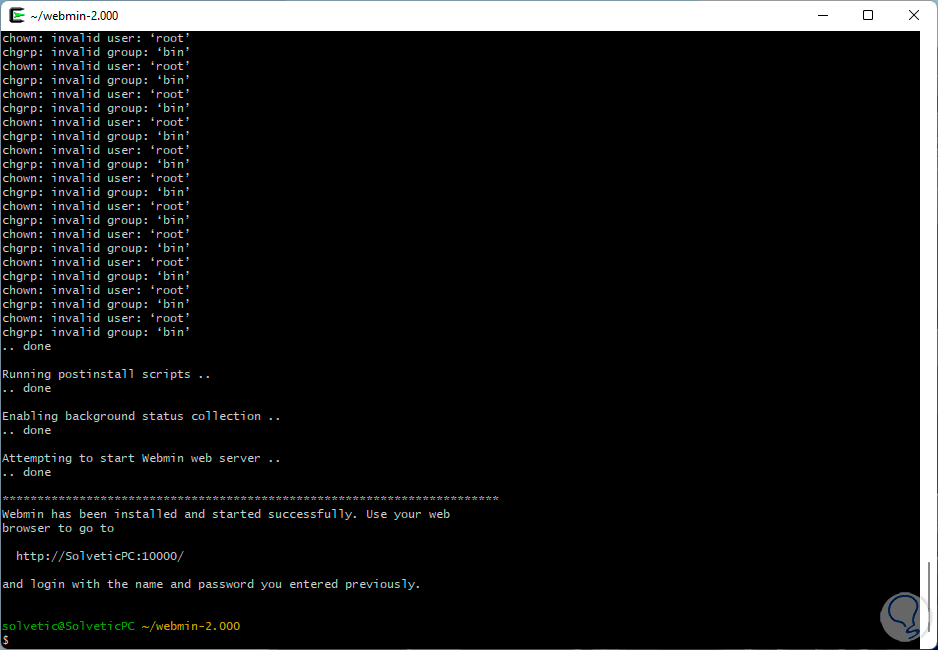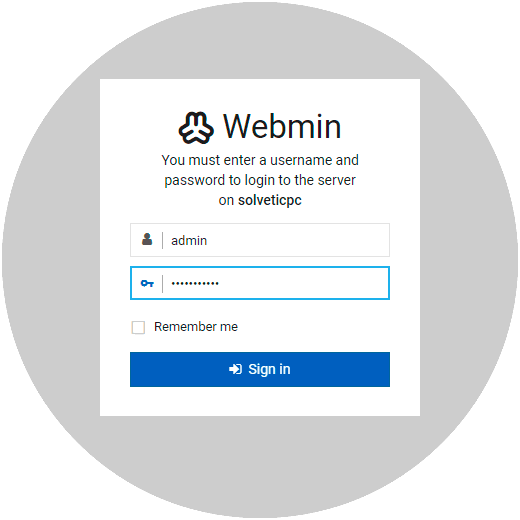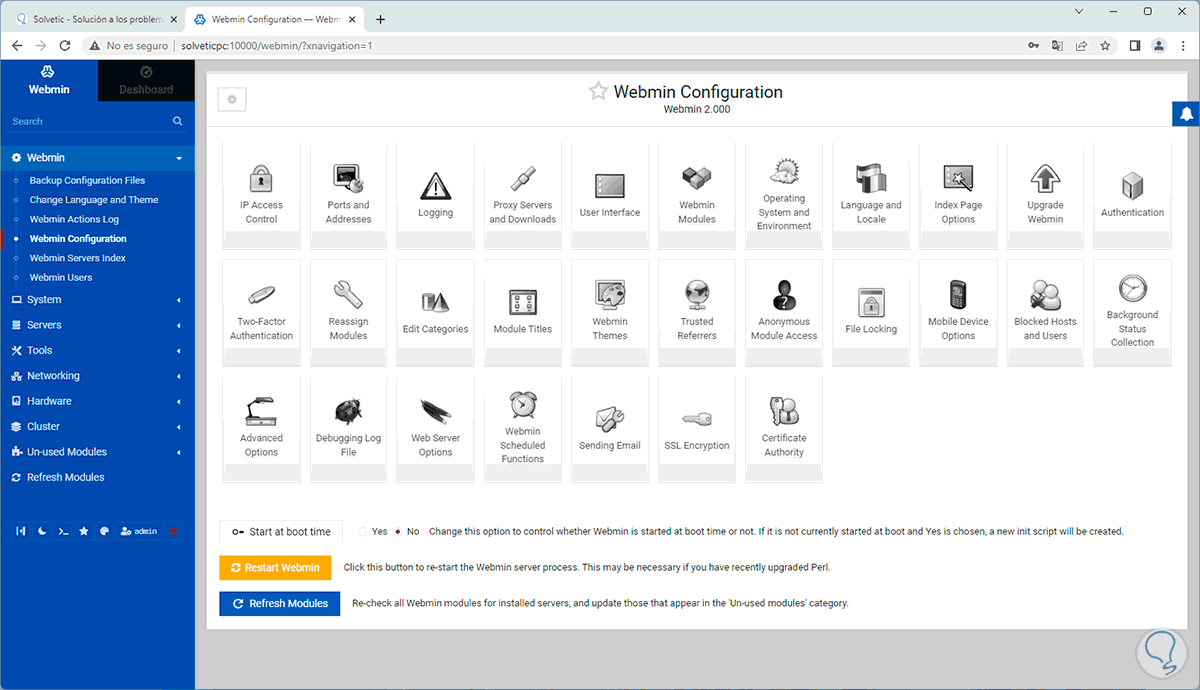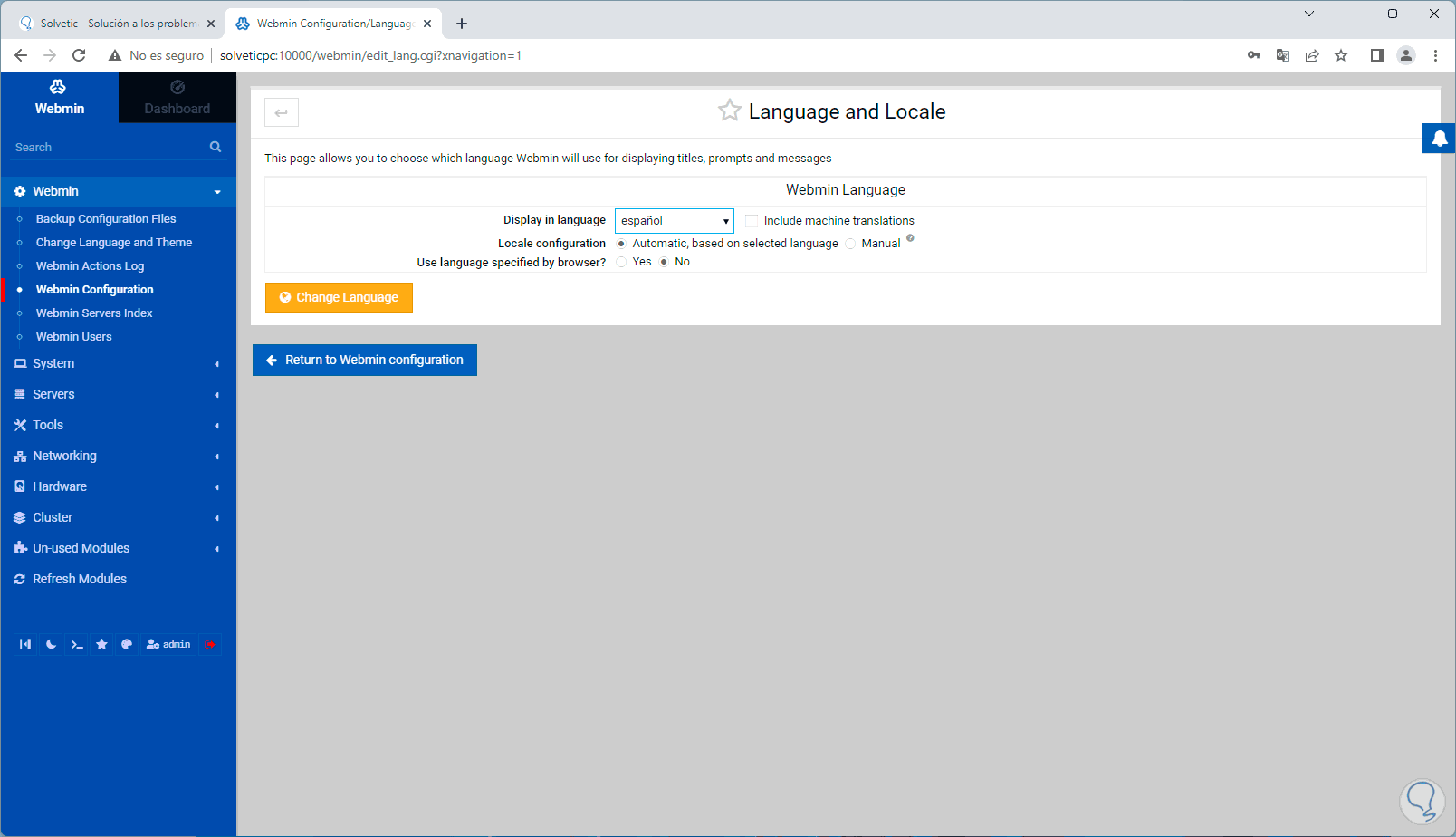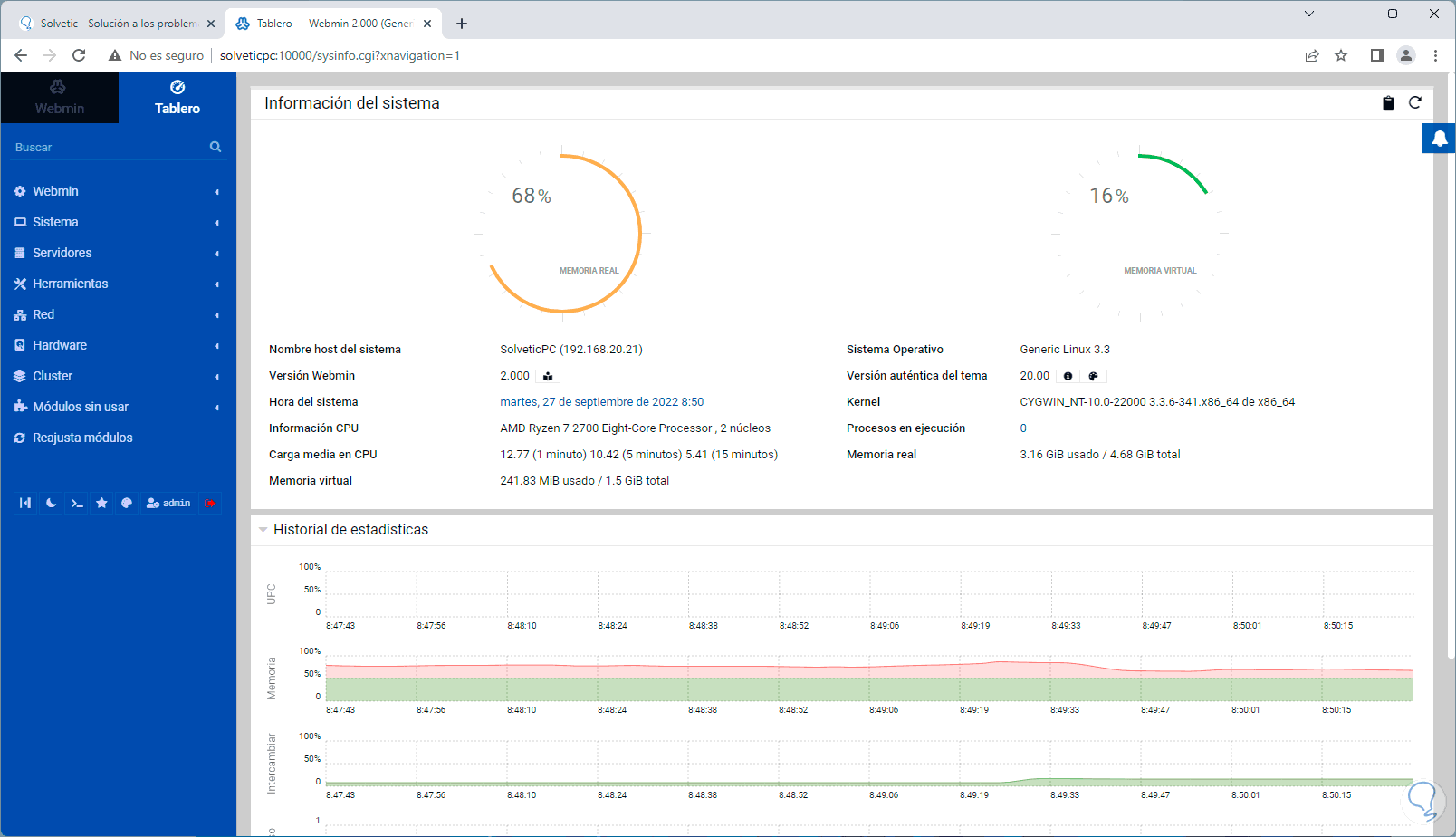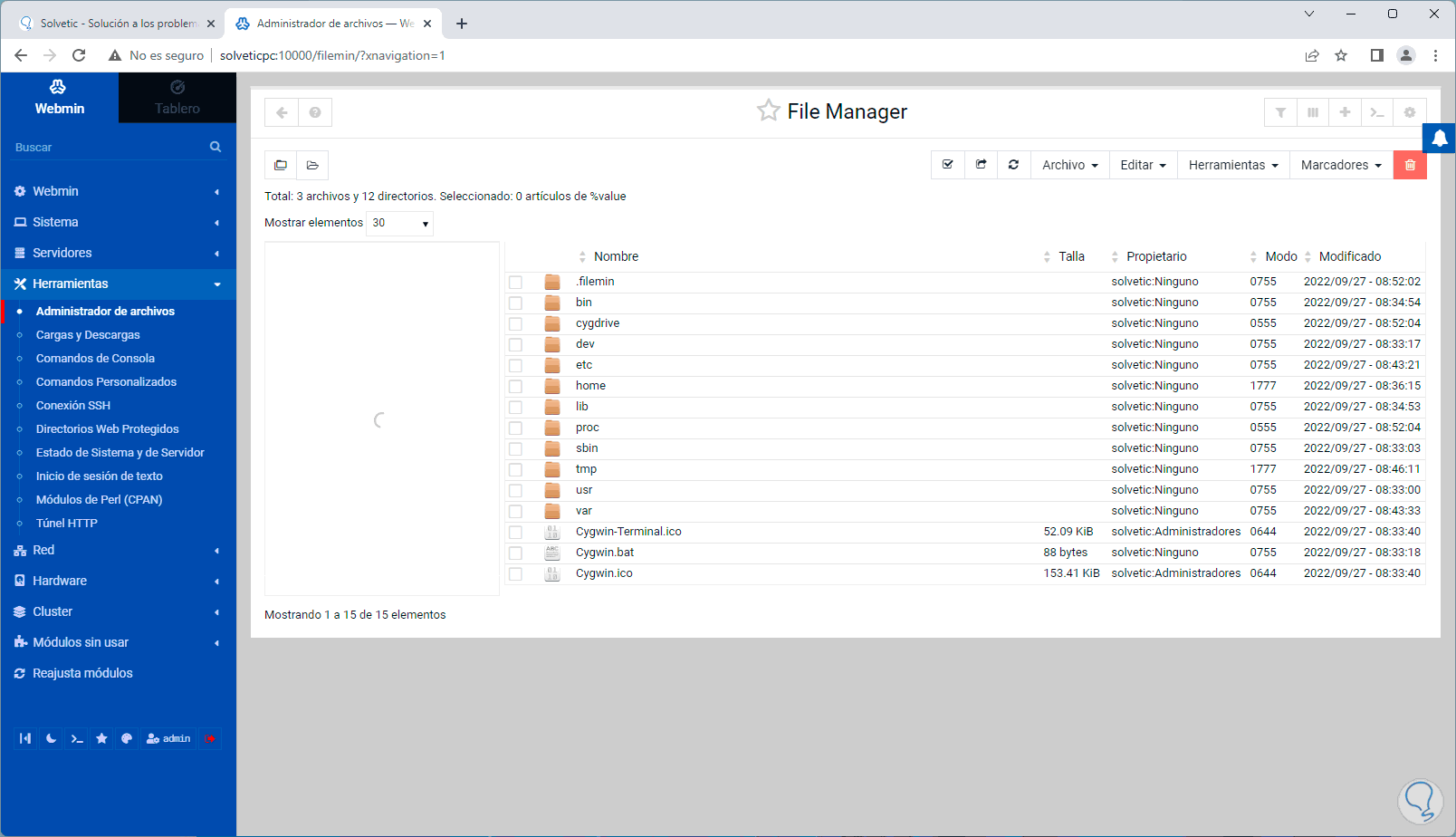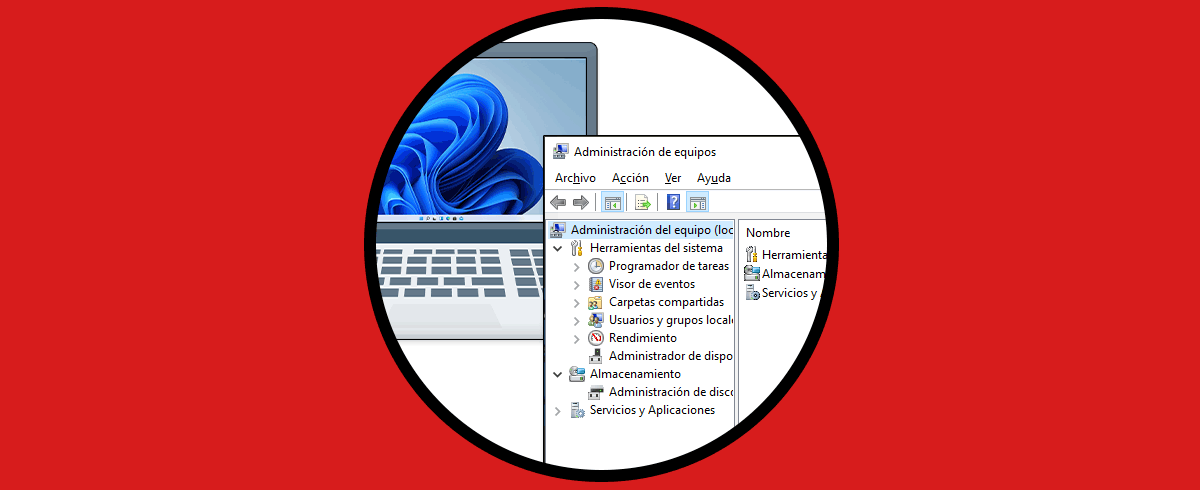Webmin es una aplicación que se ha desarrollado con el fin de mejorar y optimizar la administración de sistemas Linux o Unix debido a que es una aplicación de código abierto, en el caso de Linux Webmin evita que sea necesario editar diversos archivos de configuración y en su lugar todo se puede realizar desde un punto estratégico que es la consola web de Webmin.
- Configuración del Firewall
- Crear, editar y eliminar cuentas de usuario
- Exportar archivos y directorios a otros sistemas usando el protocolo NFS
- Administrar bases de datos, tablas y campos de un servidor de base de datos MySQL o PostgreSQL
- Compartir archivos con sistemas Linux a través de Samba
- Cambiar la dirección IP
- Administrar paquetes de software y muchas tareas mas
Ahora un punto esencial es que el enfoque de Webmin esta en sistemas Linux de modo que para Windows, en este caso Windows 11, se dispone de limitaciones en el despliegue de la información y en el uso de los módulos de la consola. Pero aún con esto es posible tener acceso a ciertas opciones de Webmin en Windows y para instalar Webmin en Windows 11 no disponemos de un proceso normal como con otras apps, Solvetic te explicará el paso a paso para lograrlo.
Para instalar correctamente Webmin en Windows 11 debemos hacer uso de Cygwin. Cygwin es una terminal en la cual se alojan una múltiple colección de herramientas GNU y de código abierto para que nuestro sistema Windows sea similar a alguna de las distribuciones de Linux y adicional a ello cuenta con una DLL (cygwin1.dll) la cual ofrece una funcionalidad API POSIX mejorada para ejecutar estas apps sin problemas de compatibilidad.
Esta app no permite la ejecución de aplicaciones nativas de Linux en Windows sino que debemos realizar un proceso para su uso correcto.
Cygwin puede ser usado en Windows Vista, 7, 8, 8.1, 10, 11 y en las ediciones actuales de Windows Server, y la versión de 32 bits de Cygwin puede ser ejecutada en el entorno WOW64 de 32 bits para las versiones de Windows de 64 bits y podemos instalarla en las PC ARM, y la versión de 64 bits de Cygwin estará disponible para los equipos AMD/Intel de 64 bits.
Veamos cómo usar Cygwin para instalar Webmin en Windows.
Cómo instalar Webmin en Windows
Vamos a la URL de Cygwin:
Descargamos la versión actual de Cygwin dando clic en el ejecutable:
Ejecutamos el archivo y debemos confirmar el proceso:
Se abrirá el asistente de instalación:
Damos clic en Siguiente para elegir el origen de la instalación:
Allí es posible usar medios de Internet o medios locales, dejamos la opción por defecto, en la siguiente ventana definimos donde se instalará Cygwin:
Adicional podemos establecer que este disponible para todos los usuarios del sistema o solo para el usuario actual, damos clic en Siguiente para seleccionar el directorio para los paquetes:
Damos clic en Siguiente para seleccionar el tipo de conexión a usar:
Dejamos la opción por defecto y en la próxima ventana elegimos el sitio de descargas de los paquetes:
Damos clic en Siguiente para iniciar el proceso:
Sa abrirá una ventana extra donde estarán disponibles los paquetes de Cygwin:
En primer lugar instalaremos el gestor wget con el cual es posible descargar archivos de Internet, allí en "View" seleccionamos "Full", buscamos "wget" y activamos su casilla para agregarlo:
Damos clic en Siguiente para retornar a la ventana de instalación de Cygwin:
Allí vemos todos los paquetes que se instalaran, damos clic en Siguiente para confirmar el proceso de instalación de Cygwin:
Al finalizar veremos lo siguiente:
Damos clic en “Finalizar”.
Ahora es vital instalar Perl, este es un lenguaje de programación el cual se ejecuta en más de 100 plataformas y nos da la posibilidad de crear prototipos de todo tipo, algunas de sus características son:
- Lenguaje orientado a objetos, procesales y funcionales
- Admite la manipulación de texto
- Soporta Unicode
- Integración con bases de datos
- Interfaz de biblioteca C/C++
- Integra módulos web
Perl es clave para que Webmin funcione, para ello podemos instalarlo desde los paquetes de Cygwin.
Ejecutamos de nuevo el instalador hasta llegar a la selección de paquetes, allí en "View" seleccionamos "Full", buscamos "perl" y activamos su casilla para agregarlo:
Damos clic en Siguiente para añadirlo a la instalación:
Completamos la instalación:
Esperamos que llegue a su final:
Abre la terminal Cygwin desde el menú Inicio:
Veremos el siguiente entorno:
Vamos al sitio oficial de Webmin en el siguiente enlace:
Damos clic derecho sobre "TAR File" y seleccionamos "Abrir enlace en una nueva pestaña", luego copiamos la ruta del archivo:
En la terminal de Cygwin ejecutamos:
wget "Archivo.tar.gz"
Pulsamos Enter para iniciar la descarga:
Una vez descargado, descomprimimos el archivo:
gunzip "Archivo.tar.gz"
Extraemos el archivo:
tar -xvf "Archivo.tar"
Pulsamos Enter para iniciar el proceso:
Al finalizar veremos lo siguiente:
Accedemos a la carpeta extraída con el comando:
cd webmin-versiónListamos el contenido con "ls":
Ejecutamos el instalador de Webmin con la orden:
./setup.sh
Confirmamos las rutas iniciales pulsando Enter:
Se indicará la ruta de Perl:
Pulsamos Enter para validarlas:
Después de un momento confirmamos el puerto de acceso el cual es por defecto 10000:
Pulsamos Enter, establecemos usuario (por defecto admin) y contraseña, luego definimos si Webmin iniciará con Windows:
Espera que finalice el proceso:
Se realizara una configuración de usuarios y grupos:
Veremos el siguiente mensaje del Firewall de Windows 11 para permitir el acceso a Webmin:
Confirmamos el acceso y se habrá finalizado la instalación de Webmin:
Copiamos la URL de acceso a Webmin y en algún navegador pegamos esa URL:
Inicia sesión con el usuario creado y este será el entorno de Webmin en Windows:
Desde la configuración de Webmin es posible cambiar el idioma:
Establecemos el nuevo idioma:
En la consola central encontramos información del sistema, estadísticas de CPU, RAM, discos, etc:
Ejecutamos "winver" desde "Comandos de Consola" para ver la versión de Windows:
Podemos explorar las diversas opciones y recordemos que no todos los módulos de Webmin en Windows generan datos como lo mencionamos al inicio:
Gracias a Cygwin es posible instalar y tener acceso a detalles de nuestro sistema a través de la consola Webmin la cual integra diversos apartados enfocados en entregar detalles puntuales del sistema y sus componentes.