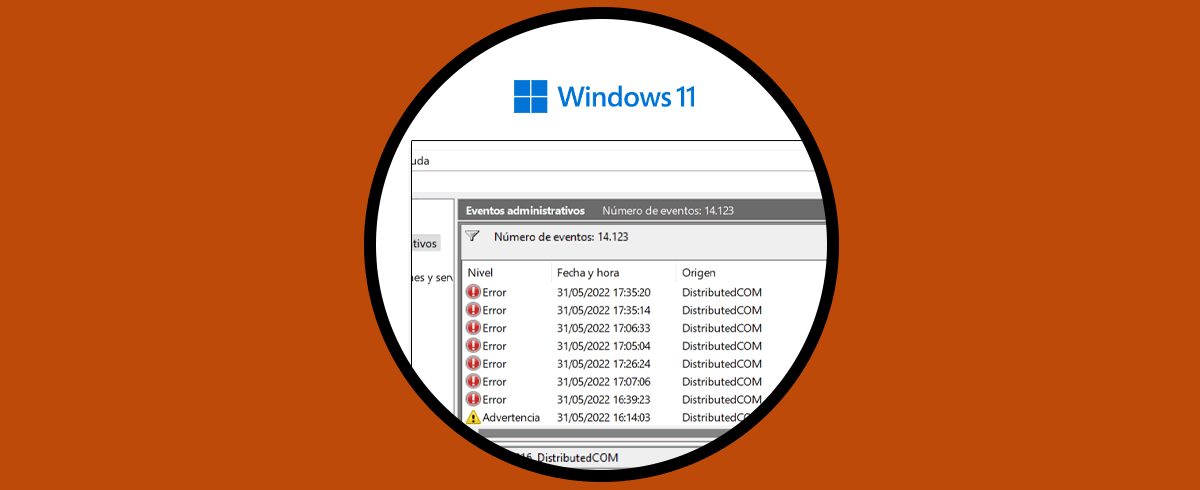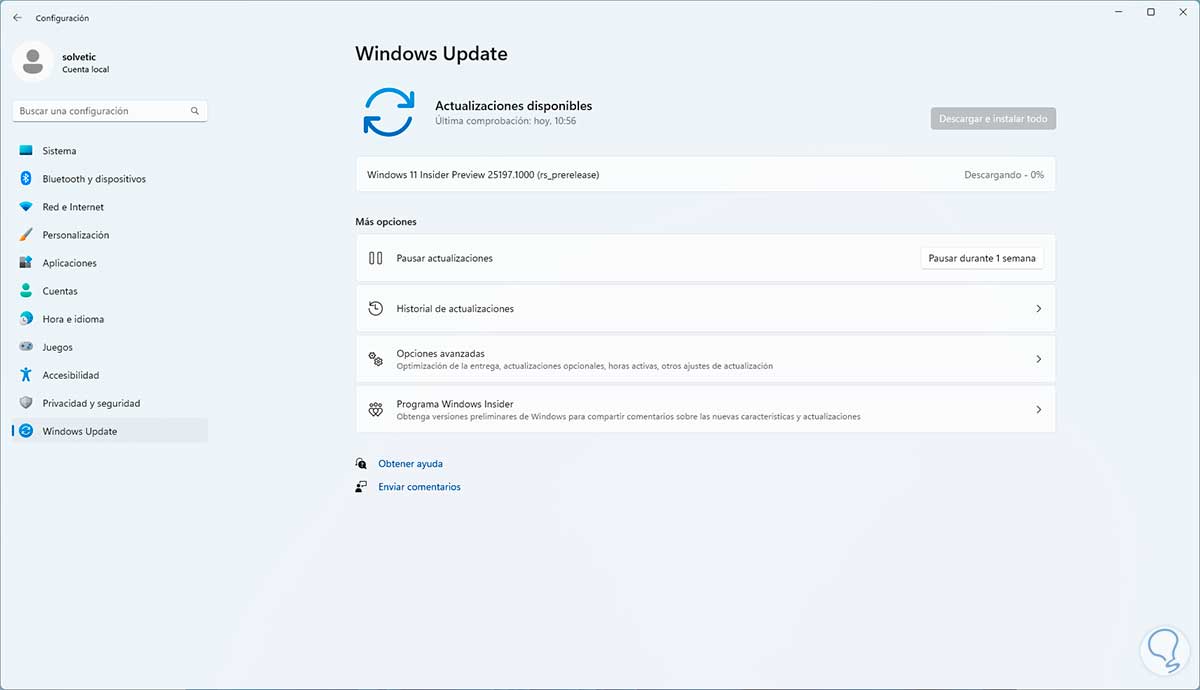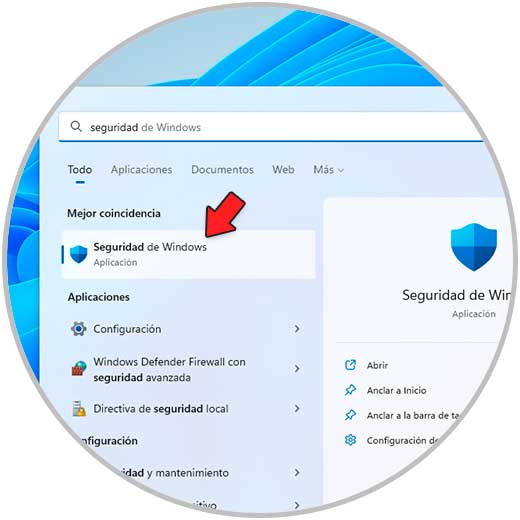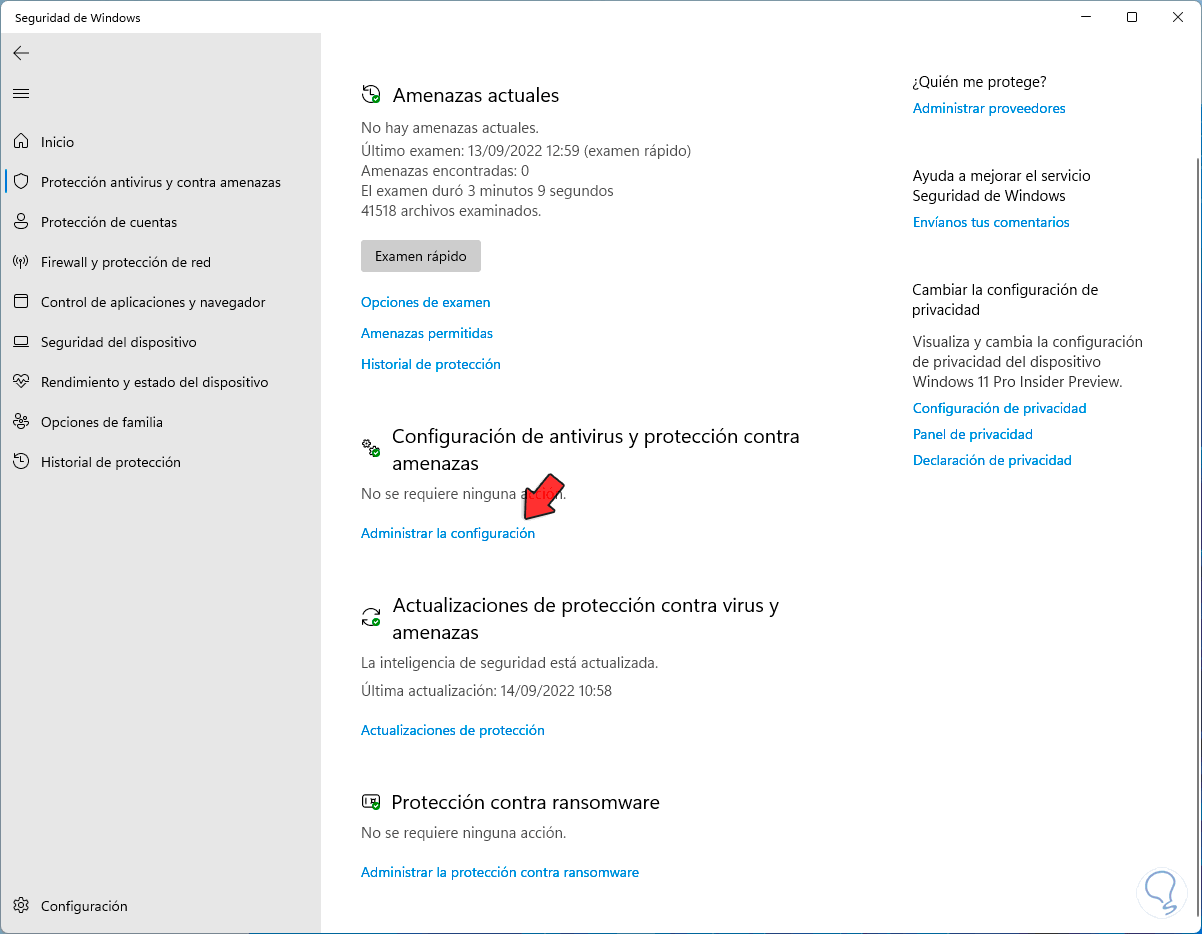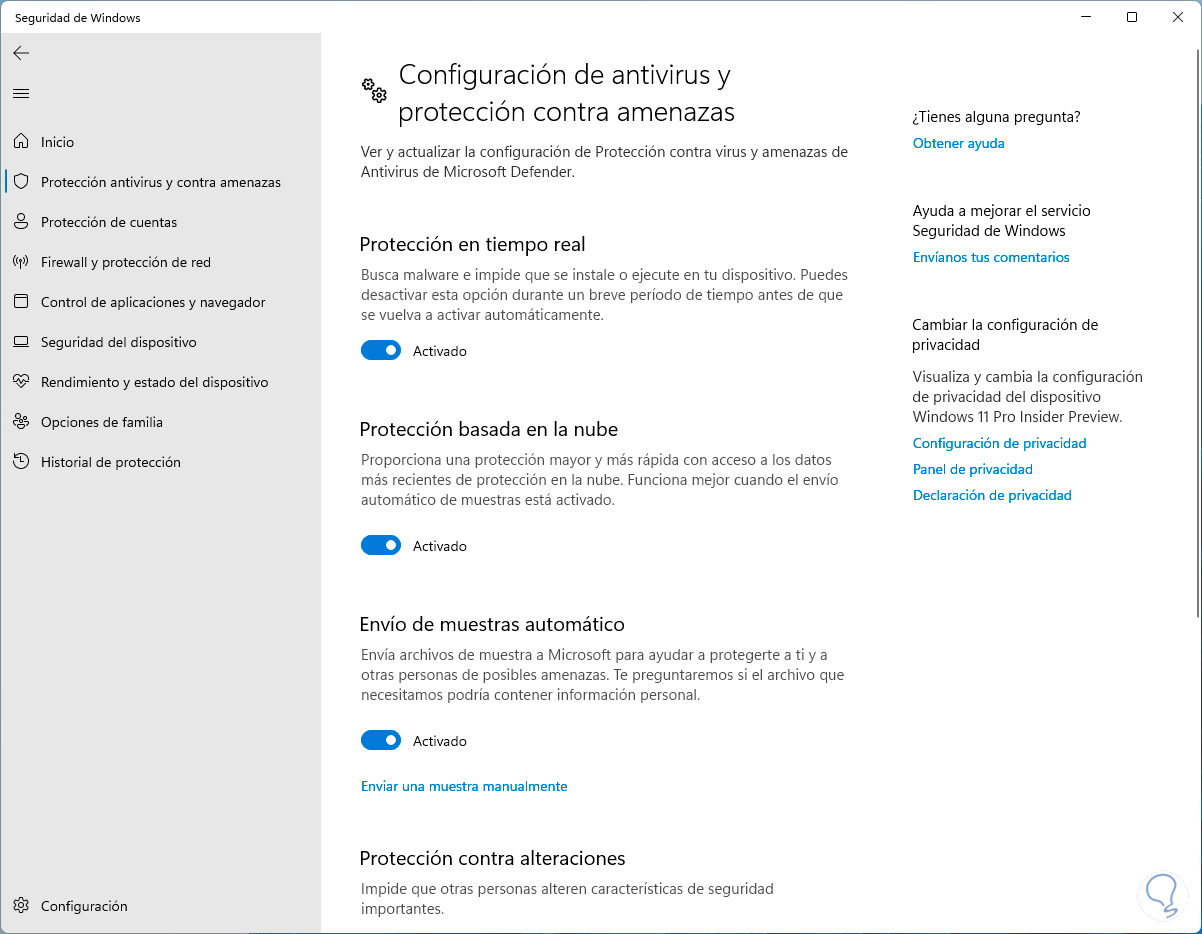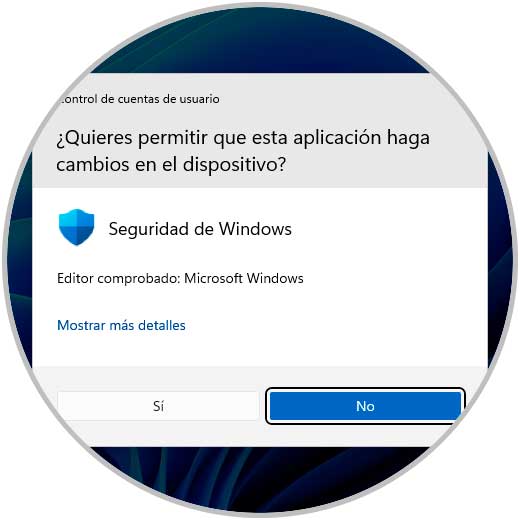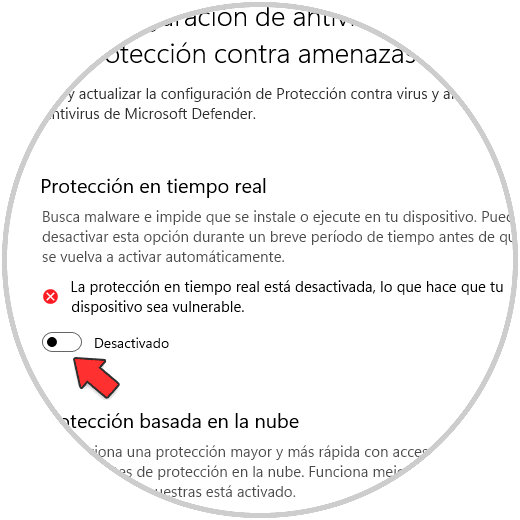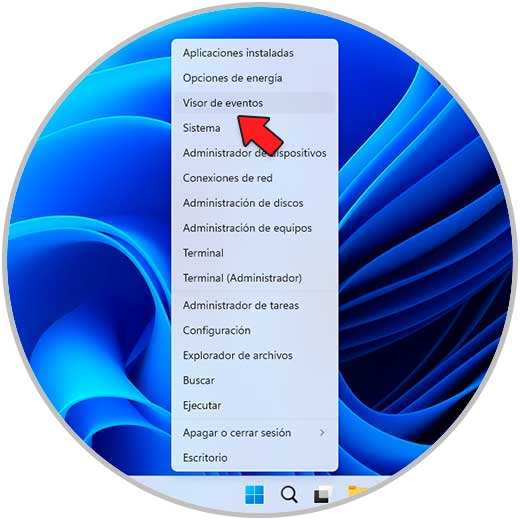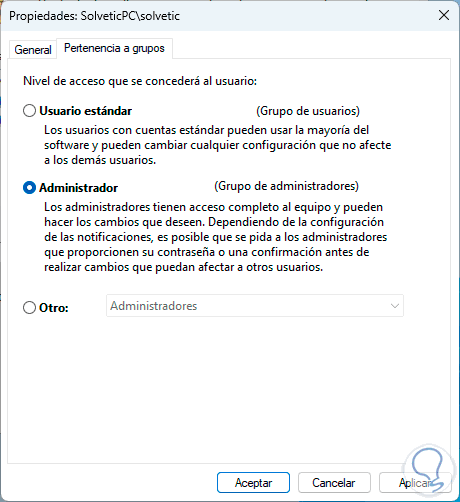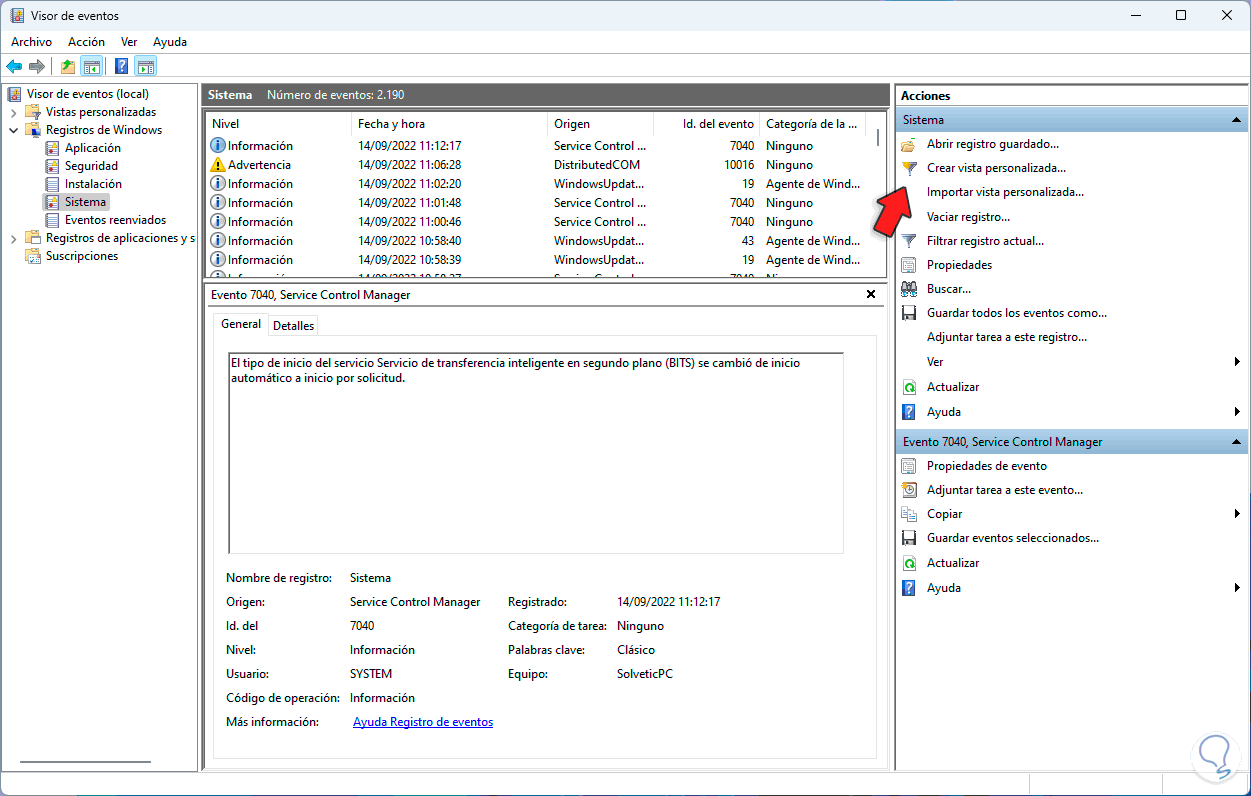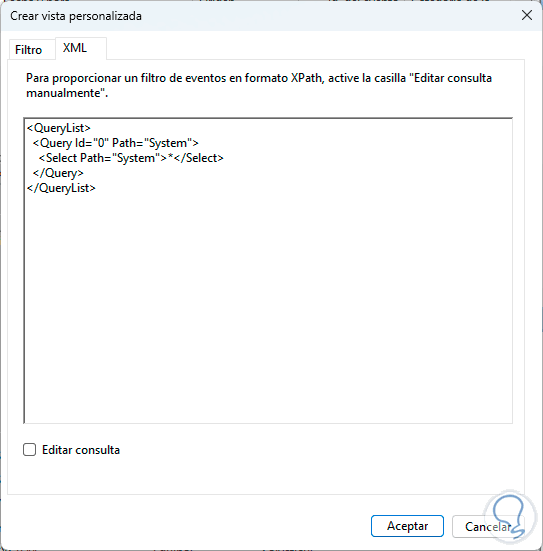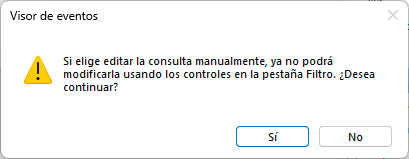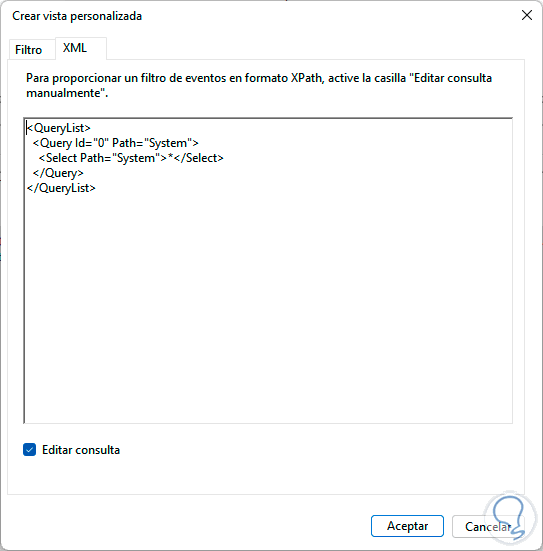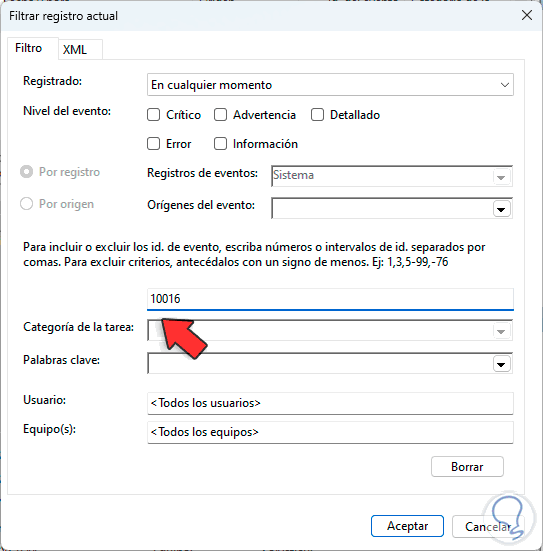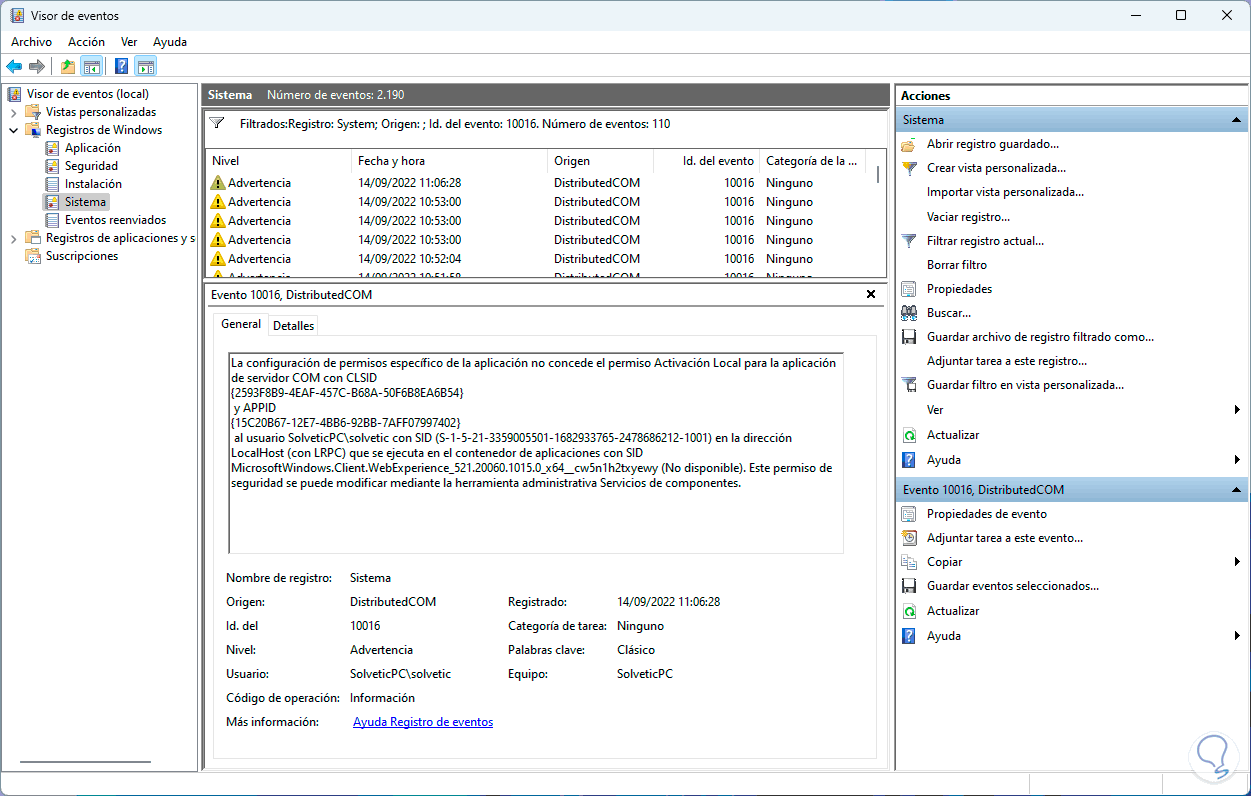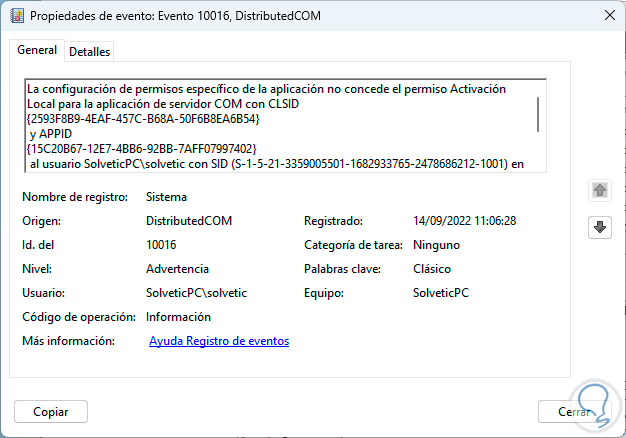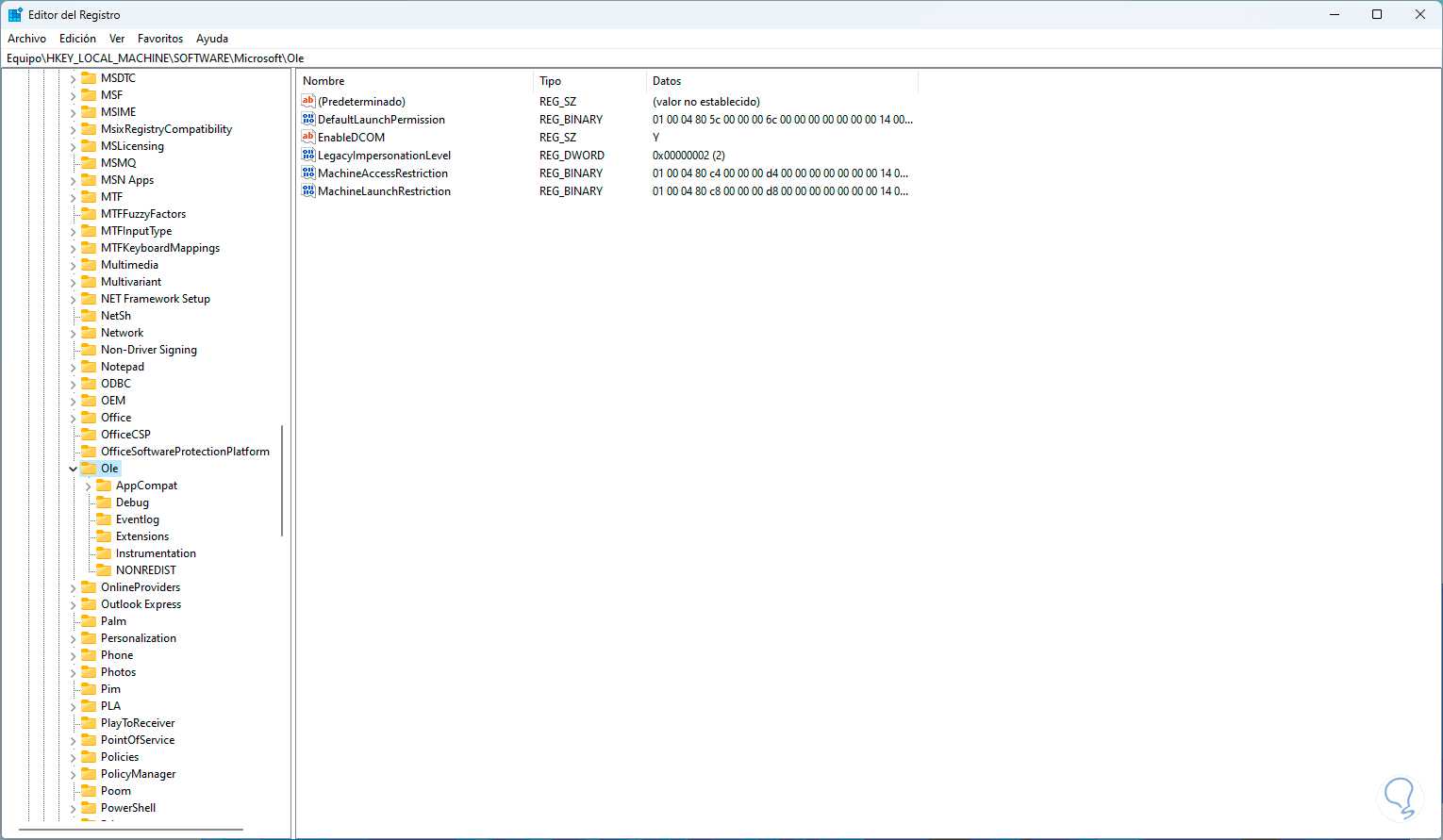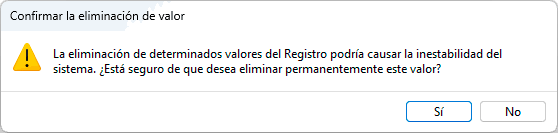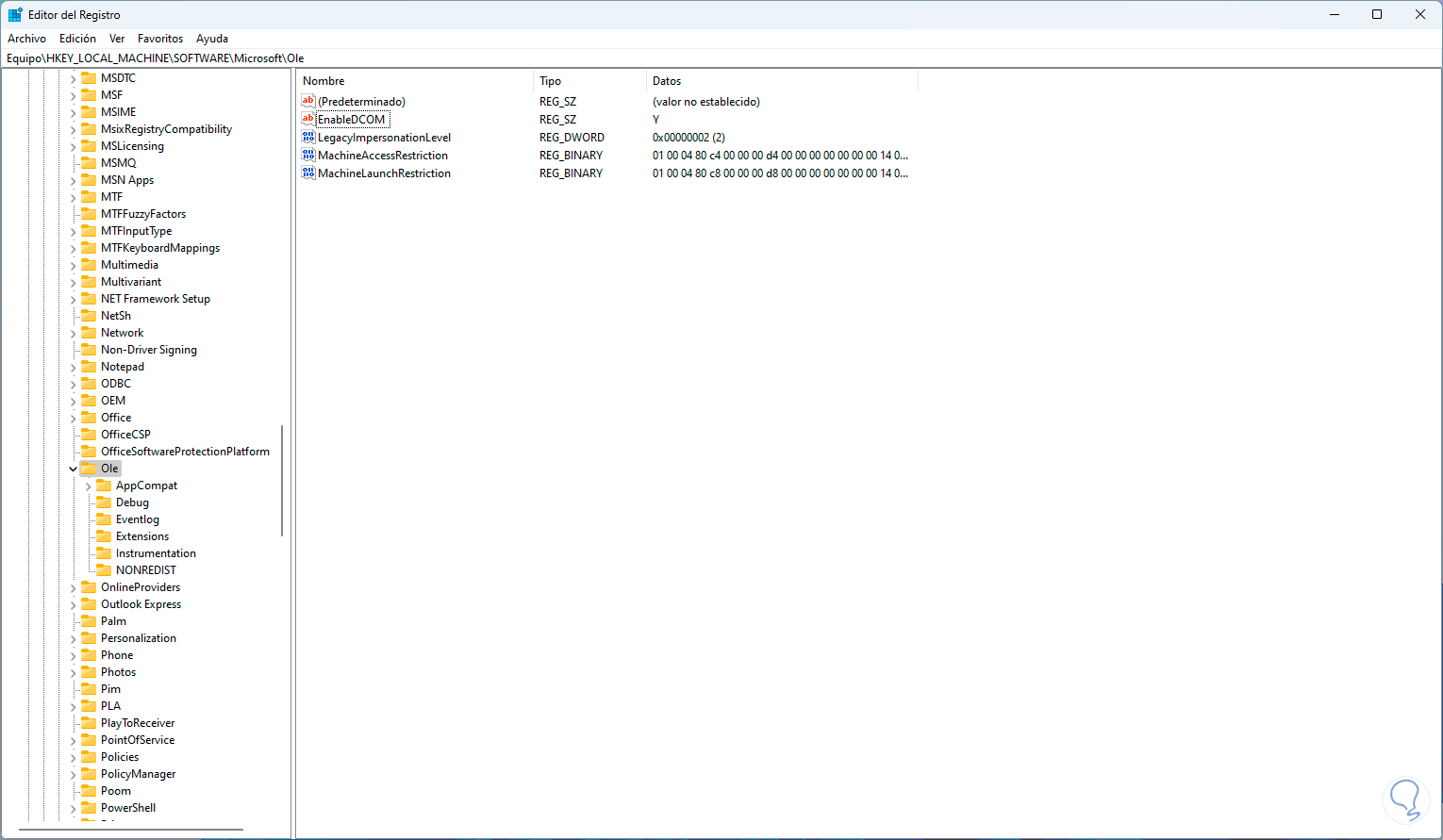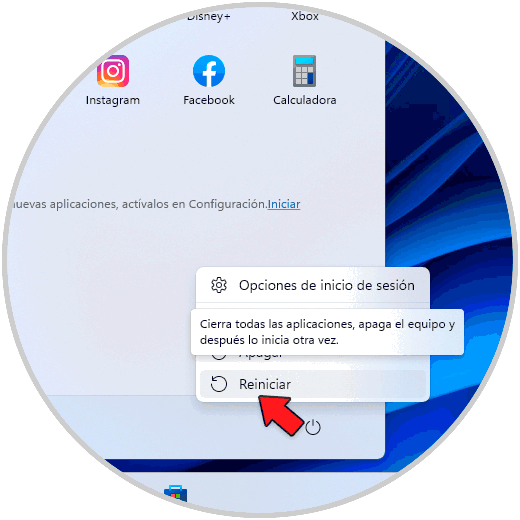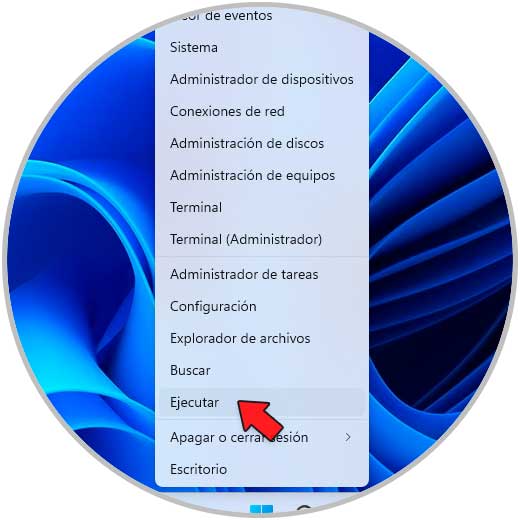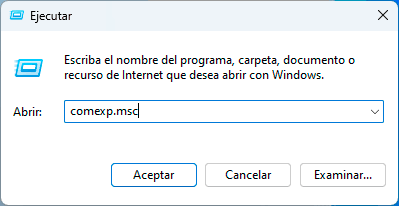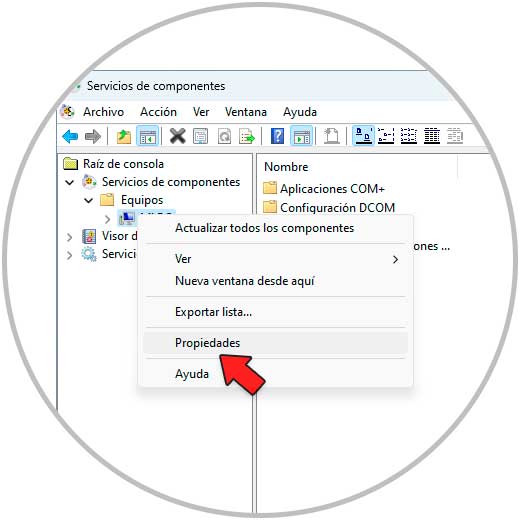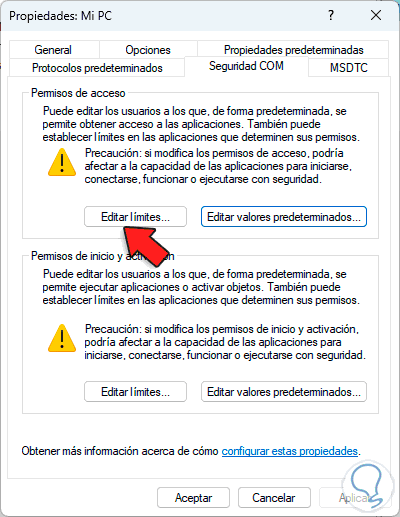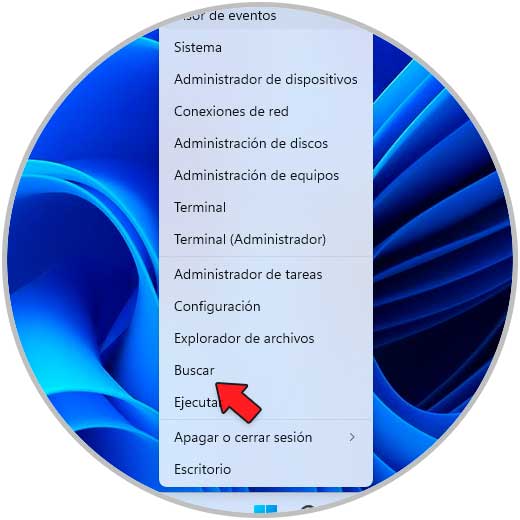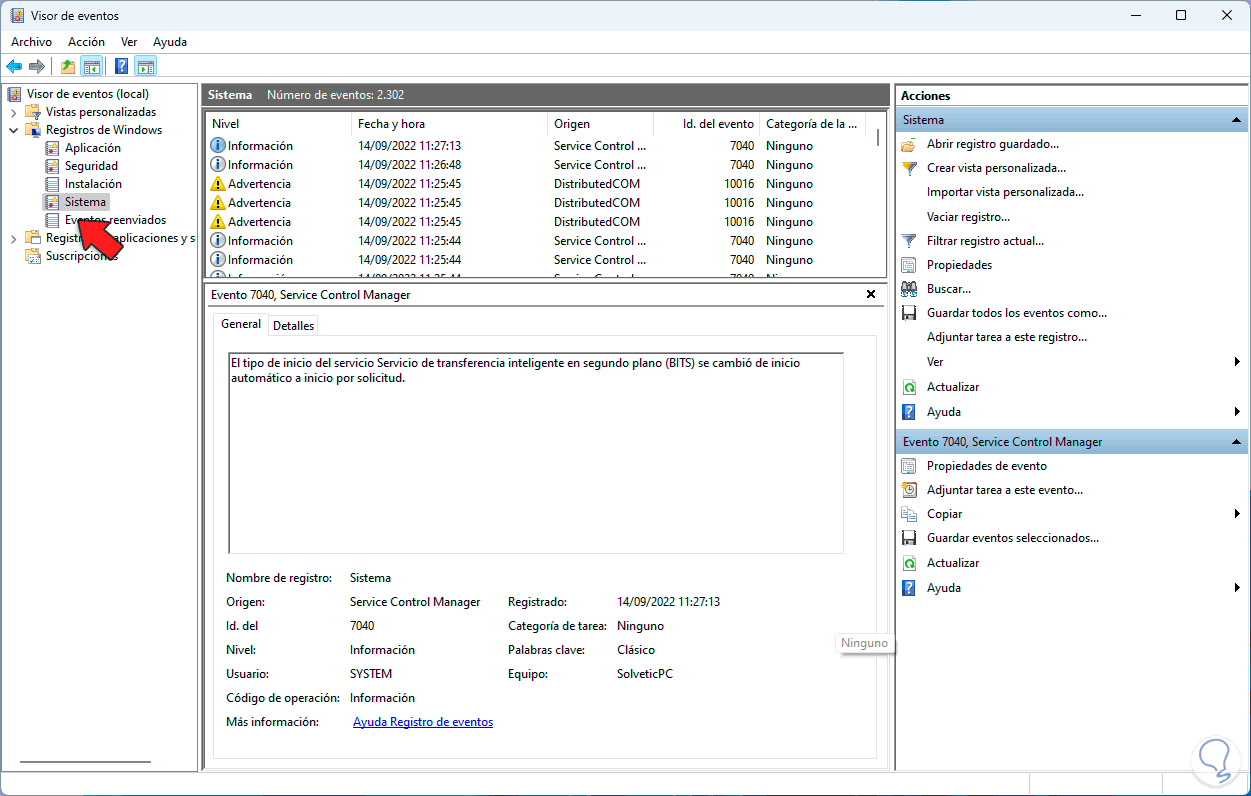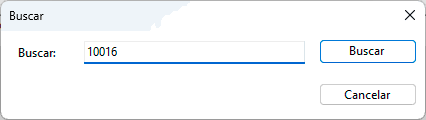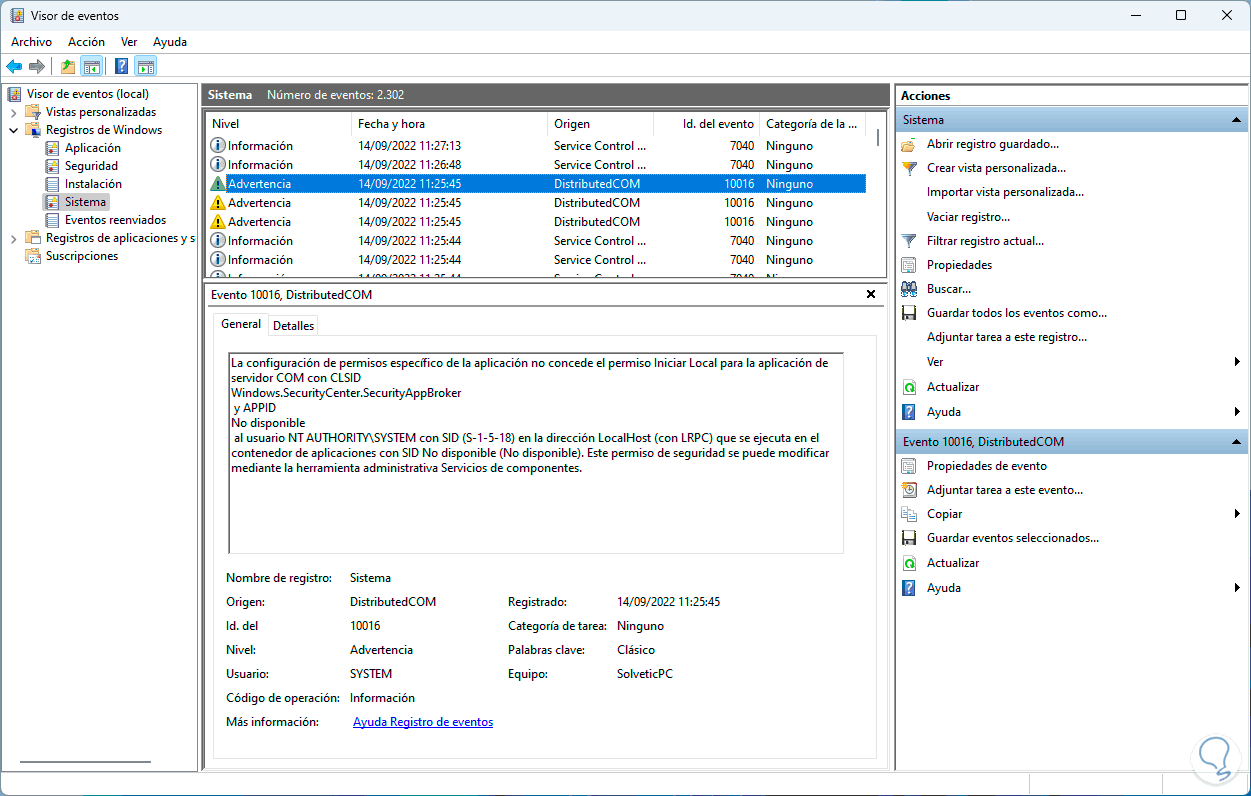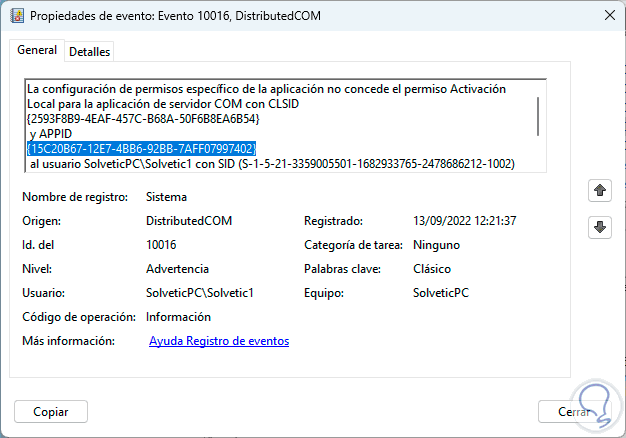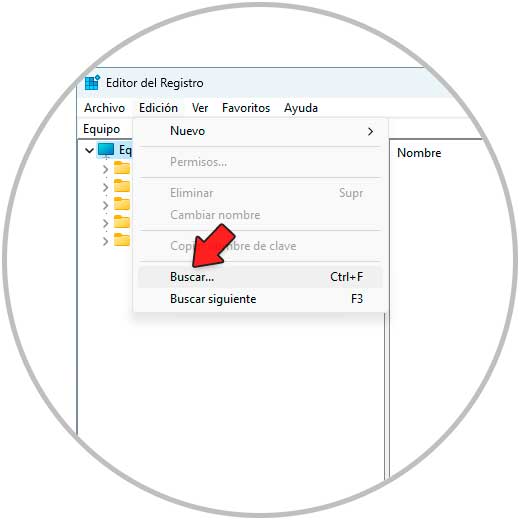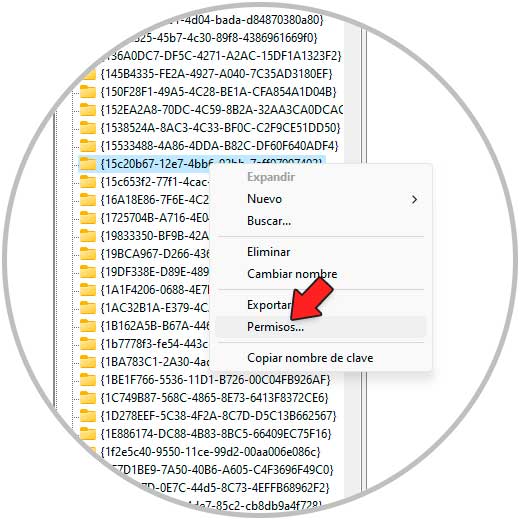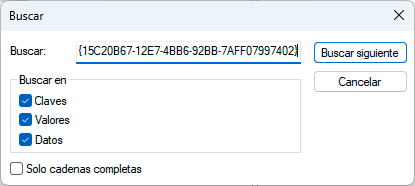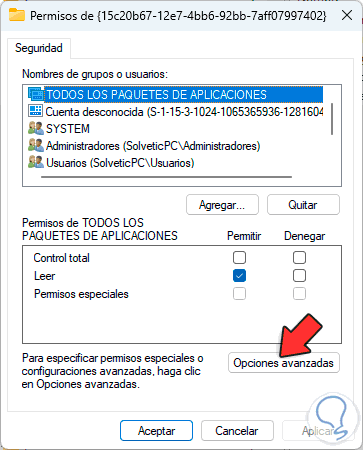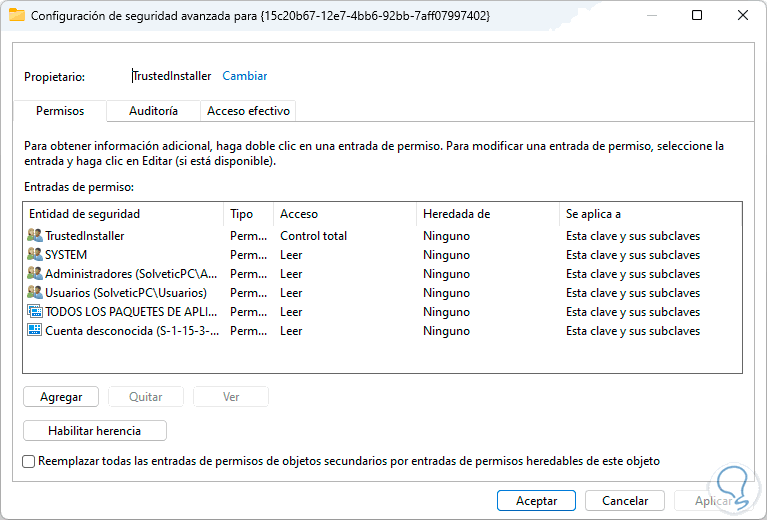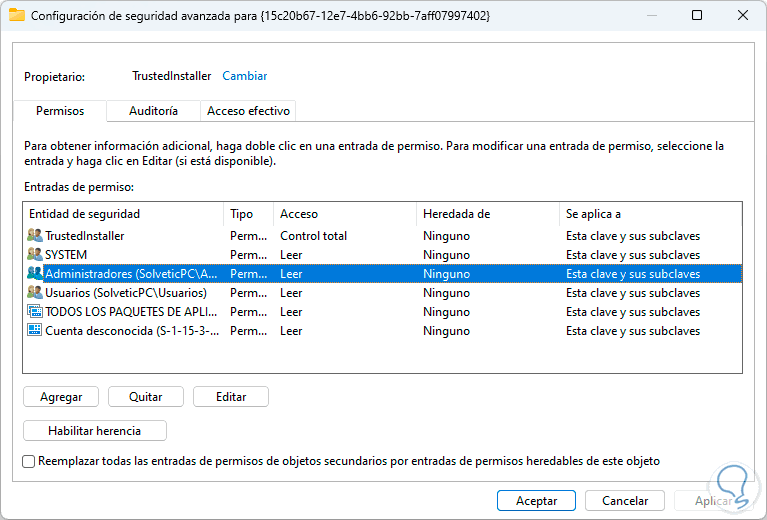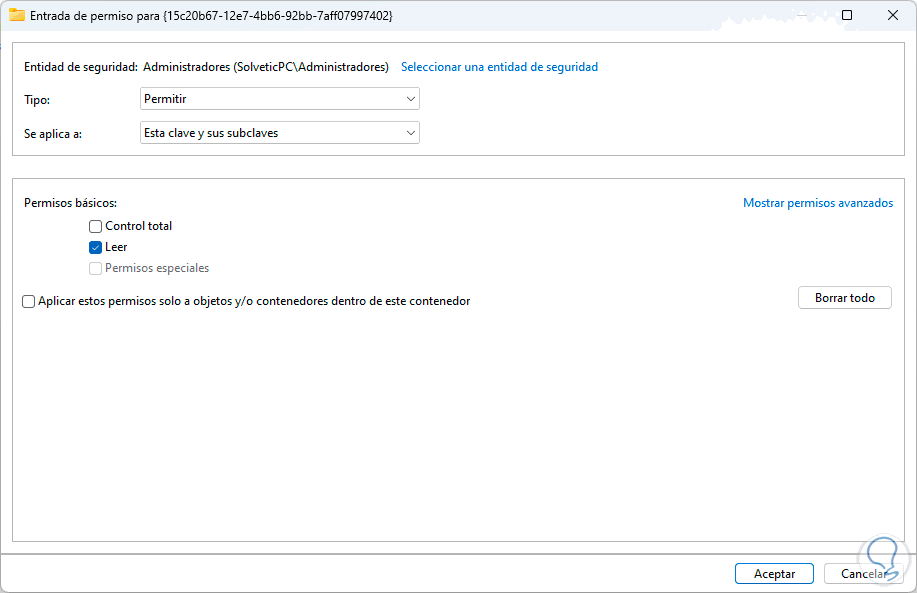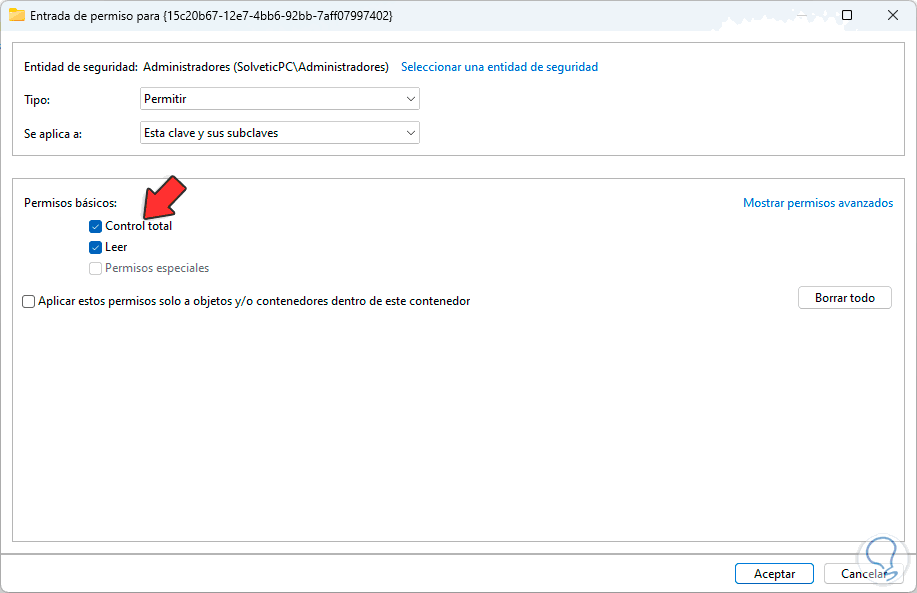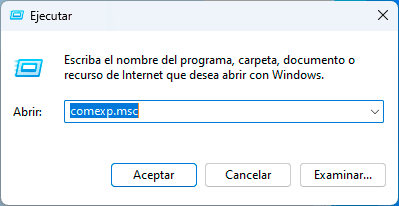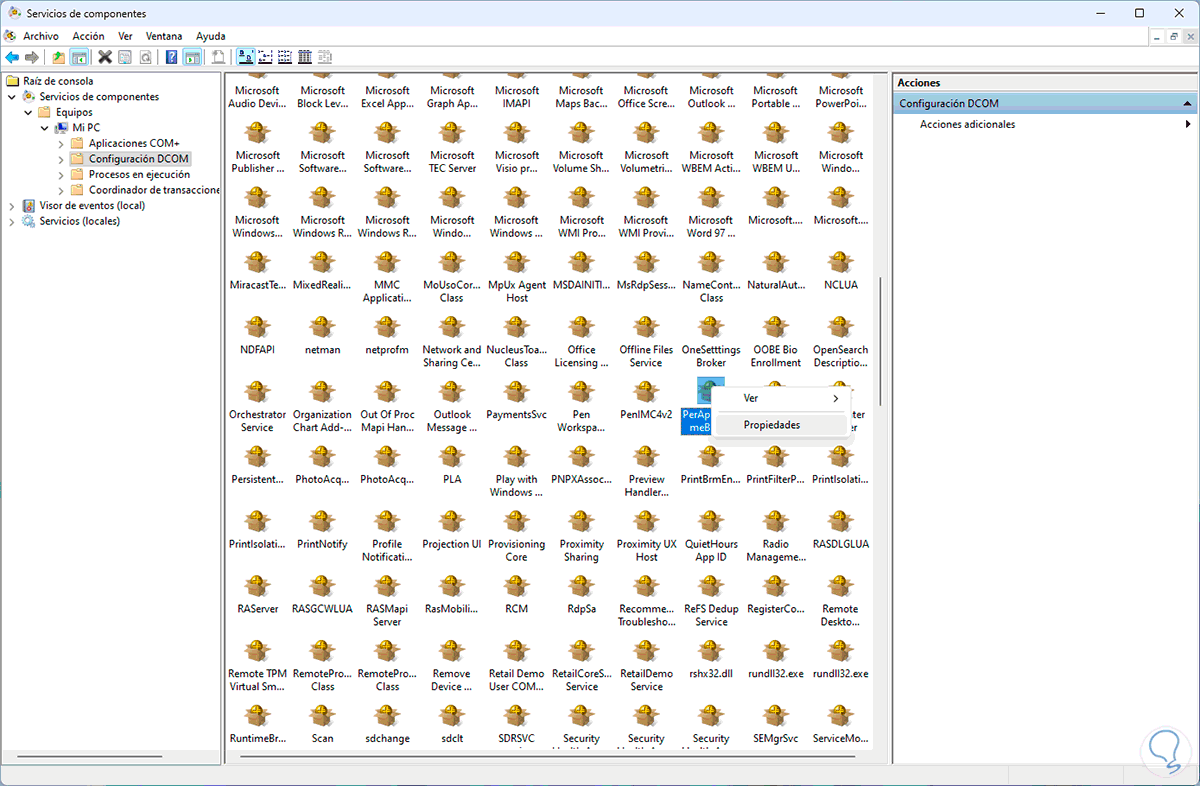Son muchos los componentes, servicios y procesos que entran en juego en Windows 11 para que todo funcione de la forma adecuada, cada uno tiene una misión especial dentro de la segmentación del sistema y uno de estos es DistributedCOM
DistributedCOM (Distributed Component Object Model - Modelo de objetos de componentes distribuidos) o DCOM forma parte de la comunicación en red para sistemas operativos Windows y se ha desarrollado como una tecnología de Microsoft la cual es ejecutada en el momento en que una aplicación se conecta a Internet, desde este punto de vista la tecnología COM solo puede acceder a la información en el equipo local y por su lado DCOM está en la capacidad de acceder a datos en servidores remotos lo cual extiende las opciones de información del sistema.
Uno de los errores tradicionales de DCOM es que al momento de establecer la conexión no se cuenta con los permisos adecuados lo cual da como lugar a dicho error, estos son errores que no tienen una repercusión directa en el sistema o en las tareas del usuario ya que suelen producirse en segundo plano, existen diversos códigos de error de DistributedCOM como lo son:
- 10005: indica que un servicio está deshabilitado o no hay dispositivos activos asociados a este
- 10006: hace referencia a problemas al activar el servidor
- 10009: No se puede comunicar con el equipo
- 10010: indica que el servidor remoto no se registró en el tiempo asignado
- 10016: es un error relacionado con el permiso de DCOM
- 10021: es error relacionado con el permiso
Solvetic te explicará diversas opciones para corregir este error en Windows 11.
1. DistributedCOM Windows como resolver desde Windows Update
Una de las maneras mas simples de corregir este error es actualizando el sistema, sabemos que muchas de las actualizaciones son enfocadas en solucionar errores locales.
En este caso vamos a "Inicio - Configuración - Windows Update" y allí comprobamos si existen actualizaciones disponibles para ser instaladas:
2. DistributedCOM Windows como resolver desactivando el antivirus
Aunque el propósito del antivirus es proteger el equipo de amenazas tanto internas como externas, muchas veces el software antivirus detecta los procesos de DistributedCOM como una amenaza, popularmente conocido como falso positivo, para descartar que esta sea la causa del error podemos desactivarlo.
Para ello en el buscador de Inicio ingresamos "seguridad" y luego damos clic en "Seguridad de Windows":
En "Protección antivirus y contra amenazas" damos clic en "Administrar la configuración":
Se abrirá lo siguiente:
Desactivamos el interruptor "Protección en tiempo real" y debemos confirmar el proceso:
Veremos que se ha desactivado el antivirus lo cual debe ser algo temporal:
3. DistributedCOM Windows como resolver validando permisos
Una causa que da el error de DistributedCOM es un tema de permisos en caso de que el usuario no forme parte del grupo de Administradores, validar esto es muy sencillo.
En el buscador de Inicio ingresamos "netplwiz" y allí ejecutamos el comando:
Se abrirá la siguiente ventana:
Seleccionamos el usuario actual y damos clic en "Propiedades", luego en la pestaña "Pertenencia a grupos" validamos que sea administrador:
4. DistributedCOM Windows como resolver Revisando el error
Mencionamos que el error de DistributedCOM se realiza en segundo plano pero como tal este se registra en el Visor de eventos de Windows 11 para su posterior análisis.
En este método abrimos el Visor de eventos:
Vamos a "Registros de Windows - Sistema" y allí damos clic en "Crear vista personalizada":
En la ventana emergente en la pestaña XML veremos lo siguiente:
Activamos la casilla "Editar consulta" y se desplegara el siguiente mensaje:
Aplica los cambios para ver esto:
Si se desea se puede editar la consulta así:
- param4: Indica el servidor COM
- param5: Indica el APPID
- param8: Indica el SID
Aplicamos los cambios y asignamos un nombre a la consulta.
Adicional puedes dar clic en "Filtrar registro actual" y en el campo "<<Todos los ID de evento>>" ingresamos el valor 10016:
Damos clic en "Aceptar" para desplegar los resultados:
Abrimos alguno de los eventos para ver sus propiedades:
5. DistributedCOM Windows como resolver desde Editor de registros
Existen algunos registros que pueden tener una incidencia en el comportamiento de DistributedCOM, allí podemos borrar esos valores para determinar si son la causa del error.
Abrimos el Editor de registros Regedit desde Inicio:
Vamos a la ruta:
HKEY_LOCAL_MACHINE - SOFTWARE - Microsoft – Ole
Borramos los siguientes valores (si existen):
- DefaultAccessPermission
- DefaultLaunchPermission
- MachineAccessRestriction
- MachineLaunchRestriction
Para borrarlos damos clic derecho sobre el valor y seleccionamos “Eliminar”:
Se abrirá el siguiente mensaje:
Confirmamos el proceso:
Cerramos el editor de registros y reiniciamos Windows 11 para aplicar los cambios:
6. DistributedCOM Windows como resolver validando los permisos COM
Los permisos son esenciales para el funcionamiento de DCOM, si alguno esta erróneo tendremos dificultades, para validar los permisos abrimos Ejecutar:
Ingresamos "comexp.msc" en la ventana de Ejecutar:
En la ventana abierta vamos a "Servicios de componentes - Equipos - Mi PC":
Damos clic derecho en "Mi PC" y seleccionamos "Propiedades":
Se abrirá la siguiente ventana emergente, allí en la pestaña "Seguridad COM" damos clic en "Editar límites" en "Permisos de acceso":
Se abrirá lo siguiente:
Seleccionamos "Usuarios DCOM distribuidos" y validamos que tengan los permisos:
- Acceso local
- Acceso remoto
Aplicamos los cambios.
7. DistributedCOM Windows como resolver habilitando DCOM
Esta es una opción esencial para el funcionamiento de DistributedCOM ya que no está habilitado estaremos ante un mundo de errores.
Para confirmar o realizar este proceso abrimos el Visor de eventos:
Iremos a "Registros de Windows - Sistema":
Damos clic en "Buscar" e ingresamos el código "10016":
Damos clic en “Buscar” para listar dichos eventos:
Seleccionamos algún evento, damos doble clic sobre este y copiamos la línea "APPID":
Ahora abrimos el Editor de registros y vamos a "Edición - Buscar":
Pegamos el APPID y damos clic en "Buscar siguiente":
Damos clic derecho sobre el resultado seleccionado y seleccionamos la opción "Permisos":
En la pestaña "Seguridad" damos clic en "Opciones avanzadas":
Veremos lo siguiente:
Seleccionamos el usuario "Administradores" y damos clic en "Editar":
Se abrirá lo siguiente:
Activamos la casilla "Control total":
Aplica los cambios.
Después de esto abrimos Ejecutar e ingresamos "comexp.msc":
Vamos a "Servicios de componentes - Equipos - Mi PC - Configuración DCOM" y allí ubicamos el nombre de la app o APPID visto en el Visor de eventos y damos clic derecho sobre este para seleccionar "Propiedades":
En la pestaña "Seguridad" da clic en "Editar" en la sección "Permisos de inicio y activación":
Comprueba que sea posible agregar un usuario y en caso de ser así añadimos el usuario "Servicio local" y activamos la casilla "Activación local":
Cada una de estas opciones nos ayudara a corregir errores con DistributedCOM en Windows 11.