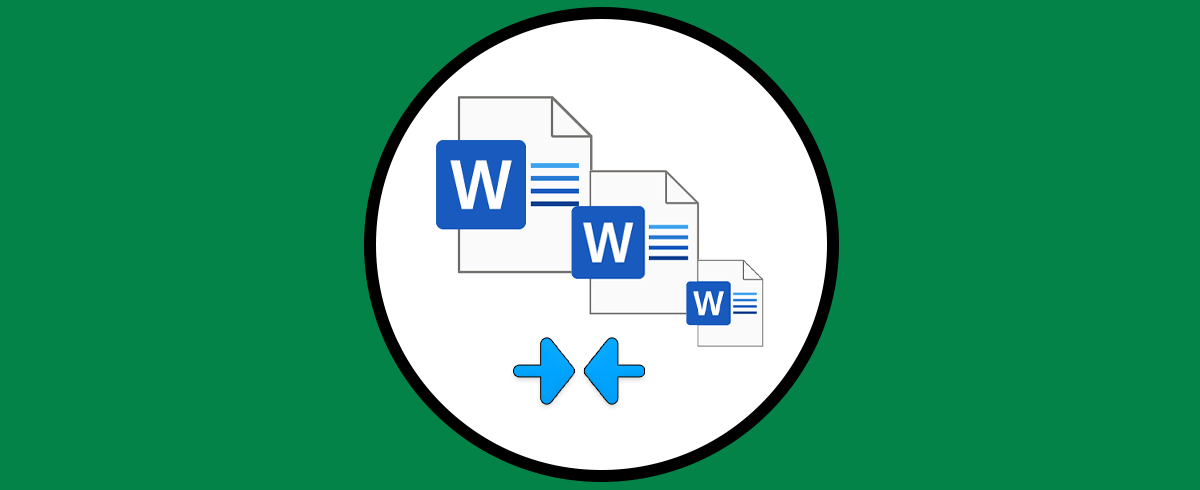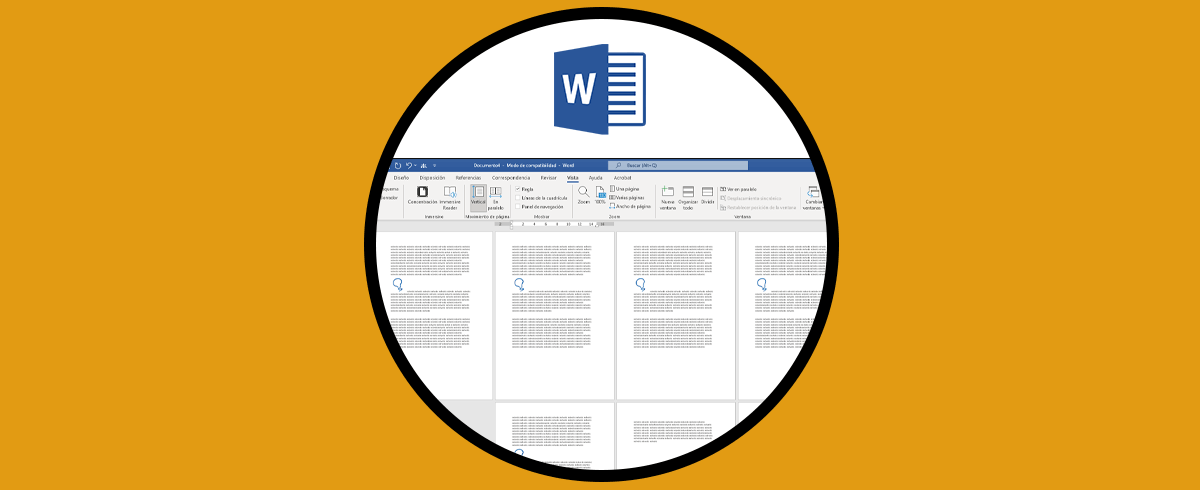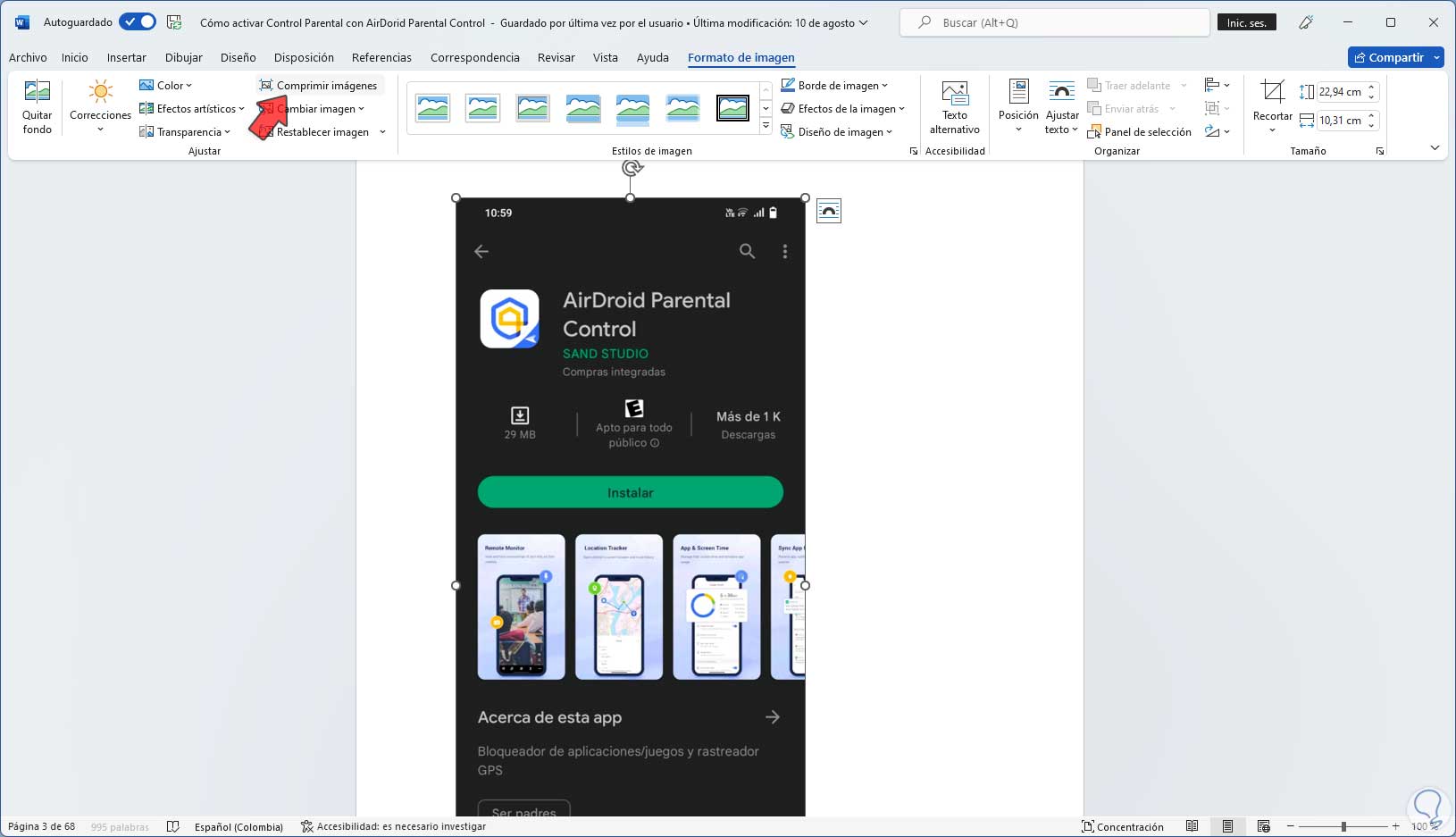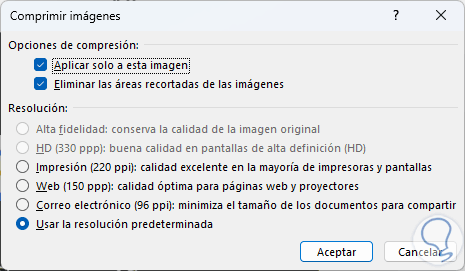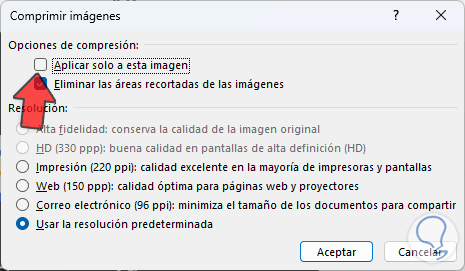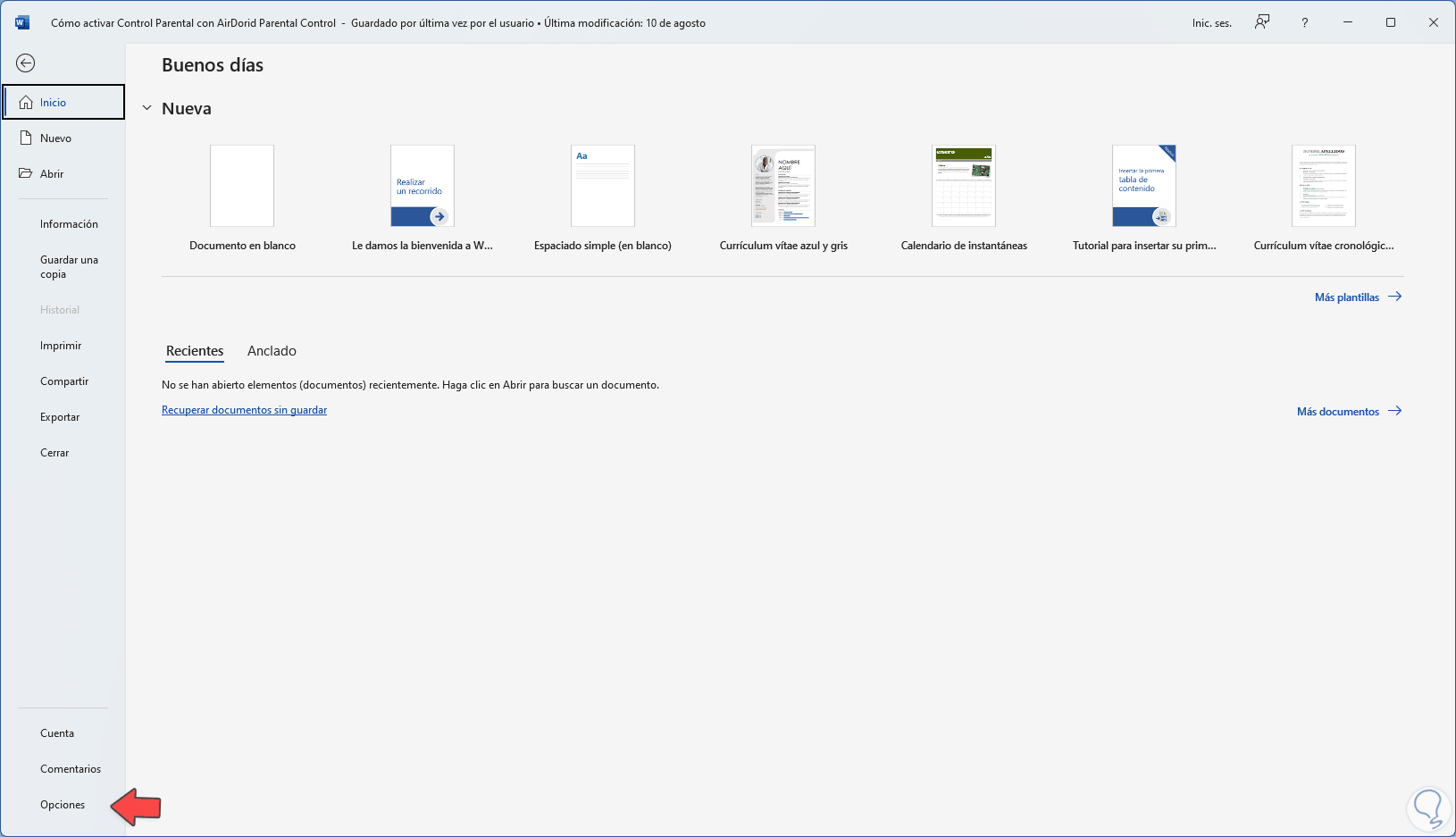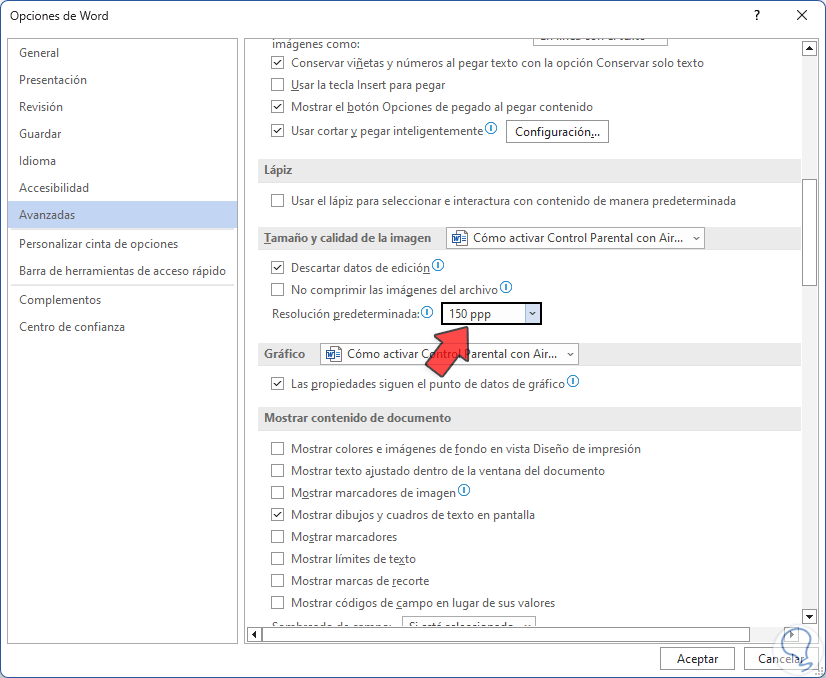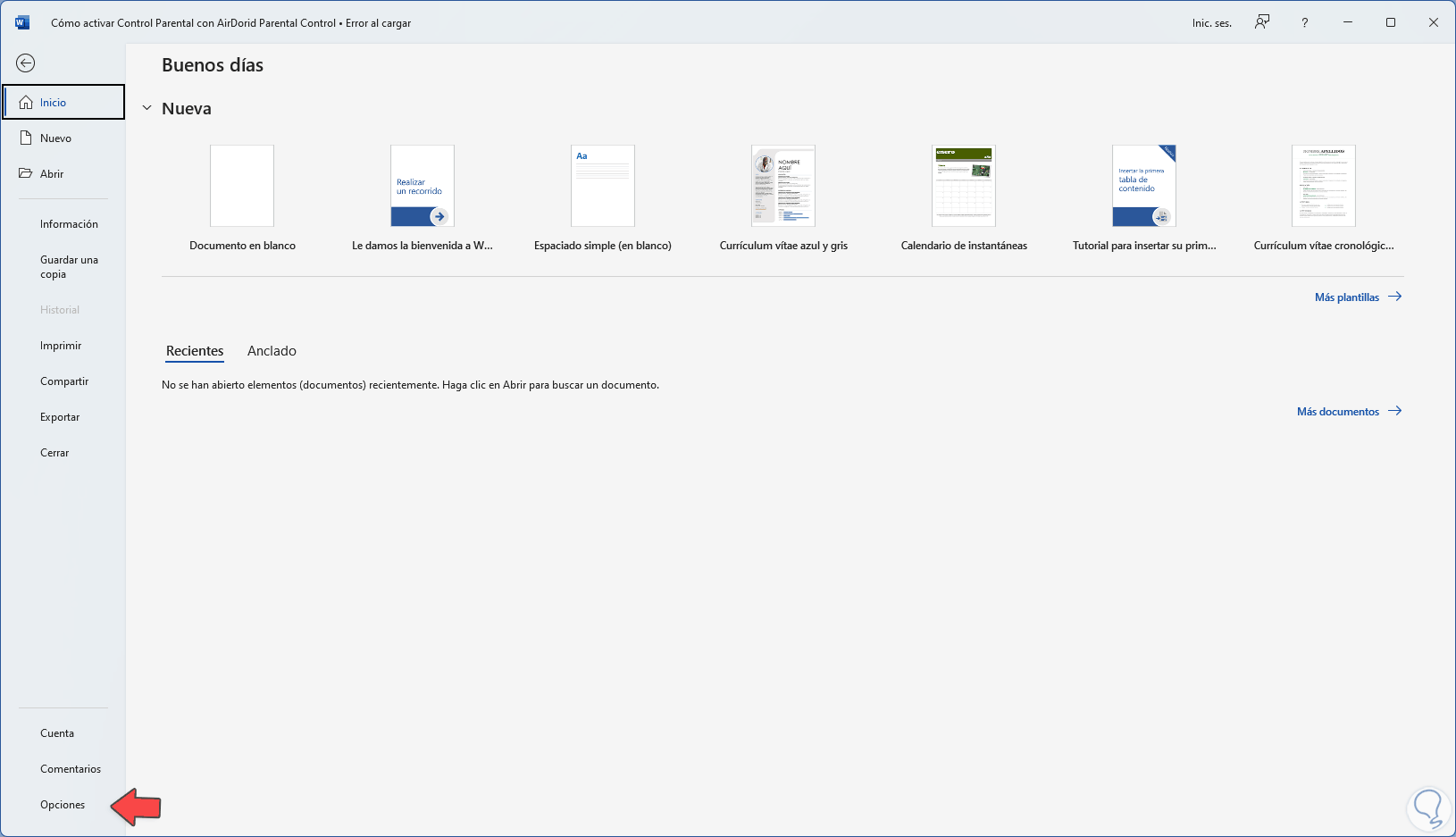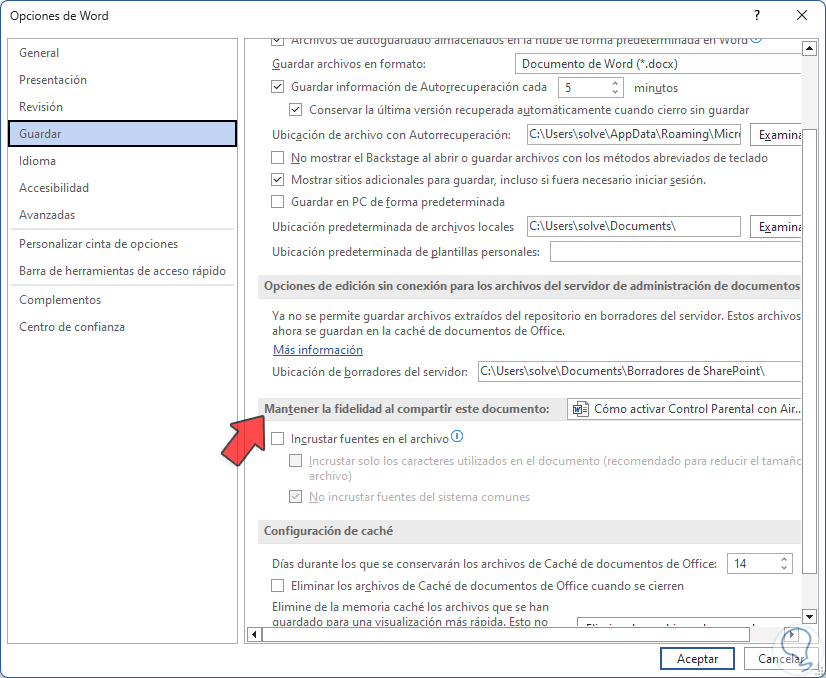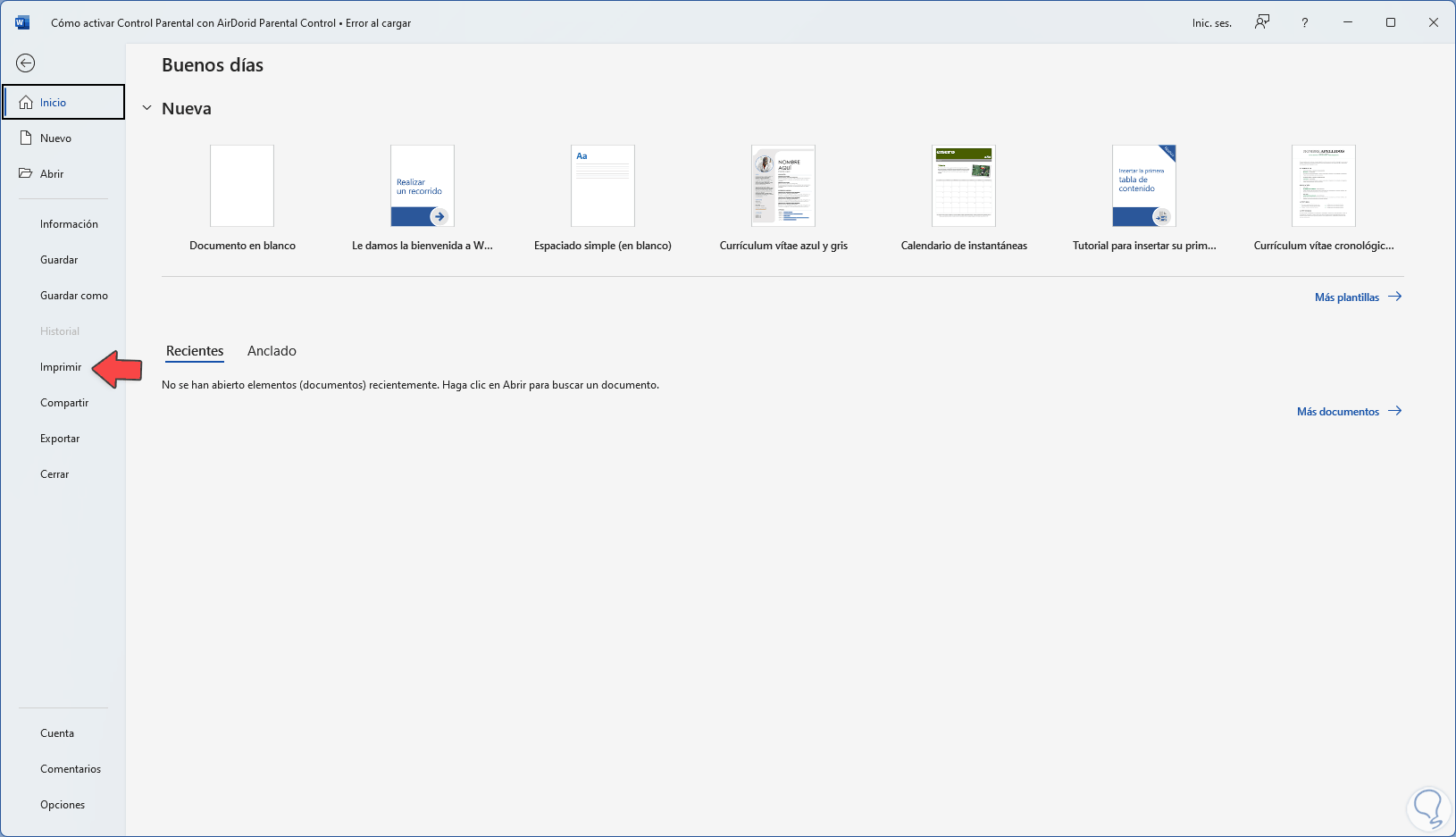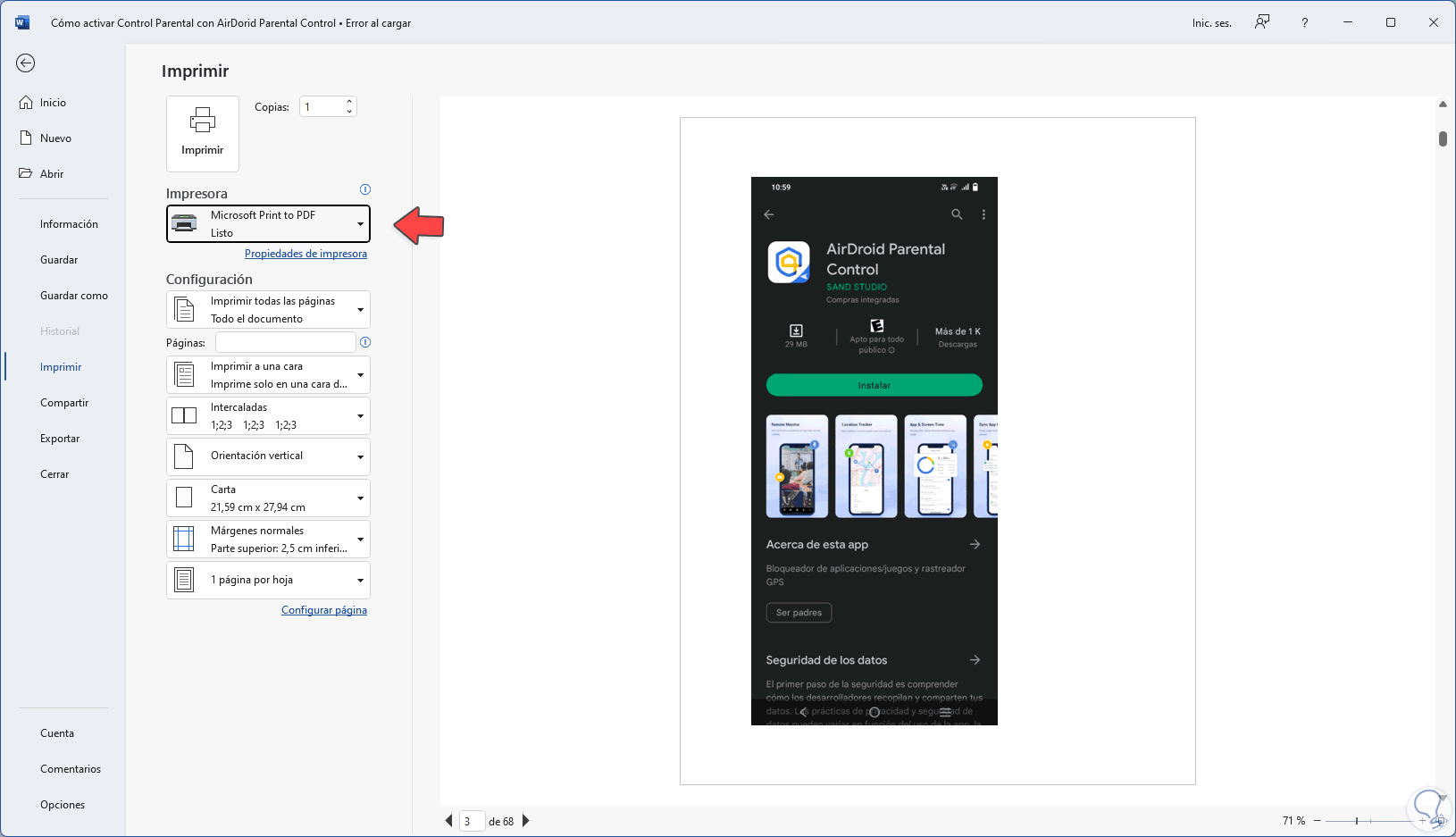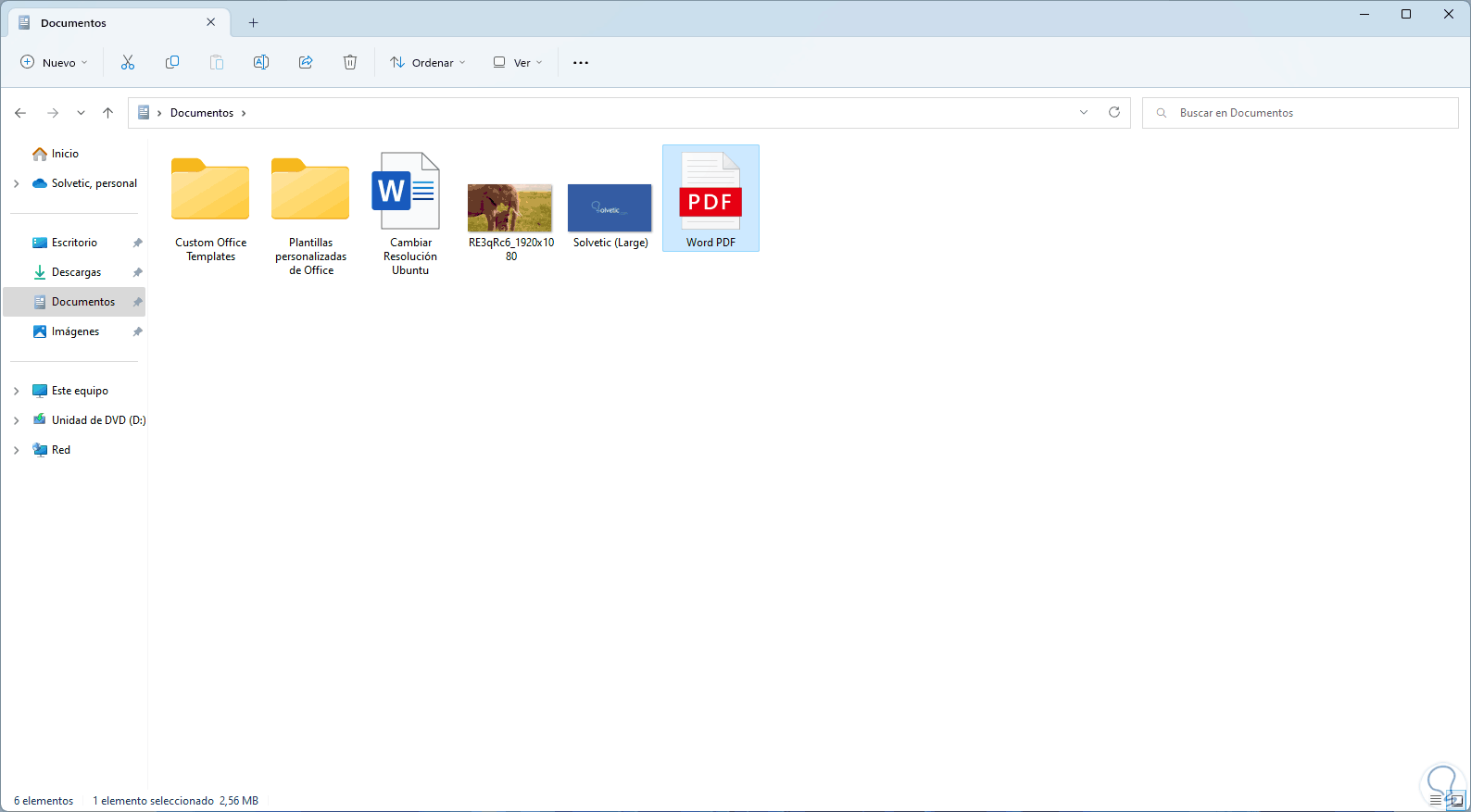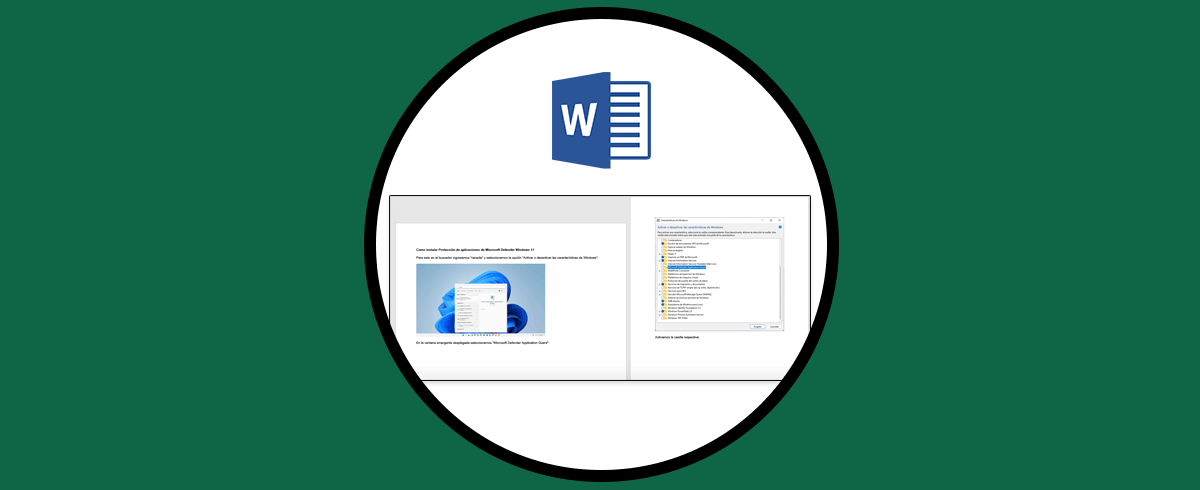Al trabajar con Word no siempre usamos solo texto, adicional es posible hacer uso de imágenes, audio y algunos elementos más que poco a poco pueden hacer que el peso real del archivo sea bastante grande y esto afecta algunas tareas como son el envío de ese archivo por correo o por unidades de red locales, impide algunas tareas de gestión, etc, existen algunas opciones que podemos usar para reducir el tamaño de este documento de Word y Solvetic te explicará cómo lograrlo.
Si tenemos archivos de gran tamaño al final lo veremos afectado en nuestros discos de almacenamiento. Normalmente nuestros archivos de Word por lo general no son muy pesados ya que son en su mayoría texto pero si son documentos con gran número de hojas y que además contienen bastante elementos visuales, puede ser que ese tamaño se amplíe bastante. Por eso es interesante saber cómo Disminuir Tamaño de Documento Word.
1. Disminuir Tamaño de Documento Word Comprimiendo imágenes
Sin duda que las imágenes son uno de los elementos que más peso ocupa en un archivo debido a su calidad o formato en el cual fue procesada, pero es posible reducir el peso de una imagen sin perder su calidad.
Para esto, abrimos Word, seleccionamos la imagen y luego en el menú "Formato de imagen" damos clic en "Comprimir imágenes":
Se abrirá la siguiente ventana:
Desactivamos la casilla "Aplicar solo a esta imagen" con el fin de que la compresión aplique a todas las imágenes del archivo. Guarda los cambios.
2. Disminuir Tamaño de Documento Word guardando en baja resolución
La resolución en alta calidad siempre será un sinónimo de un tamaño considerable debido a factores que hacen que la calidad y características del objeto estén lo mejor conservadas posibles, pero podemos configurar el uso de una baja resolución para que esto no afecte el tamaño del documento en el cual estamos trabajando.
Para lograr esto, abrimos Word e iremos al menú "Archivo - Opciones":
En la ventana emergente vamos a la sección "Avanzadas" y luego ubicamos la sección "Tamaño y calidad de la imagen":
5
Allí activamos la casilla "Descartar datos de edición":
Esta es una opción que se encarga de restaurar imágenes editadas a sus valores originales, validamos que la opción "No comprimir las imágenes de archivo" este desactivada y establecemos el valor "150 ppp" en el campo "Resolución predeterminada" . Aplica los cambios.
3. Disminuir Tamaño de Documento Word no usando las fuentes
Esta es una opción que permite que sean guardadas las fuentes que usamos en el documento pero que finalmente pueden aumentar el tamaño de este, abrimos Word y vamos a "Archivo - Opciones":
Vamos a "Guardar" y en "Mantener la fidelidad al compartir este documento" validamos que "Incrustar fuentes en el archivo" esté desactivada. Aplica los cambios.
4. Disminuir Tamaño de Documento Word guardando el archivo como PDF
Finalmente es posible guardar el documento en PDF lo cual reduce su tamaño, para esto abrimos Word e iremos a "Archivo - Imprimir":
Establecemos en "Impresora" la opción "Microsoft Print to PDF":
Damos clic en "Imprimir" y establecemos un nombre:
Guardamos el documento y luego validamos el PDF:
Cada una de estas opciones ayudan a que el documento en Word pese menos y poder usarlo para diversas tareas donde se requiera un tamaño menor para enviar o trabajar con Word.